Как писать в ворде с двух сторон?
Как в ворде сделать текст с двух сторон?
Ничего сложного в этом нет:
- Нажимаем в верхнем меню на «Макет» (в других версиях программы, этот раздел называется «Разметка страницы»)
- Далее выбираем, какой вариант ориентации нам нужен: книжный, или альбомный
- Также существует опция изменения ориентации какого либо конкретного листа, или даже последовательности листов.
Как в ворде сделать две независимые колонки на одном листе?
Независимые колонки на странице
- Создайте новый документ и вставьте необходимое вам количество колонок ((Зайдите в меню Формат (Format) и выберите команду Колонки (Columns) )). …
- Для того, чтобы перейти ко второй колонке, зайдите в меню Вставка (Insert) и выберите команду Разрыв (Break). …
- Отметьте опцию новую колонку (Column break) и нажмите ОК.
Как разделить страницу в ворде на две части?
Вертикальное разделение листа
- Выделите текст, который должен быть разбит на две колонки.
- Откройте вкладку «Разметка страницы» (Макет).
- Нажмите на перевернутый треугольник под кнопкой «Колонки».
- Выберите пункт «Две колонки». Здесь же можно разделить лист на 3 или более частей.
Как в ворде сделать текст справа и слева?
Как выровнять текст слева и справа в одной строке документа Word?
- Выровнять текст слева и справа на одной строке документа Word.
- В файле Word, в который вы хотите вставить текст и выровнять его по левому и правому краю, затем нажмите Главная, В Пункт группе, нажмите Параметры абзаца значок, см.
Как в ворде сделать текст в две колонки?
Вставка разрыва колонки
- Поместите курсор в место, где должен быть разрыв колонки.
- На вкладке Разметка страницы нажмите кнопку Разрывы. В Word 2013 или Word 2010 нажмите кнопку Разметка страницы > разрывы.
- Появится меню с вариантами. Щелкните Столбец.
- Будет вставлен разрыв колонки. Щелкните Главная > показать или скрыть , чтобы увидеть его.
Как положить лист в принтер для двусторонней печати?
Сначала вставьте бумагу стороной, на которой будет выполняться печать, вверх и передним (верхним) краем вперед. Для печати на другой стороне вставьте бумагу лицевой стороной вниз, передним (верхним) краем страниц вперед. При использовании бланков их следует сначала вставить первой стороной вниз, верхним краем вперед.
Как убрать разделение текста на колонки в ворде?
Удаление разрыва раздела
- Щелкните перед разрывом раздела, который нужно удалить. Если разрывы разделов не отображаются, на панели инструментов Стандартные нажмите кнопку .
- Нажмите клавишу . Если на клавиатуре нет клавиши , удерживая нажатой клавишу SHIFT, нажмите клавишу со стрелкой вправо , а затем — клавишу DELETE.
Как сделать две колонки потом в одну?
Перейдите во вкладку “Макет” (“Разметка страницы”) и нажмите кнопку “Колонки” (группа “Параметры страницы”). 3. В развернувшемся меню выберите пункт “Одна”.
Как установить разделитель между колонками?
Вставка линии между колонками на странице
- Выберите Разметка страницы > столбцов. В нижней части списка выберите пункт дополнительные столбцы.
- В диалоговом окне столбцы установите флажок рядом снадписью разделитель.
Как удалить разрывы страниц в ворде?
Удаление разрыва страницы из документа Word
- На вкладке «Главная» в группе «Абзац» щелкните «Показать или скрыть», чтобы отобразить все непечатаемые знаки, включая разрывы страниц.
- Дважды щелкните разрыв страницы, чтобы выбрать его, затем нажмите клавишу Delete.
- Щелкните «Показать или скрыть» еще раз, чтобы скрыть оставшиеся непечатаемые знаки в документе.
Как в ворде разделить лист на 4 равные части?
Чтобы разделить страницу на 4 части, вы можете вставить таблицу для выполнения задания.
- Поместите курсор в левый верхний угол страницы, затем щелкните Вставить > Настольные, выберите Стол 2×2.
- Таблица была вставлена, затем перетащите правый угол таблицы, чтобы изменить ее размер по своему усмотрению.
Как разделить страницы в ворде онлайн?
Перейдите в >разметкистраницы, выберите «Разрыв»,а затем — «Страница».
- Щелкните или нажмите в документе место, куда вы хотите вдохнуть разрыв страницы.
- Выберите Вставка > Разрыв страницы.
Как сделать текст справа в ворде?
Можно также разместить текст справа от картинки в Microsoft Office Word в качестве содержимого текстового блока. Для этого в главном меню программы выберите «Вставка» и «Надпись». Нажав левую кнопку мыши, очертите курсором прямоугольную область справа от изображения. Так в документе и будет создан текстовый блок.
Как правильно выровнять текст по ширине в ворде?
Выравниваем текст в Word по ширине, по краям
- Выделяем текст, у которого нужно изменить способ выравнивания.
- Кликаем на нем правой кнопкой мыши.
- Пункт «Абзац» в открывшемся меню.
- В поле «Выравнивание» выбираем подходящий вариант.
Как сдвинуть текст в Microsoft Word?
Выравнивание текста по вертикали
- Щелкните внешнюю границу надписи, чтобы выделить ее.
- Выберите вкладку Формат (фиолетовая контекстная вкладка, появляющаяся рядом с вкладкой Главная) и в группе Надпись нажмите кнопку Изменить выравнивание текста в надписи .
- Выберите требуемый вариант выравнивания.
Печать документа Word на обеих сторонах листа (двусторонняя печать)
Двузадачная печать на обеих сторонах листа называется двунабной печатью. Большинство принтеров предлагают автоматическую печать на обеих сторонах листа (автоматическая двуплексная печать). Другие принтеры выводят указания о том, как перевернуть страницы вручную, чтобы напечатать текст на обратной стороне листа (двусторонняя печать вручную). Сначала выясните у руководства или изготовителя принтера, можно ли печатать на обеих сторонах бумаги (двупроизводивную печать).
Определение того, поддерживает ли принтер автоматическую двустороннюю печать
Узнать, поддерживает ли ваш принтер двустороннюю печать, можно из его руководства пользователя или у изготовителя. Кроме того, можно сделать следующее:
Откройте вкладку Файл.
Нажмите кнопку Печать.
В разделе Параметры щелкните Односторонняя печать. Если значение Двусторонняя печать доступно, ваш принтер настроен для двусторонней печати.
Если вы используете принтер, совмещенный с копировальным аппаратом, а копировальный аппарат поддерживает двустороннее копирование, то принтер, вероятно, поддерживает автоматическую двустороннюю печать.
Если установлено несколько принтеров, то возможно, что один из них поддерживает двустороннюю печать, а другой — нет.
Настройка принтера для печати на обеих сторонах листа бумаги
Если ваш принтер не поддерживает автоматическую двустороннюю печать, существует два возможных способа печати. Вы можете выполнить двустороннюю печать вручную или напечатать отдельно нечетные и четные страницы.
Двусторонняя печать вручную
Если ваш принтер не поддерживает автоматическую двустороннюю печать, вы можете напечатать все страницы, которые должны быть на одной стороне листа, а затем (при появлении запроса) перевернуть стопку и снова загрузить ее в принтер.
В Word сделайте следующее:
Откройте вкладку Файл.
Нажмите кнопку Печать.
В разделе Параметры щелкните Односторонняя печать и выберите Печать вручную на обеих сторонах.
Во время печати Word предложит вам перевернуть стопку и снова загрузить страницы в принтер.
Примечание: Рекомендуется выполнить пробную печать, чтобы определить, как правильно подавать страницы в принтер.
Печать четных и нечетных страниц
Для печати на обеих сторонах листа можно также сделать следующее:
Откройте вкладку Файл.
Нажмите кнопку Печать.
В разделе Параметры щелкните Напечатать все страницы. В нижней части коллекции выберите Напечатать только нечетные страницы.
Нажмите кнопку Печать в верхней части коллекции.
После того как нечетные страницы будут напечатаны, переверните стопку, а затем в разделе Параметры щелкните Напечатать все страницы. В нижней части коллекции выберите Напечатать только четные страницы.
Нажмите кнопку Печать в верхней части коллекции.
Примечание: Чтобы печатать четные и нечетные страницы в правильном порядке, щелкните Файл, Параметры, Дополнительно и в разделе Печать установите переключатель Печатать на лицевой стороне листа при двусторонней печати или Печатать на обратной стороне листа при двусторонней печати.
Определение того, поддерживает ли принтер автоматическую двустороннюю печать
Чтобы определить, поддерживает ли конкретный принтер двустороннюю печать, сделайте следующее:
Просмотрите руководство к принтеру или проконсультируйтесь у его изготовителя.
В Microsoft Office Word нажмите кнопку Microsoft Office кнопкуПечать , выберите свойства ,а затем щелкните вкладки в диалоговом окне Свойства документа и просмотрите параметры. Параметры в диалоговом окне Свойства документа зависят от возможностей принтера и его конфигурации. Если на каких-либо вкладках вы видите параметры для печати на обеих сторонах листа, двусторонней печати или печати с оборотом, то принтер, вероятно, поддерживает автоматическую двустороннюю печать.
Если принтер поддерживает двустороннюю печать, следуйте указаниям руководства к принтеру для получения двусторонних копий.
Если вы используете принтер, совмещенный с копировальным аппаратом, а копировальный аппарат поддерживает двустороннее копирование, то принтер, вероятно, поддерживает автоматическую двустороннюю печать.
Если установлено несколько принтеров, то возможно, что один из них поддерживает двустороннюю печать, а другой — нет.
Настройка принтера для печати на обеих сторонах листа бумаги
Если ваш принтер не поддерживает автоматическую двустороннюю печать, существует два возможных способа печати. Вы можете выполнить двустороннюю печать вручную или напечатать отдельно нечетные и четные страницы.
Двусторонняя печать вручную
Если ваш принтер не поддерживает автоматическую двустороннюю печать, вы можете установить флажок Двусторонняя печать в диалоговом окне Печать. Microsoft Office Word напечатает все страницы, которые должны быть на одной стороне листа, после чего предложит перевернуть стопку и снова загрузить ее в принтер.
Печать четных и нечетных страниц
Для печати на обеих сторонах листа можно также сделать следующее:
Нажмите кнопку Microsoft Office , а затем — Печать.
В левом нижнем углу диалогового окна Печать в списке Включить выберите Нечетные страницы.
Нажмите кнопку ОК.
После того как нечетные страницы будут напечатаны, переверните стопку, а затем в списке Включить выберите Четные страницы.
Нажмите кнопку ОК.
Примечание: В зависимости от модели принтера для печати на обратной стороне листов стопки может потребоваться перевернуть ее и изменить порядок страниц.
Как печатать на обеих сторонах листа с Word
wikiHow работает по принципу вики, а это значит, что многие наши статьи написаны несколькими авторами. При создании этой статьи над ее редактированием и улучшением работали авторы-волонтеры.
Количество просмотров этой статьи: 52 362.
Печать рабочих или личных документов может стать причиной повышенного количества производимых вами бумажных отходов. Одним из способов снижения количества используемой бумаги является дуплексная печать. Также она называется двусторонней печатью и позволяет печатать на обеих сторонах каждого листа бумаги – передней и оборотной. Как задать двустороннюю печать в Word.
Содержание
- — Как писать в ворде с двух сторон?
- — Как в ворде сделать текст в два столбца?
- — Как сделать в Word две независимые колонки?
- — Как выровнять текст по правому и левому краю одновременно?
- — Как в ворде сделать разные колонтитулы для каждой страницы?
- — Как в ворде сделать текст в столбик?
- — Как сделать текст в две колонки в Word 2007?
- — Как разделить текст на 2 колонки в ворде 2016?
- — Как сделать текст на половину листа?
- — Как поместить много текст на одной странице?
- — Как разделить лист на части в ворде?
- — Как после двух колонок сделать одну в ворде?
- — Как сделать разрыв раздела со следующей страницы?
- — Как сделать колонки разного размера?
Как писать в ворде с двух сторон?
Для того чтобы сделать текст в две колонки в Ворде вам необходимо перейти на вкладку «Разметка страницы» и нажать на кнопку «Колонки». После этого появится выпадающее меню, в котором вы сможете выбрать количество колонок, которые вы хотите разместить на этой странице.
Как в ворде сделать текст в два столбца?
Вставка разрыва колонки
- Поместите курсор в место, где должен быть разрыв колонки.
- На вкладке Разметка страницы нажмите кнопку Разрывы. В Word 2013 или Word 2010 нажмите кнопку Разметка страницы > разрывы.
- Появится меню с вариантами. Щелкните Столбец.
- Будет вставлен разрыв колонки. Щелкните Главная > показать или скрыть
Как сделать в Word две независимые колонки?
Допустим, что речь идет о двух колонках. Для перехода ко второй колонке нужно будет зайти в меню «Вставка» и выберать опцию «Разрыв». Откроется диалоговое окно, в нем нужно будет указать разрыв в поле «новая колонка». Готово, две колонки независимы друг от друга.
Как выровнять текст по правому и левому краю одновременно?
Вкладка «Главная»
В разделе «Абзац» имеется несколько кнопок. Чтобы текст ровно расположился одновременно с левого и правого края, выделите его и кликните кнопку «по ширине». Текст будет выровнен за счет создания дополнительных интервалов.
Как в ворде сделать разные колонтитулы для каждой страницы?
На вкладке Вставка нажмите кнопку Колонтитулы. В правой части белой области, которая появится в верхней части документа, выберите Параметры > Разные колонтитулы для четных и нечетных страниц. Введите текст, который должен отображаться на четных страницах.
Как в ворде сделать текст в столбик?
Создание колонок в документе
- Чтобы разметить весь документ по столбцам, выберите макет > столбцы.
- Выберите нужный вариант или выберите другие столбцы, чтобы настроить собственный формат столбцов.
Как сделать текст в две колонки в Word 2007?
Запускаем программу Word и переходим на вкладку «Разметка страницы». В разделе «Параметры страницы» находим подраздел «Колонки». Данный подраздел предлагает готовые шаблоны с колонками (одна, две или три, левое доминирование или правое), а также самостоятельную настройку колонок, если кликнуть строку «Другие колонки».
Как разделить текст на 2 колонки в ворде 2016?
Создаем колонки в части документа
- Выделите с помощью мышки фрагмент текста или страницу, которую требуется разбить на колонки.
- Перейдите ко вкладке “Макет” и нажмите там кнопку “Колонки”, которая расположена в группе “Параметры страницы”. …
- Выберите в развернувшемся меню необходимое количество колонок.
19 окт. 2018 г.
Как сделать текст на половину листа?
Здравствуйте! На самом деле, все элементарно, необходимо кликнуть прямо перед разрывом страницы и нажать Del.
Как поместить много текст на одной странице?
Уменьшение листа до одной страницы
- Откройте вкладку Разметка страницы. …
- Выберите вкладку Страница в диалоговом окне Параметры страницы.
- Установите переключатель разместить не более чем на в разделе Масштаб.
- Чтобы напечатать документ на одной странице, введите 1 в поля ширины и высоты.
Как разделить лист на части в ворде?
Откройте вкладку «Разметка страницы» (Макет). Нажмите на перевернутый треугольник под кнопкой «Колонки». Выберите пункт «Две колонки». Здесь же можно разделить лист на 3 или более частей.
Как после двух колонок сделать одну в ворде?
Перейдите во вкладку “Макет” (“Разметка страницы”) и нажмите кнопку “Колонки” (группа “Параметры страницы”). 3. В развернувшемся меню выберите пункт “Одна”.
Как сделать разрыв раздела со следующей страницы?
Вставка разрыва раздела
- Выберите место начала нового раздела.
- Перейдите в «Разметка страницы» >разрывов.
- Разрыв раздела, который вы хотите добавить: Чтобы начать новый раздел на следующей странице, выберите пункт Следующая страница. Чтобы начать новый раздел на текущей странице, выберите пункт Текущая страница.
Как сделать колонки разного размера?
На вкладке Разметка страницы или Макет нажмите кнопку Колонки. В нижней части списка выберите Другие столбцы. В диалоговом окне Столбцы настройте параметры в поле Ширина и интервал, чтобы выбрать ширину столбцов и интервал между ними.
Интересные материалы:
Какую одежду брать в Дубай женщине?
Какую ответственность несут лица виновные в нарушении требований охраны труда?
Какую плитку класть на пол в гараже?
Какую плитку класть в маленькую ванную комнату?
Какую плитку положить на теплый пол?
Какую породу кроликов лучше разводить на мясо?
Какую роль играет гормон кортизол?
Какую сумму наличных можно перевозить через границу?
Какую траву можно давать месячным цыплятам?
Какую валюту брать с собой в Эмираты?
Содержание
- Способ 1: Кнопки на ленте
- Вариант 1: Левый край
- Вариант 2: Правый край
- Способ 2: Сочетание клавиш
- Вариант 1: Левый край
- Вариант 2: Правый край
- Способ 3: Линейка
- Выравнивание текста по ширине страницы
- Выравнивание текста в таблице
- Выравнивание надписей и текстовых полей
- Вопросы и ответы
Способ 1: Кнопки на ленте
Текст в документе Ворд, в зависимости от выдвигаемых к форматированию требований, может быть выровнен по левому или правому краю. Для этого на ленте предусмотрены специальные инструменты.
Вариант 1: Левый край
Выравнивание по левому краю осуществляется посредством нажатия обозначенной на изображении ниже кнопки. Она находится во вкладке «Главная», в группе инструментов «Абзац». Предварительно текст нужно выделить, воспользовавшись для этого мышкой или горячими клавишами.
Читайте также: Как в Word выделить абзац / страницу / весь текст
Вариант 2: Правый край
Для выравнивания по правому краю необходимо, предварительно выделив фрагмент текста, нажать следующую кнопку.
Если вас не устраивает то, на каком расстоянии от границы страницы (как левой, так и правой) находится текст, необходимо изменить размеры полей. Сделать это поможет отдельная инструкция на нашем сайте.
Подробнее: Как настроить поля в Ворд
Способ 2: Сочетание клавиш
Еще более простой метод выравнивания текста заключается в использовании комбинации клавиш, которую довольно легко запомнить, а увидеть ее можно, если навести указатель курсора на каждую из рассмотренных выше кнопок на ленте.
Вариант 1: Левый край
«Ctrl+L» (left) – выравнивает предварительно выделенный фрагмент текста по левому краю.
Вариант 2: Правый край
«Ctrl+R» (right) – выравнивает предварительно выделенный фрагмент текста по правому краю.
Читайте также: Сочетания клавиш для удобной работы в Word
Способ 3: Линейка
Рассмотренные выше решения позволяют выровнять текст по левому или правому краю, строго придерживаясь заданных по умолчанию параметров, в первую очередь, размеров полей, однако иногда может потребоваться выйти за их пределы. Здесь возможны два варианта – смещение за область печати или, наоборот, от нее. Сделать это можно при помощи линейки, и ее использование особенно актуально в случаях, когда фрагмент текста необходимо разместить в произвольном положении. При этом горячими клавишами или кнопками на панели инструментов тоже придется воспользоваться.
Читайте также: Как включить линейку в Ворд
- Включите отображение линейки (делается во вкладке «Вид»).
- Выделите текстовый фрагмент, который требуется выровнять по левому или правому краю, и сделайте это одним из рассмотренных выше способов.
- Далее, не снимая выделения, используйте элементы управления на линейке, для того чтобы более точно определить расположение текста в документе.
- Нижний левый позволяет смещать текст относительно левого поля как в направлении за него (влево), так и от него (вправо). При этом если планируете распечатывать документ, не выходите за пределы области печати.
Читайте также:
Предварительный просмотр документов в Word
Как распечатать текстовый документ в Ворд - Правый элемент управления позволяет сместить текст в направлении от или за правую границу.
- Верхний левый предоставляет возможность регулирования положения текста в первой строке абзаца. Таким образом можно, например, сделать табуляцию или красную строку.
- Нижний левый позволяет смещать текст относительно левого поля как в направлении за него (влево), так и от него (вправо). При этом если планируете распечатывать документ, не выходите за пределы области печати.
Читайте также:
Функция табуляции в Word
Как сделать красную строку в Ворд
Аналогичным образом можно подкорректировать тип выравнивания для любого другого фрагмент текста в документе Word.
Выравнивание текста по ширине страницы
В том случае, если под выравниванием текста по краям подразумевается то, что он должен находится на одном уровне одновременно и с левым, и с правым полем документа, следует выровнять его по ширине. Способы те же – кнопка на ленте, горячие клавиши и линейка. Ознакомиться с их реализацией можно в отдельной статье на нашем сайте.
Подробнее: Как выровнять текст по ширине в Ворд
Выравнивание текста в таблице
Помимо обычного текста, в Ворд нередко возникает необходимость работы с таблицами, и содержимое их ячеек тоже должно быть представлено в общем для документа стиле форматирования. Распространяется это и на выравнивание, о чем мы ранее писали в отдельной статье.
Подробнее: Как выровнять таблицу и текст внутри нее в Word
Выравнивание надписей и текстовых полей
Если же вам приходится работать с текстовыми полями и надписями, узнать об особенностях их выравнивания в документе Ворд поможет представленная по ссылке ниже инструкция. Помимо стандартных кнопок на ленте и горячих клавиш, для этих целей можно использовать и более узкоспециализированные инструменты.
Подробнее: Как выровнять текстовые поля и надписи в Word
16.08.17
59596 просмотров
Как выровнять текст в Ворде по обоим краям, несколько способов.
Ворд — редактор, пользующийся наибольшей популярностью. Он предоставляет пользователям огромное количество возможностей, упрощая и облегчая работу. Чтобы ими воспользоваться, хорошо изучите программу, узнайте все её секреты.
Хотите узнать как стабильно зарабатывать в Интернете от 500 рублей в день?
Скачайте мою бесплатную книгу
=>> «Как гарантированно зарабатывать от 500 рублей в день»
При работе с текстом, особое внимание уделяется его расположению. Чаще всего в редакторе автоматически установлено выравнивание по левому краю. Изменить расположение текста можно, воспользовавшись специальными кнопками.
Некоторые пользователи, не зная этого, пытаются сделать размещение текста ровным при помощи пробелов. На такой способ не удобен и занимает много времени. Тем более правильно выровнять текст «на глаз»практически невозможно. Если вы пишите дипломную работу, где оформление играет важную роль, ее могут просто не принять.
Как выровнять текст в Ворде по обоим краям, ровно
Для того, чтобы текст был ровным с обоих краев, воспользуйтесь выравниванием по ширине.
Вкладка «Главная»
Выровнять текст по обоим краям можно при помощи главного меню редактора. В разделе «Абзац» имеется несколько кнопок. Чтобы текст ровно расположился одновременно с левого и правого края, выделите его и кликните кнопку «по ширине». Текст будет выровнен за счет создания дополнительных интервалов.
Контекстное меню
Сделать ровным текст с обоих сторон можно и другим способом. После выделения текста воспользуйтесь правой кнопкой мыши, клик, и в появившемся контекстном меню, кликните «Абзац». Появится окно, где нужно выбрать выравнивание «по ширине».
Клавиши
Существуют специальные сочетания клавиш, которые позволяют разместить текст так, как требуется. Чтобы текст был ровным с обоих сторон, выделите текст, нажмите одновременно клавишу «CNTR + J». Если клавиши не сработали, значит у вас были изменены настройки.
Дополнительные параметры
Одного нажатия специальных кнопок для правильного выравнивания текста может быть недостаточно. Возможно вам потребуется расставит переносы в словах и осуществить дополнительную проверку.
Расстановка переносов
Бывают случаи, когда, при выравнивании, интервалы между словами увеличиваются настолько, что текст смотрится нелепо. Предотвратите это, создав расстановку переносов.
Откройте раздел «Разметка страницы», кликните на «Расстановку переносов» и выберите «Авто».
Проверка правильности оформления
Вы можете в любой момент проверить, правильно ли оформлена ваша работа и откорректировать ее. Во вкладке «Главная» кликните кнопку . Лишние пробелы вы увидите, за счет появления большого количества точек.
Как выровнять текст в Ворде по краям, итог
Выровнять текст в Ворде по обоим краям достаточно просто. Займитесь изучением редактора и вы упростите себе работу. Желаю успехов в приобретении новых знания!
P.S. Прикладываю скриншот моих заработков в партнёрских программах. И напоминаю, что так зарабатывать может каждый, даже новичок! Главное — правильно это делать, а значит, научиться у тех, кто уже зарабатывает, то есть, у профессионалов Интернет бизнеса.
Заберите список проверенных Партнёрских Программ 2017 года, которые платят деньги!
[urlspan][/urlspan]
Скачайте чек-лист и ценные бонусы бесплатно
=>> «Лучшие партнёрки 2017 года»
Содержание
- 1 Двусторонняя печать
- 2 Настройки Ворда
- 3 Анкета на шенгенскую визу
- 4 Как двухсторонний договор
- 4.1 Метод 1 Настройте ваш принтер
- 4.2 Метод 2 Изменение настроек принтера по умолчанию
- 4.3 Метод 3 Ручная двусторонняя печать
Возможность печатать текст на обеих сторонах листа позволяет экономить бумагу, а также дает возможность не растерять листовки с текстами или документацией. Например, договора, виза, анкета должны занимать две стороны страницы. Но, можно ли осуществлять печать на двух сторонах листа? Современный печатающий аппарат позволяет делать это довольно быстро и качественно.
Двусторонняя печать
Для двусторонней печати важно иметь навыки по настройки принтера. Функции распечатки задаются в настройках, а расположение текста на листе регулируется текстовым редактором компьютера.
Печать с двух сторон на принтере осуществляется следующими способами:
- Нужно открыть текстовый редактор и вставить в него необходимый документ для распечатки. Войти во вкладку «файл» и выбрать кнопку «печать». Если Ворд установлен в новой версии, следует искать на Office кнопку, находящуюся в верхнем углу слева. Запустить команду распечатки.
- Войти в диалоговое окно, установить курсор в виде маркера во вкладке «принтер». В появившемся поле «двухсторонняя печать» подтвердить предстоящие действия. Вначале появится подсчет страниц, присутствующих в документе. Надо дождаться распечатки всех нечетных страниц, затем повернуть все листы на обратную сторону. Произойдет распечатка недостающих четных страниц.
- К этому же результату можно прийти и другим способом: войти во вкладку «печатать», затем «включить». С помощью появившегося меню установить команду «нечетные страницы» во вкладке «напечатать». Когда листы выйдут из принтера, нужно разобрать их так, чтобы первый лист находился сверху. Затем – по счету: третий, пятый, седьмой и т. д. Поместить листы в принтер (в лоток) чистой поверхностью к лицу и выбрать кнопку «напечатать», затем нажать на «четные страницы».
Настройки Ворда
Вывод текста с двух сторон на бумагу осуществлять не сложно, если разобраться с командами Ворд.
- Выбрать «файл», затем распечатку. На мониторе появится окно.
- Задать в окне настройки, требуемые например для договора. Выбрать печатающий агрегат, который подсоединен к системе компьютера.
- Установить маркер на две стороны распечатки и указать необходимый диапазон листов, выводимых из аппарата. Во вкладке «число копий» задать требуемое количество экземпляров.
Двусторонняя печать
- Нажать «ОК», чтобы запустить печатающий процесс. Иногда устройство не поддерживает распечатку текста на две стороны. Тогда надо опрокидывать бумагу и вставлять ее снова в машину. Если в устройстве заложена функция двухсторонней распечатки, лист будет выводиться без участия человека.
Анкета на шенгенскую визу
Анкета заполняется в программе онлайн. Можно ли ее вывести через принтер? Раньше виза не распечатывалась, а заполнялась в ручную. Сейчас есть такая возможность.
- Бланк сохраняется в файле. Обычно в «Моих документах», но можно и создать для него отдельную папку.
- Чтобы печатающий аппарат выдал готовую визу, нажать команду распечатки заявлений. Она находится наверху панели. Затем система предложит проверку достоверности внесенной в анкету информации. Надо ее подтвердить и сохранить в PDF.
- Печатать файл, нажав на левую клавишу мыши. В открывшемся окне задать процесс распечатки.
Заполнение анкеты на шенгенскую визу онлайн
Важно знать, что существует два типа анкет: заполняющаяся в ручную или в онлайн. Печатающий метод их немного отличается. Если виза выводится из файла, то страницу надо заполнить вручную. А если производить распечатку с внесенными данными — это проще. Так как заявителю останется только расписаться и анкета готова. Правильно выводить бланк необходимо с его двухсторонней распечаткой.
Как двухсторонний договор
Некоторые организации допускают распечатку договора двухсторонним методом. Печатающий процесс осуществляется на общих условиях в программе Ворд и выводится лист, занятый с обеих сторон.
Это при условии, что устройство для распечатки и редактор в компьютере настроены автоматически:
- Открыть поле «разметка страницы». Найти раздел «параметры страницы».
- Нажать на кнопку (стрелку), которая расположена под миниатюрой «поле». Выбрать в списке «зеркальное». Текст на листе изменится: нечетные листы будут с большими полями — левыми, а четные — правыми. Затем можно приступать к распечатке по общим правилам.
Существуют документы, для которых не предусматривается печать на обеих сторонах листа. Например, декларация 3-НДФЛ. Она заполняется в специальной программе ФНС. Все данные в документе формируются автоматически. Декларация 3-НДФЛ распечатывается строго с одной стороны страницы.
3 метода:Настройте ваш принтерИзменение настроек принтера по умолчаниюРучная двусторонняя печать
Печать рабочих или личных документов может стать причиной повышенного количества производимых вами бумажных отходов. Одним из способов снижения количества используемой бумаги является дуплексная печать. Также она называется двусторонней печатью и позволяет печатать на обеих сторонах каждого листа бумаги – передней и оборотной. Как задать двустороннюю печать в Word.
Метод 1 Настройте ваш принтер
-
Определите, поддерживает ли ваш принтер двустороннюю печать.
- Самый простой способ проверить это – открыть документ Microsoft Word. Нажмите «Печать» и найдите поле для выбора, в котором задается «двусторонняя», «2-сторонняя» или «дуплексная» печать. Обязательно проверьте параметры или настройки в меню «Печать».
- Возможность двусторонней печати зависит от принтера: большие корпоративные принтеры с большей вероятностью поддерживают ее, поскольку при этом снижается количество образующихся отходов, к тому же такая печать выполняется гораздо быстрее. Небольшие домашние струйные принтеры вряд ли будут иметь эту возможность.
-
Если вы не можете найти настройку двусторонней печати, то обратитесь к руководству пользователя. В указателе могут содержаться варианты печати; также можно ввести в поисковик запрос «двусторонняя печать» с вашим типом принтера.
-
Измените настройки, в соответствии с указаниями, приведенными в руководстве пользователя к вашему принтеру. На некоторых принтерах вам может понадобиться изменить настройки по умолчанию на двустороннюю печать и не выбирать ее при каждом выводе на печать.
-
Проверьте, можете ли вы подключить к вашему компьютеру другой принтер, который поддерживает двустороннюю печать.
Вы можете спросить у айтишника или коллеги из другого отдела, может ли их принтер выполнять данную задачу.
- Проделайте шаги по добавлению устройства в папке «Приложения» или «Мой компьютер». Добавьте принтер, который поддерживает двустороннюю печать.
- Если вы можете настроить на своем компьютере работу с копировальным устройством или сканером, которые делают двусторонние копии, то они, возможно, будут печатать двусторонние листы также и из Microsoft Word.
Метод 2 Изменение настроек принтера по умолчанию
-
Если ваш принтер поддерживает двустороннюю печать, то задайте печать с обычными настройками принтера.
- Ставьте галочку в поле «двусторонняя печать» или выбирайте данную опцию из выпадающего меню в настройках вашего принтера каждый раз, когда вы печатаете длинный документ.
-
Установите ручную двустороннюю печать, если автоматическая настройка не появляется, а в руководстве пользователя говорится, что вы можете задать двустороннюю печать по умолчанию.
- В случае ручной двусторонней печати Microsoft Word печатает каждую нечетную страницу на одной стороне листа, после чего вы снова вставляете бумагу в принтер для печати нечетных страниц на оборотной стороне листа.
-
Перейдите в диалоговое меню «Печать» под выбором принтера.
-
Прокрутите опции и выберите «Ручная двусторонняя печать». Сохраните настройки.
-
Вернитесь к документу. Распечатайте документ. Microsoft Word уведомит вас о необходимости снова вставить бумагу для печати на противоположной стороне.
Метод 3 Ручная двусторонняя печать
-
Откройте документ.
-
Щелкните «Печать».
-
Выберите опцию под названием «Напечатать четные страницы» или что-то подобное. Щелкните «OK» для отправления этих страниц на печать.
-
Повторно вставьте бумагу в принтер.
- Такая ручная двусторонняя печать требует от вас знания работы бумагоподающего устройства принтера. Для большинства принтеров при двусторонней печати страницы должны располагаться лицевой стороной вверх, для других они должны лежать лицом вниз. Также, возможно, придется изменить их порядок. Напечатайте несколько пробных страниц перед загрузкой нечетных страниц, чтобы понять, как работает бумагоподающее устройство вашего принтера.
-
Вернитесь к документу. Выберите «Напечатать четные страницы» и щелкните «OK» для пуска в принтер другой стороны листов.
Информация о статье
Эту страницу просматривали 45 381 раз.
Была ли эта статья полезной?
Наверное, каждый сталкивался с ситуацией, когда необходимо документ MS Word на двух сторонах листа. Хорошо, если в принтере или его драйверах предусмотрена функция двусторонней печати. А если производители этого не предусмотрели, то тут уже начинаются проблемы у пользователя, которые, на самом деле, не так уж и страшны.
В принципе, сейчас многие принтеры уже «из коробки» поддерживают двустороннюю (дуплексную) печать, если не аппаратно, когда в самом принтере есть встроенный модуль, осуществляющий печать на обеих сторонах листа, то на уровне драйверов. В этом случае на монитор выводятся специальные сообщения, подсказывающие пользователю, какие действия ему нужно сделать (например, перевернуть листы и положить их во входной лоток). Включается эта функция в окне свойств принтера либо в окне параметров печати текстового редактора.
Также можно воспользоваться сторонними приложениями для настройки различных параметров печати (например,
FinePrint
).
Ещё некоторые печатают сначала нечётные страницы, потом перекладывают листы и печатают чётные. Также встречал пользователей, которые старались успевать перекладывать напечатанный лист в подающий лоток до затягивания его в принтер. В общем, количество методов ограничено только фантазией конкретного пользователя.
Но, как оказалось, Microsoft уже позаботился о пользователях Word и встроил функцию двухсторонней печати прямо в текстовый редактор. Правда, сделали это в свойственной им манере – фиг догадаешься!
За эту функцию в Office 2007 и выше отвечает пункт Печать вручную на обеих сторонах раздела Печать.
В 2003-м этот пункт называется двусторонняя печать:
После начала печати появится окно с сообщением о необходимости переложить напечатанные страницы во входной лоток для печати второй стороны.
Вроде, всё просто, но вот беда – в большинстве случаев вы с удивлением обнаружите то, что страницы не совсем соответствуют нужному порядку. Дело в том, что, по-умолчанию, печатаются сначала нечётные страницы в прямом порядке (1, 3, 5…), затем чётные тоже в прямом (2, 4, 6…). а принтер после печати обычно складывает листы так, что оборотка должна печататься в обратном порядке (…6, 4, 2). Но и это предусмотрели умные ребята из Microsoft. Достаточно просто найти соответствующую настройку.
В 2003-м Офисе этот пункт ещё более-менее интуитивно понятен. Идём в меню Сервис > Параметры. Открываем вкладку Печать и в самом низу находим раздел Двусторонняя печать, состоящий из двух пунктов с картинками:
Тут всё просто: если выбран порядок 1, то будут печататься в обратном порядке нечётные страницы, если порядок 2 – тогда чётные. Для наглядности даже соответственно выбору будут меняться картинки рядом с флажками, так что всё понятно.
В версии 2007 и выше программисты, руководствуясь только им понятными мотивами, немного сменили названия этих двух пунктов, так что об интуитивном восприятии можно забыть.
В общем, идём Файл (Главное меню) > Параметры. Выбираем пункт Дополнительно и ищем раздел Печать.
Здесь присутствуют два пункта:
- Печатать на лицевой стороне листа при двусторонней печати, что в переводе на понятный язык означает печать нечётных страниц в обратном порядке.
- Печатать на задней стороне листа при двусторонней печати – соответственно, печать чётных страниц в обратном порядке.
Вот так, ничего сложного. Кстати, в справочной системе назначение этих двух пунктов описано довольно подробно.
















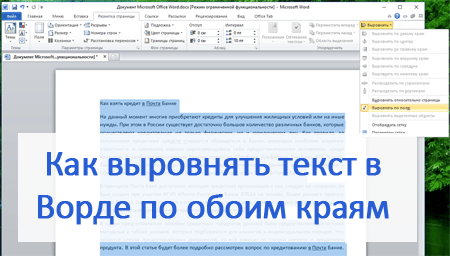

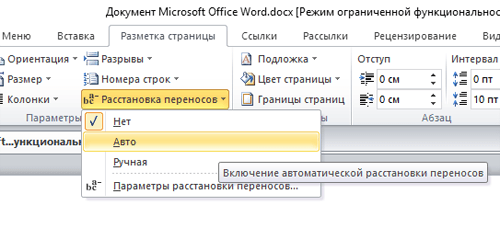

 [/urlspan]
[/urlspan]





 Определите, поддерживает ли ваш принтер двустороннюю печать.
Определите, поддерживает ли ваш принтер двустороннюю печать.


 Проверьте, можете ли вы подключить к вашему компьютеру другой принтер, который поддерживает двустороннюю печать.
Проверьте, можете ли вы подключить к вашему компьютеру другой принтер, который поддерживает двустороннюю печать.
 Если ваш принтер поддерживает двустороннюю печать, то задайте печать с обычными настройками принтера.
Если ваш принтер поддерживает двустороннюю печать, то задайте печать с обычными настройками принтера.
 Установите ручную двустороннюю печать, если автоматическая настройка не появляется, а в руководстве пользователя говорится, что вы можете задать двустороннюю печать по умолчанию.
Установите ручную двустороннюю печать, если автоматическая настройка не появляется, а в руководстве пользователя говорится, что вы можете задать двустороннюю печать по умолчанию.






 Повторно вставьте бумагу в принтер.
Повторно вставьте бумагу в принтер.


