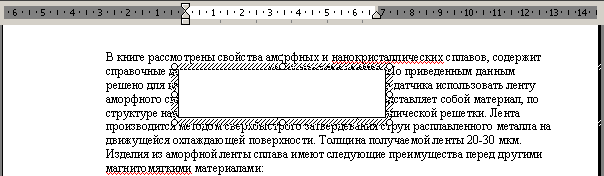Что же делать в подобной ситуации?
Первое проявление — это вставленный символ. Если вы добавили в текст символ с помощью команды Вставка>Символ, то для его удаления следует дважды нажать .
Второе проявление— это поле, которое не удаляется с помощью клавиш и сразу. Как и в случае со вставленным символом, вам придется нажать и дважды, чтобы удалить поле.
Последнее проявление — это текстовое поле и кадр. Иногда они невидимы. Если в них отсутствуют данные, то обнаружить их в документе очень трудно. Но при этом они перекрывают другие данные документа. Щелкните непосредственно на поле или кадре, чтобы выделить его (рис. 29.2). Только отобразив границу поля или кадра, вы сможете удалить его (нажмите клавишу ).
Рис. 29.2. Пустое текстовое поле отображается только после щелчка на нем мышью
Наиболее каверзное проявление неудаляемого текста вы найдете в колонтитулах. Пустое текстовое поле в колонтитулах вызывает ряд проблем, среди которых и изменение конечного документа в режиме Разметка страницы. Поэтому, если вы видите, что с документом не все в порядке, то обязательно проверьте его колонтитулы.
Печатая документ в MS Word (вероятно случайно нажал какое то сочетание клавиш и не заметил), удивился когда выделенный текст не стирался по нажатию backspace, а также не замещался введением новых символов, при этом клавиша delete удаляла символы и выделенный текст.
Оказалось, что в настройках есть хитрая галочка «Заменять выделенный фрагмент»:
В MS Word 2007 — нажать в левом верхнем углу кнопку Office, в выпадающем окне выбрать «Параметры Word» — «Дополнительно» — поставить галочку в чекбоксе «Заменять выделенный фрагмент».
В MS Word 2003 — Главное меню — «Сервис» — «Параметры» — «Правка» — поставить галочку в чекбоксе «Заменять выделенный фрагмент».
25 комментариев on «MS Word — не стирается выделенный текст»
Спасибо, помог, прям и не знал что делать. вроде и не мешает, но бесит. сейчас все работает.
Спасибо тебе, человечище! Чуть не сошла с ума! Что откуда почему не понятно вообще, но жуть как раздражает!
Спасибо огромное! Все получилось. Очень мешало в работе отсутствие замены.
Вот СПАСИБО! Выручил.
Спасибо огромное. Уже замучилась с этим забоем! Очень помогли! Понимаю тех, кто писал выше)
Спасибо большое! Недели 2 мучился с этим Backspase и четкого ответа в инете найти не мог. Здесь же все предельно ясно и просто. Спасибо!
Ура, получилось! А то прям измучилась.
Огромное спасибо, спасли.
Спасибо, была такая же проблема.
Огромное Вам спасибо, мил человек!) Мучился уже больше двух недель, но так и не смог понять в чем дело и, что самое интересное, даже не смог понять каким таким образом у меня отключился этот пункт правки.
Спасибо, не знала что делать.
Спасибо. 15 лет с компом дружу, а эта неведома хренатень в ступор загнала!.
АААА…. огромное спасибо.
Да, действительно очень помог! Тоже 2 недели мучилась, вроде бы мелочь, но очень не удобно, даже раздражало. Спасибо огромное человеческое!
Спасибо огромное.
Чуть с ума не сошла
Ураааа! Супер! Спасибо.
Земной поклон!
Помню, что уже было такое в Оффисе 2003, но напрочь забылось с тех пор. А нельзя ли указать, сочетания каких клавиш следует избегать, дабы галочка больше не улетала?
Ещё раз спасибо!
спасибо большое. уже пол года так мучаюсь. теперь всё ок.
Спасибо, мне тоже помогло)
Вот спасибо камрад!
А то я уже второй день мучаюсь, изматерился весь!))
Ворд: выделенная фраза не удаляется, а новый текст вводится рядом.
В ворде выделяю курсором фразу и начинаю вбивать вместо нее другой текст, как всегда раньше. Но теперь выделенная фраза
Но теперь выделенная фраза не удаляется, а вводится текст вводится рядом с ней.
Какую настройку нужно изменить?
У меня word 2003,
пробовал: удалял word 2003, заново установил, проблемам осталась, нажимал на кнопку insert-нехрена. Всё так же. Удаление происходит только при нажатии на кнопку Delete
Updated: 06/06/2021 by
Whether you want to delete one or more characters, a whole word, or a full line of text, there are several ways to accomplish the task. Click each link below for ways to delete text in a document.
Delete one or more characters
To delete one or characters (letters, numbers, or symbols) in a document, try one of the following methods.
- Open the document in Microsoft Word or another word processor.
- Move the mouse cursor to the last character you want to delete.
- Click the left mouse button to place the cursor after the last character.
- Press Backspace one or more times to delete the characters in front of the cursor.
OR
- Open the document.
- Move the mouse cursor to the first character you want to delete.
- Click the left mouse button to place the cursor before the first character.
- Press Delete one or more times to delete the characters after the cursor.
Note
For Apple keyboards that only have a Delete key and not a Backspace key, pressing delete removes the text before the cursor.
Delete entire word
To delete an entire word in a document, try one of the following methods.
- Open the document in Microsoft Word or another word processor.
- Move the mouse cursor to the beginning of the word you want to delete.
- Press and hold the left mouse button, then drag the mouse to the right until the entire word is highlighted.
- Press Backspace or Delete to delete the word.
OR
- Open the document.
- Move the mouse cursor over the word you want to delete.
- Double-click the left mouse button to highlight the entire word.
- Press Backspace or Delete to delete the word.
Tip
You can highlight a full word by only using your keyboard if you hold down the Shift and Ctrl keys, and then press the arrow key in the direction you want to highlight.
Note
For Apple keyboards that only have a Delete key and not a Backspace key, pressing delete removes the text before the cursor.
Delete full line of text
To delete an entire line of text, try one of the following methods.
- Open the document in Microsoft Word or another word processor.
- Move the mouse cursor to the beginning of the line of text you want to delete.
- Press and hold the left mouse button, then drag the mouse to the right until the entire line of text is highlighted.
- Press Backspace or Delete to delete the line of text.
OR
- Open the document.
- Move the mouse cursor to the margin, left of the line of text you want to delete. The cursor should look like an arrow slanted to the right.
- Press the left mouse button to highlight the entire line of text.
- Press Backspace or Delete to delete the line of text.
Tip
You can hold down Shift and press the down arrow or up arrow key to highlight one row of text at a time. You can also hold down Shift and press the Page up or Page down keys to highlight one page of text at a time. Once the text is highlighted, pressing the Backspace or Delete key deletes the highlighted text.
Note
For Apple keyboards that only have a Delete key and not a Backspace key, pressing delete removes the text before the cursor.
Delete all text in a text file
To delete all text in a text file, you can use the shortcut key to select all text which is Ctrl+A. Once all text is highlighted, press the Del or Backspace key to delete all highlighted text.
Форум программистов Vingrad
Новости ·
Фриланс ·
FAQ
Правила ·
Помощь ·
Рейтинг ·
Избранное ·
Поиск ·
Участники
| Модераторы: Akella, bartram |
Поиск: |
  
|
|
Опции темы |
| CompWorm |
|
||

Допеределыватель Профиль
Репутация: 1
|
доброго времени! подскажите, как победить такую нездоровую фигню: в нотпаде всё гут. и это не финты с инсёртом, а видимо настройка какая-то… ——————— >>> Indie Games Club! <<< |
||
|
|||
| Gluttton |
|
||

Начинающий Профиль
Репутация: 1
|
CompWorm, удаление в Worde настраивается, в частности можно настроить таким образом, что бы при удалении символы не исчезали, а становились зачернутыми. К сожалению в 2007 не нашел, где это (не приходилось сталкиваться), а вот 2003 уже не помню ——————— Слава Україні! |
||
|
|||
| CompWorm |
|
||

Допеределыватель Профиль
Репутация: 1
|
всё! нашёл, слава богу Сервис – параметры – правка – заменять выделенный фрагмент (галка) Gluttton, за наводку спасибо + ——————— >>> Indie Games Club! <<< |
||
|
|||
  
|
| Правила форума «Программное обеспечение» | |
|
|
Запрещается! 1. Обсуждение крэков, кейгенов и других подобных программ Пробуйте искать сами или обращайтесь в приват к участникам форума. Темы с подобными вещами будут немедленно удаляться, а нарушители — получать предупреждения. Также запрещается обсуждение проблем работы этих программ (что куда вписать, куда что скопировать и т.п…) 2. Давать ссылки на взломанные продукты
С уважением, Akella, bartram. |
| 0 Пользователей читают эту тему (0 Гостей и 0 Скрытых Пользователей) |
| 0 Пользователей: |
| « Предыдущая тема | Программное обеспечение | Следующая тема » |
|
По вопросам размещения рекламы пишите на vladimir(sobaka)vingrad.ru Отказ от ответственности Powered by Invision Power Board(R) 1.3 © 2003 IPS, Inc. |

В офисной работе некоторые пользователи случайно включают спец. режим печати — при наборе текста удаляется следующая буква (т.е. каждый новый символ заменяет старый). Разумеется, при редактировании обычных документов — это очень не удобно и сильно раздражает! 👀
Собственно, после очередного случая, когда меня побеспокоили по «этому» вопросу — решил подобную статью с «лечением» проблемы выложить не только в локальной сети, но и здесь, у себя в «офисных» заметках. Думаю, она будет весьма полезна всем неискушенным пользователям!
И так…
*
👉 ШАГ 1: включаем режим «обычной» печати
Дело в том, что в Windows есть два режима набора текста:
- «вставка» — самый обычный режим, к которому все привыкли (текст при печати появляется сразу после курсора, а всё, что было справа автоматически смещается);
- «замена» — спец. режим, при котором новый добавленный символ появляется вместо старого, который был перед курсором (этим удобно пользоваться только в определенных случаях).
👉 Важно!
1) Для переключения между режимами «вставка» и «замена» в Windows используется клавиша Insert (или «ins» на ноутбуках). Обратите внимание, что на тех же ноутбуках её нужно нажимать вместе с клавишей Fn!
2) Чтобы вернуть в первоначальный вид стёртые символы и слова — нужно нажать сочетание Ctrl+Z (можно несколько раз…).
Разумеется, пользователи чаще всего задействуют этот режим при нажатии кнопки «0» на цифровой клавиатуре (при выключенном режиме «num lock»).
Клавиша «Insert» (или «ins» на ноутбуках)
Собственно, как только вы столкнулись с неправильным режимом печати — просто используйте эту клавишу, и смените его…! 👌
Однако, тем, кто хочет вообще отключить подобный режим — порекомендую ниже пару способов.
👉 ШАГ 2: как программе MS Word запретить переводить редактор в режим «замена»
Если вы сравнительно часто «натыкаетесь» на этот не очень удобный режим работы редактора (и стираете нужные слова ☝) — то, как один из вариантов решения, можно предложить вообще отключить эту «замену» (т.е. при нажатии на клавишу Insert — в Word ничего происходить не будет!).
Делается это достаточно просто: сначала нужно открыть меню «Файл/параметры», а после во вкладке «Дополнительно» снять галочку с пункта «Использовать клавишу INS для переключения режимов вставки и замена» (см. скриншот ниже 👇).
Использовать клавишу INS для переключения режимов вставки и замена
👉 ШАГ 3: еще один радикальный вариант решения — отключение клавиши Insert
Этот вариант больше подойдет пользователям с классической клавиатурой (на ноутбуках такой «фокус» проходит реже).
Суть метода заключается в том, чтобы ОС Windows «указать», что при нажатии кнопки Insert ничего не происходило (т.е. «обнулить» ее). Сделать это можно 👉 через редактор реестра, всего три действия:
- сначала открыть ветку: HKEY_LOCAL_MACHINESystemCurrentControlSetControlKeyboard Layout;
- создать в этой ветке параметр (Binary) с именем «Value Scancode Map» (без кавычек);
- ну и задать в значение параметра нижеприведенную строку (см. скрин ниже 👇, более подробно об этом тут).
Отключили INS
👉 Кстати!
Для более простого отключения клавиши Insert — можно воспользоваться спец. утилитой MapKeyboard. Пользоваться ей очень просто: достаточно один раз запустить и установить вместо Insert что-нибудь «безобидное» (Shift, например, см. скрин ниже 👇).
MapKeyboard: всего три действия для замены клавиши.
👉 В помощь!
Как переназначить одну клавишу на другую (тем, у кого не срабатывает нажатие кнопки на клавиатуре)
*
Дополнения по теме приветствуются!
Удачной работы!
👋


Полезный софт:
-
- Видео-Монтаж
Отличное ПО для создания своих первых видеороликов (все действия идут по шагам!).
Видео сделает даже новичок!
-
- Ускоритель компьютера
Программа для очистки Windows от «мусора» (удаляет временные файлы, ускоряет систему, оптимизирует реестр).