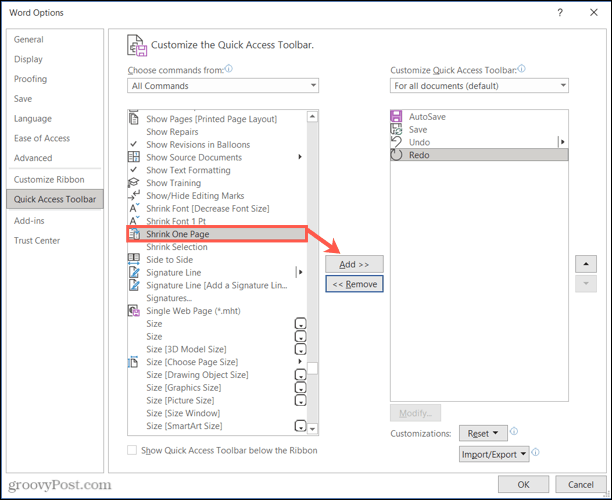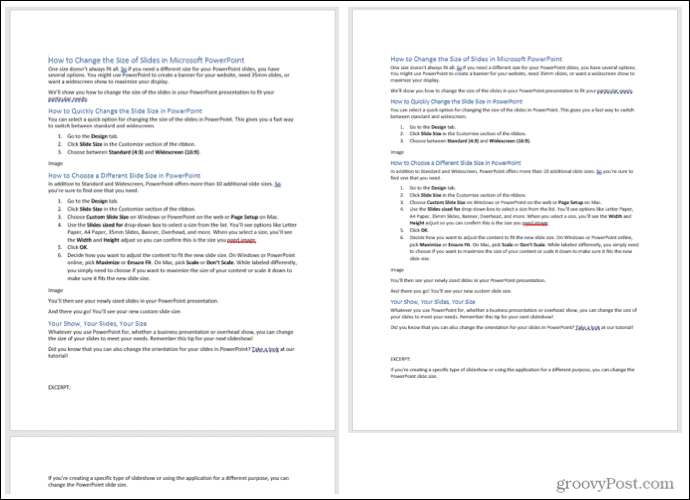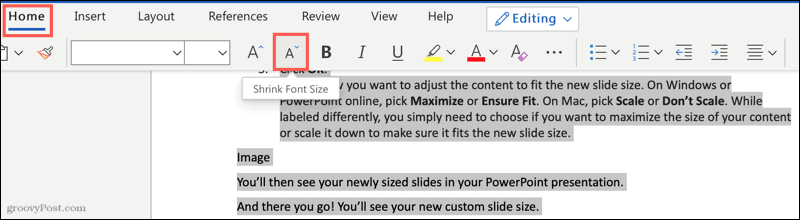Как может выглядеть таблица
Например, таблица со списком учебников должна выглядеть таким образом.
А на самом деле получается вот так:
То есть высота строк в этой таблице слишком мала для того, чтобы в ней отражалась полная информация о книгах.
Таблица может выглядеть и вот так:
Здесь уже не только малая высота строк, но и по ширине текст, как бы наползает на границы ячейки (второй столбец) или вообще прячется за них (третий столбец). Кроме того видим, что высота третей строки слишком велика. Конечно, такое происходит не часто, но все же встречается, особенно когда приходится редактировать уже готовые созданные кем-то ранее таблицы.
Высота строк и ширина ячеек таблиц в документе Word может корректироваться автоматически в зависимости от размера текста, об этом мы говорили ранее. Но в данном случае этого нет, и вся неприглядность таблицы обусловлена неверной настройкой свойств таблицы и абзаца.
Настройки таблицы
Чтобы изменить свойства всей таблицы или отдельной ячейки нужно выделить эту таблицу или ячейку, настройки которой нас не устраивают, и, нажав в этом месте правой кнопкой мыши, перейти в выпадающее меню. В котором (выпадающем меню), нужно найти «свойства таблицы» и кликнуть по нему уже левой кнопкой. Что вызовет открытие окна «свойства таблицы».
Для увеличения или уменьшения высоты строки во вкладке «строка» нужно установить галочку напротив параметра высота и выбрать режим «минимум» теперь высота строки будет изменяться в зависимости от текста, находящегося в ячейке (чем больше текст, тем выше высота строки таблицы).
Если же высота строки слишком большая и текст даже не заполняет ее всю, то возможно в свойствах таблицы установлен точный размер высоты строки и/или указано слишком большое его значение. Тогда следует установить режим «минимум» и уменьшить (или удалить) значение высоты строки таблицы.
В случае если текст «наползает» на границы ячейки, возможно, неправильно выставлены поля ячейки, а точнее ширина полей равна нулю. Чтобы установить поля ячейки или изменить их нужно пройти во вкладку «ячейка», «параметры» и изменить здесь этот показатель.
Настройки абзаца
Если же текст в таблице не просто «наползает» на границы ячейки, но часть его вообще прячется за нее, вероятно, нужно изменить параметры абзаца этого теста. Для этого выделяем требуемую ячейку или весь столбец и в главном меню входим в окно настройки «Абзац».
В окне настройки абзаца потребуется изменить отступ (слева, справа и первой строки), обычно везде требуется выставить нулевые значения. При этом положение текста в ячейке будет зависеть только от настройки полей ячейки (которые мы уже изменили).
Таким образом, изменяя свойства таблицы и абзаца можно делать таблицы более аккуратными и привлекательными. Это можно сделать с помощью текстового процессора Word. К тому же часть ценной информации не спрячется за границами ячеек таблицы. И это тоже хорошо!
Видео
Как в ворде уместить все на одну страницу?
Нажмите «Файл» и выберете параметры, там нажмите «Настройка ленты». В открывшемся окне разверните меню в пункте «Выбрать команды» и выберете «Все команды». Прокрутите ползунок вниз до пункта «Сократить на страницу», выделите его.
Как подогнать текст в ворде под размер листа?
В списке Выбрать команды (Choose commands from) выбрать Все команды (All Commands), выбрать Сократить на страницу (Shrink One Page). Нажать кнопку Добавить (Add). Нажать ОК.
Как вписать таблицу на одну страницу Word?
Как разместить таблицу на одной странице в Word 2010
- Щелкните внутри таблицы.
- Выберите вкладку «Макет» на вкладке «Работа с таблицами» в верхней части окна.
- Нажмите кнопку Автоподбор.
- Выберите Автоподбор содержания.
Как сделать страницу в ворде по середине?
В разделе «Параметры страницы» нажимаем на правый нижний угол. В открывшемся окне «Параметры страницы» выбираем вкладку «Источник бумаги». В разделе «Страница» нажимаем на «Вертикальное выравнивание» и выбираем «По центру». Теперь текст вашего титульного листа расположен ровно по центру вертикально относительно листа.
Как можно сжать текст в ворде?
Изменение интервала между знаками
- Выделите текст, который требуется изменить.
- На вкладке Главная нажмите кнопку вызова диалогового окна Шрифт, а затем щелкните вкладку Дополнительно. …
- В поле Интервал выберите параметр Разреженный или Уплотненный, а затем введите нужное значение в поле на.
Как уместить все на одной странице?
Уменьшение листа до одной страницы
- Откройте вкладку Разметка страницы. …
- Выберите вкладку Страница в диалоговом окне Параметры страницы.
- Установите переключатель разместить не более чем на в разделе Масштаб.
- Чтобы напечатать документ на одной странице, введите 1 в поля ширины и высоты.
Как распечатать таблицу на одном листе?
Печать листа на одной странице
- На вкладке Разметка страницы выберите Параметры страницы.
- В разделе Масштаб выберите Разместить не более чем и введите 1 в полях по ширине страницы и по высоте страницы. Нажмите кнопку ОК. .
- В меню Файл выберите элемент Печать.
Что делать если таблица не помещается на странице в ворде?
Если таблица не помещается на одной странице
- 1.1 Способ 1: смена ориентации
- 1.2 Способ 2: сдвиг границ ячеек
- 1.3 Способ 3: настройки печати
- 1.4 Способ 4: окно параметров страницы 1.4.1 Вставка таблицы Excel в Word возможные проблемы
Как сделать одну страницу в ворде а не две?
Установите масшатб 100% в режиме разметки. Word будет отображать две страницы. На вкладке Вид переключитесь в режим веб-документа и потом обратно в режим разметки. Word чудесным образом поймет что от него нужно и отобразит только одну страницу!
Как в ворде сделать рисунок по центру?
Выравнивание рисунков относительно других объектов
- Удерживая нажатой клавишу CTRL, выделите каждый объект, который вы хотите выровнять.
- Перейдите в раздел Формат рисунка или Работа с рисунками , > Выровнять, а затем выберите нужный вариант, например центр, сверху или снизу.
Как сделать текст в ячейке по центру Ворд?
Как выровнять текст в таблице ворд
- Щелкните на ячейке, текст которой необходимо выровнять. На экране появится вкладка «Работа с таблицами».
- Перейдите во вкладку «Макет».
- Щелкните на одном из значков выравнивания, представленных в разделе «Выравнивание», например «Сверху по правому краю» или «Снизу по центру».
Как сделать приподнятый текст в ворде?
Редактор Word 2003
- Выделите текст, к которому вы планируете применить оформление.
- В меню Формат выберите команду Шрифт. Откроется одноименное диалоговое окно.
- Установите флажок на параметре приподнятый или утопленный.
- Нажмите ОК.
Как уменьшить расстояние между строками в ворде?
Изменение междустрочного интервала для части документа
- Выделите абзацы, которые нужно изменить.
- На вкладке Главная нажмите кнопку Интервал и выберите нужный интервал.
Как уместить весь текст на одной странице в ворде
Предположим что документ получается чуть больше чем одна страница или у многостраничного документа есть небольшой хвостик, и мы хотим уместить текст так чтобы из-за этого хвостика не печатать почти пустую страницу. Для этого нужно уменьшить или подогнать текст на одну страницу.
В предыдущих версиях Word была очень удобная функция которая позволяла уменьшить текст. Для этого Предварительном просмотре была кнопка “Подгонка страниц”. В Word 2010 этой кнопки там уже нет и найти её очень не просто, потому что она теперь называется Сократить на страницу (Shrink One Page).
Так же изменился характер работы этой кнопки. По моему мнению раньше (в предварительном просмотре) было гораздо удобнее, т.к. уменьшаешь и сразу видишь как это будет при печати выглядеть. А сейчас очень не удобно, уменьшил и нужно идти в печать чтобы увидеть результат 🙁
Итак, нужно создать свою вкладку на ленте (или добавить свою группу в любую существующую вкладку) и добавил туда кнопку Сократить на страницу (Shrink One Page).
— Закладка Файл (File) — пункт Параметры (Options). Пункт Настройка ленты (Customize Ribbon).
— Кнопка Создать вкладку (New Tab). Затем с помощью кнопки Переименовать (Rename), можно переименовать вкладку и группы.
C помощью клавиш стрелочек можно изменить порядок вкладок и групп.
Теперь добавляем кнопку Сократить на страницу (Shrink One Page) в созданную вкладку.
Выбрать необходимую группу. В списке Выбрать команды (Choose commands from) выбрать Все команды (All Commands), выбрать Сократить на страницу (Shrink One Page). Нажать кнопку Добавить (Add). Нажать ОК.
В результате на панели инструментов выглядеть это будет так
Как уместить текст на одну страницу?
Как поместить текст в одну страницу?
Для решения этой задачи откройте нужный текст, который следует уместить, и нажмите на кнопку эмблемы. Затем нажмите кнопку «Печать» и «Предварительный просмотр». В открывшемся окошке нажмите пункт «Сократить на страницу». Размер шрифта уменьшится так, что бы текст поместился на страницу.
Как в ворде сделать документ на одну страницу?
Выберите верхнюю вкладку «Разметка страницы»; В ней вновь нажмите на стрелочку справа от «Параметры страницы»; Кликните на «альбомная», а в опции «Применить» выбираем вариант «До конца документа» и жмём на «Ок».
Как распечатать таблицу на одном листе?
Печать листа на одной странице
- На вкладке Разметка страницы выберите Параметры страницы.
- В разделе Масштаб выберите Разместить не более чем и введите 1 в полях по ширине страницы и по высоте страницы. Нажмите кнопку ОК. .
- В меню Файл выберите элемент Печать.
Как напечатать две страницы на одном листе?
Выберите меню «Файл» > «Печать». Во всплывающем меню «Масштаб страницы» выберите «Несколько страниц на одном листе». Во всплывающем меню «Страниц на листе» выберите значение. Нажмите кнопку «ОК» или «Печать».
Как сделать страницу меньше в ворде?
В правом нижнем углу экрана есть две кнопки, предназначенные для изменения масштаба в ворде. Для того чтобы увеличить масштаб страницы используйте кнопку «+», а чтобы уменьшить масштаб – кнопу «-».
Как можно сжать текст в ворде?
Изменение интервала между знаками
- Выделите текст, который требуется изменить.
- На вкладке Главная нажмите кнопку вызова диалогового окна Шрифт, а затем щелкните вкладку Дополнительно. …
- В поле Интервал выберите параметр Разреженный или Уплотненный, а затем введите нужное значение в поле на.
Как в ворде сделать одну страницу вместо двух?
- Выбираешь вкладку разметка страницы
- в правом нижнем углу нажимаешь стрелочку — появляется окно (как в старых офисах)
- Там в пункте «страницы» вместо «обычный» ставишь «2 страницы на листе»
Как сделать так чтобы лист в ворде был посередине?
В разделе «Параметры страницы» нажимаем на правый нижний угол. В открывшемся окне «Параметры страницы» выбираем вкладку «Источник бумаги». В разделе «Страница» нажимаем на «Вертикальное выравнивание» и выбираем «По центру».
Как распечатать таблицу на весь лист а4?
На вкладке Файл выберите пункт Печать. Нажмите кнопку Печать для предварительного просмотра. В окне Параметры печати выберите параметр Весь лист и нажмите кнопку Печать.
Как настроить таблицу в Экселе под размер листа?
На > выберите файл. В разделе Параметры, щелкните Настраиваемое масштабирование > Параметры настраиваемого масштабирования. Нажмите кнопку Страница и в поле Изменить выберите процентное соотношение, на которое вы хотите увеличить или уменьшить размер шрифта.
Как уменьшить размер таблицы в Excel?
Заходим на закладку «Вид», выбираем раздел «Масштаб» (лупа нарисована) — здесь можно установить нужный нам размер таблицы, например 75% или 90%, т. д. Рядом стоит кнопка с цифрой 100%, нажав на нее, получаем масштаб 100%.
Как сделать так чтобы принтер печатал с двух сторон?
Настройка принтера для печати на обеих сторонах листа бумаги
- Откройте вкладку Файл.
- Нажмите кнопку Печать.
- В разделе Параметры щелкните Односторонняя печать и выберите Печать вручную на обеих сторонах. Во время печати Word предложит вам перевернуть стопку и снова загрузить страницы в принтер.
Как вывести на печать 2 страницы на одном листе в Excel?
- включить двухсторонюю печать в драйвере (по умолчанию выключена);
- выделить для печати первый нужный лист в Excel и указать, что будет печататься на двух сторонах;
- тоже сделать во вторым;
- потом выделяем оба листа (для этого надо удерживать CTRL)
- отправляем их на печать.
Обычно при заполнении таблицы, если текст не умещается в размер ячейки, ячейка увеличивается по ширине и по высоте. Но вы можете столкнуться с таблицами, в которых при вводе текста ячейка не меняет высоту и получается так, что видно только начало текста, а остальное его продолжение скрыто за нижней частью ячейки.

Можно уменьшить размер текста, чтобы он стал виден весь, но это не всегда подходит. В этой инструкции я расскажу, почему в таблице текст уходит вниз за край ячейки и его не видно. А так же, как сделать так, чтобы ячейка в таблице увеличивалась по мере ввода нового текста.
Как показано на данном скриншоте, часть текста не видна, поскольку размер ячейки не увеличился.
Эта статья расскажет, что делать, если введённый текст не помещается в ячейку и пропадает. Исправить эту проблему можно несколькими способами. Об одном из них уже сказано — уменьшить размер шрифта текста в ячейки. В этом случае можно обойтись без изменения размера самой ячейки, если вам это важно.
Следующий способ — изменить ширину или высоту одной ячейки (по сути одной строки или одного столбца). Пример этого показан на следующей анимации.

То есть нужно ухватиться за край ячейки, размер которой вы хотите поменять, кликнуть левой кнопкой мыши и, не отпуская мышь, двигать пока размер не будет увеличен до подходящего.
Наконец, чтобы перейти к третьему способу, давайте рассмотрим причину такого поведения, ведь, как вы знаете, по умолчанию ячейка расширяется по мере заполнения текстом. Причина в том, что для данной ячейки или таблицы установлены фиксированные размеры — фиксированная высота.
Можно установить фиксированный размер, а также отменить фиксированный размер для отдельных ячеек в таблице, либо сразу для всех ячеек.
Чтобы отменить фиксированный размер для всех ячеек в таблице, выделите таблицу — самый быстрый способ сделать это — навести курсор на таблицу и кликнуть на появившейся в верхнем левом углу иконки представляющую собой квадратик со знаком плюс.

Теперь кликните правой кнопкой мыши по таблице и выберите в контекстном меню «Свойства таблицы».

В открывшемся окне переключитесь на вкладку «Строка» и снимите галочку с «Размер». Затем нажмите ОК.

Теперь каждая ячейка в таблице будет менять высоту и увеличиваться, добавляя пространство для новых строк по мере ввода текста.

Если вы хотите изменить свойства только одной ячейки, то вместо выделения всей таблицы, кликните правой кнопкой по нужной вам ячейке и вновь в контекстном меню выберите «Свойства таблицы». Сразу будет открыта вкладка «Строка», в ней снимите галочку с «Размер».
Связанные статьи:
- Как увеличить размер текста в Word без изменения форматирования шрифта (69.7%)
- Как увеличить размер в окне программы для комфортной работы (69.7%)
- Таблица выходит за край листа — как исправить (56.5%)
- Как вставить текст над таблицей, если таблица находится в самом верху документа Word (56.5%)
- Стили и темы документов Word (56%)
- Как в Google Chrome очистить DNS и другие кэши (RANDOM — 1.1%)
Publisher для Microsoft 365 Publisher 2021 Publisher 2019 Publisher 2016 Publisher 2013 Publisher 2010 Publisher 2007 Еще…Меньше
Примечание: Эта статья выполнила свою задачу, и в скором времени ее использование будет прекращено. Чтобы избежать появления ошибок «Страница не найдена», мы удаляем известные нам ссылки. Если вы создали ссылки на эту страницу, удалите их, и вместе мы обеспечим согласованность данных в Интернете.
Текст в текстовом поле слишком большой, чтобы его можно было поместить в рамку. Если это условие не исправлено, текст экспортируется как изображение при отправлении публикации по электронной почте. Читатели не смогут видеть весь текст, качество изображения будет низким, а изображение будет добавляться к размеру файла сообщения электронной почты.
Чтобы найти и выбрать элемент, щелкните сообщение об ошибке в области задач «Проверка конструктора», щелкните стрелку и выберите «Перейти к этому элементу».
Автоматическое исправление
Уменьшение размера шрифта текста по размеру
Нажмите это исправление, чтобы уменьшить размер текста так, чтобы он поместился в текстовом поле.
Исправление вручную
Чтобы устранить эту проблему вручную, сделайте следующее:
-
Выделите текст, цвет которого требуется изменить.
-
В меню Формат выберите пункт Шрифт.
-
В диалоговом окне «Шрифт» в поле «Размер»введите нужный размер шрифта.
Нужна дополнительная помощь?
Содержание
- 0.1 Помогла ли вам эта статья?
- 0.2 Метод 1 В программе Word 2007/2010/2013
- 0.3 Метод 2 В Word 2003 и предыдущих версиях
- 1 Советы
Готовя
текст для
печати в
Microsoft Office 2007 , можно столкнуться с ситуацией, когда
пару строк не умещаются
на странице и переходят на следующую. документ с лишней страницей, на которой будет всего несколько строк не рационально с точки зрения экономии бумаги, да и просто удобства восприятия текста как целого.
Для решения этой задачи откройте нужный
текст , который следует
уместить , и нажмите на кнопку эмблемы. Затем нажмите кнопку «Печать» и «Предварительный просмотр».
В открывшемся окошке нажмите пункт «Сократить на страницу».
Размер шрифта уменьшится так, что бы
текст поместился на страницу . После этого можно печатать документ, не полная страница будет сэкономлена.
Для удобства, если вы часто сталкиваетесь с такой ситуацией, можно
перенести эту
функцию
на панель быстрого доступа .
И все хорошо, понятно и работает, но все это писалось для другого. Дело в том, что в
Microsoft Office 2010 такой функции нет. Вернее она
отключена , и что бы активировать, надо соответственно
настроить меню ленты . Нажмите «Файл» и выберете
параметры , там нажмите «Настройка ленты».
В открывшемся окне разверните меню в пункте «Выбрать команды» и выберете «Все команды».
Прокрутите ползунок вниз до пункта «Сократить на страницу», выделите его. В колонке справа отметьте вкладку, на которой должен находиться данный пункт меню и внизу нажмите «Создать группу» и затем нажмите кнопку «Добавить» и ОК.
Теперь, когда вам нужно сократить текст, перейдите на ленте на вкладку «Разметка страницы», где справа увидите нужный пункт.
Предположим что документ получается чуть больше чем одна страница или у многостраничного документа есть небольшой хвостик, и мы хотим уместить текст так чтобы из-за этого хвостика не печатать почти пустую страницу. Для этого нужно уменьшить или подогнать текст на одну страницу.
В предыдущих версиях Word была очень удобная функция которая позволяла уменьшить текст. Для этого Предварительном просмотре была кнопка “Подгонка страниц”. В Word 2010 этой кнопки там уже нет и найти её очень не просто, потому что она теперь называется Сократить на страницу (Shrink One Page).
Так же изменился характер работы этой кнопки. По моему мнению раньше (в предварительном просмотре) было гораздо удобнее, т.к. уменьшаешь и сразу видишь как это будет при печати выглядеть. А сейчас очень не удобно, уменьшил и нужно идти в печать чтобы увидеть результат 🙁
Итак, нужно создать свою вкладку на ленте (или добавить свою группу в любую существующую вкладку) и добавил туда кнопку Сократить на страницу (Shrink One Page).
— Закладка Файл (File) — пункт Параметры (Options). Пункт Настройка ленты (Customize Ribbon).
— Кнопка Создать вкладку (New Tab). Затем с помощью кнопки Переименовать (Rename), можно переименовать вкладку и группы.
C помощью клавиш стрелочек можно изменить порядок вкладок и групп.
Теперь добавляем кнопку Сократить на страницу (Shrink One Page) в созданную вкладку.
Выбрать необходимую группу. В списке Выбрать команды (Choose commands from) выбрать Все команды (All Commands), выбрать Сократить на страницу (Shrink One Page). Нажать кнопку Добавить (Add). Нажать ОК.
В результате на панели инструментов выглядеть это будет так
Программа для работы с текстовыми документами MS Word позволяет быстро и удобно создавать нумерованные и маркированные списки. Для этого достаточно нажать всего одну из двух кнопок, расположенных на панели управления. Однако, в некоторых случаях возникает необходимость отсортировать список в Ворде по алфавиту. Именно о том, как это сделать, и пойдет речь в этой небольшой статье.
Урок: Как сделать содержание в Word
1. Выделите нумерованный или маркированный список, который необходимо отсортировать в алфавитном порядке.
2. В группе “Абзац”, которая расположена во вкладке “Главная”, найдите и нажмите кнопку “Сортировка”.
3. Перед вами появится диалоговое окно “Сортировка текста”, где в разделе “Сначала по” необходимо выбрать подходящий пункт: “по возрастанию” или “по убыванию”.
4. После того, как вы нажмете “ОК”, выделенный вами список будет отсортирован в алфавитном порядке, если вы выбрали параметр сортировки “по возрастанию”, либо же в обратном направление алфавита, если вы выбрали “по убыванию”.
Собственно, это и есть все, что требуется для того, чтобы упорядочить список по алфавиту в MS Word. К слову, точно таким же образом можно отсортировать и любой другой текст, даже если он не является списком. Теперь вы знаете больше, желаем вам успехов в дальнейшем освоение этой многофункциональной программы.
Мы рады, что смогли помочь Вам в решении проблемы.
Задайте свой вопрос в комментариях, подробно расписав суть проблемы. Наши специалисты постараются ответить максимально быстро.
Помогла ли вам эта статья?
Да Нет
В документах Microsoft Word можно часто встретить различные списки, например, перечень товаров, литературы, учащихся и прочее. Они могут быть написаны или просто с новой строки на листе, или добавлены в таблицу. Заполняя их, новые данные просто печатаются в конце. Но что делать, если необходимо расставить данные по алфавиту, чтобы можно было легче найти нужную информацию?
Расставлять все пункты в алфавитном порядке вручную не придется, для этого можно использовать встроенную функцию текстового редактора. Вот в данной статье мы и затронем данную тему и разберемся, как в Ворде расставить по алфавиту список.
Для примера возьмем вот такой список людей.
Выделите те строки, с которыми нужно работать. Затем на вкладке «Главная» в группе «Абзац» нажмите на кнопку «Сортировка» – на ней нарисованы буквы «А-Я» и стрелка, указывающая вниз.
Появится окно, как на нижнем скриншоте. В нем укажите, как нужно отсортировать, по возрастанию, или убыванию, и нажмите «ОК».
Нужный список будет расставлен в алфавитном порядке.
Если у Вас в одной строке есть различные слова или цифры и отсортировать хотите не по первому значению, а любому другому, тогда делаем так. В примере, в строке кроме имени и фамилии человека, указан еще и его рост. Давайте его и используем.
Выделите список и нажмите на кнопку с буквами А/Я.
В открывшемся окне в поле «Тип» выберите «Число», дальше укажите, в каком порядке сортировать, и нажмите «ОК».
После этого, список будет изменен, и числа расставлены в порядке возрастания.
Для того чтобы в Ворде выполнить сортировку списка, вставленного в таблицу, нужно сделать все точно так, как было описано. Сначала выделите нужные строки таблицы, потом нажмите на упомянутую кнопку.
Дальше нужно указать столбец, и по какому типу данных сортировать (это пригодится, если в одном столбце есть и текст и числа, или даты). Потом выберите по возрастанию или убыванию и нажмите «ОК».
Вот так выглядят отсортированные данные в таблице.
Если у Вас не первый столбец, тогда в окне «Сортировка» выберите нужный, затем тип данных, по которому нужно сортировать. Дальше выбираем по возрастанию или убыванию и жмем «ОК».
В примере я сделала второй столбец с числами по возрастанию.
На этом буду заканчивать, ведь теперь Вы знаете, как сортировать список по алфавиту в Ворде. Причем он может быть или обычный, или представленный в виде таблицы.
Поделитесь статьёй с друзьями:
Спасибо . На работе уверяли что такого нет.
Метод 1 В программе Word 2007/2010/2013
-
Откройте файл, с которым будете работать. Можно просто скопировать и вставить список слов, с которыми вы будете работать. Чтобы расположить их в алфавитном порядке, нужно ввести все слова в форме списка – каждое с новой строки.
-
Выберите текст, который необходимо упорядочить. Если список – единственная часть документа, тогда ничего выделять не нужно. Если вы хотите расположить в алфавитном порядке список, который является частью большего документа, выделите ту часть, которую нужно отсортировать.
- Перейдите во вкладку Главная.
В колонке Абзац нажмите кнопку Сортировка (А,Я и стрелочка). Откроется окно сортировки текста.
- Выберите порядок в поле Сначала по.
По умолчанию установлена сортировка по абзацам. Выберите опцию По возрастанию или По убыванию, чтобы установить порядок.
- Если вы хотите сортировать каждое второе слово, например, в формате ПЕРВЫЙ, ПОСЛЕДНИЙ, нажмите кнопку Параметры… В поле Разделитель полей выберите Другой. Введите пустой пробел. Нажмите ОК. В главном меню выберите сортировку по Словам 2. Нажмите ОК для сортировки списка.
Метод 2 В Word 2003 и предыдущих версиях
-
Откройте файл, текст в котором вы хотите отсортировать. Можно просто скопировать и вставить список слов для сортировки в документ. Для сортировки слов по алфавиту нужно ввести все слова в форме списка, каждое слово с новой строки.
-
Выберите текст, который необходимо упорядочить. Если список – единственная часть документа, тогда ничего выделять не нужно. Если вы хотите расположить в алфавитном порядке список, который является частью большего документа, выделите его.
-
Перейдите во вкладку Таблица. Выберите Сортировка. Откроется окно сортировки текста.
- Выберите порядок.
По умолчанию сортировка проводится по абзацу. Выберите сортировку По возрастанию или По убыванию.
- Если вы хотите сортировать по второму слову (например, по имени и фамилии, сначала имя, потом фамилия), откройте Параметры в окне Сортировка. В разделителе полей выберите Другой. Поставьте здесь пробел. Нажмите OK. Выберите Словам 2 в главном окне меню. Нажмите OK для сортировки.
Советы
- Можно использовать MS Word для сортировки любых текстов из других программ. Просто скопируйте и вставьте нужный текст.
- Возможно, вам придется нажать кнопку со стрелочкой вниз, чтобы развернуть полное меню опций.
Информация о статье
Категории: Microsoft Word
На других языках:
English: Alphabetize in Microsoft Word, Español: ordenar alfabéticamente en Microsoft Word, 中文: 在Microsoft Word中按字母顺序排列, Français: classer par ordre alphabétique dans Word, Italiano: Ordinare Alfabeticamente con Microsoft Word, Deutsch: In Microsoft Word alphabetisch ordnen, Português: Organizar uma Lista em Ordem Alfabética Utilizando o Microsoft Word, Nederlands: Sorteren op alfabetische volgorde in Word, Bahasa Indonesia: Menyusun Berdasarkan Abjad di Microsoft Word, ไทย: เรียงข้อมูลตามตัวอักษรใน Microsoft Word, Tiếng Việt: Sắp xếp theo thứ tự bảng chữ cái trong Microsoft Word, العربية: ترتيب الكلمات أبجديا في برنامج الكتابة مايكروسوفت وورد
- Печать
- Править
- Написать благодарственное письмо авторам
Эту страницу просматривали 54 992 раз.
Была ли эта статья полезной?
У вас есть небольшой перенос текста для создания новой страницы в документе? Узнайте, как уменьшить его до одной страницы в Word.
Вы когда-нибудь создавали одностраничный документ, в котором небольшой объем текста переносится на следующую страницу? Вы сжимаете и сжимаете и пытаетесь переместить этот текст вверх, чтобы количество страниц оставалось равным единице. Трудно обойтись без нарушения структуры или внешнего вида документа.
Здесь мы покажем вам, как уменьшить текст, чтобы он поместился на одной странице в Microsoft Word. Параметры различаются, если вы используете Word на рабочем столе или в Интернете. Так что мы включим их обоих, так что вы в любом случае будете защищены.
Независимо от того, используете ли вы Word в Windows или Mac, вы можете переместить этот текст со второй страницы на первую, чтобы получить красивый одностраничный документ.
В Word есть скрытая команда для добавления на ленту или панель быстрого доступа под названием «Сократить одну страницу».
- В Windows щелкните Файл > Опции > Настроить ленту или Панель быстрого доступа. На Mac щелкните Слово > Предпочтения > Лента и панель инструментов и выберите Лента или Панель инструментов на вершине.
- В раскрывающемся списке слева выберите Все команды.
- Прокрутите команды до Уменьшить на одну страницу. Выберите его и нажмите стрела чтобы добавить его с правой стороны. Вы можете перемещать его вверх или вниз в любом месте, где должна появиться кнопка.
- Нажмите хорошо.
Теперь, чтобы использовать эту функцию, нажмите только что добавленную кнопку. Ниже мы добавили его на нашу панель быстрого доступа.
Затем Word настроит документ так, чтобы он уместился на одной странице.
Уменьшить текст в Word в Интернете
В онлайн-версии Microsoft Word в настоящее время нет функции сжатия одной страницы, которая есть в настольной версии. Итак, вы уменьшите текст в Word в Интернете с помощью функции «Уменьшить размер шрифта».
Примечание: Вы также можете использовать приведенную ниже опцию в настольной версии Word, если вы предпочитаете не добавлять кнопку «Сжать одну страницу», описанную выше.
- Откройте ваш документ в Word в Интернете и выделите весь текст. Вы можете использовать сочетание клавиш Ctrl + А в Windows или Командование + А на Mac.
- Перейти к Дом вкладку и щелкните Уменьшить размер текста кнопка.
- Вы можете нажимать кнопку сколько угодно раз, чтобы уменьшить текст до размеров одной страницы.
Было бы полезно, если бы весь текст был красивым и аккуратным на одной странице. И чтобы увидеть это, отправляйтесь в Вид вкладка и выберите Просмотр для чтения.
Чтобы вернуться к редактированию, нажмите Редактировать документ > Редактировать на ленте в режиме чтения.
Сделайте свой текст уместным на одной странице в Word
Уменьшить текст до размеров одной страницы легко с помощью функций Word. Независимо от того, на вашем компьютере или в Интернете, вы можете сохранить свой документ на одной странице, как хотите.
Для получения справки по Microsoft Word ознакомьтесь с тем, как работать с разрывами страниц и разделов или как создать одностраничный ландшафт в Word.
Содержание
- Способ 1: Рабочая панель инструментов
- Способ 2: Раздел «Абзац»
- Способ 3: Линейка
- Вопросы и ответы
Способ 1: Рабочая панель инструментов
На вкладке «Главная» располагаются все необходимые для работы с документом инструменты. Чтобы растянуть текст по ширине в Ворде с помощью рабочей панели, действуйте следующим образом:
- С помощью перетаскивания курсора левой кнопки мыши выделите текст или фрагмент, которые нужно расширить.
- Перейдите на вкладку «Главная», затем нажмите по кнопке «Выровнять по ширине», которая отображается в виде ровных полосок в разделе «Абзац».

После этого текст равномерно распределится между полями документа. Кроме того, в этом разделе доступно другое выравнивание: по левому и правому краю, а также по центру.
Для выравнивания текста по ширине страницы можно использовать сочетание горячих клавиш «Ctrl + J» с выделением фрагмента.
Читайте также: Как выравнивать текст в Ворде
Способ 2: Раздел «Абзац»
В Microsoft Word доступны и расширенные настройки текста. Раздел «Абзац» предусматривает блок «Образец», где есть предпросмотр отформатированного текста. Выровнять документ можно также до работы — в этом случае текст будет растянут сразу после ввода. Если нужно растянуть текст в документе, сделайте так:
- Выделите фрагмент или абзац текста. Нажмите на вкладку «Главная», затем щелкните по стрелке для перехода в дополнительное окно «Абзац» в одноименном разделе на панели инструментов.
- На вкладке с отступами и интервалами в пункте «Общие» раскройте меню «Выравнивание». В списке выберите «По ширине».
- Кликните по кнопке «ОК» внизу, чтобы изменения вступили в силу.

Окно «Абзац» используется, когда нужно отформатировать абзац или текст документа полностью. Кроме того, здесь доступны полезные инструменты, позволяющие задать отступы строк или интервалы между абзацами.
Все изменения внесутся только для фрагмента, который выделен. Если нужно отформатировать весь текст, то его можно выделить с помощью комбинации клавиш «Ctrl + A» или через верхнюю панель инструментов в блоке «Редактирование».

Способ 3: Линейка
Инструмент «Линейка» позволяет растянуть текст документа в Ворде, убрав поля. Она активируется на вкладке «Вид» в блоке «Показать». Все параметры для регулировки отображаются под панелью инструментов над листом документа. Нижние ползунки на линейке предназначены для регулировки отступа слева и справа. Перемещайте ползунки в нужные стороны до тех пор, пока не достигнете требуемого результата. Верхний ползунок слева задает отступ первой строки абзаца.
Чтобы вовсе убрать поля по бокам, наведите курсор мыши на границу белого и серого цвета на линейке для отображения стрелки с двумя концами. При перетягивании ее вбок поля документа полностью убираются.
Читайте также: Как пользоваться линейкой в Ворде
Еще статьи по данной теме:
Помогла ли Вам статья?
Растягиваем текст по ширине в Word
Способ 1: Рабочая панель инструментов
На вкладке «Главная» располагаются все необходимые для работы с документом инструменты. Чтобы растянуть текст по ширине в Ворде с помощью рабочей панели, действуйте следующим образом:

После этого текст равномерно распределится между полями документа. Кроме того, в этом разделе доступно другое выравнивание: по левому и правому краю, а также по центру.
Для выравнивания текста по ширине страницы можно использовать сочетание горячих клавиш «Ctrl + J» с выделением фрагмента.
Способ 2: Раздел «Абзац»
В Microsoft Word доступны и расширенные настройки текста. Раздел «Абзац» предусматривает блок «Образец», где есть предпросмотр отформатированного текста. Выровнять документ можно также до работы — в этом случае текст будет растянут сразу после ввода. Если нужно растянуть текст в документе, сделайте так:

Окно «Абзац» используется, когда нужно отформатировать абзац или текст документа полностью. Кроме того, здесь доступны полезные инструменты, позволяющие задать отступы строк или интервалы между абзацами.
Все изменения внесутся только для фрагмента, который выделен. Если нужно отформатировать весь текст, то его можно выделить с помощью комбинации клавиш «Ctrl + A» или через верхнюю панель инструментов в блоке «Редактирование».
Способ 3: Линейка
Инструмент «Линейка» позволяет растянуть текст документа в Ворде, убрав поля. Она активируется на вкладке «Вид» в блоке «Показать». Все параметры для регулировки отображаются под панелью инструментов над листом документа. Нижние ползунки на линейке предназначены для регулировки отступа слева и справа. Перемещайте ползунки в нужные стороны до тех пор, пока не достигнете требуемого результата. Верхний ползунок слева задает отступ первой строки абзаца.
Чтобы вовсе убрать поля по бокам, наведите курсор мыши на границу белого и серого цвета на линейке для отображения стрелки с двумя концами. При перетягивании ее вбок поля документа полностью убираются.
Помимо этой статьи, на сайте еще 12312 инструкций.
Добавьте сайт Lumpics.ru в закладки (CTRL+D) и мы точно еще пригодимся вам.
Отблагодарите автора, поделитесь статьей в социальных сетях.
Источник
Как растянуть текст в ворде?
При написании текста в Microsoft Office нам часто нужно не просто сделать качественный и информативный документ, но и расположить текст в документе так, чтобы его было приятно читать. Например при создании доклада или выступления, нам нужно, чтобы на странице располагалось максимум текста и при желании можно было посмотреть в текст. Чтобы это сделать, нам нужно по – максимуму растянуть текст в ворде и именно об этом и будет сегодняшняя статья.
Итак, нам нужно растянуть текст в ворде
Способ первый. Мы просто уменьшаем отступы в документе. Или же просто расширим поля. Для этого мы переходим в меню разметка страницы, параметры страниц и ставим узкие поля. Как итог, поля в нашем документе раздвигаются и на одном листе мы получаем намного больше текста.
Второй способ. Если же нам нужно растянуть текст в word без изменения полей. То можно сделать больше междустрочный интервал. Для этого мы в Microsoft Word 2010 – 2013 переходим на вкладку главная и нажимаем на подменю абзац. Смотрите на скриншот. Перед нами откроется меню отступы и интервалы, переходим в нижнюю часть этого меню и смотрим на подпункт «Интервал», здесь выбираем нужный нам интервал. Наиболее читаемый и широкий – это полуторный интервал (в ворде он называется 1,5 строки). Обычно этот интервал требуется в документах и курсовых работах. Этот интервал хорошо растягивает текст, но оставляет его читаемым. Если вам нужно уместить больше текста на странице, то выбирайте маленький интервал.
Третий способ растянуть текст в ворд – это сделать шрифт с разреженным интервалом. Для того, чтобы это сделать – выделяйте нужный вам текст мышкой переходите во вкладку «Главная» в меню и нажимайте на подменю Шрифт (иначе это можно сделать сочетанием клавиш CTRL+D на вашей клавиатуре). Перед вами откроется меню шрифт выбирайте там вкладку дополнительно и в меню Межзнаковый интервал выбирайте не обычный, как у вас стоит изначально, а разреженный и нажимайте ОК.
Подведём итоги. Если вам нужно максимально растянуть текст по странице в word, вам нужно уменьшить поля, увеличить интервалы между страницами и сделать шрифт максимально разреженным.
Источник
Изменение интервалов в тексте
Интервалы между знаками можно изменять как для выбранного текста, так и для отдельных знаков. Кроме того, вы можете растянуть или сжать текст целого абзаца для придания ему желаемого вида.
Изменение интервала между знаками
При выборе параметра Разреженный или Уплотненный между всеми буквами устанавливаются одинаковые интервалы. Кернинг регулирует интервалы между отдельными парами букв, уменьшая или увеличивая их.
Равномерное увеличение или уменьшение интервалов между всеми выделенными знаками
Выделите текст, который требуется изменить.
На вкладке Главная нажмите кнопку вызова диалогового окна Шрифт, а затем щелкните вкладку Дополнительно.
Примечание: Если вы используете Word 2007, эта вкладка называется Межзнаковый интервал.
В поле Интервал выберите параметр Разреженный или Уплотненный, а затем введите нужное значение в поле на.

Кернинг знаков, размер которых превышает заданный
Кернингом называется регулировка расстояния между двумя знаками. Идея заключается в том, чтобы придать более точному вид результату за счет уменьшения интервала между знаками, которые хорошо подходят (например, «A» и «V»), и увеличения интервала между знаками, которые не подходят.
Выделите текст, который требуется изменить.
На вкладке Главная нажмите кнопку вызова диалогового окна Шрифт, а затем щелкните вкладку Дополнительно.
Примечание: Если вы используете Word 2007, эта вкладка называется Межзнаковый интервал.
Установите флажок Кернинг для знаков размером, а затем введите нужный размер в поле пунктов и более.

Изменение масштаба текста по горизонтали
При изменении масштаба форма знаков меняется в соответствии с указанным процентным значением. Масштаб текста изменяется путем его сжатия или растяжения.
Выделите текст, который вы хотите сжать или растянуть.
На вкладке Главная нажмите кнопку вызова диалогового окна Шрифт, а затем щелкните вкладку Дополнительно.
Примечание: Если вы используете Word 2007, эта вкладка называется Межзнаковый интервал.
Введите нужное процентное значение в поле Масштаб.
Процентные доли выше 100 процентов растягивают текст. Сжатие текста в процентах ниже 100 %.
Изменение междустрочных интервалов
Чтобы увеличить или уменьшить пространство между строками текста в абзаце, лучше всего изменить стиль абзаца.
Найдите стиль, который вы используете, в коллекции «Стили» на вкладке «Главная».
Щелкните стиль правой кнопкой мыши и выберите пункт Изменить.
В центре диалогового окна находятся кнопки междустрочного интервала, с которые можно выбрать один, 1,5x или двойной интервал. Выберите интервал, который вы хотите применить, и нажмите кнопку ОК.

Если вы хотите применить к стилю более конкретные междустрочными интервалами, нажмите кнопку Формат в левом нижнем углу диалогового окна Изменение стиля и выберите пункт Абзац. В этом вы можете выбрать или установить более конкретный междустрок.
Дополнительные сведения об изменении стилей в Word см. в этой теме.
См. также
Использование стилей в Word — бесплатный 10-минутный обучающий видеоролик.
Источник
Как растянуть текст по ширине в Ворде 2010
Некрасиво. Поэтому я, посредством функций – «разрыв страницы» – «текущая страница», перенёс его на другую строку.
Но проблема осталась, так как вместо номера образовалось пустое место.
При этом, форматирование текста было выставлено «по ширине». То есть, Ворд должен был автоматически заполнить пустое место, немного растянув текст в данной строке.
Но этого не произошло. Видимо длины текста не хватало, чтобы совершить такой манёвр.
Я около получаса пытался найти выход из сложившейся ситуации. Перепробовал разные способы и методы.
Можно было, конечно, растянуть текст вручную, нажимая после каждого слова CTRL+SHIFT+пробел, но тоже получалось некрасиво.
В конце-концов полез спрашивать у дядюшки Google. Тот вывалил множество страниц ненужной информации. Впрочем, и нужной тоже. Однако практически все способы растягивания текста, описываемые мастерами работы с Вордом я уже перепробовал ранее. Что ещё можно было сделать, чтобы разрулить проблему – Google подсказать так и не смог.
Ведь терпение моё не безгранично. Да и не может такого быть, чтобы у Ворда не оказалось решения этой проблемы. Сейчас же XXI век! Ещё пара лет и Ворд сможет самостоятельно выгуливать вашу собаку записывать за вами ваши мысли!
Но едва сев за компьютер, я нашёл решение! Буквально за несколько минут и очень удивился, почему это мне не пришло в голову сразу. Аж обидно стало, что не придётся звонить Биллу Гейтсу.
В общем, делюсь способом. Может кому пригодится.
Необходимо выделить текст, нажать правую кнопку мыши и выбрать шрифт.
Правда есть у этого способа небольшой минус. Шрифт текста, который вы выделяли, кажется немного другим, нежели весь остальной текст. Это несколько бросается в глаза.
Вам также будет интересно узнать:
Источник
Для Word 97-2003
После точки автоматически появляются прописные (большие буквы)
Например: канд. Пед. Наук
Сервис – Параметры автозамены – убрать флажок с «Делать первые буквы предложений прописными».
Слова растягиваются по строчкам с большим интервалом
Так бывает, если в тексте выравнивание не по «по левому краю» (он выставляется по умолчанию при создании документа), а «по ширине».
Нужно назначить автоматический перенос слов: меню Сервис – Язык – Расстановка переносов… – Автоматическая расстановка переносов (поставить флажок).

Где-нибудь в адресе сделайте пробел. Попробуйте в разных места после точек или перед косыми чертами:

Нежелательные переносы слов
Для Word 2010
После точки автоматически появляются прописные (большие буквы)
Например: канд. Пед. Наук
Это автоматическая замена «делать после точки большую букву». Её нужно отменить:
меню «Файл», «Параметры», вкладка «Правописание», кнопка «Параметры автозамены…». Здесь нужно убрать флажок (галочку) со строки «Делать первые буквы предложений прописными».
Слова растягиваются по строчкам с большим интервалом
Так бывает, если в тексте выравнивание не по «по левому краю» (он выставляется по умолчанию при создании документа), а «по ширине».
Нужно назначить автоматический перенос слов:
вкладка «Разметка страницы», кнопка «Расстановка переносов», поставить флажок на «Авто».
Где-нибудь в адресе сделайте пробел. Попробуйте в разных места после точек или перед косыми чертами:
Источник
Готовя текст для печати в Microsoft Office 2007, можно столкнуться с ситуацией, когда пару строк не умещаются на странице и переходят на следующую. Распечатать документ с лишней страницей, на которой будет всего несколько строк не рационально с точки зрения экономии бумаги, да и просто удобства восприятия текста как целого.
Для решения этой задачи откройте нужный текст, который следует уместить, и нажмите на кнопку эмблемы. Затем нажмите кнопку «Печать» и «Предварительный просмотр».
В открывшемся окошке нажмите пункт «Сократить на страницу».
Размер шрифта уменьшится так, что бы текст поместился на страницу. После этого можно печатать документ, не полная страница будет сэкономлена.
Для удобства, если вы часто сталкиваетесь с такой ситуацией, можно перенести эту функцию на панель быстрого доступа.
И все хорошо, понятно и работает, но все это писалось для другого. Дело в том, что в Microsoft Office 2010 такой функции нет. Вернее она отключена, и что бы активировать, надо соответственно настроить меню ленты. Нажмите «Файл» и выберете параметры, там нажмите «Настройка ленты».
В открывшемся окне разверните меню в пункте «Выбрать команды» и выберете «Все команды».
Прокрутите ползунок вниз до пункта «Сократить на страницу», выделите его. В колонке справа отметьте вкладку, на которой должен находиться данный пункт меню и внизу нажмите «Создать группу» и затем нажмите кнопку «Добавить» и ОК.
Теперь, когда вам нужно сократить текст, перейдите на ленте на вкладку «Разметка страницы», где справа увидите нужный пункт.