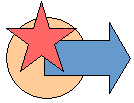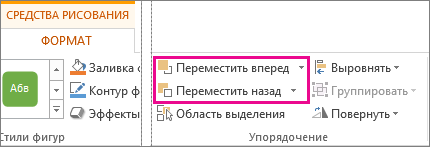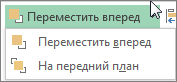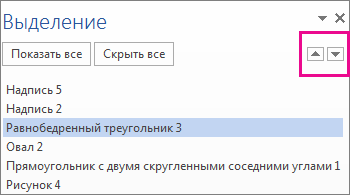Выберите подложку, чтобы изменить ее
Хитрость редактирования водяных знаков заключается в том, что водяной знак обычно является частью верхнего колонтитула, даже если он отображается в середине страницы.
Дважды щелкните в верхней части страницы, чтобы открыть верхний колонтитул.
Щелкните подложку, чтобы выделить ее.
(Попробуйте переместить указатель мыши на водяной знак, пока указатель не примет вид крестообразной стрелки.)
Теперь можно перетащить водяной знак, чтобы изменить ее место на странице, а также изменить его в зависимости от типа подложки.
Если это текстовая подложка, вы можете воспользоваться вкладкой » Работа с WordArt » и, если она является рисунком, вы увидите вкладку Работа с рисунками , когда подложка выбрана.
Если это текстовая подложка, ее можно перетащить, чтобы изменить ее место на странице, но без другого редактирования.
Если это рисунок, щелкните его правой кнопкой мыши и выберите команду Формат рисунка.
Как изменить подложку в Word?
Как переместить подложку в ворде?
Переместить подложку или изменить ее размер
Нажмите в самом верху страницы двойным щелчком левой кнопкой мыши, вы увидите область колонтитула и сможете перетягивать подложку в нужное место (или изменять ее размер).
Как увеличить подложку в ворде?
Выберите подложку, чтобы изменить ее
- Дважды щелкните в верхней части страницы, чтобы открыть верхний колонтитул.
- Щелкните подложку, чтобы выделить ее. (Попробуйте переместить указатель мыши на водяной знак, пока указатель не примет вид крестообразной стрелки.)
Как сделать подложку на всю страницу?
Добавление подложки на все страницы
- Перейдите в раздел конструктор > подложка > Настраиваемая подложка.
- Выберите пункт подложка для рисунка и выберите рисунок или пункт текстовая подложка, а затем введите текст водяного знака в текстовом поле.
- Нажмите кнопку ОК.
Как сделать подложку в ворде 2016?
Выберите вкладку Дизайн, в группе Фон страницы нажмите кнопку Подложка. В открывшемся меню выберите пункт Настраиваемая подложка. Появится окно Печатная подложка. Щелкните Рисунок > Выбрать и выберите нужный вам рисунок.
Как сделать несколько подложек в ворде?
В первую очередь вам необходимо перейти во вкладку «Дизайн» («Разметка страницы»). В этой вкладке нажмите на кнопку «Подложка», которая находится на панели инструментов в области «Фон страницы». После нажатия на кнопку снизу появится окно, в котором вам предложат на выбор разные виды подложек.
Как сделать подложку в ворде 2003?
Перейдите в диалоговое окно «Подложка».
- В Word 2002 и 2003 вы можете открыть диалоговое окно «Подложка», выбрав пункт «Фон» в меню «Формат», а затем выбрав пункт «Подложка».
- В Word 2007 и более поздних версиях откройте вкладку «Разметка страницы». Найдите группу «Фон страницы» и нажмите кнопку «Подложка».
Как в ворде сделать фон на всю страницу?
- На вкладке Конструктор нажмите кнопку Подложка.
- В диалоговом окне Вставить водяной знак выберите Текст и введите собственный текст подложки или выберите текст (например, «ЧЕРНОВИК») из списка. Затем настройте подложку, задав шрифт, макет, размер, цвета и ориентацию. …
- Нажмите кнопку ОК.
Как наложить фон на текст в ворде?
Для того, чтобы сделать рисунок фоном в документе Word, необходимо перейти на вкладку «Разметка страницы» и в группе «Фон страницы» нажать на кнопку «Цвет страницы». В открывшемся списке выберите пункт «Способы заливки».
Как вставить рисунок на задний план в Word?
Войдите, чтобы мы могли обслужить вас лучше.
…
Вставка фонового рисунка или изображения в Word
- На вкладке «Дизайн» выберите «Подметка > настраиваемая подметка».
- Выберите «Рисунок» и выберите рисунок.
- Выберите или очищайте «Подошву».
- Нажмите кнопку ОК.
Как вставить и настроить границы страниц?
Если страница, на которая вы хотите добавить границу, находится в середине документа, сначала нужно добавить разрывы разделов.
- Перейдите в конструктор > страницы.
- В окне Границы и заливка выберите параметры границы. …
- Затем выберите стрелку справа от области Применить к и выберите Этот раздел — только первая страница.
Как убрать подложку в ворде с одной страницы?
На вкладке Дизайн нажмите кнопку Подложка. (В Word 2010 или 2007 выберите Разметка страницы > Подложка). Выберите пункт Удалить подложку.
Как сделать чтобы можно было видеть изменение в Word?
Эта процедура позволяет увидеть, как будет выглядеть исправленный документ.
- Перейдите в >отслеживания>»Отобразить для проверки».
- Выберите нужный вариант: Если вы хотите, чтобы исправления помечались красными линиями на полях, выберите пункт Исправления. Чтобы исправления помечались более точно, выберите Все исправления.
Как сделать подложку картинку в ворде?
Выберите вкладку Дизайн, в группе Фон страницы нажмите кнопку Подложка. В открывшемся меню выберите пункт Настраиваемая подложка. Появится окно Печатная подложка. Щелкните Рисунок > Выбрать и выберите нужный вам рисунок.
Что такое подложка в Ворд?
Подложка в ворде представляет собой текст или рисунок, который располагается за текстом вашего документа. Использование подложки позволяет сохранить уникальность документа или же проинформировать читателя о его конфиденциальности. Подложкой в ворде может выступать, как текст, так и картинка, например, логотип компании.
Подложка в ворде для защиты или идентификации документа
Вам никогда не приходило в голову как-то защитить или идентифицировать свой документ, созданный в текстовом редакторе Microsoft Word при помощи подложки? Подложка в ворде это своего рода водяной знак на документе. И сделать её совсем не сложно. Гораздо сложнее подобрать или создать для этого свой дизайн.
Например, каждому отделу в документ можно добавлять свой рисунок или надпись в виде еле заметного водяного знака. Тогда сразу будет видно какой отдел выдал тот или иной документ. Можно заранее распечатать бланки с подложкой и хранить их в сейфе. И только потом уже печатать на них документы.
Если создать свой рисунок для подложки, то такой документ сложно будет подделать. А можно создать шаблон и делать документы прямо в нем. Иногда такая идея может очень даже пригодится. Давайте разберем всё по порядку.
Все примеры я буду показывать в текстовом редакторе Microsoft Word 2016. Всё тоже самое можно проделать и в предыдущих и в последующих версиях.
Подложка в Ворде. Способы создания
Подложка или водяной знак – это графическое изображение в виде рисунка или слова, которое отображается в виде цветного или светло-серого полупрозрачного фона.
Создание подложки (водяных знаков) встроенными средствами Ворд
Открываем документ и переходим на вкладку «Дизайн». (В ворде 2010 это вкладка «Конструктор»).
Справа в группе «Фон страницы» жмем кнопку «Подложка».
В открывшемся окошке выбираем нужный образец. Нам дают на выбор готовые образцы.
Если этого недостаточно, то можно загрузить из интернета еще. Для этого ниже жмем по ссылке «Дополнительные подложки с сайта Office.com». У меня эта функция пока не активна.
Если офисный пакет не лицензионный, то вы не сможете воспользоваться этой ссылкой.
Ворд устанавливает подложку на каждой странице документа, кроме заглавной.
Вставка настраиваемой текстовой подложки
Можно создать собственную подложку с помощью параметра «Настраиваемая подложка». Для этого На вкладке «Дизайн» («Конструктор») переходим в блок «Фон страницы», выбираем значок «Подложка». В открывшемся окне внизу жмем по строке «Настраиваемая подложка…».
Откроется диалоговое окно «Печатная подложка». В нем можно выбрать вид подложки (рисунок или текст), и выставить свои настройки.
После этого жмем кнопку «Применить» или «ОК». И в нашем документе появилась подложка (водяной знак).
Вставка изображения в качестве подложки
Если вы хотите использовать в качестве подложки какой-нибудь рисунок, то опять же на вкладке «Дизайн» («Конструктор») в блоке «Фон страницы», жмем кнопку «Подложка». В открывшемся окошке спускаемся вниз и выбираем пункт «Настраиваемая подложка…»
В окошке «Печатная подложка» устанавливаем переключатель на строку «Рисунок». Активируется кнопка «Выбрать». Жмем по ней и выбираем откуда будем выбирать изображение (с компьютера, с платформы Bing, или из облачного хранилища OneDrive).
Я жму «Обзор» напротив пункта «Из файла».
В этом же окне «Печатная подложка» можно изменить размер изображения и использовать опцию «Обесцветить».
В открывшемся окне нахожу понравившийся файл и ниже жму кнопку «Вставить».
У меня в качестве подложки появился рисунок бабочки.
Перемещение или изменение размера подложки
После вставки расположение подложки (водяного знака) можно изменить. Для этого необходимо открыть верхний или нижний колонтитул.
Щелкните дважды в любом месте предполагаемого расположения верхнего или нижнего колонтитула. Активируются колонтитулы. Теперь щелкаем мышкой по рисунку подложки (водяного знака). По краям рисунка появятся маркеры. Можно захватить мышкой любой из них и перетащить изображение или изменить его размер.
Теперь рисунок или текст подложки измениться на всех страницах документа. После изменений щелкните дважды по документу, чтобы колонтитулы исчезли.
Удаление подложки (водяного знака)
Удалить подложку (водяной знак) проще простого.
Чтобы удалить подложку, необходимо активировать колонтитулы (как описано выше), щелкнуть по изображению водяного знака и нажать на клавиатуре кнопку Delete.
Можно опять же перейти на вкладку «Дизайн» (Конструктор), нажать на иконку «Подложка» и выбрать пункт «Удалить подложку».
Теперь во всем документе не будет никаких водяных знаков.
Excel для Microsoft 365 Outlook для Microsoft 365 PowerPoint для Microsoft 365 Excel 2021 Outlook 2021 PowerPoint 2021 Excel 2019 Outlook 2019 PowerPoint 2019 Excel 2016 Outlook 2016 PowerPoint 2016 Excel 2013 Outlook 2013 PowerPoint 2013 Project профессиональный 2013 Project стандартный 2013 Excel 2010 Outlook 2010 PowerPoint 2010 Еще…Меньше
При добавлении изображений, фигур и других объектов в документы Office они автоматически располагаются слоями. Порядок наложения отдельных фигур и других объектов или групп объектов можно изменять. Например, можно перемещать объекты выше или ниже на один слой либо сразу на передний или на задний план. Перекрытие объектов можно использовать для создания различных эффектов.
Примечания:
-
Сведения о выравнивании объектов см. в статье Выравнивание или расположение рисунка, фигуры, надписи или объекта WordArt.
-
Сведения о группировании см. в статье Группирование и разгруппирование фигур, изображений и других объектов.
Перемещение рисунка, фигуры, текстового поля или объекта WordArt
-
Щелкните границу объекта WordArt, надписи или фигуры, которую нужно переместить.
Чтобы переместить несколько надписей или фигур, поочередно щелкните их границы, удерживая нажатой клавишу CTRL.
-
Когда курсор примет вид четырехсторонней стрелки, перетащите объект в новое место.
Для перемещения объекта с малым шагом используйте клавиши со стрелками, удерживая нажатой клавишу CTRL. Чтобы переместить объект строго по горизонтали или по вертикали, при перетаскивании удерживайте нажатой клавишу SHIFT.
Примечание: Размер шага (сдвига) составляет 1 пиксель. Размер пикселя в документе зависит от установленного масштаба. Если для документа задан масштаб 400%, то 1 пиксель представляет сдвиг на сравнительно небольшое расстояние. Если для документа задан масштаб 25%, то 1 пиксель равен сдвигу на достаточно большое расстояние.
В зависимости от того, насколько далеко вы перемещали wordArt, фигуру или текстовое поле, может быть проще вырезать и врезать его. Щелкните объект правой кнопкой мыши и выберите вырезать (или нажмите CTRL+X). Нажмите CTRL+V, чтобы вировать его. Вы также можете вырезать и врезать его в другой документ или между программами, например с PowerPoint слайда на Excel на другой.
Перемещение надписи, объекта WordArt или фигуры вперед или назад
-
Выберите объект WordArt, фигуру или надпись, которую нужно переместить вверх или вниз в стопке.
-
На вкладке Средства рисования -> Формат выберите команду Переместить вперед или Переместить назад.
Объект можно передвинуть на один слой вверх (пункт Переместить вперед) или поместить вверху стопки (На передний план). Аналогично при выборе команды Переместить назад можно передвинуть объект на один слой вниз (пункт Переместить назад) или поместить его внизу стопки (На задний план).
Советы:
-
В Office 2016 и Office 2013: если у вас много объектов WordArt, фигур, надписей и других элементов, возможно, для их перемещения удобнее использовать стрелки вверх и вниз в области выделения. Область выделения отсутствует в приложении Project и в Office 2010.
-
-
См. также
-
Выравнивание и у упорядока рисунка, фигуры, текстового полей или wordArt
-
Группировка и отмена группировки фигур, рисунков и других объектов
Нужна дополнительная помощь?
При работе в текстовом редакторе возникает необходимость добавить или изменить фон текста в Word, выбрать другой цвет вместо белого фона документа по умолчанию. По словам пользователя, необходимо было создать другой подходящий цвет фона, чтобы визуально изменить исходный вид документа Microsoft Word.
Фон для документа Word изменит впечатление от просмотра всего документа или отдельных блоков текста на странице документа. Необходимость изменения цвета фона в Word возникает при создании электронных книг, брошюр или буклетов в других случаях.
В некоторых ситуациях пользователь должен выделить отдельный фрагмент в тексте документа, чтобы привлечь внимание к конкретному блоку теста или отдельным предложениям. Пользователи часто находят этот вариант, чтобы выделить или привлечь внимание к веб-сайтам в Интернете.
Давайте разберемся, как сделать фон в Word несколькими способами, какие настройки программы нужно использовать. Приложение предоставляет несколько вариантов изменения фона в документе:
- залить цветом всю страницу документа;
- использовать в качестве фона изображения;
- измените цвет фона под текстом.
Фон в Word может быть не только цветом. Чтобы разработать подходящий тип документа, вы можете создать фон страницы со специальными эффектами в виде текстуры или узора или добавить изображение, загруженное с компьютера, в качестве фонового изображения.
Изменение фона страницы осуществляется двумя способами, которые служат для просмотра документа в окне программы Word:
- Макет.
- Веб-документ.
В этом руководстве вы найдете инструкции, как изменить фон в Word 2019, 2016, 2013, 2010, 2007 разными способами: заполнить фон всей страницы, добавить картинку (изображение) в качестве фона страницы, как чтобы изменить фон за текстом, не меняйте фон всей страницы.
Как в Ворде сделать фон страницы
Сначала мы узнаем, как создать цветной фон Word для страницы документа. При использовании этого метода изменения фона не имеет значения, есть ли текст на странице или на странице документа по-прежнему нет текста. После применения изменения к фону страницы вы можете добавить текст в документ позже.
Следуй этим шагам:
Откройте документ Word, перейдите на вкладку Дизайн (в Word 2019).
В Word 2016 и Word 2013 щелкните вкладку «Дизайн», а в Word 2010 и Word 2007 — вкладку «Макет страницы».
В правом верхнем углу ленты нажмите кнопку «Цвет страницы», расположенную в группе «Фон страницы».
Откроется окно «Цвета темы», в котором нужно выбрать подходящий цвет для заливки фона страницы.
Если стандартные цвета вам не подходят, нажмите «Другие цвета…», чтобы выбрать нужный вариант. В окне «Цвет» на вкладках «Нормальный» или «Спектр» выберите необходимый цвет для заливки фона.
После выбора цвета фона фон в документе изменится с белого на другой цвет, выбранный пользователем.
вы можете изменить выбранный фон, чтобы документ не имел сплошной заливки, но использовал другие параметры заливки.
Настроить способ наполнения:
- Щелкните кнопку «Цвет страницы».
- Окно «Методы заливки» содержит вкладки «Градиент», «Текстура», «Узор» и «Изображение». Выберите подходящий тип заливки и параметр.
Фон документа изменится в соответствии с выбранными параметрами.
Как поменять фон Word на рисунок — 1 способ
Теперь мы превратим фоновое изображение документа в изображение. Изображение (картинка, фотография, картинка) с вашего компьютера будет использоваться в качестве фона на странице документа Word.
Для этого вам необходимо выполнить следующие действия:
Перейдите в меню «Дизайн» (в Word 2019) в группе «Фон страницы» нажмите кнопку «Цвет страницы».
В Word 2016 и Word 2013 перейдите в меню «Дизайн», а в Word 2010 и Word 2007 — в меню «Макет страницы».
- В окне «Цвета темы» щелкните элемент «Методы заливки…».
- В окне «Методы заливки» перейдите на вкладку «Изображение».
- Щелкните кнопку «Изображение…».
В открывшемся окне «Вставить изображения» нажмите кнопку «Из файла» или загрузите изображение из Интернета.
- В окне проводника выберите соответствующее изображение (формат графического файла, поддерживаемый Microsoft Office) с вашего ПК.
- В окне с выбранным фоновым изображением нажмите кнопку «ОК».
Изображение, добавленное вашим компьютером, станет фоновым изображением на странице документа Word.
Изображение в качестве фона страницы Word — 2 способ
Есть еще один способ добавить изображение в качестве фонового изображения на страницу в документе Word.
- Перейдите на вкладку «Вставка» в группе «Иллюстрации».
- Щелкните по кнопке «Изображения» («Изображение»).
- В открывшемся окне выберите изображение с вашего ПК.
- Нажмите на изображение, по краям изображения появятся маркеры, с помощью которых вы сможете растянуть изображение до нужного размера.
- На вкладке «Формат изображения» найдите пункт «Перенос слов», в контекстном меню выберите параметр «За текстом».
Нажмите на изображение, введите текст, который будет отображаться на изображении.
Чтобы введенный текст был четко виден на фоне изображения, измените цвет шрифта, чтобы он соответствовал цвету фонового изображения.
Как изменить фон текста Word
Ранее в этой статье мы рассмотрели способы добавления фона, занимающего весь размер страницы документа Word. В некоторых случаях возникает необходимость выделить фон за отдельными фрагментами текста, абзацами, предложениями или словами.
В этом случае нам нужно вставить фон в Word только за всем текстом документа или за некоторым текстом в документе, не заполняя всю страницу фоном. В Microsoft Word есть два способа выделить текст на заднем плане: заполнить часть текста или весь текст или выделить только текст, при этом интерлиньяж останется с белым пространством на заднем плане.
В обоих случаях фон будет отображаться только за выделенным текстом документа, фон всей страницы не будет заполнен.
Добавление фона после текста — 1 способ
Во-первых, давайте рассмотрим метод выделения фона за текстом без заполнения пространства между строками.
Выполните следующие действия, чтобы добавить фон:
- Выделите текст в документе Word.
- В MS Word откройте вкладку «Главная», в группе «Шрифт» нажмите кнопку «Цвет выделения текста».
- Выберите желаемый цвет.
В результате строки с текстом будут выделены, а пространство между строками останется с фоном по умолчанию.
Точно так же вы можете выделить отдельные слова или фразы.
Делаем фон за текстом — 2 способ
С помощью этого метода определенный текст будет выделен в виде прямоугольного блока. Точно так же вы можете выделить весь текст на странице или только определенную часть текста.
Сделайте следующее:
- Выделите необходимую текстовую часть.
- На вкладке «Главная» в группе «Абзац» нажмите кнопку «Заполнить».
- В окне «Цвета темы» выберите нужный цвет. В дополнение к стандартным цветам у вас есть возможность выбрать другие цвета, которые вы можете использовать в качестве фона в вашем документе.
Получаем результат с выделенным прямоугольным фоном, который находится за текстом.
Выводы статьи
При необходимости пользователь может заменить фон в документе Word. Есть несколько способов изменить фон: заполнить фоновое изображение на всей странице документа, использовать изображение (изображения, изображения, фотографии) в качестве фона, выделить фон за всем текстом или сразу за определенным фрагментом текста в документ.
Во время работы с текстом в Word нередко приходится вставлять изображения в документ. При этом может возникнуть потребность в том, чтобы их подписать или сделать пометки, вставить замечания и так далее. Присутствующие в Word функции помогут не только поместить картинку в документ, но и дадут возможность нанести непосредственно на само изображение или подле него необходимый текст.
Написание текста на изображении в Word
Microsoft Word располагает несколькими инструментами для одновременной работы с картинками и текстом. Можно просто вписать слова в изображение, находящееся на заднем фоне, использовать буквицу или Word Art, а также создать специальное текстовое поле в документе, не говоря о добавлении подписи к рисункам или отдельной картинке. Обо всех этих методах и их особенностях пойдёт речь в данной статье.
Способ 1: Написание текста в картинке на заднем фоне
Самый простой и грубый способ написать текст на изображении в Word — это поместить картинку на задний фон документа, задав соответствующее обтекание текстом, а на переднем плане написать текст. Предположим что картинка уже содержится в документе.
- Кликните правой кнопкой мыши по изображению, на котором следует написать текст. В выпавшем контекстном меню последовательно нажмите на «Обтекание текста», а после «За текстом».
- Наведите курсор мыши на левую область и нажмите левой кнопкой мыши, для того, чтобы курсор появился на тексте, при надобности измените его положение с помощью клавиши «Enter».
- Рекомендуется не задевать большую часть области с левой стороны, для того чтобы избежать выделения всего рисунка и его удаления (замещения текстом) при начале набора.
- Начинайте вводить текст, будто печатаете его на чистом листе в Word.

Теперь можете как угодно нанести слова на изображение, при этом будут доступны все инструменты Word. Работа с помощью этого способа особо ничем не отличается от обычной деятельности в текстовом редакторе за исключением как бы подложенной под текст картинки, что является плюсом и подходит, например, для создания открыток. Минус такого подхода в том, что выделить рисунок или текст станет несколько неудобно: совершенно случайно можно захватить не то, что хотел пользователь, или же выделить текст или картинку полностью, чего по задумке не требовалось.
Способ 2: Вставка надписи
Первый профильный способ, если можно так сказать, для написания текста поверх изображения или же другого графического объекта. Отличается от обтекания тем, что для изменения текста становится доступно больше инструментов.
- Чтобы вставить надпись, нажмите на панель «Вставка», далее выберите раздел «Надписи» и из выпавшего меню укажите один из заданных вариантов, какой проходит вам больше. Кроме этого, можно нажать на кнопку «Нарисовать надпись» для создания своей надписи, отличной от стандартных.
- После выбора будет предоставлена возможность изменить размер или уклон области вводимого текста. Дополнительно станут доступны «Средства рисования» на вкладке «Формат», с помощью которых можно изменить цвет рамки надписи, поменять или удалить заливку фона текста, поиграть с контуром и эффектом, добавить для написанного особый стиль или изменить его направление.
- Если вы примените все, или хотя бы несколько инструментов из предыдущего шага, ваша надпись может слегка или кардинально, но всё же заметно измениться.

Таким образом, этот вариант подходит для вставки разных примечаний, особых кусочков текста, выделения цитат и прочего, для чего может понадобиться минимальное художественное оформление. Недостаток метода состоит в том, что в таком случае работать с длинными текстами становится неудобно, так как появляется необходимость разбивать их на несколько надписей.
Способ 3: Вставка WordArt
Будучи инструментом, сходным с надписями, WordArt предназначен больше для нескольких слов, которые надо как-то вычурно оформить.
- Для вставки объекта WordArt перейдите на вкладку «Вставка», потом кликните по значку «WordArt» и выберите стиль, в котором вы хотите видеть его на картинке.
- Как можно видеть, этот способ является использованием объекта такого же типа как надписи, но с изначально заданным художественным стилем и без рамки, обладая теми же инструментами и параметрами для редактирования.
- При этом, имея направленность на пару коротких слов, WordArt больше поддаётся для манипуляций с текстом, и то, что для объёмных надписей было бы недоступно или неудобно, можно применить здесь, как, например, выгибание текста дугой.

Фундаментально не отличаясь от надписей, WordArt представляет собой инструмент быстрого создания какой-то красивой и оформленной надписи. Плюсом является то, что после клика по стилю пользователю сразу доступен какой-либо вид художественного оформления. Недостаток в том, что все инструменты редактирования такие же, как у надписей, и при должном желании WordArt можно превратить в надпись и наоборот.
Способ 4: Вставка названия
В том случае, когда пользователю необходимо не столько написать что-то в картинке, сколько дать ей описание, лучше всего использовать вставку названия.
- Кликните правой кнопкой мыши по изображению, которое нужно подписать. В контекстном меню нажмите на «Вставить название…».
- В открывшемся окошке назовите ваше изображение, выбрав, какая подпись будет идти перед самим названием — это может быть «Рисунок», «Таблица» или «Формула». Выбор объекта подписи важен, если хотите соблюсти автоматическую нумерацию картинок в тексте. Далее определитесь с положением подписи: она может под текстом или над ним. При этом подпись можно вообще не использовать, поставив соответствующую галочку, если вы хотите видеть исключительно названия графических объектов в документе. После всего нажмите кнопку «ОК».
- Теперь перед вами картинка с подписью, которую в случае необходимости можно редактировать как угодно.
При желании можно создать новую подпись, кликнув на «Создать…», тогда ваше наименование будет появляться в списке предлагаемых вариантов во всех документах. В отличие от стандартных, его можно удалить позже.

Вставка названия — хороший инструмент для подписи картинок, если от текстового выделения больше ничего не требуется и сам текст не обязательно помещать на изображение.
Подходя к итогу, следует сказать, что написать текст поверх картинки в Microsoft Word не очень сложно, даже довольно удобно и порой интересно, если требуется его как-то красиво оформить. Текстовый редактор даёт для этого все инструменты, такие как обычное добавление текста поверх картинки, пользуясь ей как некой подложкой, блоковое написание для заметок или выделения одних частей документа над остальными, создание красиво оформленных художественных и технических подписей.
Содержание
- 1 Изменяем цвет страницы
- 2 Делаем фон страницы, используя стандартные средства
- 3 Делаем собственный фон страницы
- 4 Делаем фон за текстом
- 4.1 Как добавить стандартную подложку
- 4.2 Как создать собственную подложку
- 4.3 Помогла ли вам эта статья?
- 4.4 Изменение цвета страницы
- 4.5 Изменение фона за текстом
- 4.6 Помогла ли вам эта статья?
Каждый пользователь хотел бы свою работу как-то выделить, чтобы она не походила ни на какую другую. К счастью, текстовый редактор «Ворд» предоставляет кучу вариантов и специальных инструментов для этого. В данной статье будет разобран один из таких инструментов. Мы поговорим о том, как в «Ворде» сделать фон. Будут разобраны все возможные способы, начиная о того, как сделать фон всей страницы, и заканчивая тем, как изменить фон за текстом. Но обо всем по порядку.
Изменяем цвет страницы
Для начала разберемся, как в «Ворде» сделать фон страницы, используя для этих целей стандартные шаблоны самой программы.
Первым делом, конечно же, необходимо найти соответствующий инструмент на верхней панели. Сразу стоит сказать, что использовать мы будем программу 2016-го года, поэтому с предыдущими версиями могут быть расхождения. Но в тексте все будет объяснено и для них, так что вопросов не должно возникнуть.
Нам необходим инструмент «Цвет страницы», который располагается во вкладке «Дизайн». Если же вы используете более старую версию (до Word 2010), то эта вкладка будет называться «Разметка страницы», в «Ворде» 2003 вам нужно будет использовать инструменты, находящиеся во вкладке «Формат». Итак, теперь на панели инструментов вам нужно отыскать и нажать кнопку «Цвет страницы».
По итогу откроется выпадающее меню, в котором вы можете выбрать понравившийся вам фон. К слову, если никакой цвет вам не подошел, то можете использовать больший цветовой спектр. Для этого нужно нажать на кнопку «Другие цвета».
Это был первый способ, как в «Ворде» сделать фон. Но как можно заметить, он позволяет лишь изменить цвет страницы, не привнося никаких существенных изменений. Сейчас же поговорим о том, как можно еще больше приукрасить документ.
Делаем фон страницы, используя стандартные средства
Если простая заливка листа вас не устраивает, и вы хотите что-то другое, то сейчас будет рассказано, как в «Ворде» сделать фон более изощренным.
Для этого, находясь на той же вкладке и нажав по кнопке «Цвет страницы», в меню выберите пункт «Способы заливки». Перед вами откроется окно, в котором необходимо будет определиться с используемым инструментом. На выбор есть четыре вкладки: «Градиентная», «Текстура», «Узор» и «Рисунок». Четвертую пока что рассматривать не будем.
Градиентная заливка говорит сама за себя. В этой вкладке вам необходимо будет выбрать один или два цвета для заливки и указать их тип штриховки. По желанию можно пользоваться заготовками.
Наложение текстуры, в соответствующей вкладке, подразумевает, что вы выберите один из представленных образцов. Вы можете наложить текстуру дерева или же использовать мятую бумагу — все что только пожелаете.
Во вкладке «Узор» вам предстоит выбрать один из предложенных узоров — все просто.
В целом, разумней будет, если вы самостоятельно ознакомитесь с каждой вкладкой и выберите, что-то для себя. По итогу вам нужно будет лишь нажать кнопку «ОК», чтобы изменения вступили в силу. И не забывайте, что свой выбор вы можете всегда поменять.
Делаем собственный фон страницы
Теперь переходим ко вкладке «Рисунок». Сейчас мы разберемся, как сделать фон в «Ворде», используя для этого собственную картинку.
Делается это довольно просто, в том же окне «Способы заливки», во вкладке «Рисунок» нужно нажать по одноименной кнопке, чтобы открылось окошко. В нем выберите пункт «Из файла». В появившемся проводнике нужно проложить путь к желаемому рисунку и нажать кнопку «Вставить».
После этого вы можете задать несколько параметров, затем нажимайте кнопку «ОК».
Делаем фон за текстом
Напоследок рассмотрим, как в «Ворде» сделать фон за текстом.
Процедура эта до боли проста. Изначально вам необходимо будет выделить ту часть текста, чей фон вы хотите изменить. После этого, во вкладке «Главная» нажмите на кнопку «Цвет выделения текста». Точное месторасположение кнопки вы можете видеть на картинке ниже.
В выпадающем меню вам необходимо будет выбрать цвет по вкусу и нажать по нему ЛКМ. По итогу фон за текстом окрасится в выбранный вами цвет.
Наверняка, вы неоднократно замечали, как в разного рода учреждениях, имеются специальные образцы всевозможных бланков и документов. В большинстве случаев на них есть соответствующие пометки, на которых, зачастую, так и написано “Образец”. Этот текст может быть выполнен в виде водяного знака или подложки, а его вид и содержание может быть каким-угодно, как текстовым, так и графическим.
MS Word тоже позволяет добавлять подложки на текстовый документ, поверх которых и будет располагаться основной текст. Таким образом вы можете наложить текст на текст, добавить эмблему, логотип или любое другое обозначение. В Ворде имеется набор стандартных подложек, также вы можете создать и добавить свою собственную. О том, как все это сделать, и пойдет речь ниже.
Прежде, чем мы приступим к рассмотрению темы, не лишним будет узнать о том, что же такое подложка.
Подложка — это своего рода фон в документе, который может быть представлен в виде текста и/или изображения. Он повторяется на каждом документе одного типа, где служит определенной цели, давая понять, что это за документ, кому он принадлежит и зачем вообще он нужен. Подложка может служить как всем этим целям вместе, так и любой из них по-отдельности.
Как добавить стандартную подложку
1. Откройте документ, в который необходимо добавить подложку.
Примечание: Документ может быть как пустым, так и с уже набранным текстом.
2. Перейдите во вкладку “Дизайн” и найдите там кнопку “Подложка”, которая находится в группе “Фон страницы”.
Примечание: В версиях MS Word до 2012 года инструмент “Подложка” находится во вкладке “Разметка страницы”, в Word 2003 — во вкладке “Формат”.
3. Нажмите на кнопку “Подложка” и выберите подходящий шаблон в одной из представленных групп:
- Заявление об ограничении ответственности;
- Секретно;
- Срочно.
4. Стандартная подложка будет добавлена в документ.
Вот пример того, как подложка будет выглядеть вместе с текстом:
Примечание: Шаблонную подложку нельзя изменить. Чтобы создать для своего документа новую, уникальную подложку, воспользуйтесь инструкцией, описанной ниже.
Как создать собственную подложку
Мало кто захочет ограничивать себя стандартным набором подложек, доступных в Ворде. Хорошо, что разработчики этого текстового редактора предусмотрели возможность создания собственных подложек.
1. Перейдите во вкладку “Дизайн” (“Формат” в Word 2003, “Разметка страницы” в Word 2007 — 2010).
2. В группе “Фон страницы” нажмите на кнопку “Подложка”.
3. Выберите в развернувшемся меню пункт “Настраиваемая подложка”.
4. Ведите необходимые данные и выполните необходимые настройки в появившемся диалоговом окне.
- Выберите, что вы хотите использовать для подложки — рисунок или текст. Если это рисунок, укажите необходимый масштаб;
- Если в качестве подложки вы хотите добавить надпись, выберите пункт “Текст”, укажите используемый язык, введите текст надписи, выберите шрифт, задайте желаемый размер и цвет, а также укажите положение — горизонтально или по диагонали;
- Нажмите кнопку “ОК”, чтобы выйти из режима создания подложки.
Вот пример настраиваемой подложки:
На этом все, теперь вы знаете, как можно наложить текст на текст в Ворде, точнее, как добавить к документу подложку или создать ее самостоятельно. Теперь вы знаете больше о возможностях этого продвинутого текстового редактора.
Мы рады, что смогли помочь Вам в решении проблемы.
Задайте свой вопрос в комментариях, подробно расписав суть проблемы. Наши специалисты постараются ответить максимально быстро.
Помогла ли вам эта статья?
Да Нет
Иногда к текстовому документу MS Word требуется добавить какой-нибудь фон, чтобы сделать его более ярким, запоминающимся. Чаще всего это используется при создании веб-документов, но и с обычным текстовым файлом можно проделать то же самое.
Отдельно стоит отметить, что сделать фон в Ворде можно несколькими способами и в каждом случае внешний вид документа визуально будет отличаться. О каждом из этих способов мы и расскажем ниже.
Урок: Как сделать подложку в MS Word
Изменение цвета страницы
Данный метод позволяет сделать страницу в Ворде цветной и для этого вовсе не обязательно, чтобы на ней уже содержался текст. Все необходимое можно напечатать или добавить позже.
1. Перейдите во вкладку “Дизайн” (“Разметка страницы” в Word 2010 и предшествующих ему версиях; в Word 2003 необходимые для этих целей инструменты находятся во вкладке “Формат”), нажмите там на кнопку “Цвет страницы”, расположенную в группе “Фон страницы”.
2. Выберите подходящий цвет для страницы.
Примечание: Если стандартные цвета вас не устраивают, вы можете подобрать любой другой из цветовой гаммы, выбрав пункт “Другие цвета”.
3. Цвет страницы изменится.
Помимо обычного, “цветного” фона, вы также можете использовать в качестве фона страницы другие способы заливки.
1. Нажмите на кнопку “Цвет страницы” (вкладка “Дизайн”, группа “Фон страницы”) и выберите пункт “Другие способы заливки”.
2. Переключаясь между вкладками, выберите тип заливки страницы, который вы хотите использовать в качестве фона:
- Градиентная;
- Текстура;
- Узор;
- Рисунок (можно добавить собственное изображение).
3. Фон страницы изменится в соответствии выбранному вами типу заливки.
Изменение фона за текстом
Помимо фона, заполняющего всю площадь страницы или страниц, изменить цвет фона в Ворде можно исключительно для текста. Для этих целей можно использовать один из двух инструментов: “Цвет выделения текста” или “Заливка”, найти которые можно во вкладке “Главная” (ранее “Разметка страницы” или “Формат”, в зависимости от используемой версии программы).
В первом случае текст будет залит выбранным вами цветом, но расстояние между строк останется белым, а сам фон будет начинаться и заканчиваться там же, где и текст. Во втором — фрагмент текста или весь текст будет залит сплошным прямоугольным блоком, который будет покрывать занятую текстом площадь, но заканчиваться/начинаться в конце/начале строки. Заливка любым из этих способов не распространяется на поля документа.
1. Выделите с помощью мышки фрагмент текста, фон которого вы желаете изменить. Используйте клавиши “CTRL+A” для выделения всего текста.
2. Выполните одно из следующих действий:
- Нажмите кнопку “Цвет выделения текста”, расположенную в группе “Шрифт”, и выберите подходящий цвет;
- Нажмите кнопку “Заливка” (группа “Абзац”) и выберите необходимый цвет заливки.
По скриншотам вы можете увидеть, чем эти методы изменения фона отличаются друг от друга.
Урок: Как в Word убрать фон за текстом
На этом все, теперь вы знаете, как сделать фон в документе Ворд, а также знаете о том, что представляют собой инструменты “Заливка” и “Цвет выделения фона”. Теперь вы точно сможете сделать документы, с которыми работаете, более яркими, привлекательными и запоминающимися.
Мы рады, что смогли помочь Вам в решении проблемы.
Задайте свой вопрос в комментариях, подробно расписав суть проблемы. Наши специалисты постараются ответить максимально быстро.
Помогла ли вам эта статья?
Да Нет
Содержание
- Добавление подложки в Майкрософт Ворд
- Способ 1: Добавление стандартной подложки
- Способ 2: Создание собственной подложки
- Решение возможных проблем
- Заключение
- Вопросы и ответы
Наверняка, вы неоднократно замечали, как в разного рода учреждениях, имеются специальные образцы всевозможных бланков и документов. В большинстве случаев на них есть соответствующие пометки, на которых, зачастую, так и написано “Образец”. Этот текст может быть выполнен в виде водяного знака или подложки, а его вид и содержание может быть каким-угодно, как текстовым, так и графическим.
MS Word тоже позволяет добавлять подложки на текстовый документ, поверх которых и будет располагаться основной текст. Таким образом вы можете наложить текст на текст, добавить эмблему, логотип или любое другое обозначение. В Ворде имеется набор стандартных подложек, также вы можете создать и добавить свою собственную. О том, как все это сделать, и пойдет речь ниже.
Добавление подложки в Майкрософт Ворд
Прежде, чем мы приступим к рассмотрению темы, не лишним будет прояснить, что же такое подложка. Это своего рода фон в документе, который может быть представлен в виде текста и/или изображения. Он повторяется на каждом документе одного типа, где служит определенной цели, давая понять, что это за документ, кому он принадлежит и зачем вообще он нужен. Подложка может служить как всем этим целям вместе, так и любой из них по-отдельности.
Способ 1: Добавление стандартной подложки
- Откройте документ, в который необходимо добавить подложку.
Примечание: Документ может быть как пустым, так и с уже набранным текстом.
- Перейдите во вкладку «Дизайн» и найдите там кнопку «Подложка», которая находится в группе «Фон страницы».
Примечание: В версиях MS Word до 2012 года инструмент «Подложка» находится во вкладке «Разметка страницы», в Word 2003 — во вкладке «Формат».
В последних версиях Microsoft Word, а значит, и в остальных приложениях из пакета Office, вкладка «Дизайн» стала называться «Конструктор». Набор представленных в ней инструментов при этом остался прежним.
- Нажмите на кнопку «Подложка» и выберите подходящий шаблон в одной из представленных групп:
- Заявление об ограничении ответственности;
- Секретно;
- Срочно.
- Стандартная подложка будет добавлена в документ.
Вот пример того, как подложка будет выглядеть вместе с текстом:
Шаблонную подложку нельзя изменить, но вместо нее можно буквально в несколько кликов создать новую, полностью уникальную, О том, как это делается, будет рассказано далее.
Способ 2: Создание собственной подложки
Мало кто захочет ограничивать себя стандартным набором подложек, доступных в Ворде. Хорошо, что разработчики этого текстового редактора предусмотрели возможность создания собственных подложек.
- Перейдите во вкладку «Дизайн» («Формат» в Word 2003, «Разметка страницы» в Word 2007 — 2010).
- В группе «Фон страницы» нажмите на кнопку «Подложка».
- Выберите в развернувшемся меню пункт «Настраиваемая подложка».
- Ведите необходимые данные и выполните необходимые настройки в появившемся диалоговом окне.
Вот пример настраиваемой подложки:
Решение возможных проблем
Бывает так, что текст в документе полностью или частично перекрывает собой добавленную подложку. Причина этого довольно проста – к тексту применена заливка (чаще всего именно белая, «незаметная»). Выглядит это примерно так:

Примечательно, что иногда заливка появляется «из ниоткуда», то есть вы можете быть уверены в том, что не применяли ее к тексту, что используете стандартный или просто хорошо знакомый стиль (или шрифт). Но даже при таком условии проблема с видимостью (точнее, отсутствием таковой) подложки все равно может дать о себе знать, что уж говорить о файлах, скачанных из интернета, или скопированном откуда-то тексте.
Единственное решение в данном случае заключается в отключении этой самой заливки для текста. Делается это следующим образом
- Выделите текст, который перекрывает собой подложку, нажав «CTRL+A» или воспользовавшись для этих целей мышкой.
- Во вкладке «Главная», в блоке инструментов «Абзац» нажмите по кнопке «Заливка» и выберите в открывшемся меню пункт «Нет цвета».
- Белая, хоть и незаметная, заливка текста будет убрана, после чего подложка станет видимой.
Иногда этих действий оказывается недостаточно, поэтому дополнительно требуется очистить формат. Правда, в работе со сложными, уже отформатированными и «доведенными до ума» документами такое действие может быть критичным. И все же, если видимость подложки для вас крайне важна, а текстовый файл вы создавали самостоятельно, вернуть ему изначальный вид не составит труда.
- Выделите текст, который перекрывает собой подложку (в нашем примере ниже таковым является второй абзац) и нажмите по кнопке «Очистить все форматирование», которая находится в блоке инструментов «Шрифт» вкладки «Главная».
- Как можно видеть по скриншоту ниже, это действие не только уберет заливку цветом для текста, но и изменит размер и собственно сам шрифт на тот, что установлен в Ворде по умолчанию. Все что от вас потребуется в таком случае, вернуть ему прежний вид, но обязательно проследите за тем, чтобы к тексту более не применялась заливка.

Заключение
На этом все, теперь вы знаете, как можно наложить текст на текст в Microsoft Word, точнее, как добавить к документу шаблонную подложку или создать ее самостоятельно. Также мы рассказали о том, как устранить возможные проблемы отображения. Надеемся, данный материал был полезен для вас и помог решить поставленную задачу.
При подготовке текстовых документов, в которых используются поясняющие фотографии, возникает необходимость подписи этих самых изображений. Удобнее всего этого сделать под или над картинкой, но это не всегда возможно из-за ограничений по количеству символов или числа страниц документа. Эта статья о том, как текст наложить на картинку в ворде. Стоит отметить, что механизм этой процедуры идентичен для версий редактора от 2007 до 2016 года.
Содержание
- Текстовый блок
- Обтекание текстом
- Вордарт
Текстовый блок
Чтобы наложить текст на рисунок с использованием специальных блоков нужно проделать следующее:
- Добавляете фотографию в документ любым известным способом.
- Переходите во вкладку Вставка и нажимаете на Надпись. Microsoft Office Word предлагает два варианта добавления объекта: отдельной кнопкой или через меню Фигуры.
- Вставляете надпись и перемещаете на изображение. При этом можете воспользоваться готовыми шаблонами или создать свой блок с необходимыми размерами.
- Убираете белый фон, используя строку Заливка, и контур надписи, используя кнопку Контур, в меню Формат, которое появляется при нажатии на объект. Также в этой вкладке можно провести необходимое редактирование Надписи с добавлением тени, объема, направления текста и порядка прорисовки.
- Итоговый результат:
Обтекание текстом
Чтобы написать на картинке описание можно использовать функцию положения или обтекание текстом. Найти их можно во вкладке Формат на Панели инструментов.
В строке Обтекание выбираете строку За текстом и картинка будет на заднем фоне, поверх которой можно писать любой текст.
Совет! Чтобы сразу увидеть результат применения настройки обтекания можно воспользоваться функцией Положение.
Поочередно выбирая предложенные варианты, наблюдаете за изменениями и используете тот, который подходит лучше всего.
Вордарт
Чтобы создать красивую подпись фотографии можно воспользоваться инструментом WordArt. Для этого нужно проделать следующие действия:
- Переходите в раздел Вставка и ищете одноименную кнопку.
- Выбираете из предложенных образцов понравившийся шаблон.
- Перетаскиваете получившийся текст на картинку.
Рекомендация! Чтобы меньше возникало проблем с размещением блока, рекомендуем объект вордарт поставить на передний план, а изображение — на задний.
- Нажав на надпись, в появившемся блоке Формат на Панели инструментов, можно использовать широкий спектр настроек для редактирования блока вордарт по своему усмотрению. Здесь вы найдете тени, объем, порядок прорисовки, положение в тексте, различные стили. Также существует возможность подкорректировать слова в надписи при помощи отдельной кнопки.
Как видите, существует достаточно много способов добавить текст на картинку в ворд. Такие возможности текстового редактора позволяют экономить время при написании документов. При этом необходимость использования программ для работы с графикой, так называемых графических редакторов, отпадает полностью.
Поделись с друзьями!
Как в Ворде наложить текст на текст?
Функционал программы Ворд очень обширен. Он позволяет не только накладывать текст на картинку или иной графический объект, то и на текст, уже имеющийся в документе. Такая функция на практике используется довольно часто. Именно поэтому в нашей статье мы расскажем, как в Ворде наложить текст на текст.
Для чего необходимо накладывать текст на текст?
Какие задачи должны стоять перед пользователем, чтобы ему потребовалось наложить текст на текст. Одна из самых востребованных задач — это использование подложки, для обозначения особенности вордовского документа, но при этом сделав это так, чтобы текст был удобен для чтения. Например, такая функция необходимо при использовании листа, который будет использован в качестве образца. В этом случае, требуется поместить на задний план надпись «Образец». И это далеко не единственный случай, в котором необходима такая функция программы Ворд.
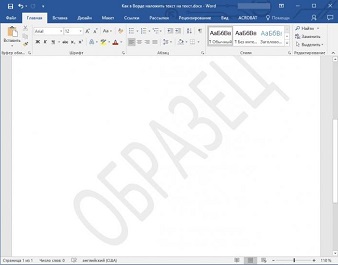
Как в Ворде наложить текст на текст: способ № 1
Итак, в данном разделе мы расскажем, как можно создать текст на тексте в версиях Ворда 2012 года и позднее. Эта функция располагается во вкладке «Дизайн», которая расположена на панели инструментов. Что требуется выполнить пользователю?
- Для начала заходим в вышеуказанную вкладку «Дизайн».
- Далее – выбираем пункт «Фон страницы» и кнопку с названием «Подложка».
- Перед пользователем откроется меню, которое имеет в своем составе шаблоны. Это и есть собственные варианты создания фона.
- Выбрав один из вариантов, пользователь сможет также и изменить шрифт, размер и цвет текста.
Если же выбранная пользователем подложка будет в документе лишней, то её можно убрать из документа. Для этого пользователю нужно выбрать пункт «Удалить подложку», он расположен в том же меню. Важно отметить, что функция расположения подложки позволяет использовать в качестве подложки документа не только необходимый текст, но и любой графический объект. Их программа позволяет обесцветить, что сделает текст читабельным.
Как в Word наложить текст на текст: для версий 2003 и 2007 года
Если вы предпочитаете работать в более ранних версиях Ворда 2003 и 2007 года, то этот раздел статьи для вас. Здесь мы расскажем об особенностях работы в данных версиях текстового редактора. Они не являются существенными, но вот сам алгоритм работы немного отличается от вышеописанного.
Как мы уже писали выше, настроить подложку в документе можно в разделе «Фон страницы», расположенном на панели инструментов вверху страницы. Однако, в версиях Ворда 2010 года и новее данный пункт расположен в блоке под названием «Дизайн», то в версиях Ворда 2007 и 2010 годов, он располагается в разделе «Разметка страницы» на панели вверху страницы. А вот в версии Ворда 2003 года, она расположена в разделе под названием «Формат». Что касается оставшихся действий в создании текста на тексте, то они ничем не отличаются от вышеописанных.
Накладываем текст на текст при помощи подложки
Еще один способ, как в Ворде наложить текст на текст, это обратиться к функции «Подложка». Такая функция позволяет использовать текст в документе как фон, при этом размещать в качестве подложки и картинку, и любые фотографии.
Для начала разберемся, что же такое подложка? Это фон, который будет расположен на каждой странице документа, при этом он не будет является полноценным текстом, а быть лишь украшением вордовского документа. Текст подложки пользователь сможет настроить по своим параметрам. Он сможет изменить уровень его прозрачности, поменять шрифт, его размер, язык, а также изменить местоположение надписи.
Найти подложку в Ворде достаточно просто. Пользователю необходимо открыть вкладку «Разметка страницы», расположенную на панели вверху вордовской страницы. Далее он заходит в раздел «Фон страницы». В этом блоке имеется кнопка, которая так и называется – «Подложка». Именно она и потребуется пользователю. Нажимаем на нее. После этого на экране откроется окно, где пользователь увидит образцы, которые позволят выбрать понравившейся тип вордовской подложки.
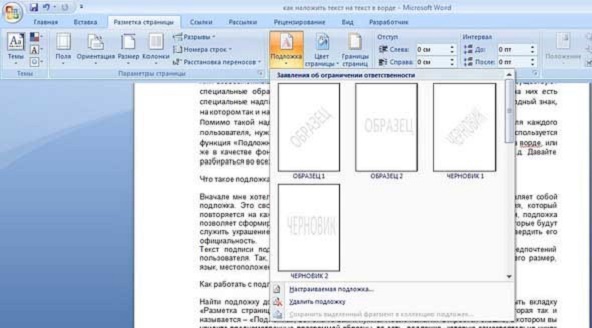
Если пользователь нажмет на строчку «Настраиваемая подложка», то здесь он сможет настроить фон документа уже по своим параметрам. Если самостоятельно созданная подложка вам не понравится, то пользователь сможет ее без проблем удалить. Для этого достаточно перейти на пункт под названием «Удалить подложку». Она располагается под пунктом «Настраиваемая подложка».

Мы надеемся, что наша статья, о том, как в Ворде наложить текст на текст, помогла вам в работе с текстовым редактором. Как вы уже поняли, в этом нет ничего сложного. Главное – это четко следовать алгоритму действий, только в этом случае результат вас не разочарует, а сам процесс работы не доставит никаких хлопот.
Вам понравилась статья?
Наши авторы уже более 10 лет пишут для студентов курсовые, дипломы, контрольные и другие виды учебных работ и они отлично в них разбираются. Если Вам тоже надо выполнить курсовую работу, то оформляйте заказ и мы оценим его в течение 10 минут!