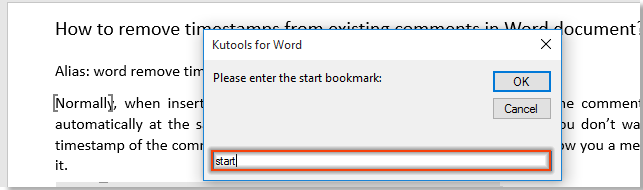Вы знаете, как выбрать или удалить содержимое между двумя закладками в документе Word? Эта статья покажет вам, как с этим справиться.
Выделить / удалить текст между двумя закладками с помощью VBA
Выделить / удалить текст между двумя закладками с помощью VBA
Предположим, что в вашем документе есть две закладки, как показано на скриншоте ниже, вы можете выбрать или удалить все содержимое между этими двумя закладками с помощью следующего кода VBA.
1. В документе нажмите кнопку другой + F11 , чтобы открыть Microsoft Visual Basic для приложений окно.
2. в Microsoft Visual Basic для приложений окна, нажмите Вставить > Модули, затем скопируйте приведенный ниже код в окно модуля.
Для выбора или удаления текста между двумя закладками используйте этот код:
Код VBA: выберите текст между двумя указанными закладками в Word:
Sub SelectBetweenBookmarks()
Dim xRange As Range
Dim xBMone, xBMtwo As Bookmark
Dim xBookMarkOne, xBookMarkTwo As String
On Error Resume Next
Set xRange = ActiveDocument.Content
xBookMarkOne = InputBox("Please enter the start bookmark:", "Kutools for Word")
xBookMarkTwo = InputBox("Please enter the end bookmark:", "Kutools for Word")
Set xBMone = ActiveDocument.Bookmarks(xBookMarkOne)
Set xBMtwo = ActiveDocument.Bookmarks(xBookMarkTwo)
If xBMone Is Nothing Or xBMtwo Is Nothing Then
MsgBox "Please enter the correct bookmark name", vbInformation, "KuTools for Word"
Exit Sub
End If
xRange.Start = xBMone.Range.End
xRange.End = xBMtwo.Range.Start
xRange.Select
End SubКод VBA: удалить текст между двумя указанными закладками в Word:
Sub DeleteBetweenBookmarks ()
Dim xRange As Range
Dim xBMone, xBMtwo As Bookmark
Dim xBookMarkOne, xBookMarkTwo As String
On Error Resume Next
Set xRange = ActiveDocument.Content
xBookMarkOne = InputBox("Please enter the start bookmark:", "Kutools for Word")
xBookMarkTwo = InputBox("Please enter the end bookmark:", "Kutools for Word")
Set xBMone = ActiveDocument.Bookmarks(xBookMarkOne)
Set xBMtwo = ActiveDocument.Bookmarks(xBookMarkTwo)
If xBMone Is Nothing Or xBMtwo Is Nothing Then
MsgBox " Please enter the correct bookmark name ", vbInformation, "KuTools for Word"
Exit Sub
End If
xRange.Start = xBMone.Range.End
xRange.End = xBMtwo.Range.Start
xRange.Delete
End Sub3. нажмите F5 ключ для запуска кода.
4. В первом Kutools for Word диалоговом окне введите имя начальной закладки в текстовое поле и щелкните OK.
5. В секунду Kutools for Word диалоговом окне введите конечную закладку и щелкните OK. Смотрите скриншот:
Внимание: если введенное вами имя закладки не существует в документе, Kutools for Word появится диалоговое окно, чтобы напомнить вам о правильном вводе.
Затем все содержимое между указанными закладками сразу же выбирается или удаляется. Смотрите скриншоты.
Выделите текст между двумя закладками:
Удалите текст между двумя закладками.
Рекомендуемые инструменты для повышения производительности Word
Kutools For Word — Более 100 расширенных функций для Word, сэкономьте 50% времени
- Сложные и повторяющиеся операции можно производить разово за секунды.
- Вставляйте сразу несколько изображений из папок в документ Word.
- Объединяйте и объединяйте несколько файлов Word из папок в одну в желаемом порядке.
- Разделите текущий документ на отдельные документы в соответствии с заголовком, разрывом раздела или другими критериями.
- Преобразование файлов между Doc и Docx, Docx и PDF, набор инструментов для общих преобразований и выбора и т. Д.
Комментарии (0)
Оценок пока нет. Оцените первым!
Автор Maxx, 26 января 2017, 12:41
Добрый день!
Подскажите пожалуйста, как можно выделить текст между закладками, например между закладками Закладка1 и Закладка2?
Администратор
- Administrator
- Сообщения: 2,253
- Записан
Если закладки находятся в тексте файла.
Этот способ отличается от способа 2 тем, что можно не усложнять код, например, не надо использовать переменную «rng».
Sub Макрос()
With ActiveDocument
.Range(.Bookmarks(«Закладка1»).End, .Bookmarks(«Закладка2»).Start).Select
End With
End Sub
Способ 2.
Если закладки могут находиться в любом месте файла: в тексте, колонтитулах и других местах.
Sub Макрос()
Dim rng As Range
‘1. Создание объекта «Range», с помощью которого можно выделить фрагмент файла.
‘ Объект будет представлять собой всю область, где находится закладка.
‘ Duplicate можно не использовать. Duplicate используется, чтобы не изменять исходный Range.
Set rng = ActiveDocument.StoryRanges(ActiveDocument.Bookmarks(«Закладка1»).StoryType).Duplicate
‘2. Изменение объекта «Range», а именно установка его между закладками.
rng.SetRange ActiveDocument.Bookmarks(«Закладка1»).End, ActiveDocument.Bookmarks(«Закладка2»).Start
‘3. Выделение фрагмента файла.
rng.Select
End Sub
Да, такими методами решил свои задачи. Спасибо. И за науку спасибо. Добавил форум в избранное.
- Форум по VBA, Excel и Word
-
►
Word -
►
Макросы в Word -
►
Word VBA: Как можно выделить текст между закладками?
Word для Microsoft 365 Outlook для Microsoft 365 Word 2021 Outlook 2021 Word 2019 Outlook 2019 Word 2016 Outlook 2016 Word 2013 Outlook 2013 Word 2010 Outlook 2010 Word 2007 Outlook 2007 Еще…Меньше
Закладка в Word играет ту же роль, что и в обычной книге: это пометка в тексте, позволяющая легко найти нужный фрагмент снова. Вы можете создать в документе (или в сообщении Outlook) сколько угодно закладок и присвоить каждой из них уникальное имя, чтобы легко их опознавать.
Чтобы добавить закладку, пометьте в документе ту позицию, где вы хотите ее расположить. После этого вы сможете переходить в эту позицию или добавлять ссылки на нее внутри документа или сообщения Outlook. Вы также можете удалять закладки из документа Word или сообщения Outlook.
Создание закладки
-
Выделите текст, изображение или место в документе, с которым нужно связать закладку.
-
Выберите Вставка > Закладка.
-
В поле Имя закладки введите имя и нажмите кнопку Добавить.
Примечание: Имена закладок должны начинаться с буквы. Они могут содержать цифры и буквы, но не пробелы. Если вам требуется разделить слова, используйте символ подчеркивания (_), например Первый_заголовок.
Переход к закладке
После создания закладки вы можете добавлять ссылки на нее внутри документа или быстро переходить к ней в любой момент.
Переход к определенной закладке
Нажмите клавиши CTRL+G, чтобы открыть вкладку Перейти в окне Найти и заменить. В списке Объект перехода выберите пункт Закладка. Введите или выберите имя закладки, а затем нажмите кнопку «Перейти».

Ссылка на закладку
Вы можете также добавлять гиперссылки, которые будут вызывать переход к определенной закладке в том же документе.
-
Выделите текст или объект, который вы хотите использовать в качестве гиперссылки.
-
Щелкните правой кнопкой мыши и выберите «Гиперссылка
.
-
В разделе Связать с выберите параметр Место в документе.
-
В списке выберите заголовок или закладку, на которую должна указывать гиперссылка.
Примечание: Чтобы настроить всплывающую подсказку, которая появляется, когда вы наводите указатель мыши на гиперссылку, выберите пункт Всплывающая подсказка, а затем введите нужный текст.
-
Нажмите кнопку ОК.
Если при использовании закладок у вас возникают вопросы или проблемы, ознакомьтесь с различными методами устранения неполадок с закладками.
Удаление закладки
-
Выберите Вставка > Закладка.
-
Чтобы отсортировать список закладок в документе, выберите параметр Имя или Положение.
-
Выберите имя закладки, которую нужно удалить, и нажмите Удалить.
-
Если вы добавили в документ гиперссылку на удаленную закладку, щелкните правой кнопкой мыши связанный текст и выберите пункт Удалить гиперссылку.
Примечание: Чтобы удалить и закладку, и связанный с ней элемент документа, например блок текста, выделите этот элемент и нажмите клавишу DELETE.
Нужна дополнительная помощь?
Содержание
- Добавление закладки в документ
- Отображение и изменение закладок в документе
- Переключение между закладками
- Удаление закладок в документе
- Устранение ошибки «Закладка не определена»
- Создание активных ссылок в документе
- Вопросы и ответы
Благодаря возможности добавления закладок в Microsoft Word можно быстро и удобно находить необходимые фрагменты в документах большого объема. Столь полезная функция исключает необходимость скроллинга бесконечных блоков текста, необходимость использования функции поиска тоже не возникает. Именно о том, как создать закладку в Ворде и как ее изменить мы и расскажем в данной статье.
Урок: Функция поиска и замены в Word
Добавление закладки в документ
1. Выделите фрагмент текста или элемент на странице, с которым нужно связать закладку. Вы также можете просто кликнуть мышкой в том месте документа, где нужно вставить закладку.
2. Перейдите во вкладку «Вставка», где в группе инструментов «Ссылки» (ранее «Связи») нажмите кнопку «Закладка».
3. Задайте имя закладки.
Примечание: Имя закладки обязательно должно начинаться с буквы. В нем могут содержаться цифры, но не допускается использование пробелов. Вместо отступа можно использовать нижнее подчеркивание, к примеру, имя закладки может выглядеть так: «Первая_закладка».
4. После того, как вы нажмете кнопку «Добавить», закладка будет добавлена в документ, правда, пока она визуально не будет отличаться от остального текста.
Отображение и изменение закладок в документе
После того, как вы добавите фрагмент текста или любой другой элемент со страницы в закладки, он будет заключен в квадратные скобки, которые по умолчанию отображаются не во всех версиях Ворда.
Примечание: Прежде, чем приступить к изменению элемента с закладкой, следует убедиться, что текст, который вы изменяете, находится внутри квадратных скобок.
Для того, чтобы отобразить скобки закладок, выполните следующие действия:
1. Откройте меню «Файл» (или кнопка «MS Office» ранее) и перейдите в раздел «Параметры» (или «Параметры Word»).
2. В окне «Параметры» перейдите в раздел «Дополнительно».
3. Установите галочку напротив пункта «Показать закладки» в разделе «Показывать содержимое документа» (ранее «Отображение закладок» в области «Отображение содержимого документа»).
4. Чтобы изменения вступили в силу, закройте окно, нажав «ОК».
Теперь элементы в документе, назначенные закладками, будут отображается на экране заключенными в квадратные скобки […].
Урок: Как в Word поставить квадратные скобки
Примечание: Квадратные скобки, внутри которых содержатся закладки, на печать не выводятся.
Урок: Печать документов в Ворде
Фрагменты текста и другие элементы, помеченные закладками, могут быть скопированы в буфер обмена, вырезаны и вставлены в любое место документа. Помимо этого, присутствует возможность удаления текста внутри закладок.
Переключение между закладками
1. Перейдите во вкладку «Вставка» и нажмите кнопку «Закладка», расположенную в группе инструментов «Ссылки».
2. Для сортировки списка закладок в текстовом документе выберите необходимый параметр:
- Имя;
- Положение.
3. Теперь выберите закладку, к которой требуется перейти и нажмите «Перейти».
Удаление закладок в документе
Если возникнет необходимость удалить закладку из документа, просто выполните следующие действия:
1. Нажмите кнопку «Закладка» (вкладка «Вставка», группа инструментов «Ссылки»).
2. Найдите в списке закладку, которую необходимо удалить (ее имя), кликните по ней и нажмите «Удалить».
Если же вы хотите удалить не только саму закладку, но и связанный с ней фрагмент текста или элемент, выделите их с помощью мышки и просто нажмите клавишу «DEL».
Устранение ошибки «Закладка не определена»
В некоторых случаях закладки не отображаются в документах Microsoft Word. Особенно актуальная данная проблема для документов, созданных другими пользователями. Самая распространенная ошибка — «Закладка не определена», о том, как ее устранить, вы можете прочесть на нашем сайте.
Урок: Устранение ошибки Ворд «Закладка не определена»
Создание активных ссылок в документе
Помимо закладок, с помощью которых можно удобно перемещаться по различным элементам документа или просто помечать их, Word позволяет создавать активные ссылки. Достаточно просто кликнуть по такому элементу, чтобы перейти в место, к которому он привязан. Это может быть место в текущем или в другом документе. Кроме того, активная ссылка может вести на веб-ресурс.
О том, как создавать активные ссылки (гиперссылки), вы можете прочесть в нашей статье.
Урок: Как в Ворд создавать активные ссылки
На этом мы закончим, ведь теперь вы знаете, как создавать закладки в Word, а также знаете о том, как их можно изменять. Успехов в дальнейшем освоении многогранных возможностей этого текстового процессора.
Используя закладки Microsoft Word, вы можете отметить в документе текст, изображения и места, к которым вы хотите вернуться. Это похоже на подчеркивание отрывка или слова в книге.
Вместо того, чтобы сканировать весь документ, закладки помогут вам сразу перейти к желаемому тексту, картинке или месту. Функция закладок также доступна в Outlook, и вы можете добавить столько закладок, сколько захотите.
Вы также можете назвать каждую закладку для удобства использования. В этой статье вы узнаете, как использовать закладки в Microsoft Word, а также получите советы по их добавлению.
Закладка в Microsoft Word работает с гиперссылками, позволяя переходить к любому конкретному месту в документе. Он функционирует как внутренняя ссылка между разделами вашего документа.
Это особенно полезно для навигации по длинным документам. Вы можете использовать закладки для перехода от раздела к разделу без необходимости пролистывать страницу за страницей текста. Например, вы можете связать темы в своем оглавлении с теми страницами, на которых они начинают использовать закладки.
С учетом сказанного, давайте теперь посмотрим, как добавить и использовать закладку в Microsoft Word.
Как добавлять и использовать закладки в Microsoft Word
Вы можете добавить закладку в Microsoft Word за три простых шага.
- Сначала выберите, куда вы хотите добавить закладку.
- Далее вставляем закладку.
- Затем добавьте гиперссылку, указывающую на вашу закладку.
Обратите внимание, что вы можете добавлять закладки в документ Word только через классическое приложение Microsoft Word.
Как добавить закладку в Microsoft Word
- Откройте документ Word с помощью классического приложения и перейдите к тексту или месту, которое вы хотите добавить в закладки. Теперь щелкните вкладку « Вставка » в области ленты, затем щелкните « Закладка» .
- Во всплывающем окне введите имя закладки и нажмите « Добавить», когда закончите, чтобы закрыть окно. Это создаст имя для только что добавленной закладки. Вы можете повторить этот процесс для любого количества закладок, которые хотите добавить.
Однако обратите внимание, что имя вашей закладки должно начинаться с буквы, может содержать числа и символы подчеркивания, но не пробелы, дефисы или косые черты, среди прочего. Давайте теперь рассмотрим, как добавить гиперссылку, указывающую на вашу закладку.
Как добавить ссылку на закладку в Microsoft Word
Вот как вы можете добавить гиперссылку на закладку в Microsoft Word.
- Находясь в открытом документе Word, выберите текст, изображение или место, где вы хотите добавить ссылку на свою закладку.
- Нажмите Ctrl + K или щелкните правой кнопкой мыши свой выбор, наведите указатель мыши на стрелку вперед перед ссылкой и нажмите « Вставить ссылку» . Кроме того, вы можете пройти через область ленты, нажать « Вставить» , затем « Ссылка» (или ее стрелку вниз, а затем « Вставить ссылку» ).
- Откроется диалоговое окно « Вставить гиперссылку ». На панели « Ссылка на» щелкните « Поместить в этот документ» . В поле « Выберите место в этом документе» щелкните имя закладки, которую вы создали ранее, затем нажмите « ОК» .
- Вы также можете добавить всплывающую подсказку, которая будет отображаться при наведении курсора мыши на ссылку. Для этого щелкните всплывающую подсказку, введите «Текст всплывающей подсказки» и нажмите « ОК» .
- Вы также можете изменить текст привязки. Для этого просто отредактируйте текст для отображения и нажмите OK, когда закончите.
После добавления, когда вы нажимаете на ссылку, вы переходите прямо к закладке.
Как найти закладку в Microsoft Word с помощью Go To
Функция « Перейти» позволяет переходить к странице, разделу, строке, закладке, комментарию, сноске и т. Д. Вместо прокрутки или использования ссылок. Вот как найти свои закладки в Microsoft Word с помощью Go To.
- Нажмите Ctrl + G или щелкните « Главная»> щелкните стрелку раскрывающегося списка « Найти» в правом углу области ленты и выберите « Перейти к» .
- На панели « Перейти к какой панели слева» выберите « Закладка»> « Перейти» .
Если вы добавили несколько закладок, не забудьте щелкнуть раскрывающееся меню « Введите имя закладки» и выбрать имя закладки, прежде чем нажимать « Перейти» .
- Вы перейдете к указанной закладке. По завершении нажмите » Закрыть» .
Как сделать закладки видимыми в Microsoft Word
По умолчанию закладки не отображаются в Microsoft Word. Вот как заставить Microsoft Word отображать закладки.
- Перейдите в « Файл» , прокрутите вниз и нажмите « Параметры» , затем нажмите « Дополнительно» .
- Прокрутите вниз до раздела « Показать содержимое документа » и установите флажок « Показать закладки» .
- Теперь нажмите ОК, чтобы выйти.
Если вы добавите закладки к тексту или изображениям, закладки теперь будут отображаться в квадратных скобках [] . С другой стороны, если вы добавляете закладки в область, просто помещая курсор, ваши закладки будут отображаться в виде двутавровой балки.
Как удалить закладку в Microsoft Word
Так же, как вы можете добавить закладку, вы также можете удалить закладку в Microsoft Word. Вот как:
- Откройте документ Word, нажмите « Вставить» , затем нажмите « Закладка» .
- Выберите закладку, которую хотите удалить, затем нажмите кнопку « Удалить» . Вы не получите предупреждения о подтверждении удаления, поэтому убедитесь, что действительно хотите удалить свою закладку.
- Вам придется повторить этот процесс, если вы хотите удалить несколько закладок.
Как удалить ссылку из удаленной закладки
Даже если вы удалили закладку, добавленная вами ссылка все равно будет там. Вот как удалить ссылку из удаленной закладки в Microsoft Word.
- Просто выберите текст привязки и щелкните правой кнопкой мыши. В опциях меню выберите Удалить гиперссылку .
- Вы должны делать это для каждой удаляемой закладки.
Если вы этого не сделаете и поделитесь документом, другие читатели могут принять их за активные внешние ссылки.
Что происходит при копировании-вставке, вырезании, удалении и добавлении в закладки в Microsoft Word
Вы можете копировать и вставлять, вырезать и удалять, а также добавлять в закладки в Microsoft Word. Вот что происходит, когда вы это делаете:
Когда вы копируете и вставляете закладки в Microsoft Word
Если вы копируете закладку полностью или частично и вставляете в другое место в том же документе, оригинал сохраняет свои закладки, а вставленная копия – нет.
С другой стороны, если вы скопируете и вставите часть или всю закладку в другой документ, оба документа сохранят закладки.
Когда вы вырезаете и удаляете закладки в Microsoft Word
Если вы вырежете весь отмеченный элемент (текст или изображение) и вставите его в другое место в том же документе, элемент и закладка переместятся в это новое место. Если вы удалите часть закладки, оставшийся текст сохранит закладку.
Добавить в закладки
Когда вы добавляете текст между двумя символами в закладку, он становится частью закладки. То же самое происходит, когда вы добавляете текст или фотографии непосредственно перед открывающей скобкой закладки.
Однако добавление не будет включено в закладку, если вы добавите текст или фотографии сразу после закрывающей скобки.
Начать использовать закладки в Microsoft Word
Закладки в Microsoft Word могут помочь вам и вашим читателям упростить навигацию по документу. Это также может сэкономить ваше время и помочь вам работать более продуктивно.
Будь то Microsoft Word, Safari, Chrome, Firefox или даже PDF-файлы, вы можете начать использовать различные функции закладок, чтобы улучшить свою жизнь и рабочий процесс.
Добавление и удаление закладок в документе Word или сообщении Outlook
Закладка в Word играет ту же роль, что и в обычной книге: это пометка в тексте, позволяющая легко найти нужный фрагмент снова. Вы можете создать в документе (или в сообщении Outlook) сколько угодно закладок и присвоить каждой из них уникальное имя, чтобы легко их опознавать.
Чтобы добавить закладку, пометьте в документе ту позицию, где вы хотите ее расположить. После этого вы сможете переходить в эту позицию или добавлять ссылки на нее внутри документа или сообщения Outlook. Вы также можете удалять закладки из документа Word или сообщения Outlook.
Создание закладки
Выделите текст, изображение или место в документе, с которым нужно связать закладку.
Выберите Вставка > Закладка.
В поле Имя закладки введите имя и нажмите кнопку Добавить.
Примечание: Имена закладок должны начинаться с буквы. Они могут содержать цифры и буквы, но не пробелы. Если вам требуется разделить слова, используйте символ подчеркивания (_), например Первый_заголовок.
Переход к закладке
После создания закладки вы можете добавлять ссылки на нее внутри документа или быстро переходить к ней в любой момент.
Переход к определенной закладке
Нажмите клавиши CTRL+G, чтобы открыть вкладку Перейти в окне Найти и заменить. В списке Объект перехода выберите пункт Закладка. Введите или выберите имя закладки, а затем нажмите кнопку «Перейти».
Ссылка на закладку
Вы можете также добавлять гиперссылки, которые будут вызывать переход к определенной закладке в том же документе.
Выделите текст или объект, который вы хотите использовать в качестве гиперссылки.
Щелкните правой кнопкой мыши и выберите «Гиперссылка 
В разделе Связать с выберите параметр Место в документе.
В списке выберите заголовок или закладку, на которую должна указывать гиперссылка.
Примечание: Чтобы настроить всплывающую подсказку, которая появляется, когда вы наводите указатель мыши на гиперссылку, выберите пункт Всплывающая подсказка, а затем введите нужный текст.
Нажмите кнопку ОК.
Если при использовании закладок у вас возникают вопросы или проблемы, ознакомьтесь с различными методами устранения неполадок с закладками.
Удаление закладки
Выберите Вставка > Закладка.
Чтобы отсортировать список закладок в документе, выберите параметр Имя или Положение.
Выберите имя закладки, которую нужно удалить, и нажмите Удалить.
Если вы добавили в документ гиперссылку на удаленную закладку, щелкните правой кнопкой мыши связанный текст и выберите пункт Удалить гиперссылку.
Примечание: Чтобы удалить и закладку, и связанный с ней элемент документа, например блок текста, выделите этот элемент и нажмите клавишу DELETE.
Создание закладок в документе MS Word
Благодаря возможности добавления закладок в Microsoft Word можно быстро и удобно находить необходимые фрагменты в документах большого объема. Столь полезная функция исключает необходимость скроллинга бесконечных блоков текста, необходимость использования функции поиска тоже не возникает. Именно о том, как создать закладку в Ворде и как ее изменить мы и расскажем в данной статье.
Добавление закладки в документ
1. Выделите фрагмент текста или элемент на странице, с которым нужно связать закладку. Вы также можете просто кликнуть мышкой в том месте документа, где нужно вставить закладку.
2. Перейдите во вкладку «Вставка», где в группе инструментов «Ссылки» (ранее «Связи») нажмите кнопку «Закладка».
3. Задайте имя закладки.
Примечание: Имя закладки обязательно должно начинаться с буквы. В нем могут содержаться цифры, но не допускается использование пробелов. Вместо отступа можно использовать нижнее подчеркивание, к примеру, имя закладки может выглядеть так: «Первая_закладка».
4. После того, как вы нажмете кнопку «Добавить», закладка будет добавлена в документ, правда, пока она визуально не будет отличаться от остального текста.
Отображение и изменение закладок в документе
После того, как вы добавите фрагмент текста или любой другой элемент со страницы в закладки, он будет заключен в квадратные скобки, которые по умолчанию отображаются не во всех версиях Ворда.
Примечание: Прежде, чем приступить к изменению элемента с закладкой, следует убедиться, что текст, который вы изменяете, находится внутри квадратных скобок.
Для того, чтобы отобразить скобки закладок, выполните следующие действия:
1. Откройте меню «Файл» (или кнопка «MS Office» ранее) и перейдите в раздел «Параметры» (или «Параметры Word»).
2. В окне «Параметры» перейдите в раздел «Дополнительно».
3. Установите галочку напротив пункта «Показать закладки» в разделе «Показывать содержимое документа» (ранее «Отображение закладок» в области «Отображение содержимого документа»).
4. Чтобы изменения вступили в силу, закройте окно, нажав «ОК».
Теперь элементы в документе, назначенные закладками, будут отображается на экране заключенными в квадратные скобки […].
Примечание: Квадратные скобки, внутри которых содержатся закладки, на печать не выводятся.
Фрагменты текста и другие элементы, помеченные закладками, могут быть скопированы в буфер обмена, вырезаны и вставлены в любое место документа. Помимо этого, присутствует возможность удаления текста внутри закладок.
Переключение между закладками
1. Перейдите во вкладку «Вставка» и нажмите кнопку «Закладка», расположенную в группе инструментов «Ссылки».
2. Для сортировки списка закладок в текстовом документе выберите необходимый параметр:
3. Теперь выберите закладку, к которой требуется перейти и нажмите «Перейти».
Удаление закладок в документе
Если возникнет необходимость удалить закладку из документа, просто выполните следующие действия:
1. Нажмите кнопку «Закладка» (вкладка «Вставка», группа инструментов «Ссылки»).
2. Найдите в списке закладку, которую необходимо удалить (ее имя), кликните по ней и нажмите «Удалить».
Если же вы хотите удалить не только саму закладку, но и связанный с ней фрагмент текста или элемент, выделите их с помощью мышки и просто нажмите клавишу «DEL».
Устранение ошибки «Закладка не определена»
В некоторых случаях закладки не отображаются в документах Microsoft Word. Особенно актуальная данная проблема для документов, созданных другими пользователями. Самая распространенная ошибка — «Закладка не определена», о том, как ее устранить, вы можете прочесть на нашем сайте.
Создание активных ссылок в документе
Помимо закладок, с помощью которых можно удобно перемещаться по различным элементам документа или просто помечать их, Word позволяет создавать активные ссылки. Достаточно просто кликнуть по такому элементу, чтобы перейти в место, к которому он привязан. Это может быть место в текущем или в другом документе. Кроме того, активная ссылка может вести на веб-ресурс.
О том, как создавать активные ссылки (гиперссылки), вы можете прочесть в нашей статье.
На этом мы закончим, ведь теперь вы знаете, как создавать закладки в Word, а также знаете о том, как их можно изменять. Успехов в дальнейшем освоении многогранных возможностей этого текстового процессора.

Создание закладки в Word: инструкция по добавлению заметок

Как создать закладку в Word-документе
Создать закладку в Ворде (2007, 2010, 2013, 2016) очень просто:
- Следует выделить участок текста, либо установить курсор на определенном месте, в котором нужно сделать закладку Ворд;
- Далее, в верхнем меню, перейти на вкладку «Вставка»;
- Выбрать пункт «Ссылки»;
- В появившемся меню нажать «Закладка» (в новых версиях Ворд на экранах с большим разрешением пункты не группируются. «Закладки» идут отдельным пунктом);
Добавить закладку Ворд
Все! Первая закладка создана.
Визуально это никак не отобразиться, но если снова зайти в «Вкладка» — «Ссылки» — «Закладка» и двойным нажатием кликнуть на название закладки в списке, то экран автоматически перейдет к этой закладке. Курсор так же будет установлен на заметке.
Как визуально посмотреть закладки Ворд
Чтобы можно было визуально посмотреть закладки Ворд нужно:
- В верхнем меню нажать на пункт «Файл»;
- Выбрать «Параметры» в боковом меню;
- Затем в открывшемся окне – «Дополнительно»;
- Найти там «Показывать закладки» и активировать галочку;
- Нажать «ОК».
Настроить показ закладок Ворд
После этих манипуляций закладки в документе Ворд будут выделены с помощью квадратных скобок, которые при печати документа отображены не будет.
Пользоваться переходом по закладкам в своих документах просто, когда знаешь, где найти меню вызова закладок. Но что делать, если нужно отправить документ кому-то другому, кто не столь опытен в работе с текстовым редактором MS Office Word?
Выход есть! Можно создать в документе ссылки (гиперссылки) на закладки. Сделать своеобразное навигационное меню по важным фрагментам текста.
Как сделать ссылки на закладки в Ворде
Чтобы сделать ссылки на закладки в Ворде необходимо:
- Создать ссылку. Например, написать текст «Ссылка на закладку 1»;
- Выделить текст будущей ссылки;
- Вызвать контекстное меню правой кнопкой мыши;
- Выбрать пункт «Гиперссылка»;
Сделать ссылку на закладку Word
Гиперссылка на закладку
Все! Полноценное навигационное меню для быстрого доступа к закладкам создано! Теперь документ можно смело пересылать другим людям, и они смогут также быстро переходить к закладкам.
Важно! Чтобы переходить по ссылкам в документах MS Word необходимо при клике зажимать клавишу Ctrl.
Благодаря возможности добавлять закладки в Microsoft Word можно быстро и удобно находить нужные фрагменты в больших документах. Такая полезная функция избавляет от необходимости пролистывать бесконечные блоки текста, нет необходимости использовать функцию поиска. О том, как сделать закладку в Word и как ее изменить, мы расскажем в этой статье.
Добавление закладки в документ
1. Выберите фрагмент текста или элемент на странице, которую вы хотите добавить в закладки. Вы также можете просто щелкнуть мышью в том месте документа, где хотите сделать закладку.
2. Перейдите на вкладку «Вставка», где в группе инструментов «Ссылки» (ранее «Ссылки») нажмите кнопку «Закладка».
3. Назовите закладку.
Примечание. Имя закладки должно начинаться с буквы. Он может содержать числа, но пробелы не допускаются. Вместо отступа вы можете использовать подчеркивание, например, имя закладки может выглядеть так: «Первая_закладка».
4. После нажатия кнопки «Добавить» закладка будет добавлена к документу до тех пор, пока не станет визуально отличаться от остального текста.
Отображение и изменение закладок в документе
После добавления в закладки некоторого текста или чего-либо еще со страницы он будет заключен в квадратные скобки, которые по умолчанию не отображаются во всех версиях Word.
Примечание. Прежде чем приступить к редактированию элемента, отмеченного закладкой, убедитесь, что редактируемый текст заключен в квадратные скобки.
Чтобы просмотреть скобки закладок, выполните следующие действия:
1. Откройте меню «Файл» (или предыдущую кнопку MS Office) и перейдите в раздел «Параметры» (или «Параметры Word»).
2. В окне «Параметры» перейдите в раздел «Дополнительно».
3. Установите флажок «Показывать закладки в разделе« Показать содержимое документа »» (ранее «Показывать закладки в области« Просмотр содержимого документа»).
4. Чтобы изменения вступили в силу, закройте окно, нажав «ОК».
Теперь элементы документа, обозначенные как закладки, будут отображаться на экране в квадратных скобках […].
Примечание. Квадратные скобки, содержащие закладки, не печатаются.
Фрагменты текста и другие элементы, отмеченные закладками, можно копировать в буфер обмена, вырезать и вставлять в любом месте документа. Также вы можете удалить текст внутри закладок.
Переключение между закладками
1. Перейдите на вкладку «Вставка» и нажмите кнопку «Закладка», расположенную в группе инструментов «Ссылки».
2. Чтобы отсортировать список закладок в текстовом документе, выберите нужный вариант:
- Имя;
- Позиция.
3. Теперь выберите закладку, к которой хотите перейти, и нажмите «Перейти».
Удаление закладок в документе
Если вам нужно удалить закладку из документа, выполните следующие действия:
1. Нажмите кнопку «Закладка» (вкладка «Вставка», набор инструментов «Ссылки»).
2. Найдите в списке закладку, которую вы хотите удалить (ее название), щелкните по ней и нажмите «Удалить».
Если вы хотите удалить не только саму закладку, но и связанный с ней фрагмент или текстовый элемент, выделите их мышью и просто нажмите клавишу «DEL».
Устранение ошибки «Закладка не определена»
В некоторых случаях закладки не отображаются в документах Microsoft Word. Эта проблема особенно актуальна для документов, созданных другими пользователями. Самая частая ошибка — «Неопределенная закладка». Как это исправить, вы можете прочитать на нашем сайте.
Создание активных ссылок в документе
Помимо закладок, с помощью которых вы можете удобно перемещаться между различными элементами документа или просто отмечать их, Word позволяет создавать активные ссылки. Вам просто нужно щелкнуть такой элемент, чтобы перейти туда, где он связан. Это может быть место в текущем документе или в другом документе. Также активная ссылка может вести на веб-ресурс.
О том, как создавать активные ссылки (гиперссылки), вы можете прочитать в нашей статье.
Мы закончим, потому что теперь вы знаете, как создавать закладки в Word, и вы также знаете, как их изменять. Удачи в дальнейшем освоении множества возможностей этого текстового процессора.
0 / 0 / 0
Регистрация: 01.12.2021
Сообщений: 2
1
Word
01.12.2021, 14:22. Показов 809. Ответов 2

Доброго дня, уважаемые!
Помогите разобраться с проблемой. Есть основной файл Word, в него, в разные места вставляется текст из других файлов. Каждый вставляемый фрагмент текста лежит в отдельном файле. Отдельные файлы периодически обновляются и их соответственно надо обновить в основном файле. Надо создать макрос. по запуску которого этот фрагмент будет вставляться между закладками и заменять старый фрагмент текста. Макрос должен поддерживать увеличение/уменьшение строк между закладками.
Создал макрос, который выделяет фрагмент текста между необходимыми закладками и вставляет текст из нужного файла. Увеличение/уменьшение строк между закладками поддерживает, форматирование не слетает. Есть проблема, он текст выделяет, удаляет, но нужный фрагмент текста вставляет после второй закладки. А закладки соединяются, без пробела. При повторном запуске макроса вставляет между второй закладкой и до этого вставленным текстом. Как заставить текст заменять исходный текст между закладками, чтобы закладки оставались на исходных местах, за границами этого текста?
Строго не судите, это мой первый макрос.
| Visual Basic | ||
|
0