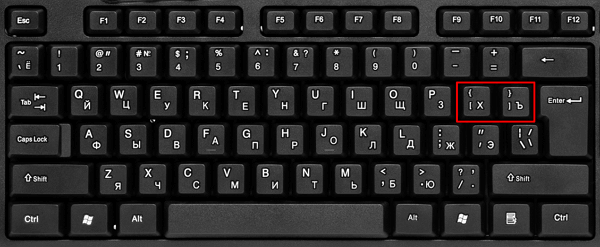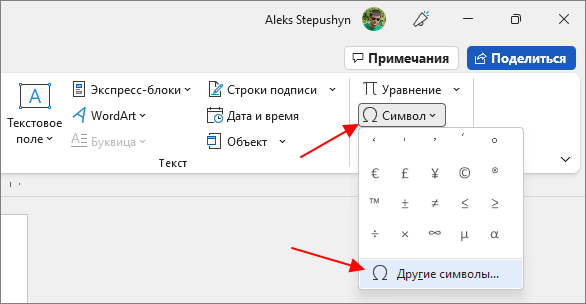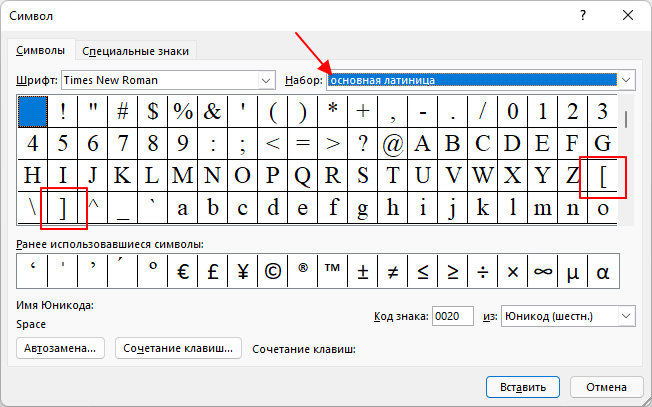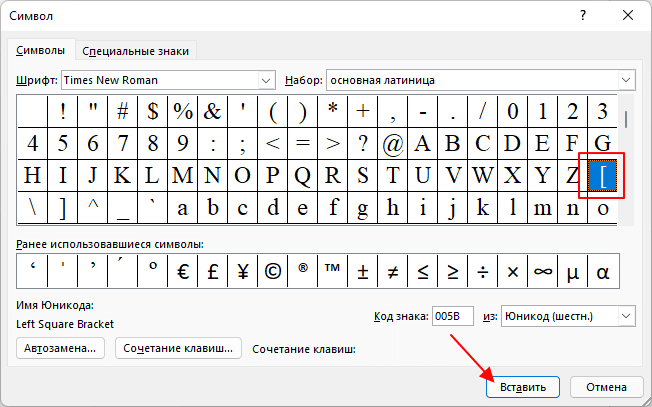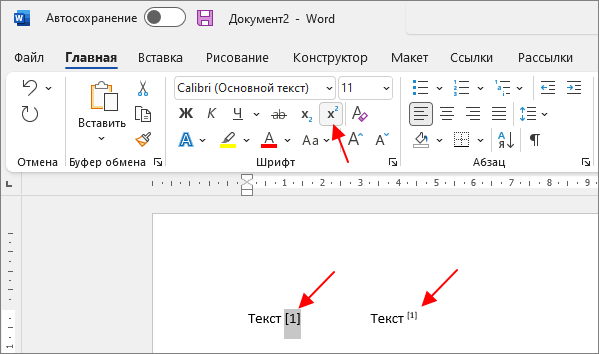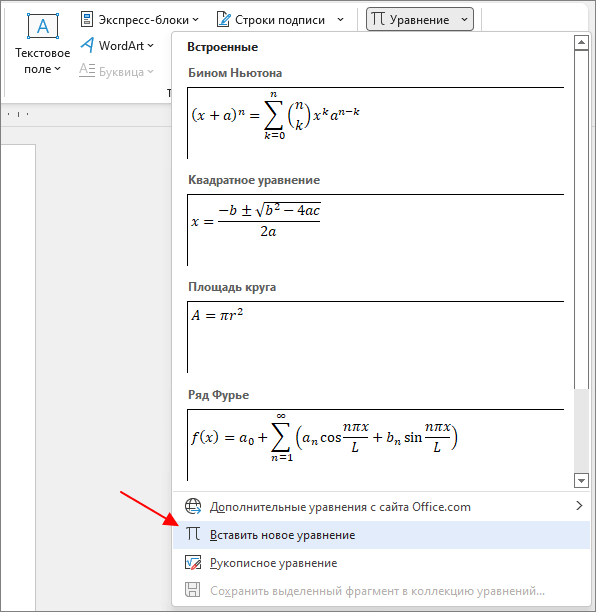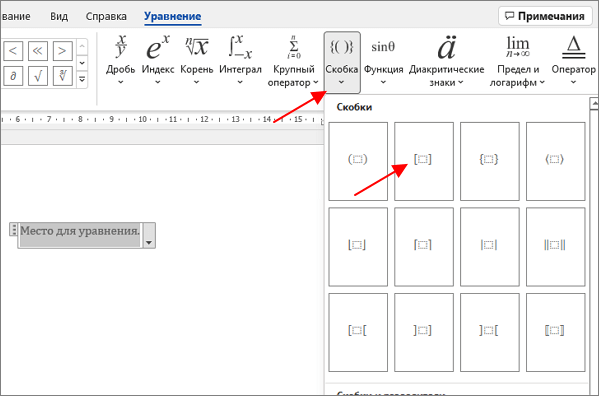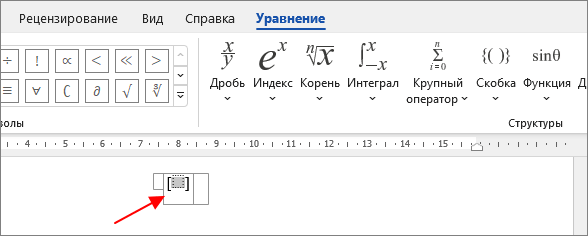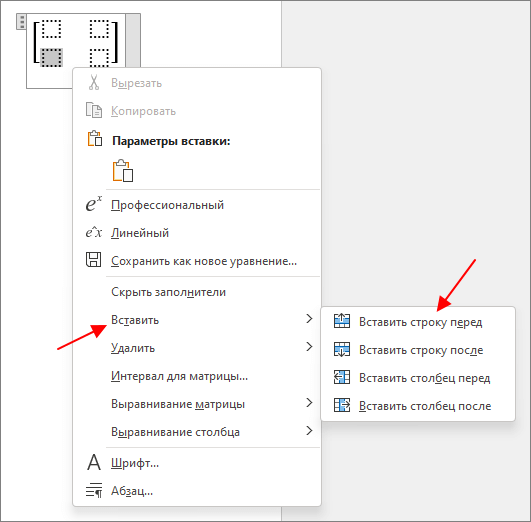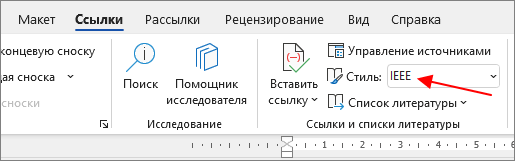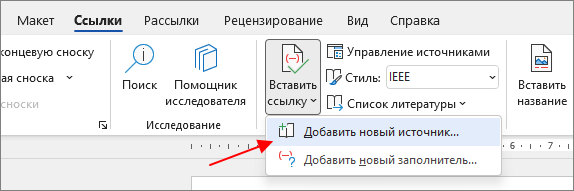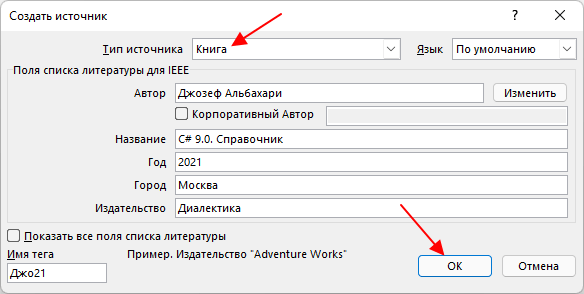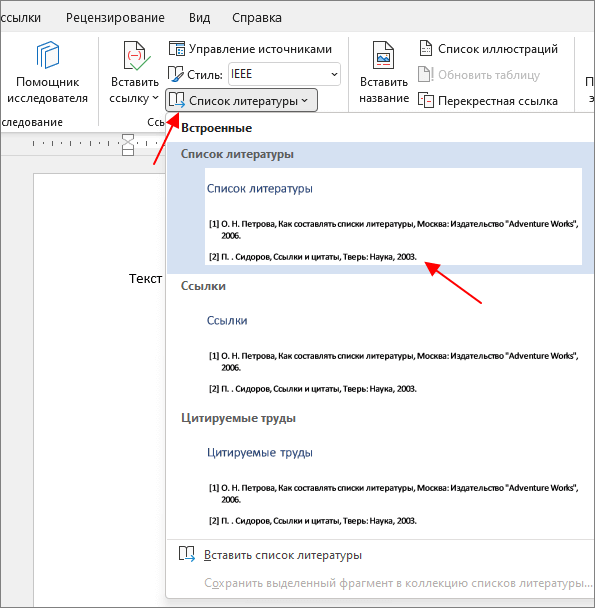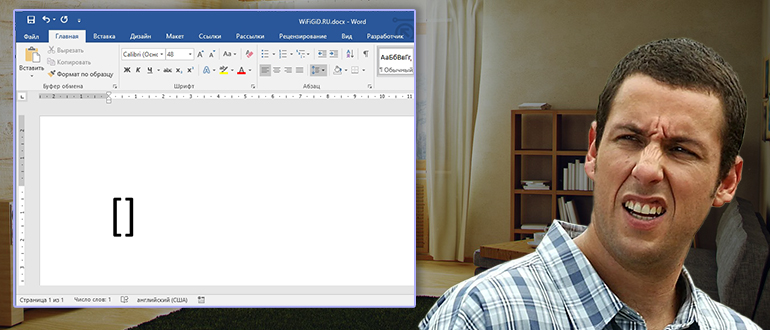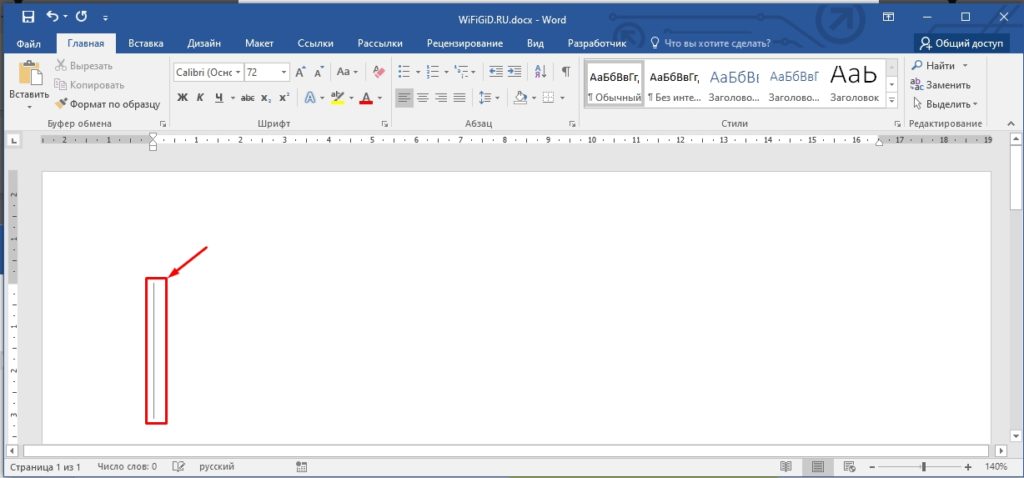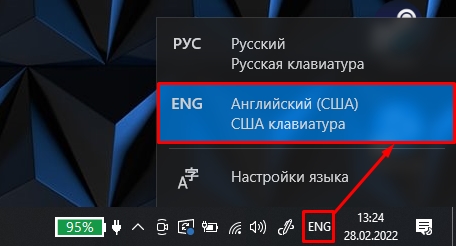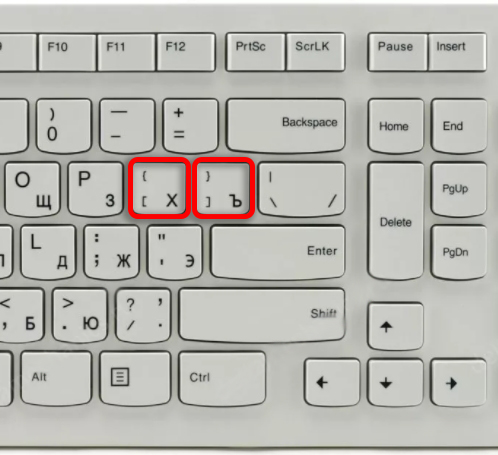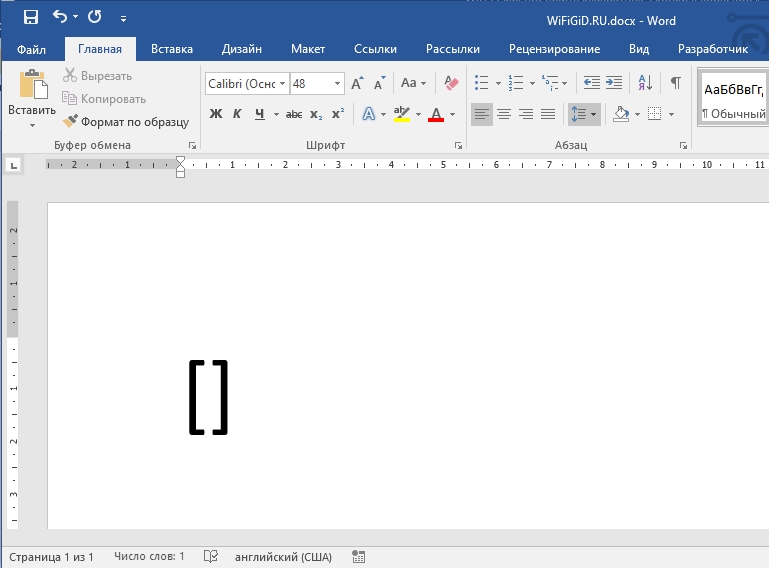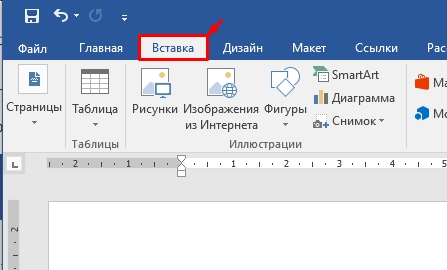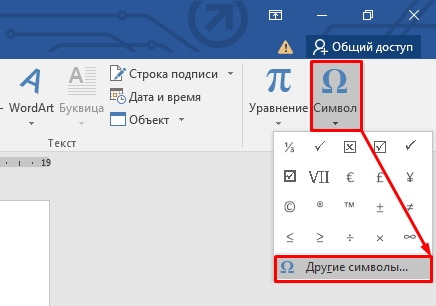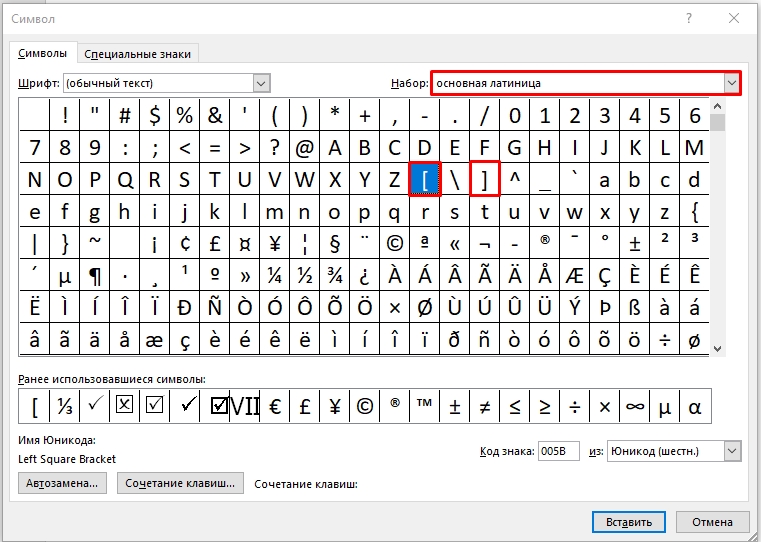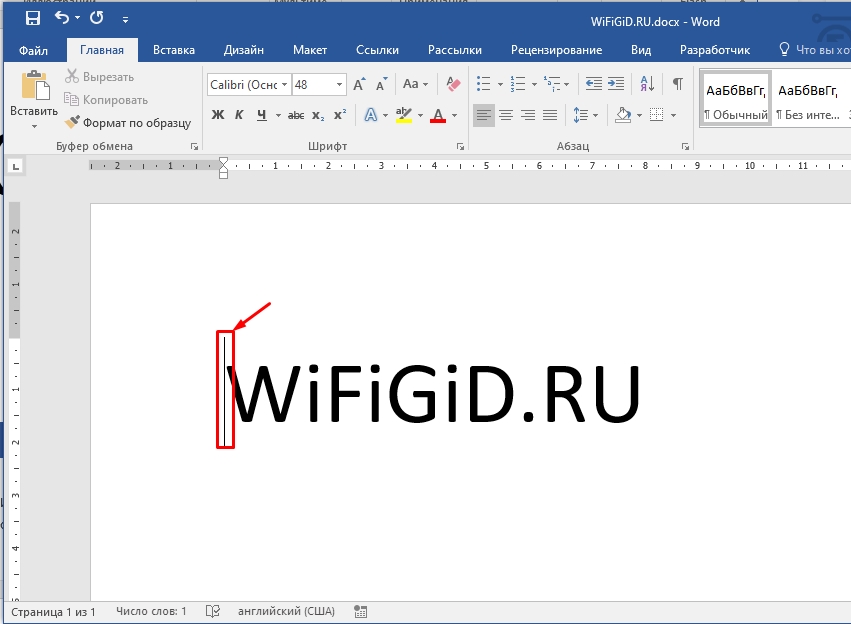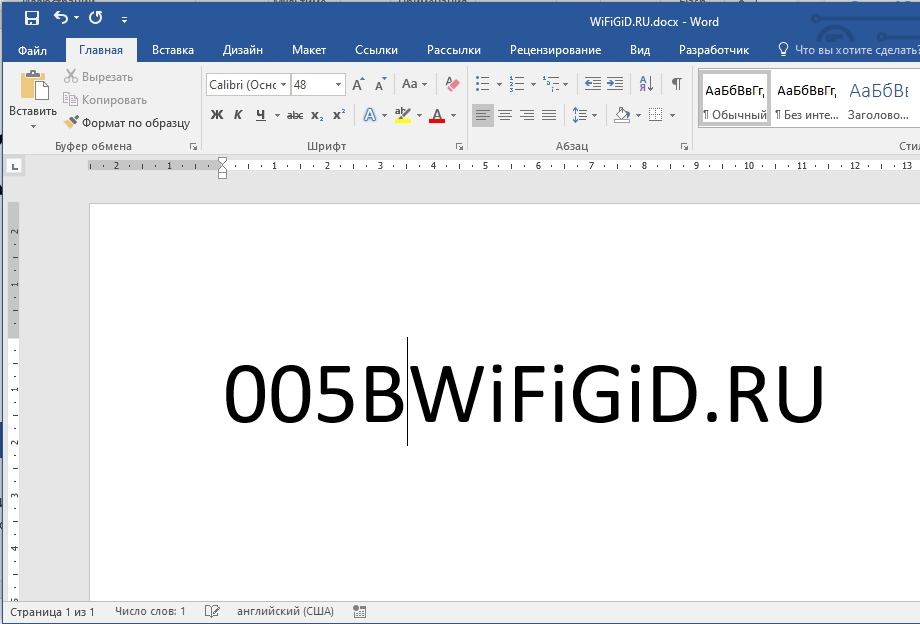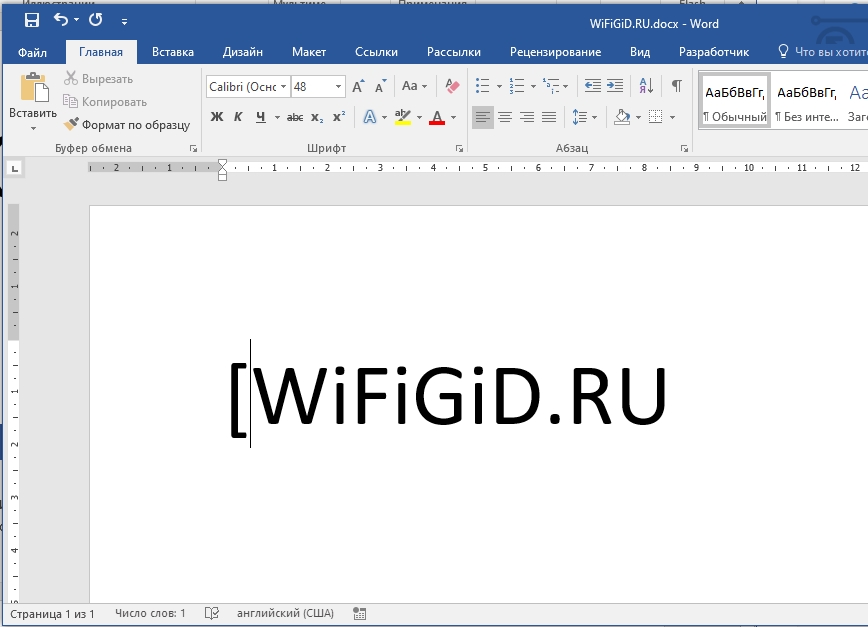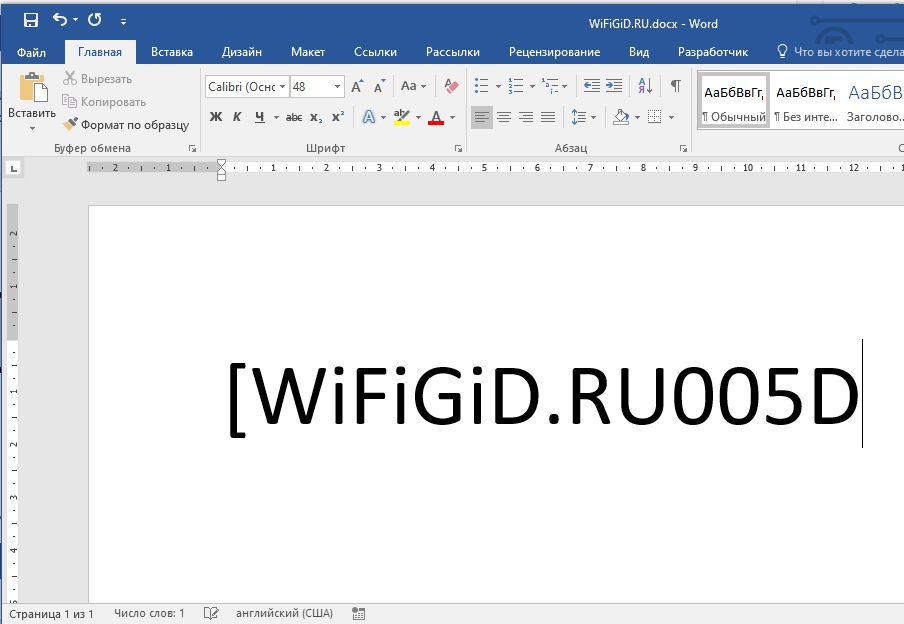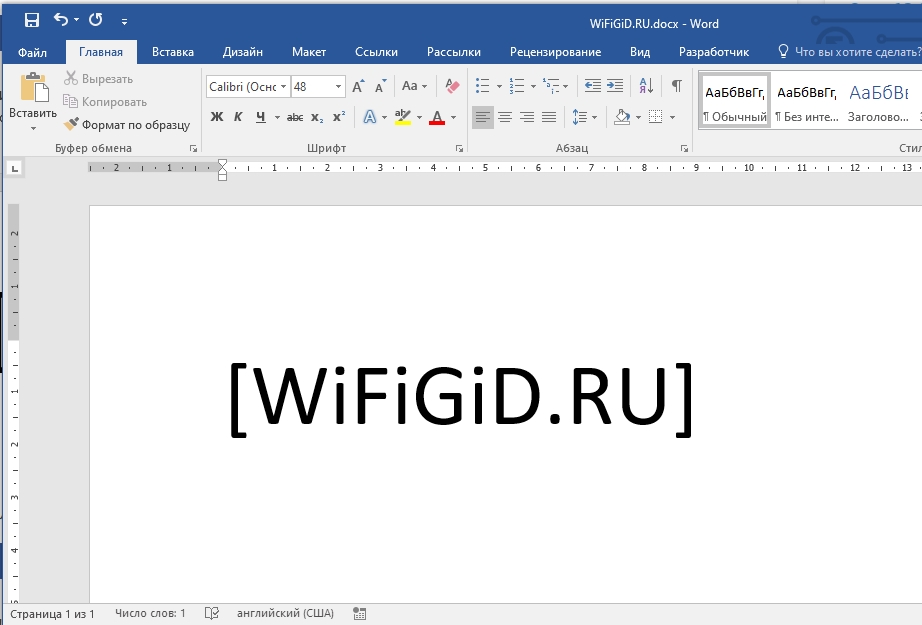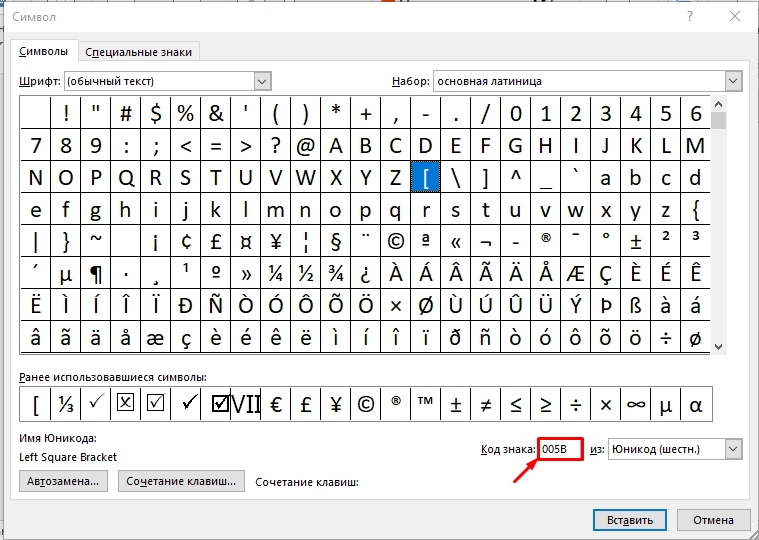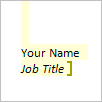Серые квадратные скобки в документе Word, обрамляющие серое поле в тексте, которые к тому же видны при печати, появляются при некорректном снятии защиты с документа.
Убрать скобки и серое поле можно удалив из документа полностью весь текст, который обрамлён ими и перенабрать его снова. Это решение подойдёт, если таких полей в документе одно или два. Если же таких полей в документе много, или перенабирать даже одно нет никакого желания, то нужно сделать следующее (последовательность описана для Word 2016, но она аналогична и для других версий):
- Выделить весь текст в документе;
- Перейти во вкладку ленты Рецензирование;
- Нажать кнопку Ограничить редактирование в группе Защитить;
- Поставить и убрать галочку напротив пункта Все в разделе Группы:;
- Снять выделение с текста.

После этого все серые поля и квадратные скобки исчезнут из документа. Аналогичные действия нужно выполнить, если серые поля со скобками содержатся в колонтитулах.
Содержание
- Квадратные скобки в Ворде
- Способ 1: Клавиши на клавиатуре
- Способ 2: Вставка символов
- Способ 3: Шестнадцатеричные коды
- Заключение
- Вопросы и ответы
Текстовый редактор Microsoft Word предоставляет своим пользователям практически неограниченные функциональные возможности, так необходимые для работы с офисными документами. Те, кому приходится использовать эту программу довольно часто, постепенно узнают ключевые особенности ее работы и познают обилие полезных функций. А вот у малоопытных пользователей нередко возникают вопросы о том, как выполнить ту или иную операцию, например, как поставить квадратные скобки. В настоящей статье расскажем именно об этом.
Квадратные скобки в Ворде
В отличие от более редких символов, квадратные скобки есть на клавиатуре любого компьютера и ноутбука, просто нужно знать, в какой языковой раскладке и как именно их вводить. Но это лишь один из нескольких способов написания интересующих нас сегодня символов в редакторе MS Word, и далее мы рассмотрим все их подробнее.
Способ 1: Клавиши на клавиатуре
Квадратные скобки, как открывающейся, так и закрывающейся, находятся на кнопках клавиатуры с русскими буквами «Х» и «Ъ» соответственно, но вводить их нужно в «латинской» раскладке, к которой относятся английский и немецкий языки. Переключиться с русского на подходящий для решения нашей задачи язык можно клавишами «Ctrl+Shift» или «Alt+Shift» (зависит от установленных в системе настроек), после чего вам останется только поместить указатель курсора (каретку) в то место, куда будут вводиться символы, и просто нажать кнопки с ними на клавиатуре. Так, поочередно нажав «Х» и «Ъ», вы получите запись вида [ ].
Читайте также: Настройка языковой раскладки в Windows
Если вы поставили сразу две квадратных скобки, впишите в них нужный текст (или значения). Также можно ввести сначала открывающийся символ, затем добавить запись, а после уже закрывающийся.
Читайте также: Горячие клавиши в Ворде
Способ 2: Вставка символов
В Microsoft Word есть большой набор встроенных символов, среди которых можно легко отыскать и квадратные скобки.
- Перейдите во вкладку «Вставка» и нажмите кнопку «Символ», которая расположена в одноименной группе. Выберите в развернувшемся меню пункт «Другие символы».
- В диалоговом окне, которое перед вами появится, найдите квадратные скобки. Чтобы сделать это быстрее, разверните меню раздела «Набор» и выберите там пункт «Основная латиница».
- Выделите открывающуюся квадратную скобку и нажмите по кнопке «Вставить». Далее вы можете сразу таким же образом вставить закрывающуюся скобку, а после между ними добавить надпись, но также можно дважды кликнуть за первым добавленным символом, написать то, что должно быть в «рамке», а затем уже поставить закрывающуюся скобку.
Этот способ значительно уступает предыдущему в скорости и удобстве своего выполнения, зато позволяет ознакомиться с огромным перечнем символов, которые есть во встроенном наборе текстового редактора от Майкрософт и могут отсутствовать на клавиатуре. О них мы ранее писали в отдельной статье.
Читайте также: Вставка символов и специальных знаков в Ворде
Способ 3: Шестнадцатеричные коды
У каждого символа, расположенного в интегрированной библиотеке офисного приложения от Microsoft, есть кодовое обозначение. Вполне логично, что таковое есть и у обеих квадратных скобок (каждой отдельно). Непосредственно для преобразования кода в них нужно также воспользоваться специальной комбинацией клавиш. Если вы не желаете совершать лишние движение и клики мышкой, обращаться к разделу «Символы», поставить квадратные скобки можно следующим образом:
- В месте, где должна располагаться открывающаяся квадратная скобка, установите указатель курсора и переключитесь на английскую раскладку («Ctrl+Shift» или «Alt+Shift», смотря что установленоа в настройках вашей системы).
- Введите код «005B» без кавычек.
- Не убирая курсор с места, где заканчиваются введенные вами символы, нажмите «Alt+X», после чего перед вами сразу появится открывающаяся квадратная скобка.
- Чтобы поставить закрывающуюся скобку, в английской раскладке введите символы «005D» без кавычек.
- Не убирая курсор с этого места, нажмите «Alt+X» — код будет преобразован в закрывающуюся квадратную скобку.
Читайте также: Как поставить скобки в Ворде
Заключение
На этом все, теперь вы знаете о том, как поставить квадратные скобки в текстовом документе Microsoft Word. Какой из описанных методов выбрать, решать вам. Первый — наиболее простой и быстрый, два последующих позволяют ознакомиться с дополнительными возможностями программы и тем, как добавлять в ней любые другие символы.
Еще статьи по данной теме:
Помогла ли Вам статья?
Квадратные скобки – очень часто используемый символ. Его используют для обозначения транскрипции, создания формул и матриц, оформления цитат, библиографических записей и ссылок на список литературы.
В этой статье мы расскажем о том, как вставить квадратные скобки в Word. Статья будет актуальной для всех современных версий Word, включая Word 2007, 2010, 2013, 2016, 2019 и 2021.
Как сделать квадратные скобки вручную с помощью клавиатуры
В Word есть несколько способов поставить квадратные скобки. Самый простой и часто используемый вариант – это ручная вставка с помощью клавиатуры. Для этого нужно переключиться на английскую раскладку клавиатуры и нажать на клавишу с буквой «х» или «ъ» (рядом с клавишей Enter).
Также для вставки разных специальных символов в Word можно использовать таблицу символов. Для этого перейдите на «Вставка», нажмите на кнопку «Символ» и выберите «Другие символы».
В результате должна открыться таблица символов. Здесь нужно выбрать набор символов «основная латиница» и после этого найти в списке квадратные скобки.
Для вставки символа нужно выделить его в таблице и нажать на кнопку «Вставка». В результате выбранный символ появится в тексте документа там, где был установлен курсор.
При необходимости квадратную скобку можно поднять над основной строкой текста.
Для этого нужно выделить текст и нажать на кнопку «Надстрочный» на вкладке «Главная».
Как сделать квадратные скобки с помощью формулы
Если вам нужно вставить в документ Word какую-то формулу с квадратными скобками, то для нужно перейти на вкладку «Вставка», нажать на кнопку «Уравнение» (или «Формула») и выбрать «Вставить новое уравнение».
В результате на странице появится плавающий блок для ввода формулы. Чтобы начать создание формулы выделите этот блок мышкой и перейдите на вкладку «Уравнение». Здесь нужно открыть выпадающий список «Скобка» и выбрать квадратные скобки.
В результате в блоке появятся квадратные скобки, которые можно будет заполнить нужным текстом.
Как сделать квадратные скобки для матрицы
Также в Word можно вставить квадратные скобки для матрицы. Для этого создайте пустую формулу, так как это описано выше, выделите ее мышкой и перейдите на вкладку «Уравнение». Здесь нужно открыть список «Матрица» и выбрать матрицу с квадратными скобками.
В результате вы получите пустую матрицу 2×2, которую можно будет заполнить числами.
Для того чтобы добавить в матрицу больше строк или столбцов нужно кликнуть по ней правой кнопкой мышки и открыть пункт «Вставить».
[Вставить]
Как вставить автоматический список литературы с квадратными скобками
Если квадратные скобки нужны для списка литературы, то можно воспользоваться функцией для вставки ссылок. Для этого нужно перейти на вкладку «Ссылка» и в блоке «Ссылки и списки литературы» включить стиль «IEEE».
После этого нужно нажать на кнопку «Вставить ссылку» и выбрать «Добавить новые источник».
В результате откроется окно для создания нового источника. Здесь нужно выбрать тип источника, заполнить поля с информацией и нажать на кнопку «ОК».
После вставки всех ссылок можно создать автоматический список литературы.
Для этого нужно перейти на вкладку «Ссылки», нажать на кнопку «Список литературы» и выбрать подходящий вариант.
Посмотрите также:
- Как написать корень на клавиатуре
- Как набрать знак рубля на клавиатуре
- Как поставить «собаку» на клавиатуре ноутбука или компьютера
- Как поставить знак градуса на клавиатуре
- Как поставить ударение над буквой на клавиатуре
Автор
Александр Степушин
Создатель сайта comp-security.net, автор более 2000 статей о ремонте компьютеров, работе с программами, настройке операционных систем.
Остались вопросы?
Задайте вопрос в комментариях под статьей или на странице
«Задать вопрос»
и вы обязательно получите ответ.
Квадратные скобки в Word 2013 — как удалить
Дано: программа MS Word 2013, редактирование текстового документа, созданного не Вами.
Проблема: в документе часть текста выделена серым и обрамлена в квадратные скобки [], и данные скобки не удаляются.
Также вертикальная черта видна и при печати документа (непосредственно на бумаге, как ни странно, но при предпросмотре их не видно):
Варианты решения:
Самый простой вариант (если не принципиальна потеря форматирования) — скопировать текст в блокнот, а затем скопировать и вставить текст из блокнота, в этом случае потеряются все привязки и квадратные скобки исчезнут.
Если все-таки разбираться в причинах, то можно попробовать следующие варианты.
Возможно эта часть текста является закладкой. Необходимо проверить какие закладки присутствуют в документе: вкладка Вставка — кнопка Закладка. Будет отображено окно со списком всех закладок в документе. Можно удалить закладки, связанные с данным текстом.
Либо можно отключить в настройках режим показа закладок: Параметры — Дополнительно — отключить «галку» Показывать закладки:
Если это не помогло, либо в документе закладки отсутствуют, то возможно включена защита документа.
Перейдите к параметрам защиты: вкладка Рецензирование — кнопка Ограничить редактирование. Если установлены какие-либо галочки (см. рисунок), то нужно их «снять», тогда скобки исчезнут:
Если все «галки» уже были сняты, то возможен вариант, что защита когда-то была установлена, а затем некорректно снята (например, при преобразовании формата doc в docx).
В моем случае так и было. При открытии чужого документа появлялись эти скобки и выводились при печати. Закладок не было, защита также была снята.
Помогла только установка и снятие защиты: установите защиту, как показано на рисунке выше. Сохраните и закройте документ. Затем откройте его и снимите ранее установленную защиту. При такой операции скобки исчезли.
См. также Word 2016. Как защитить часть документа от редактирования
Если Вам понравилась статья, пожалуйста, поставьте лайк, сделайте репост или оставьте комментарий. Если у Вас есть какие-либо замечания, также пишите комментарии.
Всем здравствуйте. В сегодняшнем нашем уроке я расскажу вам, как поставить квадратные скобки в Ворде (Word). Мы рассмотрим три способа. Я постарался описать все как можно подробнее, но если у вас в процессе чтения статьи возникнут какие-то трудности, вопросы, или вы заметите ошибку, то смело обращайтесь ко мне в комментариях.
Содержание
- Способ 1: Ввод с клавиатуры компьютера
- Способ 2: Отдельные символы
- Способ 3: С помощью кода
- Задать вопрос автору статьи
Способ 1: Ввод с клавиатуры компьютера
Первый способ самый простой – вы можете вставить квадратные скобки в Ворде с помощью вашей же клавиатуры. Давайте я подробно опишу саму процедуру.
- Для начала вам нужно установить каретку (да она называется именно так) в место, где вы хотите установить квадратные скобки. Для этого нажимаем левой кнопкой мыши в нужное место. Вы увидите, как бегунок начнет мигать.
- Вам нужно переключиться на английскую раскладку, так как квадратные скобки печатаются только так. Сначала проверьте, какая раскладка установлена у вас сейчас – вы можете напечатать пару букв. Для переключения языка есть два способа. Первый – вы можете использовать так называемые горячие клавиши. Нажимаем одновременно на:
Shift + Ctrl
Или
Alt + Shift
- Второй способ — это найти языковую панель в трее – в правом нижнем углу вашего экрана. Нажать по этой панели и выбрать английский язык.
- Теперь находим на клавиатуре две русские буквы Х и Ъ (твердый знак) – это кнопка находится в верхнем буквенном ряду, как правило под знаками – и +. Теперь просто жмем на нужный знак. Попробуйте напечатать их оба.
ПРИМЕЧАНИЕ! Если же вы переключитесь на русский язык, то эти кнопки будут выводить фигурные скобки: { }.
Как видите тут нет ничего сложного, нужно только привыкнуть, что некоторые знаки (в том числе и математические) печатаются только на альтернативной раскладке.
Способ 2: Отдельные символы
Давайте посмотрим, как еще можно сделать квадратные скобки в Ворде. Данный способ немного сложнее, но с ним нужно ознакомиться, чтобы вы понимали сам принцип работы программы Microsoft Word. В ней есть огромное количество отдельных знаков и символов, которые нельзя напечатать с клавиатуры. Да я понимаю, что квадратные скобки можно ввести с кнопок, но давайте познакомимся с этим вариантом для расширения нашего компьютерного кругозора.
- Установите бегунок в нужное место.
- Сверху выберите вкладку (раздел) – «Вставка».
- Находим кнопку «Символ» и нажимаем по ней левой кнопкой. После этого откроется небольшой меню, где нужно будет выбрать «Другие символы».
- Найдите строку «Набор» и выберите там значение – «основная латиница». Далее просто выбираем нужную скобку и жмем по кнопке «Вставить».
Каждый символ в Word имеет свой юникод, который кодируется в 16-тиричной системе исчисления. Этот код можно использовать в своих целях. Ситуации бывают разные, поэтому давайте, на всякий случай, познакомимся и с этим вариантом.
- Устанавливаем курсор в место, где вы хотите напечатать квадратную скобку.
- Печатаем код открытой скобки:
005B
ПРИМЕЧАНИЕ! На всякий случай уточню, что первые два символа – это не буквы, а два ноля (0)
- Чтобы перевести код в символ используем горячие кнопки:
Alt + X
- Давайте теперь напечатаем закрытую скобку:
005D
- Жмем по клавишам:
Alt + X
Теперь вы научились вставлять символы. Кстати, если вам нужно, то вы всегда можете подсмотреть код, зайдя в раздел «Символы». Достаточно выбрать любой символ и посмотреть в строку «Код знака». Конвертация из кода в символ происходит одним сочетанием кнопок:
Alt + X
Я пытаюсь решить проблему в Word, которая, по моему мнению, была просто затруднительной с 2003 года, пока мы не обновились до 2010 года, и проблема не исчезла.
Для нашего фирменного бланка мы создали шаблон с текстом-заполнителем, выделили текст, а затем сделали документ доступным только для чтения, за исключением выделенного текста. Редактируемый текст становится желтым и получает следующие скобки:
Как только появятся эти скобки, они всегда будут отображаться на экране. С этим я справлюсь, хотя я бы хотел научиться скрывать их на экране, если это возможно. Когда документ печатается в защищенном виде, он работает нормально.
Когда документ напечатан, но НЕ защищен, часть бумаги отображается на бумаге!
Я думаю, что главный вопрос в том, как мне вообще избавиться от скобок? Я понимаю, почему они существуют, но в моем случае они создают больше проблем, чем решают. Мне бы хотелось, чтобы кто-то мог читать документ, не видя скобок, и я хотел бы, чтобы другие сотрудники в моем отделе могли печатать без необходимости сначала ограничивать его.
Я пытался отключить закладки, потому что это, казалось, появлялось, когда я искал вокруг, но это ничего не делало.
РЕДАКТИРОВАТЬ — 18.12.2012:
Как просили в комментарии ниже, вот уменьшенный файл, который демонстрирует проблему. Печать, которая должна показывать серые линии. Если вы защитите его снова, он будет печататься нормально, а если вы удалите все защиты и исключения, он напечатает нормально.
6 ответов 6
Я могу воспроизвести ту же проблему с вашим тестовым документом. Я взглянул на XML внутри документа и обнаружил, что в тексте нет никаких дополнительных элементов, которые могли бы вызвать проблему, поэтому поведение — это просто ошибка Microsoft Word.
В дополнение к вашей проблеме я не нашел способа убрать желтые скобки вокруг редактируемых диапазонов, когда включена защита документов. Я предполагаю, что они там, чтобы показать пользователям, какую часть документа они могут редактировать, поэтому никогда не было возможности отключить их.
Я могу предложить еще один способ достижения того, что вы ищете, который может избежать обеих проблем, с которыми вы сталкиваетесь. Используйте защищенные разделы с включенным заполнением форм вместо редактируемых диапазонов:
- Во-первых, вставляйте непрерывные разрывы разделов вокруг содержимого, чтобы оно оставалось редактируемым.
- Нажмите на Ограничить редактирование из панели обзора
- В разделе «Редактирование ограничений» выберите « Заполнение форм».
- Нажмите « Выбрать разделы внизу» и выберите все остальные разделы, которые не являются частью вашего редактируемого содержимого, например, в вашем простом документе, который будет разделом 1 и разделом 3.
- Нажмите Пуск, обеспечивающий защиту.
После того, как это будет сделано, вы сможете найти только то, что вы можете редактировать только эту конкретную часть документа, но не остальную часть документа, однако теперь нет желаемых скобок, как вы хотели, и также не должно быть артефактов при печати. Очевидно, я предполагаю, что ваши другие разделы не содержат полей формы, в противном случае они будут редактируемыми.
Написание квадратных скобок в Microsoft Word
Текстовый редактор Microsoft Word предоставляет своим пользователям практически неограниченные функциональные возможности, так необходимые для работы с офисными документами. Те, кому приходится использовать эту программу довольно часто, постепенно узнают ключевые особенности ее работы и познают обилие полезных функций. А вот у малоопытных пользователей нередко возникают вопросы о том, как выполнить ту или иную операцию, например, как поставить квадратные скобки. В настоящей статье расскажем именно об этом.
Квадратные скобки в Ворде
В отличие от более редких символов, квадратные скобки есть на клавиатуре любого компьютера и ноутбука, просто нужно знать, в какой языковой раскладке и как именно их вводить. Но это лишь один из нескольких способов написания интересующих нас сегодня символов в редакторе MS Word, и далее мы рассмотрим все их подробнее.
Способ 1: Клавиши на клавиатуре
Квадратные скобки, как открывающейся, так и закрывающейся, находятся на кнопках клавиатуры с русскими буквами «Х» и «Ъ» соответственно, но вводить их нужно в «латинской» раскладке, к которой относятся английский и немецкий языки. Переключиться с русского на подходящий для решения нашей задачи язык можно клавишами «Ctrl+Shift» или «Alt+Shift» (зависит от установленных в системе настроек), после чего вам останется только поместить указатель курсора (каретку) в то место, куда будут вводиться символы, и просто нажать кнопки с ними на клавиатуре. Так, поочередно нажав «Х» и «Ъ», вы получите запись вида [ ].
Если вы поставили сразу две квадратных скобки, впишите в них нужный текст (или значения). Также можно ввести сначала открывающийся символ, затем добавить запись, а после уже закрывающийся.
Способ 2: Вставка символов
В Microsoft Word есть большой набор встроенных символов, среди которых можно легко отыскать и квадратные скобки.
- Перейдите во вкладку «Вставка» и нажмите кнопку «Символ», которая расположена в одноименной группе. Выберите в развернувшемся меню пункт «Другие символы».
Этот способ значительно уступает предыдущему в скорости и удобстве своего выполнения, зато позволяет ознакомиться с огромным перечнем символов, которые есть во встроенном наборе текстового редактора от Майкрософт и могут отсутствовать на клавиатуре. О них мы ранее писали в отдельной статье.
Способ 3: Шестнадцатеричные коды
У каждого символа, расположенного в интегрированной библиотеке офисного приложения от Microsoft, есть кодовое обозначение. Вполне логично, что таковое есть и у обеих квадратных скобок (каждой отдельно). Непосредственно для преобразования кода в них нужно также воспользоваться специальной комбинацией клавиш. Если вы не желаете совершать лишние движение и клики мышкой, обращаться к разделу «Символы», поставить квадратные скобки можно следующим образом:
- В месте, где должна располагаться открывающаяся квадратная скобка, установите указатель курсора и переключитесь на английскую раскладку («Ctrl+Shift» или «Alt+Shift», смотря что установленоа в настройках вашей системы).
Заключение
На этом все, теперь вы знаете о том, как поставить квадратные скобки в текстовом документе Microsoft Word. Какой из описанных методов выбрать, решать вам. Первый — наиболее простой и быстрый, два последующих позволяют ознакомиться с дополнительными возможностями программы и тем, как добавлять в ней любые другие символы.


Избавиться от серых скобок arond редактируемый текст в ограниченных документах Word
Я пытаюсь решить проблему в Word, которая, как я думал, была просто глюком с 2003 года, пока мы не перешли на 2010 год, и проблема сохранялась.
для фирменного бланка мы настраиваем шаблон с текстом-заполнителем, выделяем текст, а затем делаем документ доступным только для чтения, за исключением выделенного текста. Редактируемый текст становится желтым и получает эти скобки вокруг них:
Как только эти скобки появляются, они всегда будут отображаться на экране. С этим я могу справиться, хотя я хотел бы узнать, как скрыть их на экране, если это возможно. Когда документ печатается в защищенном режиме, он работает нормально.
когда документ напечатан, но не защищен, часть скобки отображается на бумаге!
Я думаю, что окончательный вопрос в том, как я могу избавиться от скобок вообще? Я могу понять, почему они существуют, но в моем случае они создают больше проблем, чем решают. Я хотел бы, чтобы кто-то мог читать документ, не видя скобок, и я хотел бы, чтобы другие люди в моем отделе могли печатать, не ограничивая его в первую очередь.
Я попытался отключить закладки, потому что это то, что, казалось, подошло, когда я искал вокруг, но это ничего не делало.
редактировать-18.12.2012:
Как указано в комментарии ниже,вот сокращенный файл, который демонстрирует задача. Печать, которая должна показывать серые линии. Если вы защитите его снова, он будет печатать хорошо, и если вы удалите всю защиту и исключения, он будет печатать хорошо.
6 ответов
Я могу воспроизвести ту же проблему с вашим тестовым документом. Я взглянул на XML внутри документа и обнаружил, что нет никаких дополнительных элементов вокруг текста, которые могли бы быть причиной проблемы, так что поведение просто ошибка Microsoft Word.
В дополнение к вашей проблеме я не нашел способа удалить желтые скобки вокруг редактируемых диапазонов, когда включена защита документов. Я предполагаю, что они там, чтобы показать пользователям, какую часть документа они могут редактировать никогда не было мысли их отключить.
Я могу предложить один другой путь достигнуть чего вы ищете что может избежать обоих из вопросов вы смотрите на. Используйте защищенные разделы с включенным заполнением форм вместо редактируемых диапазонов:
- во-первых вставить непрерывные разрывы разделов по содержанию хочу оставайтесь редактируемыми.
- нажать на кнопку Ограничить Редактирование С комментарий панель инструментов
- при редактировании ограничений выберите заполнение формы.
- клик Выберите Разделы внизу и выберите все остальные разделы, которые не являются частью редактируемого содержимого, например простой документ, что будет раздел 1 и раздел 3.
- клик начать обеспечение защиты.
то, что вы должны найти после того, как это будет сделано, вы все еще можете редактировать только эту конкретную часть документ, а не остальная часть документа, однако теперь нет желтых скобок, как вы хотели, а также не должно быть никаких артефактов при печати. Очевидно, я предполагаю, что ваши другие разделы не содержат полей формы, иначе они будут редактируемыми.
Перейти к содержанию
〚 〛Как сделать квадратные скобки в ворде
Просмотров 5.9к. Обновлено 7 апреля 2020
Квадратные скобки не очень часто используются в Word, но иногда этот тип скобок полезен. Вы можете узнать, где найти нужный знак в Microsoft Word здесь.
Круглые скобки, безусловно, используются в Word гораздо чаще, чем квадратные. Тем не менее, иногда вам нужна квадратная скобка. На большинстве клавиатур эти два знака расположены близко друг к другу.
- Обычно вы можете найти квадратные скобки возле клавиши Enter.
Таблица символов
Если обычный метод получения квадратной скобки в Word не работает, есть, конечно, альтернативы. В Microsoft Word наиболее удобно просматривать таблицу символов.
- Сначала перейдите на вкладку «Вставить». Затем на ленте перейдите в область «Символы», которая находится справа.
- После того, как вы нажмете «Символ», выберите «Другие символы».
- Ищите квадратные скобки в таблице символов. Обратите внимание что шрифт должен быть выбран «Обычный текст»
- Выберите подходящий символ и нажмите кнопку «Вставить».
На этом все, данный материал был написан с использование Word 2016 версии.