Растягиваем текст по ширине в Word
На вкладке «Главная» располагаются все необходимые для работы с документом инструменты. Чтобы растянуть текст по ширине в Ворде с помощью рабочей панели, действуйте следующим образом:
- С помощью перетаскивания курсора левой кнопки мыши выделите текст или фрагмент, которые нужно расширить.
После этого текст равномерно распределится между полями документа. Кроме того, в этом разделе доступно другое выравнивание: по левому и правому краю, а также по центру.
Для выравнивания текста по ширине страницы можно использовать сочетание горячих клавиш «Ctrl + J» с выделением фрагмента.
Способ 2: Раздел «Абзац»
В Microsoft Word доступны и расширенные настройки текста. Раздел «Абзац» предусматривает блок «Образец», где есть предпросмотр отформатированного текста. Выровнять документ можно также до работы — в этом случае текст будет растянут сразу после ввода. Если нужно растянуть текст в документе, сделайте так:
- Выделите фрагмент или абзац текста. Нажмите на вкладку «Главная», затем щелкните по стрелке для перехода в дополнительное окно «Абзац» в одноименном разделе на панели инструментов.
Окно «Абзац» используется, когда нужно отформатировать абзац или текст документа полностью. Кроме того, здесь доступны полезные инструменты, позволяющие задать отступы строк или интервалы между абзацами.
Все изменения внесутся только для фрагмента, который выделен. Если нужно отформатировать весь текст, то его можно выделить с помощью комбинации клавиш «Ctrl + A» или через верхнюю панель инструментов в блоке «Редактирование».
Способ 3: Линейка
Инструмент «Линейка» позволяет растянуть текст документа в Ворде, убрав поля. Она активируется на вкладке «Вид» в блоке «Показать». Все параметры для регулировки отображаются под панелью инструментов над листом документа. Нижние ползунки на линейке предназначены для регулировки отступа слева и справа. Перемещайте ползунки в нужные стороны до тех пор, пока не достигнете требуемого результата. Верхний ползунок слева задает отступ первой строки абзаца.
Чтобы вовсе убрать поля по бокам, наведите курсор мыши на границу белого и серого цвета на линейке для отображения стрелки с двумя концами. При перетягивании ее вбок поля документа полностью убираются.


Как в ворде сделать текст определенного размера
Ну, во-первых, вы можете элементарно увеличить штрифт — для этого есть кнопка на панели быстро доступа. Еще можно выделить текст, нажать правую кнопку — меню «Шрифт».
Если вы хотите просто увеличить размер текста на экране, тогда нужно увеличить масштаб. Для этого есть ползунок внизу окна. Еще можно выделить текст, зажать кнопку CTRL и прокрутить колесико мышки вперед.
Как выравнивать по ширине текст в Ворде
Важный элемент форматирования текста в Microsoft Word — выравнивание по ширине. При таком редактировании левый и правый край абзацев «выстраиваются» в ровную линию по вертикали. Форматирование улучшает читабельность документа. Давайте рассмотрим несколько способов, как выравнивать по ширине текст в Ворде, располагать его в нужном месте страницы.
Способ 1: как выровнять текст по ширине в панели «Абзац»
Преимущество работы с «Абзац» — установка выравнивания «по ширине» возможна как до начала набора текста, так и после. В окне есть блок «Образец», позволяющий отслеживать вносимые изменения, что упрощает работу. Блок форматирования расположен на вкладке «Главная». «Абзац» — третий слева.
Чтобы выровнять текст по ширине, действуйте так:
- Выделите часть текста (1 или более абзацев).
- Перейдите в блок «Параметры абзаца» на панели инструментов в «Главная», кликнув по стрелочке в нижнем правом углу блока (см. картинку).
Использовать это окно удобно при полном редактировании абзаца, всего документа. Здесь задают отступ первой строки (абзац), интервалы между строками-абзацами и отступы. Важно помнить, что изменения будут внесены только для выделенного фрагмента. Если необходимо поставить «по ширине» весь текст, выделяют данные на всех страницах документа с помощью комбинации клавиш Ctrl+A. Затем форматируют.
Способ 2: выравнивание текста по ширине в панели инструментов
Если дополнительного редактирования данных на листе не требуется, поставить текст «по ширине» можно с использованием вынесенных на панель инструментов 4 кнопок. Они находятся в том же блоке «Абзац», обозначены 6 полосками с разными очертаниями краев слева и справа. При наведении на них курсора мыши выпадает информационное окно с пояснениями функций кнопки.
- Выровнять по левому краю ;
- Выровнять по центру ;
- Выровнять по правому краю ;
- Выровнять по ширине .
Чтобы применить форматирование, выделите фрагмент текста или весь документ, нажмите на кнопку в блоке «Абзац». Также, чтобы выравнивать текст по ширине в Ворде можно нажимать сочетание клавиш Ctrl+J с клавиатуры с выделением фрагмента.
Способ 3: Работа с инструментом «Линейка»
Быстро установить отступ абзаца и положение текста на странице можно при помощи ползунков «Линейки». Параметры регулировки отображается сверху листа под панелью инструментов и слева. Если в документе ее нет, нужно включить. Перейдите во вкладку «Вид» и активируйте инструмент «Линейка»
Что нужно знать о линейке:
- Верхний ползунок — установка красной строки для абзацев.
- Нижний ползунок — перемещение остальных строчек текста.
- Ползунок справа — перемещение данных на странице справа налево.
Чтобы задать тексту нужное форматирование на странице, перемещайте курсором ползунки по линейке до тех пор, пока не достигните нужного результата. При работе со всем документом следите, чтобы у «песочных часов» захватывались обе части.
В качестве примера, вы можете использовать заданные параметры, как показано на картинке выше и увидеть результат форматирования текста. Далее, вы можете сами установить нужные параметры, путем перемещения ползунков «Линейки».
Выровнять документ Microsoft Word «по ширине» — несложно. Но нужно не забывать о выделении фрагментов или всех страниц, иначе вносимые изменения коснуться только того абзаца (пустого или набранного текстом), на котором стоит курсор в момент форматирования.
Как сделать текст по ширине в ворде
Приветствую вас уважаемые читатели!
Этот файловый документ я люблю. Я люблю в нем работать, но по непростительной своей невнимательности я где-то, что-то нажал и документ перестал работать так как мне нравилось!
Поэтому я решил сразу написать статью как я решил проблему. Разбирать сегодня мы будем такие моменты как:
- Как убрать клеточки в ворде
- Как сделать текст по ширине в ворде
- Как выровнять текст по ширине в вордпресс
- Как установить свои кнопки в редактор
Дело в том, что я люблю создавать в ворде статьи, а затем размещать их на блоге или на своем канале дзен. Во-первых это удобно. А во-вторых в ворде есть проверка правописания и много других скрытых возможностей для работы. Но я никогда не интересовался возможностями этого инструмента, а зря. Я не спорю что можно сразу писать на wordpress, но я этого не делаю.
Как в ворде сделать лист в клетку
Сделать в ворде лист в клетку очень просто. Это может потребоваться по многим причинам. Например, вы решили рисовать или выровнять детали относительно друг друга. Например, с сеткой хорошо работать если увеличить масштаб до 400%. И так что бы включить сетку нужно пройти по такому пути: ВИД-РАЗМЕТКА СТРАНИЦЫ-СЕТКА. Просто установите галочку, Линейка, Сетка, Область навигации.
Как убрать клеточки в ворде
Нужно просто убрать галочку выделения. Все кажется на столько просто, что разберется школьник. Но когда не знаешь, и нет времени на разбор программы, то лучше прочитать там, где есть информация. Теперь вы тоже знаете, как убираются клеточки в word и время экономите.
Как сделать текст по ширине в ворде
Так как я часто встречаю вопрос как сделать текст по ширине в Ворде(Word). Как оказалось, и тут сложностей особо не возникло, нужно было просто чуть покопаться в программе и найти решение.
Для того что бы сделать текст по ширине в документе word, выделите текс и нажмите на специальный символ. По умолчанию текст выровнен по левому краю. Подробности смотрите на картинки, там я специально выделил красным то, что нужно.
И так для выделения текста жмем левой кнопкой мыши по тексту. Затем зажимаем сочетание клавиш Ctrl+A и затем сочетание клавиш Ctrl+J. Как видите нет ничего сложного. Сейчас зная детали, вы можете выровнять текст по правому краю, по левому, по центру. Версии word могут быть разными, но принцип останется тот же.
Как выровнять текст по ширине в вордпресс
Давайте пойдем еще дальше и немного поработаем в WordPress. Наверняка вы уже заметили, что в новых версиях все меняется и большинство кнопок просто прячутся. Их нужно либо включить, либо открыть. И так поехали! Смотрите скриншот. Видите, в WordPress кнопки выравнивания расположены точно так же, как и в ворде. При написании теста вы его выделяете сочетанием кнопок Ctrl+A и выравниваете сочетанием кнопок Shift+Alt+J.
Смотрите на скриншоте я зачеркнул те функции которых нет в вордпресс. Например, нет красивых кнопок выделения. Нет кнопок скрытия ссылок от индексации и многое другое разработчики поставить забыли. У меня это дополнено в теме для вордпресс. Я установил самую чистую тему Ромб от русских разработчиков. Подробнее о ней вы можете почитать в статье.
Но есть другие кнопки, которые просто нужно включить. Для этого вам потребуется открыть несколько файлов своего сайта на хостинге.
Как включить дополнительные кнопки в редакторе TinyMCE
Эти кнопки уже прописаны в редакторе, только они не активны и их нужно включить. Для этого нужно открыть файл functions.php и в него вставить следующий код.
В итоге вы получите дополнительные кнопки.
И так из статьи вы узнали, как убрать клеточки в ворде и как в ворде сделать лист в клетку. Для работы это просто необходимо. Вы узнали, как сделать текст по ширине в ворде и познакомились с сочетанием клавиш. Так же мы разобрали как выровнять текст по ширине в вордпресс, установили скрытые кнопки и познакомились с темой для вордпресс Ромб. Если вы еще не прочитали статью о теме, то сделать это можно на этой странице.
Если статья оказалась вам полезной, оставьте свое комментарий или нажмите одну из кнопок социальной сети.
Как сделать текст по ширине в ворде
Этот файловый документ я люблю. Я люблю в нем работать, но по непростительной своей невнимательности я где-то, что-то нажал и документ перестал работать так как мне нравилось!
Поэтому я решил сразу написать статью как я решил проблему. Разбирать сегодня мы будем такие моменты как:
- Как убрать клеточки в ворде
- Как сделать текст по ширине в ворде
- Как выровнять текст по ширине в вордпресс
- Как установить свои кнопки в редактор
Дело в том, что я люблю создавать в ворде статьи, а затем размещать их на блоге или на своем канале дзен. Во-первых это удобно. А во-вторых в ворде есть проверка правописания и много других скрытых возможностей для работы. Но я никогда не интересовался возможностями этого инструмента, а зря. Я не спорю что можно сразу писать на wordpress, но я этого не делаю.
Как в ворде сделать лист в клетку
Сделать в ворде лист в клетку очень просто. Это может потребоваться по многим причинам. Например, вы решили рисовать или выровнять детали относительно друг друга. Например, с сеткой хорошо работать если увеличить масштаб до 400%. И так что бы включить сетку нужно пройти по такому пути: ВИД-РАЗМЕТКА СТРАНИЦЫ-СЕТКА. Просто установите галочку, Линейка, Сетка, Область навигации.
Как убрать клеточки в ворде
Нужно просто убрать галочку выделения. Все кажется на столько просто, что разберется школьник. Но когда не знаешь, и нет времени на разбор программы, то лучше прочитать там, где есть информация. Теперь вы тоже знаете, как убираются клеточки в word и время экономите.
Как сделать текст по ширине в ворде
Так как я часто встречаю вопрос как сделать текст по ширине в Ворде(Word). Как оказалось, и тут сложностей особо не возникло, нужно было просто чуть покопаться в программе и найти решение.
Для того что бы сделать текст по ширине в документе word, выделите текс и нажмите на специальный символ. По умолчанию текст выровнен по левому краю. Подробности смотрите на картинки, там я специально выделил красным то, что нужно.
И так для выделения текста жмем левой кнопкой мыши по тексту. Затем зажимаем сочетание клавиш Ctrl+A и затем сочетание клавиш Ctrl+J. Как видите нет ничего сложного. Сейчас зная детали, вы можете выровнять текст по правому краю, по левому, по центру. Версии word могут быть разными, но принцип останется тот же.
Как выровнять текст по ширине в вордпресс
Давайте пойдем еще дальше и немного поработаем в WordPress. Наверняка вы уже заметили, что в новых версиях все меняется и большинство кнопок просто прячутся. Их нужно либо включить, либо открыть. И так поехали! Смотрите скриншот. Видите, в WordPress кнопки выравнивания расположены точно так же, как и в ворде. При написании теста вы его выделяете сочетанием кнопок Ctrl+A и выравниваете сочетанием кнопок Shift+Alt+J.
Смотрите на скриншоте я зачеркнул те функции которых нет в вордпресс. Например, нет красивых кнопок выделения. Нет кнопок скрытия ссылок от индексации и многое другое разработчики поставить забыли. У меня это дополнено в теме для вордпресс. Я установил самую чистую тему Ромб от русских разработчиков. Подробнее о ней вы можете почитать в статье.
Но есть другие кнопки, которые просто нужно включить. Для этого вам потребуется открыть несколько файлов своего сайта на хостинге.
Как включить дополнительные кнопки в редакторе TinyMCE
Эти кнопки уже прописаны в редакторе, только они не активны и их нужно включить. Для этого нужно открыть файл functions.php и в него вставить следующий код.
В итоге вы получите дополнительные кнопки.
И так из статьи вы узнали, как убрать клеточки в ворде и как в ворде сделать лист в клетку. Для работы это просто необходимо. Вы узнали, как сделать текст по ширине в ворде и познакомились с сочетанием клавиш. Так же мы разобрали как выровнять текст по ширине в вордпресс, установили скрытые кнопки и познакомились с темой для вордпресс Ромб. Если вы еще не прочитали статью о теме, то сделать это можно на этой странице.
Если статья оказалась вам полезной, оставьте свое комментарий или нажмите одну из кнопок социальной сети.
Как в ворде уместить все на одну страницу?
Нажмите «Файл» и выберете параметры, там нажмите «Настройка ленты». В открывшемся окне разверните меню в пункте «Выбрать команды» и выберете «Все команды». Прокрутите ползунок вниз до пункта «Сократить на страницу», выделите его.
Как подогнать текст в ворде под размер листа?
В списке Выбрать команды (Choose commands from) выбрать Все команды (All Commands), выбрать Сократить на страницу (Shrink One Page). Нажать кнопку Добавить (Add). Нажать ОК.
Как вписать таблицу на одну страницу Word?
Как разместить таблицу на одной странице в Word 2010
- Щелкните внутри таблицы.
- Выберите вкладку «Макет» на вкладке «Работа с таблицами» в верхней части окна.
- Нажмите кнопку Автоподбор.
- Выберите Автоподбор содержания.
Как сделать страницу в ворде по середине?
В разделе «Параметры страницы» нажимаем на правый нижний угол. В открывшемся окне «Параметры страницы» выбираем вкладку «Источник бумаги». В разделе «Страница» нажимаем на «Вертикальное выравнивание» и выбираем «По центру». Теперь текст вашего титульного листа расположен ровно по центру вертикально относительно листа.
Как можно сжать текст в ворде?
Изменение интервала между знаками
- Выделите текст, который требуется изменить.
- На вкладке Главная нажмите кнопку вызова диалогового окна Шрифт, а затем щелкните вкладку Дополнительно. …
- В поле Интервал выберите параметр Разреженный или Уплотненный, а затем введите нужное значение в поле на.
Как уместить все на одной странице?
Уменьшение листа до одной страницы
- Откройте вкладку Разметка страницы. …
- Выберите вкладку Страница в диалоговом окне Параметры страницы.
- Установите переключатель разместить не более чем на в разделе Масштаб.
- Чтобы напечатать документ на одной странице, введите 1 в поля ширины и высоты.
Как распечатать таблицу на одном листе?
Печать листа на одной странице
- На вкладке Разметка страницы выберите Параметры страницы.
- В разделе Масштаб выберите Разместить не более чем и введите 1 в полях по ширине страницы и по высоте страницы. Нажмите кнопку ОК. .
- В меню Файл выберите элемент Печать.
Что делать если таблица не помещается на странице в ворде?
Если таблица не помещается на одной странице
- 1.1 Способ 1: смена ориентации
- 1.2 Способ 2: сдвиг границ ячеек
- 1.3 Способ 3: настройки печати
- 1.4 Способ 4: окно параметров страницы 1.4.1 Вставка таблицы Excel в Word возможные проблемы
Как сделать одну страницу в ворде а не две?
Установите масшатб 100% в режиме разметки. Word будет отображать две страницы. На вкладке Вид переключитесь в режим веб-документа и потом обратно в режим разметки. Word чудесным образом поймет что от него нужно и отобразит только одну страницу!
Как в ворде сделать рисунок по центру?
Выравнивание рисунков относительно других объектов
- Удерживая нажатой клавишу CTRL, выделите каждый объект, который вы хотите выровнять.
- Перейдите в раздел Формат рисунка или Работа с рисунками , > Выровнять, а затем выберите нужный вариант, например центр, сверху или снизу.
Как сделать текст в ячейке по центру Ворд?
Как выровнять текст в таблице ворд
- Щелкните на ячейке, текст которой необходимо выровнять. На экране появится вкладка «Работа с таблицами».
- Перейдите во вкладку «Макет».
- Щелкните на одном из значков выравнивания, представленных в разделе «Выравнивание», например «Сверху по правому краю» или «Снизу по центру».
Как сделать приподнятый текст в ворде?
Редактор Word 2003
- Выделите текст, к которому вы планируете применить оформление.
- В меню Формат выберите команду Шрифт. Откроется одноименное диалоговое окно.
- Установите флажок на параметре приподнятый или утопленный.
- Нажмите ОК.
Как уменьшить расстояние между строками в ворде?
Изменение междустрочного интервала для части документа
- Выделите абзацы, которые нужно изменить.
- На вкладке Главная нажмите кнопку Интервал и выберите нужный интервал.
Как уместить весь текст на одной странице в ворде
Предположим что документ получается чуть больше чем одна страница или у многостраничного документа есть небольшой хвостик, и мы хотим уместить текст так чтобы из-за этого хвостика не печатать почти пустую страницу. Для этого нужно уменьшить или подогнать текст на одну страницу.
В предыдущих версиях Word была очень удобная функция которая позволяла уменьшить текст. Для этого Предварительном просмотре была кнопка “Подгонка страниц”. В Word 2010 этой кнопки там уже нет и найти её очень не просто, потому что она теперь называется Сократить на страницу (Shrink One Page).
Так же изменился характер работы этой кнопки. По моему мнению раньше (в предварительном просмотре) было гораздо удобнее, т.к. уменьшаешь и сразу видишь как это будет при печати выглядеть. А сейчас очень не удобно, уменьшил и нужно идти в печать чтобы увидеть результат 🙁
Итак, нужно создать свою вкладку на ленте (или добавить свою группу в любую существующую вкладку) и добавил туда кнопку Сократить на страницу (Shrink One Page).
— Закладка Файл (File) — пункт Параметры (Options). Пункт Настройка ленты (Customize Ribbon).
— Кнопка Создать вкладку (New Tab). Затем с помощью кнопки Переименовать (Rename), можно переименовать вкладку и группы.
C помощью клавиш стрелочек можно изменить порядок вкладок и групп.
Теперь добавляем кнопку Сократить на страницу (Shrink One Page) в созданную вкладку.
Выбрать необходимую группу. В списке Выбрать команды (Choose commands from) выбрать Все команды (All Commands), выбрать Сократить на страницу (Shrink One Page). Нажать кнопку Добавить (Add). Нажать ОК.
В результате на панели инструментов выглядеть это будет так
Как уместить текст на одну страницу?
Как поместить текст в одну страницу?
Для решения этой задачи откройте нужный текст, который следует уместить, и нажмите на кнопку эмблемы. Затем нажмите кнопку «Печать» и «Предварительный просмотр». В открывшемся окошке нажмите пункт «Сократить на страницу». Размер шрифта уменьшится так, что бы текст поместился на страницу.
Как в ворде сделать документ на одну страницу?
Выберите верхнюю вкладку «Разметка страницы»; В ней вновь нажмите на стрелочку справа от «Параметры страницы»; Кликните на «альбомная», а в опции «Применить» выбираем вариант «До конца документа» и жмём на «Ок».
Как распечатать таблицу на одном листе?
Печать листа на одной странице
- На вкладке Разметка страницы выберите Параметры страницы.
- В разделе Масштаб выберите Разместить не более чем и введите 1 в полях по ширине страницы и по высоте страницы. Нажмите кнопку ОК. .
- В меню Файл выберите элемент Печать.
Как напечатать две страницы на одном листе?
Выберите меню «Файл» > «Печать». Во всплывающем меню «Масштаб страницы» выберите «Несколько страниц на одном листе». Во всплывающем меню «Страниц на листе» выберите значение. Нажмите кнопку «ОК» или «Печать».
Как сделать страницу меньше в ворде?
В правом нижнем углу экрана есть две кнопки, предназначенные для изменения масштаба в ворде. Для того чтобы увеличить масштаб страницы используйте кнопку «+», а чтобы уменьшить масштаб – кнопу «-».
Как можно сжать текст в ворде?
Изменение интервала между знаками
- Выделите текст, который требуется изменить.
- На вкладке Главная нажмите кнопку вызова диалогового окна Шрифт, а затем щелкните вкладку Дополнительно. …
- В поле Интервал выберите параметр Разреженный или Уплотненный, а затем введите нужное значение в поле на.
Как в ворде сделать одну страницу вместо двух?
- Выбираешь вкладку разметка страницы
- в правом нижнем углу нажимаешь стрелочку — появляется окно (как в старых офисах)
- Там в пункте «страницы» вместо «обычный» ставишь «2 страницы на листе»
Как сделать так чтобы лист в ворде был посередине?
В разделе «Параметры страницы» нажимаем на правый нижний угол. В открывшемся окне «Параметры страницы» выбираем вкладку «Источник бумаги». В разделе «Страница» нажимаем на «Вертикальное выравнивание» и выбираем «По центру».
Как распечатать таблицу на весь лист а4?
На вкладке Файл выберите пункт Печать. Нажмите кнопку Печать для предварительного просмотра. В окне Параметры печати выберите параметр Весь лист и нажмите кнопку Печать.
Как настроить таблицу в Экселе под размер листа?
На > выберите файл. В разделе Параметры, щелкните Настраиваемое масштабирование > Параметры настраиваемого масштабирования. Нажмите кнопку Страница и в поле Изменить выберите процентное соотношение, на которое вы хотите увеличить или уменьшить размер шрифта.
Как уменьшить размер таблицы в Excel?
Заходим на закладку «Вид», выбираем раздел «Масштаб» (лупа нарисована) — здесь можно установить нужный нам размер таблицы, например 75% или 90%, т. д. Рядом стоит кнопка с цифрой 100%, нажав на нее, получаем масштаб 100%.
Как сделать так чтобы принтер печатал с двух сторон?
Настройка принтера для печати на обеих сторонах листа бумаги
- Откройте вкладку Файл.
- Нажмите кнопку Печать.
- В разделе Параметры щелкните Односторонняя печать и выберите Печать вручную на обеих сторонах. Во время печати Word предложит вам перевернуть стопку и снова загрузить страницы в принтер.
Как вывести на печать 2 страницы на одном листе в Excel?
- включить двухсторонюю печать в драйвере (по умолчанию выключена);
- выделить для печати первый нужный лист в Excel и указать, что будет печататься на двух сторонах;
- тоже сделать во вторым;
- потом выделяем оба листа (для этого надо удерживать CTRL)
- отправляем их на печать.
Содержание
- 0.1 Как печатать большие буквы
- 0.2 Работа с надписями WordArt
- 0.2.1 Вывод
- 1 Инструкция
- 2 Видео: Как выровнять текст в Ворде. Как сделать поля в Word
Как напечатать надпись для плаката и объявление в Word
|
Как напечатать надпись для плаката и объявление в Word |
Благодаря Word и Publisher можно печатать буквы для плакатов и изменять их размер в пределах от 1-го, до 1638.
Для новичков сложность в том, что не понятно, как сделать буквы больше, если стандартные размеры ограничены 72-м размером шрифта.
В данной статье рассмотрен вопрос увеличения стандартного размера шрифта, а так же вопрос как создать заголовок WordArt.
Если Вас интересуют уроки ворд, рекомендую так же ознакомиться с вопросами как вставлять рисунки и схемы.
Как печатать большие буквы
1. Устанавливаем масштаб поменьше так как мы должны видеть листы и буквы на них, чтобы редактировать надпись.
1.1. В Word 2010 в строке состояния находим инструмент — масштаб.
С помощью ползунка или нажимая на кнопку минус уменьшаем размер листа.
инструмент — масштаб
(Рисунок 1)
1.2. В Word 2003 масштаб можно установить двумя способами — выбрав нужный на панели инструментов.
Выбираем масштаб
(Рисунок 2)
Второй способ это нажать «Вид» / «Масштаб»
(Рисунок 3)
В открывшемся окне выбираем масштаб.
В открывшемся окне выбираем масштаб.
(Рисунок 4)
После того, как мы выбрали масштаб мы можем видеть несколько листов сразу и как будет выглядеть надпись.
2. Меняем размер букв.
Если вы не знаете как увеличить размер букв (больше, чем 72pt), то это достаточно просто.
Стираем то, что написано в окне «Размер шрифта»:
— устанавливаем курсор внутри окна «Размер шрифта»;
— удаляем число обозначающее старый размер с помощью клавиши backspace или delete;
— печатаем новый размер шрифта помня, что верхняя граница, это число 1938 и если набрать 1939, то программа сообщит об ошибке.
2.1. В word 2010 переходим на вкладку «Главная», стираем старый размер шрифта и впечатываем 72, а затем нажимаем Enter.
Меняем старый размер шрифта на новый
(Рисунок 5)
2.2. В word 3003 так же нужно стереть шрифт.
Устанавливаем размер шрифта
(Рисунок 6)
Вот, что у меня получилось.
Вот так мы получили заголовок объявления
(Рисунок 7)
Работа с надписями WordArt
В ворд 2010 такая возможность отсутствует, зато присутствует в Publisher, где надпись можно напечатать и скопировать в word.
3. Чтобы сделать текст WordArt, в ворд 2003 включаем панель рисование, для этого нажимаем «Вид» / «Панель инструментов» / «Рисование». Теперь нажимаем на букву А на панели WordArt и выбираем шрифт для текста объявления.
Теперь нажимаем на букву А на панели WordArt
(Рисунок 
И теперь можно писать текст полностью или частями…
Иногда приходится писать текст частями
(Рисунок 9)
4. После того, как мы получили часть текста ее нужно подвинуть, переместить, но так просто не получится — придется изменить настройки объекта WordArt. Для этого выделяем текст, жмем на выделенном объекте правой кнопкой мыши и выбираем в появившемся окне «Формат объекта WordArt»
Формат объекта WordArt
(Рисунок 10)
5. Затем в появившемся окне мы должны перейти на закладку «Положение» и выбрать «По контуру», теперь наш объект мы можем свободно перемещать и увеличивать.
Перейти на закладку Положение и выбрать По контуру
(Рисунок 11)
Вывод
Если Вы собрались печатать надпись для плаката в word, то это можно сделать с помощью обычного текста увеличенного в размерах и текста WordArt.
Причем не всегда новая программа обладает лучшими возможностями и устаревшая программа word, может печатать точно так же, просто необходимо знать расположение инструментов.
Удачи в работе над плакатом.
Автор: Сергей Титов
Привет всем друзьям моего блога!
Иногда бывает нужно к примеру, алфавит, чтобы каждая буква была на целый лист отдельного листа формата А4.
Если вы не знаете, как это можно сделать быстро и одновременно все буквы за раз, то предлагаю прочитать эту статью.
Для того чтобы сделать букву на весь лист А4 много времени и знаний не потребуется смотрите читайте и повторяйте за мной нужные действия.
1. Нажимаем клавишу Caps Lock и пишем алфавит может быть какое-то слово или слова.
2. Выравниваем текст посередине.
3. Выделяем весь текст курсором мыши или при помощи горячих клавиш CTRL+A и меняем размер шрифта на больший ориентировочно 700. Если не знаете, как это делается, то статья как в ворде увеличить шрифт вам очень поможет.
4. Выбираем вкладку Вид ⇒ Несколько страниц и в правом нижнем низу экрана установим для удобства просмотра масштаб 10%.
Если буквы не умещаются как у меня «Ю», то убавьте размер, когда все будет готово можно нажать «Печать» и вы получите все 33 буквы сразу.
Но прежде чем начать печать особенно у кого многоцветный принтер можно поиграться с цветами.
1. Кликаем ПКМ по выделенному тексту из появившегося контекстного меню выбираем пункт Шрифт.
2. Откроется окно, где жмем по Текстовые эффекты.
В следующем окне настраиваете цвет, контур, просто контур без заливки цвета если нужно изготовить трафарет, градиент и другие эффекты.
Описывать не вижу смысла все интуитивно понятно, но, если возникнут вопросы пишите в комментариях я помогу.
А также советую посмотреть статью как сделать фон в Word она вам тоже придёт на выручку в этом вопросе.
Ну, а я на сегодня говорю вам пока!
Смотрим видео, 5 минут гармонии.
Текстовый редактор Word обладает различными инструментами для работы с текстом. О многих возможностях редактора простые пользователи даже не догадываются. При работе с определенными документами у пользователей может возникнуть необходимость растянуть текст по горизонтали или вертикали, данное действие выполнить достаточно просто, для этого понадобится:
— Компьютер;
— Текстовый редактор Word(Данная программа входит в пакет лицензионных офисных программ Microsoft Office 2016, который можно купить у нас недорого).
Инструкция
- Если вам нужно растянуть текст по всей ширине строки, то можно применить специальный инструмент «Выравнивание по ширине». Выделите фрагмент текста, который нужно растянуть по ширине листа, при необходимости выравнивания всего документа нажмите комбинацию клавиш Ctrl+A. Откройте в редакторе вкладку «Главная» и в группе опций «Абзац» нажмите на значок «Выровнять по ширине», также можно использовать комбинацию «горячих клавиш» Ctrl+J. В указанном тексте автоматически изменится ширина пробелов и текст равномерно будет распределен по всему листу. Количество строк и листов документа останется неизменным.
- Текст в документе можно растянуть по вертикали, для этого придется самостоятельно подобрать междустрочный интервал. Выделите весь текст или его фрагмент и перейдите на вкладку редактора «Главная». В разделе опций «Абзац» нажмите на выпадающий список «Интервал» и подберите подходящее значение междустрочного интервала. Если вас не устраивают предложенные варианты интервала, то его можно задать самостоятельно, для этого нажмите «Другие варианты междустрочных интервалов» и установите нужное значение. В конечном итоге число строк в документе останется неизменным, но будет увеличено его число страниц.
Опция «Интервал»
- Растянуть текст в документе Word можно, используя инструмент изменения пропорции букв, при этом высота символов останется прежней. Выделите нужный фрагмент текста и перейдите на вкладку «Главная», в правом нижнем углу раздела «Шрифт» имеется маленький маркер, нажмите на него. Будет загружено окно настроек шрифта, этот диалог можно вызвать «горячими клавишами» Ctrl+D.
- Откройте страницу настроек «Дополнительно» и в раскрывающемся списке «Масштаб» укажите нужное значение растягивания текста в процентах. Для растягивания текста можете использовать изменения в строке «Интервал» данного окна. В выпадающем списке соответствующего поля выберите «Разреженный» и установите в соседнем поле значение в пунктах. Предварительный результат изменения вы увидите в окне предварительного просмотра. Сохраните изменения нажатием на кнопку ОК.
Растягиваем текст по ширине в Word
Способ 1: Рабочая панель инструментов
На вкладке «Главная» располагаются все необходимые для работы с документом инструменты. Чтобы растянуть текст по ширине в Ворде с помощью рабочей панели, действуйте следующим образом:

После этого текст равномерно распределится между полями документа. Кроме того, в этом разделе доступно другое выравнивание: по левому и правому краю, а также по центру.
Для выравнивания текста по ширине страницы можно использовать сочетание горячих клавиш «Ctrl + J» с выделением фрагмента.
Способ 2: Раздел «Абзац»
В Microsoft Word доступны и расширенные настройки текста. Раздел «Абзац» предусматривает блок «Образец», где есть предпросмотр отформатированного текста. Выровнять документ можно также до работы — в этом случае текст будет растянут сразу после ввода. Если нужно растянуть текст в документе, сделайте так:

Окно «Абзац» используется, когда нужно отформатировать абзац или текст документа полностью. Кроме того, здесь доступны полезные инструменты, позволяющие задать отступы строк или интервалы между абзацами.
Все изменения внесутся только для фрагмента, который выделен. Если нужно отформатировать весь текст, то его можно выделить с помощью комбинации клавиш «Ctrl + A» или через верхнюю панель инструментов в блоке «Редактирование».
Способ 3: Линейка
Инструмент «Линейка» позволяет растянуть текст документа в Ворде, убрав поля. Она активируется на вкладке «Вид» в блоке «Показать». Все параметры для регулировки отображаются под панелью инструментов над листом документа. Нижние ползунки на линейке предназначены для регулировки отступа слева и справа. Перемещайте ползунки в нужные стороны до тех пор, пока не достигнете требуемого результата. Верхний ползунок слева задает отступ первой строки абзаца.
Чтобы вовсе убрать поля по бокам, наведите курсор мыши на границу белого и серого цвета на линейке для отображения стрелки с двумя концами. При перетягивании ее вбок поля документа полностью убираются.
Помимо этой статьи, на сайте еще 12312 инструкций.
Добавьте сайт Lumpics.ru в закладки (CTRL+D) и мы точно еще пригодимся вам.
Отблагодарите автора, поделитесь статьей в социальных сетях.
Источник
Как растянуть текст в ворде?
При написании текста в Microsoft Office нам часто нужно не просто сделать качественный и информативный документ, но и расположить текст в документе так, чтобы его было приятно читать. Например при создании доклада или выступления, нам нужно, чтобы на странице располагалось максимум текста и при желании можно было посмотреть в текст. Чтобы это сделать, нам нужно по – максимуму растянуть текст в ворде и именно об этом и будет сегодняшняя статья.
Итак, нам нужно растянуть текст в ворде
Способ первый. Мы просто уменьшаем отступы в документе. Или же просто расширим поля. Для этого мы переходим в меню разметка страницы, параметры страниц и ставим узкие поля. Как итог, поля в нашем документе раздвигаются и на одном листе мы получаем намного больше текста.
Второй способ. Если же нам нужно растянуть текст в word без изменения полей. То можно сделать больше междустрочный интервал. Для этого мы в Microsoft Word 2010 – 2013 переходим на вкладку главная и нажимаем на подменю абзац. Смотрите на скриншот. Перед нами откроется меню отступы и интервалы, переходим в нижнюю часть этого меню и смотрим на подпункт «Интервал», здесь выбираем нужный нам интервал. Наиболее читаемый и широкий – это полуторный интервал (в ворде он называется 1,5 строки). Обычно этот интервал требуется в документах и курсовых работах. Этот интервал хорошо растягивает текст, но оставляет его читаемым. Если вам нужно уместить больше текста на странице, то выбирайте маленький интервал.
Третий способ растянуть текст в ворд – это сделать шрифт с разреженным интервалом. Для того, чтобы это сделать – выделяйте нужный вам текст мышкой переходите во вкладку «Главная» в меню и нажимайте на подменю Шрифт (иначе это можно сделать сочетанием клавиш CTRL+D на вашей клавиатуре). Перед вами откроется меню шрифт выбирайте там вкладку дополнительно и в меню Межзнаковый интервал выбирайте не обычный, как у вас стоит изначально, а разреженный и нажимайте ОК.
Подведём итоги. Если вам нужно максимально растянуть текст по странице в word, вам нужно уменьшить поля, увеличить интервалы между страницами и сделать шрифт максимально разреженным.
Источник
Изменение интервалов в тексте
Интервалы между знаками можно изменять как для выбранного текста, так и для отдельных знаков. Кроме того, вы можете растянуть или сжать текст целого абзаца для придания ему желаемого вида.
Изменение интервала между знаками
При выборе параметра Разреженный или Уплотненный между всеми буквами устанавливаются одинаковые интервалы. Кернинг регулирует интервалы между отдельными парами букв, уменьшая или увеличивая их.
Равномерное увеличение или уменьшение интервалов между всеми выделенными знаками
Выделите текст, который требуется изменить.
На вкладке Главная нажмите кнопку вызова диалогового окна Шрифт, а затем щелкните вкладку Дополнительно.
Примечание: Если вы используете Word 2007, эта вкладка называется Межзнаковый интервал.
В поле Интервал выберите параметр Разреженный или Уплотненный, а затем введите нужное значение в поле на.

Кернинг знаков, размер которых превышает заданный
Кернингом называется регулировка расстояния между двумя знаками. Идея заключается в том, чтобы придать более точному вид результату за счет уменьшения интервала между знаками, которые хорошо подходят (например, «A» и «V»), и увеличения интервала между знаками, которые не подходят.
Выделите текст, который требуется изменить.
На вкладке Главная нажмите кнопку вызова диалогового окна Шрифт, а затем щелкните вкладку Дополнительно.
Примечание: Если вы используете Word 2007, эта вкладка называется Межзнаковый интервал.
Установите флажок Кернинг для знаков размером, а затем введите нужный размер в поле пунктов и более.

Изменение масштаба текста по горизонтали
При изменении масштаба форма знаков меняется в соответствии с указанным процентным значением. Масштаб текста изменяется путем его сжатия или растяжения.
Выделите текст, который вы хотите сжать или растянуть.
На вкладке Главная нажмите кнопку вызова диалогового окна Шрифт, а затем щелкните вкладку Дополнительно.
Примечание: Если вы используете Word 2007, эта вкладка называется Межзнаковый интервал.
Введите нужное процентное значение в поле Масштаб.
Процентные доли выше 100 процентов растягивают текст. Сжатие текста в процентах ниже 100 %.
Изменение междустрочных интервалов
Чтобы увеличить или уменьшить пространство между строками текста в абзаце, лучше всего изменить стиль абзаца.
Найдите стиль, который вы используете, в коллекции «Стили» на вкладке «Главная».
Щелкните стиль правой кнопкой мыши и выберите пункт Изменить.
В центре диалогового окна находятся кнопки междустрочного интервала, с которые можно выбрать один, 1,5x или двойной интервал. Выберите интервал, который вы хотите применить, и нажмите кнопку ОК.

Если вы хотите применить к стилю более конкретные междустрочными интервалами, нажмите кнопку Формат в левом нижнем углу диалогового окна Изменение стиля и выберите пункт Абзац. В этом вы можете выбрать или установить более конкретный междустрок.
Дополнительные сведения об изменении стилей в Word см. в этой теме.
См. также
Использование стилей в Word — бесплатный 10-минутный обучающий видеоролик.
Источник
Как растянуть текст по ширине в Ворде 2010
Некрасиво. Поэтому я, посредством функций – «разрыв страницы» – «текущая страница», перенёс его на другую строку.
Но проблема осталась, так как вместо номера образовалось пустое место.
При этом, форматирование текста было выставлено «по ширине». То есть, Ворд должен был автоматически заполнить пустое место, немного растянув текст в данной строке.
Но этого не произошло. Видимо длины текста не хватало, чтобы совершить такой манёвр.
Я около получаса пытался найти выход из сложившейся ситуации. Перепробовал разные способы и методы.
Можно было, конечно, растянуть текст вручную, нажимая после каждого слова CTRL+SHIFT+пробел, но тоже получалось некрасиво.
В конце-концов полез спрашивать у дядюшки Google. Тот вывалил множество страниц ненужной информации. Впрочем, и нужной тоже. Однако практически все способы растягивания текста, описываемые мастерами работы с Вордом я уже перепробовал ранее. Что ещё можно было сделать, чтобы разрулить проблему – Google подсказать так и не смог.
Ведь терпение моё не безгранично. Да и не может такого быть, чтобы у Ворда не оказалось решения этой проблемы. Сейчас же XXI век! Ещё пара лет и Ворд сможет самостоятельно выгуливать вашу собаку записывать за вами ваши мысли!
Но едва сев за компьютер, я нашёл решение! Буквально за несколько минут и очень удивился, почему это мне не пришло в голову сразу. Аж обидно стало, что не придётся звонить Биллу Гейтсу.
В общем, делюсь способом. Может кому пригодится.
Необходимо выделить текст, нажать правую кнопку мыши и выбрать шрифт.
Правда есть у этого способа небольшой минус. Шрифт текста, который вы выделяли, кажется немного другим, нежели весь остальной текст. Это несколько бросается в глаза.
Вам также будет интересно узнать:
Источник
Для Word 97-2003
После точки автоматически появляются прописные (большие буквы)
Например: канд. Пед. Наук
Сервис – Параметры автозамены – убрать флажок с «Делать первые буквы предложений прописными».
Слова растягиваются по строчкам с большим интервалом
Так бывает, если в тексте выравнивание не по «по левому краю» (он выставляется по умолчанию при создании документа), а «по ширине».
Нужно назначить автоматический перенос слов: меню Сервис – Язык – Расстановка переносов… – Автоматическая расстановка переносов (поставить флажок).

Где-нибудь в адресе сделайте пробел. Попробуйте в разных места после точек или перед косыми чертами:

Нежелательные переносы слов
Для Word 2010
После точки автоматически появляются прописные (большие буквы)
Например: канд. Пед. Наук
Это автоматическая замена «делать после точки большую букву». Её нужно отменить:
меню «Файл», «Параметры», вкладка «Правописание», кнопка «Параметры автозамены…». Здесь нужно убрать флажок (галочку) со строки «Делать первые буквы предложений прописными».
Слова растягиваются по строчкам с большим интервалом
Так бывает, если в тексте выравнивание не по «по левому краю» (он выставляется по умолчанию при создании документа), а «по ширине».
Нужно назначить автоматический перенос слов:
вкладка «Разметка страницы», кнопка «Расстановка переносов», поставить флажок на «Авто».
Где-нибудь в адресе сделайте пробел. Попробуйте в разных места после точек или перед косыми чертами:
Источник
Довольно часто людям просто лень или некогда изучать интерфейс программы Microsoft Word, поэтому и возникают вопросы вроде «Как выровнять текст в Ворде?» — что ж, давайте разбираться.
Когда Вы набираете текст в данной программе, он в автоматическом режиме выравнивается по левому краю. Можно ли сместить его в центр? Или на правую сторону? Конечно же, да.
Более того, Вы можете в центре страницы разместить заголовок (шапку документа), а сам текст выровнять по левому краю.
Учимся выравнивать текст в MS Word
В разделе «Главная» располагаются специальные кнопки, некоторые из которых отвечают за выравнивание текста по центру, левому и правому краям, а также по ширине документа.
К ним мы ещё вернёмся несколько позже, давайте для начала разберёмся с тем, как не стоит выравнивать текст.
Некорректное выравнивание текста в Ворде
Неопытные пользователи довольно часто начинают выравнивать текст так, как им нужно, подручными средствами – то есть, ставят лишние пробелы или тапают по кнопке «Tab».
Такое выравнивание считается ошибочным, потому как расстояние от левой границы рассчитывается на глаз, что весьма неудобно при дальнейшем наборе текста или его редактировании. Более того, на глаз практически нереально сделать необходимый отступ, из-за чего некоторые документы могут не принять.
В частности, это касается дипломов – ни один преподаватель не примет текст, напечатанный таким образом – нужно строго соблюсти все требования вплоть до отступов и выравнивания. К тому же, сам способ нельзя назвать удобным – приходится слишком много тапать по кнопкам проблем и Tab.
Одно дело, если это касается диплома.
А что, если это и вовсе официальный документ? При таком подходе можно запросто потерять деловую репутацию. Именно поэтому для выравнивания текста следует использовать стандартные средства MS Word — кнопки, находящиеся в разделе «Главная».
Для проверки правильности оформления документа также есть специальная кнопка, нажав на неё, Вы увидите скрытые знаки, именно поэтому лучше изначально грамотно подойти к вопросу оформления текста.
После нажатия в тексте появятся непонятные знаки, множество точек и стрелок.
Точки – это пробелы, поставленные Вами. Стрелки – нажатия клавиши Tab, остальное для нас на данном этапе не имеет никакого практического значения. Таким образом, если Вы поставили слишком много пробелов подряд, чтобы выровнять текст так, как Вам нужно, при нажатии кнопки «Отобразить все знаки», Ваша оплошность тут же станет заметной – множество точек и стрелочек.
Для возвращения документа к прежнему виду следует ещё раз кликнуть по этой же кнопке.
Выравниваем текст стандартными средствами Microsoft Word
Итак, возвращаемся к тем самым четырём кнопочкам, представленным ранее.
Как видите, всё предельно просто. Спешим Вас обрадовать, текст заново писать не придётся – выровнять его можно и после того, как он был напечатан. Выделяете необходимый участок с помощью мыши и кликаете по одной из кнопок.
Всем снова привет! Сегодня я расскажу Вам о том, как сделать текст по ширине, потому как данный вопрос задается в нашу поддержку довольно часто. Мы разберем с вами сразу два варианта решения проблемы, как сделать текст по ширине в Ворде и как установить текст по всей ширине страницы на сайте Вордпресс.
На самом деле в этом вопросе нет никаких сложностей, но если уж столкнулись с данным вопросом, то давайте его решим быстро и просто.
Как сделать текст по ширине в Ворде (Word)
Для того чтобы справиться с этой проблемой в Ворде, необходимо набрать текст, выделить его и нажать на специальный символ в программе. По умолчанию, текст изначально будет выравнен по левому краю, смотрите сриншот.
Чтобы текст отображался по всей ширине страницы, жмет на символ «Выровнять по ширине» или сочетание клавиш Ctrl+J. Смотрите скриншот ниже.
Вот и все, как видите все очень просто и решается одной кнопкой. Также с помощью данных кнопок вы можете не только выровнять текст по ширине, но и по центру или правому и левому краю, в зависимости от ваших задач. Также можно сразу поставить курсор перед началом набора текста и сразу нажать на нужную команду.
Версии Word могут быть разными и интерфейс может немного отличаться, но данные кнопки в любой версии выглядят именно так, как на скриншоте, так что вы разберетесь без проблем.
Как выровнять текст по ширине в Вордпресс
Давайте пойдем дальше и узнаем, как же нам выровнять текст по ширине в последних версиях Вордпресс.
Скорее всего Вы уже заметили, что в новых версиях нет данной кнопки и не каждый пользователь может установить текст по ширине. На самом деле все очень просто. Разработчики решили все упростить и сделали меньше команд.
Оказывается, чтобы текст был выровнен по всей ширине страницы, достаточно сделать так, чтобы команды были неактивными.
То есть, если у вас все три кнопки в редакторе неактивны, то текст будет отображаться по всей ширине. Смотрите скриншоты.
Если любая кнопка нажата, то команда будет выполнена (слева, справа или по центру)
Если все команды неактивны, то по всей ширине. Для того, чтобы переключаться между командами, достаточно просто кликать по данным кнопкам. Если кнопка нажата, то кликните по ней еще раз и кнопка станет неактивной. Не забывайте выделить нужный кусок текста, прежде чем жать на кнопки.
Внимание! Данный вариант может не сработать, потому как у меня получилось только на 2 блогах из 3-х. Скорее всего зависит от шаблона. Но есть и еще один вариант, который сработает гарантировано. Выделяете нужный текст и жмете сочетание клавиш Shift+Alt+J
и вуаля, Ваш текст выровняется по всей ширине страницы блога.
Вот таким нехитрым образом вы можете выравнивать текст на блоге так, как Вам это нужно. Надеюсь, что данная статья Вам помогла, принесла пользу и помогла Вам решить Вашу небольшую проблему. Если статья была Вам полезна, отпишитесь об этом в х. Если у Вас возникли вопросы, также напишите в х и я постараюсь Вам ответить.
Обсуждение: 4
-
- Спасибо, Евгений!
- А то я искал-искал эту клавишу в Вордпресс, но так её и не нашёл!
- Ответить
Не умеете пользоваться «Вордом» или забыли, как найти какую-либо важную функцию для редактирования текста? В таком случае данная статья определенно заинтересует вас.
Во время люди зачастую сталкиваются с проблемой больших пробелов. Ниже будет рассказано, как правильно выполнить выравнивание по ширине в «Ворде», и как пользоваться различными функциями в этой программе. Так что после прочтения краткого курса вы сможете успешно выполнять все необходимые вам работы.
Для начала давайте определимся, что вообще под собой подразумевает такое выражение, как «выравнивание по ширине». Это то, как ваш готовый текст будет располагаться на странице. Ведь помимо выравнивания по ширине существует еще целых три типа его распределения:
- по левому краю;
- по центру;
- по правому краю.
И для каждого из них имеется свой алгоритм действий.
Как можно выровнять текст по ширине
Итак, для того чтобы вы могли успешно выполнить процессвыравнивания по ширине, вам требуется произвести следующие действия:
- Нажмите на любое место в абзаце вашего текста, который вам необходимо выровнять.
- Теперь найдите вверху страницы «Ворда» вкладку «Главная». В ней имеется пять подгрупп («Буфер обмена», «Шрифт», «Абзац», «Стили», «Редактирование»), среди которых вам нужно обратить внимание на группу «Абзац».
- После перехода в данную группу найдите в ней кнопку «По ширине» и сразу нажимайте.
- Теперь ваш текст выровнялся.
Как не нужно выравнивать текст
Не нужно использовать кнопки клавиатуры «Пробел» или Tab для выравнивания. Так как это займет у вас много времени, да основная ширина текста будет то больше, то меньше.
Как убрать пробелы после выравнивания
Следует отметить, что сразу, как только вы закончите работу по выравниванию текста по ширине, ваша забота на этом не закончится, так как у вас вполне могут появиться большие пробелы между словами. Но данную проблему также крайне легко устранить. Ниже мы предлагаем вам несколько способов, которые помогут ответить на вопрос — как убрать пробелы при выравнивании по ширине.
Причины появления больших пробелов в тексте
Прежде чем переходить к устранению больших пробелов, разумно будет определиться в причине их возникновения, так как у каждой из них существует свой индивидуальный способ решения.
Причин возникновения данной проблемы существует несколько:
- Большие пробелы могут возникнуть вследствие применения различных команд при выполнении выравнивания строк по ширине.
- Они появляются из-за использования специальных символов вместо пробелов.
- Форматирование текста или же некоторых его частей после выравнивания по ширине также может вызвать эту проблему.
- Если был напечатан символ «Конец строки», а затем были нажаты клавиши ENTER+SHIFT, то у вас произойдет автоматический переход на последующую строчку вашего текста, после чего и образуются большие пробелы.
Приемы для устранения больших пробелов
Если у вас не получается определить, в чем именно заключается суть происхождения этих самых больших пробелов, то просто выполните все предложенные далее приемы устранения. А вышеуказанные причины запомните на будущее, чтобы случайно не поставить в тексте большой пробел.
Удаление больших пробелов
Первый способ решения данной проблемы заключается в том, что вам необходимо просто удалить большой пробел и поставить на его место обычный, для этого вам необходимо произвести одновременное нажатие по трем кнопкам на клавиатуре вашего компьютера: SHIFT+CTRL+ПРОБЕЛ.
Расстановка переносов
Для того чтобы избавиться от больших пробелов сразу во всем тексте, вам необходимо:
- выделить его полностью;
- после этого перейти во вкладку «Разметка страницы»;
- там найти вкладку «Расстановка переносов» и нажать «Авто».
После этого проблема будет решена.
Табуляция
Узнайте, не были ли использованы вместо пробелов знаки табуляции. Чтобы это сделать, вам необходимо включить отображение в тексте «непечатаемых знаков». Для выполнения этого действия вы должны сделать следующее:
- зайдите во вкладку «Главная»;
- в группе «Абзац» нажмите по кнопке «Непечатаемые знаки» (¶).
После выполнения представленных действий, в тексте отобразятся все непечатаемые символы, и вы сможете узнать, являются ли причиной проблемы знаки табуляции.
Если это так, то вам нужно просто скопировать один из них и нажать клавиши CTRL+F, после чего у вас появится окно замены. В первом поле данного окна вставьте текст с большим пробелом, а во втором — текст, созданный при помощи нажатия вами трех кнопок на клавиатуре SHIFT+CTRL+ПРОБЕЛ. После этого вам необходимо нажать на клавишу «Найти и заменить».
После выполнения всех вышеперечисленных действий замена будет произведена, и большие пробелы в документе пропадут.
Межзнаковые интервалы
Если причиной возникновения больших пробелов являются межзнаковые интервалы, то вы должны произвести следующие действия:
- в верхнем меню найдите вкладку «Файл»;
- после чего перейдите по ней;
- в открывшемся меню выберите вкладку «Параметры»;
- после этого у вас появится таблица с параметрами, и вам необходимо будет выбрать пункт «Дополнительно», а в нем поставить галочку на пункте «Не расширять межзнаковые интервалы в строке с разрывом».
Заключение
Прочитав данную статью, вы узнали о том, как правильно выполнить выравнивание по ширине в «Ворде». Теперь, когда у вас возникнет необходимость выполнить названное действие при редактировании вашего текста, вы сможете самостоятельно решить все проблемы. Также теперь вы сможете выявить все причины возникновения так называемых больших пробелов и самостоятельно устранить их.
Как выровнять текст в Ворде по обоим краям, несколько способов.
Ворд — редактор, пользующийся наибольшей популярностью. Он предоставляет пользователям огромное количество возможностей, упрощая и облегчая работу. Чтобы ими воспользоваться, хорошо изучите программу, узнайте все её секреты.
- Хотите узнать как стабильно зарабатывать в Интернете от 500 рублей в день?
Скачайте мою бесплатную книгу - =>>
При работе с текстом, особое внимание уделяется его расположению. Чаще всего в редакторе автоматически установлено выравнивание по левому краю. Изменить расположение текста можно, воспользовавшись специальными кнопками.
Некоторые пользователи, не зная этого, пытаются сделать размещение текста ровным при помощи пробелов. На такой способ не удобен и занимает много времени. Тем более правильно выровнять текст «на глаз»практически невозможно. Если вы пишите дипломную работу, где оформление играет важную роль, ее могут просто не принять.
Как выровнять текст в Ворде по обоим краям, ровно
Для того, чтобы текст был ровным с обоих краев, воспользуйтесь выравниванием по ширине.
Вкладка «Главная»
Выровнять текст по обоим краям можно при помощи главного меню редактора. В разделе «Абзац» имеется несколько кнопок. Чтобы текст ровно расположился одновременно с левого и правого края, выделите его и кликните кнопку «по ширине». Текст будет выровнен за счет создания дополнительных интервалов.
Контекстное меню
Сделать ровным текст с обоих сторон можно и другим способом. После выделения текста воспользуйтесь правой кнопкой мыши, клик, и в появившемся контекстном меню, кликните «Абзац». Появится окно, где нужно выбрать выравнивание «по ширине».
Клавиши
Существуют специальные сочетания клавиш, которые позволяют разместить текст так, как требуется. Чтобы текст был ровным с обоих сторон, выделите текст, нажмите одновременно клавишу «CNTR + J». Если клавиши не сработали, значит у вас были изменены настройки.
Дополнительные параметры
Одного нажатия специальных кнопок для правильного выравнивания текста может быть недостаточно. Возможно вам потребуется расставит переносы в словах и осуществить дополнительную проверку.
Расстановка переносов
Бывают случаи, когда, при выравнивании, интервалы между словами увеличиваются настолько, что текст смотрится нелепо. Предотвратите это, создав расстановку переносов.
Откройте раздел «Разметка страницы», кликните на «Расстановку переносов» и выберите «Авто».
Проверка правильности оформления
Вы можете в любой момент проверить, правильно ли оформлена ваша работа и откорректировать ее. Во вкладке «Главная» кликните кнопку. Лишние пробелы вы увидите, за счет появления большого количества точек.
Как выровнять текст в Ворде по краям, итог
Выровнять текст в Ворде по обоим краям достаточно просто. Займитесь изучением редактора и вы упростите себе работу. Желаю успехов в приобретении новых знания!
P.S.
Прикладываю скриншот моих заработков в партнёрских программах. И напоминаю, что так зарабатывать может каждый, даже новичок! Главное — правильно это делать, а значит, научиться у тех, кто уже зарабатывает, то есть, у профессионалов Интернет бизнеса.
- Заберите список проверенных Партнёрских Программ 2017 года, которые платят деньги!
Скачайте чек-лист и ценные бонусы бесплатно - =>>
Источник: https://sroyte.ru/vyravnivanie-teksta-vord-kak-sdelat-tekst-po-vsei-shirine.html
Выравнивание текста в Word
- Функция «Выравнивание текста» в текстовом редакторе MS Word является атрибутом пункта меню «Абзац», вкладки «Главная» основного меню.
- Эта функция отвечает за форматирование текста относительно правого или левого поля, цента документа или равномерного распределения текста по всей плоскости.
- Выравниванием текста пользуются для придания тексту эстетического и функционального вида, либо для форматирования текста согласно государственных или корпоративных стандартов.
Способы выравнивания текста в MS Word
Для того, чтобы начать работать с выравнивание текста, необходимо выделить интересующий фрагмент документа.
Очень подробно про выделение текста в Word, описывали в статье 8 распространенных способов выделить текст в Word.
- Во вкладке «Главная», в блоке «Абзац», выберите способ выравнивания:
- Выровнять по левому краю;
- Выровнять по центру;
- Выровнять по правому краю;
- Выровнять по ширине.
Выравнивание по левому краю
- Чтобы выровнять текст по левому краю, необходимо выбрать пункт меню «Главная» и обратится к блоку «Абзац».
- Выбрать иконку визуально напоминающую выровненный по левому краю или нажать на клавиатуре сочетание клавиш «Ctrl» + «L».
- Данное форматирование применяется в текстовом редакторе MS Word по умолчанию и применяется для всех стандартных документов, если не оговорено иное.
Выравнивание по правому краю
- Для выравнивания текста по правому краю, необходимо проделать те же действия, что и при выравнивании по левому краю, только в этот раз нажать на кнопку «Выравнивание по правому краю» или нажать на клавиатуре сочетание клавиш «Ctrl» + «R».
- Выравнивание по правому краю применяется для написания «шапок» документов, в таблицах или иных, требующих выравнивания текста по правому краю, случаев.
Выравнивание по центру
Выравнивание текста по центру документа мало отличается от выравниваний описанных выше.
Интересующая иконка, выглядит как текст, выровненный по центру. Также можно использовать сочетание клавиш «Ctrl Е».
Форматирование текста по центру страницы применяется для написания заголовков статей, придания информационным объявлениям читабельного вида или при соблюдении стандартов написания документа: например, «Заявления», «Курсовой работы» или «Рефератов».
Выравнивание по ширине страницы
Реже применяется выравнивание текста по ширине страницы, так возникает серьезная проблема связанная с большими пробелами, которая может быть решена при помощи расстановки переносов.
Не знакомы с темой? Читайте статью: Как работать с переносом слов в Ворде.
- Выполнить команду, поможет кнопка «Выровнять по ширине», входящая в состав блока «Абзац» или воспользоваться клавишами «Ctrl» + «J».
- Данное выравнивание чаще всего используют при издании книг, написании инструкций, одним словом используют как элемент дизайна страницы.
Выравнивание текста в таблице Ворд
Работая с таблицами, не раз будут встречаться ситуации, в которых необходимо выровнять текст по одной из сторон. Разберемся как произвести выравнивание.
- Выделите ячейки таблицы, к которым планируете применить выравнивание.
- Во вкладке «Главная», в блоке «Абзац», выберите способ выравнивания.
В моем случае выравнивание таблицы было произведено по центру.
Вертикальное выравнивание текста
Word позволяет отобразить текст по вертикали и произвести выравнивание.
- Изменим направление текста. Для этого выделим интересующий текст, нажмем правой кнопкой мыши и выберем «Направление текста».
- В появившемся окне, выберите направление текста.
- Произвести выравнивание текста в таблице.
Как убрать выравнивание текста в Word
В процессе работы над форматированием текста, возникает необходимость убрать одно выравнивание текста и заменить его другим. Обычно, требуется убрать выравнивание текста по ширине из-за больших пробелов, но встречаются и другие случаи.
Предположим есть текст, для которого установлено выравнивание по ширине. Чтобы его убрать, выделяем этот кусок текста, переходим во вкладку «Главная», в блоке «Абзац», выбираем новый способ выравнивания.
Тем самым убираем старое выравнивание и добавляем новое выравнивание.
Следует помнить, по умолчанию, редактор Word выравнивает текст по левому краю.
По большому счету, выравнивание нельзя убрать, его можно изменить на интересующее.
Пишите комментарии к статье, если что то не понятно, обсудим.
Загрузка…Интересненько!Нужно срочно изучить!
Источник: http://wamotvet.ru/tekstovyj-redaktor/vyravnivanie-teksta-word.html
Как выровнять текст в Ворде, по ширине, левому или правому краю, выравнивание абзаца, строки или ячейки таблицы в Word 2007, 2010, 2013
Microsoft Word – наиболее популярный текстовой редактор. Он предоставляет возможность форматировать и оформлять различные документы. Разнообразие инструментов облегчает работу любому пользователю. В том числе доступно выравнивание текста разными способами в Word 2007, 2010, 2013.
Существующие виды выравнивания
Форматирование может быть горизонтальное и вертикальное. Первый вариант определяет ориентацию краев текста или заголовка, и разделяется на несколько типов:
- по левому краю – упорядочивает по левой стороне документа, при этом другая часть будет иметь различный отступ от правой стороны;
- центру – обычно применяется для расположения в середине станицы в титульных листах курсовых или дипломных работ. Оставляет симметричный отступ с обеих сторон;
- по правому — обеспечивает разный отступ с левой стороны, выравнивая вдоль противоположного края;
- ширине – обеспечивает форматирование обеих сторон, растягивая текст по ширине страницы и делая ровным со всех сторон.
Вертикальное актуально не только для строк в Word, как горизонтальное, а для всего текста. Также различают несколько типов:
- по верхнему краю – осуществляется выравнивание вдоль верхнего поля;
- центру – не изменяет интервалы между полями сверху и снизу, распределяя текстовой документ в середине поля;
- высоте – текст или изображение равномерно располагаются на листе;
- по нижнему краю — текст располагается внизу поля.
Выравнивание текста
Пользуясь специальными инструментами программы, можно красиво оформить документ нажатием нескольких клавиш или выбрав нужную опцию в панели инструментов редактора.
Горизонтальное
Чтобы выровнять текст в Ворде по горизонтали необходимо:
- Выделить нужную часть документа в окне редактора с помощью перетаскивания курсора мыши или воспользовавшись специальной кнопкой.
- В верхней части окна в разделе «Абзац» выбрать формат, представленный в виде специальных значков.
Как поставить абзац в Microsoft Word
Также редактор предусматривает использование горячих клавиш на клавиатуре:
- Ctrl + L – по левому краю;
- Ctrl + E – центру;
- Ctrl + R – правому краю;
- Ctrl + J – ширине страницы.
Вертикальное
Чтобы установить параметры вертикального форматирования, нужно сделать следующее:
- В разделе «Разметка страницы» нажать на значок квадрата «Параметры страницы».
- Появится окно, где нужно перейти на «Источник бумаги». В соответствующем пункте выбрать из всплывающего меню нужную опцию.
Окно «Абзац»
Чтобы отформатировать документ еще одним способом, нужно выделить текст и щелкнуть правой клавишей мыши. Из выпадающего меню выбрать пункт «Абзац». В появившемся окне на закладке «Отступы и интервалы» раскрыть меню перед соответствующей опцией.
Отмена выравнивания
Если текст удалить, то форматирование страницы все равно сохранится, потому что здесь расположены нечитаемые символы и теги оформления. Чтобы отменить все параметры нужно щелкнуть на значок табуляции, расположенный в разделе «Абзац» на панели инструментов Ворда.
После отображения всех знаков их нужно выбрать выделением и нажать Del на клавиатуре. Страница должна полностью удалиться.
Выравнивание текста в таблице
Чтобы выровнять текст в таблице в Ворде, можно воспользоваться одним из двух способов:
- Выделить всю таблицу или ячейку, кликнуть правой клавишей мыши и нажать на «Абзац», затем определить нужный параметр.
- Курсор перенести на ячейку, кликнуть правой клавишей мыши. В меню навести курсор на «Выравнивание ячеек» и нажать на соответствующую иконку.
Текстовой редактор Microsoft Word рассчитан для использования как профессионалами, так и обычными пользователями. Чтобы быстро и аккуратно оформить текстовой файл, достаточно разобраться с основным функционалом программы.
Источник: http://composs.ru/vyravnivanie-teksta-v-word/
Выравнивание в Word
Уже имея некоторый опыт работы с документами в программе Ворд, порой не можешь вспомнить самые простые вещи, например как выравнивать текст. Документ становится удобочитаемым, радует глаз, не только за счет использования изящных слов и оборотов, но и за счет правильного и красивого оформления. Одним из факторов этого можно назвать выравнивание текста, будь то на целой странице или в ячейке таблицы. Далее о том как выравнивать текст в приложении Ворд.
По ширине
Глазу читающего человека привычно видеть
текст, заполняющий страницу целиком, так как это сделано в любой книжке, газете
или журнале. Такое расположение носит название выравнивание по ширине.
Расположение
текста по ширине используется не только в печатных изданиях, такое оформление
обычно требуется для отчетов, рефератов, курсовых и дипломных работ.
При этом
можно использовать любое оформление абзацев.
По левому краю
Страницы интернет-сайтов, особенно в
последнее время, используют выравнивание по левому краю, отличается оно тем,
что левый край текста выстаивается ровно, а правый в зависимости от длины слов
и предложений. Здесь расстояние между буквами получается одинаковое. Считается,
что именно такое расположение символов наиболее удобно при чтении. В
официальных документах такое оформление, как правило, не приветствуется.
По центру
Главное применение такое выравнивание имеет
при оформлении заголовков. Выравнивание по центру основного текста также можно
иногда увидеть, но только в художественных книгах, и то, чаще его используют
для подписи названий рисунков и таблиц или других объектов внедренных в текст.
По правому краю
Но наиболее редко применяется
выравнивание текста по правому краю. Это когда текст выстраивается ровными
рядами по правому краю, а левый край не имеет четкой ровной линии.
Можно
использовать если, например, есть желание выделить какой-то абзац (ремарку или
пример). Часто можно встретить, что по правому краю выравнивают имена
выполнившего и проверяющего какую-либо студенческую работу.
Штамп утверждения
документа также часто выравнивают по правому краю.
Как
сделать выравнивание текста
Выравнивание текста тем или иным образом можно выполнить как при предварительной настройке оформления документа, так и после написания самого текста. В последнем случае необходимо установить курсор в абзац, или выделить ряд абзацев, и после этого приступать к созданию нужного «выравнивания».

Все кнопки, изменяющие выравнивание текстов располагаются в меню «Абзац». Они доступны прямо в главной панели инструментов, доступ к ним получают также при открытии окна настройки абзацев.

Выравнивание
рисунков
Размещение рисунков, по центру, справа или слева на странице также выполняется при помощи этих кнопок. Для этого нужно выделить рисунок, или поставить курсор в строку, на которой располагается рисунок, и нажать одну из названных выше кнопок.

2 Нажимаем на одну из кнопок
Выравнивание
в таблицах
Тот или иной способ выравнивания можно
использовать не только в обычном тексте, но и при оформлении таблиц. Правильное
расположение содержимого ячеек таблицы привлекает внимание читающего, не
«оскорбляет» его понимание красоты.
Выравнивание по ширине, по одному из
краев страницы, по центру в таблице выполняется точно так же как и для обычного
текста и описано абзацах, расположенных выше.
Как правило, текст в шапке таблицы (самой верхней строке) выравнивается по центру. Содержимое крайней левой колонки, в которой обычно размещены показатели, выравнивается по правому краю. Значения показателей выравниваются по центру, они размещаются в остальных ячейках.

Кроме этого, для таблиц доступна возможность выравнивания по вертикали. То есть данные ячеек можно выровнять по вертикали по верхнему, нижнему краям ячейки, а также посередине. Текст выровненный по центру лучше выглядит, если высота ячейки большая, а информации, которую нужно поместить в ячейку мало.
В Ворде для этого нужно просто выделить ячейки, в которых нужно изменить выравнивание и вызвать контекстное меню кликом правой кнопки мыши или кнопку меню на клавиатуре.
В открывшемся окне нужно выбрать пункт «Выравнивание ячеек» и выбрать требуемый способ выравнивания, который показан в виде нескольких легко узнаваемых значков.

Еще один способ. Как только
курсор попадает в одну из ячеек таблицы, автоматически открываются вкладки главного
панели «Конструктор» и «Макет», предназначенные для работы с таблицами. Одно из
полей меню «Макет» называется выравнивание.
Горячие клавиши: выравнивание
За время накопления
опыта работы с компьютером у пользователя возникает потребность в так
называемых «Горячих клавишах». Горячие клавиши – это определенные сочетания
кнопок клавиатуры, которые нажимаются одновременно и заменяют манипуляции с
мышью и главным меню Ворда. Использование горячих клавиш сильно ускоряет работу
с документами.
Для выравнивания
текста на странице используются сочетания клавиш Ctrl и одной из следующих:
- По левому краю – L
- По центру – E
- По правому краю – R
- По ширине – J
Если часто приходится редактировать тексты, то знание горячих клавиш
просто необходимо.
Источник: https://compone.ru/vyravnivanie-v-word/
Как выровнять текст в Word
В этой статье мы рассмотрим, как выровнять текст в ворде. В Microsoft Word доступно четыре типа выравнивания текста – выравнивание по левому краю, выравнивание по центру, выравнивание по правому краю и выравнивание по ширине. Для того чтобы выровнять текст в ворде, используются следующие кнопки на «Главной» вкладке в группе «Абзац»:
Как выровнять текст в Word – Кнопки для выравнивания текста в ворде
Итак, перейдем непосредственно к вопросу, как выровнять текст в ворде.
Как выровнять текст по левому краю
Текст абзаца считается выравненным по левому краю, когда он равномерно выравнивается по левому полю. Чтобы выровнять левый край текста в ворде, щелкните в любом месте абзаца, или выделите текст, который вы хотите выровнять, и сделайте одно из следующих действий:
- на вкладке «Главная» нажмите кнопку «Выровнять по левому краю»;
- или нажмите сочетание клавиш Ctrl+L.
Как выровнять текст в Word – Выравнивание текста по левому краю
Как выровнять текст по центру
Текст абзаца считается выровненным по центру, если он находится в центре левого и правого полей. Для того, чтобы выровнять текст по центру в ворде, выделите текст или поставьте курсор в любом месте абзаца, который вы хотите выровнять и:
- нажмите кнопку «Выровнять по центру» на вкладке «Главная»;
- или нажмите сочетание клавиш Ctrl+E.
Как выровнять текст в Word – Выравнивание текста по центру
Как выровнять текст по правому краю
Текст абзаца считается выравненным по правому краю, когда он равномерно выравнивается по правому полю. Чтобы выровнять правый край текста в ворде, щелкните в любом месте абзаца, или выделите текст, который вы хотите выровнять, и сделайте одно из следующих действий:
- на вкладке «Главная» нажмите кнопку «Выровнять по правому краю»;
- или используйте сочетание клавиш Ctrl+R.
Как выровнять текст в Word – Выравнивание текста по правому краю
Как выровнять текст по ширине
Выравнивание по ширине равномерно распределяет текст между левым и правым полями. Выровненный по ширине текст делает края документа ровными и четкими.
Чтобы выровнять текст по ширине в вроде, используйте все те же способы:
- кнопка «Выровнять по ширине» на вкладке «Главная»;
- сочетание клавиш Ctrl+J.
Как выровнять текст в Word – Выравнивание текста по ширине
Как выровнять текст в таблице
Если вам необходимо выровнять текст в ячейках таблицы, используйте уже знакомые вам кнопки.
| Выравнивание по левому краю | Выравнивание по правому краю | Выравнивание по центру | Выравнивание по ширине |
| Как выровнять текст по левому краю в таблице в ворде | Как выровнять текст по правому краю в таблице | Как выровнять текст по центру | Как выровнять текст по ширине в ворде |
Думаю, на этом, вопрос, как выровнять текст в ворде может быть закрыт.
Источник: https://naprimerax.org/posts/119/kak-vyrovniat-tekst-v-word
Выравнивание текста
Когда Вы печатаете текст в программе Microsoft Word, он печатается по левому краю. Но довольно часто требуется сместить его в другую сторону.
Например, заголовок принято смещать в центр страницы, а чтобы напечатать шапку документа, зачастую нужно сместить текст вправо. Эта процедура называется выравнивание.

Выравнивание текста — это то, как текст расположен на странице. Он может быть расположен по центру, по левому и правому краю, по ширине. Для этого в программе Word есть специальные кнопки вверху:
О них мы поговорим чуть позже. А пока несколько слов о том, как не нужно выравнивать текст.
Неправильное выравнивание текста
Многие люди по незнанию выравнивают текст неправильно – при помощи кнопки пробел на клавиатуре или кнопки Tab.
Такое смещение считается ошибкой, так как расстояние от левого поля делается на «глазок». Из-за этого оно чаще всего больше, чем нужно. А если Вы таким образом выровняете текст по правому краю, то возникнет масса проблем при его редактировании. Да и сам способ весьма неудобный – приходится много раз нажимать кнопку пробел или Tab на клавиатуре.
Чем это грозит? Например, потеряй деловой репутации. Ведь можно очень быстро проверить оформление текста. Для этого достаточно нажать вот на эту кнопку вверху программы Microsoft Word:
В тексте появятся точки и непонятные значки. Вот точками показываются пробелы. И если Вы неправильно выровняете текст, при такой проверке это сразу же будет видно по множеству точек перед ним.
Между прочим, документ с неправильным выравниванием могут не принять в некоторых организациях.
А сейчас научимся правильно выравнивать текст. Кстати, сделать это можно уже после того, как текст напечатан. Рекомендую именно так и поступать – это и проще, и быстрее.
Для смещения текста в программе Word есть четыре кнопки. Находятся они вверху.
А теперь попробуем правильно сместить текст. Для начала напечатайте несколько слов в программе Word. Затем выделите их. Для этого наведите курсор (стрелку или палочку) в самое начало или в самый конец текста. Затем нажмите левую кнопку мыши и, не отпуская ее, тяните в другой конец. Когда текст закрасится другим цветом (обычно черным или синим), это будет означать, что он выделен.

После выделения нажмите по кнопке, которая выравнивает текст по центру. Напечатанные Вами слова должны сместиться в середину страницы.
Вам может показаться, что это неправильный центр. На самом деле, все верно. Ведь поле (отступ) с левой стороны больше, чем с правой.
Таким же способом попробуйте выровнять текст по правому краю.
Что касается кнопки «По ширине». Если у Вас немного текста (пару слов), то Вы не увидите отличий от кнопки «По левому краю» — слова так же сместятся влево. А вот если у Вас несколько абзацев, то текст выровняется по двум сторонам листа – и по левой, и по правой. То есть он будет ровным с двух сторон.
- Пример текста, выровненного по левому краю:
- Тот же текст, только выровненный по ширине:
- Кстати, по правилам оформления документов, основной текст должен быть выровнен именно по ширине.
Источник: http://www.neumeka.ru/vyravnivanie_teksta.html
Записки инженера
Так как выравнять текст по ширине? Я приведу два решения, первый для выравнивания на отдельных страницах, второй для выравнивания текста на всех страницах.
Решение №1
Как подсказал один из комментаторов данного поста, что достаточно выделить текст, который необходимо выровнить и нажать Shift + Alt + J.
Решение №2
В редакторе записей (или страниц) зайти на закладку «Текст»
Вставить в самом начале страницы:
а в самый конец:
Далее «Обновить«, текст содержимой страницы или записи выровняется по ширине (если необходимо выравнять только часть текста, то делаем таким образом текст который нужно выравнять по ширине )
Решение №3
Заходим в «Внешний вид«, далее «Редактор«, справа в самом низу под «Стили» выбираем «Таблица стилей (style.css)«.
Итак в файле каскадных таблиц стилей style.css нужно найти строку » #content { «, это можно сделать с помощью встроенной функции поиска, которая есть в любом браузере, нажмите Ctrl + F, вставьте в форму поиска «#content { «.
Вы должны найти что-то вроде:
#content {
margin: * * * *px;
}
- #content {
- margin: * * * *px;
- }
- где вместо * будут стоять числа.
- Вставляем после margin следующею строку «text-align:justify;«
- Должно получиться следующие:
#content {
margin: * * * *px;
text-align:justify;
}
- #content {
- margin: * * * *px;
- text-align:justify;
- }
Нажимаем «Обновить«. Теперь текст на всех страницах и записях выравнивается по ширине.
Буду признателен если вы поделитесь данным постом
Источник: http://s-engineer.ru/vyravnivanie-teksta-po-shirine-wordpress/


















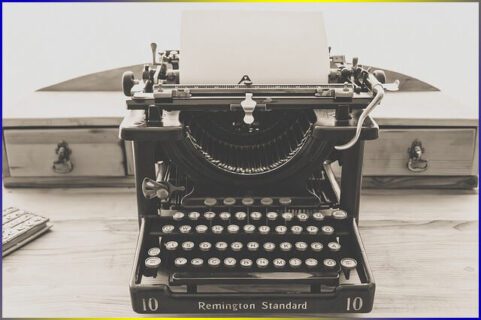

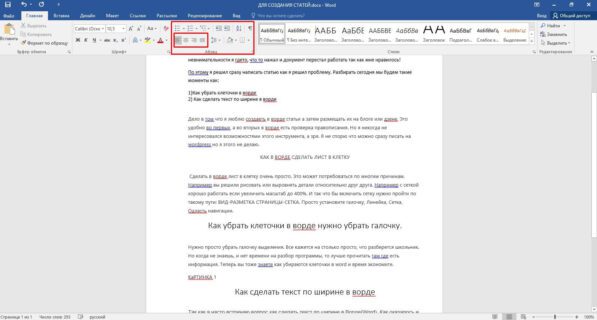

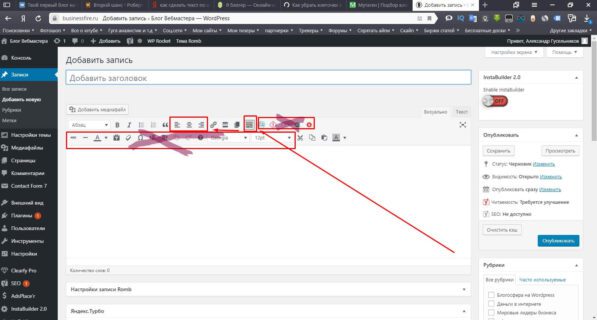
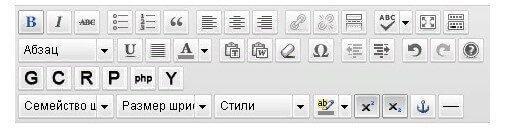













 Опция «Интервал»
Опция «Интервал»











































