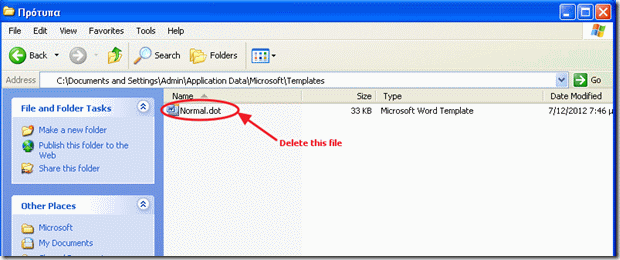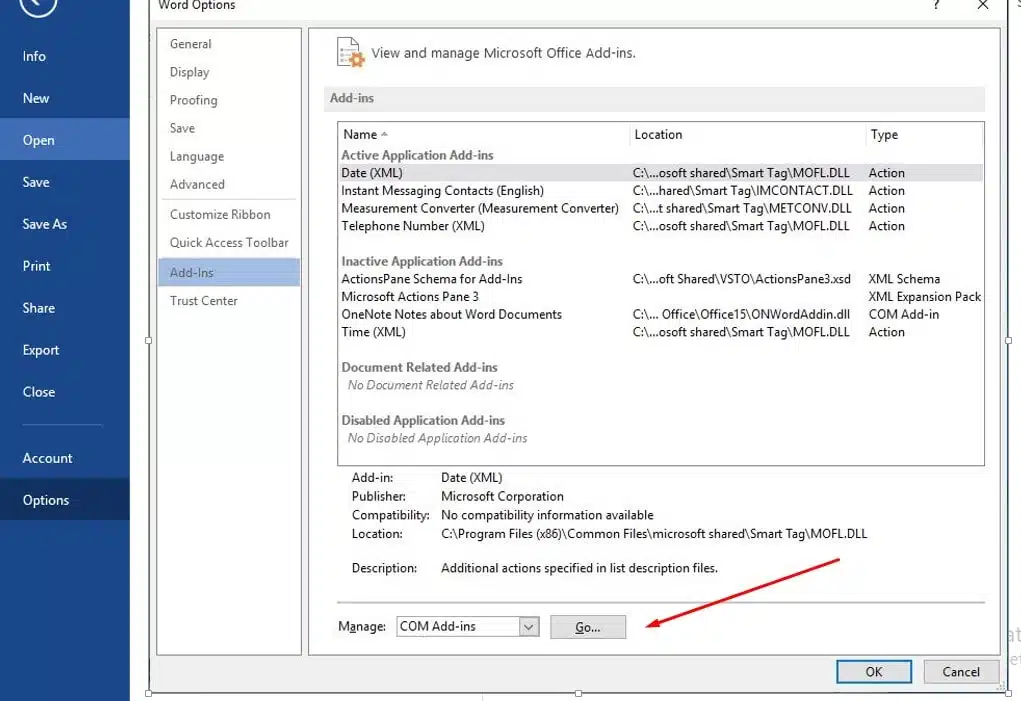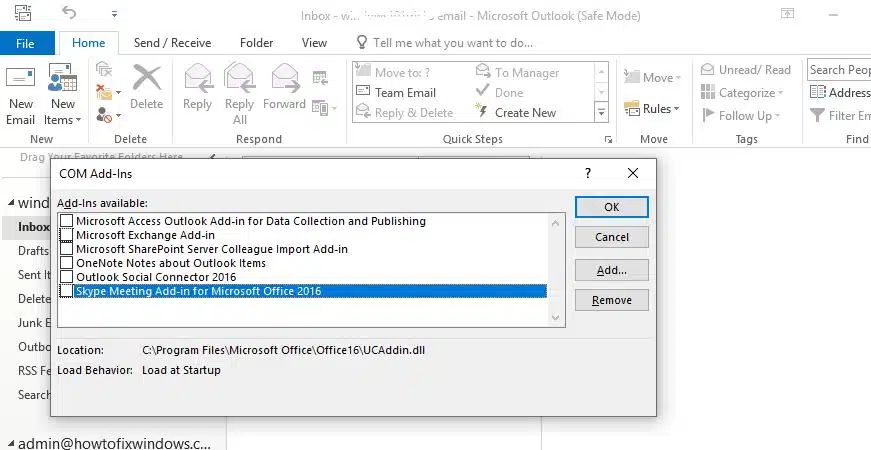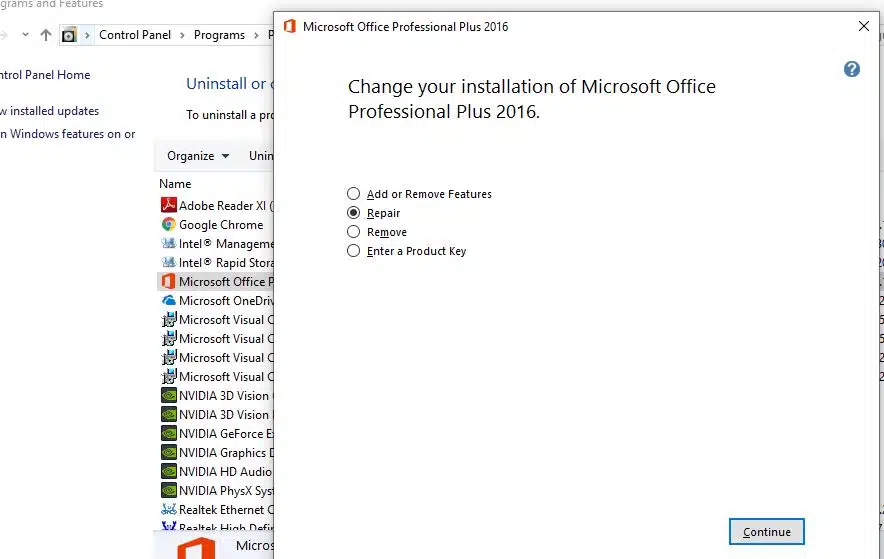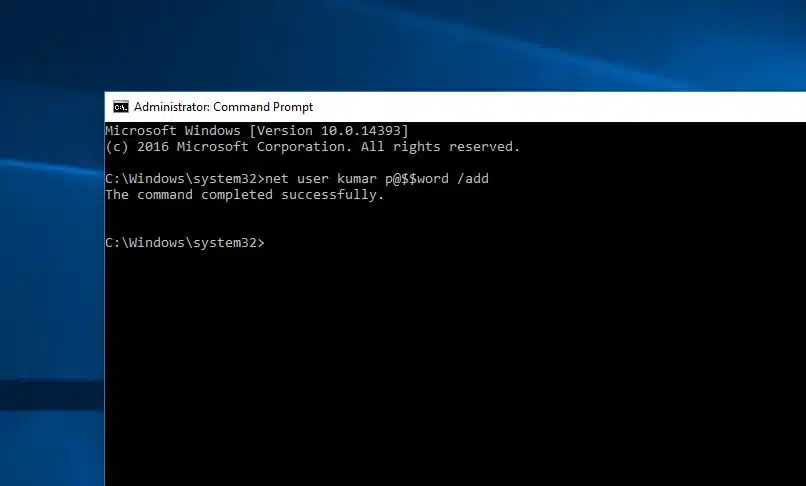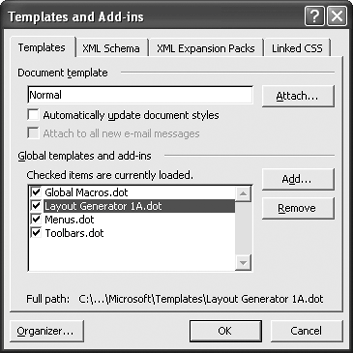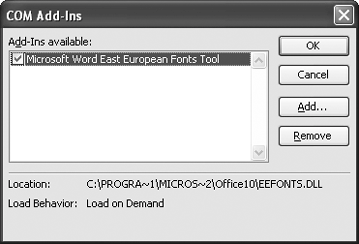Microsoft Word is one of the popular text processing applications available. Though there are many alternate apps, Word is an ultimate document app due to universal use. However, slow performance of Microsoft Word is quite common on many computers due to various reasons. This may result in reduced productivity for business professionals and normal computer users. In this article let us explain how to fix slow Word when opening, typing and saving documents to speedup productivity.
Related: How to fix slow Microsoft Excel and speedup your productivity.
Fix Slow Microsoft Office Problems
Here are the fixes to solve the performance problem with Microsoft Word.
- Deleting default template file
- Disable graphics acceleration in Word settings
- Use registry editor to disable graphics acceleration
- Install updates
- Update your OS
- Reinstall Microsoft Office
- Delete temporary files
- Optimize the document
- Open Word in safe mode
- Check locked files
- Disable add-ins
Method #1: Delete Normal.dot File
Microsoft Word uses template files to create documents. Normal.dot is the global template file that Word uses for creating a blank document file. This essentially means, the template file is always in use when Word is in use. Word also stores all style related settings, such as font size and font type in this template. So, problematic or corrupted ‘Normal.dot’ template can cause slow performance when opening or closing your documents.
An effective solution is to delete the Nomal.dot or Normal.dotm template file. You don’t need to worry about deleting this file as Word will recreate a fresh Normal.dot file when you open the application. However, it is a bit tricky task, since Normal.dot or Normal.dotm file is a hidden file. Therefore, you need to first enable the option in Windows to show hidden files. Then save all your open documents and close Microsoft Word.
The file location may be different depending upon your Windows version. Generally you can find the Normal.dot (Word 2007) or Normal.dotm (Word 2007/10) or Normal.dotx (Word 2013 and above) file in the following location:
C:UsersUsernameappdataMicrosoftTemplates
In Windows 10, you can look for the file in the below path:
C:UsersYour User NameAppDataRoamingMicrosoftTemplates

If you use Office on Mac, go to Finder and press “Command + Shift + G” to open “Go to folder” box. Type the following location and press enter key.
~/Library/Application Support/Microsoft/Office/User Templates/
After locating the template file in your PC or Mac, simply delete it. Now, open Microsoft Word to create a new Normal.dot/dotm/dotx file. Check whether this helps to solve the slow processing issues in Microsoft Word.
Related: How to quickly insert dividers in Microsoft Word?
Method #2: Disable Hardware Graphics Acceleration
In some cases, when you type on a Word document, it will lag for few seconds or longer from the moment you press the key. This will badly affect your productivity by causing delay and diverting your concentration when doing important work. Newer Office versions use hardware graphics acceleration to speed up the performance. However, slow computers often have limited hardware resources, which make Word less responsive. Follow these steps to disable hardware acceleration in Word:
- Open Microsoft Word and create a blank document.
- Click “File” menu and choose “Options” in the left pane to go to backstage view.
- On the “Word Options” screen, choose “Advanced” in the left pane.
- Look for “Disable hardware graphics acceleration” option at the right pane under the “Display” section and enable it.
- Click the OK button to apply your changes.

Restart Microsoft Word and verify whether the problem has been resolved.
Method #3: Disable Hardware Acceleration in Registry Editor
If Microsoft Word still performs slowly, it may be a good idea to perform changes in the registry. Note that modifying registry is not recommended and you may not have access in the administered computers. If you have access to registry editor then backup your data and follow the below steps:
- Press “Win + R” keys to open Run prompt. Type the command “regedit” and hit enter. Alternatively, use Windows search box and type in “regedit” to open Registry Editor.
- Navigate to the entry HKEY_CURRENT_USERSoftwareMicrosoftOffice16.0common.
- Note that 16.0 is the version of Microsoft Office 2016, your version could be different.
- Right click on the right pane select “New > Key” to create a new key under the “common” folder.
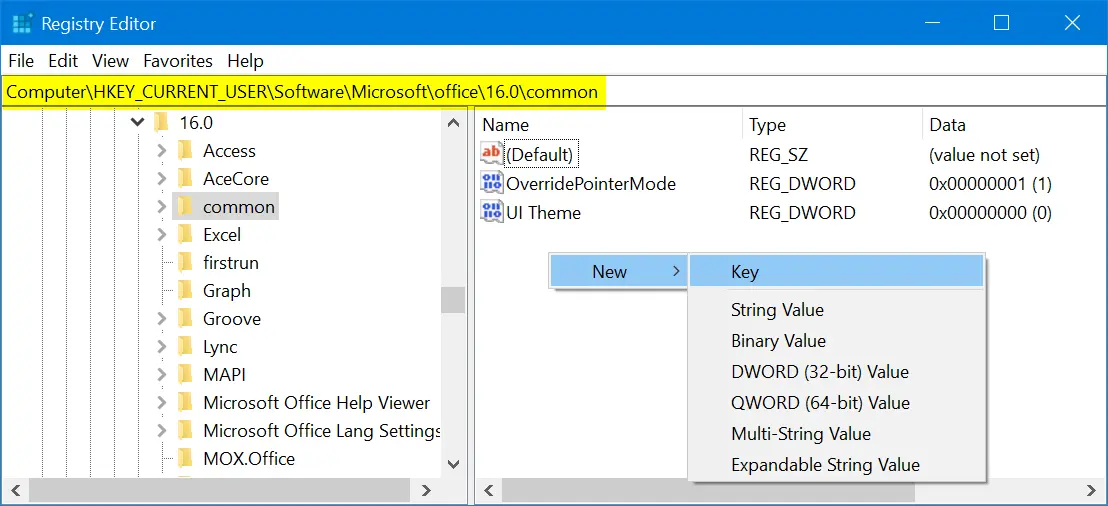
- Windows will create a key with the name as “New Key #1” with an option to edit. Type in “Graphics” for the name of the key.
- Click the newly created “Graphics” key and right click on the right pane. Select “New > DWORD (32-bit) Value” option.

- Type in “DisableHardwareAcceleration” as the name of the new DWORD value.
- Double click on the new DWORD and change its value from 0 to 1.

Close the registry editor and restart your computer. Check Word works smoother now.
Related: Fix slow Microsoft PowerPoint presentations.
Method #4: Install Latest Updates
If Microsoft Word seems to react poorly to any command for processing a task, you may need to look for updating to the latest service pack. The latest service pack may provide you with bug fixes and performance optimization. Microsoft releases service pack regularly, generally they are installed automatically if you have auto update enabled. Otherwise you need to check and update them manually. Often, by installing a new service pack, you can regain lost performance.

Note that Apple stopped supporting 32-bit applications from macOS Catalina. Hence the 32-bit Mac Word 2011 or 2016 apps will no more work on your Mac. Ensure to purchase Office 365 subscription to work with 64-bit compatible Office apps on your Mac.
Method #5: Update Your OS
Also ensure your Windows OS is getting automatic security updates to make sure that rest of the system is working properly. Microsoft updates Windows 10 automatically, however follow the below steps to check the status and manually update:
- Press “Win + I” keys to open Windows Settings app.
- Click on “Update & Security” section.
- Click on the “Check for updates” button to update your Windows 10 to the latest version.

If you have Mac, you can install the latest updates by following the below instructions:
- Go to “Apple menu” by clicking the Apple icon on top left corner of your Mac.
- Select “System Preferences…” and click on the “Software Update” option.
- Check any update is available and install the latest version.
Related: How to change embedded document name in Word?
Method #6: Reinstall Microsoft Office
If you use Microsoft Office regularly for creating complex documents, spreadsheets and presentations, there’s a possibility that it will become faulty or corrupted. You may remedy it easily by reinstalling Office package. Prepare your Microsoft Office DVD and product key to complete the re-installation process. Follow these steps to uninstall and re-install Office in Windows 10:
- Go to “Control Panel” and choose “Uninstall a program” under “Programs” section.
- Find Microsoft Office and click the “Change” button. Follow steps on the screen to remove the program.
- Use the installation disk or download from the Windows Store for re-installing again.
Note that Word 2000, 2002 and 2003 can be restored to original settings by choosing ‘”Detect and Repair” in the “Help” menu.
On Mac, you can simply drag the application file to trash bin and reinstall from the App Store.
Method #7: Delete “~.dot” or “~.doc” Files
When you open a document, Word will have a temporary file in the same folder indicated by the ~ (tilde) sign at the beginning. Generally, Word will delete them automatically when you save and close your document. however, if you accumulate lot of these temporary files, Word would become slow and sluggish. For example, if you zip the content when the document is open then the compressed folder will include the temporary file in addition to the original file. Follow these steps to cleanup the temporary files:
- Go to Windows Search box and type in ~*.dot.
- Hit enter and wait until you get all the files on your computer. Select all of them, right click and choose “Delete”.
- Repeat the process by typing in ~*.doc in the search box. Also select all of them, right click and choose “Delete”.
- You can also empty your Recycle Bin to save storage space on your PC.
Open Microsoft Word and make sure that the problem has been resolved
Method #8: Optimize Document Files
Often, less optimized document files cause slow performance. Check whether your document has plenty of embedded macros and remove any of them if possible. Many people also put high quality pictures with large resolution inside documents. You need to optimize the pictures by changing the dimension that matches the size of the page. You may also use Adobe Photoshop or Snagit to save these images in optimized format to reduce the file sizes without sacrificing the quality too much.
Method #9: Open Word in Safe Mode
One of the reasons for slow Word app is the corrupted documents. When you try to open corrupted document, Word will show a message like “Microsoft Word is not responding” indicating the problem. You can choose “Restart the program” option to cancel the current operation and try to reopen the file again.

If that does not help, then press “Win + R” keys and open Run Command box. Type “winword /safe” to open Word in safe mode. This will help you to speedup the document as Word will disable extensions and other unnecessary stuffs in safe mode. Sometimes, Word will also suggest to open a document in safe mode. Choose “Yes” to check whether the safe mode can help in improving the performance at least when processing that document.

Related: Fix slow Microsoft Outlook emails.
Method #10: Check File Lock
Some times people share the locked file in chat, emails or SharePoint. When you try to open locked file, Word will show you the “File in Use” warning and ask you to choose the action.

You may notice, slow response time in Word when you open and read locked documents. We recommend you to open the locked file in “Read Only” mode to open it faster. Otherwise, you can request the owner to share the file without edit lock.
Method #11: Disable Add-ins
If you use add-ins to enhance the functionalities then ensure to disable them when you have problem with Word.
- Go to “File > Options” menu in Word.
- Choose “Add-ins” to view all installed on your Word installation. you can click each add-in to check the function it does.
- Select the add-ins type from the “Manage” drop-down and click on “Go…” button.
- Uncheck the add-ins to disable them.

Check whether this helps to resolve your problems. You can enable the add-ins back any time when needed.
Conclusion
Microsoft Word is almost an essential utility in office workers and many user’s daily life. So when you experience slow response, typing delay or any other problem, it is a good idea to check all the above steps. This will ensure to fix the problems and focus on creating documents with improved productivity.
One common problem faced on many computers is the slow launching or termination of MS Word. This problem is usually due to a corrupted or problematic «Normal.dot» template. The «Normal.dot» template is the location where word saves all the default settings (e.g. font type, font size etc.) and it is used with every word file –blank or not- you open.
This tutorial fixes the following problem(s) of Word: Word is to slow to start, load documents or close.
To solve these problems find the word templates location folder and delete the «Normal.dot» (or «Normal.dotm» if you have Word 2007/2010) file. To do this follow these steps:
1. With your MS Word application closed, go to Start > Run
2. At the «Run command box» copy and paste one of the following commands according to your operating system version and then press OK
a. For Windows XP:
- %USERPROFILE%Application DataMicrosoftTemplates
b. For Windows Vista / Windows 7 /Windows 8 & Windows 10:
- %appdata%MicrosoftTemplates
2. Locate the file called «Normal.dot» if you have Word 2003, or the «Normal.dotm» file if you have Word 2007, 2010, 2013 or a later version of MS Office and delete it. Don’t worry about the deletion. Next time you open MS Word, a new, clean Normal Template (Normal.dot, Normal.dotm), will be created.
Now open MS Word and enjoy writing! *
* Additional help: If after performing the above, the Word is still slow when launching or closing then restore it to its default settings by following the steps below:
a. Close Word.
b. Open the Registry Editor. (To do that, at «Run» command box, type REGEDIT and press Enter.)
c. At Registry Editor, navigate to the following registry location according the installed Word (Office) version:
If this article was useful for you, please consider supporting us by making a donation. Even $1 can a make a huge difference for us in our effort to continue to help others while keeping this site free:

If you want to stay constantly protected from malware threats, existing and future ones, we recommend that you install Malwarebytes Anti-Malware PRO by clicking below (we
do earn a commision from sales generated from this link, but at no additional cost to you. We have experience with this software and we recommend it because it is helpful and useful):
Full household PC Protection — Protect up to 3 PCs with NEW Malwarebytes Anti-Malware Premium!
Did you experience Microsoft Office Excel or Word documents opening very slowly or may appear to stop responding (hang) when you open a file from a network location? This issue ” Word, Excel or PowerPoint application is loading slower ” mostly caused due to some installed add-ins that load with Word/Excel/PowerPoint.
Again if the Word/Excel sheet freezes while loading from a network shared location, then there is chances some problem with the network location that lost the connection during the time that your Office program is opening the file. That cause you need to check Network connectivity and perform these Network Troubleshooting steps.
If you are experiencing “Microsoft Word, Excel or PowerPoint ” slow loading problem, Word/Excel document files take a relatively long time to open, freezes when I try to exit here some solutions you may apply.
Note: If you notice Not only Ms office application other apps not responding on your System, Even Computer freezes Try these tips to Speedup Windows 10 PC performance.
Disable installed add-ins
As discussed Installed Add-ins are the most common reason for Word, Excel or PowerPoint application slow loading. If you have installed tens of add-ins from the Office Store, disabling unwanted add-ins, especially add-ins that load with Office applications, can significantly improve the load time of your Word, Excel and PowerPoint applications. lets Disable Installed Add-ins that may fix the problem for you.
Note: As we are facing a problem opening Word document, we need to start Word/Excel in safe mode to Disable Add-ins.
- Find the shortcut icon for your Office application.
- Press and hold the CTRL key and double-click the application shortcut.
- Click Yes when a window appears asking if you want to start the application in Safe Mode.
- Now from File menu, click Options. then Add-Ins.
- In the Manage list, click COM Add-Ins, and then click Go.
- Here If an add-in is listed in the COM Add-Ins dialog box, clear the add-in check box.
- And If more than one add-in is listed, clear only one add-in check box at a time. This procedure helps determine which add-in is causing the problem.
- Click OK to close the COM Add-Ins dialog box.
- On the File menu, click Exit.
- Now open Word document check this helps.
Note: To enable the add-in again, check the box next to it and then click on the OK button. You might need to restart the Word/Excel/PowerPoint to enable or disable the add-in.
Note: If Excel does not open when double-clicking an Excel file, Then open excel (or in safe mode)
- File → Options
- Go to Advanced → General
- Make sure that Ignore other applications that use Dynamic Data Exchange (DDE) is not checked.
Repair MS Office application suite
This is another producer to determine the problem if MS office itself gets corrupted, missing files that cause other applications not to start properly even stuck opening. If Office application such as Word or Excel isn’t working correctly, Here how to repair MS office application.
- On start, menu search Type control panel and select the desired option.
- From Small icon view Open programs and features.
- Right-click on installed office Application select change.
- On the next screen select the radio button “Repair” and Continue to start the repair process.
- This will take a long, to complete the process, After that restart windows and check Office applications working properly.
Check with Different User profile
Sometimes corrupted, user account profile causes Office applications not to start correctly, log in to the different user account and check this helps. If you don’t have another user on your PC, Here how to create a user account on windows 10.
- Open the command prompt as administrator.
- Type command net user [user name] /add
- To add the user on local group administrator use the command “net localgroud administrator [user name] /add“
- Log off from the current user account and login with the newly created user account.
- Open Word/excel document and check this helps.
Again for some users changing the Default printer from Control PanelHardware and SoundDevices and Printers help to resolve the issue.
For some other users Change the Print spooler service “manual” helps to fix the problem.
Did these solutions help to “Make Microsoft Office Word/Excel Load Faster“? let us know on the comments below, Also read
- MS Outlook not responding, Freezes frequently? Here 7 Working Solutions to Fix Outlook problems!
- Microsoft Office 2019 released for Windows and Mac! Here what new (Features)
- How To upgrade and Install Microsoft office professional plus 2016
- Microsoft Outlook Stuck on Loading Profile? Here how to fix it
- New Features And improvements of Microsoft office 2016 Professional Plus
HELP! Every time I open Word takes several seconds, and when opening documents again it takes its time. It even has changed to (not responding) status while opening a two pages document. It also takes too long when switching through opened documents.
I have all the updates, SP1 and everything that is available.
The computer I have is brand new, AMD Turion processor with 2 GB in RAM.
I had this problem first with Windows XP and Word 2007. I restored all the system with the factory settings and installed Windows vista and the problem is still there.
One more thing, I have 40 other computers with XP and Office 2007 and they show the same problem.
I have one more computer with XP and both Office 2003 and 2007 and it does not show the problem.
The problem is only in word, everything else seems right.
If anyone knows what is going on, I will appreciate your help.
Word takes many seconds, or even a couple of minutes, to start even on my 4 GHz PC.
First, does your computer have enough memory? (Check That Your Computer Has Enough Memory later in this tutorial.) If not, that may be your problem; if so, continue with this fix.
If Word is running at the moment, make sure you’re not loading an absurd number of global templates and add-ins. Choose Tools » Templates and Add-Ins to display the Templates and Add-ins dialog box (see Figure 1-5).
In the «Global templates and add-ins» area, uncheck the boxes for any global templates or add-ins you want to unload. Alternatively, select a global template or add-in and click the Remove button to remove it from the list. Make sure you click each template or add-in in turn and look at the «Full path» readout at the bottom of the Templates tab.
If the template or add-in is in your Word Startup folder, you must remove it manually so that Word doesn’t load it automatically when you restart the program.
Choose Start » Run, type %userprofile%Application DataMicrosoftWordStartup, and press Enter to open a Windows Explorer window to your Word Startup folder. Move each template or add-in that you don’t want Word to load automatically to another folder.
Word’s Two Types of Add-Ins
Word uses two main types of add-ins: global templates, which are templates either stored in the Word Startup folder (which makes Word load them automatically) or manually loaded using the Templates and Add-ins dialog box, and COM add-ins, which are either dynamic link library files (DLLs) or ActiveX executable (EXE) files.
Figure 1-5. Loading too many global templates and add-ins can make Word take much longer to start.
Next, check which COM add-ins are installed (if any). You’ll need to add the COM Add-Ins command to a menu first:
-
Choose Tools » Customize to open the Customize dialog box, then click the Commands tab.
-
Click Tools in the Categories listbox.
-
Click the COM Add-Ins command in the righthand listbox and drag it to the menu in which you want it to appear (e.g., Tools).
(The next time you exit Word, save your Normal template if Word prompts you to do so.)
Now select the COM Add-Ins command from the menu in which you placed it. Use the control in the COM Add-Ins dialog box (see Figure 1-6) to unload any add-ins that you don’t want to load or to remove any that you no longer need at all.
Figure 1-6. COM add-ins also take up memory and can slow down Word. Unload or remove any add-ins that you don’t need.
If your global templates and add-ins aren’t the culprit, your Normal.dot file might be corrupt. Try launching Word without Normal.dot or other add-ins: select Start » Run, type winword /a, and press Enter.
If Word still starts slowly, you may need to re-register it. Choose Start » Run again, type winword /r, press Enter, and wait while the Windows Installer configures Office. When it finishes, start Word normally.
by updated Sep 03, 2017
If your business lives and breathes on generating and editing Microsoft Word documents, having the program suddenly take forever to load documents can be cause for alarm. There are a handful of causes for slowdowns when a document opens, and tracking down which one is causing the problem can take some detective work. Fortunately, the sleuthing is quick and straightforward.
Basic Document Properties
Step 1
Locate the document in Windows File Explorer, and examine its properties, particularly its file size. Documents with a lot of embedded macros or print-resolution images can take a very long time to load. A lot of businesses load up Word documents with pictures and logos for brochures, and Word has to process all of those images before the file opens.
Step 2
Make a local copy of the file if it exists on a network share. When networks aren’t configured properly, accessing files that are spread out on the network will be constrained by the bandwidth of your network. This can be the source of delays in opening a file that sporadically loads slowly when the network is occupied with a high bandwidth operation like a system-wide backup.
Step 3
Clear copies of temporary files from the directory. When Word loads a document into memory, it also attempts to load any relevant temporary files, and if there are multiple temporary files, identifiable by the «~» as the first character in the name, it tries to load them all.
Step 4
Download and Run the Word Fixit Wizard.
Flushing the Normal.dot Template
Step 1
Close Word, and use the «Search» charm, or Windows Search in earlier versions, to search for the «normal.dot» file. You may need to select the option to view non-indexed, hidden and system files for it to become visible. For versions of Word older than 2007, it will pull up a file called «normal.dot.» For Word 2007 and later, it will pull up a file called «normal.dotm.»
Step 2
Right-click the file. Rename it to «oldnormal.dot» or «oldnormal.dotm.» The normal.dot file has all of your standard document formatting in it and any macros you want used across multiple word document files. It is the template file that generates new blank Word documents, and can sometimes get corrupted or have more macros loading than you’re currently using. Slow-loading Word documents used to be a sign of macro viruses back in the 1990s, and while not as common now, they still propagate.
Step 3
Restart Word. Word will generate a new normal.dot file with no macros and default formatting in it. You may want to edit the normal.dot file to apply your standard formatting on it, but be careful that you don’t re-introduce the cause of the slow-down.
Starting Word Without Add-ins
Step 1
Bring up the command prompt by pressing the «Windows» and «X» keys together.
Step 2
Type «winword /a» to launch Word with no add-ins loaded.
Step 3
Use the «File» tab to load the troublesome word document, and see if the speed problem goes away.
References
Resources
Tips
- If flushing the old normal.dot file doesn’t fix your problems, you can rename the oldnormal.dot file normal.dot and restore them.
Writer Bio
Ken Burnside has been writing freelance since 1990, contributing to publications as diverse as «Pyramid» and «Training & Simulations Journal.» A Microsoft MVP in Excel, he holds a Bachelor of Arts in English from the University of Alaska. He won the Origins Award for Attack Vector: Tactical, a board game about space combat.
Image Credit
Pixland/Pixland/Getty Images
Written by Allen Wyatt (last updated February 28, 2020)
This tip applies to Word 97, 2000, 2002, and 2003
There are times when opening a document in Word can be slow. For instance, if the document is quite large, or if it contains a lot of complex graphics, if it contains a lot of linked data from other sources, or if you have saved it quite often with Word’s Fast Save feature turned on.
There are other times, however, when opening a document can be downright painful—for instance, when it takes four minutes (or longer) to open a document that is only 800 KB in size. In these instances, the reason for the slowness may not be immediately evident. This is where a little bit of detective work comes into play.
The first thing to check is whether the document is on your computer or not. If the document is on a different computer in your network, then the problem could be either the other computer or even the network itself. Sometimes, if the network is configured improperly, communication across the network can slow to a crawl. This type of slowdown should affect other programs on your computer, however, when you need to access remote data from those programs. Thus, if opening remote documents is slow in all of your programs, then you should check your network and the other computer. If you suspect this problem, you will need to chat with your network administrator to see what can be done.
If the problem is evident in all documents on your computer (they are all slow in opening), then you may want to check your virus protection software. It could be that it is slowing down opening files. The only way to determine if this is the case is to disable virus protection—at least for the length of your test—to see if the problem goes away. If it does, then you should either check with the publisher of the virus protection software for an update, or look at getting a different virus protection program.
There are other things to try if the problem is evident in all of the documents you open. When Word is not running, make sure you delete all the temporary files that Word may have left lying around various folders in your system. Look for files that end with the TMP extension, or files that being with the tilde (~) character. If your file folders become very cluttered with these temporary files, it can slow Word down immensely. You can find out more information about Word’s temporary files at this Knowledge Base article:
http://support.microsoft.com/kb/211632
Another thing to try is to start Word with the /a switch on the command line. This causes it to load without also loading different startup files such as add-ins and macros. If this fixes the problem, then you can bet that the slowdown is caused by one of those add-ins or macros. You might also rename the Normal.dot (or Normal.dotm) file; if it is corrupted then it can slow down response times. (Renaming the file causes Word to create a clean, fresh, empty one the next time you start the program.)
When the problem is limited to a single document, then there are a couple of things to try. First, is the file stored on some sort of removable media, such as a flash drive or other external drive? Opening a file on some removable media can be excruciatingly slow. This is not only because reading the file is slow, but because Word also tries to create its own temporary files on the removable media. This may quickly fill up the media and cause very slow response times.
Another thing to check is if the file contains lots of links to external resources. For instance, if it contains linked images, linked charts, or linked spreadsheet objects. All the links in a document are refreshed when a document is opened, and the refreshing sequence can be very time consuming. This is particularly true if the source files that need to be opened by Word (the ones containing the images, charts, and spreadsheets) are on a network drive and that network drive is either not available or suffering from slow communication speeds.
You should also open the file and check to see what template file is attached to the document. If the document is trying to use a non-existent template file, or one that is no longer accessible through a network connection, then Word may «stall» as it tries over and over again to find the template.
Finally, if the document still won’t open quickly, it could be because the document itself is corrupted. You can check this out by following these general steps:
- Open the slow document. (Maybe you will need to take a coffee break while it opens.)
- Open a new, blank document.
- In the slow document, press Ctrl+Home to go to the beginning of the document.
- Press Shift+Ctrl+End. This should select everything from the beginning of the document to the end.
- Press Shift+Left Arrow. This «deselects» the final paragraph mark in the document.
- Press Ctrl+C to copy the selection to the Clipboard.
- In the new, blank document, press Ctrl+V. This pastes the copied information to the new document.
- Close the old document and save the new document.
This should clear up any corruption problems associated with a document. You will be able to tell if it solved your slow opening problem by opening the newly saved document and seeing if it opens quicker than the original one.
WordTips is your source for cost-effective Microsoft Word training.
(Microsoft Word is the most popular word processing software in the world.)
This tip (1328) applies to Microsoft Word 97, 2000, 2002, and 2003.
Author Bio
With more than 50 non-fiction books and numerous magazine articles to his credit, Allen Wyatt is an internationally recognized author. He is president of Sharon Parq Associates, a computer and publishing services company. Learn more about Allen…
MORE FROM ALLEN
Bogging Down with Calculated Items
Create a complex PivotTable and you may find that your system slows to a crawl. The reason for this may be due to the way …
Discover More
Creating a Chart
Creating a graphic chart based on your worksheet data is easy. Excel provides the Chart Wizard to guide you through your …
Discover More
Putting Style Names Next to Paragraphs on a Printout
If you use styles to format your document, you might want a way to print the document and show, to the left of each …
Discover More
Table of Contents
- Why are my Word documents taking so long to open?
- Why is my Microsoft Word working so slowly?
- Is Microsoft Word 2003 still supported?
- How do I update Word 2003?
- What is the version of MS Word 2003?
- How can I upgrade my Microsoft Office 2003 to 2019 for free?
- How do I open a Word 2003 document in Word 2016?
- What are the advantages of Microsoft Office Word 2003?
- Why is Microsoft Word so slow when I open a document?
- Why is my office connection so slow?
- What happens when I open a file from the network?
- Why does Microsoft Office stop responding when I open a file?
There are times when opening a document in Word can be slow. If the document is on a different computer in your network, then the problem could be either the other computer or even the network itself. Sometimes, if the network is configured improperly, communication across the network can slow to a crawl.
Why is my Microsoft Word working so slowly?
Your typing may be slow because the current version of Microsoft Word is corrupted or faulty. You can easily remedy this by reinstalling the software. Go to the Control Panel and select the “Add or Remove Programs” option.
Is Microsoft Word 2003 still supported?
Support for Office 2003 has ended. All of your Office 2003 apps will continue to function. Upgrade to a newer version of Office so you can stay up to date with all the latest features, patches, and security updates. Buy or try Microsoft 365. Support and updates for Office 2003 is no longer available.
How do I update Word 2003?
The Office applications are setup to allow easy upgrade. Simply uninstall Office 2003 (using Control Panel. > Programs and features), then install Office 365 or 2019. The new install will pick up the configuration information from the old install.
What is the version of MS Word 2003?
Microsoft Office 2003
| Office Standard Edition 2003 applications (clockwise from top-right): Word, Excel, Outlook, and PowerPoint on Windows XP. | |
|---|---|
| Developer(s) | Microsoft |
| Initial release | August 19, 2003 |
| Final release | Service Pack 3 (11.0.8173.0) / September 17, 2007 |
How can I upgrade my Microsoft Office 2003 to 2019 for free?
Simply uninstall Office 2003 (using Control Panel. > Programs and features), then install Office 365 or 2019. The new install will pick up the configuration information from the old install.
How do I open a Word 2003 document in Word 2016?
Right click on the file and select properties. Then, click unblock. > You may also open Word.exe application and open the document which has the issue within Word.
What are the advantages of Microsoft Office Word 2003?
New features in Office 2003 include information rights management; new collaboration features; improved support for SharePoint, smart tags, and XML; and extended use of Office Online services.
Why is Microsoft Word so slow when I open a document?
When you open a document, Word will have a temporary file in the same folder indicated by the ~ (tilde) sign at the beginning. Generally, Word will delete them automatically when you save and close your document. however, if you accumulate lot of these temporary files, Word would become slow and sluggish.
Why is my office connection so slow?
This situation may also occur if your connection to your network is slow because your Office program has to make multiple queries to the network to obtain the correct file information.
What happens when I open a file from the network?
During the process of opening the file, you lose your network connection or the network location that contains the file that you are trying to open goes down. During the process of opening the file, your Office program tries to add the file name and the path information of the file that you are trying to open to the Windows recent file list.
Why does Microsoft Office stop responding when I open a file?
During the process of opening the file, your Office program tries to add the file name and the path information of the file that you are trying to open to the Windows recent file list. Because the network location (path) does not now exist, the Office program may run slowly and may appear to stop responding (hang).
More from The Question & Answer (Q&A)