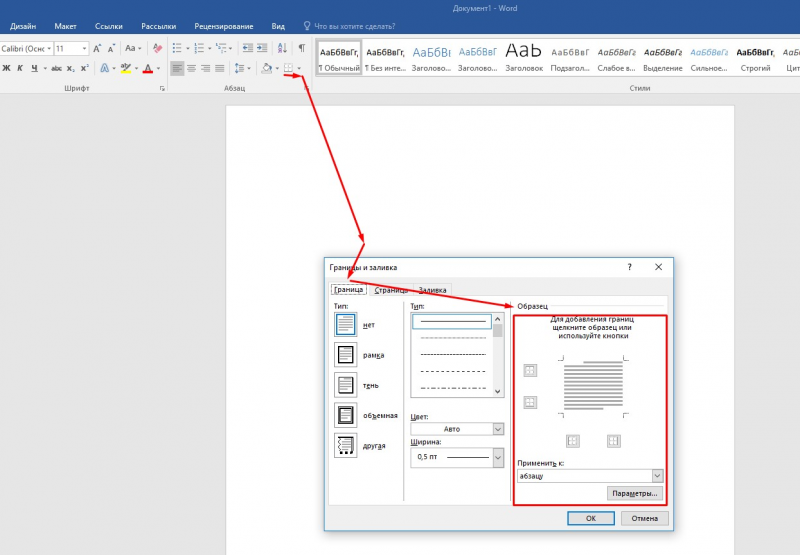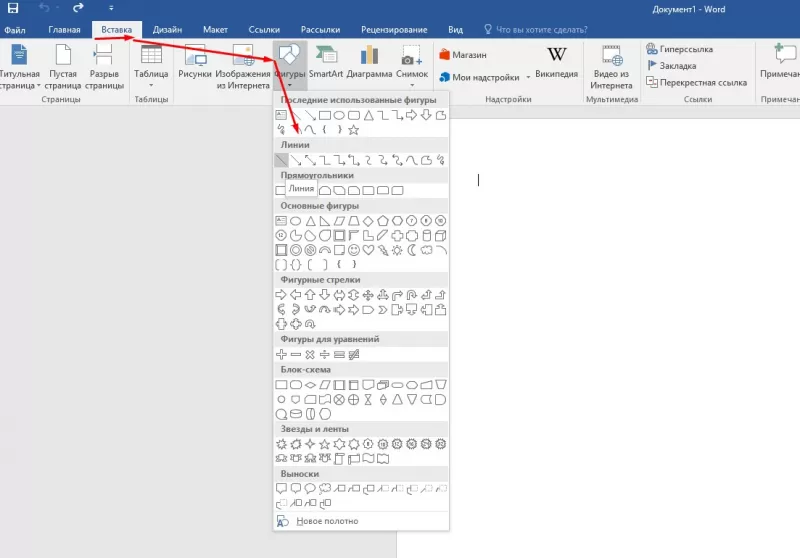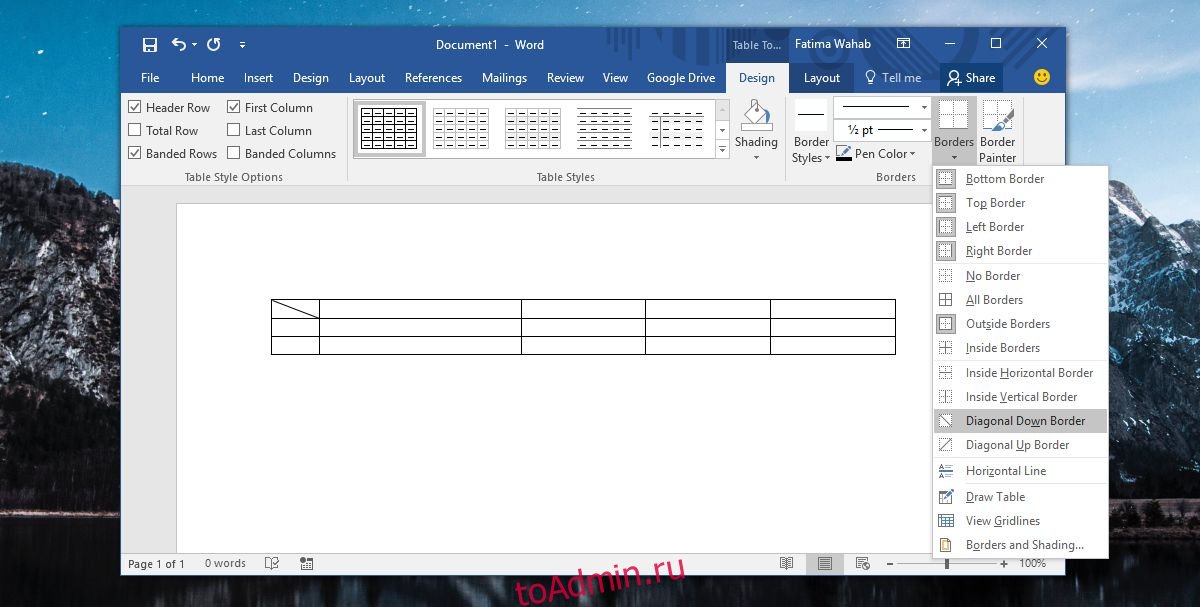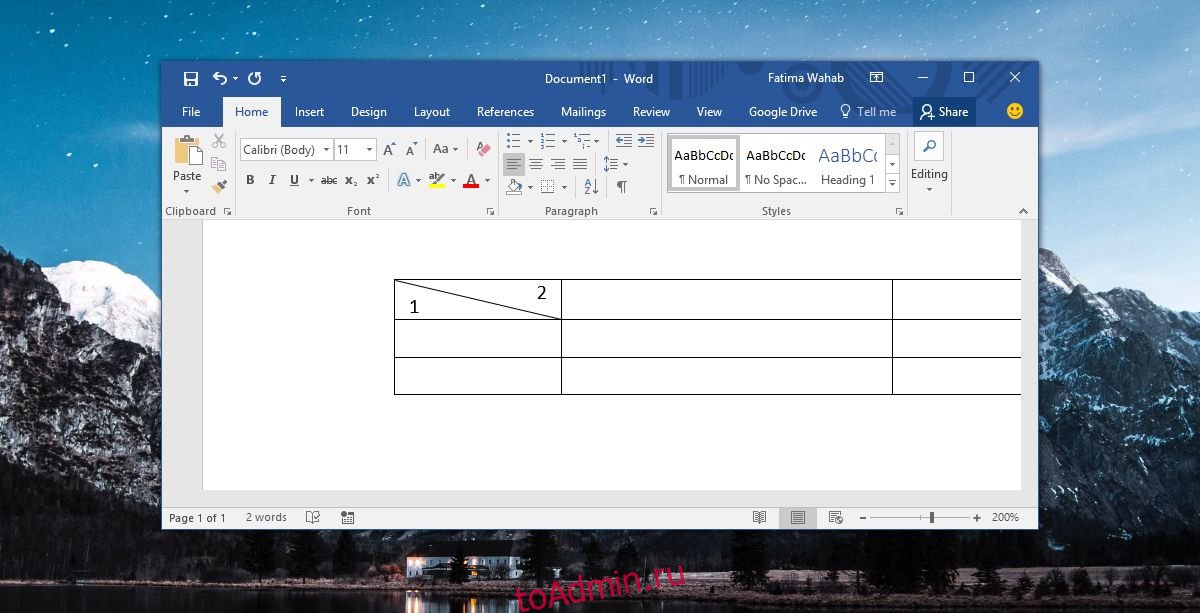Текстовые редакторы и опыт работы с ними востребованы в вакансиях, связанных с офисным трудом. Полез…
Текстовые редакторы и опыт работы с ними востребованы в вакансиях, связанных с офисным трудом. Полезно уметь пользоваться таким софтом и для составления заявлений, выполнения письменных работ. Благодаря удобному интерфейсу, вхождению в стандартный пакет Microsoft Office, Word является распространенной среди пользователей программой.
Ворд представляет универсальный функционал для создания, редактирования текстов, диаграмм, таблиц. Работа с последними сильно уступает Экселю и интуитивно непонятная. Например, многие не знают, как в Ворде разделить ячейку по диагонали. Это необходимо, чтобы хранить название величины и номер строки вместе в шапке.
Форматирование ячейки
Первый вариант, как в Word разбить ячейку по диагонали, выполняется при помощью форматирования.
- На вкладке «Главная» или «Конструктор» найдите клавишу «Границы».
- Нажмите на стрелочку рядом с ней.
- Появится выпадающий список, в самом низу которого выберите раздел «Границы и заливка».
- Откроется окно, в котором нужна левая вкладка.
- В пункте «Образец» вы увидите диагональные линии слева/справа внизу, обозначающие разделитель в ячейке. Отметьте подходящую вам в поле «Применить к », выберите пункт «Ячейке».
- Жмите «Ок», все готово.
С использованием инструментов
Еще один способ, как в Ворде разделить ячейку по диагонали, поможет перечеркнуть ее под любым углом.
- Для этого на панели инструментов перейдите на вкладку «Вставка».
- В меню «Фигуры» выберите «Линия».
- Появившуюся линию перетащите внутрь ячейки, прикрепив ее концы к стенкам.
Этот способ проще предыдущего, но лучше его не использовать, так как при форматировании или переносе на компьютер с другим разрешением экрана, таблица растянется, а координаты и размеры линии останутся прежними. Да и заполнять такую ячейку сложнее.
Как в Ворде разделить ячейку по диагонали
На чтение 2 мин Просмотров 1.3к.
Если вам приходится создавать или работать с таблицами в Ворде, то это не всегда удобно и просто, я по себе знаю. К примеру, не всегда понятно, как разбить ячейку в Ворде по диагонали. Если научиться это делать, то можно будет в одной ячейке указать и порядковый номер, и название шапки. В этом уроке я покажу вам, каким образом можно разделить ячейку по диагонали в Word. Этот способ подходит для Word 2007, 2010, 2013.
Для того, чтобы приступить к выполнению, выберите ту ячейку, которую вам нужно разделить.
На вкладке «Главная» (можно и на вкладке «Конструктор»), найдите кнопку «Границы», нажмите на стрелочку ВНИЗ, чтобы открылся выпадающий список. Внизу этого списка выберите «Границы и заливка». Смотрите на скриншот.
Как вы видите, открылось окно «Границы и заливки». Нас интересует вкладка «Граница», которая открывается первой. В разделе «Образец» вы видите диагональные линии, которые показывают, что можно разделить ячейку по диагонали в Word в одну и в другую стороны. Выберите нужную вам. Но это еще не все. Ниже, в разделе «Применить к» выберите «Ячейке». И когда все сделано, смело жмите на кнопку «ОК».
Есть еще и другой способ как разбить ячейку по диагонали в Word.Откройте вкладку «Вставка», в разделе «Иллюстрации» нажмите на «Фигуры».
В выпавшем списке выберите «Линия» и нарисуйте линию в ячейке так, как вам хочется.
Как в таблице в Ворде разбить ячейку по диагонали?
Как разбить ячейку по диагонали?
Метод 3: делим ячейку по диагонали
- Правой кнопкой мыши щелкаем по ячейке, которую требуется разделить. В раскрывшемся перечне команд выбираем “Формат ячеек”. …
- На экране отобразится окно форматирования, в котором нам нужна вкладка “Граница”. …
- В итоге получаем ячейку, разделенную по диагонали.
Как сделать диагональную линию в ячейке Ворд?
Нажмите на стрелочку рядом с ней. Появится выпадающий список, в самом низу которого выберите раздел «Границы и заливка». Откроется окно, в котором нужна левая вкладка. В пункте «Образец» вы увидите диагональные линии слева/справа внизу, обозначающие разделитель в ячейке.
Как ячейку разделить на две Word?
- Выделите одну или несколько ячеек, которые требуется разделить.
- В группе Работа с таблицами на вкладке Макет в группе Слияние выберите команду Разделить ячейки.
- Введите число столбцов и строк, на которое следует разбить выделенные ячейки.
Как сделать косое разделение в таблице Ворд?
Есть еще и другой способ как разбить ячейку по диагонали в Word. Откройте вкладку «Вставка», в разделе «Иллюстрации» нажмите на «Фигуры». В выпавшем списке выберите «Линия» и нарисуйте линию в ячейке так, как вам хочется. На этом все.
Как в Word разделить ячейку по диагонали и написать текст?
Деление ячеек таблицы по диагонали
- Выделите ячейки, которые нужно разделить.
- Нажмите кнопку «Макет» >диагональных.
- Нажмите кнопку «Разделить вниз»или «Разделить вверх».
Как в Эксель разделить ячейку по диагонали и написать текст?
Разделить ячейку по диагонали в Excel
- Щелкните правой кнопкой мыши указанную ячейку, которую вы разделите по диагонали, и выберите Формат ячеек из контекстного меню. …
- В диалоговом окне «Формат ячеек» нажмите, чтобы включить Граница вкладку, щелкните, чтобы выделить в Граница раздел, а затем щелкните OK кнопка.
Как сделать диагональную линию в ячейке?
Вставьте одну диагональную линию с функцией границы
Щелкните ячейку, в которой вы хотите разместить диагональную линию. 3. Затем нажмите OK. И диагональная линия вставлена в ячейку.
Как разместить текст в ячейке по диагонали?
Правой мышкой щелкнуть по ячейке, выбрать в диалоговом окне функцию «Формат ячеек». Заходим на вкладку «Граница» и выбираем диагональ, здесь же можно выбрать ширину этой линии и цвет. Нажимаем кнопку «OK».
Как провести черту в таблице Ворд?
Щелкните таблицу или выделите ячейки, для которых нужно добавить или изменить границы. На вкладке Таблицы в разделе Нарисовать границу во всплывающем меню Тип линии выберите нужный тип линии. На вкладке Таблицы в разделе Нарисовать границу выберите команду Границы и щелкните нужные границы.
Как разбить ячейку на две по диагонали?
Разделить ячейку в Excel по диагонали также возможно. Для этого нажимаем на ячейку, которую необходимо разделить по диагонали, правой кнопкой мыши, и выбираем в меню «Формат ячеек». В появившемся окошке на вкладке «Граница» можно выбрать разделение ячейки по диагонали, причем в двух вариантах.
Как разделить ячейку по диагонали в опен офис?
В Apache OpenOffice Calc ячейка представляет из себя единое целое и не может быть разделена. Следовательно физически невозможно разделить ячейку по диагонали. Существует тольк только вариант обрамления, не влияющий на содержащиеся в ячейке данные.
Как разделить ячейку по горизонтали в ворде?
В разделе Работа с таблицами на вкладке Макет в группе Объединение нажмите кнопку Разделить ячейки и сделайте следующее:
- Для разделения ячейки по вертикали в поле Число столбцов введите нужное число новых ячеек.
- Для разделения ячейки по горизонтали в поле Число строк введите нужное число новых ячеек.
Как сделать все ячейки одного размера?
Установка заданной ширины столбца
- Выберите столбец или столбцы, ширину которых требуется изменить.
- На вкладке Главная в группе Ячейки нажмите кнопку Формат .
- В разделе Размер ячейки выберите пункт Ширина столбца .
- Введите значение в поле Ширина столбцов .
- Нажмите кнопку ОК .
Как в Excel разбить ячейку на столбцы?
Разделение содержимого ячейки на несколько ячеек
- Выделите одну или несколько ячеек, которые хотите разделить. …
- На вкладке Данные в группе Работа с данными нажмите кнопку Текст по столбцам. …
- Установите переключатель С разделителями, если выбран другой вариант, и нажмите кнопку Далее.
Как в Ворде разделить ячейку таблицы по диагонали?
Как сделать, чтобы ячейка таблицы Ворд (Word) была разбита по диагонали?
Есть несколько методов. На как уже сказано, они хороши только для создания таблиц, которые будут заполняться вручную. Или же в эту самую ячейку не будут помешать информацию вообще, она будет словно перечеркнута.
Самый простой способ создания такой таблицы следующий.
- Выбираем меню Вставка — Таблица и обводим нужно число квадратиков, указывая число строк и столбцов;
- Находясь в состоянии Конструктора, выбираем пункт Нарисовать границы — Нарисовать таблицу. Получаем карандаш. И соединяем с его помощью точки по диагонали в произвольном порядке. Для того, чтобы выключить перо, нажимаем на кнопку повторно.
Можно и с самого начала выбирать кнопку Нарисовать таблицу. Тогда все рисуется с нуля, как каркас таблицы, так и полосы по диагонали.
Как в Word разделить ячейку по диагонали и написать текст?
Как в Excel разделить ячейку по диагонали и написать текст?
Как разделить ячейку в Excel по диагонали?
- Щелкаем правой кнопкой по ячейке и выбираем инструмент «Формат» (или комбинация горячих клавиш CTRL+1).
- На закладке «Граница» выбираем диагональ. Ее направление, тип линии, толщину, цвет.
- Жмем ОК.
Можно ли разделить ячейку по диагонали?
Разделить ячейку в Excel по диагонали также возможно. Для этого нажимаем на ячейку, которую необходимо разделить по диагонали, правой кнопкой мыши, и выбираем в меню «Формат ячеек». В появившемся окошке на вкладке «Граница» можно выбрать разделение ячейки по диагонали, причем в двух вариантах.
Как сделать диагональную линию в ячейке Ворд?
Нажмите на стрелочку рядом с ней. Появится выпадающий список, в самом низу которого выберите раздел «Границы и заливка». Откроется окно, в котором нужна левая вкладка. В пункте «Образец» вы увидите диагональные линии слева/справа внизу, обозначающие разделитель в ячейке.
Как ячейку разделить на две Word?
- Выделите одну или несколько ячеек, которые требуется разделить.
- В группе Работа с таблицами на вкладке Макет в группе Слияние выберите команду Разделить ячейки.
- Введите число столбцов и строк, на которое следует разбить выделенные ячейки.
Как писать в ячейке разделенной по диагонали?
Метод 3: делим ячейку по диагонали
- Правой кнопкой мыши щелкаем по ячейке, которую требуется разделить. В раскрывшемся перечне команд выбираем “Формат ячеек”. …
- На экране отобразится окно форматирования, в котором нам нужна вкладка “Граница”. …
- В итоге получаем ячейку, разделенную по диагонали.
Как написать несколько строк в одной ячейке?
При необходимости ввода в одну ячейку двух или более строк текста, начните ввод текста и в конце строки нажмите сочетание клавиш [Alt] + [Enter]. После этого в этой же ячейке можно начинать вторую строку текста.
Как в гугл таблицах разделить ячейку по диагонали?
Чтобы разбить по диагонали, выделяем ячейку, вызываем контекстное меню кликом правой кнопки и жмем «Формат».
Можно ли разделить ячейку в Excel?
Вам может потребоваться разделить определенную ячейку на две небольшие, расположенные в одном столбце. К сожалению, такая возможность в Excel не поддерживается. Вместо этого вы можете создать новый столбец рядом с тем, в котором расположена необходимая ячейка, а затем разделить ее.
Как сделать косую линию в таблице?
- В окне открытого документа ставим курсор ввода текста в любой ячейке таблицы
- Переходим к вкладке «Конструктор».
- В группе «Нарисовать границы» щелкаем по кнопке «Нари совать таблицу».
- Курсором карандашом при нажатой левой кнопке мыши та щим линию в нужной ячейке от одной ее стороны к другой.
Как поделить наискосок ячейку в таблице?
Деление ячеек таблицы по диагонали
- Выделите ячейки, которые нужно разделить.
- Нажмите кнопку «Макет» >диагональных.
- Нажмите кнопку «Разделить вниз»или «Разделить вверх».
Как провести черту в таблице Ворд?
Щелкните таблицу или выделите ячейки, для которых нужно добавить или изменить границы. На вкладке Таблицы в разделе Нарисовать границу во всплывающем меню Тип линии выберите нужный тип линии. На вкладке Таблицы в разделе Нарисовать границу выберите команду Границы и щелкните нужные границы.
Как разделить строку в ворде?
Самый простой способ, который поможет Вам из одной таблицы сделать две — это использование комбинации клавиш. Поставьте курсор в строку, которая должна стать первой во второй таблице, после разделения. Теперь нажмите «Ctrl+Shift+Enter». Таблица будет разделена.
Как разделить ячейку по диагонали в опен офис?
В Apache OpenOffice Calc ячейка представляет из себя единое целое и не может быть разделена. Следовательно физически невозможно разделить ячейку по диагонали. Существует тольк только вариант обрамления, не влияющий на содержащиеся в ячейке данные.
Как разделить ячейку по горизонтали в ворде?
В разделе Работа с таблицами на вкладке Макет в группе Объединение нажмите кнопку Разделить ячейки и сделайте следующее:
- Для разделения ячейки по вертикали в поле Число столбцов введите нужное число новых ячеек.
- Для разделения ячейки по горизонтали в поле Число строк введите нужное число новых ячеек.
В MS Excel и MS Word есть стили таблиц. В зависимости от цветов, которые вы выбираете для своего документа и / или электронной таблицы, стили таблиц отображаются в соответствующих цветах. Вы могли заметить, что некоторые стили таблиц позволяют разделить ячейку по диагонали. Обычно это первая ячейка в первой строке. MS Word также дает вам свободу создавать свои собственные стили таблиц, и при желании вы можете разделить ячейку по диагонали в MS Word и имитировать другие стили таблиц. Вот как.
Разбить ячейку по диагонали
Откройте файл MS Word и вставьте таблицу. Щелкните внутри ячейки, которую хотите разделить по диагонали. Перейдите на вкладку «Дизайн» в наборе вкладок «Работа с таблицами» и выберите параметр «Границы».
Параметры границы имеют два варианта разделения ячейки; Граница по диагонали вниз и граница по диагонали вверх. Маленький значок рядом с каждым параметром показывает, как ячейка будет разделена с каждым стилем границы. Выберите тот, которым вы хотите разделить ячейку по диагонали.
Добавить данные
Это разделение является косметическим, т.е. у вас фактически нет двух разных ячеек. Это все еще одна ячейка с проведенной линией, и от этого мало толку. Вам нужно добавить данные в таблицу так, чтобы они были разделены диагональной границей, которую вы только что нарисовали, но оставались четкими. В этом тоже есть трюк.
Щелкните внутри ячейки, которую вы только что разделили, и перейдите на вкладку «Главная» на ленте. На панели инструментов «Шрифт» вы увидите две кнопки рядом с зачеркнутым стилем текста. Эти кнопки предназначены для нижнего и верхнего индекса.
Нажмите кнопку подстрочного индекса и введите текст для нижнего угла ячейки. Затем используйте клавишу пробела, чтобы добавить достаточно места, чтобы курсор находился с другой стороны диагональной линии границы. Нажмите кнопку с надстрочным индексом и введите текст, который должен отображаться в верхней части ячейки.
И надстрочный, и подстрочный индекс имеют более мелкий шрифт, поэтому вы захотите изменить его соответствующим образом. Если выравнивание текста нарушается, уменьшите расстояние между нижним и верхним индексами.
Это не совсем похоже на разделение ячеек или столбцов. Это хитрость, которая особенно ограничена с точки зрения форматирования. Количество текста, которое вы можете добавить в эту ячейку, также ограничено. Если вы хотите добавить больше текста, вам, возможно, придется использовать текстовое поле и вставить его в ячейку, что еще больше усложнит управление таблицей. Используйте это экономно или только если у вас есть время, необходимое для исправления форматирования.
Что вы думаете об этой статье?
Publisher для Microsoft 365 Publisher 2021 Publisher 2019 Publisher 2016 Publisher 2013 Publisher 2010 Еще…Меньше
Вы можете изменить ячейки таблицы, вставленной в публикацию Publisher.
Чтобы изменить другие свойства таблицы, см. статью «Изменение строк и столбцов в таблице».
Блокировка и разблокировка размера ячеек
-
Выделите ячейки, которые требуется изменить.
-
На вкладке «Макет» вкладки «Инструменты для работы с таблицами» сделайте следующее:
-
Чтобы заблокировать размер ячейки, скройте поле «Размер по размеру текста».
-
Чтобы разблокировать размер ячейки, выберите элемент «Вписать текст» в поле «Вписать текст».
-
Примечание: По диагонали разделенные ячейки не будут увеличиваться по размеру текста.
Изменение полей в ячейке
-
Выделите ячейки, которые требуется изменить.
-
Щелкните таблицу правой кнопкой мыши и выберите «Формат таблицы».
-
В диалоговом окне «Формат таблицы» перейдите на вкладку «Свойства ячейки».
-
В поле «Поля текстового поля»введите нужные поля.
Объединение ячеек
-
Выберем несколько смежных ячеек, которые вы хотите объединить.
-
Щелкните макет «Средства работы с таблицами>объединить ячейки.
Если ячейки содержат текст, содержимое каждой ячейки отображается в объединенной ячейке.
Примечание: Чтобы разделить объединенные ячейки, выйдите из них и нажмите кнопку «Макет» > разбиение ячеек.
Деление ячеек таблицы по диагонали
-
Выделите ячейки, которые нужно разделить.
-
Нажмите кнопку «Макет» >диагональных.
-
Нажмите кнопку «Разделить вниз»или «Разделить вверх».
Вставка табуляции в ячейку
-
Щелкните ячейку таблицы, в которой вы хотите вставить вкладку.
-
Нажмите CTRL+TAB.