Таблицы в Word можно создать с нуля или вставить из другой программы, например, скопировать в веб браузере с сайта или из другой программы.
Если таблица широкая, то она может выйти за край листа, пример этого показан на картинке ниже.

При печати на странице будет обрезанная таблица. Более того, может возникнуть ошибка, что текст выходит за пределы области печати.
Эта статья поможет исправить вам сразу все эти проблемы!
1. Автоматическая подгонка размера таблицы под ширину листа
Выделите таблицу, для этого наведите на неё курсор и когда появится крестик в квадрате, кликните по нему.

Теперь кликните правой кнопкой мыши над таблицей и в контекстном меню выберите «Автоподбор» и выберите одну из опций «Автоподбор по содержимому» или «Автоподбор по ширине окна» — для широкой таблицы результат очень похож.

В результате таблица полностью поместится на лист.

2. Ручное изменение ширины столбцов
Вы можете вручную изменить ширину таблицы до любого нужного вам размера. Для этого наведите курсор на таблицу, после чего в правой части появится белый квадратик, который означает нижний правый край таблицы.

Схватите его и тяните, пока размер таблицы не будет подходящим.

3. Измените ориентацию страницы
Если самой главной (или единственной) частью документа является таблица, то вы можете изменить ориентацию с вертикальной на горизонтальную. Как результат:
- таблица полностью поместится на листе без изменения её ширины
- лист с таблицей будет более читаем на мониторах, которые также имеют горизонтальную ориентацию
Чтобы поменять ориентацию страницы, перейдите во вкладку «Макет» и нажмите кнопку «Ориентация». Выберите «Альбомная».

Как результат — таблица отлично вписывается в горизонтальную страницу.
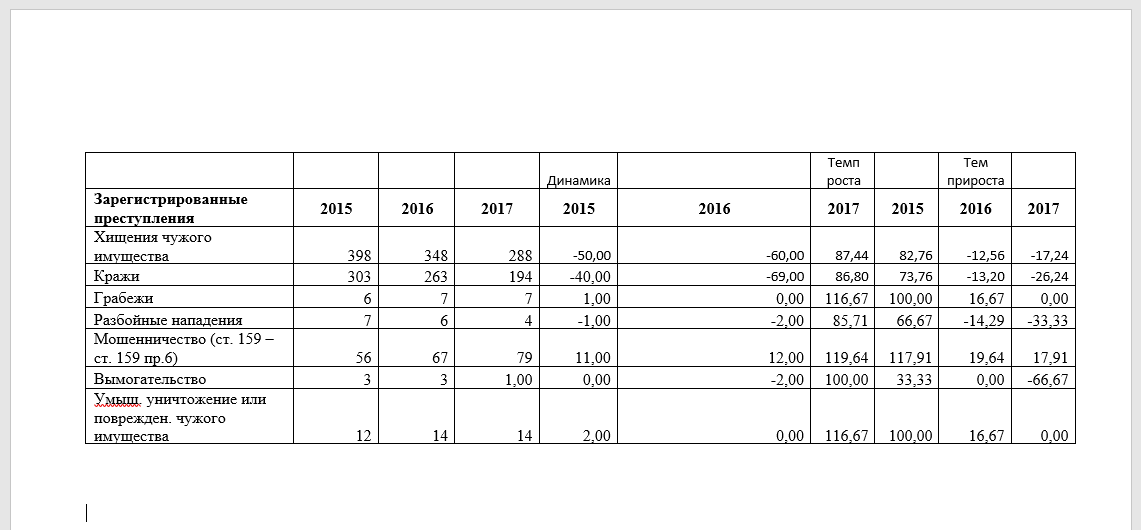
Смотрите также «Как поменять ориентацию только для одной страницы в Word».
Связанные статьи:
- Как создать альбомную страницу в документе Word с книжными страницами (89.4%)
- Как вставить текст над таблицей, если таблица находится в самом верху документа Word (60.6%)
- Почему ячейка не расширяется и текст уходит за край (60.6%)
- Как создать полосатую таблицу в Microsoft Word (58.8%)
- Как полностью удалить таблицу (58.8%)
- Как откатить большие и обычные обновления в Windows 10 (RANDOM — 1.9%)
Таблица выходит за край листа — как исправить
Таблицы в Word можно создать с нуля или вставить из другой программы, например, скопировать в веб браузере с сайта или из другой программы.
Если таблица широкая, то она может выйти за край листа, пример этого показан на картинке ниже.
При печати на странице будет обрезанная таблица. Более того, может возникнуть ошибка, что текст выходит за пределы области печати.
Эта статья поможет исправить вам сразу все эти проблемы!
1. Автоматическая подгонка размера таблицы под ширину листа
Выделите таблицу, для этого наведите на неё курсор и когда появится крестик в квадрате, кликните по нему.
Теперь кликните правой кнопкой мыши над таблицей и в контекстном меню выберите «Автоподбор» и выберите одну из опций «Автоподбор по содержимому» или «Автоподбор по ширине окна» — для широкой таблицы результат очень похож.
В результате таблица полностью поместится на лист.
2. Ручное изменение ширины столбцов
Вы можете вручную изменить ширину таблицы до любого нужного вам размера. Для этого наведите курсор на таблицу, после чего в правой части появится белый квадратик, который означает нижний правый край таблицы.
Схватите его и тяните, пока размер таблицы не будет подходящим.
3. Измените ориентацию страницы
Если самой главной (или единственной) частью документа является таблица, то вы можете изменить ориентацию с вертикальной на горизонтальную. Как результат:
- таблица полностью поместится на листе без изменения её ширины
- лист с таблицей будет более читаем на мониторах, которые также имеют горизонтальную ориентацию
Чтобы поменять ориентацию страницы, перейдите во вкладку «Макет» и нажмите кнопку «Ориентация». Выберите «Альбомная».
Как результат — таблица отлично вписывается в горизонтальную страницу.
Таблица и текст в Ворде ушли за правый край страницы — как исправить?
Для таблицы все достаточно просто, нужно лишь поменять формат просмотра. Действуем так:
в меню в верхней экранной части кликаем на «Вид»:
«Разметка страницы» — обычно формат просмотра будет таким, а нам нужно выбрать «Обычный»:
Откроется сплошное окошко в котором можно проводить корректировки, например — поля таблицы менять. Когда уменьшили до приемлемого размера, возвращаемся в привычный для просмотра формат.
Если текст вылез, то следует проверить отступы по полям (справа/слева), возможно они со значением 0, например. Установите правильные. делают это в Файл/параметры страницы, где появится такое окошко:
Я обычно делаю следующим образом: перемещаю влево вертикальные линии таблицы с помощью линейки, которая находится вверху. Так можно сделать столбцы таблицы нужной ширины.
Однако, такой способ не всегда может сработать. В этом случае поступаем следующим образом: кликаем правой кнопкой мыши, появляется окно, в нем выбираем команду «Автоподбор». Справа появится еще одно меню и в нем следует выбрать «Автоподбор по ширине окна». Таким образом, таблица полностью будет расположена на странице.
Это не редкая проблема в Ворде, особенно при копировании и вставке фрагмента текста или таблицы в другой документ Ворд, этот текст или таблица уходят за правый край листа и эту часть не видно.
Для того что бы вытащить текст или таблицу спрятанные за правым краем листа в Ворде, надо выделить весь текст и для начала убрать левое максимально влево. Это делается перемещением границ на верхней линейке (хватайте границу между светлым и серым фоном и тащите влево до упора) С таблицей тоже самое. Если и после этого таблица или текст не вылезли из-за правого края листа в Ворде, то выделяйте весь текст и уменьшайте шрифт, пока не появится край формата. В таблице, при ее выделении, на верхней горизонтальной линейке, отразятся границы ячеек, пробуйте уменьшать ширину ячеек, пока не выйдет правый край таблицы.
Вот пример такой таблицы, поля которой выходят за края (я специально для наглядности скопировала эту таблицу из другого документа с альбомной ориентацией):
Самое простое исправить такую таблицу — это выделить ее строки, и тогда в углу появится значок в виде пересечения стрелок. Можно потянуть за этот значок и таблица сдвинется. После этого надо будет просто уменьшить столбцы или увеличить поля в документе.
Но в моем случае даже это не помогло, часть таблицы все равно не вмещается. В этом случае можно воспользоваться функцией «Автоподбор». Найти эту команду можно по правой кнопки мыши. Вот она:
После нажатия «Автоподбор по ширине окна» моя таблица стала выглядеть следующим образом:
То есть, видно по линейке вверху, что она уменьшилась до полей. Далее, если такой вариант не устраивает, тогда просто подгоняем ее размер за счет полей документа и ширины столбцов таблицы.
Что касается текста, то там вообще все проще — просто сдвигаешь поля на линейке и текст на листе виден полностью. Далее форматируешь его на свое усмотрение.
При копировании документа Ворд с дальнейшей его вставкой в другой документ Ворд, нередко происходит смещение текста или таблицы за правый край страницы.
Для того, чтобы вся таблица стала видимой, необходимо изменить формат таблицы, ширину столбцов. Для этого выделяем таблицу, кликаем правой кнопкой мыши и выбираем «Выровнять ширину столбцов», либо «Свойства таблицы».
Для редактирования текста, нажимаем на вкладку «Разметка страницы» и меняем «Отступ».
Если действовать проще, то выделяем текст и тянем за «бегунок» на линейке и потащить влево до упора.
После таких действий, не видимая часть документа, ушедшая за правый край страницы будет видна.
Я обычно выравниваю «вручную». При нажатии на саму таблицу вверху видны ее границы, поэтому я захватываю край правой кнопкой мыши и передвигаю. Плох этот способ только тем, что если таблица сложная и в ней много столбцов, их потом приходится выравнивать, но это опять же не сложно.
Выглядит это примерно так:
Но если вам хочется сделать через саму программу, тогда выделяем всю таблицу и кликаем правой кнопкой мыши. Выйдет меню, ищем «Автоподбор», при наведении на этот пункт выйдет еще одно меню, следует выбрать «Автоподбор по ширине окна». И все, таблица автоматически сожмется и будет на одной странице. Если она не влезает, то лучше сделать альбомный лист, а не книжный.
Могу сказать, что такое часто бывает, особенно, когда в вордовский файл вставляешь таблицу из «Excel».
привести таблицу в нормальный вид очень легко. Я делаю эту операцию вручную.
Для этого необходимо правой кнопкой мыши захватить границу таблицы на линейке и передвигать ее в нужном направлении. Для наглядности представлен рисунок:
В новых версиях «Ворда» можно выделить таблицу, после этого зайти в раздел «Макет». Там нужно найти подраздел «Автоподбор», теперь нажимаем на «Автоподбор по содержимому». В старый версиях «Ворда» нет такого раздела, как «Макет».
После этого останется только выровнять столбцы.
Действительно, многие сталкиваются с такой проблемой.
Исправить такую проблему можно следующим образом:
Для начала жмем вкладку «Вид», после этого нам нужно выбрать «Разметка страницы», далее мы выставляем нужные нам параметры.
Но можно сделать немного по-другому. Выделяем нашу таблицу, после этого кликаем правой кнопкой мышки, из выпавшего списка нам нужно найти команду под названием «Автоподбор», далее регулируем ширину наших столбцов.
Ну и самое простое, что можно попробовать — это выделить таблицу и потянуть бегунок влево. Это самый легкий вариант, но нужно заметить, что не всегда это помогает.
Такое, действительно, может случиться, если вставлять текст или таблицу (как вариант — часть таблицы в виде столбца или группы столбцов) в новый текст, отформатированный иным способом — правая граница страницы «убегает» куда-то далеко за пределы видимости и вернуть ее назад «простым движением руки» не всегда получается. Для осуществления возврата надо добиться того, чтобы правая граница страницы появилась у вас на масштабной линейке. А уж как вы этого добьетесь — проблема ваша.
В случае с таблицей, например, можно до минимума сокращать ширину имеющихся столбцов и, после появления правой границы, устанавливать их требуемые размеры (по-прежнему следя, между тем, за положением правой границы).
С текстом всё несколько сложнее и одним из возможных вариантов может быть изменение ориентации страницы: ставите вместо книжной ориентации альбомную и, в большинстве случаев, правая граница попадает в поле вашего зрения, что дает возможность отформатировать ее, ориентируясь на размеры листа А4 в книжном формате, а уж потом изменить ориентацию страницы в редакторе.
Как вернуть таблицу в ворде если она уехала за край
Таблицы в Word можно создать с нуля или вставить из другой программы, например, скопировать в веб браузере с сайта или из другой программы.
Если таблица широкая, то она может выйти за край листа, пример этого показан на картинке ниже.
При печати на странице будет обрезанная таблица. Более того, может возникнуть ошибка, что текст выходит за пределы области печати.
Эта статья поможет исправить вам сразу все эти проблемы!
1. Автоматическая подгонка размера таблицы под ширину листа
Выделите таблицу, для этого наведите на неё курсор и когда появится крестик в квадрате, кликните по нему.
Теперь кликните правой кнопкой мыши над таблицей и в контекстном меню выберите «Автоподбор» и выберите одну из опций «Автоподбор по содержимому» или «Автоподбор по ширине окна» — для широкой таблицы результат очень похож.
В результате таблица полностью поместится на лист.
2. Ручное изменение ширины столбцов
Вы можете вручную изменить ширину таблицы до любого нужного вам размера. Для этого наведите курсор на таблицу, после чего в правой части появится белый квадратик, который означает нижний правый край таблицы.
Схватите его и тяните, пока размер таблицы не будет подходящим.
3. Измените ориентацию страницы
Если самой главной (или единственной) частью документа является таблица, то вы можете изменить ориентацию с вертикальной на горизонтальную. Как результат:
- таблица полностью поместится на листе без изменения её ширины
- лист с таблицей будет более читаем на мониторах, которые также имеют горизонтальную ориентацию
Чтобы поменять ориентацию страницы, перейдите во вкладку «Макет» и нажмите кнопку «Ориентация». Выберите «Альбомная».
Как результат — таблица отлично вписывается в горизонтальную страницу.
Таблица и текст в Ворде ушли за правый край страницы — как исправить?
Таблица в Word ушла за край страницы, как ее оттуда вытащить?
Текст в Ворде ушел за правый край страницы — как исправить?
Для таблицы все достаточно просто, нужно лишь поменять формат просмотра. Действуем так:
в меню в верхней экранной части кликаем на «Вид»:
«Разметка страницы» — обычно формат просмотра будет таким, а нам нужно выбрать «Обычный»:
Откроется сплошное окошко в котором можно проводить корректировки, например — поля таблицы менять. Когда уменьшили до приемлемого размера, возвращаемся в привычный для просмотра формат.
Если текст вылез, то следует проверить отступы по полям (справа/слева), возможно они со значением 0, например. Установите правильные. делают это в Файл/параметры страницы, где появится такое окошко:
Такое, действительно, может случиться, если вставлять текст или таблицу (как вариант — часть таблицы в виде столбца или группы столбцов) в новый текст, отформатированный иным способом — правая граница страницы «убегает» куда-то далеко за пределы видимости и вернуть ее назад «простым движением руки» не всегда получается. Для осуществления возврата надо добиться того, чтобы правая граница страницы появилась у вас на масштабной линейке. А уж как вы этого добьетесь — проблема ваша.
В случае с таблицей, например, можно до минимума сокращать ширину имеющихся столбцов и, после появления правой границы, устанавливать их требуемые размеры (по-прежнему следя, между тем, за положением правой границы).
С текстом всё несколько сложнее и одним из возможных вариантов может быть изменение ориентации страницы: ставите вместо книжной ориентации альбомную и, в большинстве случаев, правая граница попадает в поле вашего зрения, что дает возможность отформатировать ее, ориентируясь на размеры листа А4 в книжном формате, а уж потом изменить ориентацию страницы в редакторе.
Таблица по ширине вылезла за пределы листа. Как сузить?
Помощь в написании контрольных, курсовых и дипломных работ здесь.
Таблица в IE выглядит не так как в FF по ширине.
Здравствуйте, у меня проблема с таблицей в IE. В FF она занимает 100% ширины браузера (ячейки.
Печать по ширине листа из обработки АРМ мненеджер
Здравствуйте все! 1с82 альфа-авто, в ней есть АРМ менеджера по продажам, позволяющий совершать.
Верхний toolbar Office 2010 растягивается на всё окно по ширине, выходя за пределы OleContainer
Добрый день. Народ, может кто сталкивался с такой проблемой: Почему при открытии Word или Excel.
Как сделать высоту равной ширине при ширине 100%?
как можно сделать элемент(например таблицу) квадратным, т.е. высота равна ширине(ширина 100%)
Сообщение от Dinoxromniy
Вложения
0000.doc (24.5 Кб, 15 просмотров)
Сообщение от Diusha
Сообщение от shanemac51
Сообщение от Dinoxromniy
Вложения
0000.doc (23.5 Кб, 2 просмотров)
встала на столбец 2, нажала
АВТОПОДБОР+фиксированная ширина столбца
задала ширину 18см
0000a.doc (25.5 Кб, 1 просмотров)
Сообщение от shanemac51
Вложения
http_x.doc (99.5 Кб, 4 просмотров)
Сообщение от Diusha
Сообщение от Diusha
Сообщение от Dinoxromniy
Сообщение от shanemac51
Потому что я перепробовал все варианты, пытаясь побороть.
Сообщение от Dinoxromniy
Все уже вбивал — без толку.
Ладно, спасибо. Остается только заново сделать таблицу.
Помощь в написании контрольных, курсовых и дипломных работ здесь.
В табличном документе таблица не умещается по ширине
Добрый день, делаю внешнюю печатную форму, как мне сделать, если таблица не помещается в ширину.
Объект невозможно переместить за пределы листа
Добрый день! Помогите, пожалуйста. При попытке добавить строку или столбец выдаётся сообщение.
Как сузить шаблон-тему
Приветствую вас! Подскажите пожалуйста, как сделать тему уже в определенном месте. Необходимо.
Печать текста из Richtextbox, текст выходит за пределы листа
Здравствуйте уважаемые программисты! У меня такой вопрос, я пытаюсь напечатать какой нибудь текст .

Как может выглядеть таблица
Например, таблица со списком учебников должна выглядеть таким образом.
А на самом деле получается вот так:
То есть высота строк в этой таблице слишком мала для того, чтобы в ней отражалась полная информация о книгах.
Таблица может выглядеть и вот так:
Здесь уже не только малая высота строк, но и по ширине текст, как бы наползает на границы ячейки (второй столбец) или вообще прячется за них (третий столбец). Кроме того видим, что высота третей строки слишком велика. Конечно, такое происходит не часто, но все же встречается, особенно когда приходится редактировать уже готовые созданные кем-то ранее таблицы.
Высота строк и ширина ячеек таблиц в документе Word может корректироваться автоматически в зависимости от размера текста, об этом мы говорили ранее. Но в данном случае этого нет, и вся неприглядность таблицы обусловлена неверной настройкой свойств таблицы и абзаца.
Настройки таблицы
Чтобы изменить свойства всей таблицы или отдельной ячейки нужно выделить эту таблицу или ячейку, настройки которой нас не устраивают, и, нажав в этом месте правой кнопкой мыши, перейти в выпадающее меню. В котором (выпадающем меню), нужно найти «свойства таблицы» и кликнуть по нему уже левой кнопкой. Что вызовет открытие окна «свойства таблицы».
Для увеличения или уменьшения высоты строки во вкладке «строка» нужно установить галочку напротив параметра высота и выбрать режим «минимум» теперь высота строки будет изменяться в зависимости от текста, находящегося в ячейке (чем больше текст, тем выше высота строки таблицы).
Если же высота строки слишком большая и текст даже не заполняет ее всю, то возможно в свойствах таблицы установлен точный размер высоты строки и/или указано слишком большое его значение. Тогда следует установить режим «минимум» и уменьшить (или удалить) значение высоты строки таблицы.
В случае если текст «наползает» на границы ячейки, возможно, неправильно выставлены поля ячейки, а точнее ширина полей равна нулю. Чтобы установить поля ячейки или изменить их нужно пройти во вкладку «ячейка», «параметры» и изменить здесь этот показатель.
Настройки абзаца
Если же текст в таблице не просто «наползает» на границы ячейки, но часть его вообще прячется за нее, вероятно, нужно изменить параметры абзаца этого теста. Для этого выделяем требуемую ячейку или весь столбец и в главном меню входим в окно настройки «Абзац».
В окне настройки абзаца потребуется изменить отступ (слева, справа и первой строки), обычно везде требуется выставить нулевые значения. При этом положение текста в ячейке будет зависеть только от настройки полей ячейки (которые мы уже изменили).
Таким образом, изменяя свойства таблицы и абзаца можно делать таблицы более аккуратными и привлекательными. Это можно сделать с помощью текстового процессора Word. К тому же часть ценной информации не спрячется за границами ячеек таблицы. И это тоже хорошо!
Видео
Содержание:
- 1 Как может выглядеть таблица
- 2 Настройки таблицы
- 3 Настройки абзаца
- 4 Видео
- 5 Максим Кузнецов о разработке программного обеспечения
- 5.1 То, что действительно важно, но чему нигде не учат
- 5.2 Recent Posts from This Journal
- 5.2.1 Сын закончил свои первые профессиональные курсы
- 5.2.2 Ссылка: Популярно об Elasticsearch
- 5.2.3 Ссылка: Elasticsearch tutorial от журнала «Хакер»
- 5.2.4 На искусственный интеллект подали в суд
- 5.2.5 Притча о том, как один царь союзников искал
- 5.2.6 Система сдана в эксплуатацию
- 5.2.7 Ссылка: Человеческие винтики искусственного интеллекта
- 5.2.8 Ссылка: Руководство по MongoDB
- 5.2.9 Повышение квалификации: управление требованиями

Как может выглядеть таблица
Например, таблица со списком учебников должна выглядеть таким образом.

А на самом деле получается вот так:

То есть высота строк в этой таблице слишком мала для того, чтобы в ней отражалась полная информация о книгах.
Таблица может выглядеть и вот так:

Здесь уже не только малая высота строк, но и по ширине текст, как бы наползает на границы ячейки (второй столбец) или вообще прячется за них (третий столбец). Кроме того видим, что высота третей строки слишком велика. Конечно, такое происходит не часто, но все же встречается, особенно когда приходится редактировать уже готовые созданные кем-то ранее таблицы.
Высота строк и ширина ячеек таблиц в документе Word может корректироваться автоматически в зависимости от размера текста, об этом мы говорили ранее. Но в данном случае этого нет, и вся неприглядность таблицы обусловлена неверной настройкой свойств таблицы и абзаца.
Настройки таблицы
Чтобы изменить свойства всей таблицы или отдельной ячейки нужно выделить эту таблицу или ячейку, настройки которой нас не устраивают, и, нажав в этом месте правой кнопкой мыши, перейти в выпадающее меню. В котором (выпадающем меню), нужно найти «свойства таблицы» и кликнуть по нему уже левой кнопкой. Что вызовет открытие окна «свойства таблицы».

Для увеличения или уменьшения высоты строки во вкладке «строка» нужно установить галочку напротив параметра высота и выбрать режим «минимум» теперь высота строки будет изменяться в зависимости от текста, находящегося в ячейке (чем больше текст, тем выше высота строки таблицы).
Если же высота строки слишком большая и текст даже не заполняет ее всю, то возможно в свойствах таблицы установлен точный размер высоты строки и/или указано слишком большое его значение. Тогда следует установить режим “минимум” и уменьшить (или удалить) значение высоты строки таблицы.
В случае если текст «наползает» на границы ячейки, возможно, неправильно выставлены поля ячейки, а точнее ширина полей равна нулю. Чтобы установить поля ячейки или изменить их нужно пройти во вкладку «ячейка», «параметры» и изменить здесь этот показатель.

Настройки абзаца
Если же текст в таблице не просто «наползает» на границы ячейки, но часть его вообще прячется за нее, вероятно, нужно изменить параметры абзаца этого теста. Для этого выделяем требуемую ячейку или весь столбец и в главном меню входим в окно настройки «Абзац».
В окне настройки абзаца потребуется изменить отступ (слева, справа и первой строки), обычно везде требуется выставить нулевые значения. При этом положение текста в ячейке будет зависеть только от настройки полей ячейки (которые мы уже изменили).

Таким образом, изменяя свойства таблицы и абзаца можно делать таблицы более аккуратными и привлекательными. Это можно сделать с помощью текстового процессора Word. К тому же часть ценной информации не спрячется за границами ячеек таблицы. И это тоже хорошо!
Видео
Также статьи о работе с текстом в Ворде:
Как известно, к тексту в таблицах Ворд применимы такие же стили форматирования, как и к обычному тексту на листе. Бывают случаи, когда необходимо особым образом настроить текст в таблицах Ворд, чтобы он, например, поместился в ячейку.
При настройке текста в таблицах Ворд стоит уделять внимание также и настройке ячеек таблицы, так как это тоже может помочь правильно разместить информацию. Для примера мы рассмотрим несколько случаев, из которых будет понятен принцип настройки.
Создадим таблицу из нескольких ячеек фиксированного размера, в которые попробуем вписать необходимый текст. Как видно на скриншоте ниже, в ячейку не помещается текст «Текст в ячейке».
Есть два пути решения данной проблемы, автоматический и ручной. Автоматический позволит настроить текст в таблицах Ворд установкой одной галочки, а вот ручной требует самостоятельного проведения ряда операций.
Для автоматической настройки текста в таблице Ворде необходимо зайти в «Свойства таблицы», нажимаем правой кнопкой мыши и выбираем необходимый пункт или через меню вкладки «Макет», и на вкладке «Ячейка» выбираем «Параметры…», и в параметрах ячейки устанавливаем галочку «Вписать текст».
Давайте же теперь посмотрим, какие настройки текста в таблице Ворд были произведены автоматически для вписывания текста в ячейку. Заходим в настройки шрифта и видим, что был изменен масштаб.
При ручной настройке текста в таблице Ворд можно пробовать различные варианты, что в итоге может оказаться гораздо лучше. Например, можно сделать масштаб больше, не сильно сужая буквы, и немного уменьшить расстояние между буквами, а также уменьшить отступ от края ячейки.
Теперь рассмотрим, как разместить в ячейке две строки текста при ограниченной высоте строки. В примере ниже видно, что помещается только одна строка и нам необходимо изменить междустрочный интервал. Для этого заходим в параметры абзаца, устанавливаем междустрочный интервал в значение «Точно» и подбираем необходимое нам значение.
Как видно, теперь в ячейке поместилось две строки, но высота ячейки для двух строк явно маловата. Но это виден не весь текст и к нему теперь можно применить либо автоматическое вписывание, либо настроить масштаб и интервал вручную.
И посмотрите, что получилось при автоматическом вписывании текста.
Как видите, вариантов для манипуляции с текстом в Ворде предостаточно.
Максим Кузнецов о разработке программного обеспечения
То, что действительно важно, но чему нигде не учат
После последнего обновления MS Office на всех машинах, где было применено обновление, наблюдался сбой функций объединения ячеек в таблице. Внешне это выглядело так, что содержимое объединённой ячейки не видно, а если содержимое было большого размера и переносилось на следующую страницу, то видна была только перенесённая часть.
Кроме того, в обновлённом редакторе функции объединения и разделения ячеек оказались блокированными. Чтобы хоть что-то сделать со ставшим невидимым текстом в ячейке, пришлось пересылать документ на машину, где стоял необновлённый Word и там разделять ячейки. После этого текст в обновлённой версии Word 2016 становился видимым, но объединить ячейки всё равно было невозможно.
Лечится только откатом обновления офиса и запретом на автообновление.
Recent Posts from This Journal
 Сын закончил свои первые профессиональные курсы
Сын закончил свои первые профессиональные курсы
8-й класс, Георгий осваивает азы программирования на Java. Осваивает профессионально, а не как учат в нынешней средней школе. Не знаю, пойдёт ли он…
 Ссылка: Популярно об Elasticsearch
Ссылка: Популярно об Elasticsearch
Серия видео, посвящённых популярному поисковому движку средней весовой категории Elasticsearch от Live Coding School: 1. ElasticSearch что это…
Ссылка: Elasticsearch tutorial от журнала «Хакер»
Довольно старая (2015 год) статья по работе с Elasticsearch от Дмитрия Чумака, но мне кажется, она всё ещё актуальна. «Учимся работать на…
На искусственный интеллект подали в суд
Как всегда, в новые технологии сначала просто не верили, потом над ними смеялись, потом все озадачились. И вот наступила следующая фаза -…
Притча о том, как один царь союзников искал
Давно не писал в свой блог. Пожалуй, надо ошибки исправлять. Сегодня расскажу вам притчу о том, как один царь союзников искал. Один царь вёл войну.…
 Система сдана в эксплуатацию
Система сдана в эксплуатацию
Наконец, могу опубликовать эти фото с чистым сердцем: нашу систему после 37 месяцев разработки и опытной эксплуатации приняли в эксплуатацию.…
Ссылка: Человеческие винтики искусственного интеллекта
ИИ развивается и решает новые задачи. Но, поскольку он является просто абстракцией, у него есть границы применимости. И когда эти границы нарушаются…
Ссылка: Руководство по MongoDB
Руководство по MongoDB MongoDB это кросс-платформенная, документно-ориентированная СУБД, которая обеспечивает высокую производительность и лёгкую…
 Повышение квалификации: управление требованиями
Повышение квалификации: управление требованиями
На курс Михаила Кумскова «Мастерская по применению UML для работы с требованиями» попал почти случайно, и вовсе не думал про обрастание новыми…
Содержание
- 1 1 Как в Ворде сделать таблицу невидимой, убрав границы
- 2 Делаем границы невидимыми
- 3 Создание невидимой таблицы для содержания
- 4 Как убрать невидимую таблицу
- 5 Делаем границы таблицы невидимыми
- 5.1 Включение сетки
- 5.2 Скрытие всех границ таблицы
- 5.3 Скрытие некоторых границ таблицы или границ некоторых ячеек
- 5.4 Скрытие определенной границы или определенных границ в таблице
- 5.5 Помогла ли вам эта статья?
Если вам нужно отформатировать текст именно в таблице программы Microsoft Office Word, но по какой-то причине её границы не должны быть видны, то это вполне возможно. В зависимости от ваших задач, существует два способа воплотить эту затею в жизнь: убрать границы таблицы после всей работы в редакторе вовсе, либо сделать их белыми, под цвет листа. Освойте оба метода с помощью данной статьи.
1 Как в Ворде сделать таблицу невидимой, убрав границы
- Для этого вам нужно отыскать небольшой квадрат в левом верхнем углу таблицы. Он появится как только вы наведёте курсором на неё. Кликните левой кнопкой мыши – вся таблица выделится.
- Как только вся таблица будет выделена, найдите раздел “Конструктор” в шапке программы и перейдите в него.
- В правой части рабочей области вы увидите поле “Границы”. Кликните по маленькому треугольнику возле него.
- Во всплывающем списке будет представлено множество вариантов обрамления таблицы. Вы можете сделать её, заключенной в пунктир, жирные линии, даже диагонали. В данный момент, выберите “Нет границы”.
- Вы получите абсолютно невидимую таблицу, хоть и форматирование текста будет выполнено ячейками. Изменить эти настройки можно в любой момент, либо отменить их, воспользовавшись голубыми стрелками в главном разделе программы Ворд.
2 Как в Ворде сделать таблицу невидимой с помощью цвета
Если первый вариант вам не подошёл по той или иной причине, то можно прибегнуть к палитре цветов, чтобы таблица слилась с белым фоном.
- Начните с этапа выделения всех ячеек таблицы, которые должны стать невидимыми. Кликните по маленькому квадрату в левом верхнем углу таблицы.
- Нажмите на правую кнопку мыши и отыщите строку “Границы и заливка…”
- Перед вами появится небольшое окно, перейдите в раздел “Граница”. Здесь вы увидите рабочую область “Цвет”, нажмите на неё.
- В появившейся палитре отметьте белый цвет. Если вы собираетесь распечатывать свой документ на цветной бумаге, то нужно подобрать цвет тон в тон листу. Кликнув по словам “Другие цвета”, вы можете воспользоваться полной палитрой.
- Таким образом, вы получаете прозрачную таблицу, которая при выделении имеет границы. Вернуть ей чёрный цвет возможно в любой момент, снова прибегнув к цветовой палитре.
Оба способа сделают вашу таблицу в программе Word абсолютно невидимой при распечатывании документа. В электронном варианте вы можете увидеть только таблицу, оформленную вторым способом, так как она видна при выделении.
По умолчанию, когда Вы создаёте новую таблицу, все ячейки имеют чёрные границы, которые печатаются вместе с документом. Однако, на случай если Вы скроете границы ячеек, существуют также линии сетки, цель которых – помочь увидеть, где расположена каждая ячейка таблицы.
На картинке ниже показан пример таблицы со сплошными границами в каждой ячейке.
Если в такой таблице Вы сделаете все границы невидимыми, и линии сетки при этом отображаться не будут, то просматривать и воспринимать данные (особенно, когда таблица большая) может стать весьма затруднительным. Тем не менее бывают ситуации, когда скрыть линии сетки просто необходимо. Далее мы покажем, как это можно сделать.
Чтобы сделать линии сетки видимыми, наведите указатель мыши на таблицу. В левом верхнем углу появится иконка выделения таблицы.
При наведении курсора мыши на иконку, указатель принимает форму крестика-стрелки. Кликните таким указателем по иконке, чтобы выделить всю таблицу.
Затем перейдите на вкладку Работа с таблицами | Макет (Table Tools | Layout).
В разделе Таблица (Table) нажмите команду Отобразить сетку (View Gridlines).
Теперь в таблице отображаются линии сетки.
Чтобы отключить отображение линий сетки, выделите таблицу и снова кликните Отобразить сетку (View Gridlines).
Замечание: Команда Отобразить сетку (View Gridlines) отображает или скрывает линии сетки для ВСЕХ таблиц в Вашем документе. Кстати, на печать линии сетки не выводятся.
Урок подготовлен для Вас командой сайта office-guru.ru
Источник: /> Перевел: Антон Андронов
Правила перепечаткиЕще больше уроков по Microsoft Word
Оцените качество статьи. Нам важно ваше мнение:
Несмотря на всю простоту этого совета, немногие знают о нем. Речь идет о сокрытии границ у таблиц в редакторе Word при выводе страниц на печать.
Нарисовали вы таблицу, заполнили данными, но при печати документа нежелательно показывать границы у таблиц. Такие ситуации частенько возникают.
В этих случаях достаточно подвести курсор к таблице, чтобы в ее верхнем левом углу появился квадратик с плюсом, как на скриншоте внизу:
- Щелкните курсором по этому квадратику, чтобы выделить таблицу.
- На выделении щелкните правой кнопкой мыши, чтобы вызвать контекстное меню. Выберите команду Границы и заливка (Borders and Shading):
- Откроется одноименное диалоговое окно, в котором на вкладке Границы (Borders) следует выбрать тип границы нет (None).
- Проследите, чтобы была также выбрана опция Применить к таблице (Apple to table).
- Нажмите ОК для закрытия диалогового окна.
Кстати, вы можете скрыть не все границы у таблицы, а лишь некоторые границы у определенных сторон таблицы. Это можно сделать путем нажатия соответствующих кнопок в правой части диалогового окна Границы и заливка (Borders and Shading), которая называется в русской версии Word как Образец, а в английской версии — Preview.
Щелчок по кнопке или по границе в этом окошке приводит соответственно к показу или сокрытию той или иной границы у таблицы.
Если Вам необходимо, чтобы на листе в документе Microsoft Word слова, буквы или цифры стояли в определенных местах, тогда для этого лучше использовать не пробелы или табуляцию, а таблицу. Сначала создайте ее, заполните необходимыми данными, а потом можно сделать границы невидимыми. В итоге получится, что необходимые слова, написаны в различных частях листа.
Как сделать таблицу в Ворде, я уже рассказывала, и прочесть статью можно, перейдя по ссылке. В данной статье мы будем рассматривать, как сделать так, чтобы таблица в Ворде была с невидимыми линиями. Использовать ее удобно если Вы делаете содержание в документе, или для нестандартного оформления, например, детская игра, соедини линиями точки.
Все показывать я буду в 2010 Ворде, но если у Вас установлен Word 2007, 2013 или 2016, тогда делаете точно так же.
Делаем границы невидимыми
Возьмем вот такой пример. Здесь текст написан по вертикали. Как сделать вертикальный текст в Ворде, я писала, и это еще один способ.
Выделите ячейки полностью, нажав на четыре стрелки, направленные в разные стороны, в левом верхнем углу.
Дальше перейдите на вкладку «Работа с таблицами» – «Конструктор» и в группе «Стили таблиц» нажмите на стрелочку на кнопке «Границы». Выберите из выпадающего пункта «Все границы».
После этого, ненужные линии на странице будут убраны.
Все сделать можно и немного по-другому. Выделите ее, нажав на стрелочки слева вверху. Затем кликните правой кнопкой мышки по любой ячейке. Появится контекстное меню. Нажмите на маленькую стрелочку возле кнопки «Границы».
Из выпадающего списка выберите «Все границы», и у Вас так же получится необходимый результат.
Создание невидимой таблицы для содержания
Теперь давайте рассмотрим, что делать, если у Вас есть содержание в документе. Для начала, вставьте таблицу на нужном листе. Ссылка на подробную статью, как ее сделать, приведена в начале.
Откройте вкладку «Вставка», нажмите на кнопку «Таблица» и выберите подходящее количество строк и столбцов – «2х5». «2» – это столбцы. В первом будет название раздела, во втором – номер страницы. «5» – это строки. Здесь укажите такое число, сколько у Вас пунктов в содержании.
Заполните пункты содержания и соответствующие им страницы, и передвиньте среднюю линию вправо.
Теперь выделите ее полностью – нажмите на изображение четырех стрелочек. Откройте вкладку «Конструктор», кликните на стрелку на кнопке «Границы» и выберите «Все границы».
После этого линии исчезнут. Чтобы было удобно работать с содержанием, можете снова нажать на кнопку «Границы» и выбрать из списка «Отобразить сетку».
Линии будут показаны на листе синим пунктиром. Они не напечатаются при печати, так что смело с ними работаете.
Как убрать невидимую таблицу
Данный вопрос можно понять по-разному. Если Вам нужно ее удалить, тогда прочтите статью: как удалить таблицу в Ворде. Если просто хотите отобразить все линии, тогда давайте рассмотрим, как сделать ее видимой.
Выделите ее с помощью четырех стрелочек вверху слева, перейдите на уже знакомую вкладку «Конструктор». Нажмите на стрелку возле кнопки «Границы», потом «Все границы», чтобы отобразились линии.
Так же можно убрать саму таблицу с прозрачными границами, но оставить при этом ее содержание. Выделяйте ее, открывайте вкладку «Макет». В группе «Данные» нажмите на кнопку «Преобразовать в текст».
В следующем окне выберите разделитель, который нужно использовать, чтобы отделить данные одной ячейки от другой на листе, и нажмите «ОК».
В результате Вы получите обычный текст, который больше не разбит по ячейкам.
Как видите, нарисовать невидимую таблицу в Ворде не сложно. А какими данными ее заполнять, зависит от Вашего документа: добавить в нее содержание, вертикальный текст или цифры.
Поделитесь статьёй с друзьями:
Многофункциональный текстовый редактор MS Word имеет в своем арсенале довольно большой набор функций и широкие возможности для работы не только с текстом, но и с таблицами. Более подробно о том, как создавать таблицы, как с ними работать и изменять в соответствии с теми или иными требованиями, вы можете узнать из материала, размещенного на нашем сайте.
Урок: Как в Ворде сделать таблицу
Итак, как вы уже могли понять, прочитав наши статьи, о таблицах в MS Word мы написали весьма немало, предоставив ответы на многие актуальные вопросы. Однако, на один из не менее распространенных вопросов мы пока еще не ответили: как сделать прозрачную таблицу в Ворде? Именно об этом мы сегодня и расскажем.
Делаем границы таблицы невидимыми
Наша с вами задача — скрыть, но не удалить границы таблицы, то есть, сделать их прозрачными, невидимыми, незаметными при печати, оставив при этом все содержимое ячеек, как и сами ячейки, на своих местах.
Важно: Прежде, чем приступить к скрытию границ таблицы, в MS Word необходимо включить параметр отображения сетки, так как в противном случае работать с таблицей станет очень сложно. Сделать это можно следующим образом.
Включение сетки
1. Во вкладке “Главная” (“Формат” в MS Word 2003 или “Разметка страницы” в MS Word 2007 — 2010) в группе “Абзац” нажмите на кнопку “Границы”.
2. Выберите в развернувшемся меню пункт “Отобразить сетку”.
Сделав это, мы можем смело переходить к описанию того, как сделать невидимую таблицу в Ворде.
Скрытие всех границ таблицы
1. Выделите таблицу, используя для этого мышку.
2. Кликните правой кнопкой мышки по выделенному полю и выберите в контекстном меню пункт “Свойства таблицы”.
3. В открывшемся окне нажмите расположенную снизу кнопку “Границы и заливка”.
4. В следующем окне в разделе “Тип” выберите первый пункт “Нет”. В разделе “Применить к” установите параметр “таблице”.Нажмите кнопку “ОК” в каждом из двух открытых диалоговых окон.
5. После того, как вы выполните вышеописанные действия, граница таблицы из сплошной линии одного цвета превратится в бледный пунктир, который, хоть и помогает ориентироваться в строках и столбцах, ячейках таблицы, но на печать при этом не выводится.
Скрытие некоторых границ таблицы или границ некоторых ячеек
1. Выделите ту часть таблицы, границы в которой необходимо скрыть.
2. Во вкладке “Конструктор” в группе “Обрамление” нажмите на кнопку “Границы” и выберите необходимый параметр для скрытия границ.
3. Границы в выделенном вами фрагменте таблицы или выбранных вами ячейках будут скрыты. Если это необходимо, повторите аналогичное действие для другого фрагмента таблицы или отдельных ячеек.
Урок: Как сделать продолжение таблицы в Word
4. Нажмите клавишу “ESC”, чтобы выйти из режима работы с таблицей.
Скрытие определенной границы или определенных границ в таблице
Если это необходимо, вы всегда можете скрыть конкретные границы в таблице, не заморачиваясь при этом с выделением отдельного фрагмента или фрагментов.Данный метод особенно хорошо использовать в случае, когда вам необходимо скрыть не только одну конкретную границу, но и несколько границ, расположенных в разных местах таблицы, за один раз.
1. Кликните в любом месте таблицы, чтобы отобразилась основная вкладка “Работа с таблицами”.
2. Перейдите во вкладку “Конструктор”, в группе “Обрамление” выберите инструмент “Стили оформления границ” и выберите белую (то есть, невидимую) линию.
Примечание: В более ранних версиях Ворда для скрытия/удаления отдельных границ таблицы необходимо перейти во вкладку “Макет”, раздела “Работа с таблицами” и выбрать там инструмент “Стиль линии”, а в развернувшемся меню выбирать параметр “Нет границ”.
3. Указатель курсора примет вид кисти. Просто кликните ею в том месте или тех местах, где необходимо убрать границы.
Примечание: Если вы кликните такой кистью по концу любой из внешних границ таблицы, она исчезнет полностью. Внутренние границы, обрамляющие ячейки, будут удаляться каждая отдельно.
4. Нажмите “ESC”, чтобы выйти из режима работы с таблицами.
Урок: Как объединить ячейки таблицы в Ворде
На этом мы закончим, ведь теперь вы знаете еще больше о таблицах в MS Word и умеете скрывать их границы, делая полностью невидимыми. Желаем вам успехов и только положительных результатов в дальнейшем освоение этой продвинутой программы для работы с документами.
Мы рады, что смогли помочь Вам в решении проблемы.
Задайте свой вопрос в комментариях, подробно расписав суть проблемы. Наши специалисты постараются ответить максимально быстро.
Помогла ли вам эта статья?
Да Нет































 Сын закончил свои первые профессиональные курсы
Сын закончил свои первые профессиональные курсы  Ссылка: Популярно об Elasticsearch
Ссылка: Популярно об Elasticsearch  Система сдана в эксплуатацию
Система сдана в эксплуатацию  Повышение квалификации: управление требованиями
Повышение квалификации: управление требованиями 























