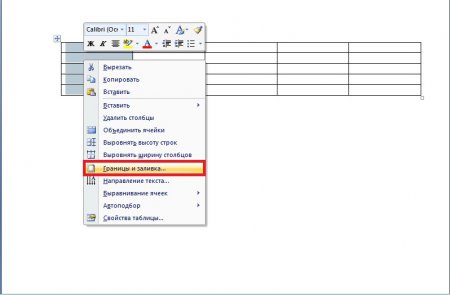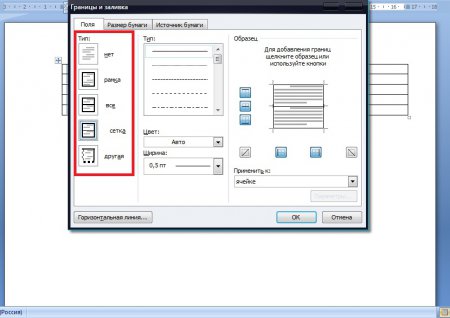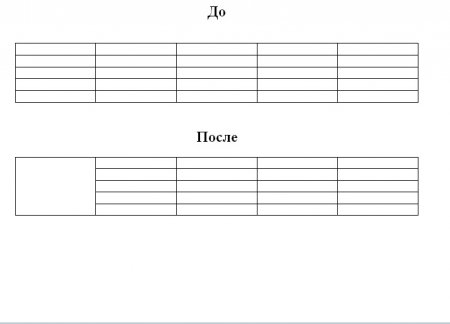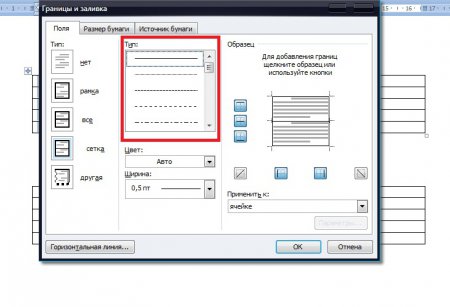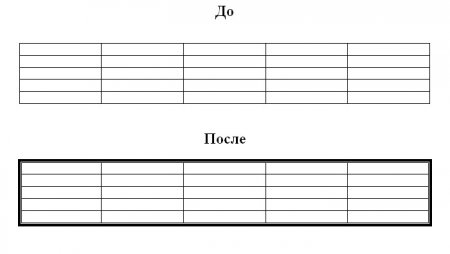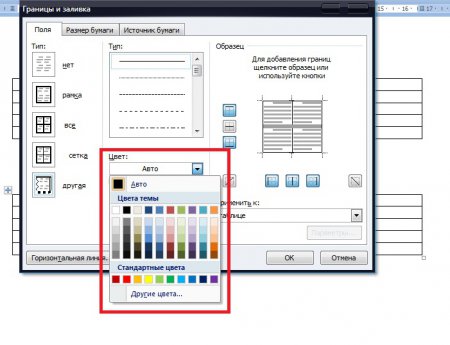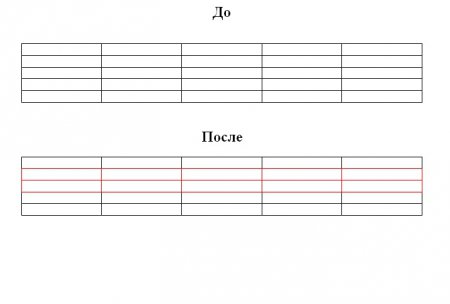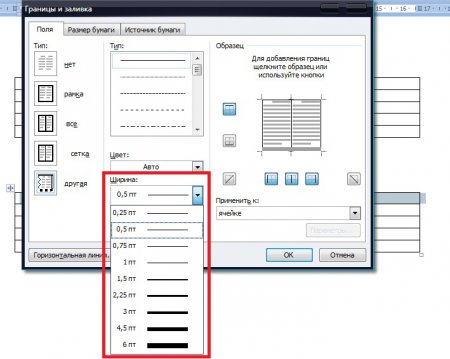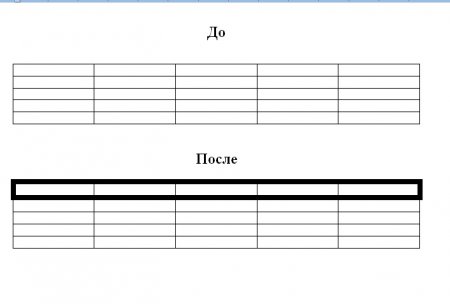В Microsoft Office Word 2007 отформатировать таблицу после ее создания можно несколькими способами. Применение стилей таблиц позволяет задать формат сразу для всей таблицы, а также выполнить предварительный просмотр, чтобы заранее увидеть, как будет выглядеть таблица с выбранным стилем форматирования.
Таблицы можно изменять путем разбиения или объединения ячеек, добавления и удаления столбцов и строк, а также рисования. При работе с большими таблицами можно задать отображение заголовка таблицы на каждой из страниц, на которых она выводится. Чтобы исключить непредусмотренные разрывы потока данных в таблице, можно указать, в каких местах должны находиться разрывы страницы.
В этой статье
-
Использование стилей таблиц для оформления всей таблицы
-
Добавление или удаление рамок
-
Отображение и скрытие линий сетки
-
Добавление ячейки, строки или столбца
-
Удаление ячейки, строки или столбца
-
Объединение и разбиение ячеек
-
Повторение заголовка таблицы на последующих страницах
-
Управление разбиением таблицы на части
Использование стилей таблицы для форматирования всей таблицы
После создания таблицы можно задать для нее формат при помощи стилей таблицы. Установив указатель мыши на одном из заранее определенных стилей таблицы, можно просмотреть, как будет выглядеть эта таблица в готовом виде.
-
Щелкните таблицу, для которой требуется задать формат.
-
В разделе Работа с таблицами откройте вкладку Конструктор.
-
В группе Стили таблиц наводите указатель мыши на стили таблиц, пока не найдете подходящий вариант.
Примечание: Чтобы посмотреть другие стили, нажмите кнопку со стрелкой Больше
.
-
Чтобы применить стиль к таблице, щелкните его.
-
В группе Параметры стиля таблицы установите или снимите флажки рядом с теми элементами таблицы, которые требуется отобразить или скрыть в выбранном стиле.
К началу страницы
Добавление и удаление рамок
Чтобы придать таблице нужный вид, можно добавить или удалить границы.
Добавление границ в таблицу
-
В разделе Работа с таблицами откройте вкладку Макет.
-
В группе Таблица нажмите кнопку Выделить и выберите команду Выделить таблицу.
-
В разделе Работа с таблицами откройте вкладку Конструктор.
-
В группе Стили таблиц нажмите кнопку Границыи выберите один из
Ниже 2010 г.-
Выберите один из встроенных наборов границ.
-
В группе Границы и заливка нажмите кнопку Границы и выберите нужный вариант.
-
Удаление границ во всей таблице
-
В разделе Работа с таблицами откройте вкладку Макет.
-
В группе Таблица нажмите кнопку Выделить и выберите команду Выделить таблицу.
-
В разделе Работа с таблицами откройте вкладку Конструктор.
-
В группе Стили нажмите кнопку Границы и выберите вариант без границы.
Добавление границ к отдельным ячейкам
-
На вкладке Главная в группе Абзац нажмите кнопку Показать или скрыть.
-
Выделите нужные ячейки вместе со знаками окончания ячейки.
-
В разделе Работа с таблицами откройте вкладку Конструктор.
-
В группе Стили таблиц нажмите кнопку Границы и выберите нужный тип границы.
Удаление границ в определенных ячейках
-
На вкладке Главная в группе Абзац нажмите кнопку Показать или скрыть.
-
Выделите нужные ячейки вместе со знаками окончания ячейки.
-
В разделе Работа с таблицами откройте вкладку Конструктор.
-
В группе Стили таблиц нажмите кнопку Границы и выберите вариант Без границ.
К началу страницы
Отображение и скрытие линий сетки
Линии сетки отображают границы между ячейками в таблице, не имеющей границ. Если скрыть сетку в таблице с заданными границами, изменения будут незаметны, поскольку линии сетки повторяют линии границы. Чтобы увидеть линии сетки, следует удалить границы.
В отличие от границ, линии сетки отображаются только на экране и не выводятся при печати таблицы. Если отключить сетку, таблица отобразится в том виде, в котором она будет напечатана.
Примечание: Линии сетки не отображаются в веб-браузер и в режиме предварительного просмотра.
Отображение и скрытие линий сетки таблицы в документе
-
В разделе Работа с таблицами на вкладке Макет в группе Таблица нажмите кнопку Отобразить сетку.
К началу страницы
Добавление ячейки, строки или столбца
Вставка ячейки
-
Щелкните ячейку, расположенную справа или сверху от того места, где вы
хотите вставить ячейку. -
В разделе Работа с таблицами откройте вкладку Макет и нажмите кнопку вызова диалогового окна Строки и столбцы.
-
Выберите один из указанных ниже параметров.
|
Параметр |
Действие |
|
со сдвигом вправо |
Вставка ячейки с перемещением остальных ячеек строки вправо. Примечание: В результате этого действия в строке может оказаться больше ячеек, чем в других строках. |
|
со сдвигом вниз |
Вставка ячейки с перемещением ячеек данного столбца на одну строку вниз. Последняя ячейка помещается в новой строке, добавленной снизу в таблицу. |
|
вставить целую строку |
Вставка строки над выделенной ячейкой |
|
вставить целый столбец |
Вставка столбца справа от выделенной ячейки |
Добавление строки
-
Щелкните ячейку в строке, над или под которой требуется добавить новую строку.
-
В разделе Работа с таблицами откройте вкладку Макет.
-
Выполните одно из указанных ниже действий.
-
Чтобы добавить строку над выделенной ячейкой, в группе строки и столбцы нажмите кнопку Вставить выше.
-
Чтобы добавить строку под выделенной ячейкой, в группе строки и столбцы нажмите кнопку Вставить ниже.
-
Добавление столбца
-
Щелкните ячейку в столбце, расположенном справа или слева от того места, куда требуется вставить столбец.
-
В разделе Работа с таблицами откройте вкладку Макет.
-
Выполните одно из указанных ниже действий.
-
Чтобы добавить столбец слева от выделенной ячейки, в группе строки и столбцы нажмите кнопку Вставить слева.
-
Чтобы добавить столбец справа от выделенной ячейки, в группе строки и столбцы нажмите кнопку Вставить справа.
-
К началу страницы
Удаление ячейки, строки или столбца
-
Выполните одно из указанных ниже действий.
Чтобы выделить
Выполните следующие действия
Ячейка
Щелкните левый край ячейки.
.
Строку
Щелкните слева от строки.
Столбец
Щелкните верхнюю линию сетки (т. е. верхнюю границу) столбца .
-
В разделе Работа с таблицами откройте вкладку Макет.
-
В группе Строки и столбцы нажмите кнопку Удалить и выберите команду Удалить ячейки, Удалить строки или Удалить столбцы.
К началу страницы
Объединение и разбиение ячеек
Объединение ячеек
Две или более ячейки, расположенные в одной строке или в одном столбце, можно объединить в одну. Например, можно объединить несколько ячеек в одной строке для создания заголовка таблицы, общего для нескольких столбцов.
-
Чтобы выделить ячейки, которые необходимо объединить, щелкните левую границу одной из них и протащите указатель, удерживая нажатой кнопку мыши, по нужным ячейкам.
-
В группе Работа с таблицами на вкладке Макет в группе Слияние выберите команду Объединить ячейки.
Разделение ячеек
-
Выделите одну или несколько ячеек, которые требуется разделить.
-
В группе Работа с таблицами на вкладке Макет в группе Слияние выберите команду Разделить ячейки.
-
Введите число столбцов и строк, на которое следует разбить выделенные ячейки.
К началу страницы
Повторение заголовка таблицы на последующих страницах
При работе с очень длинными таблицами их приходится разбивать на части в местах разрыв страницы. В этом случае можно настроить таблицу таким образом, чтобы заголовок таблицы повторялся на каждой странице.
Повторяющиеся заголовки таблицы отображаются только в Режим разметки и в напечатанном документе.
-
Выделите строку (строки), составляющие заголовок. Выделенный фрагмент должен включать первую строку таблицы.
-
В разделе Работа с таблицами на вкладке Макет в группе Данные выберите команду Повторить строки заголовков.
Примечание: В Microsoft Word заголовки таблицы повторяются в местах автоматического разрыва страниц. Если разрыв страницы вставлен в таблицу вручную, заголовок не повторяется.
К началу страницы
Управление разбиением таблицы на части
При работе с очень длинными таблицами их приходится разбивать на части в местах разрыв страницы. Если разрыв страницы оказался в длинной строке, часть этой строки по умолчанию переносится на следующую страницу.
Чтобы представить в нужном виде данные, содержащиеся в таблице, занимающей несколько страниц, внесите в эту таблицу соответствующие изменения.
Предотвращение
Строка таблицы при разрыве страницы
-
Щелкните в любом месте таблицы.
-
В разделе Работа с таблицами откройте вкладку Макет.
-
В группе Таблица нажмите кнопку Свойства и откройте вкладку Строка.
-
Снимите флажок Разрешить перенос строк на следующую страницу.
Задание места принудительного разрыва таблицы на страницы
-
Выделите строку, которая должна быть напечатана на следующей странице.
-
Нажмите клавиши CTRL+ENTER.
К началу страницы
Содержание
- Делаем границы таблицы невидимыми
- Включение сетки
- Скрытие всех границ таблицы
- Скрытие некоторых границ таблицы или границ некоторых ячеек
- Скрытие определенной границы или определенных границ в таблице
- Вопросы и ответы
Многофункциональный текстовый редактор MS Word имеет в своем арсенале довольно большой набор функций и широкие возможности для работы не только с текстом, но и с таблицами. Более подробно о том, как создавать таблицы, как с ними работать и изменять в соответствии с теми или иными требованиями, вы можете узнать из материала, размещенного на нашем сайте.
Урок: Как в Ворде сделать таблицу
Итак, как вы уже могли понять, прочитав наши статьи, о таблицах в MS Word мы написали весьма немало, предоставив ответы на многие актуальные вопросы. Однако, на один из не менее распространенных вопросов мы пока еще не ответили: как сделать прозрачную таблицу в Ворде? Именно об этом мы сегодня и расскажем.
Делаем границы таблицы невидимыми
Наша с вами задача — скрыть, но не удалить границы таблицы, то есть, сделать их прозрачными, невидимыми, незаметными при печати, оставив при этом все содержимое ячеек, как и сами ячейки, на своих местах.
Важно: Прежде, чем приступить к скрытию границ таблицы, в MS Word необходимо включить параметр отображения сетки, так как в противном случае работать с таблицей станет очень сложно. Сделать это можно следующим образом.
Включение сетки
1. Во вкладке “Главная” (“Формат” в MS Word 2003 или “Разметка страницы” в MS Word 2007 — 2010) в группе “Абзац” нажмите на кнопку “Границы”.
2. Выберите в развернувшемся меню пункт “Отобразить сетку”.
Сделав это, мы можем смело переходить к описанию того, как сделать невидимую таблицу в Ворде.
Скрытие всех границ таблицы
1. Выделите таблицу, используя для этого мышку.
2. Кликните правой кнопкой мышки по выделенному полю и выберите в контекстном меню пункт “Свойства таблицы”.
3. В открывшемся окне нажмите расположенную снизу кнопку “Границы и заливка”.
4. В следующем окне в разделе “Тип” выберите первый пункт “Нет”. В разделе “Применить к” установите параметр “таблице”.Нажмите кнопку “ОК” в каждом из двух открытых диалоговых окон.
5. После того, как вы выполните вышеописанные действия, граница таблицы из сплошной линии одного цвета превратится в бледный пунктир, который, хоть и помогает ориентироваться в строках и столбцах, ячейках таблицы, но на печать при этом не выводится.
- Совет: Если вы отключите отображение сетки (меню инструмента “Границы”), пунктирная линия тоже исчезнет.
Скрытие некоторых границ таблицы или границ некоторых ячеек
1. Выделите ту часть таблицы, границы в которой необходимо скрыть.
2. Во вкладке “Конструктор” в группе “Обрамление” нажмите на кнопку “Границы” и выберите необходимый параметр для скрытия границ.
3. Границы в выделенном вами фрагменте таблицы или выбранных вами ячейках будут скрыты. Если это необходимо, повторите аналогичное действие для другого фрагмента таблицы или отдельных ячеек.

Урок: Как сделать продолжение таблицы в Word
4. Нажмите клавишу “ESC”, чтобы выйти из режима работы с таблицей.
Скрытие определенной границы или определенных границ в таблице
Если это необходимо, вы всегда можете скрыть конкретные границы в таблице, не заморачиваясь при этом с выделением отдельного фрагмента или фрагментов.Данный метод особенно хорошо использовать в случае, когда вам необходимо скрыть не только одну конкретную границу, но и несколько границ, расположенных в разных местах таблицы, за один раз.
1. Кликните в любом месте таблицы, чтобы отобразилась основная вкладка “Работа с таблицами”.
2. Перейдите во вкладку “Конструктор”, в группе “Обрамление” выберите инструмент “Стили оформления границ” и выберите белую (то есть, невидимую) линию.
- Совет: Если белая линия не отображается в выпадающем меню, выберите сначала ту, которая используется в качестве границ в вашей таблице, а затем измените ее цвет на белый в разделе “Стили пера”.
Примечание: В более ранних версиях Ворда для скрытия/удаления отдельных границ таблицы необходимо перейти во вкладку “Макет”, раздела “Работа с таблицами” и выбрать там инструмент “Стиль линии”, а в развернувшемся меню выбирать параметр “Нет границ”.
3. Указатель курсора примет вид кисти. Просто кликните ею в том месте или тех местах, где необходимо убрать границы.
Примечание: Если вы кликните такой кистью по концу любой из внешних границ таблицы, она исчезнет полностью. Внутренние границы, обрамляющие ячейки, будут удаляться каждая отдельно.
- Совет: Для удаления границ нескольких ячеек подряд кликните левой кнопкой мышки на первой границе и протяните кисть до последней границы, которую вы хотите удалить, затем отпустите левую кнопку.
4. Нажмите “ESC”, чтобы выйти из режима работы с таблицами.
Урок: Как объединить ячейки таблицы в Ворде
На этом мы закончим, ведь теперь вы знаете еще больше о таблицах в MS Word и умеете скрывать их границы, делая полностью невидимыми. Желаем вам успехов и только положительных результатов в дальнейшем освоение этой продвинутой программы для работы с документами.
Как изменить границы в таблице в Ворде?
Как изменить границы в таблице?
Щелкните таблицу или выделите ячейки, для которых нужно добавить или изменить границы. На вкладке Таблицы в разделе Нарисовать границу во всплывающем меню Тип линии выберите нужный тип линии. На вкладке Таблицы в разделе Нарисовать границу выберите команду Границы и щелкните нужные границы.
Как изменить границы страницы в ворде?
Создание настраиваемых полей
- На вкладке Разметка страницы в группе Параметры страницы нажмите кнопку Поля. Откроется коллекция «Поля».
- В нижней части коллекции выберите Настраиваемые поля.
- В диалоговом окне Параметры страницы введите новые значения для полей.
Как в ворде сделать таблицу без границ?
Делаем таблицу невидимой с помощью кнопки «Границы». После того, как таблица выделена, нужно перейти на вкладку «Конструктор» и нажать на стрелочку рядом с кнопкой «Границы». В открывшемся меню нужно выбрать вариант «Нет границ». После чего выделенная вами таблица должна стать невидимой.
Как двигать границы таблицы в Word?
- Щелкните таблицу, которую нужно переместить.
- Навести указатель мыши на крайнюю границу таблицы (но не на точки), а когда указатель мыши станет , щелкните и перетащите границу, чтобы переместить таблицу.
Как изменить границы таблицы в Excel?
Щелкните таблицу или выделите ячейки, для которых нужно добавить или изменить границы. На вкладке Таблицы в разделе Нарисовать границу во всплывающем меню Тип линии выберите нужный тип линии. На вкладке Таблицы в разделе Нарисовать границу выберите команду Границы и щелкните нужные границы.
Как изменить стиль в таблице?
Применение нового или другого стиля таблицы
- Щелкните таблицу, к которой нужно применить новый или другой стиль.
- В разделе Работа с таблицами на вкладке Конструктор в группе Стили таблиц выберите нужный стиль. Чтобы увидеть другие стили таблиц, нажмите кнопку «Дополнительные «.
Как расширить границы страницы в ворде?
Откройте вкладку Макет страницы. В группе Параметры страницы щелкните Размер и выберите Создать новый размер страницы. В разделе Страница введите нужные значения ширины и высоты.
Как расширить линейку в ворде?
Для этого в ленте главного меню перейдите на вкладку «Вид» (ближе к правому краю страницы). Если ячейка «Разметка страницы» еще не отмечена, то выделите ее, щелкнув один раз. Теперь посмотрите в центр открывшейся вкладки «Вид». В ленте этого раздела включите опцию «Линейка», поставив метку в соответствующей ячейке.
Как спрятать таблицу в ворде?
Скрытие всех границ таблицы
- Выделите таблицу, используя для этого мышку.
- Кликните правой кнопкой мышки по выделенному полю и выберите в контекстном меню пункт “Свойства таблицы”.
- В открывшемся окне нажмите расположенную снизу кнопку “Границы и заливка”.
- В следующем окне в разделе “Тип” выберите первый пункт “Нет”.
Как убрать границы таблицы в Word 2010?
Как скрыть границы у таблиц в Word
- Щелкните курсором по этому квадратику, чтобы выделить таблицу.
- На выделении щелкните правой кнопкой мыши, чтобы вызвать контекстное меню. …
- Откроется одноименное диалоговое окно, в котором на вкладке Границы (Borders) следует выбрать тип границы нет (None).
Как поставить сетку в ворде?
Как сделать сетку в Ворде
- Зайти на закладку «Вид»;
- В группе «Показать» напротив строки «Сетка» установить галку, чтобы включить сетку и отобразить ее на листе.
Как убрать цвет рамки в ворде?
Все это можно выполнить в одном окне, о чем мы и расскажем ниже.
- Выделите таблицу, цвет которой вы хотите изменить. …
- Вызовите на выделенной таблице контекстное меню (правый клик мышкой) и нажмите кнопку «Границы», в выпадающем меню которой нужно выбрать параметр «Границы и заливка».
Как уместить таблицу на одной странице?
Уменьшение листа до одной страницы
- Откройте вкладку Разметка страницы. …
- Выберите вкладку Страница в диалоговом окне Параметры страницы.
- Установите переключатель разместить не более чем на в разделе Масштаб.
- Чтобы напечатать документ на одной странице, введите 1 в поля ширины и высоты.
Блог копирайтера GALANT
Для заказчиков контента и новичков – копирайтеров
Все о границах/рамках таблиц в WORD 2016
Здравствуйте, друзья! В сегодняшней «Шпаргалке», как и было обещано, приступаем к форматированию таблицы в Word 2016. И начнем с вопросов об их границах. Все, кто прочел уже первую «табличную» статью , знают, что при создании таблицы любым из пяти описанных там способов рамки проставляются по умолчанию. Понятное дело…. Иначе какая же это таблица будет? Другой вопрос, что эти внешние и внутренние разграничительные линии не всегда нас устраивают. Вот сейчас мы с вами и разберем, как изменить границы таблиц в Word по своему усмотрению. Мы научимся делать рамки и внутренние линии таблиц жирными, выбирая нужную толщину линий, цветными, невидимыми.
Для удобства моих посетителей я разбила эту статью на мелкие подразделы, отвечающие на один конкретный вопрос по оформлению границ/рамок вордовских таблиц. Получился такой своеобразный FAQ, ориентироваться в котором вам, друзья, будет проще.
Как сделать границы таблицы в Ворде c использованием коллекции «Стили таблицы»
Щелкаем по таблице левой кнопкой мышки, при этом открывается панель «Работа с таблицами». Заходим в ее вкладку «Конструктор». Слева в окне «Параметры стилей таблиц» для удобства восприятия табличных данных мы можем задать необходимое выделение строк или рядов, их чередование, цвет и интенсивность заливки. Можно подчеркнуть окраской или выделить линиями строку/столбец заголовков или итогов (см. рис.1).
После этого открываем следующее окно «Стили таблиц». Здесь Ворд предоставляет нам большое количество шаблонов с различными комбинациями заливки и рамок (см. рис. 2).
А если еще и выбранный шаблон хочется как-то модифицировать, то кликаем по строке «Изменить стиль таблицы». Эта строчка прячется в самом низу всех табличных шаблонов. При клике по ней открывается окно, в котором можно менять толщину и цвет линий, убирать/добавлять заливку отдельных ячеек (см. рис. 3).
У вас, друзья, также есть возможность посмотреть, как проводятся все эти операции, своими глазами. Видео к вашим услугам. 🙂
Как установить рамки с использованием коллекции «Стили границ»
Как и в первом случае открываем панель «Работа с таблицами» и вкладку «Конструктор». Выделяем таблицу. Это проще всего сделать, щелкнув по расположенному вверху слева маленькому крестику, который называется «маркер перемещения таблицы». Переходим в раздел «Обрамление», «Стили оформления границ». По умолчанию Word предлагает выбрать рамку одну из 12 вариантов, впрочем, и в этом случае меняйте по своему усмотрению их цвет и толщину. В выпадающем окне «Границы» можно уточнить расположение линий, требующих изменения (см. рис. 4).
Желающие могут посмотреть короткий видеоролик с объяснением всех нюансов.
Как настроить/выделить рамки таблицы по своему усмотрению без применения готовых стилей
Выделяем таблицу щелчком по «маркеру перемещения таблицы», то есть крестику вверху и слева, затем в панели «Работа с таблицами» вкладке «Конструктор» заходим в раздел «Обрамление». В открывшемся окне выбираем тип контура, толщину и цвет линий, а в окне «Границы» устанавливаем их местоположение (внешние, внутренние и т.п.) (см. рис. 5).
Как выделить границы только одной или нескольких ячеек
Первый способ. Чтобы поменять границы частично (выделить какие-то ячейки) можно выполнить все действия по пунктам 2 или 3 кроме выделения всей таблицы. А курсор нужно поставить в той ячейке, границы которой подлежат особому обрамлению.
Второй способ. Можно действовать через кнопку «Раскраска границ по образцу» из меню в таблице «Стили границ». Предварительно там же нужно выбрать подходящие контур, ширину и цвет линий. В видеоролике, который расположен ниже я наглядно демонстрирую как создать рамки таблиц по своему усмотрению и как выделить одну или несколько ячеек.
Как сделать границы таблицы в Ворде невидимыми/убрать
Для того, чтобы убрать границы таблицы в WORD нужно:
Как удалить верхнюю/нижнюю границы таблицы или границы отдельных ячеек в Ворде
Отдельные участки табличных границ проще и быстрее удалить с помощью кисти-ластика. Для этого следует:
- раскрыть панель «Работа с таблицами»;
- выбрать вкладку «Конструктор»;
- щелкнуть в выпадающем окне «Тип линии» по строке «нет границы»; курсор примет вид кисти;
- стереть кистью любые, подлежащие удалению участки границ.
В нижерасположенном видео я демонстрирую всю цепочку несложных действий по удалению всех границ таблицы или их отдельных участков.
Итак, друзья, сегодня мы разобрали, как делать различные виды границ в таблицах Ворд, а также, как удалять их. Надеюсь, эта статья была полезна для вас. На этом цикл статей про таблицы в Ворде не заканчивается. Следите за новыми публикациями. Всего вам доброго.
Ваш гид по WORD 2016 GALANT.
А эти статьи вы еще не читали? Советую…
Статьи из блога
Как сделать границы у табличных ячеек разными по толщине и по рисунку?
Для того, чтобы изменить границы у таблицы в целом или у конкретной ячейки в частности, следует использовать диалоговое окно Границы и заливка .
В редакторе Word 2003
Выделите таблицу или отдельные ячейки таблицы, границы которых вы хотите изменить.
Щелкните правой кнопкой и выберите из контекстного меню команду Границы и заливка . Откроется одноименное диалоговое окно:
На вкладке Граница из поля «Тип» выберите нужный вам тип границы, цвет и толщину линий границ. Выбранные вами варианты отображаются в поле «Образец».
В поле Применить к выберите то значение, для которого вы изменяете границы: таблицу или ячейку.
Нажмите ОК , чтобы закрыть окно.
В редакторе Word 2007
В этой версии редактора вам нужно выделить таблицу или ячейку и перейти на дополнительную вкладку Конструктор , которая станет доступной в контекстной вкладке Работа с таблицами .
В группе команд Стили таблиц нажмите кнопку Границы . Откроется одноименное диалоговое окно.
Дальнейшие действия в этом окне аналогичны описанным выше шагам в версии редактора Word 2003.
Вы можете помочь в развитии сайта, сделав пожертвование:
—> Или помочь сайту популярной криптовалютой:
BTC Адрес: 1Pi3a4c6sJPbfF2sSYR2noy61DMBkncSTQ
ETH Адрес: 0x7d046a6eaa1bd712f7a6937b042e9eee4998f634
LTC Адрес: LUyT9HtGjtDyLDyEbLJZ8WZWGYUr537qbZ
USDT (ERC-20) Адрес: 0x7d046a6eaa1bd712f7a6937b042e9eee4998f634
Яндекс Деньги: 410013576807538
А тут весь список наших разных крипто адресов, может какой добрый человек пожертвует немного монет или токенов — получит плюсик в карму от нас 🙂 Благо Дарим, за любую помощь! —>
Бытует мнение, что таблицы Microsoft Word — самая неприятная часть текстового редактора. Они неуклюжи, ими трудно управлять, их тяжело форматировать. После прочтения этой статьи у вас не останется таких предубеждений.
Предвзятое отношение к таблицам имеет свои глубокие корни. Чего греха таить, дюжину лет назад таблицы в Word не могли похвастаться удобством из-за несовершенства программы в целом. Но с тех пор прошло много времени. Microsoft прекрасно поработала над своими ошибками и сделала всё возможное для удобства пользователей. Жаль, конечно, что многие из тех самых пользователей об этом не знают и до сих пор работают в 2003-й редакции офисного пакета. Историю про ёжиков и кактусы не напоминает? 
Всем застрявшим в прошлом просто по-человечески рекомендую обновиться как минимум до 2013-й версии Microsoft Office, а лучше — сразу до свежей, 2016-й. Поверьте, вам только кажется, что вы работаете в ставшей классикой среде, на самом деле она уже давно поросла мхом и плесенью.
Используйте шаблоны
Офисные будни полны однообразных документов, в том числе и таблиц. Берём одну электронную бумажку, вырезаем её часть, вставляем в новый документ и правим детали. Хорошая методика, но, как мне кажется, работа с шаблонами немного проще и быстрее. К слову, в самом Word шаблоны величают экспресс-таблицами.
Кликните по закладке «Вставка», щёлкните по «Таблице» и перейдите к «Экспресс-таблицам». Обратите внимание на пункт «Сохранить выделенный фрагмент в коллекцию».
Здесь вы найдёте несколько вполне полезных вариантов и, что самое главное, сможете сохранить в качестве шаблона любую другую таблицу или её фрагмент, в том числе и собственного производства.
Рисуйте таблицы
Помните медведя, который в детстве прошёлся по вашим ушам и рукам в безудержном цыганском танце? Именно с тех пор вы не любите пение и кисточки и именно с тех пор вы упорно игнорируете опцию «Нарисовать таблицу» в Word. Встряхнись, взрослый человек! Пора подавить мохнатое чудовище! Это проще, чем кажется.
Кликните по закладке «Вставка», щёлкните по «Таблице» и перейдите к пункту «Нарисовать таблицу».
И не бойтесь совершить промах: под рукой всегда найдётся ластик. Порой карандаш и стиралка существенно упрощают создание сложных таблиц с мелкими элементами.
Вставляйте строки и столбцы быстро
Начиная с Word 2013 добавление строк и столбцов из зубодробительной пытки превратилось в увлекательную забаву. Не подумайте, архаичные «Вставить столбцы слева/справа» и «Вставить строки сверху/снизу» никуда не делись, но о них теперь можно забыть.
Наведите курсор на пространство между строками или столбцами за пределами таблицы и нажмите на появившийся плюс.
В будущем хотелось бы видеть что-то похожее и для функции удаления.
Применяйте линейку
У каждого человека есть любимые и отталкивающие цифры, которые он без разбору использует или избегает в своей жизни. Даже в параметрах своих таблиц. Знаю таких. 
Если вы привыкли точно выставлять значения отступов, ширину и высоту ячеек через свойства таблицы, попробуйте альтернативу — линейку.
Наведите курсор на границу столбцов или строк, схватите её, зажмите клавишу Alt и пользуйтесь удобством сантиметровой линейки.
Такой же трюк можно провернуть и с маркерами отступов и выступов. Наведите на них курсор и зажмите всё ту же клавишу Alt.
Используйте горячие клавиши
Будь я разработчиком программного обеспечения, я бы нарёк горячие клавиши душевными кнопками. Ведь порой так и хочется обняться с ноутбуком только потому, что они есть. Что же касается таблиц Word, я наиболее часто использую тройку комбинаций:
- Alt + Shift + «Вверх/Вниз» быстро перемещает текущую строку на одну позицию выше или ниже (просто незаменимая вещь).
- Ctrl + Shift + A мгновенно превращает прописные буквы в заглавные, что очень полезно для заголовков.
- Ctrl + Tab добавляет табуляцию в ячейке, в то время как обычный Tab переносит курсор на следующую ячейку.
Преобразуйте текст в таблицу
Немного магии, которой можно прихвастнуть на глазах у изумлённой публики. Вместо того чтобы создавать таблицы привычным способом, попробуйте парочку других, более изощрённых, вариантов:
- Массивы ячеек, скопированные из Excel, вставляютcя в Word как таблица с невидимыми границами.
- Хорошо структурированный текст легко преобразуется в таблицу штатными средствами Word.
Выделите текст, кликните по закладке «Вставка», щёлкните по «Таблице» и выберите пункт «Преобразовать в таблицу».
Обратите внимание на вспомогательные параметры: качество преобразования зависит от них напрямую.
Контролируйте размеры ячеек
Хочешь узнать человека, подкинь ему таблицу с текстом-самодуром. Немного свободная интерпретация известного мнения, конечно, но бьёт в точку. Только взгляните на скриншот, а точнее на первую колонку и слово «филологический» — безобразное бельмо.
По моим наблюдениям, в таких случаях люди сначала неприлично выражаются, а затем прибегают к не самому оптимальному выходу — уменьшают размер шрифта. Но лучше вместить текст другим путём.
Щёлкните в ячейке правой клавишей, выберите пункт «Свойства таблицы», переключитесь на закладку «Ячейка», перейдите к «Параметрам» и проставьте галочку в графе «Вписать текст».
Word поднатужится и вернёт убежавшую букву на место, а в мире снова воцарится мир. К слову, для наглядности «вписанный» текст будет подчёркиваться голубой линией.
А ещё, бывает, позаимствуешь чью-то таблицу и довольно напеваешь себе под нос: «Только ты, рыба моей мечты»! Хорошая работа чужими руками! Начинаешь заливать её своими данными, и тут происходит неконтролируемая чертовщина: одни столбцы расползаются за счёт похудения других. Голова отрезвляется, и реальность перестаёт радовать. Как быть?
Шутки шутками, но случается, что вам присылают таблицу строгого формата, с которой нельзя оплошать. Как минимум не поленитесь отправить её обратно с прежними размерами. Так получатель увидит то, что ожидает увидеть. А для этого отключите автоподбор размеров по содержимому.
Щёлкните в любой из ячеек правой клавишей мыши, выберите пункт «Свойства таблицы», перейдите к «Параметрам» и снимите галочку в графе «Автоподбор размеров по содержимому».
Эта же опция спасёт вашу таблицу от коллапса, если вам необходимо заполнить некоторые ячейки изображениями: они впишутся в виде миниатюры вместо полномасштабного размера.
Есть что добавить? Пишите в комментариях.
После создания и заполнения таблицы вы можете её отредактировать, а именно придать ей более презентабельный вид. Изменения можно применить не только ко всей таблице, но и к отдельным ячейкам, столбцам или строкам. Возможность для редактирования очень много, поэтому давайте рассмотрим их по очереди.
Тип границ
Чтобы изменить тип границ ячеек необходимо:
1. Выделите редактируемые ячейки и щелкните правую кнопку мыши для вызова контекстного меню. Выбираем «Границы и заливка».
2. Далее в диалогов окне «Границы и заливка» , в левой его части, вы увидите такие типы границ:
Для их применения кликните по необходимому типу и нажмите «Ок». К примеру, я применю к первому столбцу таблицы «Тип: рамка».
Тип линий
Чтобы изменить визуальный вид линий, ограничивающих ячейки между собой необходимо:
1. Снова выделяем необходимые ячейки, вызываем контекстное меню и в нем выбираем «Границы и заливка». В открывшимся диалоговом окне обращаемся к следующему разделу, который состоит из внушительного списка.
Сейчас на примере я продемонстрирую, как изменится таблица, при выборе одного из типов границ.
Цвет линий
Изменение цвета линий в таблицах текстового редактора MS Word аналогично с предыдущими действиями. Это можно совершить все в том же диалоговом окне «Границы и заливка». Из открывающегося списка, который находится под словом «Цвет», вы можете выбрать необходимые вам цвета.
Продемонстрирую уже привычный пример с изменением.
Ширина линий
Изменить ширину линий можно обратившись к открывающемуся списку, который находится под областью изменения цвета. К сожалению, список возможных значений ширины границ не такой уж и обширный, по сравнению с цветами, но его вполне достаточно для улучшения визуального вида ваших таблиц.
Пример.
Содержание
- 1 1 Как в Ворде сделать таблицу невидимой, убрав границы
- 2 Делаем границы невидимыми
- 3 Создание невидимой таблицы для содержания
- 4 Как убрать невидимую таблицу
- 5 Делаем границы таблицы невидимыми
- 5.1 Включение сетки
- 5.2 Скрытие всех границ таблицы
- 5.3 Скрытие некоторых границ таблицы или границ некоторых ячеек
- 5.4 Скрытие определенной границы или определенных границ в таблице
- 5.5 Помогла ли вам эта статья?
Если вам нужно отформатировать текст именно в таблице программы Microsoft Office Word, но по какой-то причине её границы не должны быть видны, то это вполне возможно. В зависимости от ваших задач, существует два способа воплотить эту затею в жизнь: убрать границы таблицы после всей работы в редакторе вовсе, либо сделать их белыми, под цвет листа. Освойте оба метода с помощью данной статьи.
1 Как в Ворде сделать таблицу невидимой, убрав границы
- Для этого вам нужно отыскать небольшой квадрат в левом верхнем углу таблицы. Он появится как только вы наведёте курсором на неё. Кликните левой кнопкой мыши – вся таблица выделится.
- Как только вся таблица будет выделена, найдите раздел “Конструктор” в шапке программы и перейдите в него.
- В правой части рабочей области вы увидите поле “Границы”. Кликните по маленькому треугольнику возле него.
- Во всплывающем списке будет представлено множество вариантов обрамления таблицы. Вы можете сделать её, заключенной в пунктир, жирные линии, даже диагонали. В данный момент, выберите “Нет границы”.
- Вы получите абсолютно невидимую таблицу, хоть и форматирование текста будет выполнено ячейками. Изменить эти настройки можно в любой момент, либо отменить их, воспользовавшись голубыми стрелками в главном разделе программы Ворд.
2 Как в Ворде сделать таблицу невидимой с помощью цвета
Если первый вариант вам не подошёл по той или иной причине, то можно прибегнуть к палитре цветов, чтобы таблица слилась с белым фоном.
- Начните с этапа выделения всех ячеек таблицы, которые должны стать невидимыми. Кликните по маленькому квадрату в левом верхнем углу таблицы.
- Нажмите на правую кнопку мыши и отыщите строку “Границы и заливка…”
- Перед вами появится небольшое окно, перейдите в раздел “Граница”. Здесь вы увидите рабочую область “Цвет”, нажмите на неё.
- В появившейся палитре отметьте белый цвет. Если вы собираетесь распечатывать свой документ на цветной бумаге, то нужно подобрать цвет тон в тон листу. Кликнув по словам “Другие цвета”, вы можете воспользоваться полной палитрой.
- Таким образом, вы получаете прозрачную таблицу, которая при выделении имеет границы. Вернуть ей чёрный цвет возможно в любой момент, снова прибегнув к цветовой палитре.
Оба способа сделают вашу таблицу в программе Word абсолютно невидимой при распечатывании документа. В электронном варианте вы можете увидеть только таблицу, оформленную вторым способом, так как она видна при выделении.
По умолчанию, когда Вы создаёте новую таблицу, все ячейки имеют чёрные границы, которые печатаются вместе с документом. Однако, на случай если Вы скроете границы ячеек, существуют также линии сетки, цель которых – помочь увидеть, где расположена каждая ячейка таблицы.
На картинке ниже показан пример таблицы со сплошными границами в каждой ячейке.
Если в такой таблице Вы сделаете все границы невидимыми, и линии сетки при этом отображаться не будут, то просматривать и воспринимать данные (особенно, когда таблица большая) может стать весьма затруднительным. Тем не менее бывают ситуации, когда скрыть линии сетки просто необходимо. Далее мы покажем, как это можно сделать.
Чтобы сделать линии сетки видимыми, наведите указатель мыши на таблицу. В левом верхнем углу появится иконка выделения таблицы.
При наведении курсора мыши на иконку, указатель принимает форму крестика-стрелки. Кликните таким указателем по иконке, чтобы выделить всю таблицу.
Затем перейдите на вкладку Работа с таблицами | Макет (Table Tools | Layout).
В разделе Таблица (Table) нажмите команду Отобразить сетку (View Gridlines).
Теперь в таблице отображаются линии сетки.
Чтобы отключить отображение линий сетки, выделите таблицу и снова кликните Отобразить сетку (View Gridlines).
Замечание: Команда Отобразить сетку (View Gridlines) отображает или скрывает линии сетки для ВСЕХ таблиц в Вашем документе. Кстати, на печать линии сетки не выводятся.
Урок подготовлен для Вас командой сайта office-guru.ru
Источник: /> Перевел: Антон Андронов
Правила перепечаткиЕще больше уроков по Microsoft Word
Оцените качество статьи. Нам важно ваше мнение:
Несмотря на всю простоту этого совета, немногие знают о нем. Речь идет о сокрытии границ у таблиц в редакторе Word при выводе страниц на печать.
Нарисовали вы таблицу, заполнили данными, но при печати документа нежелательно показывать границы у таблиц. Такие ситуации частенько возникают.
В этих случаях достаточно подвести курсор к таблице, чтобы в ее верхнем левом углу появился квадратик с плюсом, как на скриншоте внизу:
- Щелкните курсором по этому квадратику, чтобы выделить таблицу.
- На выделении щелкните правой кнопкой мыши, чтобы вызвать контекстное меню. Выберите команду Границы и заливка (Borders and Shading):
- Откроется одноименное диалоговое окно, в котором на вкладке Границы (Borders) следует выбрать тип границы нет (None).
- Проследите, чтобы была также выбрана опция Применить к таблице (Apple to table).
- Нажмите ОК для закрытия диалогового окна.
Кстати, вы можете скрыть не все границы у таблицы, а лишь некоторые границы у определенных сторон таблицы. Это можно сделать путем нажатия соответствующих кнопок в правой части диалогового окна Границы и заливка (Borders and Shading), которая называется в русской версии Word как Образец, а в английской версии — Preview.
Щелчок по кнопке или по границе в этом окошке приводит соответственно к показу или сокрытию той или иной границы у таблицы.
Если Вам необходимо, чтобы на листе в документе Microsoft Word слова, буквы или цифры стояли в определенных местах, тогда для этого лучше использовать не пробелы или табуляцию, а таблицу. Сначала создайте ее, заполните необходимыми данными, а потом можно сделать границы невидимыми. В итоге получится, что необходимые слова, написаны в различных частях листа.
Как сделать таблицу в Ворде, я уже рассказывала, и прочесть статью можно, перейдя по ссылке. В данной статье мы будем рассматривать, как сделать так, чтобы таблица в Ворде была с невидимыми линиями. Использовать ее удобно если Вы делаете содержание в документе, или для нестандартного оформления, например, детская игра, соедини линиями точки.
Все показывать я буду в 2010 Ворде, но если у Вас установлен Word 2007, 2013 или 2016, тогда делаете точно так же.
Делаем границы невидимыми
Возьмем вот такой пример. Здесь текст написан по вертикали. Как сделать вертикальный текст в Ворде, я писала, и это еще один способ.
Выделите ячейки полностью, нажав на четыре стрелки, направленные в разные стороны, в левом верхнем углу.
Дальше перейдите на вкладку «Работа с таблицами» – «Конструктор» и в группе «Стили таблиц» нажмите на стрелочку на кнопке «Границы». Выберите из выпадающего пункта «Все границы».
После этого, ненужные линии на странице будут убраны.
Все сделать можно и немного по-другому. Выделите ее, нажав на стрелочки слева вверху. Затем кликните правой кнопкой мышки по любой ячейке. Появится контекстное меню. Нажмите на маленькую стрелочку возле кнопки «Границы».
Из выпадающего списка выберите «Все границы», и у Вас так же получится необходимый результат.
Создание невидимой таблицы для содержания
Теперь давайте рассмотрим, что делать, если у Вас есть содержание в документе. Для начала, вставьте таблицу на нужном листе. Ссылка на подробную статью, как ее сделать, приведена в начале.
Откройте вкладку «Вставка», нажмите на кнопку «Таблица» и выберите подходящее количество строк и столбцов – «2х5». «2» – это столбцы. В первом будет название раздела, во втором – номер страницы. «5» – это строки. Здесь укажите такое число, сколько у Вас пунктов в содержании.
Заполните пункты содержания и соответствующие им страницы, и передвиньте среднюю линию вправо.
Теперь выделите ее полностью – нажмите на изображение четырех стрелочек. Откройте вкладку «Конструктор», кликните на стрелку на кнопке «Границы» и выберите «Все границы».
После этого линии исчезнут. Чтобы было удобно работать с содержанием, можете снова нажать на кнопку «Границы» и выбрать из списка «Отобразить сетку».
Линии будут показаны на листе синим пунктиром. Они не напечатаются при печати, так что смело с ними работаете.
Как убрать невидимую таблицу
Данный вопрос можно понять по-разному. Если Вам нужно ее удалить, тогда прочтите статью: как удалить таблицу в Ворде. Если просто хотите отобразить все линии, тогда давайте рассмотрим, как сделать ее видимой.
Выделите ее с помощью четырех стрелочек вверху слева, перейдите на уже знакомую вкладку «Конструктор». Нажмите на стрелку возле кнопки «Границы», потом «Все границы», чтобы отобразились линии.
Так же можно убрать саму таблицу с прозрачными границами, но оставить при этом ее содержание. Выделяйте ее, открывайте вкладку «Макет». В группе «Данные» нажмите на кнопку «Преобразовать в текст».
В следующем окне выберите разделитель, который нужно использовать, чтобы отделить данные одной ячейки от другой на листе, и нажмите «ОК».
В результате Вы получите обычный текст, который больше не разбит по ячейкам.
Как видите, нарисовать невидимую таблицу в Ворде не сложно. А какими данными ее заполнять, зависит от Вашего документа: добавить в нее содержание, вертикальный текст или цифры.
Поделитесь статьёй с друзьями:
Многофункциональный текстовый редактор MS Word имеет в своем арсенале довольно большой набор функций и широкие возможности для работы не только с текстом, но и с таблицами. Более подробно о том, как создавать таблицы, как с ними работать и изменять в соответствии с теми или иными требованиями, вы можете узнать из материала, размещенного на нашем сайте.
Урок: Как в Ворде сделать таблицу
Итак, как вы уже могли понять, прочитав наши статьи, о таблицах в MS Word мы написали весьма немало, предоставив ответы на многие актуальные вопросы. Однако, на один из не менее распространенных вопросов мы пока еще не ответили: как сделать прозрачную таблицу в Ворде? Именно об этом мы сегодня и расскажем.
Делаем границы таблицы невидимыми
Наша с вами задача — скрыть, но не удалить границы таблицы, то есть, сделать их прозрачными, невидимыми, незаметными при печати, оставив при этом все содержимое ячеек, как и сами ячейки, на своих местах.
Важно: Прежде, чем приступить к скрытию границ таблицы, в MS Word необходимо включить параметр отображения сетки, так как в противном случае работать с таблицей станет очень сложно. Сделать это можно следующим образом.
Включение сетки
1. Во вкладке “Главная” (“Формат” в MS Word 2003 или “Разметка страницы” в MS Word 2007 — 2010) в группе “Абзац” нажмите на кнопку “Границы”.
2. Выберите в развернувшемся меню пункт “Отобразить сетку”.
Сделав это, мы можем смело переходить к описанию того, как сделать невидимую таблицу в Ворде.
Скрытие всех границ таблицы
1. Выделите таблицу, используя для этого мышку.
2. Кликните правой кнопкой мышки по выделенному полю и выберите в контекстном меню пункт “Свойства таблицы”.
3. В открывшемся окне нажмите расположенную снизу кнопку “Границы и заливка”.
4. В следующем окне в разделе “Тип” выберите первый пункт “Нет”. В разделе “Применить к” установите параметр “таблице”.Нажмите кнопку “ОК” в каждом из двух открытых диалоговых окон.
5. После того, как вы выполните вышеописанные действия, граница таблицы из сплошной линии одного цвета превратится в бледный пунктир, который, хоть и помогает ориентироваться в строках и столбцах, ячейках таблицы, но на печать при этом не выводится.
Скрытие некоторых границ таблицы или границ некоторых ячеек
1. Выделите ту часть таблицы, границы в которой необходимо скрыть.
2. Во вкладке “Конструктор” в группе “Обрамление” нажмите на кнопку “Границы” и выберите необходимый параметр для скрытия границ.
3. Границы в выделенном вами фрагменте таблицы или выбранных вами ячейках будут скрыты. Если это необходимо, повторите аналогичное действие для другого фрагмента таблицы или отдельных ячеек.
Урок: Как сделать продолжение таблицы в Word
4. Нажмите клавишу “ESC”, чтобы выйти из режима работы с таблицей.
Скрытие определенной границы или определенных границ в таблице
Если это необходимо, вы всегда можете скрыть конкретные границы в таблице, не заморачиваясь при этом с выделением отдельного фрагмента или фрагментов.Данный метод особенно хорошо использовать в случае, когда вам необходимо скрыть не только одну конкретную границу, но и несколько границ, расположенных в разных местах таблицы, за один раз.
1. Кликните в любом месте таблицы, чтобы отобразилась основная вкладка “Работа с таблицами”.
2. Перейдите во вкладку “Конструктор”, в группе “Обрамление” выберите инструмент “Стили оформления границ” и выберите белую (то есть, невидимую) линию.
Примечание: В более ранних версиях Ворда для скрытия/удаления отдельных границ таблицы необходимо перейти во вкладку “Макет”, раздела “Работа с таблицами” и выбрать там инструмент “Стиль линии”, а в развернувшемся меню выбирать параметр “Нет границ”.
3. Указатель курсора примет вид кисти. Просто кликните ею в том месте или тех местах, где необходимо убрать границы.
Примечание: Если вы кликните такой кистью по концу любой из внешних границ таблицы, она исчезнет полностью. Внутренние границы, обрамляющие ячейки, будут удаляться каждая отдельно.
4. Нажмите “ESC”, чтобы выйти из режима работы с таблицами.
Урок: Как объединить ячейки таблицы в Ворде
На этом мы закончим, ведь теперь вы знаете еще больше о таблицах в MS Word и умеете скрывать их границы, делая полностью невидимыми. Желаем вам успехов и только положительных результатов в дальнейшем освоение этой продвинутой программы для работы с документами.
Мы рады, что смогли помочь Вам в решении проблемы.
Задайте свой вопрос в комментариях, подробно расписав суть проблемы. Наши специалисты постараются ответить максимально быстро.
Помогла ли вам эта статья?
Да Нет
В многофункциональном текстовом редакторе Word пользователь может не только печатать текст, но и сопровождать его таблицами. По функционалу в работе с таблицами Word все же уступает классическому Excel. Однако базовые элементы оформления и возможности их настройки здесь присутствуют. Например, можно без проблем убрать границы у все таблицы или ее части.
Содержание
- Как убрать границы у таблицы в Word
- Вариант 1: Скрыть все границы у таблицы
- Вариант 2: Скрыть отдельные участки таблицы
- Вариант 3: Удаление определенных границ
Именно удалить границы у таблицы не получится, но вы сможете их скрыть. При отображении документа на компьютере и после печати данных границ не будет.
Если содержимое ячеек в дальнейшем планируется редактировать, то рекомендуется включить отображение сетки. Вместо границ будут пунктирные линии, которые значительно упростят дальнейшую работу с документом. При печати данного пунктира не будет, только в режиме работы с документом.
- Откройте документ с таблицей. Перейдите во вкладку «Главная» и там, в блоке «Абзац», кликните по инструменту «Границы». Расположение кнопки инструмента отмечено на скриншоте.
- Появится контекстное меню. Там кликните по кнопке «Отобразить сетку».
Теперь после скрытия основных границ у таблицы вы все равно будет знать размеры ее ячеек. Проделывать эту процедуру необязательно.
Вариант 1: Скрыть все границы у таблицы
Чтобы убрать границы у всей таблицы, проделайте следующие манипуляции:
- Сделайте выделение всей таблицы. Если у вас в документе только она и нет никакого другого текста, то можете воспользоваться сочетанием клавиш Ctrl+A – выделить все в документе.
- По выделенному участку кликните правой кнопкой мыши. В контекстном меню перейдите в раздел «Свойства таблицы».
- Откроется окошко настройки внешнего вида таблицы. В нем нажмите по кнопке «Границы и заливка».
- В следующем окне в разделе «Тип» выберите первый пункт «Нет». В разделе «Применить к» установите параметр «таблице». Нажмите кнопку «ОК» в каждом из двух открытых диалоговых окон.
Если вы ранее включили отображение сетки, то на месте границ появится пунктир. Он только помогает ориентироваться в таблице и редактировать ее, но на печать не выводится.
Вариант 2: Скрыть отдельные участки таблицы
В некоторых случаях не требуется скрывать все границы у таблицы, а нужно, например, только выделить отдельный блок. Тогда действуйте по следующей инструкции:
- В самой таблице выделите тот блок, который собираетесь скрыть. Можно выделять сразу несколько ячеек, а не всю таблицу.
- Переключитесь во вкладку «Конструктор», что расположена в верхней части интерфейса.
- Обратите внимание на блок «Обрамление». Там воспользуйтесь инструментом «Границы».
- В контекстном меню выберите «Внутренние границы». Таким образом, внутренние границы в выделенной области исчезнут, но останутся внешние, то есть блок не будет «вываливаться» из общей таблицы.
Читайте также:
Убираем интервал между абзацами в Word
Настройки табуляции в Word
Удаление ссылок и гиперссылок в документе Word
Устранение фона у текста в MS Word
Вариант 3: Удаление определенных границ
Иногда встречаются такие требования к оформлению документа, чтобы была скрыта только одна конкретная границы у таблицы. Это тоже можно очень быстро реализовать:
- Для примера удалим только верхнюю границу таблицы. Выделите все ячейки, прилегающие к ней.
- Переключитесь во вкладку «Конструктор», что расположена в верхней части интерфейса.
- Обратите внимание на блок «Обрамление». Там воспользуйтесь инструментом «Границы».
- В контекстном меню выберите «Верхняя граница». Если требуется удалить какую-то боковую границу, то выделяйте прилегающие к ней ячейки и выбирайте «Левая/правая граница».
Удалить полностью границы у таблицы в Word нельзя, да это и не требуется. Однако вы можете без проблем их скрыть так, чтобы сохранилась структура ячеек.
В организме всё взаимосвязано, в таблице – тоже. Выясним, что такое ячейка таблицы, как базовая единица организма под названием Таблица.
По окончании этого урока вы сможете:
- Рассказать о строении ячейки
- Изменить поля ячейки
- Объяснить разницу между автоподбором по ширине и автоподбором по содержимому
- Установить любые границы к группе ячеек
- Установить заливку группы ячеек
1. Ячейка таблицы и её содержимое
Таблица состоит из ячеек, в которых может быть содержимое – любая информация: текст, числа, значки, картинки.
Создайте документ и вставьте таблицу, в которой произвольно введите любые символы.
При создании новой таблицы содержимое любой ячейки по умолчанию находиться в левом верхнем углу ячейки. Есть 6 вариантов расположения содержимого ячейки.
Шаг 1. Меняем положение содержимого ячейки
(лента Макет → группа команд Выравнивание → одна из 6 команд выравнивания):
Направление содержимого ячейки можно менять. Есть 3 варианта направления.
Шаг 2. Меняем направление содержимого в
ячейке (лента Макет → группа команд Выравнивание → три раза нажимаем команду
Направление текста):
- Горизонтальное направление текста
- Вертикальное расположение текста (поворот на 90° по часовой стрелке)
- Вертикальное расположение текста (поворот на 90° против часовой стрелки)
Вертикально расположение текста встречается крайне редко, например, при большом количестве столбцов. Но имейте в виду, что третий вариант предпочтительней.
2. Ячейка таблицы и её поля
Вы, надеюсь, заметили, что текст в ячейке находится на некотором расстоянии от границ ячейки:
Я написала в этой ячейке единым словом все буквы русского алфавита.
Поля ячейки – это расстояние от границы ячейки до содержимого ячейки (в данном случае текста)
a) Левое поле
b) Правое поле
c) Нижнее поле
d) Верхнее поле
Шаг 1. Открываем диалоговое окно «Поля ячейки» (лента Макет→ группа команд Выравнивание → команда Поля Ячейки):
Внимательно смотрим на диалоговое окно, которое почему-то называется «Параметры таблицы», хотя на самом деле – это работа с полями ячейки:

Поля могут иметь неодинаковые значения в пределах одной ячейки и даже быть равными нулю, но…
| Понять и запомнить! | Значения полей для одной ячейки действительны для всех остальных ячеек таблицы. Поэтому совершенно не важно: выделим мы всю таблицу или щёлкнем ЛМ по любой ячейке. Установив поля для конкретной ячейки, мы автоматом устанавливаем поля для каждой ячейки таблицы |
В этом диалоговом окне есть ещё один интересный режим. Скачивали ли вы когда-нибудь из Интернета таблицы с двойными границами? Двойные границы задаются режимом «Интервалы между ячейками по умолчанию»:
Если режим «Интервалы между ячейками по умолчанию отменить», то таблица примет классический вид:
Вывод: теперь вы имеете в своем арсенале очень эффектный способ оформления таблицы – это изменение интервала между ячейками.
3. Автоподбор (подгонка границ таблицы)
Скачайте файл тут. Откройте файл и признайтесь, как часто вы выдели, что ячейка таблицы маловата для длинных слов? Длинные слова в результате очень уродливо переносятся на другую строчку так, что и прочитать невозможно! И что вы делали в таких случаях? Полагаю, что подводите мышку к границам и начинаете перетаскивать границы. Не всегда это было быстро и безболезненно. Давайте побережем свои руки.
Шаг 1. Щёлкаем ЛМ в любом месте таблицы:
Шаг 2. Устанавливаем режим автоподбора по содержимому (лента Макет → группа команд Выравнивание → команда Поля ячейки → диалоговое окно Параметры таблицы → режим Автоподбор размеров по содержимому):
| Понять и запомнить! | В результате автоподбора ячейка таблицы полностью вмещает слова |
Я практически никогда не передвигаю вручную границы в таблице, достаточно задать режим «автоподбор по содержимому».
В данной ситуации ширина ячеек перераспределилась таким образом, что таблица заняла всю ширину печатного поля страницы. Просто в самой последней ячейке довольно длинное содержимое, поэтому печатное поле страницы использовано по максимуму.
А что будет, если содержание ячеек будет скромным по объёму?
Шаг 3. Переходим ко второй таблице
скаченного файла и щелкаем ЛМ в любом месте таблицы:
Есть ещё один путь для установки режима «Автоподбор по содержимому».
Шаг 4. Задаём режим «Автоподбор по содержимому» (лента Макет → группа команд Размер ячейки → команда Автоподбор → режим Автоподбор по содержимому):
И сразу делаем вывод:
| Способ 1 | Способ 2 | |
| лента Макет → группа команд Выравнивание → команда Поля ячейки → диалоговое окно Параметры таблицы → Автоподбор размеров по содержимому |
лента Макет → группа команд Размер ячейки → команда Автоподбор → Автоподбор по содержимому |
Результат одинаковый, но второй способ быстрее.
Шаг 5. Задаём режим «Автоподбор по ширине окна» (лента Макет → группа команд Размер ячейки → команда Автоподбор → режим Автоподбор по ширине окна):
На самом деле режим должен называться «Автоподбор по ширине печатного поля страницы», но не будем слишком придираться.
Главный вывод, точнее моя рекомендация по работе с таблицами, как новыми, так и старыми. В начале работы с таблицами обязательно сделайте две операции:
- Задаём режим «Автоподбор по содержимому»
- Задаем режим «Автоподбор по ширине окна»
4. Ячейка таблицы и её границы
Границы ячейки мы можем изменить на ленте Конструктор в группе команд Обрамление.
Граница ячейки может быть:
- различных начертаний
2. различной толщины
3. различных цветов (свыше 16 млн оттенков)
4. видимой или невидимой
А теперь потренируемся. Создадим таблицу на чистом листе или возьмём любую готовую таблицу (например, первую таблицу скаченного файла).
Шаг 1. Выбираем ячейки, для которых будем менять границы:
Шаг 2. Задаем начертание, толщину и цвет в группе команд Оформление ленты Конструктор (вы что хотите, а я выбрала поярче и повеселей):

Шаг 3. Задаём для начала внешние границы
выбранных ячеек:
Шаг 4. Задаём другие начертание, толщину и цвет в группе команд Оформление ленты Конструктор:
Шаг 5. Задаём внутренние границы выбранных
ячеек:
Я не поясняю смысл кнопок – по-моему, по оформлению кнопок легко догадаться, за какие именно границы они отвечают.
Пусть вся таблица останется с границами по умолчанию, а строчку с номерами столбцов сделаем с невидимыми границами.
Шаг 6. Выделяем строчку с номерами столбцов
и делаем невидимыми боковые и внутренние границы. С этого момента немного
подробнее. Для начала нажимаем кнопку «Левая граница»:
Левая граница выделенной строчки стала выглядеть в соответствии с нашими предыдущими установками. Ещё раз щёлкните по кнопке «Левая граница», На этот раз нет необходимости открывать выпадающее меню с иконками границ:

В качестве основной кнопки «Границы» всегда будет последняя использованная кнопка. В нашем случае кнопка «Левая граница».
Сделаем ту же самое для других границ выбранной группы ячеек:
- Правая граница
- Внутренняя вертикальная граница
Вот и результат:
Но что-то мы все равно видим. Слабые пунктирные линии просто дают нам понять, что границы на самом деле есть, а то, что мы видим – сетка таблицы. Отменить видимость сетки таблицы можно в трёх местах:
- Лента Макет → группа команд Таблица → команда Отобразить сетку
2. Лента Конструктор → группа команд Обрамление → команда Границы → команда Отобразить сетку из выпадающего меню:
3. Лента Главная → группа команд Абзац → кнопка Границы → команда Отобразить сетку из выпадающего меню:
Выбирайте любой путь, но обратите внимание на третий путь. Команда «Отобразить сетку» с лент Макет и Конструктор будет доступна только при выделении какой-нибудь таблицы (ленты Макет и Конструктор появляются когда мы создаем или редактируем таблицу).
|
Понять и запомнить! |
Представьте себе сторонний документ, в котором то ли есть таблицы, то ли нет таблиц с невидимыми границами. И как понять, что перед нами таблица? В этом случае мы назначаем и отменяем команду «Отобразить сетку» исключительно с ленты Главная. |
5. Ячейка таблицы и её заливка
Здесь всё очень просто. Выделяем те ячейки, которые хотим окрасить → лента Конструктор → группа команд Стили таблиц → команда Заливка → выбор нужного цвета из палитры:
Заключение
Установки для единичной ячейки или выделенной группы ячеек:
- Положение содержимого
- Направление содержимого
- Начертание границы
- Толщина границы
- Цвет границы
- Заливка границы
- Видимость границы
Установки для всей таблицы вне зависимости от нахождения курсора внутри таблицы:
- Поля ячейки
- Интервалы между ячейками
- Автоподбор по содержимому
- Автоподбор по ширине окна
- Отображение сетки таблицы
Теперь вы сможете:
- Рассказать о строении ячейки
- Изменить поля ячейки
- Объяснить разницу между автоподбором по ширине и автоподбором по содержимому
- Установить любые границы к группе ячеек
- Установить заливку группы ячеек

 .
.