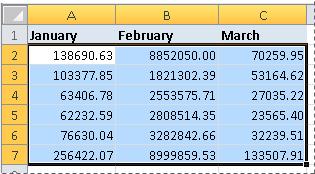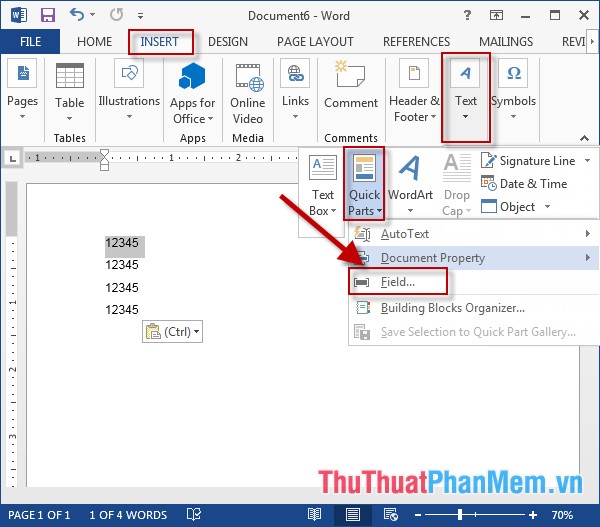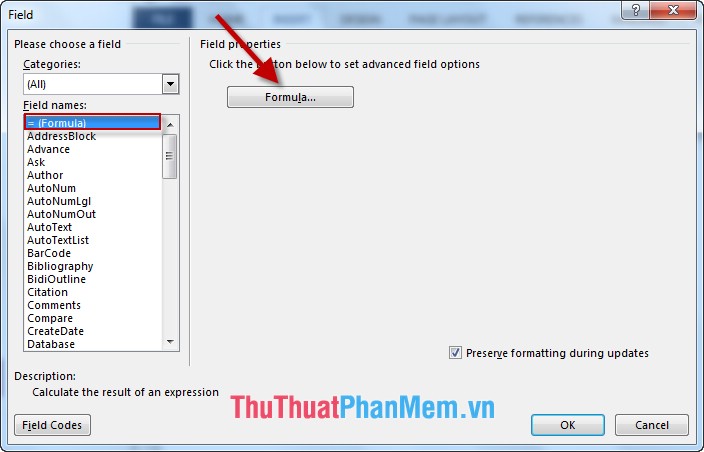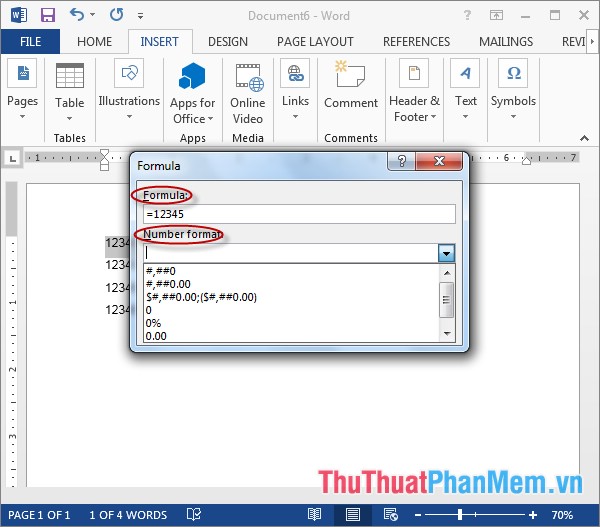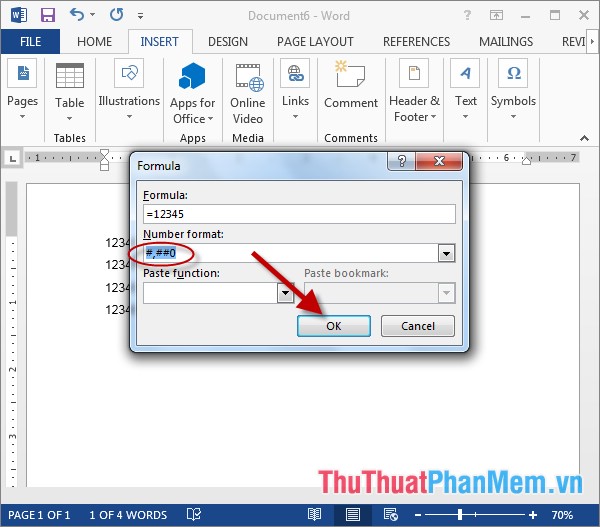Форматирование чисел
Применив числовые форматы, такие как даты, валюты или дроби, к ячейкам на Например, при работе над квартальным бюджетом можно использовать формат «Денежный», чтобы числа были денежными. Если у вас есть столбец дат, вы можете указать, что даты должны отображаться как 14 марта 2012 г., 14-мар-12 или 14 марта.
Чтобы отформатирование чисел, выполните указанные здесь действия.
Выберем ячейки, содержащие числа, которые нужно отформатирование.
На компьютере Mac выберите control+1 или COMMAND+1.
В окне выберите вкладку Число (если вы используете Office в Интернете )
Выберите параметр Категория, а затем выберите определенные изменения форматирования справа.
Совет: В ваших ячейках есть числа, отображающиеся как #####? Вероятно, размер вашей ячейки недостаточен для отображения числа полностью. Дважды щелкните правую границу столбца, содержащего ячейки с символами #####. При этом ширина столбца и высота строк будут меняться в нужном количестве. Вы можете также перетащить правую границу столбца до необходимой ширины.
Отключите автоматическое форматирование чисел
Иногда при вводе чисел в ячейку или их импорте из другого источника данных Excel форматированием не является. Например, если ввести число вместе с косой чертой (/) или дефисом (-), Excel применить формат Date. Это автоматическое форматирование можно предотвратить, применив текстовый формат к ячейкам.
Это легко сделать:
Вы можете выбрать ячейки, содержащие числа, которые не Excel форматирование.
На компьютере Mac выберите control+1 или COMMAND+1.
На вкладке Число в списке Категория выберите текст.
Дополнительные сведения
Вы всегда можете задать вопрос специалисту Excel Tech Community или попросить помощи в сообществе Answers community.
Блог копирайтера GALANT
Для заказчиков контента и новичков – копирайтеров
Как делать вычисления в таблицах WORD 2016
Здравствуйте, друзья! Ознакомившись с сегодняшней «Шпаргалкой», вы убедитесь, что вычисления в таблицах WORD — достаточно простое дело. Мы с вами научимся производить с цифровыми данными вордовских таблиц все арифметические действия, находить среднее, вычислять проценты. Высшей математикой (обещаю) заниматься не будем: а тех, кому нужны интегралы, производные или (прости гос*ди) экстремумы функций пошлем прямиком в Excel.
Но прежде чем приступить непосредственно к расчетам, давайте вспомним, как в таблицах принято задавать адреса ячеек. На рис. 1 представлена таблица с пронумерованными строками и обозначенными столбцами.
Привожу, чтобы было понятно, адреса чисел в ней:
- A5 — 12;
- B2 — 34;
- C3 — 47;
- D6 — 61.
Причем, проставлять буквенное обозначение столбцов или нумеровать строки непосредственно в самой таблице совсем не обязательно: такая адресация подразумевается по умолчанию. Теперь можно приступать непосредственно к вычислениям. И начнем мы с самого распространенного случая.
Как сложить числа столбца или строки в таблице Ворд
Все математические действия с числами в таблицах Ворд мы производим из панели «Работа с таблицами», которая открывается по щелчку левой кнопкой мыши в табличном поле или по маркеру перемещения (крестик вверху слева). Далее проходим во вкладку «Макет», раздел «Данные», кнопка «формула» (см. рис. 2).
Для того, чтобы сложить числа одной строки, нужно, поставив курсор в ее последнюю, предназначенную для суммы ячейку, щелкнуть в выпадающем диалоговом окне «Формула» по кнопке «ОК». Так вот просто? В данном случае, да. Дело в том, что по умолчанию текстовый редактор предлагает рассчитать именно сумму, а расположение курсора в последней ячейке объяснит умной программе, что сложить нужно все числа в данной строке (рис. 3).
Разумеется, если складывать нужно не все числа строки, а только из нескольких столбцов, то и эта задача решаема. Просто ставьте тогда курсор в столбец после чисел, подлежащих суммированию. Обратите, друзья, внимание на запись в верхней строке окна «Формула»: =SUM(LEFT) — эта надпись как раз и означает: сумма чисел слева от курсора. Таким же образом программа может посчитать для нас сумму чисел справа от курсора — =SUM(RIGHT).
Хочу обратить ваше внимание, уважаемые читатели, что при своем довольно развитом интеллекте Ворд не терпит пустоты, то есть незаполненную ячейку он воспринимает как ошибку. Это значит, что во всех пустых ячейках нужно будет поставить нули.
Аналогичным образом можно просуммировать и числа в ряду, поставив курсор в его нижнюю ячейку. При этом запись в строке «формула» одноименного окна будет выглядеть так: =SUM(ABOVE) (см. рис. 3), что означает сумму чисел в ячейках, расположенных выше. Соответственно, при необходимости сложить числа из ячеек ниже курсора вводим: =SUM(BELOW).
Слова — LEFT (слева), RIGHT (справа), ABOVE (над), BELOW (под) — называют позиционными аргументами. Их удобно использовать при операциях в строках и столбцах, причем цифры, стоящие в строке заголовков Ворд во внимание не принимает.
Итак, друзья, мы разобрали с вами самый простой и часто употребляемый вариант расчетов в таблицах Ворд, когда программа работает на «автомате». Во всех остальных случаях придется выбирать формулу и вводить исходные данные для каждой пары ячеек. Сейчас я вам объясню, как это делается.
Как перемножить, разделить или произвести вычитание чисел в таблице WORD
Для выполнения этих действий проще всего пользоваться операторами арифметических действий: * — умножение; / — деление; — — вычитание. Вот примеры записей, которые можно вводить в строку «формула»:
- сложение — =А1+В2;
- умножение — =А5*В5;
- деление — =В4/В1;
- вычитание — =А6-В6.
Пожалуйста, обратите внимание, что любая формула начинается со знака «равно» (=). И далее безо всяких пробелов вводим адреса ячеек и арифметические знаки.
Для умножения в программе предусмотрен еще один вариант — PRODUCT. Это функция перемножения, как и SUM — сложения. В этом случае адреса ячеек нужно вводить в круглых скобках через точку с запятой (см. рис. 4).Если речь идет о нахождении произведения столбца или строки, то можно не перечислять все ячейки, а задать их с помощью интервала через двоеточие, например: =PRODUCT(А1:А8).
А теперь, друзья, немного о грустном. Вы, должно быть уже поняли, что таблицы в Ворде приспособлены только для простейших вычислений, диапазон возможных операций невелик. Более того, в приведенных выше примерах арифметических действий при изменении одного или обоих аргументов (значений в ячейках) результат автоматически не сменится. Для получения нового значения нужно будет выделить прежнее и нажать клавишу F9 или, кликнув по выделенной цифре правой кнопкой мышки, в выпавшем окне выбрать строку «обновить поле».
Из прочих математических функций для вычисления в таблицах в Ворде доступны следующие:
- среднее арифметическое в диапазоне: =AVERAGE( );
- определение максимального и минимального значений в указанных ячейках: =MAX/MIN( );
- остаток от деления: =MOD( );
- выделение целой части числа: =INT( );
- округление до указанного разряда: =ROUND( ).
Остальные функции — статистические и логические — в рамках данной статьи мы разбирать не будем. Из обещанного у нас остались проценты и среднее арифметическое. Вот и займемся ими.
Как вычислить в таблице WORD среднее арифметическое и посчитать проценты
- Чтобы вычислить среднее арифметическое в строке или столбце, ставим курсор в их последнюю ячейку, открываем окно «Формула» («Работа с таблицами» — вкладка «Макет» — раздел «Данные» — кнопка «Формула»). В верхней строке окна вводим требуемую формулу: =AVERAGE(A1:A7) и в последней (восьмой) ячейке первого столбца получаем результат (см. рис. 5).
- Для вычисления процентов в окне «Формула» мы должны будем сделать запись: =[адрес ячейки с числом, от которого будем вычислять процент]/100*[процент]. Допустим, мы хотим взять 3% от 300. Вводим: =A3/100*3 или еще проще: =A3*0,03. В результате получаем, конечно же, 9. Но я специально брала простые числа, результат операции с которыми легко проверить в уме. Вы, друзья, уловив принцип данной процедуры сможете оперировать теперь любыми значениями.
Чтобы повторить и закрепить пройденный материал предлагаю посмотреть небольшой видеоролик.
Надеюсь, после просмотра видео вычисления в таблицах WORD больше не представляют для вас трудностей.
До свидания, друзья. Ваш гид по WORD 2016 копирайтер GALANT.
А эти статьи вы еще не читали? Напрасно… Это тоже про таблицы:
Как в ворде поставить числовой формат в таблице
← →
Petrovsky © ( 2009-04-02 13:54 ) [0]
Можно ли в таблице MS Word форматировать числа (разбитие на триады аналогично Excel)? Пробовал отформатированные в Excel вставить — тогда каждая триада — отдельное число и, соответственно, суммирование происходит.
← →
Andy BitOff © ( 2009-04-02 14:44 ) [1]
Можно. Но только целые числа и не так просто.
← →
Andy BitOff © ( 2009-04-02 15:09 ) [2]
Точнее не обязательно целые =)
← →
Petrovsky © ( 2009-04-02 15:27 ) [3]
Не учел, что форум программистский.
А как в таблице MS Word форматировать числа?
← →
Andy BitOff © ( 2009-04-02 15:34 ) [4]
Надо висывать его в таком виде: < =1000000000,234 # «# ##0,00#» >
Где
1000000000,234 — само число
«# ##0,00#» — формат его представления
← →
Petrovsky © ( 2009-04-02 17:12 ) [5]
Спасибо, конечно. Но это действительно не просто — каждое число необходимо вводить через дополнительный инструмент («Формула») с заданием формата. Нельзя отформатировать уже введенные данные. Нельзя заранее задать формат ячеек, а потом просто вводить туда данные. Вывод: для рядового пользователя не подходит.
← →
Andy BitOff © ( 2009-04-02 17:33 ) [6]
По другому никак.
Excel для Microsoft 365 Excel 2021 Excel 2019 Excel 2016 Excel 2013 Excel 2010 Excel 2007 Excel Starter 2010 Еще…Меньше
С помощью различных числовых форматов можно выводить числовые данные как проценты, даты, валюты и т. д. Например, при работе над квартальным бюджетом можно использовать формат «Денежный» для отображения денежных значений.
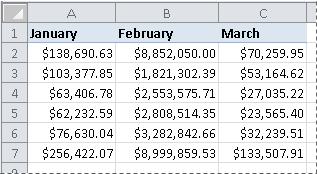
Просмотр видео
Процедура
|
|
Выделите ячейки, которые нужно отформатировать.
|
|
|
На вкладке Главная в группе Число нажмите кнопку вызова диалогового окна рядом с надписью Число (или просто нажмите клавиши CTRL+1).
|
|
|
В списке Категория выберите нужный формат и при необходимости настройте его параметры. Например, при использовании формата «Денежный» можно выбирать различные символы валюты, изменять число выводимых десятичных знаков и способ отображения отрицательных значений.
Дополнительные сведения о числовом формате см. в этой теме. |
Дальнейшие действия
-
Если после изменения числового формата в ячейке Microsoft Excel отображаются символы #####, вероятно, ширина ячейки недостаточна для отображения данных. Чтобы увеличить ширину ячейки, дважды щелкните правую границу столбца, содержащего ячейки с ошибкой #####. Размер столбца автоматически изменится таким образом, чтобы отобразить число. Кроме того, можно перетащить правую границу столбца, увеличив его ширину.
-
Чаще всего числовые данные отображаются правильно независимо от того, вводятся ли они в таблицу вручную или импортируются из базы данных или другого внешнего источника. Однако иногда Excel применяет к данным неправильный числовой формат, из-за чего приходится изменять некоторые настройки. Например, при вводе числа, содержащего косую черту (/) или дефис (-), Excel может обработать данные как дату и преобразовать их в формат даты. Если необходимо ввести значения, не подлежащие расчету, такие как 10e5, 1 p или 1-2, то чтобы предотвратить их преобразование во встроенный числовой формат, к соответствующим ячейкам можно применить формат «Текстовый», а затем ввести нужные значения.
-
Если встроенный числовой формат не соответствует требованиям, можно создать собственный числовой формат. Поначалу код, используемый для создания числовых форматов, может показаться сложным для понимания, поэтому в качестве заготовки удобно использовать один из встроенных форматов. Затем можно изменить любой фрагмент кода для создания собственного числового формата. Чтобы просмотреть код встроенного числового формата, выберите категорию Пользовательская и обратите внимание на поле Тип. Например, код [<=9999999]###-####;(###) ###-#### используется для отображения номера телефона (555) 555-1234. Дополнительные сведения см. в том, как создать или удалить пользовательский числовой формат.
К началу страницы
Нужна дополнительная помощь?
В следующей статье подробно рассказывается, как форматировать числа в Word.
В Word нет поддержки цифровых форматов, таких как Excel. Чтобы отформатировать числа в Word, выполните следующие действия:
Шаг 1. Перейдите на вкладку «Вставка» -> «Текст» -> «Быстрые части» -> «Сохранено»:
Шаг 2: Появится диалоговое окно «Поле» выберите = (Формула) -> щелкните Формула.
Шаг 3. Появится диалоговое окно «Формула» со следующими параметрами:
— Формула раздела: введите значение для форматирования в виде чисел или формул.
— Формат числа: выберите формат чисел.
Шаг 4: После выбора формата номера нажмите ОК:
Результат после нажатия ОК:
— Кроме того, вы можете выбрать множество других форматов в разделе Number of Format, например, есть форматы:
Выше подробное руководство по формату чисел в Word.
Удачи!
- Remove From My Forums
-
Question
-
Hi, I was wondering if someone could help me out on an issue I’ve been having… I work for an accounting firm and we do a lot of financial statements.
I was wondering if we would be able to treat a cell table in Microsoft Word 2007 like I would a cell table in Microsoft Excel. Meaning, I would like to change the formatting of the numbers in the table to the «Accounting» (number) format so it
aligns by the decimal point and use the $ signs and () for negative numbers. We do use the link tables feature, however, most of our balancing pages just can’t be done in Excel because of the way the text is written. It would be much harder to format
the text if it were to be typed in Excel. We have also tried creating an Excel sheet within Microsoft Word but it is the same as linking the tables… Again, a text formatting issue. The only option is to use tables within Word but how do we change
the number formatting to a «accounting» (number) format where the numbers would align with the decimal point and use () for the negative numbers. Is there ANY option for us to do this other than manually entering this information in using tabs?If there are no options other than entering it in manually, please consider this as an option for your next software update. I believe that a LOT of people out there will be interested in this feature… My manager and I just attended a webinar on Microsoft
Advanced Word Tips Tricks and Techniques and 75% of the attending people had this question but no answer.Thank you very much for your help!!!!!
Answers
-
Word does not really have number formatting for table cells. You can align cell contents on the decimal point, though, by setting a so-called decimal tab stop.
Option 1:
— Select the cells for which you want to do this.
— Display the ruler.
— Click the Tab box on the left hand side of the ruler until the box contains an inverted T with a dot.
— Click in the ruler where you want the decimal tab.Option 2:
— Select the cells for which you want to do this.
— Click the arrow in the lower right corner of the Paragraph group on the Home tab of the ribbon.
— Click the Tabs… button in the lower left corner of the dialog.
— Specify a tab position in the box, e.g. 1.5″.
— Select the ‘Decimal’ radio button under ‘Alignment’.
— Click Set.
— Click OK.You will have to type the numbers as they should appear, including the $ for currency and the ( ) for negative numbers.
Regards, Hans Vogelaar
-
Marked as answer by
Tuesday, May 28, 2013 7:54 AM
-
Marked as answer by
Работа с таблицами word не ограничивается ее созданием и редактированием формата данных ячеек, таблица позволяет производить вычисления подобно таблице Excel и вносить автоматические данные, что ускоряет вашу работу.
Работа в ворде с таблицами
Полезно. Если вы затрудняетесь с тем, как вставить таблицу, добавить столбец или строку, то читайте здесь.
В рамках данного урока рассмотрим интересные, но не популярные методы работы с таблицами:
— Автоматическая нумерация строк;
— Формулы и вычисления в таблицах word.
— А так же вы узнаете, как заменить цифры буквами в word.
Цель урока — познакомить с функционалом word, а детали останутся для самостоятельного изучения.
Для наглядности и закрепления навыков предлагаю проделать практическую работу.
Автоматическая нумерация строк
1. Первым делом создайте таблицу размером 10х10 ячеек.
2. Выделите полностью первую строчку таблицы и раскрыв список стилей нумерованного списка на главной вкладке верхнего меню, выберите буквенную нумерацию столбцов.
3. Выделите строки 2-10 колонки А и аналогично назначьте нумерацию строк цифрами.
4. Установите курсор в ячейку с номером 1 и снова раскройте список форматов стилей кликнув по стрелочке, и выберите пункт «Определить новый формат номера…».
5. В окне «Определение нового формата номера» удалите точку после цифры и установите выравнивание по центру.
6. При установленном курсоре в ячейке с номером 1 кликните по пункту «Задать начальное значение…» в списке стилей нумерованного списка.
7. В открывшемся окне установите начальное значение — 2.
Полученный результат должен иметь такой вид.
Формулы в таблицах Word
В таблицах word возможно производить расчеты с помощью формул подобно Excel, при этом нумерация ячеек происходит как в таблице примера, т.е. формат ссылок на ячейки в формулах аналогичен Excel (столбцы – буквами, строки – цифрами, только они скрыты).
8. Заполните ячейки С3 – С7 данными, для примера значением 10.
9. Установите курсор в ячейку C9 и нажмите кнопку «Формула» в верхнем меню на вкладке «Макет».
10. В открывшемся окне, в поле «Формула:» скопируйте или напишите =SUM(C3:C7) и нажмите ОК.
11. Измените значения в ячейка С3 – С7.
Важно. Обратите внимание, что для обновления результатов формул необходимо перейти в ячейку C9 и нажать клавишу F9. Для того, чтоб обновить все значения в документе рекомендую нажать Ctrl+A для выделения всего документа и нажать F9, так вы обновите абсолютно все и ничего не пропустите.
Таким образом, происходят вычисления в таблицах word. Из-за объемности статьи не буду рассматривать все функции формул, вы их найдете в поле «Вставить функцию:» окна «Формула». Надеюсь, разобраться с ними трудностей не будет, а мы продолжим.
Цифры буквами в ворд
Оказывается это вполне реально, чтоб word написал цифры и числа буквами автоматически. Для того чтоб было число прописью в word достаточно воспользоваться встроенными возможностями.
Скажем, для записи числа 153 прописью проделайте следующее:
— Включите русскую раскладку клавиатуры и нажмите сочетание клавиш Ctrl+F9 после чего появятся скобки { } для вставки кода;
— Скопируйте или напишите в скобках код =153* CardText. Должно получится такое {=153* CardText }.
— Нажмите F9 и вуаля. Запись *CardText выводит результат в виде количественных числительных (записанных словами).
Отображение кода/значения возвращает сочетание Alt+F9. Можете изменить число, и обновите данные нажатием F9 предварительно их выделив.
Вычисления в таблицах word – заключение
Вернемся к нашей таблице, и сделаем последний штрих в наших вычислениях.
11. Добавьте строчку в конце таблицы, обратите внимание, что сработала автоматическая нумерация строк.
12. Удалите нумерацию строки и объедините все ячейки.
13. Сделайте русскую раскладку клавиатуры и вставьте в последнюю строчку формулу следующего содержания =C9, указав ссылку на данные результата.
14. Далее нажмите сочетание клавиш Alt+F9 для отображения кода { = C9} и допишите * CardText. Выглядеть должно так { = C9* CardText}.
15. Для обновления данных нажмите F9 и верните отображение значения сочетанием Alt+F9.
Полезно. Как сделать автоматический повтор заголовка таблицы читайте здесь.
О том как написать цифры буквами в Excel написано тут.
Расчеты в таблицах word. Видеоурок
Премьера уже скоро…
ВКонтакте
Download SocComments v1.3