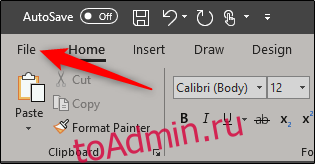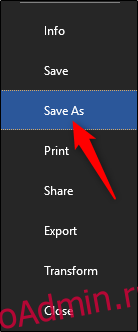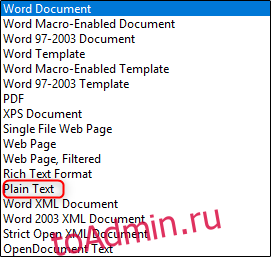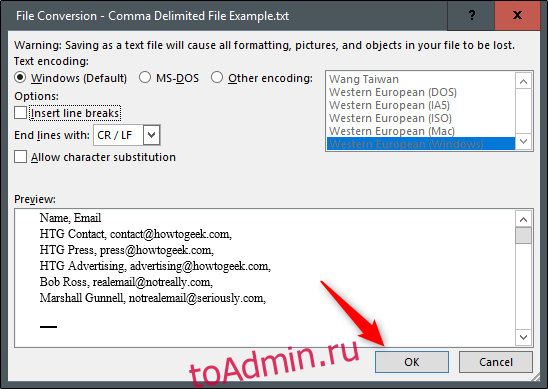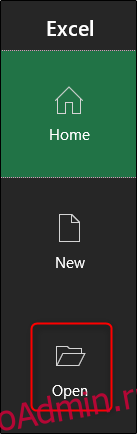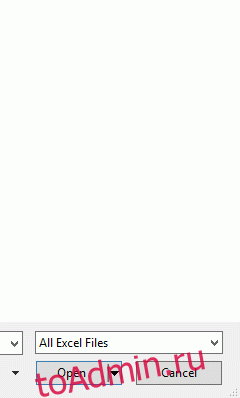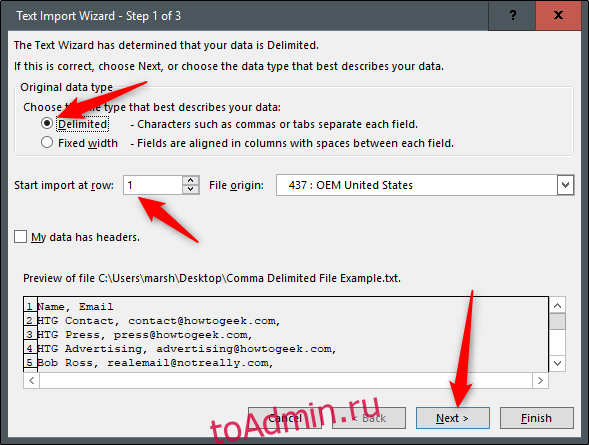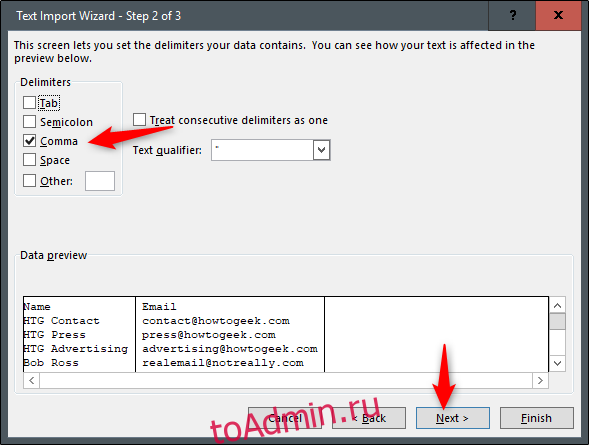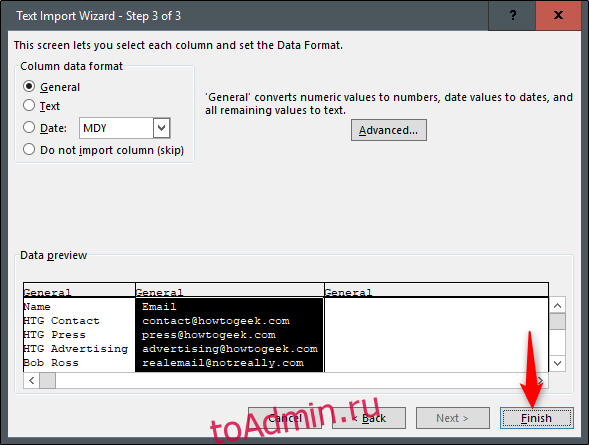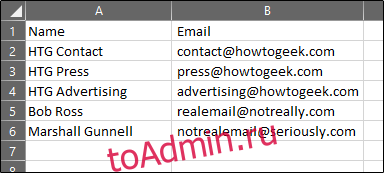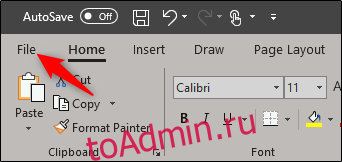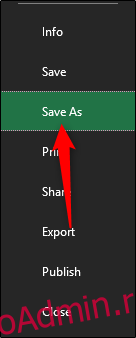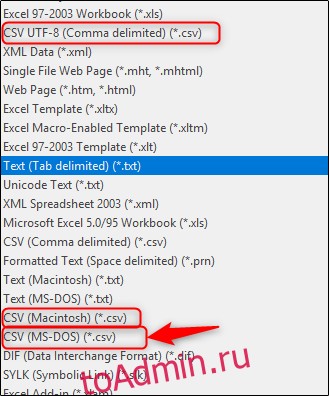- Remove From My Forums
-
Вопрос
-
I have a recurring MS Word document which contains data groupings that represent records; i.e. each record occupies several lines in the document, with a blank line separating each record. I want to export that to a .csv file which, as I’ve just
found out, is no longer an option in MS Word 2016, but I can be export it as a plain text (.txt) in the Word document format; i.e. just as it looks in the MS Word document. What I need to do is to somehow convert that .txt file
to a .csv, such that each record becomes a series of comma separated fields, with a CR/LF between records; i.e. each time a blank line is encountered.The purpose of this is to be able to import the .csv into Excel so that each comma separated value occupies a separate column in the spreadsheet and each record becomes a row. This spreadsheet w/then become an input to other programs; e.g. QuickBooks,
Constant Contacts, etc.I’ve tried to just import the .txt into excel, but it simply creates a row for each line in the .txt file. I thought I’d try to use the Windows Powershell ISE, but not being the least bit familiar with it, it’s all Greek to me (this from someone
with 58 years of programming, but the last language I used was COBOL before I retired in ’93).Can someone tell me of a simple/quick-to-learn scripting language, or some other product or better/simpler method by which I can accomplish this task? At my age trying to learn a complex language is like trying to insert a dollar bill into
a coin slot (that’s why my name is Capt. Dinosaur), but I need to accomplish this task for my wife’s online business (she’s 25 years younger than I).
Capt. Dinosaur
-
Перемещено
2 октября 2017 г. 19:07
This is not «teach me Word object model» forum
-
Перемещено
Сконвертируйте ваши doc-файлы в csv онлайн и бесплатно
Перетащите файлы сюда. 100 MB максимальный размер файла или Регистрация
Конвертировать в DOC
doc
Документ Microsoft Word
DOC ― это расширение файлов для документов текстового редактора. Оно связано преимущественно с приложением Microsoft Word. Файлы DOC также могут содержать графики, таблицы, видео, изображения, звуки и диаграммы. Этот формат поддерживается почти всеми операционными системами.
Конвертер CSV
csv
Значения, разделенные запятыми
Текстовый формат, используется для представления табличных данных. Каждая строка файла является одной строкой таблицы. Значения отдельных колонок разделяются разделительным символом, чаще всего запятой. Однако, допускается использование иных символов в качестве разделителя.
Как сконвертировать DOC в CSV
Шаг 1
Загрузите doc-файл(ы)
Выберите файлы с компьютера, Google Диска, Dropbox, по ссылке или перетащив их на страницу.
Шаг 2
Выберите «в csv»
Выберите csv или любой другой формат, который вам нужен (более 200 поддерживаемых форматов)
Шаг 3
Загрузите ваш csv-файл
Позвольте файлу сконвертироваться и вы сразу сможете скачать ваш csv-файл
Рейтинг DOC в CSV
4.4 (780 голосов)
Вам необходимо сконвертировать и скачать любой файл, чтобы оценить конвертацию!
Конвертируйте Word в CSV файлы онлайн бесплатно. Мощный бесплатный онлайн Word в CSV конвертер документов легко. Установка программного обеспечения для настольных ПК, таких как Microsoft Word, OpenOffice или Adobe Acrobat, не требуется. Все конверсии вы можете сделать онлайн с любой платформы: Windows, Linux, macOS и Android. Мы не требуем регистрации. Этот инструмент абсолютно бесплатный.
С точки зрения доступности вы можете использовать наши онлайн-инструменты преобразования Word в CSV для обработки различных форматов файлов и размеров файлов в любой операционной системе. Независимо от того, находитесь ли вы на MacBook, компьютере с Windows или даже на карманном мобильном устройстве, конвертер Word в CSV всегда доступен в Интернете для вашего удобства.
Быстрый и простой способ конвертации
Загрузите документ, выберите тип сохраненного формата и нажмите кнопку «Конвертировать». Вы получите ссылку для скачивания, как только файл будет конвертирован.
Конвертируй из любого места
Он работает со всех платформ, включая Windows, Mac, Android и iOS. Все файлы обрабатываются на наших серверах. Вам не требуется установка плагинов или программного обеспечения.
Качество конвертера
. Все файлы обрабатываются с использованием Aspose APIs, которое используются многими компаниями из списка Fortune 100 в 114 странах мира.
Your code currently outputs every single cell contents to the file individually.
Creating a cvs from a Word table like this is doable, but you need to capture the cell contents for each row in an array variable first and join the elements with a comma.
Then output the row.
For safety, quote every cell value so that fields having a comma inside do not make for a mis-aligned file afterwards.
Another snag is that Word appends each cel value from a table with control characters 0x0D and 0x07, so you need to remove those aswell.
Try
$objWord = New-Object -Com Word.Application
$filename = 'D:Testblah.docx'
$outputfile = 'D:Testblah.csv'
$objDocument = $objWord.Documents.Open($filename)
$Table = $objDocument.Tables.Item(1)
$TableCols = $Table.Columns.Count
$TableRows = $Table.Rows.Count
# this gets the list separator character your local Excel expects when double-clicking a CSV file
$delimiter = [cultureinfo]::CurrentCulture.TextInfo.ListSeparator
for($r = 1; $r -le $TableRows; $r++) {
# capture an array of cell contents
$content = for($c = 1; $c -le $TableCols; $c++) {
# surround each value with quotes to prevent fields that contain the delimiter character would ruin the csv,
# double any double-quotes the value may contain,
# remove the control characters (0x0D 0x07) Word appends to the cell text
# trim the resulting value from leading or trailing whitespace characters
'"{0}"' -f ($Table.Cell($r,$c).Range.Text -replace '"', '""' -replace '[x00-x1Fx7F]').Trim()
}
# output this array joined with the delimiter, both on screen and to file
$content -join $delimiter | Add-Content -Path $outputfile -PassThru
}
$objDocument.Close()
$objWord.Quit()
# Stop Winword Process
$null = [System.Runtime.Interopservices.Marshal]::ReleaseComObject($objDocument)
$null = [System.Runtime.Interopservices.Marshal]::ReleaseComObject($objWord)
[System.GC]::Collect()
[System.GC]::WaitForPendingFinalizers()
Using the file you have made available, the output CSV (opened in Excel) looks like this:
Значение, разделенное запятыми (CSV) — это формат, который содержит данные, разделенные запятыми (иногда другими символами), и часто используется для обмена данными из одного приложения в другое. Если в документе Word есть список данных, вы можете преобразовать его в файл CSV для включения в другие приложения.
- Как быстро конвертировать файлы Word в PDF?
- Как перенести содержимое Word в PowerPoint
- Как преобразовать Word в файл изображения
Например, сохраните контакты электронной почты в файлах Word и захотите, чтобы вам помогало чистое онлайн-приложение. Для этого вам понадобится файл CSV. Фактически, есть некоторые онлайн-приложения, которые поддерживают только файлы CSV, потому что этот файл работает на разных платформах, таких как Mac, Windows и Linux.
Ниже приведен пример списка адресов электронной почты в файле Word.
Как видите, все данные разделены запятыми и находятся над отдельной строкой, аналогично структуре столбцов / строк в Excel. Структура файлов CSV может быть немного сложной, но это базовый пример.
Чтобы преобразовать, откройте файл Word, который вы хотите преобразовать, щелкните вкладку «Файл» в верхней части окна.
На левой панели выберите Сохранить как.
Выберите тип файла с обычным текстом из списка параметров, чтобы сохранить файл как файл TXT, затем нажмите «Сохранить».
- Как быстро создать новые пустые текстовые файлы в Windows, Mac и Linux
При сохранении вы получите предупреждающее сообщение о том, что при сохранении в виде текстового файла будет потеряно форматирование, изображения и объекты в файле. С таким простым файлом мы ничего не потеряем, поэтому нажмите ОК.
Теперь откройте Microsoft Excel, выберите «Открыть» на левой панели.
Укажите файл, который вы только что сохранили как файл TXT. Обратите внимание, что вам может потребоваться выбрать текстовые файлы в раскрывающемся меню типа файла, когда вы просматриваете или не видите файл. По умолчанию Excel отображает только файлы Excel.
При выборе файла и нажатии кнопки «Открыть» откроется окно мастера импорта текста. Здесь вам нужно убедиться, что выбран вариант с разделителями. Вы также можете выбрать начальную строку данных. Мы сохраняем первую строку, поэтому выбираем 1, затем нажимаем Далее.
В следующем окне выберите Comma в разделе Delimiters. Вы можете увидеть изменения в окне предварительного просмотра. Нажмите Далее, чтобы продолжить.
В последнем окне нужно указать формат данных столбца. В зависимости от типа вводимых данных выберите разные параметры. Здесь мы выберем General, затем нажмем Finish.
Наши данные будут импортированы и успешно отсортированы в Excel.
Теперь просто сохраните файл в формате CSV. Для этого выберите вкладку Файл.
Выберите «Сохранить как» на левой панели.
В поле типа файла вы увидите три типа файлов CSV:
- UTF-8 CSV
- CSV (Macintosh)
- CSV (MS-DOS)
Между первым и третьим типами файлов очень мало различий. Вы выберете второй вариант, если используете Mac. В этом примере мы выберем опцию CSV (MS-DOS).
Щелкните Сохранить. Итак, вы успешно преобразовали файл Word в файл CSV.
Желаю всем успехов!
Значение, разделенное запятыми (CSV), содержит данные, разделенные запятыми (а иногда и другими символами), и обычно используется для обмена данными из одного приложения в другое. Если у вас есть список данных в документе Word, преобразование его в файл CSV может помочь вам перенести его в другие приложения.
Предположим, вы храните все свои контакты электронной почты в виде файла Word и хотите, чтобы онлайн приложение убери это для тебя. Для этого вам, вероятно, понадобится файл CSV. Фактически, некоторые из этих приложений, которые вы найдете в Интернете, могут поддерживать только файлы CSV, потому что файл работает на платформах Mac, Windows и Linux. Довольно эффективно.
Идите вперед и откройте файл Word, содержащий данные для импорта. В этом примере мы собираемся показать очень маленький список адресов электронной почты.
Как видите, все наши данные разделены запятыми и находятся в отдельных строках, аналогично структуре строк / столбцов, которые вы найдете в Excel. Структура файла CSV может быть немного сложной, но это очень простой пример.
Когда вы будете готовы, щелкните вкладку «Файл», расположенную в верхнем левом углу окна.
На панели слева выберите «Сохранить как».
В списке параметров выберите тип файла «Обычный текст». Это сохранит ваш файл как файл TXT. Нажмите «Сохранить».
После сохранения вы получите предупреждающее сообщение о том, что сохранение в виде текстового файла приведет к потере форматирования, изображений и объектов в вашем файле. С таким простым файлом, как этот, нам не о чем беспокоиться. Оставьте все как есть и нажмите «ОК».
Теперь давайте откроем Microsoft Excel. Когда вы открываете Excel, выберите «Открыть» на левой панели.
Найдите последний файл, который мы сохранили как файл TXT. Обратите внимание, что вам, возможно, придется выбрать «Текстовый файл» из раскрывающегося списка типа файла при просмотре, иначе файл не появится. По умолчанию в Excel будут отображаться только файлы Excel.
После того, как вы выбрали файл и нажали «Открыть», появится окно мастера импорта текста. Здесь убедитесь, что выбрана опция «С разделителями». Вы также можете выбрать строку, с которой начинаются ваши данные. Наши оставим в первом ряду. Когда будете готовы, нажмите «Далее».
В следующем окне убедитесь, что вы выбрали «Comma» в разделе Delimiters. Вы заметите изменение в окне предварительного просмотра. Когда будете готовы, нажмите «Далее».
В последнем окне вам нужно указать формат данных столбца. Мы оставим нашу «Общие», но в зависимости от того, какой тип данных вы импортируете, вы можете выбрать другой вариант. Когда будете готовы, нажмите «Готово».
Теперь наши данные должны быть успешно импортированы и аккуратно организованы в Excel!
Теперь осталось только сохранить файл как файл CSV. Перейдите на вкладку «Файл».
Выберите «Сохранить как» на левой панели.
Вы, наверное, заметили в поле типа файла три разных типа файлов CSV. Вот они:
CSV UTF-8
CSV (Macintosh)
CSV (MS-DOS)
Разница между первым и третьим вариантом очень небольшая. Если вы пользователь Mac, выберите второй вариант. Однако в этом примере мы выберем опцию «CSV (MS-DOS)».
Теперь все, что осталось сделать, это нажать «Сохранить». Вы успешно преобразовали файл Word в файл CSV.
A Comma Separated Value (CSV) contains data separated by commas (and sometimes other characters) and is generally used to exchange data from one application to another. If you have a list of data in a Word document, converting it to a CSV file can help you get it into other apps.
Let’s say you’ve been keeping all of your email contacts organized in a Word file and you’d like to let an online application clean it up for you. You’re likely going to need a CSV file to achieve this. In fact, several of these applications you’d find online may only support CSV files because the file works across the Mac, Windows, and Linux platforms. Pretty efficient.
Go ahead and open the Word file that contains the data to be imported. In this example, we’re going to be showing a very small email list.
As you can see, all of our data is separated by commas and are on separate lines, similar to the row/column structure you’d find in Excel. The structure of a CSV file can get a bit complicated, but this is a very basic example.
Once you’re ready, click the “File” tab located at the top-left of the window.
In the pane on the left-hand side, select “Save As.”
Select the “Plain Text” file type from the list of options. This will save your file as a TXT file. Click “Save.”
Once you save, you will receive a warning message stating that saving as a text file will cause formatting, pictures, and objects in your file to be lost. With a simple file such as this, we have nothing to worry about. Leave everything as is and click “OK.”
Now, let’s open up Microsoft Excel. When you open Excel, select “Open” in the left-hand pane.
Locate the recent file that we saved as a TXT file. Note that you might have to select “Text File” from the file option type drop-down when browsing or else the file will not appear. By default, Excel will only show Excel files.
Once you’ve selected the file and clicked “Open,” the Text Import Wizard window will appear. Here, make sure that the “Delimited” option is selected. You can also choose the row at which your data begins. We will keep ours on the first row. When you’re ready, click “Next.”
In the next window, make sure you select “Comma” in the Delimiters section. You’ll notice a change in the preview window. When you’re ready, click “Next.”
In the final window, you’ll need to specify the column data format. We’ll leave ours at “General,” but depending on what type of data you’re importing, you might want to choose a different option. When you’re ready, click “Finish.”
Our data should now be successfully imported and neatly organized in Excel!
Now all that’s left is to save the file as a CSV file. Head over to the “File” tab.
Select “Save As” in the left-hand pane.
In the file type box, you’ve probably noticed there are three different types of CSV files. They are as follows:
- CSV UTF-8
- CSV (Macintosh)
- CSV (MS-DOS)
There is very little difference between the first and third option. You’ll want to select the second option if you’re a Mac user. In this example, though, we’ll be selecting the “CSV (MS-DOS)” option.
Now all that’s left to do is click “Save.” You’ve now successfully converted your Word file to a CSV file.
READ NEXT
- › Windows 11 Has a New Photo Gallery in the File Explorer
- › Discord Direct Message Won’t Go Away? Here’s the Fix
- › How to Get a Refund on the PlayStation Store
- › Android’s Nearby Share Has (Unofficially) Arrived on Mac
- › Save Hundreds on Elegoo’s New PHECDA Laser Engraver Through Kickstarter
- › The New Winamp Is Here, but It’s Not What You’d Expect
How-To Geek is where you turn when you want experts to explain technology. Since we launched in 2006, our articles have been read billions of times. Want to know more?
You can also convert DOC into many other file formats. Please see the complete list below.
DOC TO PDF Converter (Portable Document)
DOC TO HTM Converter (Hypertext Markup Language File)
DOC TO HTML Converter (Hyper Text Markup Language)
DOC TO MHTML Converter (MIME Encapsulation of Aggregate HTML)
DOC TO MHT Converter (MIME Encapsulation of Aggregate HTML)
DOC TO XPS Converter (Open XML Paper Specification)
DOC TO TEX Converter (LaTeX Source Document)
DOC TO PPT Converter (PowerPoint Presentation)
DOC TO PPS Converter (Microsoft PowerPoint Slide Show)
DOC TO PPTX Converter (PowerPoint Open XML Presentation)
DOC TO PPSX Converter (PowerPoint Open XML Slide Show)
DOC TO ODP Converter (OpenDocument Presentation File Format)
DOC TO OTP Converter (Origin Graph Template)
DOC TO POTX Converter (Microsoft PowerPoint Open XML Template)
DOC TO POT Converter (PowerPoint Template)
DOC TO POTM Converter (Microsoft PowerPoint Template)
DOC TO PPTM Converter (Microsoft PowerPoint Presentation)
DOC TO PPSM Converter (Microsoft PowerPoint Slide Show)
DOC TO FODP Converter (OpenDocument Flat XML Presentation)
DOC TO EPUB Converter (Digital E-Book File Format)
DOC TO MOBI Converter (Mobipocket eBook)
DOC TO AZW3 Converter (Kindle eBook format)
Convert DOC TO TIFF (Tagged Image File Format)
Convert DOC TO TIF (Tagged Image File Format)
Convert DOC TO JPG (Joint Photographic Expert Group Image File)
Convert DOC TO JPEG (JPEG Image)
Convert DOC TO PNG (Portable Network Graphic)
Convert DOC TO GIF (Graphical Interchange Format File)
Convert DOC TO BMP (Bitmap File Format)
Convert DOC TO ICO (Microsoft Icon File)
Convert DOC TO PSD (Adobe Photoshop Document)
Convert DOC TO WMF (Windows Metafile)
Convert DOC TO EMF (Enhanced Metafile Format)
Convert DOC TO DCM (DICOM Image)
Convert DOC TO DICOM (Digital Imaging and Communications in Medicine)
Convert DOC TO WEBP (Raster Web Image File Format)
Convert DOC TO JP2 (JPEG 2000 Core Image File)
Convert DOC TO EMZ (Enhanced Windows Metafile Compressed)
Convert DOC TO WMZ (Windows Metafile Compressed)
Convert DOC TO SVGZ (Compressed Scalable Vector Graphics File)
Convert DOC TO TGA (Targa Graphic)
Convert DOC TO PSB (Adobe Photoshop Image File)
Convert DOC TO SVG (Scalable Vector Graphics File)
Convert DOC TO DOC (Microsoft Word Document)
DOC TO DOCM Conversion (Microsoft Word Macro-Enabled Document)
DOC TO DOCX Conversion (Microsoft Word Open XML Document)
DOC TO DOT Conversion (Microsoft Word Document Template)
DOC TO DOTM Conversion (Microsoft Word Macro-Enabled Template)
DOC TO DOTX Conversion (Word Open XML Document Template)
DOC TO RTF Conversion (Rich Text File Format)
DOC TO ODT Conversion (Open Document Text)
DOC TO OTT Conversion (Open Document Template)
DOC TO TXT Conversion (Plain Text File Format)
DOC TO MD Conversion (Markdown)
DOC TO XLS Conversion (Microsoft Excel Binary File Format)
DOC TO XLSX Conversion (Microsoft Excel Open XML Spreadsheet)
DOC TO XLSM Conversion (Microsoft Excel Macro-Enabled Spreadsheet)
DOC TO XLSB Conversion (Microsoft Excel Binary Spreadsheet File)
DOC TO ODS Conversion (Open Document Spreadsheet)
DOC TO XLTX Conversion (Microsoft Excel Open XML Template)
DOC TO XLT Conversion (Microsoft Excel Template)
DOC TO XLTM Conversion (Microsoft Excel Macro-Enabled Template)
DOC TO TSV Conversion (Tab Separated Values File)
DOC TO XLAM Conversion (Microsoft Excel Macro-Enabled Add-In)
DOC TO FODS Conversion (OpenDocument Flat XML Spreadsheet)
DOC TO SXC Conversion (StarOffice Calc Spreadsheet)