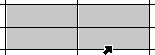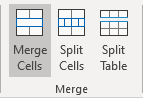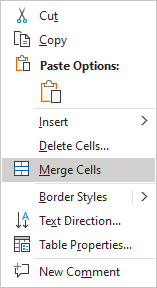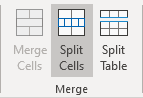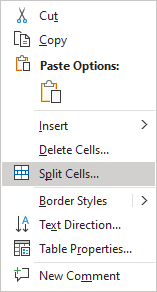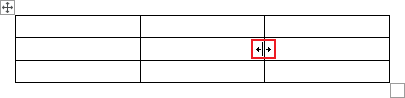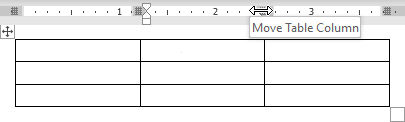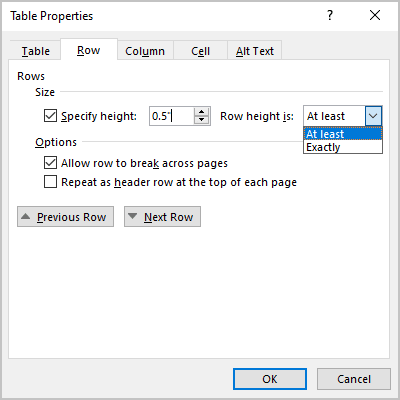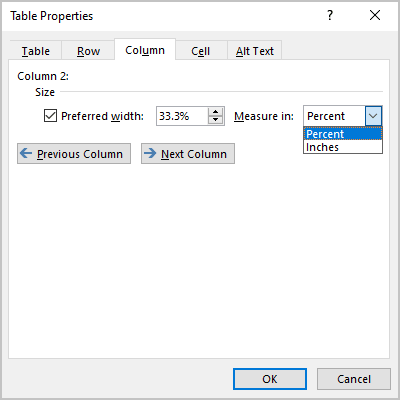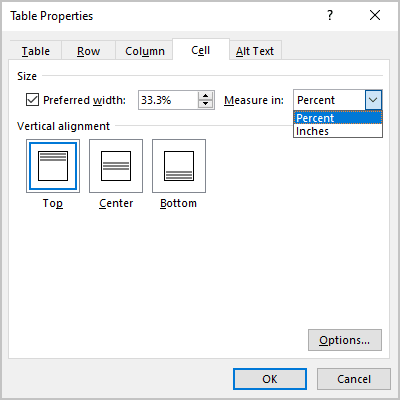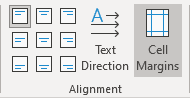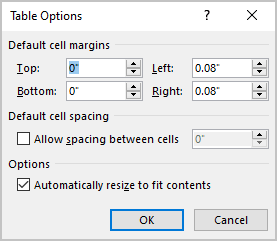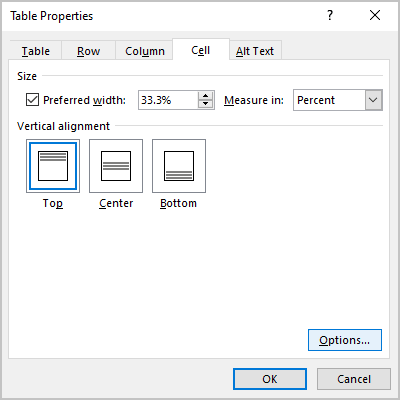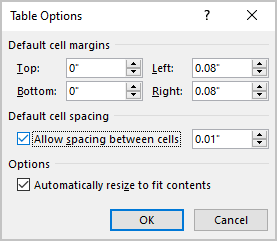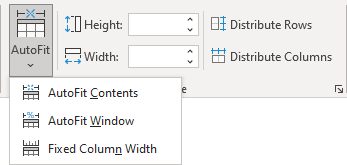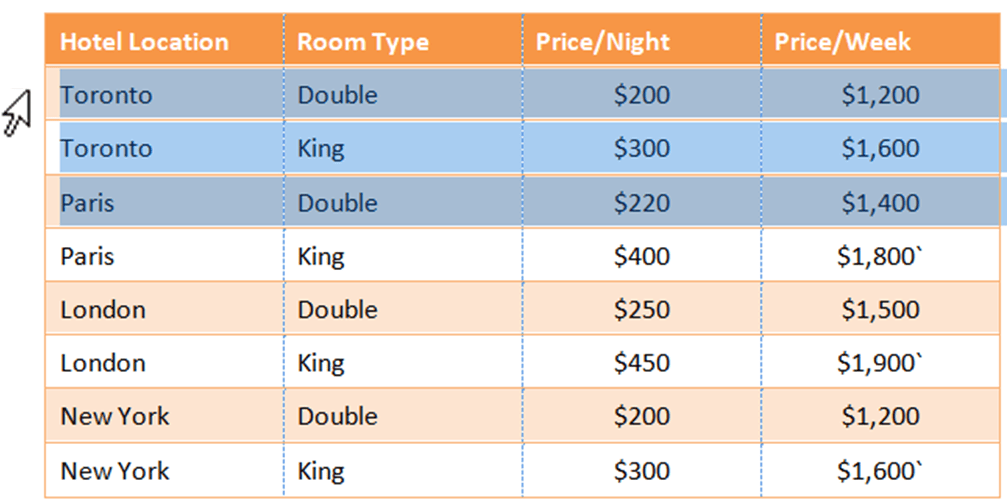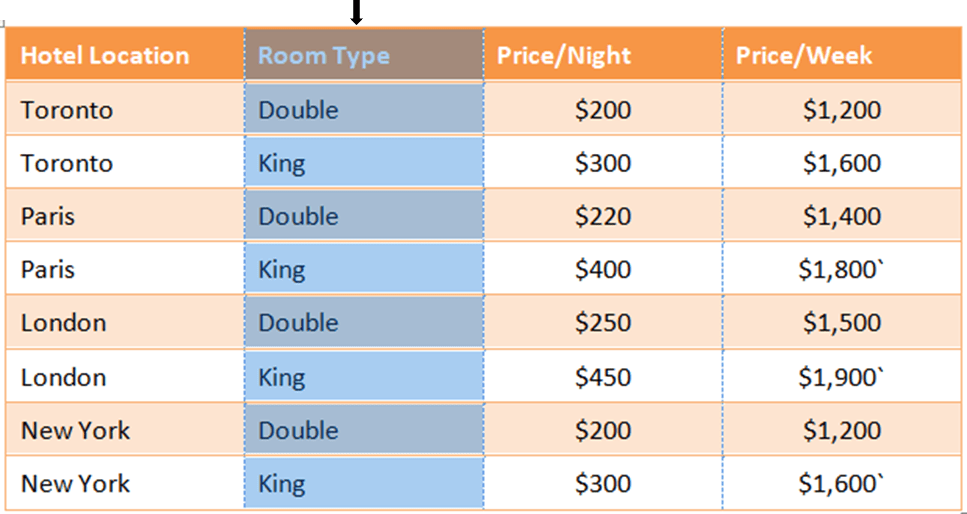After creating a table and filling it, the main task is to format the data and the table itself. The data in a table is formatted like any other text in Word by changing the font, aligning the text, etc.
A table is a collection of information or data, usually represented in horizontal rows and vertical columns. The box at the junction of each column and row is a cell that contains data such as text, numeric information, or images. You can select the cell, row, column, or entire table and apply formatting to the selected region.
Note that you can sort data in a table, perform calculations on numbers in a Word table, insert some formulas and functions. You can use a cell address to refer to a cell in the formula.
Select table elements
To select table a single cell:
- Using the mouse: Click the left edge of the cell:
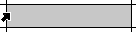
- Using the keyboard: Position the cursor on the cell and select its content by pressing Shift+arrow (left or right).
To select multiple cells:
- Using the mouse: Click the left or right edge of the highest or lowest left cell in the range and move the mouse pointer diagonally to other cells to the right or left, down or up:
- Using the keyboard: Click the first cell you want to select, and then do one of the following:
- To select adjacent cells, hold down the Shift key, and click the last cell you want to select. The first, last, and all the cells in between will be selected.
- To select non-adjacent cells, hold down the Ctrl key, and click each additional cell you want to select. All the cells you clicked will be selected.
To select a single table column:
- Using the mouse: Click the column’s top gridline or top border:
- Using the keyboard: Point to the top of the column. When the cursor changes to a downward-pointing arrow, click the column.
To select multiple columns:
- Using the mouse: Click the column’s top gridline or top border and move the mouse pointer to the right or left.
- Using the keyboard: When the cursor changes to a downward-pointing arrow, click the first column. Then do one of the following:
- To select adjacent columns, hold down the Shift key, and then click to select the last column.
- To select non-adjacent columns, hold down the Ctrl key, and then click to select each additional column.
To select a single table row:
- Using the mouse: Click to the left of the row:
- Using the keyboard: Point to the left edge of the row. When the cursor changes to an upward-pointing arrow, click to select the row.
To select multiple rows:
- Using the mouse: Click to the left of the row and move the mouse pointer to the rows above or below.
- Using the keyboard: When the cursor changes to an upward-pointing arrow, click the first row. Then do one of the following:
- To select adjacent rows, hold down the Shift key, and then click to select the last row.
- To select non-adjacent rows, hold down the Ctrl key, and then click to select each additional row.
See also how to select the entire table.
Format table elements
After creating a table, you can format individual cells (spaces formed by the intersection of a row and a column) or entire rows and columns by aligning text in cells, resizing columns and rows, and adding borders, shading, or colors.
Merge and split cells
You can merge multiple cells into one cell that spans multiple columns or rows. For example, if you want to enter a heading for multiple table columns in the first row, you can merge cells in the first row (see example above).
To merge cells, select them and do one of the following:
- On the Table Layout tab, in the Merge group, click the Merge Cells button:
- Right-click the selection and select Merge Cells in the popup menu:
In addition to merging multiple cells to create one cell, you can split one cell to create multiple cells.
To split the cell, select it, then do one of the following:
- On the Table Layout tab, in the Merge group, click the Split Cells button:
- Right-click the selection and select Split Cells… in the popup menu:
Note: The Split Cells… item in the popup menu is displayed if only one cell is selected or the cursor is positioned inside the cell. If you select multiple cells, you won’t see Split Cells… in the popup menu.
In the Split Cells dialog box, specify the number of columns and rows created in place of the split cell:
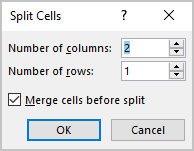
Note: If you select several cells, the Merge cells before split check box in the Split Cells dialog box is selected by default:
- The selected Merge cells before split check box to force Word to merge selected cells into one, then split that one cell into the specified number of rows and columns.
- The deselected Merge cells before split check box to force Word to split every cell into the specified number of rows and columns.
Resize a table and table elements
- Using the mouse:
To resize individual rows and columns, do one of the following:
- Hover your pointer over a row or column border until your pointer becomes two lines with two arrows:
Click and hold as you drag the border to resize the row or column.
- Drag the sliders in the Table Ruler to set to desired height and width. E.g.:
See how to resize an entire table.
- Hover your pointer over a row or column border until your pointer becomes two lines with two arrows:
- Using the keyboard:
- Select what you need to change:
- Position the cursor in a cell in the row or the column, or
- Select entire row or column, or multiple rows or columns.
- Do one of the following:
- On the Layout tab, in the Cell Size group, change the values in the Height and Width fields:
- Open the Table Properties dialog box by doing one of the following:
- On the Table Layout tab, in the Table group, click the Properties button:
- Right-click the table and select Table Properties… in the popup menu:
In the Table Properties dialog box:
- On the Row tab, under Size, select the Specify height check box, then:
- In the Specify height field, type or select the value you need,
- In the Row height is dropdown list, select one of the items:
- At least to specify the minimal height,
- Exactly to fix the row height:
Note: To specify a height for other rows, click the Previous Row and Next Row buttons. Word highlights the appropriate row.
- On the Column tab, under Size, select the Preferred width check box, then:
- In the Preferred width field, type or select the value you need,
- In the Measure in dropdown list, select one of the items:
- Percent to specify the percentage of the table width,
- Inches to fix the column width:
Note: To specify a width for other columns, click the Previous Column and Next Column buttons. Word highlights the appropriate column.
- On the Cell tab, select the Preferred width check box to specify the width for the current column:
- On the Table Layout tab, in the Table group, click the Properties button:
- On the Layout tab, in the Cell Size group, change the values in the Height and Width fields:
- Select what you need to change:
Note: See more about formatting a table.
Align text in a Word table cell
To align the text in one or more cells, select them, and then on the Table Layout tab, in the Alignment group, choose one of the nine proposed alignments:
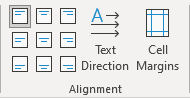
- Align Top Left (the default alignment),
- Align Top Center,
- Align Top Right,
- Align Center Left,
- Align Center,
- Align Center Right,
- Align Bottom Left,
- Align Bottom Center,
- Align Bottom Right:
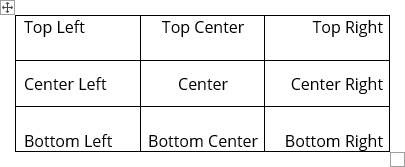
Modify text Direction
To change the text direction, select a cell or several cells, and then on the Table Layout tab, in the Alignment group, click the Text Direction button multiple times to cycle through the available directions:
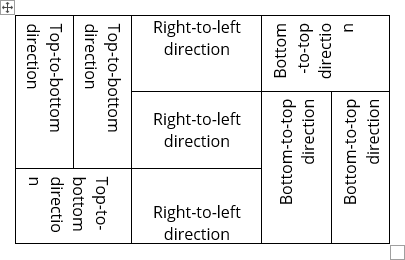
Change the cell margins
When you fill a table, you can change the cell spacing using the Paragraph options. Word offers the options to change the cell margins:
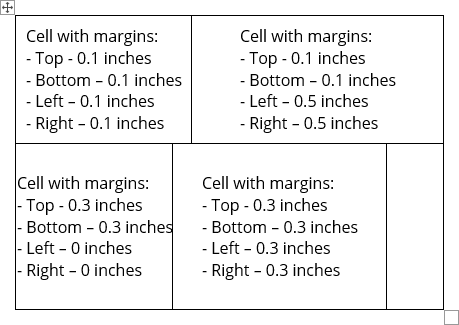
To customize cells margins, select a cell or several cells, then do one of the following:
- On the Table Layout tab, in the Alignment group, click the Cell Margins button:
In the Table Options dialog box:
- To specify cell margins, in the Default cell margins section, type or select the values for Top, Bottom, Left, and Right margins:
- If you prefer to resize the table according to cell margins and specified spacing, leave the Automatically resize to fit contents check box selected.
If you prefer to leave the table without changes, clear the Automatically resize to fit contents check box.
- To specify cell margins, in the Default cell margins section, type or select the values for Top, Bottom, Left, and Right margins:
- Open the Table Properties dialog box.
In the Table Properties dialog box, on the Cell tab, click the Options… button:
In the Cell Options dialog box:
- Clear the Same as the whole table check box,
- To specify cell margins, in the Default cell margins section, type or select the values for Top, Bottom, Left, and Right margins:
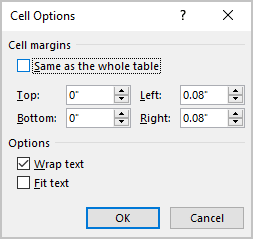
Change the space between cells
To increase or decrease the spacing between cells, select a cell or several cells, then do the following:
- On the Table Layout tab, in the Alignment group, click the Cells Margins button:
In the Table Options dialog box:
- To specify the spacing between cells, in the Default cell spacing section, select the Allow spacing between cells check box, then type or select the value for spacing:
- If you prefer to resize the table according to cell margins and specified spacing, leave the Automatically resize to fit contents check box selected.
If you prefer to leave the table without changes, clear the Automatically resize to fit contents check box.
- To specify the spacing between cells, in the Default cell spacing section, select the Allow spacing between cells check box, then type or select the value for spacing:
For example, spacing between cells = 0.2 inches:
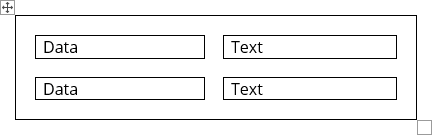
AutoFit features
After filling a table, editing the content, or inserting a text, it is possible to autoformat a table for the perfect look.
To use the Word AutoFit features, do the following:
1. Select a table.
2. On the Table Layout tab, in the Size group:
- To make all columns the same width, click the Distribute Columns button.
- To make each row the same height, click the Distribute Rows button.
- Click the AutoFit button, then choose one of the options:
- To fit the columns to the text (or page margins if cells are empty), select AutoFit Contents.
- To fit the table to the document content, select AutoFit Window.
- To keep Word from automatically adjusting the column size, select Fixed Column Width.

This article is written for users of the following Microsoft Word versions: 2007, 2010, 2013, 2016, 2019, Word in Microsoft 365, and 2021. If you are using an earlier version (Word 2003 or earlier), this tip may not work for you. For a version of this tip written specifically for earlier versions of Word, click here: Selecting a Column or Row in a Table.
Written by Allen Wyatt (last updated June 18, 2022)
This tip applies to Word 2007, 2010, 2013, 2016, 2019, Word in Microsoft 365, and 2021
There are two ways to select a column within a table:
- Position the insertion point in any cell within the column, display the Layout tab of the ribbon, then click Select | Select Column.
- Move the mouse cursor just above the column you want to select. It will turn into a downward pointing arrow. Click on the left mouse button.
The two ways to select a row within a table are very similar:
- Position the insertion point in any cell within the row, display the Layout tab of the ribbon, then click Select | Select Row.
- Move the mouse cursor just to the left of the row you want to select, and then click on the left mouse button.
Note that the above references to «Layout tab of the ribbon» refers to the Layout tab that appears near the right side of the ribbon, to the right of the Table Design tab. This secondary Layout tab appears only after placing the insertion point within the table.
WordTips is your source for cost-effective Microsoft Word training.
(Microsoft Word is the most popular word processing software in the world.)
This tip (10341) applies to Microsoft Word 2007, 2010, 2013, 2016, 2019, Word in Microsoft 365, and 2021. You can find a version of this tip for the older menu interface of Word here: Selecting a Column or Row in a Table.
Author Bio
With more than 50 non-fiction books and numerous magazine articles to his credit, Allen Wyatt is an internationally recognized author. He is president of Sharon Parq Associates, a computer and publishing services company. Learn more about Allen…
MORE FROM ALLEN
Creating a Calendar Tool
Word has no way to add a calendar to your document that can be used for inserting dates, but you can add a calendar tool …
Discover More
Adjusting Your View of 3-D Graphs
Do you use Excel’s charting capabilities to display three-dimensional views of your data? The program provides a way that …
Discover More
Editing a Building Block Entry
Once you’ve created a Building Block, you may believe that it is «set in stone» and cannot be changed. Not so! You can …
Discover More

The First and Last Word on Word! Bestselling For Dummies author Dan Gookin puts his usual fun and friendly candor back to work to show you how to navigate Word 2013. Spend more time working and less time trying to figure it all out! Check out Word 2013 For Dummies today!
More WordTips (ribbon)
Placing Text in Empty Table Cells
Tables are often used to organize information into an understandable format. If your company requires that tables in …
Discover More
Unwanted Vertical Lines in a Table
When you print a table that includes borders, those borders should be crisp and clear on the printout. If you get some …
Discover More
Converting Tables to Text
Need to convert all the tables in your document into plain text? This tip provides a macro that can make quick work of a …
Discover More
Subscribe
FREE SERVICE: Get tips like this every week in WordTips, a free productivity newsletter. Enter your address and click «Subscribe.»
View most recent newsletter.
Videos
Links and Sharing
How to Quickly Select Cells, Rows, Columns and Entire Tables in Microsoft Word
by Avantix Learning Team | Updated August 21, 2022
Applies to: Microsoft® Word® 2010, 2013, 2016, 2019, 2021 and 365 (Windows)
There are many different ways of selecting in tables in Microsoft Word. Check out these Word tips, tricks and shortcuts to select an entire table, a single cell, an entire row or column or even multiple rows or columns in tables.
Recommended article: 10 Microsoft Word Shortcuts for Moving Around in Tables
Do you want to learn more about Microsoft Word? Check out our virtual classroom or live classroom Word courses >
1. Select an entire table using a mouse
To select an entire table, move your mouse over the table until an icon with 4 arrows appears in the upper-left corner of the table and then click the icon to select the entire table.
Below is the table selection icon which appears on the top left of tables:
2. Select an entire table using a keyboard and mouse
If your press Alt and double-click anywhere in a table, the entire table will be selected (Word also opens the Research pane).
3. Select an entire table using a keyboard
To select an entire table using a keyboard, position the cursor in the first cell of the table. Press Alt + Shift + End on your keyboard to select to the end of the first row and then press Alt + Shift + Page Down to select to the last cell.
4. Select a cell using a mouse
To select an individual cell, move the mouse to the left side of the cell until it turns into a black right arrow and then click to select the cell.
5. Select a cell using a keyboard
To use the keyboard to select a cell, position the cursor at the beginning of the cell and then press Shift + right arrow on your keyboard. Keep pressing Shift + right arrow until the entire cell is selected.
6. Select a row or rows using a mouse
To select a row in a table, move the cursor to the left of the row until it changes into a right arrow. Click to select the current row or drag up to down to select multiple rows.
Below is the right arrow that appears when you position your cursor to the left of rows and is used for selecting rows in tables:
7. Select rows using a mouse and keyboard
To select multiple contiguous rows, move the cursor to the left of the first row until it changes into a white right arrow and then click to select the row. Press Shift and click with the white right arrow on the last row you want to select.
To select multiple non-contiguous rows, move the cursor to the left of the first row until it changes into a white right arrow and then click to select the row. Press Ctrl and click with the white right arrow on subsequent rows.
8. Select a row or column using a keyboard
To select a row using a keyboard, position the cursor in the first cell of the row you want to select and then press Alt + Shift + End on your keyboard to select to the end of the row.
To select a column using a keyboard, position the cursor in the first cell of the column you want to select and then press Alt + Shift + Page Down on your keyboard to select to the end of the column.
9. Select a column or columns using a mouse
To select a column in a table, move the cursor to the top of the column until it changes into a down arrow. Click to select the current column or drag right or left to sele9.ct multiple columns.
Below is the down arrow that appears when you position your cursor at the top of a column and is used for selecting columns in tables:
10. Select columns using a mouse and keyboard
To select multiple contiguous columns, move the cursor to the top of the first column until it changes into a black down arrow and then click to select the column. Press Shift and click with the black down arrow on the last column you want to select.
To select multiple non-contiguous columns, move the cursor to the top of the first column until it changes into a black down arrow and then click to select the column. Press Ctrl and click with the black down arrow on subsequent columns.
Subscribe to get more articles like this one
Did you find this article helpful? If you would like to receive new articles, JOIN our email list.
More resources
4 Ways to Create a Table in Word
14 Shortcuts to Quickly Select Text in Microsoft Word
How to Insert, Format and Update Cross-References in Word
Microsoft Word Tricks to Keep Text Together (Words, Lines or Paragraphs)
How to Format Microsoft Word Tables Using Table Styles (Ultimate Guide)
Related courses
Microsoft Word: Intermediate / Advanced
Microsoft Excel: Intermediate / Advanced
Microsoft PowerPoint: Intermediate / Advanced
Microsoft Word: Long Documents Master Class
Microsoft Word: Styles, Templates and Tables of Contents
Microsoft Word: Designing Dynamic Word Documents Using Fields
VIEW MORE COURSES >
Our instructor-led courses are delivered in virtual classroom format or at our downtown Toronto location at 18 King Street East, Suite 1400, Toronto, Ontario, Canada (some in-person classroom courses may also be delivered at an alternate downtown Toronto location). Contact us at info@avantixlearning.ca if you’d like to arrange custom instructor-led virtual classroom or onsite training on a date that’s convenient for you.
Copyright 2023 Avantix® Learning
Microsoft, the Microsoft logo, Microsoft Office and related Microsoft applications and logos are registered trademarks of Microsoft Corporation in Canada, US and other countries. All other trademarks are the property of the registered owners.
Avantix Learning |18 King Street East, Suite 1400, Toronto, Ontario, Canada M5C 1C4 | Contact us at info@avantixlearning.ca
Tables in Word are useful in so many situations. In this post you’ll discover how to create tables, then manipulate and design them in the quickest and easiest way to provide that visual punch.
Clickable Table of Contents
Enhance your Word tables with these advanced features
1. What are tables in Word good for?
Tables are useful for 2 distinct reasons.
- To show an actual table of data, or
- To organise and postion text, images and other elements on the page.
Many years ago, typewriters ruled the world. And a feature of a good typewriter was the tab stop, which was a device that essentially let you control indentation.
Over the years many people have continued to use tabs to indent text, because of its convenience, but they are hard work to set up properly.
Tables provide a much easier way to organise content on a page.
1. Select the Insert tab.
2. Click the Tables icon in the Tables group.
3. Move your mouse pointer into the table grid until the required number of rows and columns are highlighted orange, then left-click.
An empty table is inserted into the document.
Two new tabs, Design and Layout are also added to the ribbon area, under the banner of Table Tools.
3. MOVING AROUND A Word TABLE
- While the table is empty, you can use the cursor keys to move around the cells. However, when the cells contain information, using the cursor keys will move through the cell content first before moving to the next cell
- You can left-click in any cell to position the cursor.
- Press Tab to move to the next cell. The cursor will move across and then down the table.
- Press Shift + Tab to move to the previous cell.
NB. Using Tab is better than using the cursors as it will move to the next/previous cell regardless of whether there is information in the cells.
NB2. If you press Tab while you are in the last cell, a new row will be added to the bottom of your table
4. SELECTING A CELL, ROW, COLUMN OR THE ENTIRE TABLE
To select a cell:
1. Position the mouse pointer inside the cell on the bottom-left corner of the cell.
The pointer will change shape to a solid black arrow that points up and right.
2. Left-click.
To select a row of a table:
1. Position the mouse pointer in the left margin in line with the row you want to select.
The mouse pointer will change to a white arrow that points up and right.
2. Left-click.
To select a column
1. Position the mouse pointer so that it rests on the top border of the table, above the column you want to select.
The mouse pointer will change to a solid black arrow pointing down.
2. Left-click.
To select the entire table:
1. Position your mouse pointer over the 4-headed arrow icon situated at the top-left of the table.
2. Left-click.
5. INSERTING AN EXTRA ROW OR COLUMN
To insert an extra row:
1. Position the cursor in a cell.
2. Select the Layout tab, under the Table Tools banner.
3. Click Insert Above or Insert Below in the Rows and Columns group
Here is a quick way to insert new rows:
1. Position the cursor to the left of the table, but in close proximity.
2. A plus symbol will appear above or below the mouse pointer indicating where the new row will be added.
3. Nudge the mouse pointer up or down to move the plus sign above or below.
4. Left-click to insert the new row,
To insert an extra column:
1. Position the cursor in a cell.
2. Select the Layout tab, under the Table Tools banner.
3. Click Insert Left or Insert Right in the Rows and Columns group
Here is a quick way to insert a new column:
1. Position the cursor above a column, but in close proximity to the table.
2. A plus symbol will appear to the left or right of the mouse pointer indicating where the new column will be added.
3. Nudge the mouse pointer left or right to move the plus sign to the left or the right of the column.
4. Left-click to insert the new column,
6. DELETING A ROW OR COLUMN
To delete the current row or column:
1. Position the cursor in any cell of the row you want to delete.
2. Select the Layout tab, under the Table Tools banner.
3. Click the Delete icon in the Rows and Columns group.
4. Choose Delete Row or Delete Column from the drop-down menu.
7. Quickly fORMATTING tables in Word
Word provides you with a number of pre-set table designs. This means that it formats the headings and the data, applies a variety of borders and colours the cells in a way that makes it look like a professionally produced table. As a beginner this simple technique will give you a good-looking table.
1. Position the cursor in any cell in the table.
2. Select the Design tab under the Table Tools banner.
The Table Styles group lists a number of table designs. To get the full list, click the More button beneath the table styles scroll bar
The default table style is Table Grid in the Plain Tables category which adds simple gridlines but no shading to your table.
Live Preview allows you to hover over a design and see it applied to your table. If you like what you see, click to select the table design.
In the Table Style Options group of the Design tab, tick the components that you have in your table. For example, if your table has column headings, tick Header Row. In doing this, the various parts of your table are formatted accordingly
Header Row
This will emphasise the header row by making the text bold or applying a different cell colour (depending on the table style selected.
Total Row
This will emphasise the bottom table row by making the text bold or applying a different cell colour (depending on the table style selected.
First Column
This will emphasise the first column (for labels etc.) by making the text bold or applying a different cell colour (depending on the table style selected.
Last Column
This will emphasise the last column (for row totals etc.) by making the text bold or applying a different cell colour (depending on the table style selected.
Banded Rows
This will make odd rows one colour and even rows a different colour. This helps readability.
Banded Columns
This will make odd columns one colour and even columns a different colour. This helps readability.
8. SETTING THE BORDERS AND SHADING
The Table Styles Gallery allows you to completely format a table with one click. Whereas you used to need some nous, anybody can now create a professional looking design.
However, you will often still need to apply your own border and shading, and manually change a table design. With a little effort can add a lot of flavour to your page and dramatically enhance the overall appearance of the document.
To set the borders for tables in Word:
1. Select the portion of the table that you wish to set the borders for. This may be the entire table, a row or rows, a column or columns or a selection of cells.
2. Select the Design tab under the Table Tools banner.
3. Select the Borders icon. A drop-down list appears. This list shows every combination of border that can be turned on or off. The icons with a shaded background are currently switched on. The rest are switched off.
4. Click any icon to switch the border on or off. The border style that is applied is the default style (½ pt solid black line ) or the last style that was used.
5. To apply customised borders, with different colours, styles and widths, click the Borders & Shading option at the bottom of the list to display the Borders and Shading dialog box.
Your selection will always have an outer border, and if you selected more than one cell, you will have some inside borders as well. The easiest way to use the dialog box is to start on the bottom-middle and work your way up and right.
1. Select the colour and width (thickness) that you would like for your border.
2. Choose a style (e.g. dotted, dashed, double, solid etc.)
3. Paint your borders. There are two ways to do this.
- The first way is to click directly on a border in the Preview itself.
- The second way is to click the appropriate icon around the edge of the Preview section that represents each border. Depending on which cells you selected in your table, some of these icons may not be available.
On the left-hand side of the dialog box, there are some pre-defined border combinations which you can use to save yourself some time. Depending on your selection of cells, the pre-defined options may differ. Here’s a run-down:
To shade the cells of tables in Word:
1. Select the portion of the table that you wish to shade. This may be the entire table, a row or rows, a column or columns or a selection of cells.
2. Select the Design tab under the Table Tools banner.
3. Click the Shading icon.
The colours that you see displayed match the current them of the document. Themes were discussed earlier in the course.
4. Click a colour in the palette.
While you can pick any colour, it is recommended to stick with the light colour shades, otherwise your tables will appear very loud and ugly, like they’re shouting in your face. Subtle is the order of the day. The exception to this is column headings or other cells that you wish to differentiate. Under these circumstances, you can use a dark colour, but use a light font with it.
If you cannot find the exact colour you need,
- Click the More Colours link underneath the palette. This displays a larger, more accurate colour palette.
- And if that’s not enough, click the Custom tab and you’ll get a really fine selection of colours (you can even enter your own RGB settings if you know them)
9. REPEATING table HEADINGS ON EVERY PAGE WHEN PRINTING
When you have large tables that occupy two or more pages, many people insert manual page breaks, then copy and paste their table header rows at the top of each page.
When rows are added or removed from tables in Word, the table headers end up half way down the page.
There is a simple tool that will eliminate this problem
1. Ensure that the table is a single table, with no manual page breaks in the middle, and one header at the top. The table header may occupy more than one row, it doesn’t affect the way this feature works.
2. Position the cursor somewhere in the top row of the table.
3. Select the Layout tab under the Table Tools banner.
4. Click the Repeat Header Rows icon ion the Data group.
Now, it doesn’t matter how many rows tables in Word contain, if the table ever spills across into another page, the header row (which normally displays the column headings) will always appear at the top of the table.
10. All the key points again
- Tables in Word serve 2 distinct purpose: to display a table of data and to organise and position items on the page
- To create table, select 2 tabs — Design and Layout under the Table Tools banner.
- There are 2 tabs — Design and Layout under the Table Tools banner.
- You can press the TAB key to move direct to the next cell and SHIFT and TAB together to move backwards through a table.
- The four elements of a table are cells, rows, columns and the whole table. Each can be selected.
- Rows can be inserted by selecting the Layout tab under Table Tools, then clicking the Insert Above or Insert Below icons. Alternatively, hover to the left of a row and click the plus symbol that appears above or below the mouse pointer.
- Columns can be inserted by selecting the Layout tab under Table Tools, then clicking the Insert
Left or Insert Right icons. Alternatively, hover above a table column and click the plus symbol that appears to the left or right of the mouse pointer. - Columns and rows and be removed from the table, by positioning the cursor in the row or column to be removed, then clicking the Delete icon on the Layout tab of Table Tools and choosing Delete
Row or Delete Column. - Tables can be formatted using the Table Style gallery or by manually setting the shading and borders manually. Both sets of tools are found on the Design ribbon of the Table Tools.
- When using the Microsoft Table Styles, you can control the behaviour of the formatting by setting the Table Style options – 6 tick boxes that define the structure of your table.
- For long tables that spill across onto subsequent pages, the top row, which normally contains the column headings can be set to repeat automatically. So there is no excuse for cutting and pasting headings midway through your table or taping pages together to make sense of the table!
I hope you found plenty of value in this post. I’d love to hear your biggest takeaway in the comments below together with any questions you may have.
Have a fantastic day.
About the author
Jason Morrell
Jason loves to simplify the hard stuff, cut the fluff and share what actually works. Things that make a difference. Things that slash hours from your daily work tasks. He runs a software training business in Queensland, Australia, lives on the Gold Coast with his wife and 4 kids and often talks about himself in the third person!
SHARE
Just like selecting text and images in Word is a very common task in Word, so is selecting content in a table. There may be times you want to select a single cell, an entire row or column, multiple rows or columns, or an entire table.
Selecting an Individual Cell
To select an individual cell, move the mouse to the right side of the cell until you see it turn into a black arrow that points up and to the right. Click in the cell at that point to select it.
To use the keyboard to select a cell, put the cursor anywhere in the cell. Press “Shift” and then press the right arrow key until the whole cell is selected including the end-of-cell marker to the right of the content in the cell as shown in the following image.
Selecting a Row or Column
To select a row in a table, move the cursor to the left of the row until it turns into a white arrow pointing up and to the right, as shown in the following image. To select multiple rows this way, drag the mouse down over the other rows once you’ve selected one row.
NOTE: The plus icon that displays is used to insert a row at that location in the table so do not click that icon to select the row.
You can also use the mouse to select multiple, non-contiguous rows, or rows that are not connected. To do this, select one row using the mouse, press “Ctrl”, and then click on each row you want to add to the selection.
NOTE: This is similar to selecting multiple, non-contiguous files in or File Explorer (Windows 8 and 10) or Windows Explorer (Windows 7).
To select a row using the keyboard, select the first cell in the row using the keyboard as described above and then press the “Shift” key. While the “Shift” key is pressed, keep pressing the right arrow key to select each cell in the row until you’ve selected all the cells in the row and the end-of-row marker as shown in the following image.
To select multiple rows using the keyboard, keep the “Shift” pressed and press the down arrow key once for each subsequent row you want to select.
NOTE: When using the keyboard to select rows, you cannot select non-contiguous rows.
To select a column, move the mouse over the column until you see a black down arrow and then click to select that column.
To select multiple columns, hold the mouse down when you click in the first column to be selected using the black arrow cursor and drag over the other columns to select them.
To select non-contiguous columns, select one column using the mouse, press “Ctrl”, and then click on the other columns using the black arrow cursor.
To use the keyboard to select a column, select the first cell in the column using the keyboard as described above and then press the “Shift” key. While the “Shift” key is pressed, keep pressing the down arrow key to select each cell in the column until you’ve selected all the cells in the column, as shown in the following image.
Selecting multiple columns using the keyboard is done in a similar way to selecting multiple rows. Once you select one column, keep the “Shift” key pressed while you press the right or left arrow key for each subsequent column you want to select. You cannot select non-contiguous columns using the keyboard.
Selecting an Entire Table
To select an entire table, move your mouse over the table until you see the table selection icon in the upper-left corner of the table.
Click the table selection icon to select the entire table.
Using the Ribbon to Select All or Part of a Table
You can also use the ribbon to select any part of a table or an entire table. Put the cursor in any cell in the table and click the “Layout” tab under “Table Tools”.
In the “Table” section, click “Select” and select an option from drop-down menu, depending on what part of the table you want to select.
NOTE: The “Select” button on the “Layout” tab will only select the one cell, row, or column where the cursor is currently located.
The entire table can also be selected by holding down the “Alt” key and double-clicking on the table. Note that this also opens the “Research” pane and searches for the word on which you double-clicked.
READ NEXT
- › How to Convert a Row to a Column in a Microsoft Word Table
- › How to Automatically Resize a Table in Microsoft Word
- › How to Reverse a Numbered or Bulleted List in Microsoft Word
- › How to Convert a Table to an Image in Microsoft Word
- › How to Draw a Custom Table in Microsoft Word
- › How to Move a Table in Google Docs
- › How to Adjust Cell Spacing for a Table in Microsoft Word
- › The New Winamp Is Here, but It’s Not What You’d Expect