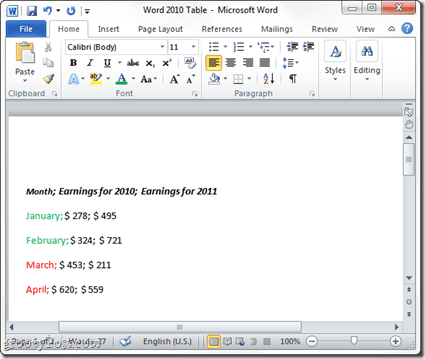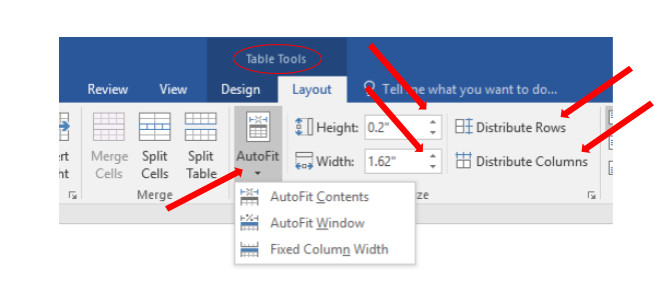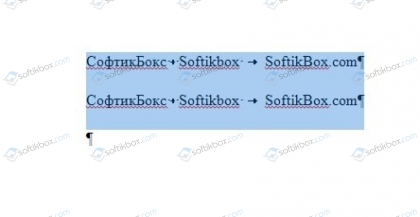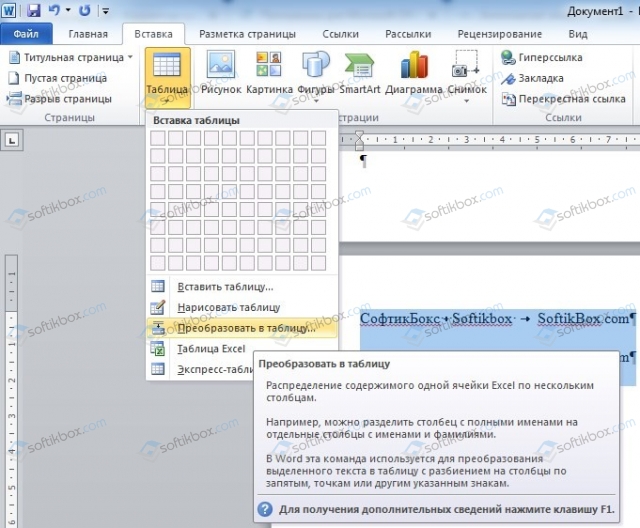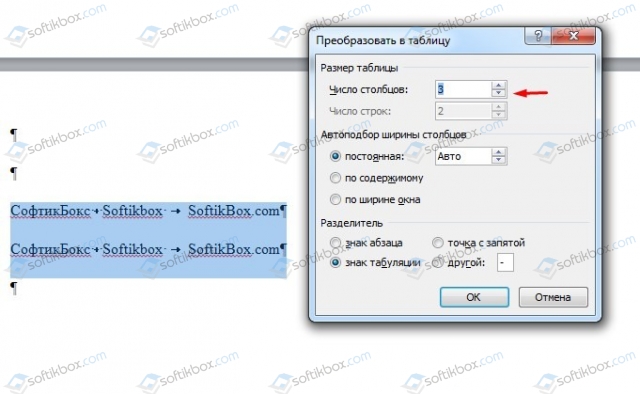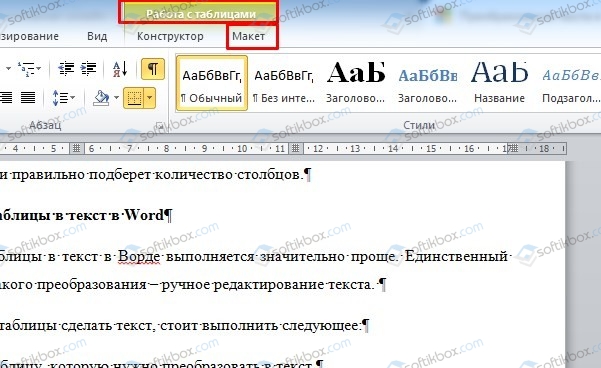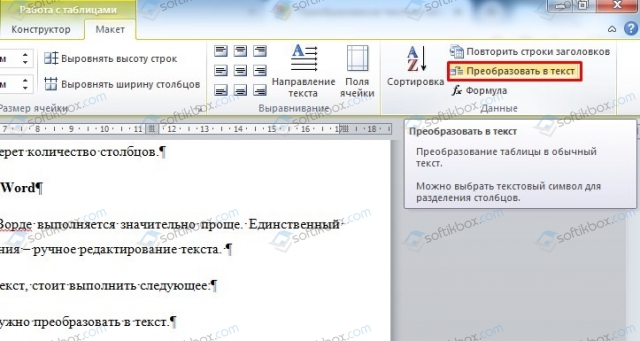Word for Microsoft 365 Outlook for Microsoft 365 Word 2021 Outlook 2021 Word 2019 Outlook 2019 Word 2016 Outlook 2016 Word 2013 Outlook 2013 Word 2010 Outlook 2010 Word 2007 Outlook 2007 More…Less
To convert text to a table or a table to text, start by clicking the 

Convert text to a table
-
Insert separator characters—such as commas or tabs—to indicate where to divide the text into table columns.
Note: If you have commas in your text, use tabs for your separator characters.
-
Use paragraph marks to indicate where you want to begin a new table row.
In this example, the tabs and paragraph marks will produce a table with 3 columns and 2 rows:
-
Select the text that you want to convert, and then click Insert > Table > Convert Text to Table.
-
In the Convert Text to Table box, choose the options you want.
Under Table size, make sure the numbers match the numbers of columns and rows you want.
Under AutoFit behavior, choose how you want your table to look. Word automatically chooses a width for the table columns. If you want a different column width, choose one of these options:
To do this
Choose this option
Specify a width for all the columns
In the Fixed column width box, type or select a value.
Resize the columns to fit the width of the text in each column
AutoFit to contents
Resize the table automatically in case the width of the available space changes (for example, web layout or landscape orientation)
AutoFit to window
Under Separate text at, choose the separator character you used in the text.
-
Click OK. The text converted to a table should look something like this:
Convert a table to text
-
Select the rows or table you want to convert to text.
-
On the Layout tab, in the Data section, click Convert to Text.
-
In the Convert to Text box, under Separate text with, click the separator character you want to use in place of the column boundaries. Rows will be separated by paragraph marks.
-
Click OK.
Need more help?
Want more options?
Explore subscription benefits, browse training courses, learn how to secure your device, and more.
Communities help you ask and answer questions, give feedback, and hear from experts with rich knowledge.
Microsoft Word является самым популярным программным обеспечением, предназначенным для работы с текстом. В широком обилии функций этой программы имеется немалый набор инструментов для создания и изменения таблиц. О работе с последними мы неоднократно рассказывали, но многие интересные вопросы все еще остаются открытыми. Один из таких – преобразование таблицы в текст.
Преобразование таблицы в текст в Ворде
Word позволяет буквально в несколько кликов преобразовать заполненную текстовыми данными таблицу в обычный текст. Правда, в результате вы все равно не получите целостное предложение или, например, абзац – рамки исчезнут, но текст останется на своих местах, то есть между словами и/или фразами будут большие отступы, которые затем потребуется убрать вручную. Но это лучше, чем ничего, тем более, что других решений тоже нет.
Читайте также: Как в Ворде убрать большие пробелы между словами
- Выделите таблицу вместе со всем ее содержимым, нажав на небольшой «плюсик» в левом верхнем углу внешней рамки.
Совет: Если вам необходимо преобразовать в текст не всю таблицу, а только несколько ее строк или столбцов, выделите их с помощью мышки.
- Перейдите во вкладку «Макет», которая находится в основном разделе «Работа с таблицами».
- Нажмите на кнопку «Преобразовать в текст», расположенную в группе «Данные».
- Выберите тип разделителя, установленного между словами (в большинстве случаев это установленный по умолчанию знак «Знак табуляции»), после чего нажмите «ОК» для подтверждения и закрытия диалогового окна.
- Все содержимое таблицы (или только выделенный вами фрагмент) будет преобразовано в текст, строки будут разделены абзацами, а слова, ранее записанные в отдельных ячейках, большими отступами, удалить которые потребуется вручную.
Примечание: Если текстовому содержимому таблицы требуется придать точно такой же вид, как на изображении выше, сохранив, но при этом все же скрыв ее рамки, воспользуйтесь рекомендациями из представленной по ссылке ниже статьи.
Читайте также: Как сделать невидимой таблицу в Word
Если это необходимо, измените внешний вид текста, шрифт, размер и другие его параметры. Наша инструкция поможет вам это сделать.
Читайте также: Форматирование текста в Ворде
Как видите, преобразовать таблицу в текст в Microsoft Word совсем несложно, достаточно выполнить пару простых манипуляций, и готово. Не сложнее будет решить и обратную задачу – превратить уже имеющийся текст в таблицу. О том, как это делается, мы ранее писали в отдельной статье на нашем сайте.
Читайте также: Как сделать таблицу в Ворде
Еще статьи по данной теме:
Помогла ли Вам статья?

This article is written for users of the following Microsoft Word versions: 2007, 2010, 2013, 2016, 2019, and Word in Microsoft 365. If you are using an earlier version (Word 2003 or earlier), this tip may not work for you. For a version of this tip written specifically for earlier versions of Word, click here: Converting a Table into Text.
Written by Allen Wyatt (last updated May 8, 2021)
This tip applies to Word 2007, 2010, 2013, 2016, 2019, and Word in Microsoft 365
There may be times when you want to convert an existing table into text. To do this, follow these steps:
- Select the entire table you want to convert to text.
- Make sure the Layout tab of the ribbon is displayed.
- In the Data group, click the Convert to Text tool. Word displays the Convert Table to Text dialog box. (See Figure 1.)
- Select the appropriate character that Word should use to separate the columns of text.
- Click on OK.
Figure 1. The Convert Table to Text dialog box.
Depending on your version of Word, you may have noticed, in step 4, that there are actually two Layout tabs on the ribbon. This is because when you selected the table in step 1, Word automatically added two context-appropriate tabs to the ribbon—the Table Design and Layout tabs. It is this second context-appropriate tab (Layout) that you want to select in step 2.
WordTips is your source for cost-effective Microsoft Word training.
(Microsoft Word is the most popular word processing software in the world.)
This tip (9227) applies to Microsoft Word 2007, 2010, 2013, 2016, 2019, and Word in Microsoft 365. You can find a version of this tip for the older menu interface of Word here: Converting a Table into Text.
Author Bio
With more than 50 non-fiction books and numerous magazine articles to his credit, Allen Wyatt is an internationally recognized author. He is president of Sharon Parq Associates, a computer and publishing services company. Learn more about Allen…
MORE FROM ALLEN
Printing On Both Sides of the Paper
A VBA macro to allow duplex printing.
Discover More
Locking Lines in a TOC
Want to «lock down» the lines in a TOC so that you cannot add new paragraph marks in the middle of one? You may not be …
Discover More
Picking a Contiguous Range of Cells
There are a variety of ways to pick a range of cells in Excel. Here are three of them you’ll find useful.
Discover More
More WordTips (ribbon)
Adding Multiple Rows to a Table
Need to add more than a single row to an existing table? Word provides an assortment of ways that you can accomplish the …
Discover More
Freezing a Table
Tired of Word changing the dimensions of table cells to accommodate what you place in those cells? You can instruct Word …
Discover More
Splitting Table Cells
When formatting tables, you can both merge and split cells. Here’s a couple of ways you can easily perform the latter …
Discover More
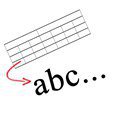
Step 1 – Convert Word 2010 Table to Text
Click anywhere in your table. Look for the small move icon on the top left of your table to ensure you’ve selected it.
Step 2
Click the Layout Tab on the Word 2010 Ribbon and Click Convert to text.
Step 3
In the newly appeared window you can choose with what to delimit your text. The three default options are Paragraph marks, Tabs and Semicolons, but you can delimit your table contents with a custom symbol of yours using the Other option. So choose whatever you like and click the OK button.
Done!
Your text is now converted and ready for E-mailing!
Do you have a groovy tip? Tell us about it in the comments or drop us the tip at tips@groovypost.com!
In this MS Word tutorial, I’ll show you how to convert a table into text and also convert the text into a table.
Ever wanted to get the contents of a table in MS Word? There’s a few ways to do this in Word. For example,
- Do you want to get the table’s contents only, ie the plain text? Or
- Do you want to get the table’s contents and keep the format of the table, for example, keep the content in rows?
Here’s how to do both.
How To Convert Tables Into Plain Text
In this example, we’re going to extract the contents of the table. The simplest way to do this is to convert the table to text.
Depending on your version of Word, it’s as follows:
This converts the table into text and then adds a paragraph mark for each character. The result is that you get a long list of words.
How To Convert Tables Into Plain Text And Keep Table Format
How about if you wanted to keep the formatting?
You can use the Convert Tabs to Text option to convert the table to textANDadd tabs between each word.
To do this:
- Select the table.
- Click Table, Convert and then Table to Text.
- Choose Convert Tabs to Text.
This means your table settings are removed but the layout looks the same.
Updated: First published October 2011
- Free Courses
- Microsoft Word
- Convert Table to Text in Word

You don’t need to create a table from scratch every time. You can convert a selection of existing text into a table, as long as it’s properly formatted. You can also convert an existing table into regular text, in case you want to keep the data but don’t need it in a table.
Convert Text to a Table
If you have a lot of text already formatted properly, you can quickly turn it into a table.
- Select the text and make sure it’s properly formatted.
Word will insert a new column when a tab character is found, so make sure that columns are separated by tabs.
- Click the Insert tab.
- Click the Table button.
- Select Convert Text to Table.
If the text was formatted right, some of the options in this dialog box should already be filled in. Otherwise, set the number of columns and rows, and how to separate the text into columns.
- (Optional) Customize AutoFit behavior.
- Click OK.
The selected text is automatically turned into a table.
Convert a Table to Text
You can also convert an existing table back into plain text. This frees up the text from the table, so that you can keep the table’s data without the strict table formatting.
- With the table selected, click the Layout tab.
- Expand the Data group, if necessary.
- Click the Convert to Text button.
- Choose how you want the cells separated.
You can separate the columns with new paragraph marks, tabs, or commas. You could also specify another custom separator.
- Click OK.
The table is converted back to text.
FREE Quick Reference
Click to Download
Free to distribute with our compliments; we hope you will consider our paid training.
Free Download
Free Courseware sample
Download PC Repair Tool to quickly find & fix Windows errors automatically
A Table is a list of facts and figures arranged in rows and columns, and a text is the words of something written or printed. Suppose a user has a table in their document and wants to convert it into a text or convert a text into a table. Microsoft Word allows you to do both.
What is the Convert function in Word
To change from one form or use to another. In this article, we are going to discuss how to:
- Find the Convert Table to Text and Convert Table to Text Command
- How to Convert Table to Text
- How to Convert Text to Table
Finding the Convert Table to Text and Convert Table to Text

If you do not see the Data Group on your Standard Toolbar in the Layout tab, right-click on your Standard Toolbar, then click Customize the Ribbon; a Word Options dialog box will pop up.
On the right of the Word, Options dialog box, click on Layout, then Create a new group by clicking the New Group Button call it Data or any name you preferred.
On the left of the Word Options dialog box, in the drop-down menu of Choose Command From, select All Commands, then search for Convert Text to Table and Convert to Text (Convert Table to Text), Then Press the Add Button. It will be a part of the group you name. In this article, we will name it Data, Then OK.
First, highlight the entire table, then go to Layout. On the Layout Window’s left in the Data Group, select Convert to Text, a Convert Table to Text dialog box will appear; select OK, you will see your table turn to the text.
You can also use a Shortcut by highlighting the table and press and leave the Alt Key, and press JLV, the Convert Table to Text dialog box will appear; click OK. This Shortcut also turns your table into a text.
How to convert Text to Table in Word
In this tutorial, we have a list. Highlight the list of words and go to the Layout tab; in the Data Group, select Convert Text to Table, a Convert Text to Table dialog box will pop up, then OK. The text is converted to a table. You can also find the Convert Text to Table command on the Insert tab by clicking Table and then select Convert Text to Table .
If you are using a text with a Comma, for instance, Lisa’s Score, 90, 80, 100. Highlight the text, then go to the Layout tab or Table in the Insert tab and click Convert Text to Table. The Convert Text to Table dialog box will pop up. In the section labeled Separate Text at, select Comma then OK. A table containing Lisa’s score will be created.
Let us know in the comments if you have any problems and will get back to you.
Shantel has studied Data Operations, Records Management, and Computer Information Systems. She is quite proficient in using Office software. Her goal is to become a Database Administrator or a System Administrator.
Adjust Table Columns in Word (Auto Fit)
You can manually adjust the width of any table; however, the following tips may allow you to fine-tune your tables with less effort.
To adjust table row and column size in Word:
- Click anywhere in the table.
- In «Table Tools» click the [Layout] tab > locate the «Cell Size» group and choose from of the following options:
- To fit the columns to the text (or page margins if cells are empty), click [AutoFit] > select «AutoFit Contents.»
- To fit the table to the text, click [AutoFit] > select «AutoFit Window.»
- To keep Word from automatically adjusting your column size, click [AutoFit] > select «Fixed Column Width.»
- To adjust the row height, click the up and down arrows within the «Height» field. Highlight multiple cells to adjust more than 1 row.
- To adjust the column width, click the up and down arrows within the «Width» field.
- To make all columns the same width, click [Distribute Columns].
- To make each row the same height, click [Distribute Rows].
Keywords: Microsoft Word, tables, format columns, resize, even, adjust columns
Share This Post
-
Facebook
-
Twitter
-
LinkedIn
10.10.2018
Просмотров: 20513
При работе с таблицами и текстом часто возникает необходимость выполнить преобразование таблицы в текст Word или наоборот. Поэтому предлагаем рассмотреть способы, как выполнить преобразование таблицы в текст в Ворде или текста в таблицу.
Содержание:
- Преобразование текста в таблицу в Word
- Преобразование таблицы в текст в Word
Для того, чтобы преобразование в Ворде было выполнено корректно, стоит выключить отображение скрытых элементов. Для этого в редакторе нажимаем «Главная», выбираем значок «Отобразить все знаки».
Теперь, когда мы видим, как расположен текст, убираем лишние пробелы и расставляем точки, запятые, которые укажут на границы в таблице. Рекомендуем воспользоваться знаком абзаца (Tab).
Далее, чтобы преобразовать текст в таблицу, нужно выделить его.
Выделив текст, нажимаем «Вставка», «Таблица», «Преобразовать в таблицу».
Появится небольшое окно. Указываем число столбцов, их ширину и отображаем знаки табуляции.
Получится такая таблица.
ВАЖНО! Если вы разделение слов делаете как мы посоветовали, с помощью знака абзаца, то Word автоматически правильно подберет количество столбцов.
Преобразование таблицы в текст в Word
Преобразование таблицы в текст в Ворде выполняется значительно проще. Единственный недостаток после такого преобразования – ручное редактирование текста.
Для того, чтобы из таблицы сделать текст, стоит выполнить следующее:
- Выделяем таблицу, которую нужно преобразовать в текст.
- На панели инструментов появится раздел «Работа с таблицами». Выбираем «Макет».
- Нажимаем на кнопку «Преобразование в текст».
- Получится простая таблица. В данном случае мы получим исходящий вариант.
Таким образом, используя простые методы, которые разработаны самой компанией Microsoft, можно правильно и быстро преобразовать текст в таблицу или таблицу в текст, не прибегая к использованию стороннего софта.



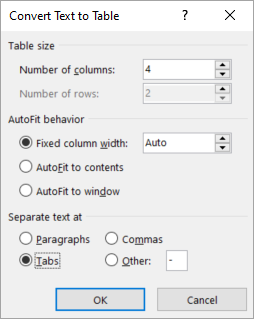
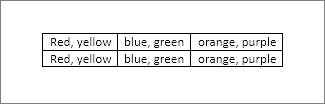
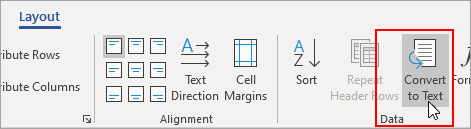








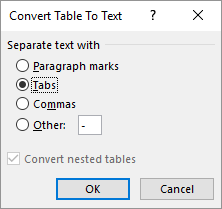
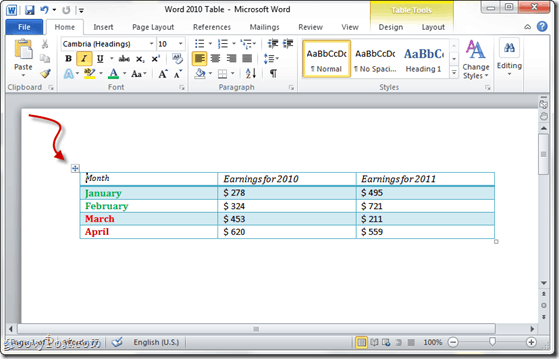

![SNAGHTML1fba0cb[4] SNAGHTML1fba0cb[4]](https://www.groovypost.com/wp-content/uploads/2011/01/SNAGHTML1fba0cb4.png)