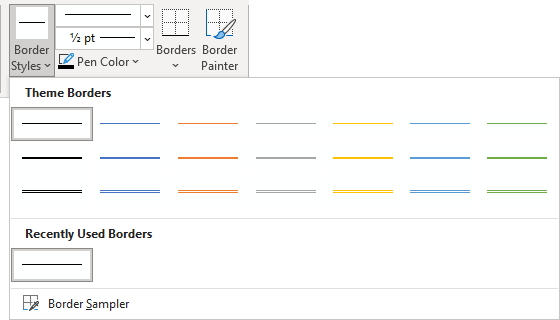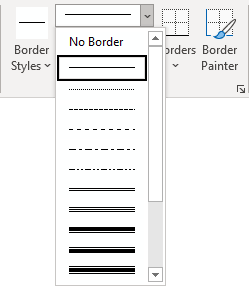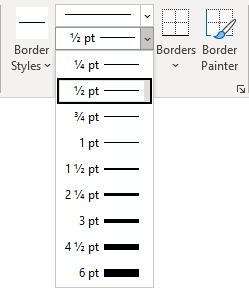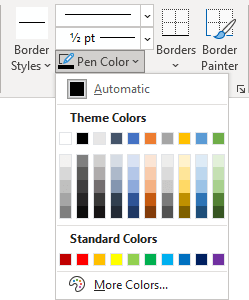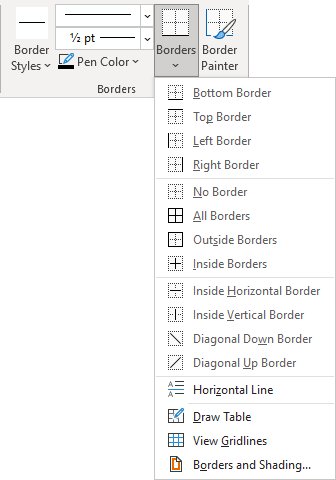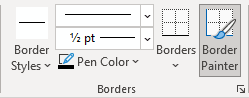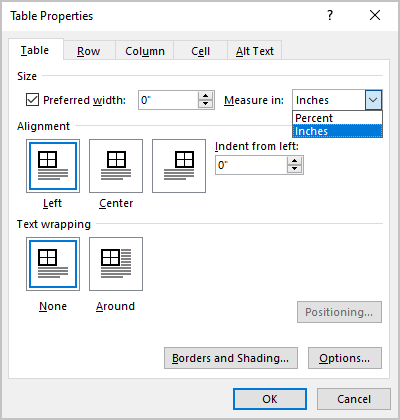Word for Microsoft 365 Outlook for Microsoft 365 Word 2021 Outlook 2021 Word 2019 Outlook 2019 Word 2016 Outlook 2016 Word 2013 Outlook 2013 Word 2010 Outlook 2010 Word 2007 Outlook 2007 More…Less
To set or change table options in Word or Outlook, right-click a table and choose Table Properties.
Note: If you want to set properties for a particular row, column, or cell, click in that row, column, or cell before making changes in the Table Properties dialog box.
In this article
-
Table properties
-
Row properties
-
Column properties
-
Cell properties
-
Alt text
Table properties

Click the Table tab to apply settings to your entire table:
-
Under Size, set the table’s overall width by selecting Preferred width and choosing a size. In the Measure in box, choose whether you want to measure the width in inches or a percentage of the page.
-
Under Alignment, choose whether you want to align your table to the left, center, or right of page. If you select Left, you can select an indentation distance in the Indent from Left box.
-
Under Text wrapping, select Around if you want nearby text on your page to wrap around your table; you can make text wrapping more precise by clicking Positioning, and then choosing options in the Table Positioning dialog box. If you don’t want text wrapping, select None.
-
Click Borders and Shading to change the border style, line color, and line width of your table.
-
Click Options to set more table properties, including top and bottom cell margins, cell spacing, and automatic resizing of cell contents.
Top of Page
Row properties

First, click in the row or select the rows you want to change, right-click, choose Table Properties, and then click the Row tab.
-
Under Size, set the row’s height by selecting Preferred height and choosing a size; you can further refine the height by selecting an option in the Row height is box.
-
Under Options, select options for breaking rows across pages or creating header rows.
-
To display the currently selected row at the top of the tab and navigate between rows without leaving the Table Properties dialog box, click Previous Row or Next Row.
Top of Page
Column properties

First, click in the column or select the columns you want to change, right-click, choose Table Properties, and then click the Column tab.
-
Under Size, set the column’s width by selecting Preferred width and choosing a size. In the Measure in box, choose whether you want to measure the width in inches or a percentage.
-
To display the currently selected column or columns at the top of the tab and navigate between columns without leaving the Table Properties dialog box, click Previous Column or Next Column.
Top of Page
Cell properties

First, click in the cell that you want to change, right-click, choose Table Properties, and then click the Cell tab.
-
Under Size, set the cell’s width by selecting Preferred width and choosing a size. In the Measure in box, choose whether you want to measure the width in inches or a percentage.
-
Under Vertical alignment, choose an alignment option for the cell contents—Top (the default alignment), Center, or Bottom.
-
Click Options to set more cell properties, including top and bottom cell margins and text wrapping and fit options.
Top of Page
Alt text

You can create alternative text (alt text) for your table to help people with screen readers understand the content of the table.
-
In the Description box, enter an explanation of the table.
-
In the Title box, enter a brief summary of the table.
Note: Unless you have a complex table, you will usually want to enter text in just the Description box. When you have complex content to describe, filling in the Title field is useful so that reading the full description is not necessary unless desired.
Top of Page
Need more help?
Depending on the program you’re using, you can add a border to a table by using the Border Styles gallery, you can apply a pre-designed table style, or you can design your own custom border.
Word
Use the Border Styles gallery to add a border
The quickest way to add borders in Word is from the Border Styles gallery.
-
Click in the table, and then click the Table Move Handle to select the table.
The Table Tools Design tab appears. (In Office for Mac, the Table Design and Layout tabs appear. Click the Table Design tab.)
-
Click Border Styles and choose a border style.
-
Click Borders and choose where you want to add the borders.
Tip: To change or add borders for part of your table, check that Border Painter is selected and then, in the table, click each border that you want to change or add. Word applies the border style you’ve already chosen, and you don’t need to select the table first.
Use a table style to add a border
Applying a pre-designed table style is another quick way to make your table stand out. Table styles add coordinating borders, shading, and text formatting.
-
Click inside a table, and then click the Table Tools Design tab (the Table Design tab in Office for Mac).
-
In the Table Styles gallery, click a table style. To see more gallery styles, click the More arrow. (This arrow appears below the gallery in Office for Mac.)
Add a custom border
To design your own custom border, choose the color, width, line style, and where you want to apply the borders.
-
In Word or Outlook, click in the table, and then click the Table Move Handle to select the table.
In PowerPoint, click anywhere on the outside border of the table to select it. (The Table Move Handle does not appear in PowerPoint.)
-
Click the Table Tools Design tab (the Table Design tab in Office for Mac).
-
Design your border.
Click Line Style (Pen Style in PowerPoint) and choose a style.
Click Line Weight (Pen Weight in PowerPoint) and choose the border width you want.
Click Pen Color and choose a color.
-
Click Borders and choose the borders you want.
Tip: To change or add borders for part of your table, check that Border Painter is selected and then click each border in the table. Word adds a border in the style, width, and color you’ve already chosen, and you don’t need to select the table first.
PowerPoint
Use a table style to add a border
Applying a pre-designed table style is a quick way to make your table stand out. Table styles add coordinating borders, shading, and text formatting.
-
Click inside a table, and then click the Table Tools Design tab (the Table Design tab in Office for Mac).
-
In the Table Styles gallery, click a table style. To see more gallery styles, click the More arrow. (This arrow appears below the gallery in Office for Mac.)
Add a custom border
To design your own custom border, choose the color, width, line style, and where you want to apply the borders.
-
In Word or Outlook, click in the table, and then click the Table Move Handle to select the table.
In PowerPoint, click anywhere on the outside border of the table to select it. (The Table Move Handle does not appear in PowerPoint.)
-
Click the Table Tools Design tab (the Table Design tab in Office for Mac).
-
Design your border.
Click Line Style (Pen Style in PowerPoint) and choose a style.
Click Line Weight (Pen Weight in PowerPoint) and choose the border width you want.
Click Pen Color and choose a color.
-
Click Borders and choose the borders you want.
Tip: To change or add borders for part of your table, check that Border Painter is selected and then click each border in the table. Word adds a border in the style, width, and color you’ve already chosen, and you don’t need to select the table first.
You can add custom borders in Word or PowerPoint.
Word
Add borders to a whole table or to selected table cells
-
Click the table or select the cells to which you want to add borders.
-
On the Tables tab, under Draw Borders, click Borders, and then click the borders that you want.
Add or change the line style
-
Click the table or select the cells where you want to add or change borders.
-
On the Tables tab, under Draw Borders, on the Line Style pop-up menu, click the line style that you want.
-
On the Tables tab, under Draw Borders, click Borders, and then click the borders that you want.
Add or change the line width
-
Click the table or select the cells where you want to add or change borders.
-
On the Tables tab, under Draw Borders, on the Line Weight pop-up menu, click the line weight that you want.
-
On the Tables tab, under Draw Borders, click Borders, and then click the borders that you want.
Remove a border
-
Click the table or select the cells in which you want to remove borders.
-
On the Tables tab, under Draw Borders, click Borders, and then click None.
PowerPoint
Add borders to a whole table or to selected table cells
-
Click the table or select the cells to which you want to add borders.
-
On the Tables tab, under Draw Borders, click the arrow next to Borders
, and then click the borders that you want.
Add or change the line style
-
Click the table or select the cells where you want to add or change borders.
-
On the Tables tab, under Draw Borders, on the Line Style pop-up menu, click the line style that you want.
-
On the Tables tab, under Draw Borders, click the arrow next to Borders
, and then click the borders that you want.
Add or change the line width
-
Click the table or select the cells where you want to add or change borders.
-
On the Tables tab, under Draw Borders, on the Line Weight pop-up menu, click the line weight that you want.
-
On the Tables tab, under Draw Borders, click the arrow next to Borders
, and then click the borders that you want.
Add or change the line color
-
Click the table or select the cells where you want to add or change borders.
-
On the Tables tab, under Draw Borders, click the arrow next to Line Color
, and then click the line color that you want.
-
On the Tables tab, under Draw Borders, click the arrow next to Borders
, and then click the borders that you want.
Remove a border
-
Click the table or select the cells in which you want to remove borders.
-
On the Tables tab, under Draw Borders, click the arrow next to Borders
, and then click No Border
.
Select the table
- Using the mouse: Move the mouse over the table until you see the table selection icons in the upper-left corner of the table and click it:

Note: You can also click on the table selection icon in the bottom-right corner (resizing handle) for the same effect.
- Using the keyboard: To select table elements, on the Table Layout tab, on the Table group, click the Select button, then select the option you prefer:
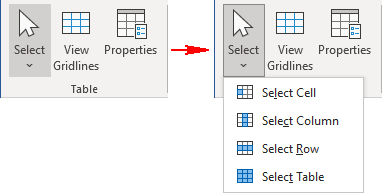
- Select Cell
- Select Column
- Select Row
- Select Table
Format the table
After positioning the cursor anywhere in a table or selecting a table element, Word shows two tabs: Table Design and Layout. E.g.:
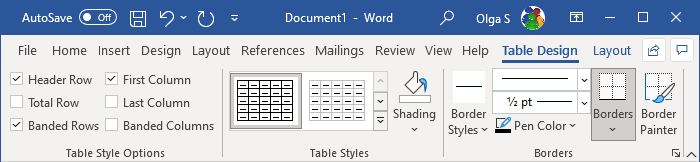
See also Select and format table elements in Word.
Apply a predefined Table style
There are several predefined styles you can use for the table. Styles include a variety of borders, colors, and other attributes that give a table a very professional appearance.
To choose any of the predefined styles, do the following:
1. Select the table.
2. On the Table Design tab, in the Table Styles group, in the Styles Gallery, click the More arrow to see the complete list of styles:
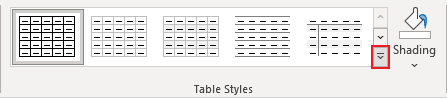
3. Select the table style you want:
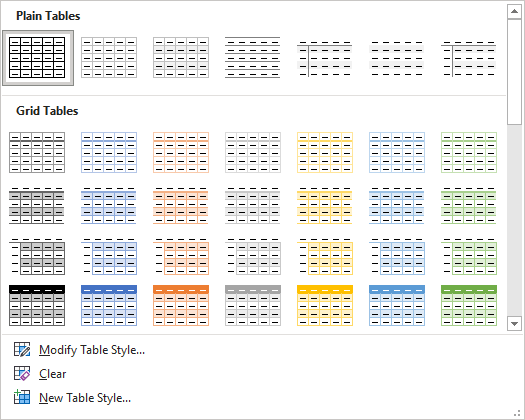
The Table Styles gallery includes three categories of styles:
- Plain Tables have minimal formatting.
- Grid Tables include vertical separators between columns.
- List Tables do not include vertical column separators:
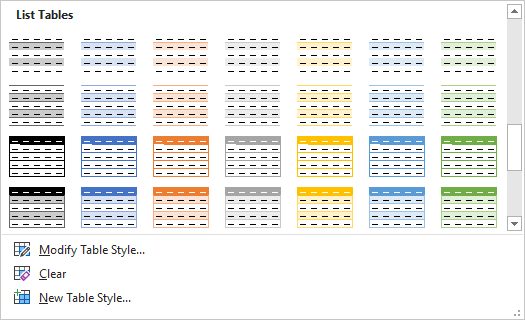
Note: The selected style overrides any previously added style changes for the table.
Modify the table style options
To change the table or selected style, on the Table Design tab, in the Table Style group, click Modify Table Style…:
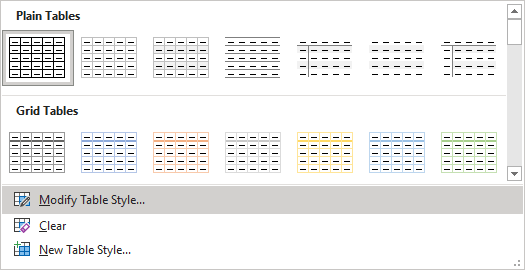
In the Modify Style dialog box, make changes you want:
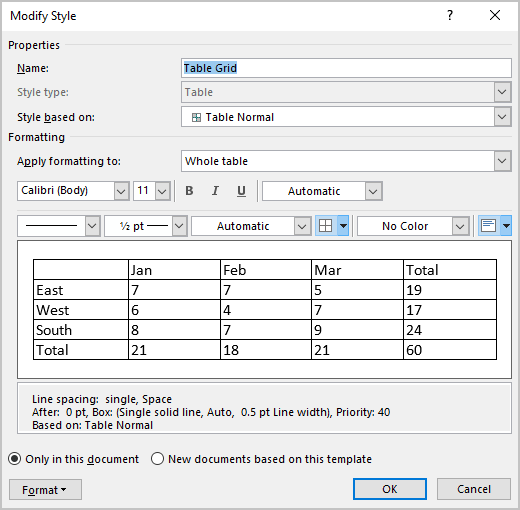
Note: Click the Format button at the bottom of the dialog box to change other options such as Font or Paragraph. See also how to clear formatting.
Customize the table formatting
After applying a table style, you can turn various options on or off to change their appearance. On the Table Design tab, in the Table Style Options group, there are six options:
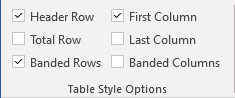
- Header Row is the first row of the table that contains Headers that helps identify the contents of a particular column. Usually, the Header Row is formatted differently and should be repeated at the beginning of each new page for tables that extend beyond one page.
Note: According to most requirements, data tables should have a header row to provide a contextual structure that aids navigation.
- Total Row is the last row of the table. If this option is selected, the last row will be formatted differently from the body rows, designed to summarize the rows above it (see how to insert formulas).
- First Column used special formatting to the column. Usually, the First Column contains the row headings.
- Last Column applies special formatting to the column to summarize the earlier columns (see how to insert formulas).
- Banded Rows and Banded Columns alternate the background color of rows and columns (see how to change the background color for the selected cells below).
Note: Certain Table Style Options may have a different effect depending on the Table Style you’ve chosen. You might need to experiment to get the look you want.
Apply the border styles
To apply and remove cell borders, do the following:
1. Select the cells or entire table to which you want to add a border.
2. On the Table Design tab, in the Borders group, choose the desired Border Styles, Line Style, Line Weight, and Pen Color:
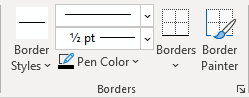
- Select the predefined Line Style, Line Weight, and Line Color from the Border Styles dropdown list:
- Select the Line Style:
- Select a border thickness from the Line Weight dropdown list:
- Select the border color from the Pen Color dropdown list:
- Select the borders from the Borders dropdown list:
Note: Select No Borders from the Borders dropdown list to remove borders from the selected cells.
- Draw the border where you want:
- After selecting border style or color, the Border Painter button is automatically checked, or
- If all that you want is selected already, just click the Border Painter button by yourself:
After any of these actions, your cursor changes to the brush. Now, draw the border where you need it:
Note: Use the Eraser button in the Draw group on the Table Layout tab to remove the unnecessary border:
Apply background colors and shading
To change the background color for some table elements, select them, then on the Table Design tab, in the Table Styles group, click the Shading button, then select the background color you prefer:
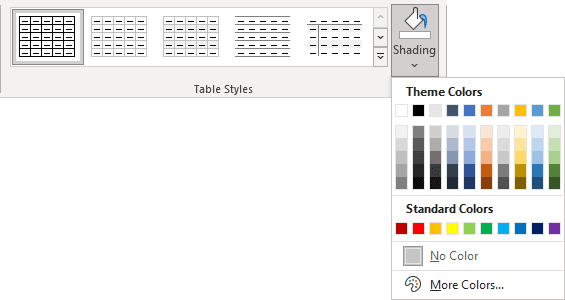
Note: To use a pattern instead of a solid color, on the Table Design tab, in the Borders group, click the dialog box launcher:
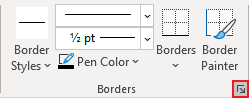
In the Borders and Shading dialog box, on the Shading tab, select a pattern in the Style list:
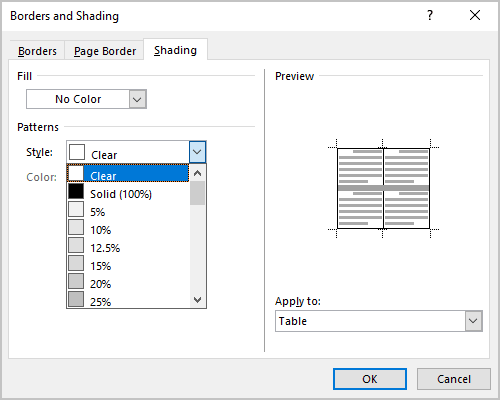
Layout of the table
The Table Layout tab includes commands for changing the entire table format, as well as commands for changing the appearance of individual table components such as cells, columns, rows:
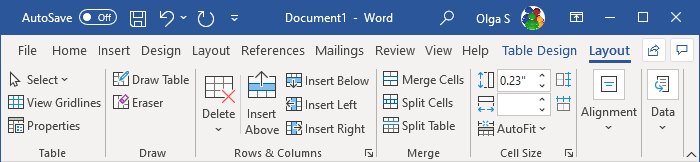
See Select and format table elements in Word for more details.
Resize a table
- Using the mouse: To resize a table in a Word document, move the mouse over the table until you see the table resizing icons (handle) in the bottom-right corner of the table and click it:
Drag the table to the size you need, and then release the handle.
- Using the keyboard: Select a table (see also how to resize individual cells, specific rows, or columns); the do one of the following:
- On the Layout tab, in the Cell Size group, change the values in the Height and Width fields:
- Open the Table Properties dialog box by doing one of the following:
- On the Table Layout tab, in the Table group, click the Properties button:
- Right-click the table and select Table Properties… in the popup menu:
In the Table Properties dialog box, on the Table tab, in the Size section, select the Preferred width check box, then:
- In the Preferred width field, type or select the value you need,
- In the Measure in dropdown list, select one of the items:
- Percent to specify the percentage of the table width,
- Inches to fix the column width:
- On the Table Layout tab, in the Table group, click the Properties button:
- On the Layout tab, in the Cell Size group, change the values in the Height and Width fields:
See how to resize table elements for more details.
Freeze the table
Some Word tables change the width of their columns according to the data. To stop changing the table size when new data is inserted, do the following:
1. Select the table.
2. Open the Table Properties dialog box.
3. In the Table Properties dialog box, on the Table tab, click the Options… button:
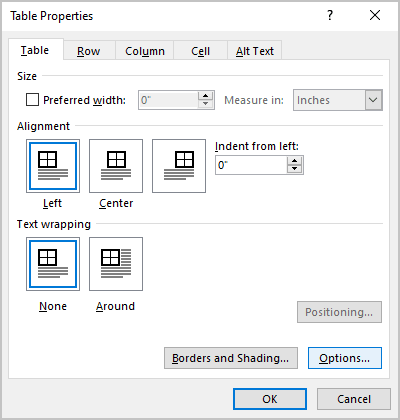
4. In the Table Options dialog box, deselect the Automatically resize to fit contents check box:
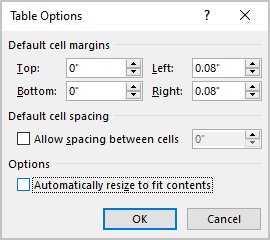
See also how to fix the height of table rows.
Move a table
To move a table to a new page or a new document, select it, then use the Cut and Paste commands. You can also use the Copy command to leave a copy of the table in the original location.
By default, when you insert a table, there is a simple, black border around all the cells in the table. However, you may want to change or remove the borders, and there are a few easy ways you can do this.
NOTE: We used Word 2013 to illustrate this feature.
If you have removed all or some of the borders from your table, or you want to change the style or thickness of the borders, place the cursor in any cell in the table. The table handle displays on the upper-left corner of the table. Click on the table handle to select the entire table. If you only want to apply borders to a specific portion of the table, place the cursor in the first cell of this portion and drag over the rest of the cells you want to include in your selection.
The “Table Tools” tabs become available on the ribbon. Make sure the “Design” tab is active and click “Border Styles”. Select a border style from the drop-down box of “Theme Borders”.
Once you select a “Border Style”, the “Border Painter” tool automatically turns on.
The cursor changes to a paintbrush. Click the cursor on any cell borders to which you want to apply the chosen border style.
Once you’ve chosen a border style, you can also use the “Borders” button on the “Design” tab and select an option from the drop-down menu to apply borders to specific parts of the table or “All Borders” on the table. To remove all the borders from the table, click “Borders” and select “No Border” from the drop-down menu.
NOTE: As you move your mouse over the options in the “Borders” drop-down menu, the results of each choice are displayed on the selected table so you can see what the selected borders will look like.
NOTE: You can also access the same border options using the “Borders” button in the “Paragraph” section of the “Home” tab. Just make sure you’ve selected the part of the table to which you want to apply the borders first.
To manually customize the borders on your table, use the “Line Style” drop-down list.
Select the style of line from the “Line Style” drop-down list. Notice that there are more easily available styles using this option.
Click the “Line Weight” drop-down list (right below the “Line Style” drop-down list) and select the desired thickness for the selected line style.
Once you’ve selected the “Line Style” and “Line Weight”, click “Pen Color” and then click on a color to use that color for the selected line style.
Click the cursor on any cell borders to which you want to apply the manually chosen border style. Again, you can use the “Borders” button to apply borders to multiple parts of the table at once.
NOTE: If you want to apply borders to certain parts of the table, you don’t necessarily have to select the entire table. Simply place the cursor in any cell in the table to activate the “Table Tools” tabs and select a border style using either of the methods mentioned above. Then, click “Border Painter” on the “Design” tab and click on any cell borders to which you want to apply the selected style.
There’s a quick and easy way to apply not only borders to a table, but shading and colors as well. Make sure the cursor is in one of the cells of the tables and the “Design” tab is active. Click the down arrow (or “More” arrow button) in the “Table Styles” section.
Select a style from one of the sections (“Plain Tables”, “Grid Tables”, or “List Tables”) on the “Table Styles” drop-down list.
The borders, shading, and colors are automatically changed on the entire table to match the style you selected.
NOTE: When you use table styles, the chosen style is automatically applied to any new rows and columns you add to the table.
These methods allow you to quickly and easily customize the look of your Word tables to make them stand out.
You can also show and hide the cell gridlines on all tables in Word, freeze the size of the cells in a table, and quickly move a row in a table.
READ NEXT
- › How to Nest a Table Within a Table in Word
- › How to Create a Basic Survey in Microsoft Word
- › How to Remove Borders in Microsoft Word
- › How to Put a Border Around Text in Microsoft Word
- › How to Draw a Custom Table in Microsoft Word
- › How to Add a Border to an Entire Page in Word
- › How to Create a Table Template in Microsoft Word
- › Discord Direct Message Won’t Go Away? Here’s the Fix

This article is written for users of the following Microsoft Word versions: 2007, 2010, 2013, 2016, 2019, and Word in Microsoft 365. If you are using an earlier version (Word 2003 or earlier), this tip may not work for you. For a version of this tip written specifically for earlier versions of Word, click here: Setting a Default Table Border Width.
Written by Allen Wyatt (last updated August 28, 2021)
This tip applies to Word 2007, 2010, 2013, 2016, 2019, and Word in Microsoft 365
When you insert a table in Word, a border is automatically created for each cell in the table. This border is a single line, one-half point in weight. Unfortunately, Word provides no way for you to change the default line width you use when creating the table. While it is true you can pick a line width in the Borders and Shading dialog box, this weight is reset to one-half point when you insert a new table.
If you want some other line width, such as three-quarters of a point, you have a problem. You must manually select any new table and format the borders, so they are the desired width. If you work with lots of tables, this can quickly become a hassle. You could, of course, create a table style, but applying a table style can give uneven results if all you want to do is change the line width or if you are working with a document where there has been a lot of explicit formatting applied to the tables.
Perhaps the best way around this problem is to write a macro. Even though this may not be the most ideal solution, it certainly is easier than manually changing every table in the document.
The following macro, FixCellBorders, steps through every cell in every table in your document and makes sure the minimum line weight is three-quarters of a point. It does this by checking out the current line settings, and then making the adjustment only if necessary.
Sub FixCellBorders()
On Error Resume Next
' Work through all tables in document
For Each objTable In ActiveDocument.Tables
' Work through all cells in each table
For Each objCell In objTable.Range.Cells
' Work through all borders in each cell
For Each objBorder In objCell.Borders
' Check if line weight is less than 0.75 pt
If objBorder.LineWidth = wdLineWidth025pt _
Or objBorder.LineWidth = wdLineWidth050pt Then
' too thin, change it
objBorder.LineWidth = wdLineWidth075pt
End If
Next objBorder
Next objCell
Next objTable
End Sub
As you can imagine, the macro is not terribly fast since it looks at all four borders for every cell in every table of your document. The advantage, however, is that the macro will only modify the weight of any cell border that is at one-quarter or one-half point. This means that any manual formatting you have done for different line widths will not change.
If you are looking for a bit faster macro, the following (FixTableBorders) will do the trick. Instead of looking at individual cells, it works on entire tables. The difference, however, is that it resets every border of every table to three-quarters of a point, using a single line. If this fits your needs, however, it is definitely the easier (faster) way to go.
Sub FixTableBorders()
On Error Resume Next
For Each objTable In ActiveDocument.Tables
With objTable
With .Borders(wdBorderLeft)
.LineStyle = wdLineStyleSingle
.LineWidth = wdLineWidth075pt
End With
With .Borders(wdBorderRight)
.LineStyle = wdLineStyleSingle
.LineWidth = wdLineWidth075pt
End With
With .Borders(wdBorderTop)
.LineStyle = wdLineStyleSingle
.LineWidth = wdLineWidth075pt
End With
With .Borders(wdBorderBottom)
.LineStyle = wdLineStyleSingle
.LineWidth = wdLineWidth075pt
End With
With .Borders(wdBorderHorizontal)
.LineStyle = wdLineStyleSingle
.LineWidth = wdLineWidth075pt
End With
With .Borders(wdBorderVertical)
.LineStyle = wdLineStyleSingle
.LineWidth = wdLineWidth075pt
End With
End With
Next objTable
End Sub
If you would like to know how to use the macros described on this page (or on any other page on the WordTips sites), I’ve prepared a special page that includes helpful information. Click here to open that special page in a new browser tab.
WordTips is your source for cost-effective Microsoft Word training.
(Microsoft Word is the most popular word processing software in the world.)
This tip (13081) applies to Microsoft Word 2007, 2010, 2013, 2016, 2019, and Word in Microsoft 365. You can find a version of this tip for the older menu interface of Word here: Setting a Default Table Border Width.
Author Bio
With more than 50 non-fiction books and numerous magazine articles to his credit, Allen Wyatt is an internationally recognized author. He is president of Sharon Parq Associates, a computer and publishing services company. Learn more about Allen…
MORE FROM ALLEN
Find and Replace in Headers
Using Find and Replace is something quite routine in Excel, as it easily allows you to find and replace information in …
Discover More
Losing Data in a Shared Workbook
When you create a shared workbook, you run the risk of losing some of the data in that workbook. Here’s a discussion …
Discover More
Understanding Font Styles
Fonts, by default, come with one or more styles that define variations of how that font is displayed in your document. …
Discover More
Making use of Microsoft Word’s instant table creation and insertion tool can save a lot of setup time, as well as give you a quick way to corral information in your Word documents, but the tool’s default settings may not be what you need. For example, you might encounter some issues where the Word table row height won’t change, and this might require manual resizing. The good news is that Word doesn’t require you to use its stretched-across-the-page table size, so you can try a variety of ways to fix and tweak table size to your requirements.
Get Your Word File Ready
Start Microsoft Word. Click the “File” tab and then click “Open.” Browse to the DOC or DOCX file where the Word table row height won’t change or where you experience another issue, and then double-click the file name.
Scroll to the page with the table. If you can’t see the entire table, adjust the view slider at the bottom right of the Word workspace.
Set Word Table Width
To access the properties for the table, Microsoft says you can right-click anywhere within a cell of the table and then click “Table Properties.” The Table Properties window appears with the Table tab already selected.
Check the “Preferred Width” box to enable the text box beside it. Type a number for the width of the table – by default, Word adds in a table that stretches across the entire width of the page – and click “OK.” Word adjusts the cell width evenly across the columns in the table.
Add Rows to Word Table
You can add length to the table by inserting additional rows. Microsoft instructs you to right-click any cell in the table and then click “Insert.” Choose “Insert Rows Above” to add a row above the one you’re on or “Insert Rows Below” to insert a row below the one you’re on. You can also add columns this way, though it won’t affect the table size itself.
Add a Table Border
Hover the cursor over the left or right border of the table. You’ll see the cursor change to a two-headed arrow. Click the border and drag to the left or right, which increases or decreases the table width. This process also works on the table’s bottom border to increase the length of the table, but does not work on the top border. Microsoft suggests you can also customize a table’s border using the «Table Tools Design» option on the ribbon.
Remove Rows from Word Tables
You can eliminate entire rows from the table, which will make it smaller, by highlighting the row(s). Right-click anywhere on the highlighted area and click “Delete Cells.” Click the “Delete Entire Row” radio button and click “OK.” You can also change the table size by highlighting a column, right-clicking and selecting “Delete Columns.”
Resize Individual Cells on Word Table
You can also resize individual cells on a Word table. Widen or shrink a cell’s spacing by clicking the line that separates it from the next cell, either above/below or left/right. Drag that line up or down or to the left or right, changing the size of that part of the table.
Create, Modify and Apply Table Styles in Word Documents
by Avantix Learning Team | Updated August 21, 2022
Applies to: Microsoft® Word® 2013, 2016, 2019, 2021 or 365 (Windows)
You can apply table styles to your Word tables to format them quickly and consistently. Word is shipped with several built-in table styles or you can create your own. You can edit table styles by modifying borders, shading, character formatting, paragraph formatting and table properties. If your document includes multiple tables, table styles can save a lot of time.
Note: Buttons and Ribbon tabs may display in a different way (with or without text) depending on your version of Word, the size of your screen and your Control Panel settings. For newer versionns of Word, Ribbon tabs may appear with different names. For example, the Table Tools Design tab may appear as Table Design.
Recommended article: How to Keep a Microsoft Word Table Together on One Page
Do you want to learn more about Microsoft Word? Check out our virtual classroom or live classroom Word courses >
Table styles and themes
Every Word document uses a document theme which includes a font theme and color theme. The colors used in table styles are based on the color theme.
You can select document themes, color themes and font themes using the Themes, Colors or Fonts drop-down menus on the Design tab in the Ribbon:
You can also create your own custom color themes so your tables can be formatted using your organization’s colors.
Display gridlines
When you are working with tables, it’s a good idea to turn gridlines on. Borders, which are a format, will print. Gridlines do not print.
To display gridlines:
- Click in a table.
- Click the Table Tools Layout or Table Layout tab.
- Click View Gridlines. Gridlines will stay on for all Word documents.
View Gridlines appears on the Table Tools Layout or Table Layout tab when you click in a table:
Apply a table style
If your Word document contains multiple tables that you want to format in a consistent way, it’s best to use table styles rather than applying manual or direct formatting to each table.
To apply a table style to a table:
- Click in the table.
- Click the Table Tools Design or Table Design tab in the Ribbon.
- Click the More down arrow on the bottom right in the Table Styles gallery. A drop-down menu appears.
- Hover over the various table styles. The table formatting will change as you move over different table styles in the gallery.
- Click the table style you want to apply.
Below is the Table Styles gallery (the current theme is the Office theme):
Note: Table styles do not include row height, column width or custom cell formatting for individual cells. If a user applies manual or direct formatting to a table (such as fills and borders) on the Table Tools Design or Table Design tab, this formatting will override the table style.
Apply Table Style Options
Once you have selected a table style, you can select or check different Table Style Options (which are affected by the formats in the selected table style).
The six Table Style Options that you can apply are: Header Row, Total Row, Banded Rows, First Column, Last Column and Banded Columns. If you have selected a plain table style, you may not notice any changes in the table formatting if you select different Table Style Options.
Table Style Options appear on the Table Tools Design or Table Design tab as follows when you click in a table:
To select Table Style Options:
- Click in the table.
- Click the Table Tools Design or Table Design tab in the Ribbon.
- In Table Style Options, check or uncheck Header Row. If this option is checked, the header row will be formatted differently from the body rows.
- In Table Style Options, check or uncheck Total Row. If this option is checked, the last row will be formatted differently from the body rows.
- In Table Style Options, check or uncheck Banded Rows or Banded Columns for alternate row or column shading.
- In Table Style Options, check First Column or Last Column if you want the first or last column formatted differently from the other columns.
In the following table, Header Row and Banded Rows are checked in Table Style Options:
Modify a table style
You can modify a table style in a Word document and all tables using that table style will change.
To modify a table style:
- Click in the table.
- Click the Table Tools Design or Table Design tab in the Ribbon.
- Click the More down arrow on the bottom right in the Table Styles gallery. A drop-down menu appears.
- Click Modify Table Style. A dialog box appears. You can also right-click a table style and select Modify.
- From the Apply Formatting to drop-down menu, select the element that you want to modify (such as Header row).
- Select the desired formatting such as font, font size, font color, fill and border.
- From the Apply Formatting to drop-down menu, select the next element that you want to modify.
- Select the desired formatting such as font, font size, font color, fill and border.
- Repeat for other elements.
- Select Only in this document or New documents based on this template. If you select Only in this document, the modified style will only be available for the current document. If you select New documents based on this template, then the table style will be modified for future documents based on the current template (usually the Normal template).
- Click OK.
Below is the Modify Style dialog box:
You can also click Format at the bottom of the dialog box and choose other options such as Font or Paragraph.
If you modify a table style and the tables using that style do not change, it’s likely that direct or manual formatting has been applied to the table which then overrides the table style. You may need to clear formatting in the table by selecting the table and clicking Clear Formatting on the Home tab in the Font group.
You can also modify Table Properties in a table style. Table properties include table alignment, row settings and cell margins.
To modify Table Properties in a table style:
- Click in the table.
- Click the Table Tools Design or Table Design tab in the Ribbon.
- Click the More down arrow on the bottom right in the Table Styles gallery. A drop-down menu appears.
- Click Modify Table Style. A dialog box appears. You can also right-click a table style and select Modify.
- Click Format on the bottom left of the dialog box. A drop-down menu appears.
- Click Table Properties. A dialog box appears.
- Click the Table tab and select an Alignment.
- Click the Row tab and select the desired options. For example, turn off Allow row to break across pages.
- Select any other formatting options you want to apply to the entire table.
- Click OK.
- Select Only in this document or New documents based on this template.
- Click OK.
Below is the Table Properties dialog box with the Table tab selected:
Create a new table style
You can also create a new or custom table style.
To create a custom table style:
- Click in the table.
- Click the Table Tools Design or Table Design tab in the Ribbon.
- Click the More down arrow on the bottom right in the Table Styles gallery. A drop-down menu appears.
- Click a table style to apply it as a base style.
- Click the More down arrow on the bottom right in the Table Styles gallery. A drop-down menu appears.
- Click New Table Style. A dialog box appears.
- Enter a name for the new table style in the Name box.
- Select the desired formatting.
- Select Only in this document or New documents based on this template.
- Click OK.
New Table Style appears at the bottom of the Table Styles gallery:
The new table style will appear in the Table Styles gallery under Custom (at the top of the gallery). If you want to delete it, right-click it in the gallery and select Delete Table Style.
Clear a table style
To clear a table style and remove formatting:
- Click in the table.
- Click the Table Tools Design or Table Design tab in the Ribbon.
- Click the More down arrow on the bottom right in the Table Styles gallery. A drop-down menu appears.
- Click Clear.
Clear appears at the bottom of the Table Styles gallery:
Set a default table style
You can also set a default table style for new tables in the current document or all new documents.
To set a default table style:
- Click in the table.
- Click the Table Tools Design or Table Design tab in the Ribbon.
- Click the More down arrow on the bottom right in the Table Styles gallery. A drop-down menu appears.
- Right-click the table style you want to use as the default style and select Set as Default from the drop-down menu. A dialog box appears.
- Select This document only or All documents based on the Normal.dotm template (the default template in Word is the Normal template).
- Click OK.
If you are working with documents with multiple tables, formatting with table styles can ensure that your tables are formatted consistently and save a lot of time.
Subscribe to get more articles like this one
Did you find this article helpful? If you would like to receive new articles, JOIN our email list.
More resources
4 Ways to Create a Table in Word
14 Shortcuts to Quickly Select Text in Microsoft Word
How to Create Headings in Word (Using Heading Styles)
How to Quickly Remove Hard Returns in Word Documents
10 Microsoft Word Tips, Tricks and Shortcuts for Selecting in Tables
Related courses
Microsoft Word: Intermediate / Advanced
Microsoft Excel: Intermediate / Advanced
Microsoft PowerPoint: Intermediate / Advanced
Microsoft Word: Long Documents Master Class
Microsoft Word: Styles, Templates and Tables of Contents
Microsoft Word: Designing Dynamic Word Documents Using Fields
VIEW MORE COURSES >
Our instructor-led courses are delivered in virtual classroom format or at our downtown Toronto location at 18 King Street East, Suite 1400, Toronto, Ontario, Canada (some in-person classroom courses may also be delivered at an alternate downtown Toronto location). Contact us at info@avantixlearning.ca if you’d like to arrange custom instructor-led virtual classroom or onsite training on a date that’s convenient for you.
Copyright 2023 Avantix® Learning
Microsoft, the Microsoft logo, Microsoft Office and related Microsoft applications and logos are registered trademarks of Microsoft Corporation in Canada, US and other countries. All other trademarks are the property of the registered owners.
Avantix Learning |18 King Street East, Suite 1400, Toronto, Ontario, Canada M5C 1C4 | Contact us at info@avantixlearning.ca
The table border styles and painter are used to apply a stylish look to your table. These include border styles, border weight, border colour, etc. Formatting table styles and borders are useful to match the content of the table in a Word document.

First, insert the table from the Insert tab, and afterwards, the Table Tools Design and Layout tabs will open automatically.

On the Table Design tab, in the Borders group, change the Border and Line Styles, Size, and Color you want
Afterwards, also select one of the Border Styles by clicking the drop-down arrow.
In the same way, select the Line Weight and Pen Color you want by clicking the drop-down arrow of the Line Weight and Pen Color.
Otherwise, to add or remove the horizontal, vertical or diagonal lines of a table in the default line format you want, First, choose “No Border” and then select the “View Gridlines” options from the list of the Border options.
Let’s add the border styles, and colour or add/remove the default line style to the table after one of the two choices explained above in the screenshot.

1. Bottom Border:
To add the Bottom Border Style to the selected table, select the Bottom Border.
2. Top Border:
To add the Top Border Style to the selected table, select the Top Border option.
3. Left Border:
To add the Left Border Style to the selected table, select the Left Border.
4. Right Border:
To add the Right Border Style to the selected table, select the Right Border.
5. No Border:
To remove all the Borders Styles to the selected table, select the No Border option.
6. All Borders:
To add all the Right Borders Styles to the selected table, select All Borders.
7. Outside Borders:
To add only Outside Borders Styles to the select table, select the Outside Border from the table border styles.
8. Inside Borders:
To add only Inside Borders Styles to the selected table, select the Inside Border.
9. Inside Horizontal Borders:
To add the Inside Horizontal Border Style to the selected table, select the Inside Horizontal Border.
10. Inside Vertical Borders:
To add the Inside Vertical Border Style to the selected table, select the Inside Vertical Border.
11. Diagonal Up Border:
To add the Diagonal Up Border Style to the selected table, select the Diagonal Up Border from the table border styles.
12. Diagonal Down Border:
To add the Diagonal Down Border Style to the selected table, select the Diagonal Down Border.
13. Horizontal Line:
To add the Horizontal Line to the current table row of a table, select the Horizontal Line option.
14. Draw Table:
Of the table border styles, add a border style to the table by drawing or clicking.
15. View Gridlines:
When a table doesn’t have borders, or when you choose the “No Border” option, then the table doesn’t visible, for visible table gridlines, you must use this option to view gridlines.
16. Borders and Shadings:
Add the Border and Shading effects to the table.
Painting Borders
If you want to apply paintings to the part of the cells of a table as given in the image below, the above-explained options don’t work. Thus, the border painter option is useful to do so.

After selecting line styles, size and colour, select border painter, then click the desired line of a cell in a table to paint as in the screenshot above.
-
What is the Table Style Border ad Paint in Word?
The table border styles and painter are used to apply a stylish look to your table, like border styles, border weight, border colour etc.
I’m trying to get consistent cell border sizes, but am having difficultly doing so. I’m used to the simplicity of HTML tables and cell.
I have three tables:
- two-column, multi-row table (orange) — acts as a container for other tables; border will be hidden in final version; margin (white space) should be 0.08″ on each size of #2
- one-column, one-row table (red) — provides a colored border for #3 with a 0.04″ margin on each size of #3
- one-column, three-row table (green) — the content
Problems:
- green table should always be the width of #2 (less the margins); it isn’t
- there should be a margin between green and red table; there isn’t
- orange table should always have a consistent top and bottom margin; I had to manually size the row
Questions:
- is there an auto-size feature would size the red table to the interior margin of the orange table? same with the green table?
- for my purposes, is it better to use
default cell marginsordefault cell spacing? - is there a trick to grab the table handles [+]? they disappear when the mouse approaches them.
asked May 2, 2014 at 20:09
-
To autosize a table within a table, right-click and choose «Autofit»-> «Autofit to Window». This will expand the table horizontally to the size of its container (and retain margins).
-
I would think Cell Margins are more flexible as you can pick which direction. Cell spacing is 1 size in all directions
-
For the handle to stay up, hover or click inside the table, then head to the handle (staying inside the table on your way there).
answered May 6, 2014 at 18:42
Madball73Madball73
2,4001 gold badge14 silver badges16 bronze badges



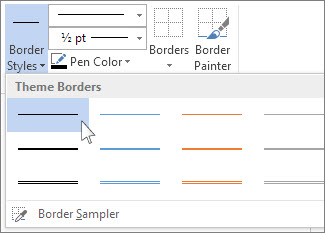


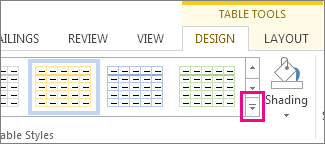
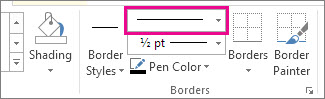
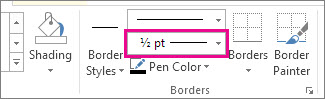
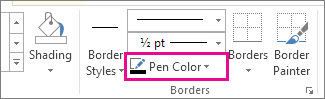

 , and then click the borders that you want.
, and then click the borders that you want.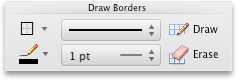
 , and then click the line color that you want.
, and then click the line color that you want. .
.