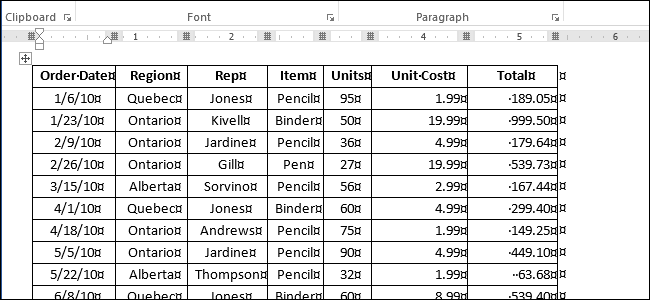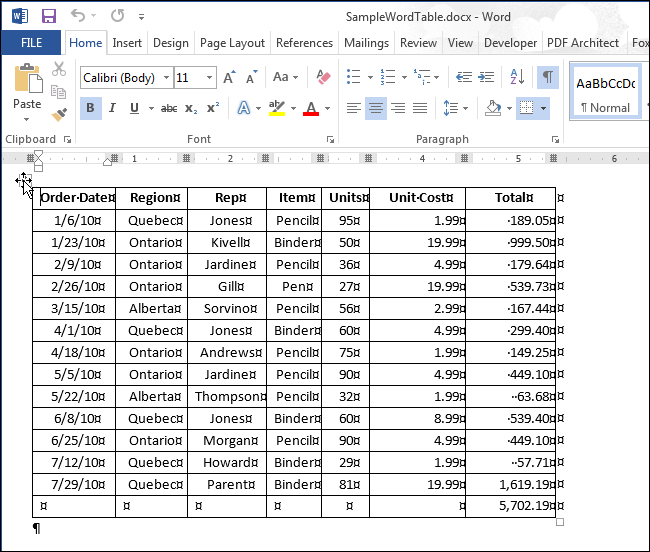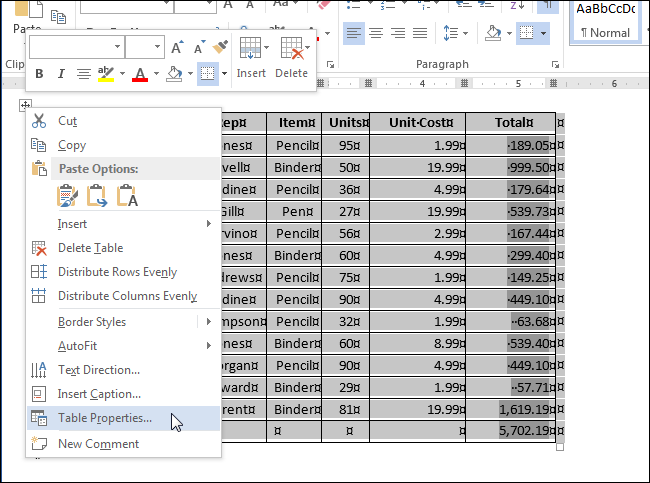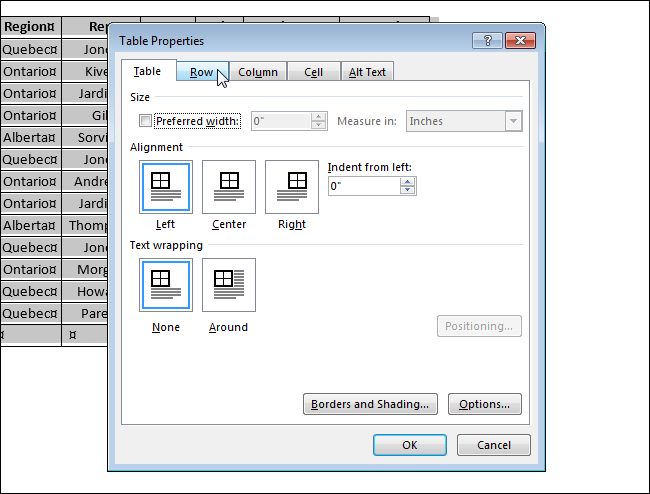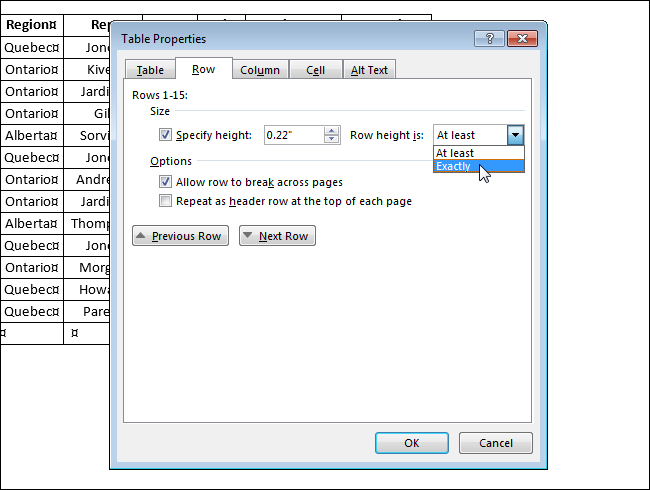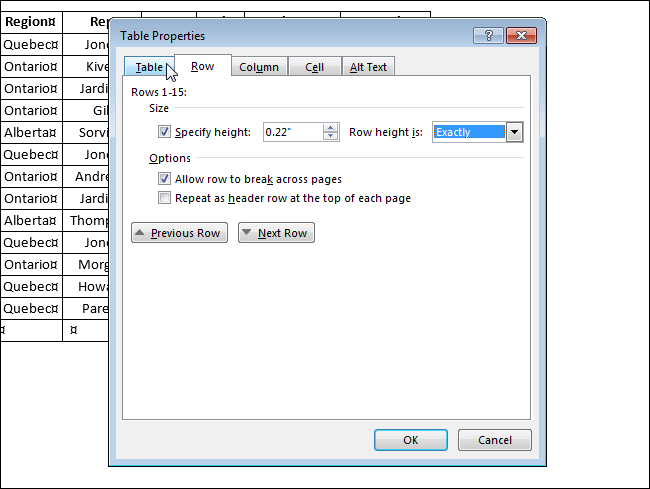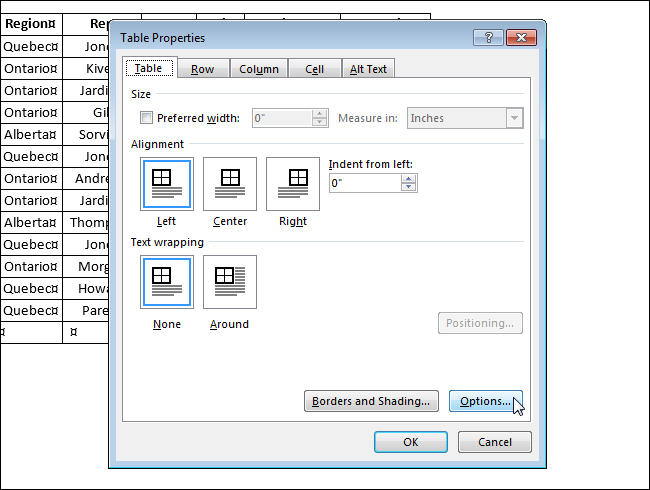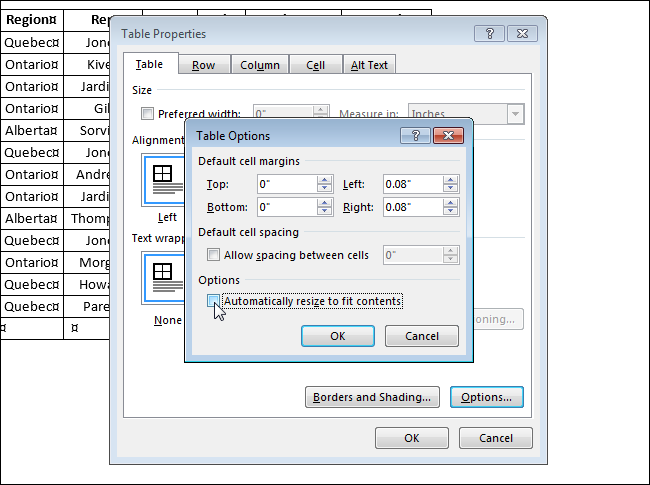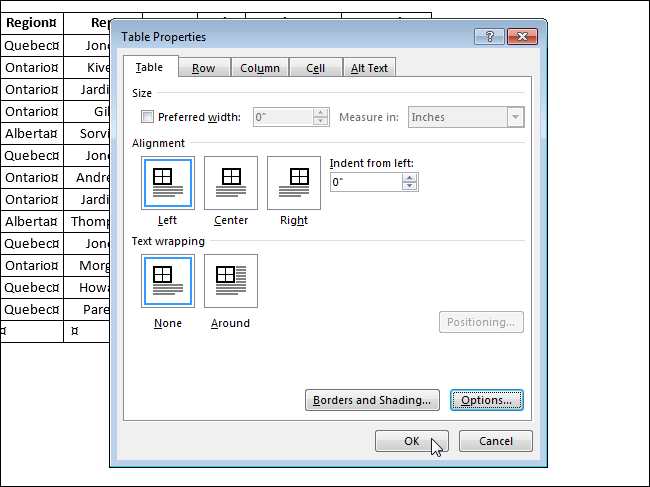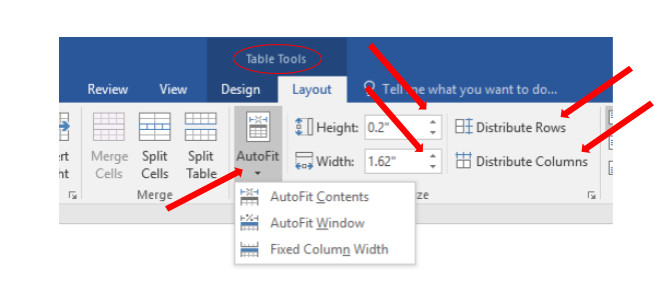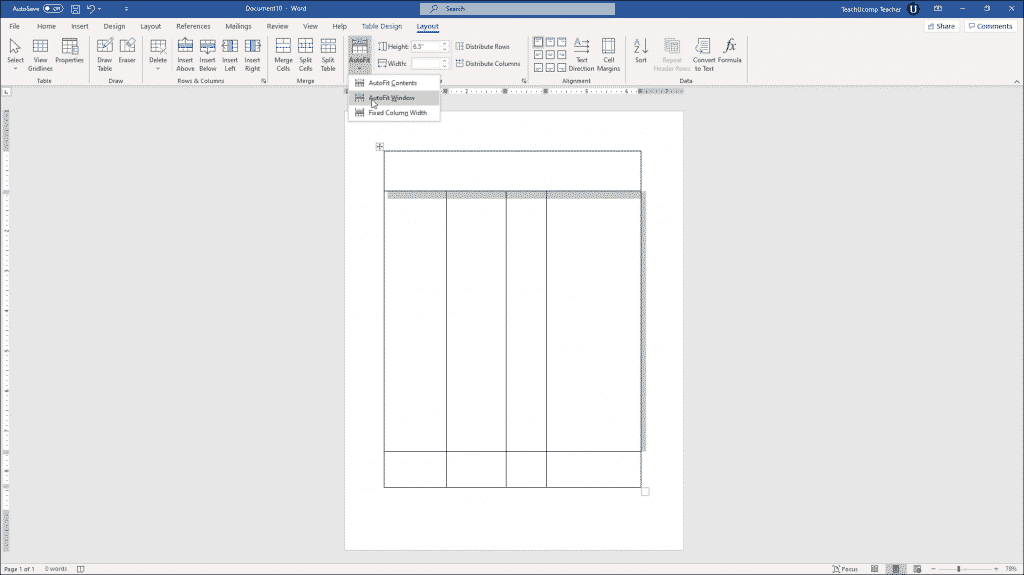Word for Microsoft 365 Outlook for Microsoft 365 Word 2021 Outlook 2021 Word 2019 Outlook 2019 Word 2016 Outlook 2016 Word 2013 Outlook 2013 Word 2010 Word 2007 More…Less
Adjust the table size, column width, or row height manually or automatically. You can change the size of multiple columns or rows and modify the space between cells. If you need to add a table to your Word document, see Insert a table.
In this article
-
Change column width
-
Change row height
-
Make multiple columns or rows the same size
-
Resize a column or table automatically with AutoFit
-
Turn off AutoFit
-
Resize an entire table manually
-
Add or change the space inside the table
Change column width
To change the column width, do one of the following:
-
To use your mouse, rest the cursor on right side of the column boundary you want to move until it becomes a resize cursor
, and then drag the boundary until the column is the width you want.
-
To change the width to a specific measurement, click a cell in the column that you want to resize. On the Layout tab, in the Cell Size group, click in the Table Column Width box, and then specify the options you want.
-
To make the columns in a table automatically fit the contents, click on your table. On the Layout tab, in the Cell Size group, click AutoFit, and then click AutoFit Contents.
-
To use the ruler, select a cell in the table, and then drag the markers on the ruler. If you want to see the exact measurement of the column on the ruler, hold down ALT as you drag the marker.
Top of Page
Change row height
To change the row height, do one of the following:
-
To use your mouse, rest the pointer on the row boundary you want to move until it becomes a resize pointer
, and then drag the boundary.
-
To set the row height to a specific measurement, click a cell in the row that you want to resize. On the Layout tab, in the Cell Size group, click in the Table Row Height box, and then specify the height you want.
-
To use the ruler, select a cell in the table, and then drag the markers on the ruler. If you want to see the exact measurement of row on the ruler, hold down ALT as you drag the marker.
Top of Page
Make multiple columns or rows the same size
-
Select the columns or rows you want to make the same size. You can press CTRL while you select to choose several sections that are not next to each other.
-
On the Layout tab, in the Cell Size group, click Distribute Columns
or Distribute Rows
.
|
TO SELECT |
DO THIS |
|---|---|
|
The entire table |
Rest the pointer over the table until the table move handle |
|
A row or rows |
Click to the left of the row. |
|
A column or columns |
Click the column’s top gridline or border. |
|
A cell |
Click the left edge of the cell. |
Top of Page
Resize a column or table automatically with AutoFit
Automatically adjust your table or columns to fit the size of your content by using the AutoFit button.
-
Select your table.
-
On the Layout tab, in the Cell Size group, click AutoFit.
-
Do one of the following.
-
To adjust column width automatically, click AutoFit Contents.
-
To adjust table width automatically, click AutoFit Window.
Note: Row height automatically adjusts to the size of the content until you manually change it.
-
Top of Page
Turn off AutoFit
If you don’t want AutoFit to automatically adjust your table or column width, you can turn it off.
-
Select your table.
-
On the Layout tab, in the Cell Size group, click AutoFit.
-
Click Fixed Column Width.
Top of Page
Resize an entire table manually
-
Rest the cursor on the table until the table resize handle
appears at the lower-right corner of the table.
-
Rest the cursor on the table resize handle until it becomes a double-headed arrow
.
-
Drag the table boundary until the table is the size you want.
Top of Page
Add or change the space inside the table
To add space inside your table, you can adjust cell margins or cell spacing.
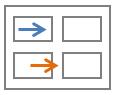
Cell margins are inside the table cell, like the blue arrow on the top of the graphic. Cell spacing is between the cells, like the orange arrow on the bottom.
-
Click the table.
-
On the Layout tab, in the Alignment group, click Cell Margins, and then in the Table Options dialog box
-
Do one of the following:
-
Under Default cell margins, enter the measurement you want to adjust the Top, Bottom, Left, or Right margins.
-
Under Default cell spacing, select the Allow spacing between cells check box, and then enter the measurement you want.
-
Note: The settings that you choose are available only in the active table. Any new tables that you create will use the original default setting.
Top of Page
Need more help?
Word для Microsoft 365 Outlook для Microsoft 365 Word 2021 Outlook 2021 Word 2019 Outlook 2019 Word 2016 Outlook 2016 Word 2013 Outlook 2013 Word 2010 Word 2007 Еще…Меньше
Настройте размер таблицы, ширину столбца или высоту строк вручную или автоматически. Вы можете изменить размер нескольких столбцов или строк и изменить пространство между ячейками. Если вам нужно добавить таблицу в документ Word, см . статью Вставка таблицы.
В этой статье
-
Изменение ширины столбца
-
Изменение высоты строки
-
Придание нескольким столбцам или строкам одинакового размера
-
Автоматическое изменение размера столбца или таблицы с помощью автоподбора ширины
-
Отключение автоподбора ширины
-
Изменение размеров всей таблицы вручную
-
Добавление и изменение места в таблице
Изменение ширины столбца
Чтобы изменить ширину столбца, выполните одно из следующих действий:
-
Чтобы использовать мышь, наведите курсор на правую сторону границы столбца, которую вы хотите переместить, пока она не станет курсором изменения размера
, а затем перетащите границу до нужной ширины столбца.
-
Чтобы задать точное значение для ширины столбца, щелкните ячейку в нем. На вкладке Макет в группе Размер ячейки щелкните в поле Ширина столбца таблицы, а затем укажите нужные параметры.
-
Чтобы автоматически изменять ширину столбцов по содержимому, щелкните таблицу. На вкладке Макет в группе Размер ячейки нажмите кнопку Автоподбор, а затем щелкните Автоподбор по содержимому.
-
Чтобы использовать линейку, выберите ячейку в таблице, а затем перетащите маркеры на линейке. Если вы хотите увидеть точную ширину столбца на линейке, при перетаскивании маркера удерживайте нажатой клавишу ALT.
К началу страницы
Изменение высоты строки
Чтобы изменить высоту строки, выполните одно из следующих действий:
-
Чтобы использовать мышь, наведите указатель на границу строки, которую нужно переместить, пока она не станет указателем изменения размера
, а затем перетащите границу.
-
Чтобы задать точное значение для высоты строки, щелкните ячейку в ней. На вкладке Макет в группе Размер ячейки щелкните в поле Высота строки таблицы, а затем укажите нужную высоту.
-
Чтобы использовать линейку, выберите ячейку в таблице, а затем перетащите маркеры на линейке. Если вы хотите увидеть точную высоту строки на линейке, при перетаскивании маркера удерживайте нажатой клавишу ALT.
К началу страницы
Придание нескольким столбцам или строкам одинакового размера
-
Выделите столбцы или строки, у которых должен быть одинаковый размер. Чтобы выбрать несколько разделов, которые не расположены рядом друг с другом, нажмите и удерживайте клавишу CTRL.
-
На вкладке Макет в группе Размер ячейки щелкните Распространить столбцы
или Распространить строки
.
|
Выделяемый объект |
Действия |
|---|---|
|
Вся таблица |
Наведите указатель на таблицу, пока не появится дескриптор перемещения таблицы |
|
Одна или несколько строк |
Щелкните слева от строки. |
|
Столбец или несколько столбцов |
Щелкните верхнюю линию сетки или границу столбца. |
|
Ячейка |
Щелкните левый край ячейки. |
К началу страницы
Автоматическое изменение размера столбца или таблицы с помощью автоподбора ширины
С помощью кнопки «Автоподбор» можно автоматически изменить размер таблицы или столбца по размеру содержимого.
-
Выберите таблицу.
-
На вкладке Макет в группе Размер ячейки нажмите кнопку Автоподбор.
-
Выполните одно из следующих действий.
-
Чтобы автоматически настроить ширину столбца, щелкните Автоподбор по содержимому.
-
Чтобы автоматически настроить ширину таблицы, щелкните Автоподбор по ширине окна.
Примечание: Высота строки будет автоматически изменяться по размеру содержимого, если не задать ее вручную.
-
К началу страницы
Отключение автоподбора ширины
Если вы не хотите, чтобы ширина таблицы или столбца настраивалась автоматически, можно отключить автоподбор.
-
Выберите таблицу.
-
На вкладке Макет в группе Размер ячейки нажмите кнопку Автоподбор.
-
Щелкните Фиксированная ширина столбца.
К началу страницы
Изменение размеров всей таблицы вручную
-
Наведите курсор на таблицу, пока в правом нижнем углу таблицы не появится дескриптор изменения размера таблицы
.
-
Наведите курсор на маркер изменения размера таблицы, пока он не станет двунаконечной стрелкой
.
-
Перетащите границу таблицы до нужного размера.
К началу страницы
Добавление и изменение места в таблице
Чтобы добавить пустое место в таблицу, можно настроить поля ячеек или интервал между ячейками.

Поля ячеек находятся внутри ячейки таблицы, как синяя стрелка в верхней части рисунка. Интервал между ячейками, как оранжевая стрелка внизу.
-
Щелкните таблицу.
-
На вкладке Макет в группе Выравнивание нажмите кнопку Поля ячейки, а затем в диалоговом окне Параметры таблицы:
-
Выполните одно из указанных ниже действий.
-
В разделе Поля ячеек по умолчанию введите значения для верхнего, нижнего, левого и правого полей.
-
В разделе Интервал между ячейками по умолчанию установите флажок Интервалы между ячейками и введите нужные размеры.
-
Примечание: Выбранные параметры будут применяться только к активной таблице. Для всех новых таблиц будет использоваться исходное значение.
К началу страницы
Нужна дополнительная помощь?
I managed it, sort of. It’s not perfect, esp. if the variable-length main table gets near the end of a page. Keep With Next paragraph settings just don’t seem to work well with floated tables, so the table at the bottom will just start spilling, row by row, to the top of the next page. Nevertheless, as soon as the main table is long enough to push all the rows of the bottom table over the page break, that table will bounce down to the bottom of the following page. Also, at some magnifications, the ‘masked’ side page borders partially show up. Perhaps further fiddling with some of the values would fix that. At any rate, it’s a starting point. I’m hoping others will be able to suggest ways to refine/simplify this.
The main trick is to use a page border, as Máté Juhász suggested in a comment.
First, set a 1 pt solid black page border on the bottom, left, and right (not the top). Click Options, set all the margins to 0 pt, set Measure from to Text, and then clear all 4 check boxes under Options.
Next, insert 3 tables.
Table 1 (this is the one shown at the top of your illustration):
- Insert a table that has as many columns and rows as you require.
- In Table Properties, set the preferred width to 100% measured in Percentage. Leave the text wrapping set to None. Set 1 pt solid black top and bottom borders (and internal borders, if you want them, though the example in your illustration doesn’t have them). The side page borders will serve as side borders.
Table 2 (the main table that will have variable length):
- Insert a table that has as many columns and rows as you require. Make sure there’s a blank paragraph between this table and table 1.
- In Table Properties, set the width to 100% measured in Percentage. Leave the text wrapping set at None, and add a 1 pt solid black top border (and internal borders, if you want them).
- Optionally reduce the height of the paragraph between tables 1 and 2. Then select the paragraph and apply white shading to it to mask the side page borders.
Table 3 (at the bottom of the page):
-
Insert a table that has as many columns as you require and 1 row more than you require.
-
In Table Properties, set the preferred width to 100% measured in Percentage. Set the text wrapping to Around, and then click Positioning, and set horizontal position to -1 pt relative to Margin (to overlap the left page border), and vertical position to Bottom relative to Margin. Set a 1 pt solid black top and internal borders.
-
Select the top row of the table, and merge the cells. Then, with the top row still selected, go into Table Properties > Borders and Shading, and apply white shading to this row to ‘mask’ the side page borders.
At this point, the right page border wasn’t completely masked in my document, so I went back into Table Properties and changed the Measure in field under Size to Points (that’s the unit that my version of Word is set to use, instead of inches or cm). I then increased the width slightly, by 2 pts or so. This field is a bit tricky, because some values just don’t ‘take,’ so you might have to increase or decrease the left or right page margin by 1/2 pt or so to get everything to line up.
-
Optionally adjust the paragraph settings for the top row so that it matches the empty paragraph between tables 1 and 2.
-
Set the blank paragraph between tables 2 and 3 to an exact height of 1 pt, with no space above or below, to effectively hide it.
Here’s the bottom of my page. The dots circled in red show the tiny paragraph between the main table and the bottom table, though the main table actually appears to end much lower. (Of course those dots are visible at all only because I have paragraph marks visible.)
На чтение 2 мин Опубликовано 20.01.2020
Таблица, созданная в Word, автоматически изменяет размер, подстраиваясь под содержимое. Однако, в некоторых ситуациях бывает нужно зафиксировать ширину и высоту ячеек. Сделать это не сложно.
Откройте файл Word, содержащий таблицу, в которой необходимо зафиксировать размер ячеек, и найдите эту таблицу в документе. Если требуется зафиксировать размер всех ячеек в таблице (как хотим сделать мы в этом примере), наведите указатель мыши на иконку в виде перекрестия в левом верхнем углу таблицы, при этом указатель тоже должен принять форму перекрестия со стрелками на конце.
Кликните по этой иконке правой кнопкой мыши и в контекстном меню нажмите Свойства таблицы (Table Properties).
Замечание: Если Вы не планируете фиксировать все ячейки таблицы, то выделите строки, столбцы или ячейки, размер которых нужно зафиксировать. Затем кликните по ним правой кнопкой мыши и в контекстном меню нажмите Свойства таблицы (Table Properties).
В появившемся диалоговом окне откройте вкладку Строка (Row).
В поле Высота (Specify height) введите нужное значение и в выпадающем списке Режим (Row height is) установите вариант Точно (Exactly).
Откройте вкладку Таблица (Table).
Нажмите кнопку Параметры (Options).
В диалоговом окне Параметры таблицы (Table Options) в разделе Параметры (Options) уберите галочку напротив опции Автоподбор размеров по содержимому (Automatically resize to fit contents). Нажмите ОК.
Вы вернётесь к диалоговому окну Свойства таблицы (Table Properties). Нажмите ОК, чтобы закрыть и его.
Если не отключить параметр Автоподбор размеров по содержимому (Automatically resize to fit contents), то Word будет автоматически изменять ширину таблиц, чтобы разместить введённые данные наилучшим образом.
Оцените качество статьи. Нам важно ваше мнение:
Adjust Table Columns in Word (Auto Fit)
You can manually adjust the width of any table; however, the following tips may allow you to fine-tune your tables with less effort.
To adjust table row and column size in Word:
- Click anywhere in the table.
- In «Table Tools» click the [Layout] tab > locate the «Cell Size» group and choose from of the following options:
- To fit the columns to the text (or page margins if cells are empty), click [AutoFit] > select «AutoFit Contents.»
- To fit the table to the text, click [AutoFit] > select «AutoFit Window.»
- To keep Word from automatically adjusting your column size, click [AutoFit] > select «Fixed Column Width.»
- To adjust the row height, click the up and down arrows within the «Height» field. Highlight multiple cells to adjust more than 1 row.
- To adjust the column width, click the up and down arrows within the «Width» field.
- To make all columns the same width, click [Distribute Columns].
- To make each row the same height, click [Distribute Rows].
Keywords: Microsoft Word, tables, format columns, resize, even, adjust columns
Share This Post
-
Facebook
-
Twitter
-
LinkedIn
Изменение размера таблицы, столбца или строки
Настраивать размер таблицы, ширину столбцов и высоту строк вручную или автоматически. Вы можете изменить размер нескольких столбцов или строк и пространство между ячейками. Если вам нужно добавить таблицу в документ Word, см. в этой таблице.
В этой статье
Изменение ширины столбца
Чтобы изменить ширину столбца, выполните одно из следующих действий:
Чтобы использовать мышь, найте указатель на правой стороне границы столбца, который вы хотите переместить, пока он не станет курсором , а затем перетащите границу до нужной ширины столбца.
Чтобы задать точное значение для ширины столбца, щелкните ячейку в нем. На вкладке Макет в группе Размер ячейки щелкните в поле Ширина столбца таблицы, а затем укажите нужные параметры.
Чтобы автоматически изменять ширину столбцов по содержимому, щелкните таблицу. На вкладке Макет в группе Размер ячейки нажмите кнопку Автоподбор, а затем щелкните Автоподбор по содержимому.
Чтобы использовать линейку, выберите ячейку в таблице, а затем перетащите маркеры на линейке. Если вы хотите увидеть точную ширину столбца на линейке, при перетаскивании маркера удерживайте нажатой клавишу ALT.
Изменение высоты строки
Чтобы изменить высоту строки, выполните одно из следующих действий:
Чтобы использовать мышь, наберите указатель мыши на границе строки, которые вы хотите переместить, пока она не станет указателем , а затем перетащите границу.
Чтобы задать точное значение для высоты строки, щелкните ячейку в ней. На вкладке Макет в группе Размер ячейки щелкните в поле Высота строки таблицы, а затем укажите нужную высоту.
Чтобы использовать линейку, выберите ячейку в таблице, а затем перетащите маркеры на линейке. Если вы хотите увидеть точную высоту строки на линейке, при перетаскивании маркера удерживайте нажатой клавишу ALT.
Придание нескольким столбцам или строкам одинакового размера
Выделите столбцы или строки, у которых должен быть одинаковый размер. Чтобы выбрать несколько разделов, которые не расположены рядом друг с другом, нажмите и удерживайте клавишу CTRL.
На вкладке «Макет» в группе «Размер ячейки» нажмите кнопку «Распределить столбцы » или «Вы распределить строки .
Нажимайте указатель мыши на таблицу, пока не появится перемещения таблицы, а затем щелкните его.
Одна или несколько строк
Щелкните слева от строки.
Столбец или несколько столбцов
Щелкните верхнюю линию сетки или границу столбца.
Щелкните левый край ячейки.
Автоматическое изменение размера столбца или таблицы с помощью автоподбора ширины
С помощью кнопки «Автоподбор» можно автоматически изменить размер таблицы или столбца по размеру содержимого.
На вкладке Макет в группе Размер ячейки нажмите кнопку Автоподбор.
Выполните одно из следующих действий.
Чтобы автоматически настроить ширину столбца, щелкните Автоподбор по содержимому.
Чтобы автоматически настроить ширину таблицы, щелкните Автоподбор по ширине окна.
Примечание: Высота строки будет автоматически изменяться по размеру содержимого, если не задать ее вручную.
Отключение автоподбора ширины
Если вы не хотите, чтобы ширина таблицы или столбца настраивалась автоматически, можно отключить автоподбор.
На вкладке Макет в группе Размер ячейки нажмите кнопку Автоподбор.
Щелкните Фиксированная ширина столбца.
Изменение размеров всей таблицы вручную
Наберитесь курсора на таблице, пока в ее правом нижнем углу появится его .
Надождите, пока не станет двунаправивная стрелка на .
Перетащите границу таблицы до нужного размера.
Добавление и изменение места в таблице
Чтобы добавить пустое место в таблицу, можно настроить поля ячеек или интервал между ячейками.
Поля ячейки находятся внутри ячейки таблицы, как синяя стрелка в верхней части рисунка. Интервалы между ячейками ( например, оранжевая стрелка внизу)
На вкладке Макет в группе Выравнивание нажмите кнопку Поля ячейки, а затем в диалоговом окне Параметры таблицы:
Выполните одно из указанных ниже действий.
В разделе Поля ячеек по умолчанию введите значения для верхнего, нижнего, левого и правого полей.
В разделе Интервал между ячейками по умолчанию установите флажок Интервалы между ячейками и введите нужные размеры.
Примечание: Выбранные параметры будут применяться только к активной таблице. Для всех новых таблиц будет использоваться исходное значение.
Выравнивание ширины столбцов таблицы в Word
Способ 1: Автоматически
Сделать все столбцы таблицы в Word одинаковой ширины можно с помощью инструмента выравнивания, доступного в контекстном меню и вкладке «Макет».
Вариант 1: Контекстное меню
Выделите всю таблицу, нажав на расположенный в ее левом верхнем углу значок. Кликните правой кнопкой мышки и выберите в появившемся контекстном меню пункт «Выровнять ширину столбцов».
После этого все столбцы будут иметь одинаковую ширину, доступную в рамках изначального размера самой таблицы, так как это значение в данном случае остается неизменным.
Вариант 2: «Размер ячейки»
- Выделите всю таблицу и перейдите во вкладку «Макет» группы «Работа с таблицами».
В группе инструментов «Размер ячейки» воспользуйтесь пунктом «Выровнять ширину столбцов».
Результат будет точно таким же, как и при использовании контекстного меню – размер таблицы останется прежним, а каждый столбец будет иметь одинаковую ширину.
Способ 2: Заданный размер
В том случае, если требуется не просто сделать все столбцы одинаковыми, а установить для них конкретный размер, следует изменить свойства таблицы или настроить уже упомянутый в предыдущей части статьи «Размер ячейки».
- Выделите таблицу и перейдите во вкладку «Макет».
Нажмите на расположенную слева кнопку «Свойства».
В открывшемся окне перейдите на вкладку «Столбец», установите галочку напротив параметра «Ширина» и укажите желаемое значение в сантиметрах или процентах (выбирается в выпадающем списке «Единицы»). Если указываете значение в «см», обязательно учитывайте общую ширину всей таблицы, которая не может превышать ширину страницы (по умолчанию это 16 см).
Для сохранения внесенных изменений нажмите на кнопку «ОК», после чего все столбцы в таблице станут одинаковой, заданной вами ширины.
Обратите внимание! Указать желаемую ширину столбцов также можно в соответствующем поле блока инструментов «Размер ячейки» текстового редактора Ворд. Расположенный слева от него параметр «Автоподбор» позволяет задать фиксированное или, наоборот, автоматически подбираемое значение.
Дополнительно: Выравнивание текста в таблице
Зачастую установка одинаковой ширины для столбцов таблицы в Ворде – лишь часть задачи, которую требуется решить. Так как внутри каждой ячейки содержатся какие-то данные, текстовые и/или числовые, их тоже следует выровнять. В данном случае на выбор доступно сразу несколько вариантов – по ширине, высоте, а также относительно любой из границ или сразу пары таковых. Делается это по отличному от рассмотренного выше алгоритму, но не особо сложнее, к тому же ранее нами уже была составлена пошаговая инструкция, с которой и предлагаем ознакомиться по следующей ссылке.
Мы рады, что смогли помочь Вам в решении проблемы.
Помимо этой статьи, на сайте еще 11904 инструкций.
Добавьте сайт Lumpics.ru в закладки (CTRL+D) и мы точно еще пригодимся вам.
Отблагодарите автора, поделитесь статьей в социальных сетях.
Опишите, что у вас не получилось. Наши специалисты постараются ответить максимально быстро.
Как в таблице в Word зафиксировать размер ячеек
Таблица, созданная в Word, автоматически изменяет размер, подстраиваясь под содержимое. Однако, в некоторых ситуациях бывает нужно зафиксировать ширину и высоту ячеек. Сделать это не сложно.
Откройте файл Word, содержащий таблицу, в которой необходимо зафиксировать размер ячеек, и найдите эту таблицу в документе. Если требуется зафиксировать размер всех ячеек в таблице (как хотим сделать мы в этом примере), наведите указатель мыши на иконку в виде перекрестия в левом верхнем углу таблицы, при этом указатель тоже должен принять форму перекрестия со стрелками на конце.
Кликните по этой иконке правой кнопкой мыши и в контекстном меню нажмите Свойства таблицы (Table Properties).
Замечание: Если Вы не планируете фиксировать все ячейки таблицы, то выделите строки, столбцы или ячейки, размер которых нужно зафиксировать. Затем кликните по ним правой кнопкой мыши и в контекстном меню нажмите Свойства таблицы (Table Properties).
В появившемся диалоговом окне откройте вкладку Строка (Row).
В поле Высота (Specify height) введите нужное значение и в выпадающем списке Режим (Row height is) установите вариант Точно (Exactly).
Откройте вкладку Таблица (Table).
Нажмите кнопку Параметры (Options).
В диалоговом окне Параметры таблицы (Table Options) в разделе Параметры (Options) уберите галочку напротив опции Автоподбор размеров по содержимому (Automatically resize to fit contents). Нажмите ОК.
Вы вернётесь к диалоговому окну Свойства таблицы (Table Properties). Нажмите ОК, чтобы закрыть и его.
Если не отключить параметр Автоподбор размеров по содержимому (Automatically resize to fit contents), то Word будет автоматически изменять ширину таблиц, чтобы разместить введённые данные наилучшим образом.
I’m looking for a way to do the following in Microsoft Word 2016:
I’m looking for a way to make a table (or a border) run for as long as the page is, regardless of the content. It has to fill all the height it can, regardless if it contains one row or a 1000 rows.
On the screenshot above, the (1) is a table that should occupy all the space below it, regardless of the content. The table at the bottom of the page (3) is a table that floats to the bottom automatically. If (1) becomes too large to fit on the page, it will automatically push (3) to the next page. This already works by floating (3) to the bottom of the page.
I’ve not found a way to make my table (1) occupy the entire height. Maybe I’ll need to use something else than a table? In that case, it’s very important that it’s something that I can put a table into. Because the table that you see in (1) will be auto-generated from user data and needs to stay a table. I can put nearly anything around the table, but it has to remain a table and can be styled anyway that’s needed. One side note: I already tried to do a textbox, but the table inside a textbox does not work for my purposes (because this file is edited afterwards via .NET programming).
EDIT: an important side note. The screenshot shows two rows, but after processing this can become any number of rows (2, 3, even 10.000 rows are possible).
Does anyone have any ideas? You won’t believe how many hours I’ve already spent on this issue …
In today’s tutorial, the author would like to share with you guys the fastest way to adjust the width and height of tables in a Word document.
Let’s take an example. There are four tables of different sizes, and we need to adjust them to the same size quickly.
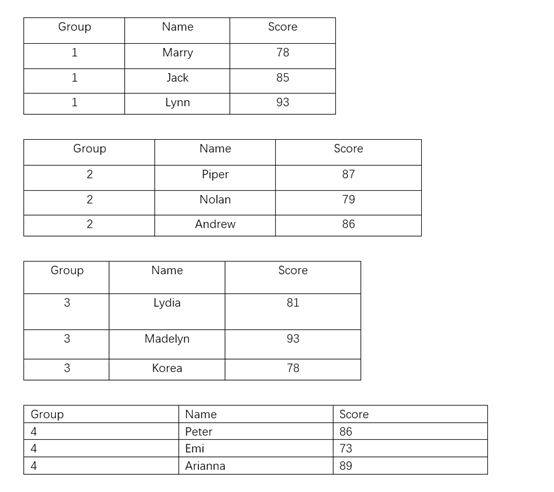
Go to the Developer tab and choose Visual Basic.
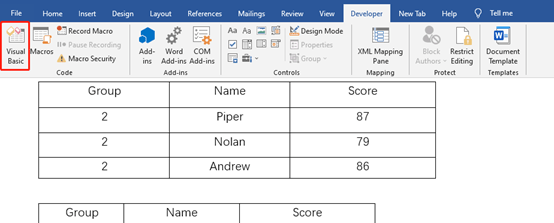
Insert a module first, then type this code in the box. (You can just copy and paste)
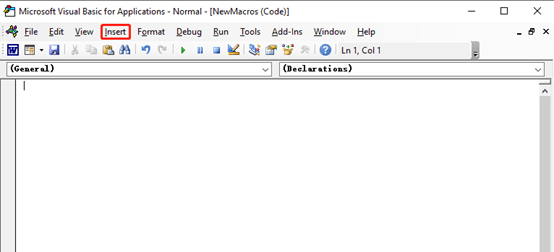
Sub Selectallthetables()
Dim tempTable As Table
Application.ScreenUpdating = False
If ActiveDocument.ProtectionType = wdAllowOnlyFormFields Then
MsgBox “The document is protected. Multiple tables cannot be selected at this time!”
Exit Sub
End If
ActiveDocument.DeleteAllEditableRanges wdEditorEveryone
For Each tempTable In ActiveDocument.Tables
tempTable.Range.Editors.Add wdEditorEveryone
Next
ActiveDocument.SelectAllEditableRanges wdEditorEveryone
ActiveDocument.DeleteAllEditableRanges wdEditorEveryone
Application.ScreenUpdating = True
End Sub
Then we click on the green triangle to run the code.
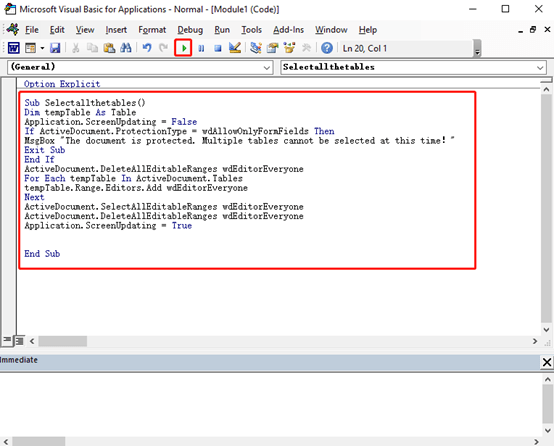
After you run the code. You will notice that all the tables in the Word document are selected. Go to the Layout and choose Properties.
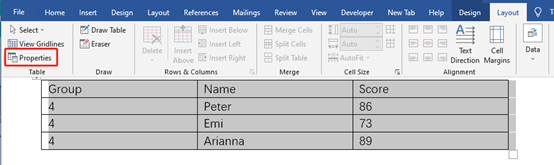
You can adjust the tables’ size in bulk here.
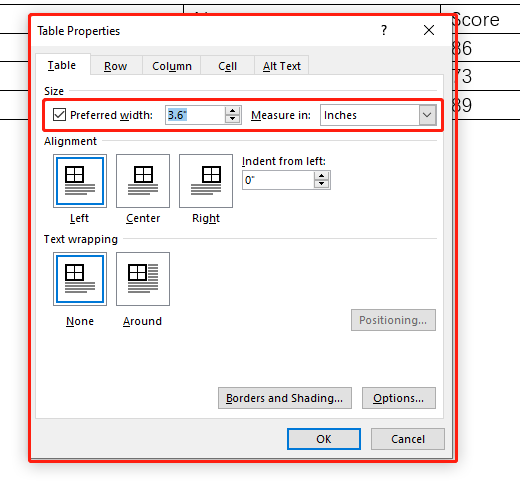
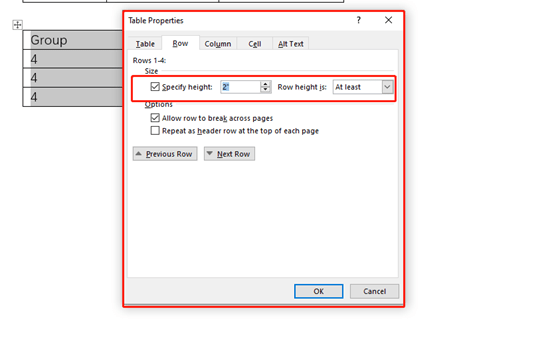
Now, all the tables are changed into the same size.
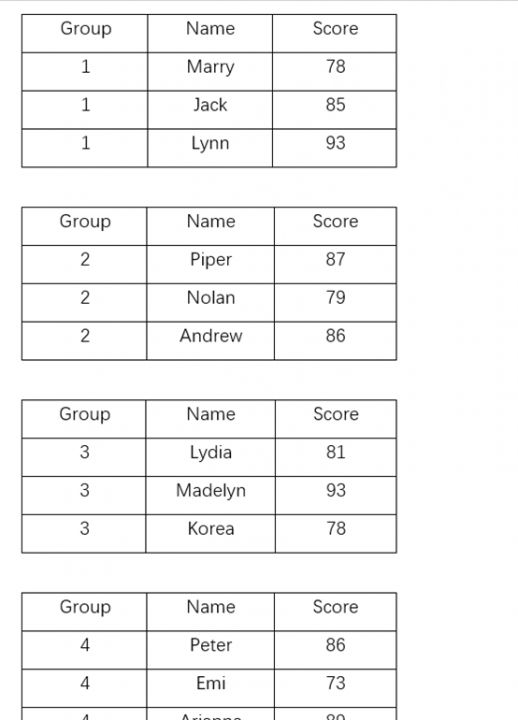
Copyright Statement: Regarding all of the posts by this website, any copy or use shall get the written permission or authorization from Myofficetricks.
Try the Word Course for Free!
Adjust Row Height and Column Width in Word Tables: Overview
You can adjust row height and column width in Word tables using the mouse. To do this, place your mouse pointer over the border of the column or row to adjust. When you are in the correct place, the mouse pointer turns into a double-line with an intersecting arrow. At that point, you then click and drag to adjust the column width or row height.
Additionally, you can also use the commands in the “Cell Size” button group on the table’s “Layout” contextual tab in the Ribbon to adjust row height and column width in Word tables. To do this, first select the cells whose width or height you wish to adjust. Then use the “Height:” and “Width:” spinner boxes to set the height and the width of the selected cells.
You can also use the “AutoFit” button to apply automatic adjustments to selected cells. To do this, first select the cells to automatically adjust. Then click the “AutoFit” button in the “Cell Size” button group on the table’s “Layout” contextual tab in the Ribbon. Then select the method of adjustment to apply: “AutoFit Contents,” which resizes the cells to fit their content; “AutoFit Window,” which stretches the table across the page to fit the window; or “Fixed Column Width,” which lets you set the widths of the columns by hand using the techniques you just learned.
Adjust Row Height and Column Width in Word Tables- Instructions: A picture of a table in Word being adjusted by using the “AutoFit” button in the “Layout” tab of the “Table Tools” contextual tab in the Ribbon of Word.
Another way to adjust row height or column width in Word tables is to equally distribute the spacing allocated to a selection of rows or columns. For example, if you had three adjacent columns of unequal sizes in a table, you could select them and then resize them so each one was the same width over the selected area. To do this, select the columns or rows to evenly distribute. Then click either the “Distribute Rows” or “Distribute Columns” button in the “Cell Size” button group on the table’s “Layout” contextual tab in the Ribbon to distribute the selected columns or rows equally over the selected area.
Adjust Row Height and Column Width in Word Tables: Instructions
- To adjust row height and column width in Word tables by using the mouse, place the mouse pointer over the border of the column or row to adjust until the mouse pointer turns into a double line with an intersecting arrow.
- Then click and drag to adjust the column width or row height.
- To adjust cell sizes by using the buttons within the table’s “Layout” contextual tab in the Ribbon, select the cells whose height and width you want to adjust.
- Then click table’s “Layout” contextual tab in the Ribbon to display the “Cell Size” button group.
- Use the “Height:” and “Width:” spinner boxes in the “Cell Size” button group to set the height and width of the selected cells.
- To apply automatic adjustments to selected cells, select the table cells to adjust.
- Then click the “AutoFit” button in the “Cell Size” button group on the table’s “Layout” contextual tab in the Ribbon.
- Then select an option button for either “AutoFit Contents,” which resizes the cells to fit their content; “AutoFit Window,” which stretches the table across the page to fit the window; or “Fixed Column Width,” which lets you set the widths of the columns by hand, as shown in step #1.
- To equally distribute the spacing allocated to a selection of rows or columns, select the rows or columns to equally distribute in your table.
- Then click the table’s “Layout” contextual tab in the Ribbon.
- Then click either the “Distribute Rows” or “Distribute Columns” button in the “Cell Size” button group, as desired.
- Your selected rows or columns are then evenly distributed over the selected area.
Adjust Row Height and Column Width in Word Tables: Video Lesson
You can watch the following video lesson, titled “Adjusting Cell Size,” to see the different methods you can use to adjust row height and column width in Word tables. This video is from our complete Word tutorial, titled “Mastering Word Made Easy v.2019 and 365.”
Tagged under:
adjust, Adjust Row Height and Column Width in Word Tables, adjusting, autofit, cell size, column, column width, columns, columns and rows, course, height, help, how-to, instructions, layout, learn, lesson, microsoft word, overview, row, row height, rows, self study, set, table, tables, teach, video, width, Word 2013, Word 2016, Word 2019, Word for Microsoft 365, word for Office 365, Word tables

 , and then drag the boundary until the column is the width you want.
, and then drag the boundary until the column is the width you want. , and then drag the boundary.
, and then drag the boundary. or Distribute Rows
or Distribute Rows  .
. appears, and then click the table move handle.
appears, and then click the table move handle.


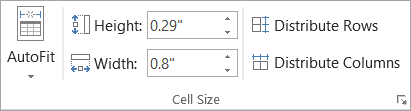
 appears at the lower-right corner of the table.
appears at the lower-right corner of the table. .
. , а затем перетащите границу до нужной ширины столбца.
, а затем перетащите границу до нужной ширины столбца. , а затем перетащите границу.
, а затем перетащите границу. или Распространить строки
или Распространить строки  .
. , а затем щелкните дескриптор перемещения таблицы.
, а затем щелкните дескриптор перемещения таблицы.



 .
. .
.