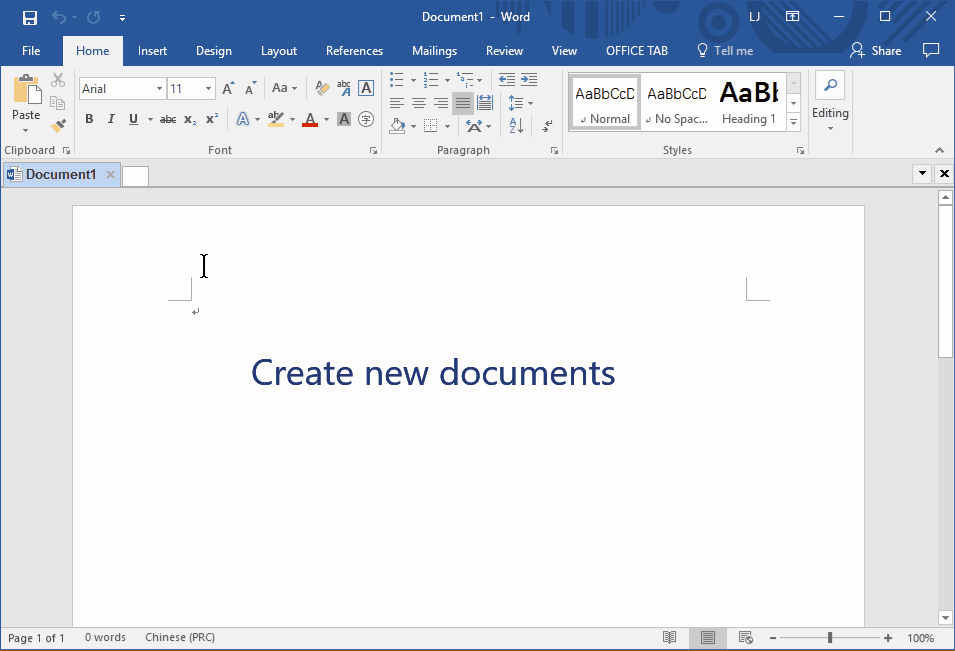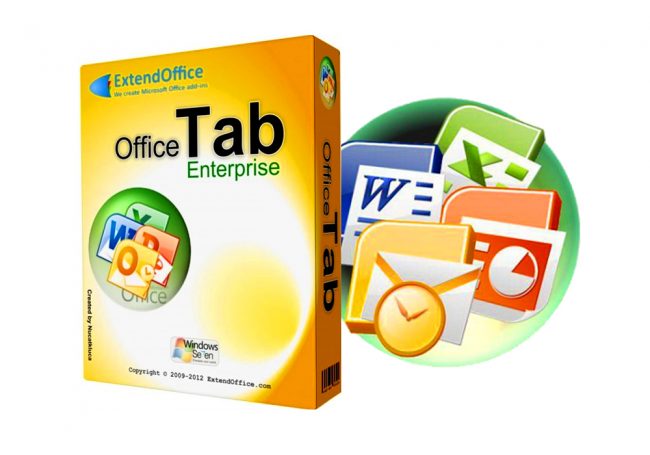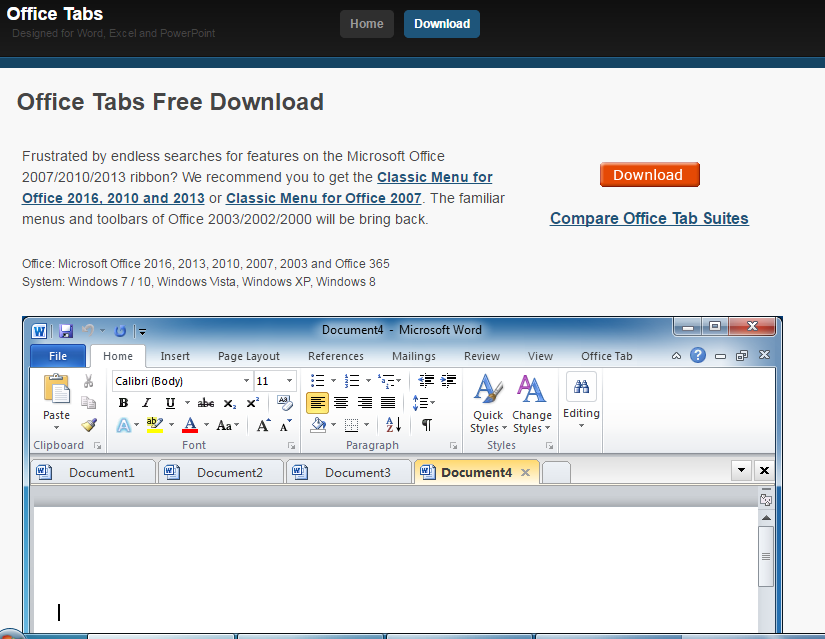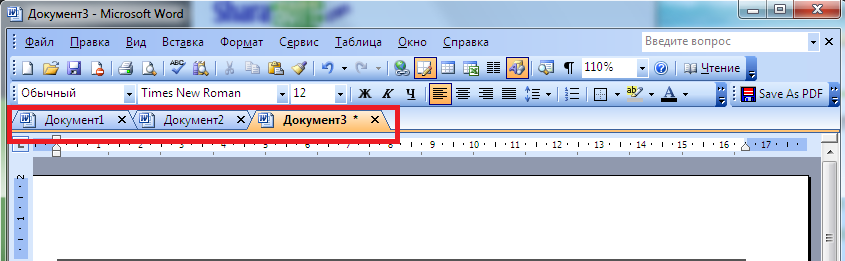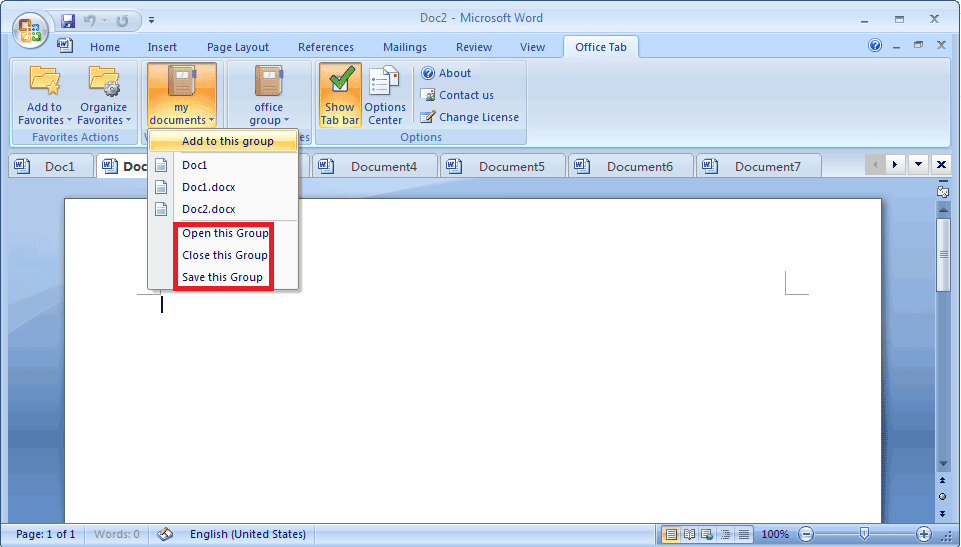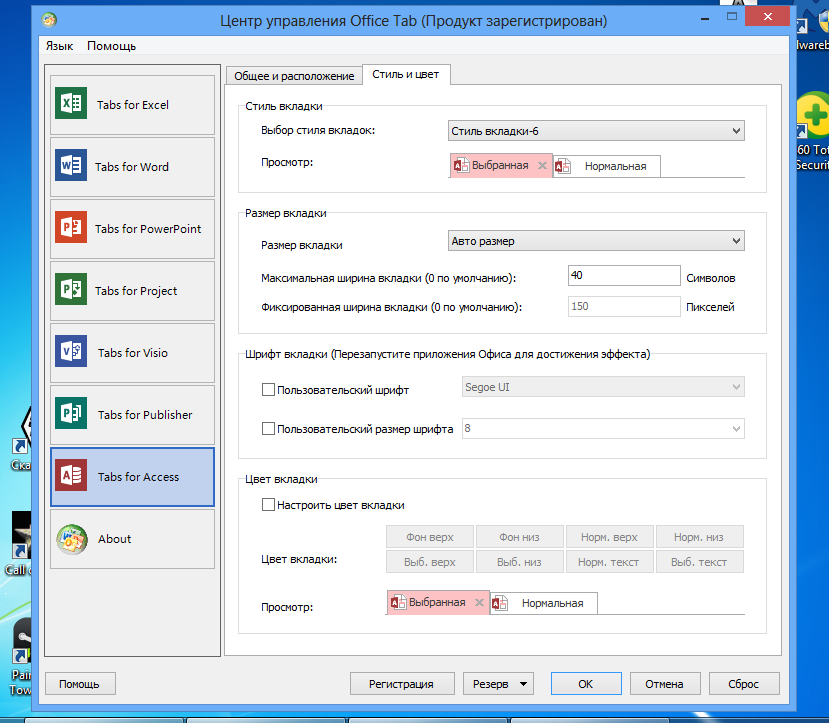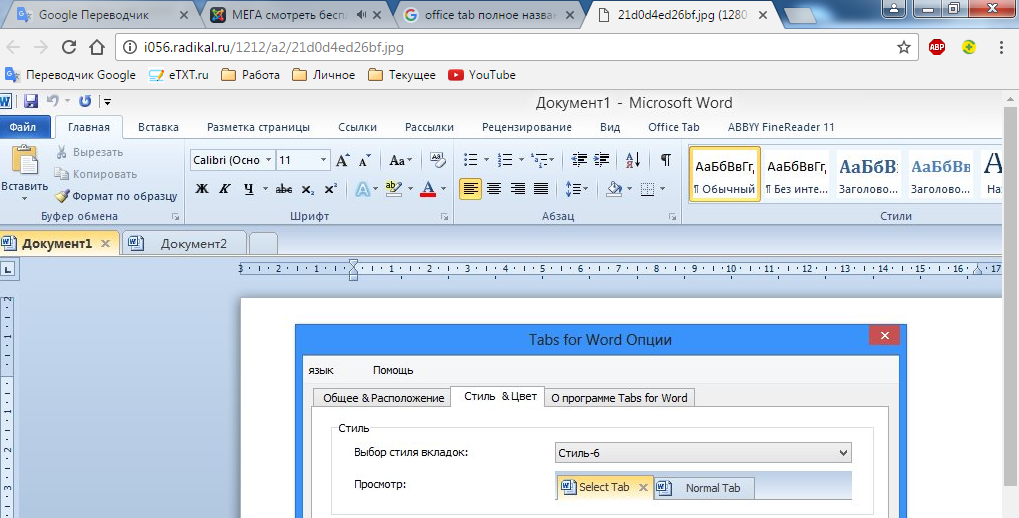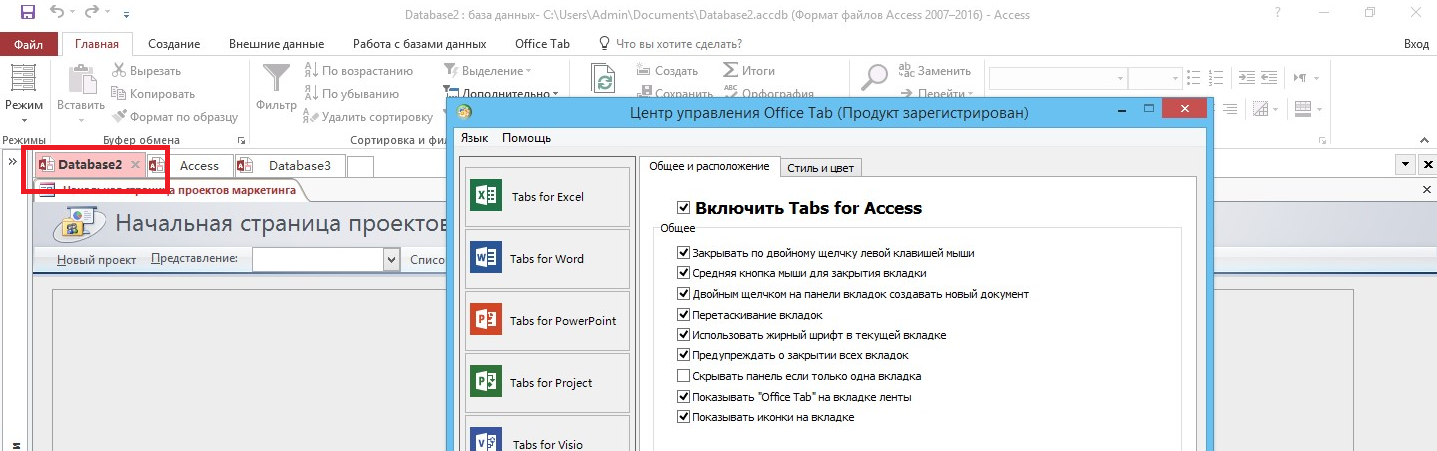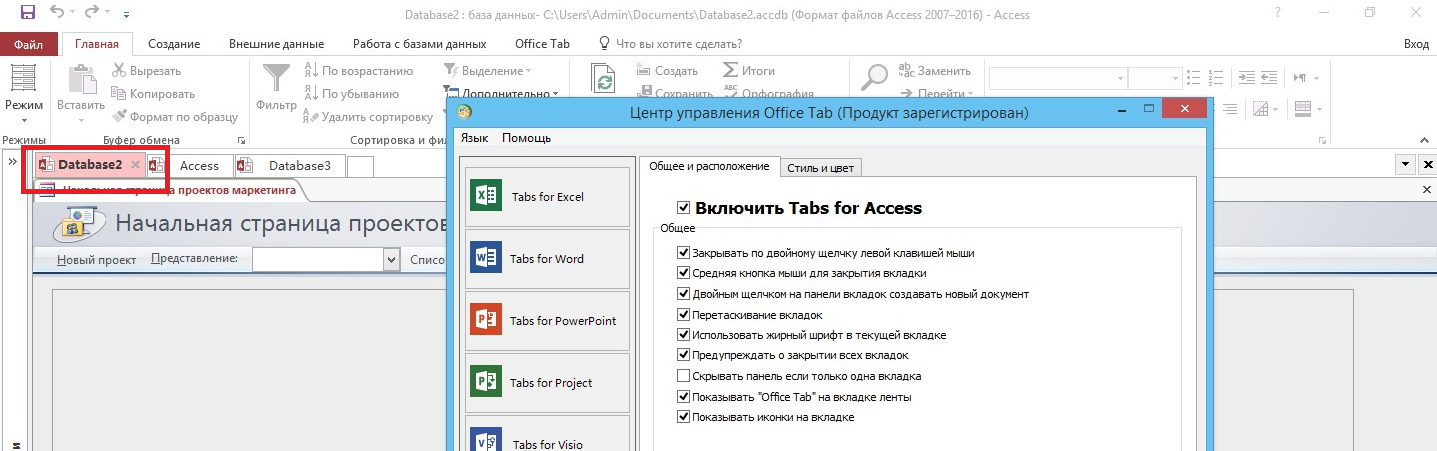Office Tab
Tabbed Browsing, Editing, and Managing of Documents in Microsoft Office 2003, 2007, 2010 and 2013.Download Trial
- Description
- Features
- Price
- Open, read, edit, and manage multiple Office documents in a single tabbed window.
- Minimize the number of windows you open at the same time.
- Save and close all Office documents with one click.
- Based on Microsoft Office add-in technology.
 Handy Tab Feature
Using Tabs in Microsoft Office Applications like all modern browser Firefox, Chrome, Safari, Opera and Internet Explorer 8 and 9.
Handy Tab Feature
Using Tabs in Microsoft Office Applications like all modern browser Firefox, Chrome, Safari, Opera and Internet Explorer 8 and 9.
 Managing Files by Groups
Favorites Groups: easy to open, save and manage files in Microsoft Office applications as the method of managing website links.
Managing Files by Groups
Favorites Groups: easy to open, save and manage files in Microsoft Office applications as the method of managing website links.
 Easy-to-Use
Each user of Microsoft Office (2003, 2007, or 2010) can have this handy and more efficient to use tabs feature by a few clicks!
Easy-to-Use
Each user of Microsoft Office (2003, 2007, or 2010) can have this handy and more efficient to use tabs feature by a few clicks!
 Multiple Languages Support
Support multiple languages: English, French, German, Danish, Portuguese, Japanese, Spanish, Hungarian, Italian, Dutch, Simplified Chinese and Belarusian.
Multiple Languages Support
Support multiple languages: English, French, German, Danish, Portuguese, Japanese, Spanish, Hungarian, Italian, Dutch, Simplified Chinese and Belarusian.
 Multiple Monitors Support
For user who work on multiple monitors, You can quickly open more than one tabbed windows in Microsoft Office Word and Excel with “Open in New Window” command.
Multiple Monitors Support
For user who work on multiple monitors, You can quickly open more than one tabbed windows in Microsoft Office Word and Excel with “Open in New Window” command.
 Fast and Lightweight
Optimized loading times thanks to take full advantage of Microsoft Office add-in technology and keep improving the software according to the latest Microsoft Office.
Fast and Lightweight
Optimized loading times thanks to take full advantage of Microsoft Office add-in technology and keep improving the software according to the latest Microsoft Office.
Office Tab Enterprise |
Office Tab |
|
Components included |
||
| Tabs for Word |
Yes | Yes |
| Tabs for Excel | Yes | Yes |
| Tabs for PowerPoint | Yes | Yes |
| Tabs for Publisher | Yes | No |
| Tabs for Access | Yes | No |
| Tabs for Project |
Yes | No |
| Tabs for Visio | Yes | No |
 Save All in One Click
A key advantage of Office Tab is that you can save time by consolidating your actions! For example, if you’ve opened multiple files, you don’t have to save and close them individually; just click «Save All» from the Context menu and all your files are saved. Want to close all opened files? Simply select «Close All” and all your files will be closed.
Save All in One Click
A key advantage of Office Tab is that you can save time by consolidating your actions! For example, if you’ve opened multiple files, you don’t have to save and close them individually; just click «Save All» from the Context menu and all your files are saved. Want to close all opened files? Simply select «Close All” and all your files will be closed.
 Manage Documents in Groups
In Office Tab, you can add a saved Microsoft Office file to a group. You can quickly open a group of documents or a group of Excel files and so on. With this Favorites Group feature, you can apply the following operations to a group of documents in MS Office applications easily.
Manage Documents in Groups
In Office Tab, you can add a saved Microsoft Office file to a group. You can quickly open a group of documents or a group of Excel files and so on. With this Favorites Group feature, you can apply the following operations to a group of documents in MS Office applications easily.
 Rename Files Easily
You don’t have to open the «Save As» dialog to rename a file. Just click «Rename» on the Context Menu in the tab and enter the new file name—it’s that simple! If you want to save the file in another folder, select «Save As» from the Context Menu.
Rename Files Easily
You don’t have to open the «Save As» dialog to rename a file. Just click «Rename» on the Context Menu in the tab and enter the new file name—it’s that simple! If you want to save the file in another folder, select «Save As» from the Context Menu.
 Displays Full File Name
If a file name is long, typically, the Windows taskbar displays only a small part of it, which is often a problem. However, with Office Tab installed, you will able to see the entire file name on the Tab Bar, no matter how long it is.
Displays Full File Name
If a file name is long, typically, the Windows taskbar displays only a small part of it, which is often a problem. However, with Office Tab installed, you will able to see the entire file name on the Tab Bar, no matter how long it is.
 Useful Context Menu
Right-click on a tab or Tab Bar to access the tab/tab bar context menu. Office Tab also combines some common command items in Microsoft Office, letting you access those items more quickly.
Useful Context Menu
Right-click on a tab or Tab Bar to access the tab/tab bar context menu. Office Tab also combines some common command items in Microsoft Office, letting you access those items more quickly.
 Easy-to-use
The tabbed interface allows you to open multiple documents in a single window. Each document appears as a new tab within the window (not a new window) and can be accessed with one click. This feature improves your efficiency when working with Microsoft Office programs.
Easy-to-use
The tabbed interface allows you to open multiple documents in a single window. Each document appears as a new tab within the window (not a new window) and can be accessed with one click. This feature improves your efficiency when working with Microsoft Office programs.
 Move Tabs
Tabs can be moved easily by dragging. You can switch between tabs using the mouse or you can activate a tab by pressing Alt + N (“N” being the tab order «1, 2, 3…»).
Move Tabs
Tabs can be moved easily by dragging. You can switch between tabs using the mouse or you can activate a tab by pressing Alt + N (“N” being the tab order «1, 2, 3…»).
 Customize Tab Appearance
The colors of the tabs and the Tab Bar are customizable. There are 11 styles for you to choose from. Within each style, the font style and the name of each tab can be changed to suit your preference (to apply these changes, you will need to close and restart Microsoft Office).
Customize Tab Appearance
The colors of the tabs and the Tab Bar are customizable. There are 11 styles for you to choose from. Within each style, the font style and the name of each tab can be changed to suit your preference (to apply these changes, you will need to close and restart Microsoft Office).
Compatible With |
|
| Microsoft Office 2003 | |
| Microsoft Office 2007 | |
| Microsoft Office 2010 (32bit) | |
| Microsoft Office 2010 (64bit) | |
Features List |
|
| Adds tabbed document support in Word 2003, 2007 and 2010 (32/64) | |
| Adds tabbed document support in Excel 2003, 2007 and 2010 (32/64) | |
| Adds tabbed document support in PowerPoint 2003, 2007 and 2010 (32/64) | |
| Adds tabbed document support in Project 2003, 2007 and 2010 (32/64) | |
| Adds tabbed document support in Publisher 2003, 2007 and 2010 (32/64) | |
| Adds tabbed document support in Visio 2003, 2007 and 2010 (32/64) | |
| Adds tabbed document support in Access 2007 and 2010 (32/64) | |
| The tabs work smoothly and seamlessly with Microsoft Office | |
| Save you a clean task bar while you have many files open within Microsoft Office | |
| It’s easy for you to navigate files back and forth within Microsoft Office | |
| Double click on a tab to close it | |
| Right click on a tab to access the context menu | |
| Open multiple files to be contained in tabs in Microsoft Office applications | |
| One click to close all open files in Microsoft Office applications | |
| One click to save all open files in Microsoft Office applications | |
| One click to show or hide the tab bar in Microsoft Office applications | |
| Open more than one tabbed windows in Word and Excel | |
| Quickly rename open documents or files without closing in Office applications | |
| Using a group to manage all files | |
| Adds file to a group | |
| Open a group of files | |
| Save a group of files | |
| Close a group of files | |
| Import or export the group settings | |
| All-in-one setting center Click Start > All Programs > Office Tab > Office Tab Center. |
|
| Import or export the settings of Office Tab Center | |
| Easy to enable or disable the tab feature | |
| Using shortcuts to show or hide tab bar | |
| Using shortcuts to navigate between tabs | |
| Plenty of tab styles are available | |
Support and Service |
|
| 60-Day Money Back Guarantee | |
| Provide .MSI File for Network Deploying | |
| Free Support and Updates |
* Microsoft and the Office logo are trademarks or registered trademarks of Microsoft Corporation in the United States and/or other countries.
Office Tab
для Windows
Office Tab — интересная утилитка, которая добавляет систему вкладок в интерфейс для документов Word, Excel и PowerPoint по типу табов в браузерах. Теперь вы сможете просматривать и редактировать любое количество файлов в отдельном окне. Программа существенно облегчает переключение между документами. Кроме этого содержит несколько десятков готовых шаблонов и стилей для настройки цвета вкладок и других параметров, например шрифт и его стиль. Вы можете изменять длину вкладки, блокировать вкладки, редактировать интерфейс вкладок во всех продуктов Microsoft Office. Поддерживаются Microsoft Office 2003/2007/2010.
ТОП-сегодня раздела «Расширения»
Defender Control 2.1
С помощью небольшой программки Defender Control вы в один клик сможете отключать, включать и…
TaskbarX 1.7.8.0
Небольшая портативная программа, которая позволяет настроить панель задач Windows 10,…
StartIsBack++ 2.9.19
StartIsBack++ — полезная утилита для всех пользователей «десятки», которая вернет в интерфейс операционки привычное и знакомое меню Пуск из Windows 7…
Отзывы о программе Office Tab
Знаток про Office Tab 9.80 Free [15-08-2018]
Для большинства сойдёт бесплатная версия.
8 | 20 | Ответить

Office Tab — Kutools
Примеры задач и возможности Kutools
Презентации Kutools

Презентация (2 мин, 30 сек.)

Реклама Kutools (35 сек)

Запись презентации online
Интересные возможности Kutools

Выбор ячеек одинаковых с другой таблицей

Выбор ячеек с определенным форматом в Excel

Слияние таблиц

Создание списка файлов в Excel

Выделение слов и знаков в ячейках Excel

Как удалить все пустые строки в таблице Excel

Поиск и вставка пропущенных номеров в таблицу Excel

Как быстро объединить несколько таблиц

Использование ВПР при поиске данных в Excel

Слияние таблиц в Excel по ключевому столбцу

Сравнение двух колонок в Excel

Как в Excel не запоминать формулы

Объединение таблиц из разных файлов Excel

Выпадающий список с картинками в Excel

Расчет разницы между датами и расчёт возраста на заданную дату в Excel
Браузеры приучили нас к тому, что работать во вкладках часто гораздо удобнее, чем в нескольких окнах. А вот в других приложениях такой функции очень не хватает. При помощи этого аддона можно добавить вкладки в MS Office.
Office Tab — аддон для пакета программ Microsoft Office, который добавляет возможности работы с документами во вкладках. Поддерживаются все программы пакета MS Office 2003-2019: Word, Excel, PowerPoint, Publisher, Access, Project и Visio.
Аддон доступен в двух версиях: для домашних пользователей и корпоративной. Корпоративную версию можно установить массово на все компьютеры организации и управлять параметрами по сети.
После установки нужно перезапустить MS Offiсе и после этого сразу же появится возможность работать с документами во вкладках.
Если для какой-то программы вы хотите отключить эту функцию, то нужно просто зайти в настойки Office Tab и поменять параметры.
Office Tab что это за программа
Как известно, даже самые популярные программы не обходятся без недостатков. Графические редакторы плохо работают с определёнными форматами, в видеоплеерах могут отсутствовать нужные кодеки, а мессенджеры в смартфонах регулярно сбоят и подвисают. Не обошёлся без тёмных пятен и популярный пакет MS Office, который ругают за чересчур высокую трудоёмкость при наборе сложных формул. А также за низкую производительность при наборе черновых вариантов текста и ещё ряд непопулярных решений. Кроме этого, существует ещё один недостаток MS Office, который решили устранить разработчики компании «Detong Technology Ltd», создав специальную программу. В нашем материале мы расскажем об «Office Tab» – что именно это за приложение, каково его предназначение и функционал.
- Что представляет собой Office Tab?
- Как установить программу на ПК
- Совместимость Office Tab с различными версиями MS Office
- Заключение
Что представляет собой Office Tab?
« Office Tab » (в переводе – «офисная вкладка») – это программная надстройка для программ пакета MS Office (Word, Excel, Publisher и др.), отображающая открытые вами документы в виде отдельных вкладок. Если в стандартном МС Офис вы открываете новый документ в форме отдельного окна, то с помощью надстройки «Office Tab» вы будете видеть открытые вами документы отдельными вкладками в одном окне, подобно отображению вкладок в окне вашего браузера.
Тем самым достигается большее удобство при работе с документами. Привычно отображаются все открытые вами документы, с помощью вкладок вы легко переключаетесь между ними, быстро сохраняете и закрываете ненужные вкладки. Благодаря данной программе вы можете видеть всё название файла, а не его обрезанную часть, что поможет эффективнее ориентироваться в открываемых вами документах.
Функционал «Office Tab» содержит десятки готовых стилей и шаблонов, позволяющие удобно настраивать цвета вкладок и другие параметры, включая вид и стиль шрифта. Вы можете редактировать интерфейс вкладок для всех программ, входящих в пакет МС Офис, в соответствии с вашими потребностями.
Эта программа существует в двух основных формах – платной и бесплатной . Бесплатная версия имеет ряд ограничений и работает только с Word, Excel и PowerPoint. Коммерческая версия стоит около 25 долларов, и имеет ряд удобных функций в виде сохранения или быстрого закрытия всех вкладок одним кликом. Если же вы хотите использовать софт при работе с «Project» или «Visio», вам будет нужно задействовать улучшенную версию « Office Tab Enterpise Edition », за которую разработчики просят 35 долларов.
Имеется 32 и 64-битная версия продукта.
Как установить программу на ПК
После того, как мы рассмотрели, что представляет собой программа «Office Tab», разберёмся также, как её установить на ваш ПК.
Процедура работы с пакетом состоит в следующем:
- Скачайте программу «Office Tab»;
- Установите программу на ПК, выбрав при инсталляции те компоненты МС Офис, в которые вы хотите инкорпорировать систему вкладок;
- Откройте указанный компонент и убедитесь, что система вкладок работает нормально;
- Произведите настройку панели вкладок, выбрав цвет и шрифт, клавиши для быстрого доступа к нужным функциям и другие полезные возможности.
Переключаться между вкладками вы можете с помощью нажатия на кнопку Alt + номер вкладки .
Совместимость Office Tab с различными версиями MS Office
Программа хорошо совместима с различными версиями МС Офис и ОС Виндовс. Проблемы с работой вкладок имеются лишь с версией «Access 2003», где вкладки не открываются. В других же компонентах МС Офис всё работает без каких-либо проблем.
При этом работа с другими известными (бесплатными) версиями МС Офис (в частности, популярными «Open Office» и «Libre Office») не гарантируется.
Заключение
В нашем материале мы сделали обзор на «Office Tab», разобрали, что это за софт и каковы особенности его функционала. Рассмотренная программа – не единственный продукт в данной нише. Можно вспомнить ещё программы-аналоги уровня «TidyTabs», «WindowTabs», «TaskSpace» и другие, позволяющие эффективно группировать необходимые нам данные. Тем не менее, использование «Office Tab» позволяет сделать работу с пакетом МС Офис ещё удобнее, и данный продукт способен занять свою нишу в перечне пользовательских инструментов при работе с компонентами популярного «МС Офис».
Office Tab: что это за программа и как ею пользоваться
Office Tab – что это за программа и как ею пользоваться, – часто спрашивают пользователи MS Windows у поисковиков.
Платформа Office Tab даёт возможность работать с отдельными документами, представляя их в виде вкладок.
Содержание:
- Версии и особенности установки Office Tab
- Особенности использования Office Tab
- Вкладки в Windows и Office
- Совместимость
- Удаление программы
Это позволяет не искать нужное название на панели или в выпадающем списке, помогая сэкономить несколько нелишних секунд.
Времени на настройку отображения документов во вкладках требуется немного.
От пользователя требуется всего лишь найти одну из последних версий платформы, выбрав подходящий (платный или бесплатный) вариант и пользоваться преимуществами Office Tab.
Версии и особенности установки Office Tab
Идея создания утилиты для отображения документов Microsoft Office во вкладках возникла в 2008 году у китайской компании Extend Office.
Благодаря разработчикам платформы все популярные приложения, входящие в стандартный офисный пакет (от Word до Visio), могут открывать файлы в отдельных вкладках, но в одном окне.
Домашняя страница бесплатной версии программы расположена по адресу: www.office-tabs.com.
Рис.1. Дистрибутив Office Tab на официальном сайте.
Совет: лучше всего скачивать официальное приложение с ресурса разработчика, чем пытаться устанавливать взломанные версии, возможно, содержащие вредоносный код и несущие угрозу для вашего компьютера.
Существует три версии Office Tab:
- бесплатная, Free Edition, не требующая покупки и не слишком ограничивающая возможности пользователя;
- платная, Office Tab стоимостью $25;
- улучшенная, Office Tab Enterprise Edition стоимостью $35.
Ограничения бесплатной версии:
- невозможность одновременного открытия, сохранения и закрытия всех документов, быстрого переименования файлов без использования команды «Сохранить как» и их блокировки;
- включение в список программ Tab Center только трёх основных приложений – Word, Excel и PowerPoint;
- возможные проблемы с PowerPoint для 64-битной версии Windows.
Активация нужна только для платной версии Office Tab, которая даст возможность пользоваться всей функциональностью платформы.
Enterprise Edition отличается расширенным количеством стилей (11 в последних версиях) и совместимостью с любыми версиями Офиса, даже с ещё не вышедшим MS Office 2016.
Часть пользователей считает, что в установке платных версий Офис Таб нет особой необходимости, так как большинство людей работает именно с Word и Excel, практически не применяя таких приложений, как MS Vision.
Если на экране появляется требование ввести ключ активации (в основном после окончания действия 30-дневной пробной версии), обычно его просто игнорируют и пользуются дальше версией с ограничениями.
Особенности использования Office Tab
Программа имеет множество преимуществ, благодаря которым и пользуется популярностью среди пользователей.
- Первое и главное из них – простота использования. С помощью платформы одним щелчком мыши в том же окне открывается нужное количество документов;
Рис.2. Несколько открытых вкладок в Word.
- Высокая функциональность контекстного меню, войти в которое можно нажатием правой кнопки мыши на открытой вкладке или на панели вкладок. Кроме того, меню дублирует часть команд обычного Office, позволяя упростить доступ к некоторым командам;
- Возможность сохранять файлы одним нажатием. Открыв несколько документов одновременно и внеся в них изменения, можно не тратить время на сохранение каждого. Достаточно нажать в контекстном меню Office Tab кнопку «Сохранить всё» и все данные будут сохранены. Таким же способом можно и закрывать группу файлов (команда «Закрыть всё»). Функции отсутствуют у бесплатной версии;
- Удобство управления группой документов, включая добавление в неё новых файлов и открытие всего списка в соответствующем приложении Office;
Рис.3. Работа с группой файлов.
- Возможность увидеть на панели вкладок полное название файла, а не часть, что может помочь при работе с несколькими документами, отличающимися только последними символами в имени (например, рабочий_проект1.doc, рабочий_проект2.doc и рабочий_проект3.doc);
- Упрощённое переименование документа (только для платных версий). Вместо выбора пункта «Сохранить как», пользователь может просто войти в контекстное меню и выбрать файлу новое имя. Документ сохраняется поверх существующего варианта. А при необходимости создать только копию, оставив оригинал нетронутым, придётся всё же воспользоваться командой «Сохранить как».
Среди других преимуществ можно отметить невысокую ресурсоёмкость программы, не столь заметную для владельцев мощных компьютеров, но важную для пользователей не слишком производительной техники.
Это достигается благодаря использованию Office Tab того же программного пакета, что и Офис, и платформа тратит не больше памяти ПК, чем стандартный набор инструментов от Microsoft.
Немаловажной является возможность перемещать вкладки, пользуясь функцией перетаскивания и переключаться между ними (используя мышь или комбинацию клавиш Alt +« номер вкладки »).
Можно воспользоваться в Office Tab и персонализацией вкладок, настраивая их цвета или выбрать один из стилей коллекции приложения.
А ещё один плюс платформы – поддержка большого количества языков, включая русский.
Рис.4. Настройка цвета панели и вкладок приложения MS Access.
Одним из немногих недостатков использования Office Tab можно назвать уменьшение видимого места на экране за счёт вкладок (по умолчанию панель занимает 40 пикселей в высоту, хотя это значение можно изменить).
Эта особенность может быть важной для владельцев небольших мониторов или ноутбуков.
Однако для обычного современного ПК этот минус не такой существенный, как увеличение удобство пользования документами.
Вкладки в Windows и Office
Устанавливать вкладки в Microsoft Office с помощью Офис Таб сравнительно несложно. Для этого пользователю потребуется не больше нескольких минут.
Последовательность действий для получения возможности пользоваться платформой следующая:
- Скачать Office Tab с официального сайта. Средний размер установочного файла не превышает 15–20 МБ (Enterprise Edition больше по размеру);
- Установить приложение, выбрав в процессе те программы, куда будет добавлена возможность открывать несколько вкладок одновременно. Большинство пользователей выбирает Word и Excel, реже – PowerPoint. Для усовершенствования всего пакета стоит выбрать все приложения (только для платных версий);
- Открыть соответствующее приложение и убедиться в результате установки платформы;
- Настроить цвета, ширину и другие параметры панели и вкладок.
Рис.5. Настройка вкладок в программе Word.
Настраивать характеристики отображения элементов Офис Таб можно как через центр управления (приложение, которое можно найти в меню «Пуск» или на рабочем столе), так и отдельно в каждой открытой программе MS Office.
Платформа позволяет пользователю:
- изменять расположение панели, её размер и цвет;
- настроить возможность закрывать вкладки двойным щелчком колеса прокрутки или левой кнопки мыши;
- задавать комбинации клавиш для быстрого доступа к функциям платформы;
- обеспечить открытие нового документа с помощью двойного щелчка (плюса в правой части списка вкладок, как у многих браузеров, приложение не предусматривает).
Рис.6. Настройки дополнительных возможностей Office Tab в Word.
На специальной вкладке «Стиль и цвет» происходит настройка этих параметров.
Стиль можно выбрать из стандартного набора или же установить свои значения цвета шрифтов, панели, активных и неактивных вкладок.
В контекстном меню можно выбрать такие действия, как:
- открытие и сохранение документа;
- переименование документа (кроме бесплатной версии);
- блокировка открытой вкладки;
- вызов меню настроек.
Настройки сохранятся после того как закрыть все активные приложения MS Office. Открыв их заново, можно увидеть изменения – другой цвет, ширину или положение.
Рис.7. Изменённый цвет вкладки в Access.
Добавить вкладки не только в приложения MS Office, но и в проводник Windows с помощью этой же платформы невозможно.
Для реализации такой возможности придётся скачать другую утилиту – QTTabBar, после чего работа в проводнике начинает напоминать действия в браузерах.
Совместимость
Приложение Office Tab работает с любыми версиями офисных пакетов от Майкрософт, включая версии 2003 года и последние, 2013 и 2016 года.
В каждом из них поддерживается русский язык и возможности, в зависимости от выбранного варианта (платного или бесплатного).
Единственное исключение – программа Access 2003, в которой вкладки не открываются.
Word, Excel, PowerPoint (кроме некоторых случаев использования Office Tab Free в Windows 64-bit), Publisher, Project и Visio обычно работают без проблем.
Работа с офисными пакетами других производителей, в частности, свободного ПО LibreOffice и OpenOffice, не поддерживается.
Причина – поддержка производителями только пакета Microsoft Office.
Работа в разных версиях Windows и Office
Тестирование программы и отзывы пользователей не показывают никаких особых проблем при работе платформы в различных операционных системах Windows.
Это относится и к официальной пробной версии Office 2016 Public Preview, и к более новому Microsoft Office 2013.
Для предотвращения каких-либо проблем с совместимостью следует скачивать и устанавливать новые дистрибутивы платформы.
Удаление программы
Если по какой-то причине установленное приложение Office Tab требуется удалить, достаточно выполнить такие же действия, как и для большинства других программ:
- найти его в списке программ в меню панели управления («Удаление программы» для выбранного отображения категорий или «Программы и компоненты» для показа в виде значков);
- в открывающемся правой кнопкой мыши меню выбрать «Удалить».
После удаления Офис Таб вкладки в офисных приложениях исчезнут.
С одной стороны, отсутствие Office Tab облегчает одновременное редактирование группы документов.
Однако, для людей, которые открывают не больше 1–2 файлов, платформа может оказаться ненужной и только добавит лишние иконки на панель Word или Excel.
Читайте другие наши материалы про упрощение работы с документами:
Автор: Baguvix от 27-05-2022, 22:00, Посмотрело: 5 625, Обсуждения: 1
Office Tab Enterprise 14.50 RePack by KpoJIuK
Версия программы: 14.50
Официальный сайт: ExtendOffice.com
Язык интерфейса: Русский, Английский и другие
Лечение: не требуется (инсталлятор уже пролечен)
Системные требования:
- Windows XP
- Vista (32/64)
- Windows 7 (32/64)
- Windows 8 / 8.1 (32/64)
- Windows 10 (32/64)
- Windows Server 2003 and 2008.
- Поддерживаемые версии Microsoft Office: 2019, 2016, 2013, 2010, 2007, 2003 and Office 365
Описание: Office Tab Enterprise новая версия небольшой, но очень полезной утилиты. Принцип работы Office Tab относительно прост, но от этого не менее эффективен – окна открытых документов отображаются в интерфейсе офисных приложений, как вкладки открытых страниц в современных браузерах. Утилита Office Tab устраняет один из немногих недостатков пакета Microsoft Office – отсутствие интуитивно понятного инструмента для работы с большим числом открытых документов. Хотя компания Opera Software реализовала механизм вкладок в своем браузере довольно давно, компания Microsoft реализовала такой же подход только в своем браузере Internet Explorer, но не в других приложениях. Частично проблему работы с многочисленными открытыми документами сейчас решает улучшенный интерфейс среды Windows 7, но утилита Office Tab устраняет упомянутый недостаток в корне – каждое приложение из серии Office (Word, Excel, PowerPoint, Publisher, Access, Project и Visio) получает собственный набор вкладок для всех открытых документов.
©Torrent-Soft.Pro
Загрузил: Baguvix (27 мая 2022 11:49)
Взяли: 3555 | Размер: 18,81 Mb
Последняя активность: не наблюдалась
Office Tab Enterprise 14.50 RePack by KpoJIuK (3 файла)
INSTALL.cmd (741 b)
Office.Tab.Enterprise.v14.50.exe (18,8 Mb)
README.txt (540 b)
- 0
- 1
- 2
- 3
- 4
- 5
Категория: Другое / Редакторы
Уважаемый посетитель, Вы зашли на сайт как незарегистрированный пользователь.
Мы рекомендуем Вам зарегистрироваться либо войти на сайт под своим именем.
- 24.01.2021
Office Tab (в переводе на рус. — «Офисная вкладка») — Это надстройка над Microsoft Office (всех версий, 2003, 2007, 2013, 2016, 2019 и 365). Данная надстройка немного изменяет интерфейс Microsoft Office таким образом, что все открытые документы отображаются у Вас в виде отдельных вкладок, как например в любом браузере по умолчанию. Тогда как в Microsoft Office без этой надстройки каждый документ открывается отдельным окном. Более нагляднее это можете увидеть на презентации ниже.
Office Tab поставляется в двух редакциях, просто «Office Tab» и Office Tab Enterprise (Корпоративная). Отличия между ними в том, что в «Enterprise» версии есть поддержка приложений Publisher, Access, Project, и Visio. Тогда как в простой версии эти приложения не поддерживаются.
Скачать:
Скачать эту надстройку можете по прямым ссылкам:
— Скачать Office Tab x32/x64
— Скачать Office Tab Enterprise x32/x64
Либо скачать эти приложения можете самостоятельно с официального сайта Office Tab на следующей странице.
Приобрести лицензию Office Tab можете так же на официальном сайте данного приложения.
Помимо всего, мы рекомендуем использовать Office Tab только на оригинальных дистрибутивах Microsoft Office во избежании проблем работоспособности дополнения. Скачать оригинальные дистрибутивы Microsoft Office различных версий Вы можете в нашем каталоге. А так же, приобрести лицензионные ключи активации для Microsoft Office Вы можете в нашем интернет-магазине от 449₽. Моментальная доставка ключей активаций на Вашу электронную почту. Гарантия и круглосуточная техподдержка 24/7.
Office Tab – что это за программа и как ею пользоваться, – часто спрашивают пользователи MS Windows у поисковиков.
Платформа Office Tab даёт возможность работать с отдельными документами, представляя их в виде вкладок.
Содержание:
Это позволяет не искать нужное название на панели или в выпадающем списке, помогая сэкономить несколько нелишних секунд.
Времени на настройку отображения документов во вкладках требуется немного.
От пользователя требуется всего лишь найти одну из последних версий платформы, выбрав подходящий (платный или бесплатный) вариант и пользоваться преимуществами Office Tab.
Версии и особенности установки Office Tab
Идея создания утилиты для отображения документов Microsoft Office во вкладках возникла в 2008 году у китайской компании Extend Office.
Благодаря разработчикам платформы все популярные приложения, входящие в стандартный офисный пакет (от Word до Visio), могут открывать файлы в отдельных вкладках, но в одном окне.
Домашняя страница бесплатной версии программы расположена по адресу: www.office-tabs.com.
Рис.1. Дистрибутив Office Tab на официальном сайте.
Совет: лучше всего скачивать официальное приложение с ресурса разработчика, чем пытаться устанавливать взломанные версии, возможно, содержащие вредоносный код и несущие угрозу для вашего компьютера.
Существует три версии Office Tab:
- бесплатная, Free Edition, не требующая покупки и не слишком ограничивающая возможности пользователя;
- платная, Office Tab стоимостью $25;
- улучшенная, Office Tab Enterprise Edition стоимостью $35.
Ограничения бесплатной версии:
- невозможность одновременного открытия, сохранения и закрытия всех документов, быстрого переименования файлов без использования команды «Сохранить как» и их блокировки;
- включение в список программ Tab Center только трёх основных приложений – Word, Excel и PowerPoint;
- возможные проблемы с PowerPoint для 64-битной версии Windows.
Активация нужна только для платной версии Office Tab, которая даст возможность пользоваться всей функциональностью платформы.
Enterprise Edition отличается расширенным количеством стилей (11 в последних версиях) и совместимостью с любыми версиями Офиса, даже с ещё не вышедшим MS Office 2016.
Часть пользователей считает, что в установке платных версий Офис Таб нет особой необходимости, так как большинство людей работает именно с Word и Excel, практически не применяя таких приложений, как MS Vision.
Если на экране появляется требование ввести ключ активации (в основном после окончания действия 30-дневной пробной версии), обычно его просто игнорируют и пользуются дальше версией с ограничениями.
Справка: Office Tab Center – общий центр платформы, позволяющий настраивать стиль и цвет вкладок, включать горячие клавиши и изменять расположение панели для каждого приложения из пакета MS Office.
к содержанию ↑
Особенности использования Office Tab
Программа имеет множество преимуществ, благодаря которым и пользуется популярностью среди пользователей.
- Первое и главное из них – простота использования. С помощью платформы одним щелчком мыши в том же окне открывается нужное количество документов;
Рис.2. Несколько открытых вкладок в Word.
- Высокая функциональность контекстного меню, войти в которое можно нажатием правой кнопки мыши на открытой вкладке или на панели вкладок. Кроме того, меню дублирует часть команд обычного Office, позволяя упростить доступ к некоторым командам;
- Возможность сохранять файлы одним нажатием. Открыв несколько документов одновременно и внеся в них изменения, можно не тратить время на сохранение каждого. Достаточно нажать в контекстном меню Office Tab кнопку «Сохранить всё» и все данные будут сохранены. Таким же способом можно и закрывать группу файлов (команда «Закрыть всё»). Функции отсутствуют у бесплатной версии;
- Удобство управления группой документов, включая добавление в неё новых файлов и открытие всего списка в соответствующем приложении Office;
Рис.3. Работа с группой файлов.
- Возможность увидеть на панели вкладок полное название файла, а не часть, что может помочь при работе с несколькими документами, отличающимися только последними символами в имени (например, рабочий_проект1.doc, рабочий_проект2.doc и рабочий_проект3.doc);
- Упрощённое переименование документа (только для платных версий). Вместо выбора пункта «Сохранить как», пользователь может просто войти в контекстное меню и выбрать файлу новое имя. Документ сохраняется поверх существующего варианта. А при необходимости создать только копию, оставив оригинал нетронутым, придётся всё же воспользоваться командой «Сохранить как».
Среди других преимуществ можно отметить невысокую ресурсоёмкость программы, не столь заметную для владельцев мощных компьютеров, но важную для пользователей не слишком производительной техники.
Это достигается благодаря использованию Office Tab того же программного пакета, что и Офис, и платформа тратит не больше памяти ПК, чем стандартный набор инструментов от Microsoft.
Немаловажной является возможность перемещать вкладки, пользуясь функцией перетаскивания и переключаться между ними (используя мышь или комбинацию клавиш Alt+«номер вкладки»).
Можно воспользоваться в Office Tab и персонализацией вкладок, настраивая их цвета или выбрать один из стилей коллекции приложения.
А ещё один плюс платформы – поддержка большого количества языков, включая русский.
Рис.4. Настройка цвета панели и вкладок приложения MS Access.
Одним из немногих недостатков использования Office Tab можно назвать уменьшение видимого места на экране за счёт вкладок (по умолчанию панель занимает 40 пикселей в высоту, хотя это значение можно изменить).
Эта особенность может быть важной для владельцев небольших мониторов или ноутбуков.
Однако для обычного современного ПК этот минус не такой существенный, как увеличение удобство пользования документами.
к содержанию ↑
Вкладки в Windows и Office
Устанавливать вкладки в Microsoft Office с помощью Офис Таб сравнительно несложно. Для этого пользователю потребуется не больше нескольких минут.
Последовательность действий для получения возможности пользоваться платформой следующая:
- Скачать Office Tab с официального сайта. Средний размер установочного файла не превышает 15–20 МБ (Enterprise Edition больше по размеру);
- Установить приложение, выбрав в процессе те программы, куда будет добавлена возможность открывать несколько вкладок одновременно. Большинство пользователей выбирает Word и Excel, реже – PowerPoint. Для усовершенствования всего пакета стоит выбрать все приложения (только для платных версий);
- Открыть соответствующее приложение и убедиться в результате установки платформы;
- Настроить цвета, ширину и другие параметры панели и вкладок.
Рис.5. Настройка вкладок в программе Word.
Настраивать характеристики отображения элементов Офис Таб можно как через центр управления (приложение, которое можно найти в меню «Пуск» или на рабочем столе), так и отдельно в каждой открытой программе MS Office.
Платформа позволяет пользователю:
- изменять расположение панели, её размер и цвет;
- настроить возможность закрывать вкладки двойным щелчком колеса прокрутки или левой кнопки мыши;
- задавать комбинации клавиш для быстрого доступа к функциям платформы;
- обеспечить открытие нового документа с помощью двойного щелчка (плюса в правой части списка вкладок, как у многих браузеров, приложение не предусматривает).
Рис.6. Настройки дополнительных возможностей Office Tab в Word.
На специальной вкладке «Стиль и цвет» происходит настройка этих параметров.
Стиль можно выбрать из стандартного набора или же установить свои значения цвета шрифтов, панели, активных и неактивных вкладок.
В контекстном меню можно выбрать такие действия, как:
- открытие и сохранение документа;
- переименование документа (кроме бесплатной версии);
- блокировка открытой вкладки;
- вызов меню настроек.
Настройки сохранятся после того как закрыть все активные приложения MS Office. Открыв их заново, можно увидеть изменения – другой цвет, ширину или положение.
Рис.7. Изменённый цвет вкладки в Access.
Добавить вкладки не только в приложения MS Office, но и в проводник Windows с помощью этой же платформы невозможно.
Для реализации такой возможности придётся скачать другую утилиту – QTTabBar, после чего работа в проводнике начинает напоминать действия в браузерах.
к содержанию ↑
Совместимость
Приложение Office Tab работает с любыми версиями офисных пакетов от Майкрософт, включая версии 2003 года и последние, 2013 и 2016 года.
В каждом из них поддерживается русский язык и возможности, в зависимости от выбранного варианта (платного или бесплатного).
Единственное исключение – программа Access 2003, в которой вкладки не открываются.
Word, Excel, PowerPoint (кроме некоторых случаев использования Office Tab Free в Windows 64-bit), Publisher, Project и Visio обычно работают без проблем.
Работа с офисными пакетами других производителей, в частности, свободного ПО LibreOffice и OpenOffice, не поддерживается.
Причина – поддержка производителями только пакета Microsoft Office.
Работа в разных версиях Windows и Office
Тестирование программы и отзывы пользователей не показывают никаких особых проблем при работе платформы в различных операционных системах Windows.
Это относится и к официальной пробной версии Office 2016 Public Preview, и к более новому Microsoft Office 2013.
Для предотвращения каких-либо проблем с совместимостью следует скачивать и устанавливать новые дистрибутивы платформы.
к содержанию ↑
Удаление программы
Если по какой-то причине установленное приложение Office Tab требуется удалить, достаточно выполнить такие же действия, как и для большинства других программ:
- найти его в списке программ в меню панели управления («Удаление программы» для выбранного отображения категорий или «Программы и компоненты» для показа в виде значков);
- в открывающемся правой кнопкой мыши меню выбрать «Удалить».
После удаления Офис Таб вкладки в офисных приложениях исчезнут.
С одной стороны, отсутствие Office Tab облегчает одновременное редактирование группы документов.
Однако, для людей, которые открывают не больше 1–2 файлов, платформа может оказаться ненужной и только добавит лишние иконки на панель Word или Excel.
Читайте другие наши материалы про упрощение работы с документами: