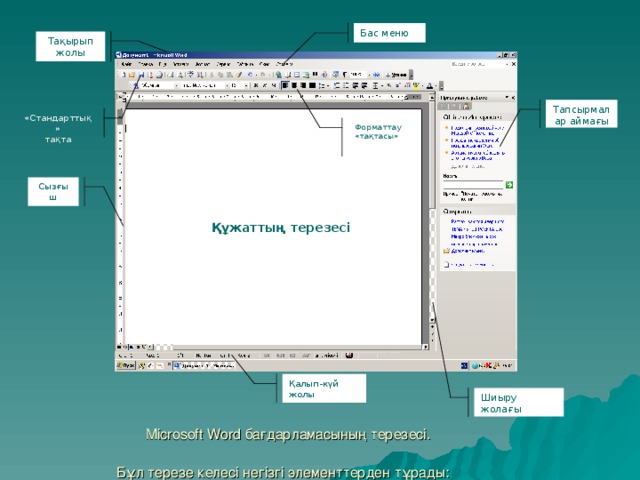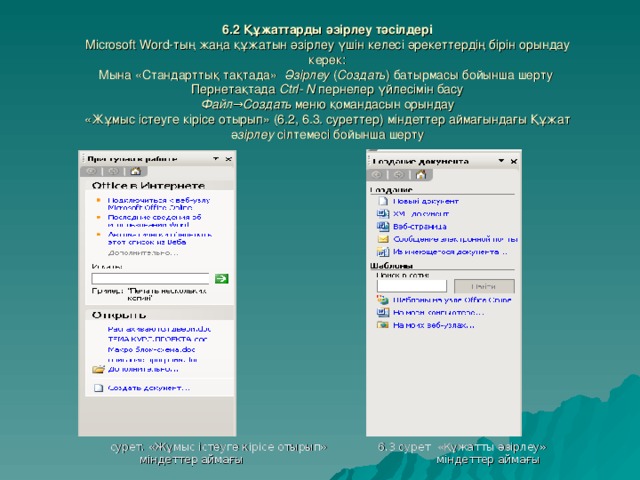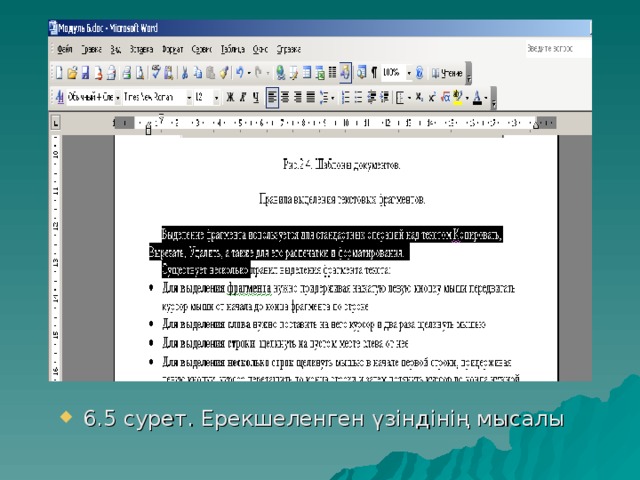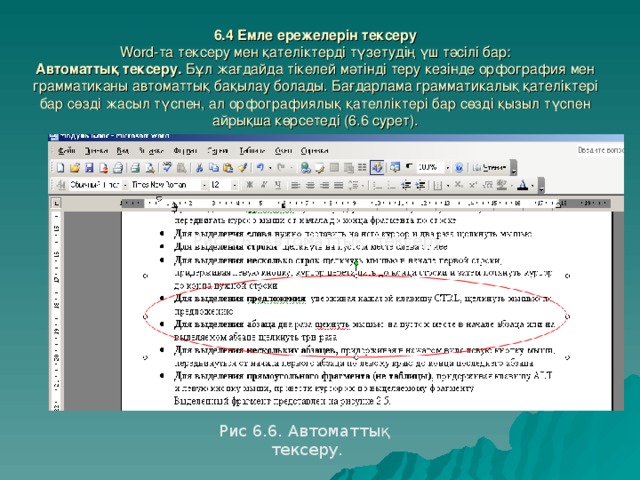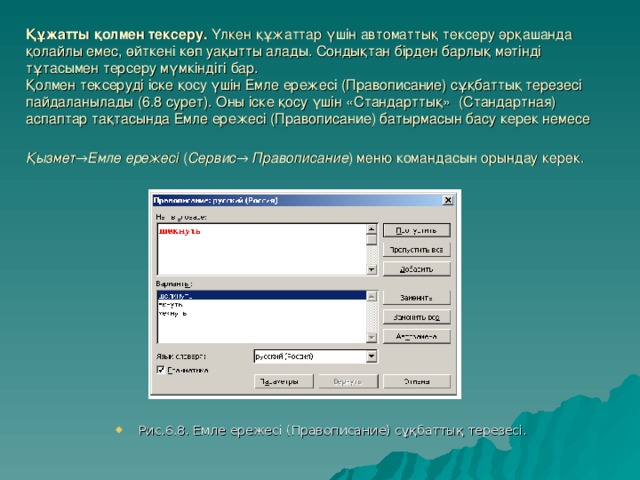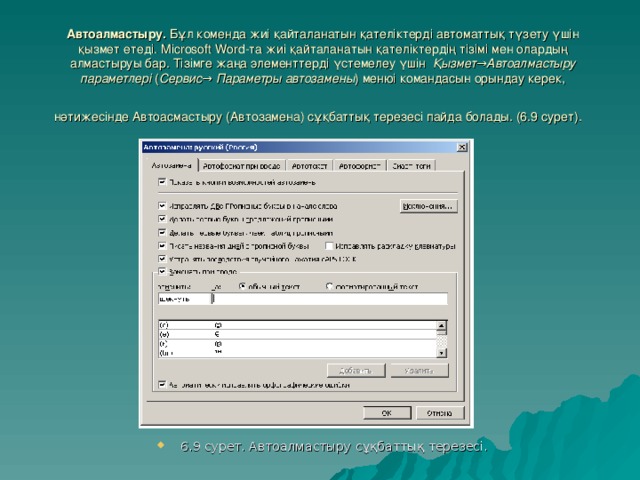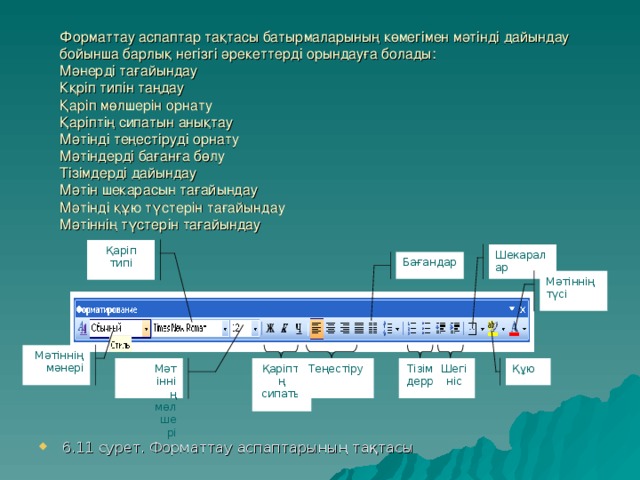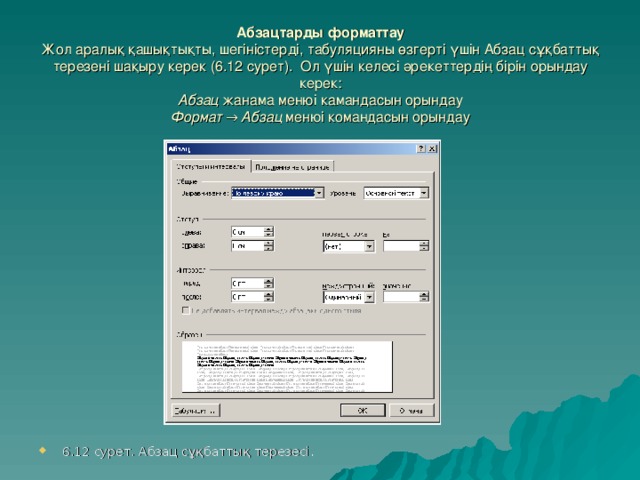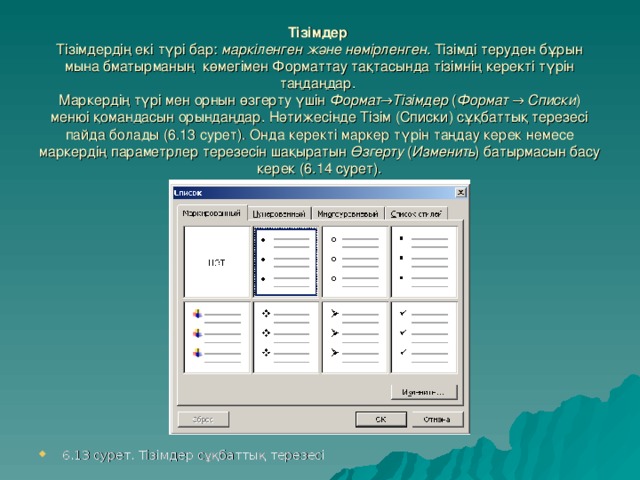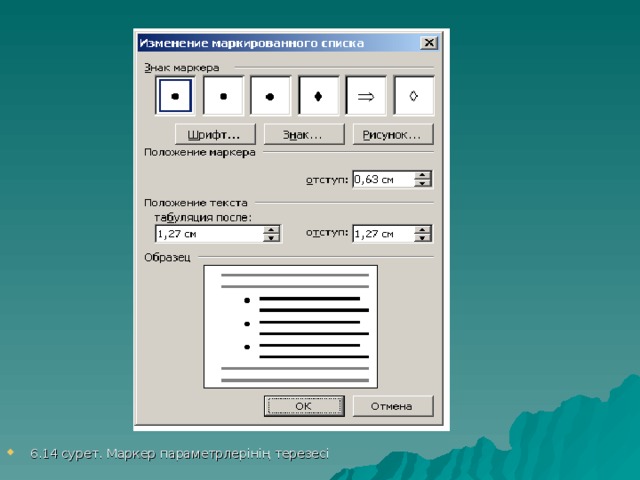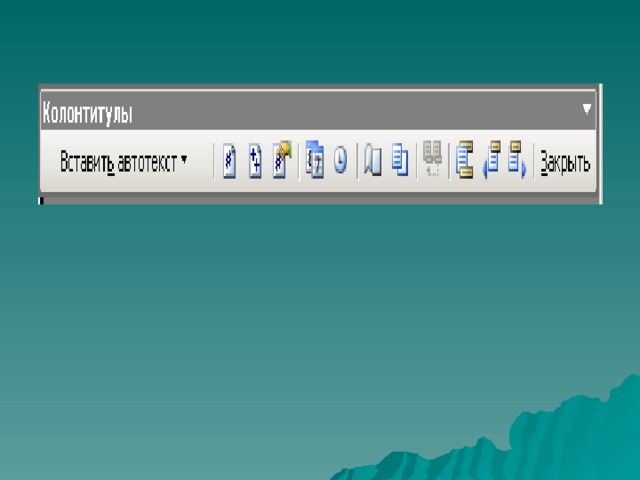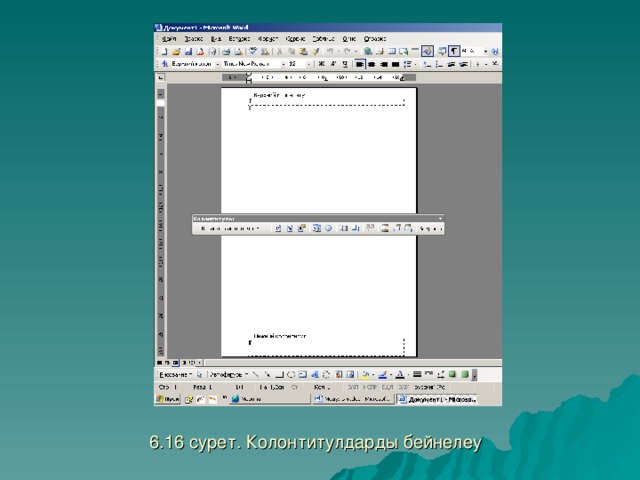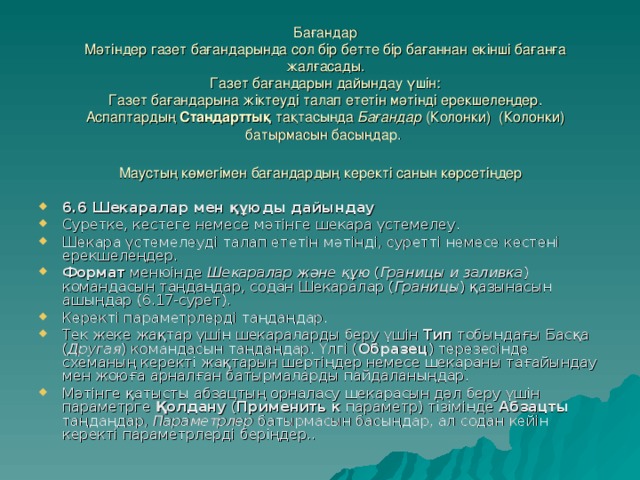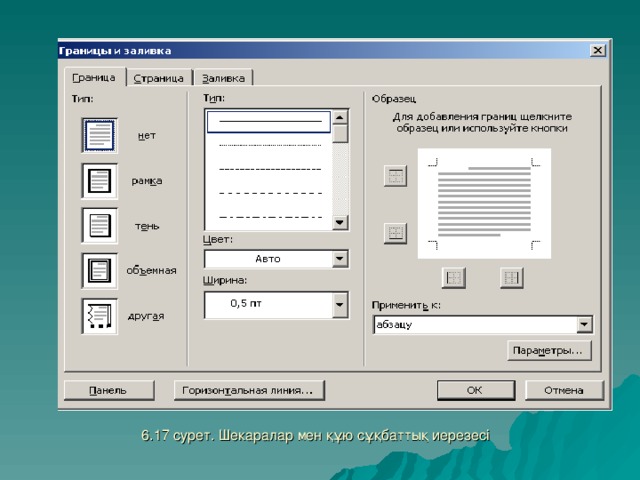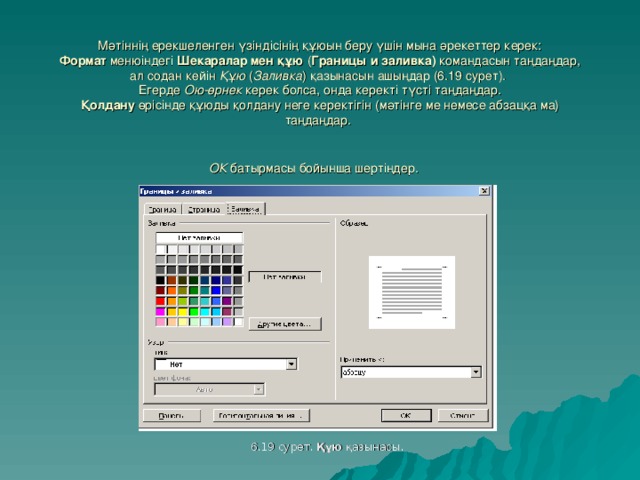Сабақтың тақырыбы: Модуль 6. Word-та жұмыс істеу. Құжаттарды дайындау және сәнді безендіру
Сабақтың мақсаты: Тыңдаушыларға Microsoft Word бағдарламасында
жұмыс жасау тарауын түсіндіру.
а/ Пән бойынша алған білімдерін қалыптастыру.
ә/ Еңбек, сұлулық тәрбиесін беру.
б/ Жалпы қабілетті дамыту.
Сабақтың көрнекілігі : Компьютер, проектор.
Сабақтың әдісі: Түсіндірмелі.
Сабақтың барысы: 1.Ұйымдастыру бөлімі.
2.Үй тапсырмасын сұрау.
3 .Жаңа тапсырманы түсіндіру.
4.Жаңа тапсырманы қорытындылау.
5.Бағалау.
6.Үйге тапсырма.
Microsoft Word бағдарламасы – бұл мәтінді енгізуге, түзетуге, форматтауға және басып шығаруға мүмкіндік беретін мәтіндік редактор. Сонымен бірге бұл бағдарлама құжатқа суреттерді, диаграммаларды, кестелерді, сондай-ақ емлелік пен грамматикалық қателерді және т.б. түзетуге мүмкіндік береді.
- 6.1 Word терезесін шолу
- Бас меню арқылы Іске қосу→Бағдарламалар→Microsoft Office→Microsoft Word ) Пуск →Программы→Microsoft Office→Microsoft Word) экранда 6.1 суретте көрсетілген терезе пайда болады.
Бас меню
Тақырып жолы
Тапсырмалар аймағы
«Стандарттық»
тақта
Форматтау « тақтасы »
Сызғыш
Құжаттың терезесі
Қалып-күй жолы
Шиыру жолағы
Microsoft Word бағдарламасының терезесі. Бұл терезе келесі негізгі элементтерден тұрады:
Тақырып жолы – онда терезелерді басқарудың мына батырмалары және құжаттың атауы тұрады. Бас меню. Менюдің әрбір пункітінде мынадай бір типті қомандалардың тобы бар: «Стандарттық» аспаптар тақтасында құжаттармен жұмыс істеуге арналған Әзірлеу, Сақтау, Ашу, Басып шығару, Кесу, Көшірмелеу, Кірістіру сияқты және б. (Создать, Сохранить, Открыть, Распечатать, Вырезать, Копировать, Вставить и др.) негізгі стандарттық командалар бар. «Форматтау» аспаптар тақтасы – мәтін үшін талап етілетін параметрлерді, сондай-ақ оның құжаттағы орналасу орнын (теңестіру) тағайындауға арналған. Сызғыш – құжаттың өрісін, сонымен қатар өрістен шегіністі анықтауға мүмкіндік береді. Көлденең сызғыш өрістің оң және сол жағын, сонымен қатар шегіністерін анықтауға мүмкінлік береді. Тік сызғыш жоғарғы мен төменгі өрісті анықтайды. Шегіністің мысалы: Міндеттер аймағы – пайдаланушының таңдауы бойынша орындала алатын құжаттың ағымдағы міндеттерін бейнелейді. Шиыру жолақтары — құжат бойынша орын ауыстыруға мүмкіндік береді. Қалып-күй жолы – құжаттың ағымдағы бетінің нөмірін, бөлімнің нөмірін, беттердің санын және т.б. бейнелейді.
6.2 Құжаттарды әзірлеу тәсілдері Microsoft Word-тың жаңа құжатын әзірлеу үшін келесі әрекеттердің бірін орындау керек: Мына «Стандарттық тақтада» Әзірлеу ( Создать ) батырмасы бойынша шерту Пернетақтада Ctrl — N пернелер үйлесімін басу Файл→Создать меню қомандасын орындау «Жұмыс істеуге кірісе отырып» ( 6.2, 6.3. суреттер) міндеттер аймағындағы Құжат ә зірлеу сілтемесі бойынша шерту
сурет. «Жұмыс істеуге кірісе отырып» 6.3 сурет «Құжатты әзірлеу»
міндеттер аймағы міндеттер аймағы
Соңғы тәсіл тек стандарттық құжатты әзірлеуге ғана емес, сонымен қатар түйіндерді, есеп-қисапты, күнтізбелердң және б. әзірлеу үшін үлгіні пайдалануға мүмкіндік береді. 6.4 сурет . Рис.6.4. Құжаттардың үлгілері
Рис.6.4. Құжаттардың үлгілері
Рис.6.4. Құжаттардың үлгілері
Рис.6.4. Құжаттардың үлгілері
6.3 Мәтіндік үзінділерді ерекшелеу ережелері
Үзіндіні ерекшелеу мәтінді Көшірмелеу, Кесу, Жою (аластау) ( Копировать, Вырезать, Удалить ) стандарттық операциялары үшін, сондай-ақ оны басып шығару мен форматтау үшін пайдаланылады.
Мәтіннің үзіндісін ерекшелеудің бірнеше ережесі бар :
Үзіндіні ерекшелеу үшін маустың сол жақ батырмасын басылғын күйі ұстай отырып, маустың меңзерін жол бойынша үзіндінің басынан соңына дейін жылжыту керек.
Сөзді ерекшелеу үшін оған меңзерді қою керек те мауысты екі рет шерту керек.
Жолды ерекшелеу үшін оның сол жағынан бос орында маусты шерту керек
Бірнеше жолды ерекшелеу үшін бірінші жолдың басында маусты шерту керек те сол жақ батырманы басылған күйде ұстай отырып меңзерді жолдың соңына дейін жылжытып апарып, содан кейін меңзерді керекті жолдың соңына дейін жылжыту керек
Сөйлемді ерекшелеу үшін CTRL пернесін басылған күйде ұстай отырып маусты сөйлем бойынша шерту керек.
Абзацты ерекшелеу үшін абзацтың басындағы бос жерде маусты екі рет шерту керек немесе ерекшеленетін абзацта маусты үш рет шерту керек.
Бірнеше абзацты ерекшелеу үшін маустың сол батырмасын басылған күйде ұстай отырып бірінші абзацтың басынан сол жақ шет бойынша соңғы абзацтың соңына дейін жылжыту керек.
Тік бұрышты үзіндіні ерекшелеу үшін (кесте емес) ALT пернесі мен маустың сол жақ батырмасын ұстай отырып ерекшеленетін үзінді бойынша меңзерді жүргізу керек.
Ерекшеленген үзінді 6.5 суретте ұсынылған .
Ерекшелеуді бодырмау үшін ерекшеленген объектіде маусты шерту керек.
- 6.5 сурет . Ерекшеленген үзіндінің мысалы
6.4 Емле ережелерін тексеру Word -та тексеру мен қателіктерді түзетудің үш тәсілі бар : Автоматтық тексеру . Бұл жағдайда тікелей мәтінді теру кезінде орфография мен грамматиканы автоматтық бақылау болады. Бағдарлама грамматикалық қателіктері бар сөзді жасыл түспен, ал орфографиялық қателліктері бар сөзді қызыл түспен айрықша көрсетеді (6.6 сурет).
Рис 6.6. Автомат тық тексеру .
Рис 6.6. Автомат тық тексеру .
Рис 6.6. Автомат тық тексеру . Сөздегі немесе сөйлемдегі қателіктерді түзету үшін онда маустың оң жақ батырмасын шерту керек, нәтижесінде қателіктерді түзетудің нұсқалары ұсынылатын жанама меню пайда болады (6.7 сурет ) . Осы менюдің көмегімен сөздікке сөз үстемелеуге болады немесе мұндай сөздерді өткізіп жіберу керек.
6.7 сурет . Қателіктері бар сөздерді алмастыру нұсқалары .
Құжатты қолмен тексеру . Үлкен құжаттар үшін автоматтық тексеру әрқашанда қолайлы емес, өйткені көп уақытты алады. Сондықтан бірден барлық мәтінді тұтасымен терсеру мүмкіндігі бар. Қолмен тексеруді іске қосу үшін Емле ережесі ( Правописание ) сұқбаттық терезесі пайдаланылады (6.8 сурет ). Оны іске қосу үшін «Стандарттық» ( Стандартная ) аспаптар тақтасында Емле ережесі ( Правописание ) батырмасын басу керек немесе Қызмет → Емле ережесі ( Сервис→ Правописание ) меню командасын орындау керек.
- Рис.6.8. Емле ережесі ( Правописание ) сұқбаттық терезесі .
Авто алмастыру . Бұл коменда жиі қайталанатын қателіктерді автоматтық түзету үшін қызмет етеді. Microsoft Word -та жиі қайталанатын қателіктердің тізімі мен олардың алмастыруы бар. Тізімге жаңа элементтерді үстемелеу үшін Қызмет→Автоалмастыру параметлері ( Сервис→ Параметры автозамены ) менюі командасын орындау керек, нәтижесінде Автоасмастыру (Автозамена) сұқбаттық терезесі пайда болады. (6.9 сурет ).
- 6.9 сурет . Автоалмастыру сұқбаттық терезесі .
6.5 Құжатты форматтау (қаріп, мәнерлер, колонтитулдар, абзац, тізімдер, бағандар) Мәтінді дайындау (форматтау) өзіне мәтіннің мөлшерін, қаріптің орналасуы мен сипатын, тізімдерді кірістіру, ортасы бойынша теңестіру және басқа көптеген өзгертулер арқылы ерекшелеуді қамтиды. Форматтауды бастамас бұрын мәтіннің үзіндісін ерекшелеуді ұмытпаңдар. Ең жиі форматтау Қаріп ( Шрифт ) (6.10 сурет) сұқбаттық терезесінің немесе Форматтау ( Форматирование ) аспаптар тақтасының көмегімен берілетін қаріптің атрибуттарын өзгерту арқылы жүзеге асады. Қаріп сұқбаттық терезесін келесі әрекеттердің бірімен ашуға болады: Формат → Қаріп ( Формат→Шрифт ) менюі командасы CTRL+D пернелерінің үйлесімін басыңдар Қаріп ( Шрифт ) жанама менюі командасы Бұл терезеде үш қазына бар : Қаріп, Интервал, Анимация ( Шрифт, Қашықтық , Анимация ) . Қаріп қазынасы қаріптің типін, түсін, мөлшері мен оның сипатын анықтауға мүмкіндік береді . Интервал қазынасы қаріп символдарының арасындағы қашықтықты тағайындайды. Анимация қазынасы анимаци ялық әсерлерді дайындауға мүмкіндік береді.
- 6.10 сурет . Қаріп сұқбаттық терезесі
Формат тау аспаптар тақтасы батырмаларының көмегімен мәтінді дайындау бойынша барлық негізгі әрекеттерді орындауға болады : Мәнерді тағайындау Кқріп типін таңдау Қаріп мөлшерін орнату Қаріптің сипатын анықтау Мәтінді теңестіруді орнату Мәтіндерді бағанға бөлу Тізімдерді дайындау Мәтін шекарасын тағайындау Мәтінді құю түстерін тағайындау Мәтіннің түстерін тағайындау
Қаріп типі
Шекаралар
- 6.11 сурет. Форматтау аспаптарының тақтасы
Бағандар
Мәтіннің
түсі
Мәтіннің мәнері
Қаріптің сипаты
Мәтіннің мөлшері
- Мәтіннің мөлшері
Тізімдерр
Шегініс
Құю
Теңестіру
Абзацтарды форматтау Жол аралық қашықтықты, шегіністерді, табуляцияны өзгерті үшін Абзац сұқбаттық терезені шақыру керек (6.12 сурет). Ол үшін келесі әрекеттердің бірін орындау керек: Абзац жанама менюі камандасын орындау Формат → Абзац менюі командасын орындау
- 6.12 сурет . Абзац сұқбаттық терезесі .
Тізімдер Тізімдердің екі түрі бар : марк іленген және нөмірленген . Тізімді теруден бұрын мына бматырманың көмегімен Форматтау тақтасында тізімнің керекті түрін таңдаңдар. Маркердің түрі мен орнын өзгерту үшін Формат → Тізімдер ( Формат → Списки ) менюі қомандасын орындаңдар. Нәтижесінде Тізім (Списки) сұқбаттық терезесі пайда болады (6.13 сурет). Онда керекті маркер түрін таңдау керек немесе маркердің параметрлер терезесін шақыратын Өзгерту ( Изменить ) батырмасын басу керек (6.14 сурет).
- 6.13 сурет . Тізімдер сұқбаттық терезесі
- 6.14 сурет . Маркер параметрлерінің терезесі
Колонтитул дар Колонтитулдар – бұл әдетте құжаттың әрбір бетінде қайталайтын ақпарат, мысалы, беттің нөмірі, дата мен уақыт, автор туралы ақпарат. Әрбір бетте жоғарғы немесе төменгі колонтитулды бірдей етіп дайындау: Бетте колонтитулдың жоғарғы немесе төменгі аймағын ашу үшін Түр (Вид) менюіндегі Колонтитул командасын таңдаңдар (6.16 сурет). Жоғарғы колонтитулды дайындау үшін жоғарғы колонтитул аймағына мәтіндік немесе графикалық элемент енгізіңдер. Төменгі колонтитулды дайындау үшін Колонтитулдар аспаптар тақтасында (6.15 сурет) төменгі колонтитулға орын ауыстыруға арналған Жоғарғы / төменгі колонтитул ( Верхний/нижний колонтитул ) батырмасын басыңдар, ал содан кейін мәтін немесе графикалық элемент енгізіңдер. Қажеттілік кезінде Форматтау аспаптары тақтасында орналасқан батырманың көмегімен мәтіндерді форматтаңдар. Колонтитулдарды дайындауды аяқтағаннан кейін Колонтитулдар аспаптар тақтасындағы Жабу ( Закрыть ) батырмасын басыңдар.
6.15 сурет . Колонтитулдар аспаптар тақтасы
6.16 сурет. Колонтитулдарды бейнелеу
Бағандар Мәтіндер газет бағандарында сол бір бетте бір бағаннан екінші бағанға жалғасады. Газет бағандарын дайындау үшін : Газет бағандарына жіктеуді талап ететін мәтінді ерекшелеңдер. Аспаптардың Стандарт тық тақтасында Бағандар ( Колонки ) ( Колонки ) батырмасын басыңдар. Маустың көмегімен бағандардың керекті санын көрсетіңдер
- 6.6 Шекаралар мен құюды дайындау
- Суретке, кестеге немесе мәтінге шекара үстемелеу.
- Шекара үстемелеуді талап ететін мәтінді, суретті немесе кестені ерекшелеңдер.
- Формат менюінде Шекаралар және құю ( Границы и заливка ) командасын таңдаңдар, содан Шекаралар ( Границы ) қазынасын ашыңдар (6.17 -сурет ) .
- Керекті параметрлерді таңдаңдар .
- Тек жеке жақтар үшін шекараларды беру үшін Тип тобындағы Басқа ( Другая ) командасын таңдаңдар. Үлгі ( Образец ) терезесінде схеманың керекті жақтарын шертіңдер немесе шекараны тағайындау мен жоюға арналған батырмаларды пайдаланыңдар.
- Мәтінге қатысты абзацтың орналасу шекарасын дәл беру үшін параметрге Қолдану ( Применить к параметр) тізімінде Абзацты таңдаңдар, Параметрлер батырмасын басыңдар, ал содан кейін керекті параметрлерді беріңдер..
6.17 сурет . Шекаралар мен құю сұқбаттық иерезесі
Бетке шекараны үстемелеу Формат менюіндегі Шекаралар мен құю ( Границы и заливка ) командасын таңдаңдар, ал содан кейін Бет ( Страница ) қазынасын ашыңдар (6.18 сурет ). Көркемдік шекарасын беру үшін, мысалы жұлдыздардар, Сурет ( Рисунок ) өрісінде керекті суретті таңдаңдар . Тип тобында шекара типін таңдаңдар. Беттің кейбір жақтары, мысалы тек жоғарғы жағы, үшін ғана шекараны беру үшін Тип тобындағы Басқ а ( Другая ) параметрін таңдаңдар. Үлгі ( Образец ) өрісінде шекара бейнеленуі тиісті орында беттің кескінін шертіңдер. Шекарасы бар жеке бетті немесе бөлімді анықтау үшін … Қолдану ( Применить к ) тізімінде керекті параметрді таңдаңдар. . Бетте шекараның дәл орнын анықтау үшін Параметр лер батырмасын басыңдар, ал содан кейін керекті параметрді таңдаңдар.
6.18 сурет . Бет қазынасы
Мәтіннің ерекшеленген үзіндісінің құюын беру үшін мына әрекеттер керек : Формат менюіндегі Шекаралар мен құю ( Границы и заливка ) командасын таңдаңдар , ал содан кейін Құю ( Заливка ) қазынасын ашыңдар (6.1 9 сурет ). Егерде Ою-өрнек керек болса, онда керекті түсті таңдаңдар. Қолдану өрісінде құюды қолдану неге керектігін (мәтінге ме немесе абзацқа ма) таңдаңдар. ОК батырмасы бойынша шертіңдер.
6.19 сурет . Құю қазынасы .
Слайд 1Сабақтың мақсаты: Тыңдаушыларға Microsoft Word бағдарламасында
жұмыс жасау тарауын түсіндіру.
а/ Пән бойынша алған
білімдерін қалыптастыру.
ә/ Еңбек, сұлулық тәрбиесін беру.
б/ Жалпы қабілетті дамыту.
Сабақтың көрнекілігі: Компьютер, проектор.
Сабақтың әдісі: Түсіндірмелі.
Сабақтың барысы: 1.Ұйымдастыру бөлімі.
2.Үй тапсырмасын сұрау.
3 .Жаңа тапсырманы түсіндіру.
4.Жаңа тапсырманы қорытындылау.
5.Бағалау.
6.Үйге тапсырма.
Сабақтың тақырыбы:
Модуль 6. Word-та жұмыс істеу. Құжаттарды
дайындау және сәнді безендіру

Слайд 2 Microsoft Word бағдарламасы – бұл мәтінді енгізуге, түзетуге, форматтауға және
басып шығаруға мүмкіндік беретін мәтіндік редактор. Сонымен бірге бұл бағдарлама
құжатқа суреттерді, диаграммаларды, кестелерді, сондай-ақ емлелік пен грамматикалық қателерді және т.б. түзетуге мүмкіндік береді.
6.1 Word терезесін шолу
Бас меню арқылы Іске қосу→Бағдарламалар→Microsoft Office→Microsoft Word )Пуск →Программы→Microsoft Office→Microsoft Word) экранда 6.1 суретте көрсетілген терезе пайда болады.

Слайд 3Microsoft Word бағдарламасының терезесі.
Бұл терезе келесі негізгі элементтерден тұрады:

Слайд 4Тақырып жолы – онда терезелерді басқарудың мына батырмалары және құжаттың
атауы тұрады.
Бас меню. Менюдің әрбір пункітінде мынадай бір типті қомандалардың
тобы бар:
«Стандарттық» аспаптар тақтасында құжаттармен жұмыс істеуге арналған Әзірлеу, Сақтау, Ашу, Басып шығару, Кесу, Көшірмелеу, Кірістіру сияқты және б. (Создать, Сохранить, Открыть, Распечатать, Вырезать, Копировать, Вставить и др.) негізгі стандарттық командалар бар.
«Форматтау» аспаптар тақтасы – мәтін үшін талап етілетін параметрлерді, сондай-ақ оның құжаттағы орналасу орнын (теңестіру) тағайындауға арналған.
Сызғыш – құжаттың өрісін, сонымен қатар өрістен шегіністі анықтауға мүмкіндік береді. Көлденең сызғыш өрістің оң және сол жағын, сонымен қатар шегіністерін анықтауға мүмкінлік береді. Тік сызғыш жоғарғы мен төменгі өрісті анықтайды. Шегіністің мысалы:
Міндеттер аймағы – пайдаланушының таңдауы бойынша орындала алатын құжаттың ағымдағы міндеттерін бейнелейді.
Шиыру жолақтары — құжат бойынша орын ауыстыруға мүмкіндік береді.
Қалып-күй жолы – құжаттың ағымдағы бетінің нөмірін, бөлімнің нөмірін, беттердің санын және т.б. бейнелейді.

Слайд 56.2 Құжаттарды әзірлеу тәсілдері
Microsoft Word-тың жаңа құжатын әзірлеу үшін келесі
әрекеттердің бірін орындау керек:
Мына «Стандарттық тақтада» Әзірлеу (Создать) батырмасы бойынша
шерту
Пернетақтада Ctrl- N пернелер үйлесімін басу
Файл→Создать меню қомандасын орындау
«Жұмыс істеуге кірісе отырып» (6.2, 6.3. суреттер) міндеттер аймағындағы Құжат әзірлеу сілтемесі бойынша шерту
сурет. «Жұмыс істеуге кірісе отырып» 6.3 сурет «Құжатты әзірлеу»
міндеттер аймағы міндеттер аймағы

Слайд 6Соңғы тәсіл тек стандарттық құжатты әзірлеуге ғана емес, сонымен қатар
түйіндерді, есеп-қисапты, күнтізбелердң және б. әзірлеу үшін үлгіні пайдалануға мүмкіндік
береді. 6.4 сурет.
Рис.6.4. Құжаттардың үлгілері
Рис.6.4. Құжаттардың үлгілері
Рис.6.4. Құжаттардың үлгілері
Рис.6.4. Құжаттардың үлгілері

Слайд 76.3 Мәтіндік үзінділерді ерекшелеу ережелері
Үзіндіні ерекшелеу мәтінді Көшірмелеу, Кесу,
Жою (аластау) (Копировать, Вырезать, Удалить) стандарттық операциялары үшін, сондай-ақ оны
басып шығару мен форматтау үшін пайдаланылады.
Мәтіннің үзіндісін ерекшелеудің бірнеше ережесі бар:
Үзіндіні ерекшелеу үшін маустың сол жақ батырмасын басылғын күйі ұстай отырып, маустың меңзерін жол бойынша үзіндінің басынан соңына дейін жылжыту керек.
Сөзді ерекшелеу үшін оған меңзерді қою керек те мауысты екі рет шерту керек.
Жолды ерекшелеу үшін оның сол жағынан бос орында маусты шерту керек
Бірнеше жолды ерекшелеу үшін бірінші жолдың басында маусты шерту керек те сол жақ батырманы басылған күйде ұстай отырып меңзерді жолдың соңына дейін жылжытып апарып, содан кейін меңзерді керекті жолдың соңына дейін жылжыту керек
Сөйлемді ерекшелеу үшін CTRL пернесін басылған күйде ұстай отырып маусты сөйлем бойынша шерту керек.
Абзацты ерекшелеу үшін абзацтың басындағы бос жерде маусты екі рет шерту керек немесе ерекшеленетін абзацта маусты үш рет шерту керек.
Бірнеше абзацты ерекшелеу үшін маустың сол батырмасын басылған күйде ұстай отырып бірінші абзацтың басынан сол жақ шет бойынша соңғы абзацтың соңына дейін жылжыту керек.
Тік бұрышты үзіндіні ерекшелеу үшін (кесте емес) ALT пернесі мен маустың сол жақ батырмасын ұстай отырып ерекшеленетін үзінді бойынша меңзерді жүргізу керек.
Ерекшеленген үзінді 6.5 суретте ұсынылған.
Ерекшелеуді бодырмау үшін ерекшеленген объектіде маусты шерту керек.

Слайд 86.5 сурет. Ерекшеленген үзіндінің мысалы

Слайд 96.4 Емле ережелерін тексеру
Word-та тексеру мен қателіктерді түзетудің үш тәсілі
бар:
Автоматтық тексеру. Бұл жағдайда тікелей мәтінді теру кезінде орфография мен
грамматиканы автоматтық бақылау болады. Бағдарлама грамматикалық қателіктері бар сөзді жасыл түспен, ал орфографиялық қателліктері бар сөзді қызыл түспен айрықша көрсетеді (6.6 сурет).
Рис 6.6. Автоматтық тексеру.
Рис 6.6. Автоматтық тексеру.
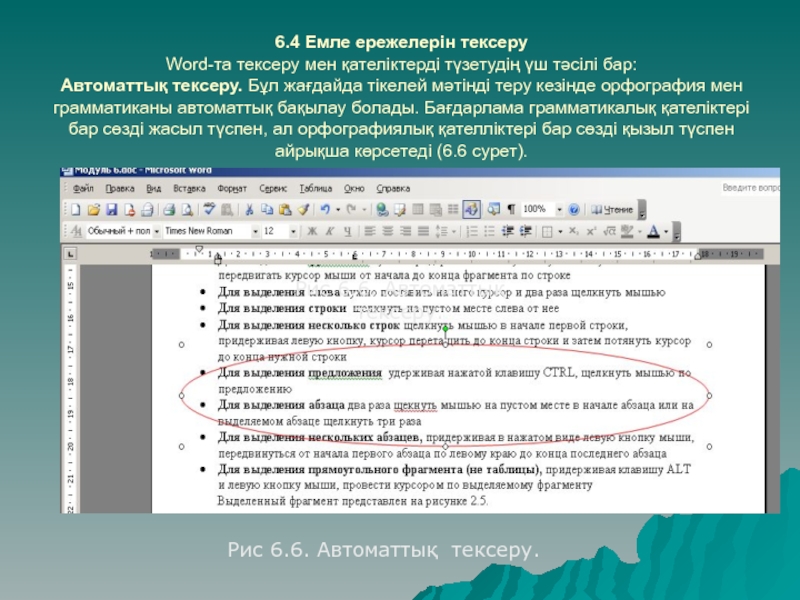
Слайд 10Рис 6.6. Автоматтық тексеру.
Сөздегі немесе сөйлемдегі қателіктерді түзету үшін онда
маустың оң жақ батырмасын шерту керек, нәтижесінде қателіктерді түзетудің нұсқалары
ұсынылатын жанама меню пайда болады (6.7 сурет). Осы менюдің көмегімен сөздікке сөз үстемелеуге болады немесе мұндай сөздерді өткізіп жіберу керек.
6.7 сурет. Қателіктері бар сөздерді алмастыру нұсқалары.
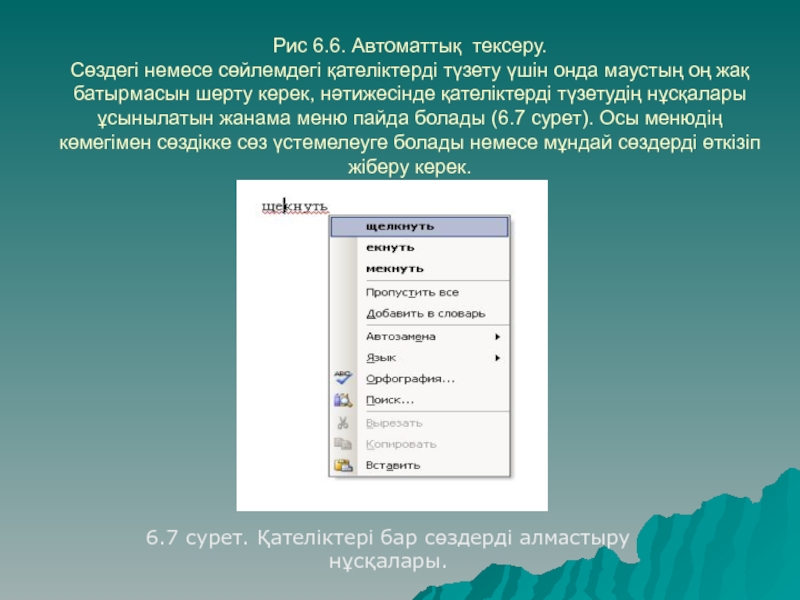
Слайд 11Құжатты қолмен тексеру. Үлкен құжаттар үшін автоматтық тексеру әрқашанда қолайлы
емес, өйткені көп уақытты алады. Сондықтан бірден барлық мәтінді тұтасымен
терсеру мүмкіндігі бар.
Қолмен тексеруді іске қосу үшін Емле ережесі (Правописание) сұқбаттық терезесі пайдаланылады (6.8 сурет). Оны іске қосу үшін «Стандарттық» (Стандартная) аспаптар тақтасында Емле ережесі (Правописание) батырмасын басу керек немесе Қызмет→Емле ережесі (Сервис→ Правописание) меню командасын орындау керек.
Рис.6.8. Емле ережесі (Правописание) сұқбаттық терезесі.

Слайд 12Автоалмастыру. Бұл коменда жиі қайталанатын қателіктерді автоматтық түзету үшін қызмет
етеді. Microsoft Word-та жиі қайталанатын қателіктердің тізімі мен олардың алмастыруы
бар. Тізімге жаңа элементтерді үстемелеу үшін Қызмет→Автоалмастыру параметлері (Сервис→ Параметры автозамены) менюі командасын орындау керек, нәтижесінде Автоасмастыру (Автозамена) сұқбаттық терезесі пайда болады. (6.9 сурет).
6.9 сурет. Автоалмастыру сұқбаттық терезесі.
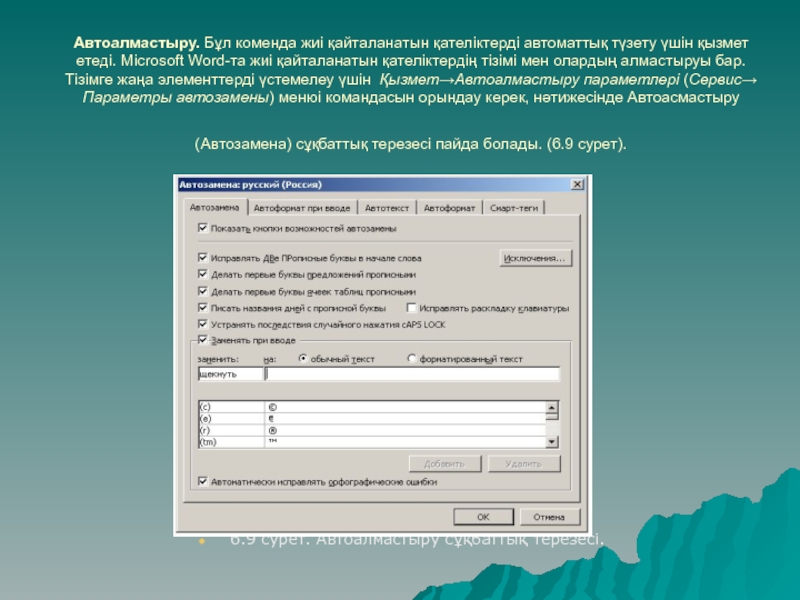
Слайд 136.5 Құжатты форматтау (қаріп, мәнерлер, колонтитулдар,
абзац, тізімдер, бағандар)
Мәтінді дайындау
(форматтау) өзіне мәтіннің мөлшерін, қаріптің орналасуы мен сипатын, тізімдерді кірістіру,
ортасы бойынша теңестіру және басқа көптеген өзгертулер арқылы ерекшелеуді қамтиды.
Форматтауды бастамас бұрын мәтіннің үзіндісін ерекшелеуді ұмытпаңдар.
Ең жиі форматтау Қаріп (Шрифт) (6.10 сурет) сұқбаттық терезесінің немесе Форматтау (Форматирование) аспаптар тақтасының көмегімен берілетін қаріптің атрибуттарын өзгерту арқылы жүзеге асады.
Қаріп сұқбаттық терезесін келесі әрекеттердің бірімен ашуға болады:
Формат→Қаріп (Формат→Шрифт) менюі командасы
CTRL+D пернелерінің үйлесімін басыңдар
Қаріп (Шрифт) жанама менюі командасы
Бұл терезеде үш қазына бар: Қаріп, Интервал, Анимация (Шрифт, Қашықтық, Анимация).
Қаріп қазынасы қаріптің типін, түсін, мөлшері мен оның сипатын анықтауға мүмкіндік береді.
Интервал қазынасы қаріп символдарының арасындағы қашықтықты тағайындайды.
Анимация қазынасы анимациялық әсерлерді дайындауға мүмкіндік береді.

Слайд 146.10 сурет. Қаріп сұқбаттық терезесі

Слайд 15Форматтау аспаптар тақтасы батырмаларының көмегімен мәтінді дайындау бойынша барлық негізгі
әрекеттерді орындауға болады:
Мәнерді тағайындау
Кқріп типін таңдау
Қаріп мөлшерін орнату
Қаріптің сипатын
анықтау
Мәтінді теңестіруді орнату
Мәтіндерді бағанға бөлу
Тізімдерді дайындау
Мәтін шекарасын тағайындау
Мәтінді құю түстерін тағайындау
Мәтіннің түстерін тағайындау
6.11 сурет. Форматтау аспаптарының тақтасы
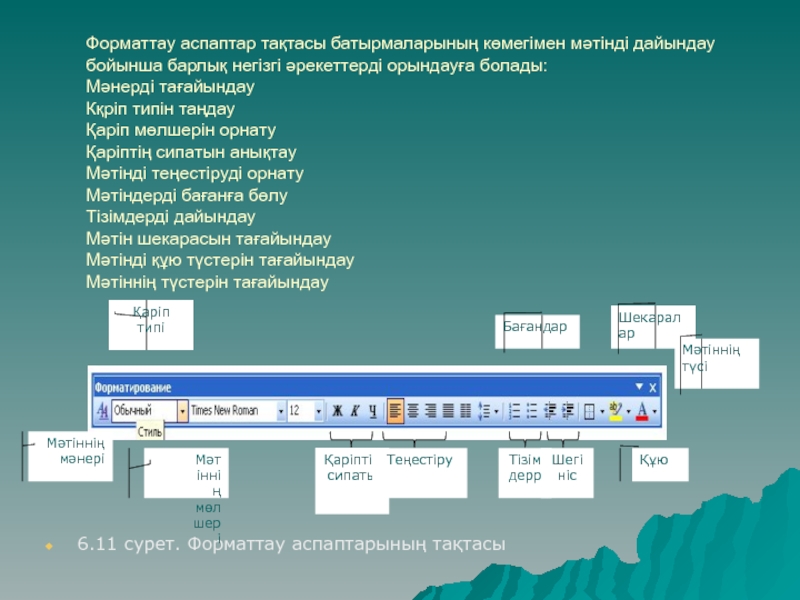
Слайд 16Абзацтарды форматтау
Жол аралық қашықтықты, шегіністерді, табуляцияны өзгерті үшін Абзац сұқбаттық
терезені шақыру керек (6.12 сурет). Ол үшін келесі әрекеттердің бірін
орындау керек:
Абзац жанама менюі камандасын орындау
Формат → Абзац менюі командасын орындау
6.12 сурет. Абзац сұқбаттық терезесі.
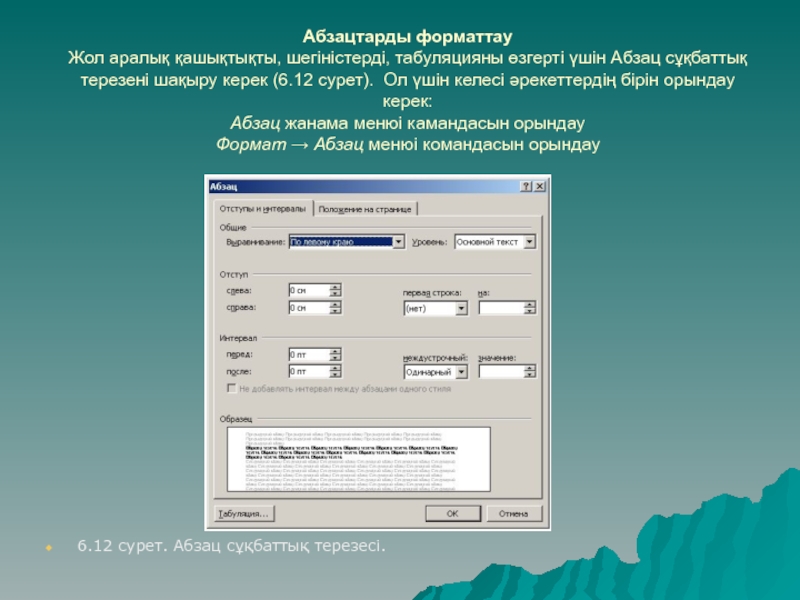
Слайд 17
6.13 сурет. Тізімдер сұқбаттық терезесі
Тізімдер
Тізімдердің екі түрі бар: маркіленген
және нөмірленген. Тізімді теруден бұрын мына бматырманың көмегімен Форматтау тақтасында
тізімнің керекті түрін таңдаңдар.
Маркердің түрі мен орнын өзгерту үшін Формат→Тізімдер (Формат → Списки) менюі қомандасын орындаңдар. Нәтижесінде Тізім (Списки) сұқбаттық терезесі пайда болады (6.13 сурет). Онда керекті маркер түрін таңдау керек немесе маркердің параметрлер терезесін шақыратын Өзгерту (Изменить) батырмасын басу керек (6.14 сурет).
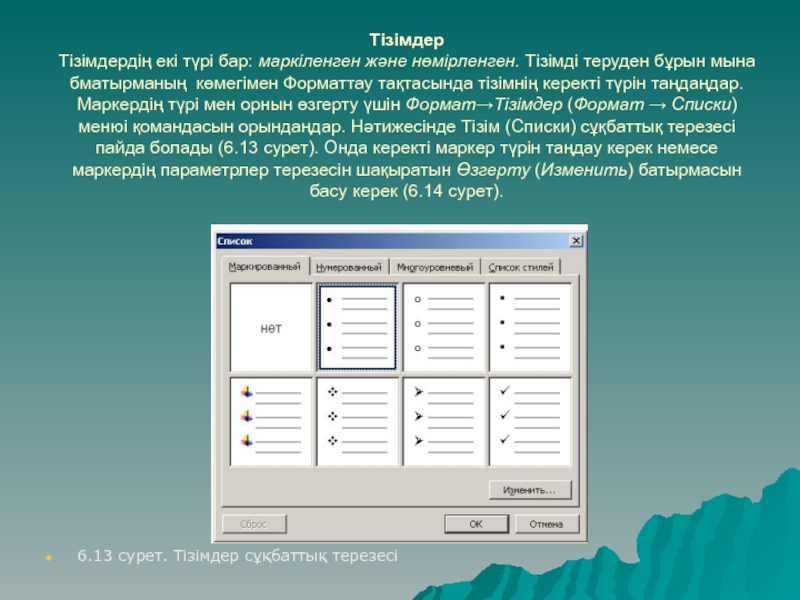
Слайд 18
6.14 сурет. Маркер параметрлерінің терезесі
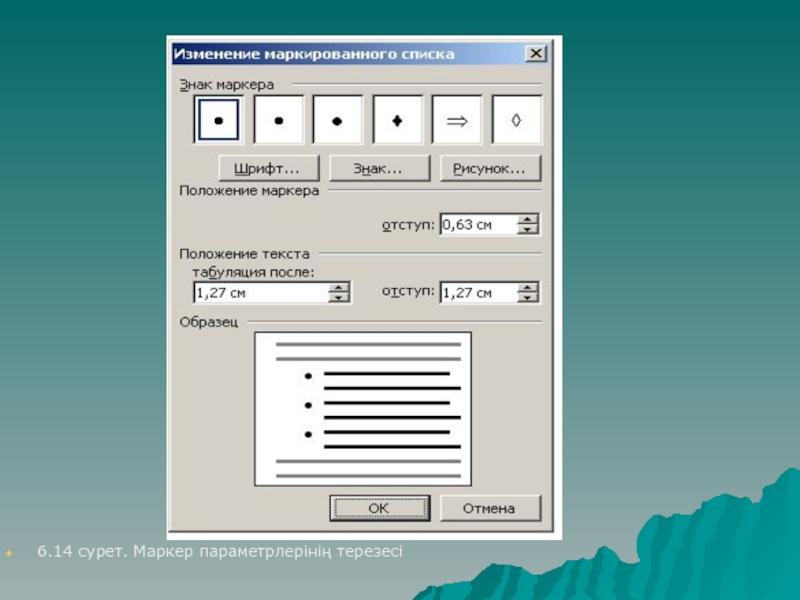
Слайд 19Колонтитулдар
Колонтитулдар – бұл әдетте құжаттың әрбір бетінде қайталайтын ақпарат,
мысалы, беттің нөмірі, дата мен уақыт, автор туралы ақпарат.
Әрбір бетте
жоғарғы немесе төменгі колонтитулды бірдей етіп дайындау:
Бетте колонтитулдың жоғарғы немесе төменгі аймағын ашу үшін Түр (Вид) менюіндегі Колонтитул командасын таңдаңдар (6.16 сурет).
Жоғарғы колонтитулды дайындау үшін жоғарғы колонтитул аймағына мәтіндік немесе графикалық элемент енгізіңдер.
Төменгі колонтитулды дайындау үшін Колонтитулдар аспаптар тақтасында (6.15 сурет) төменгі колонтитулға орын ауыстыруға арналған Жоғарғы/төменгі колонтитул (Верхний/нижний колонтитул) батырмасын басыңдар, ал содан кейін мәтін немесе графикалық элемент енгізіңдер.
Қажеттілік кезінде Форматтау аспаптары тақтасында орналасқан батырманың көмегімен мәтіндерді форматтаңдар.
Колонтитулдарды дайындауды аяқтағаннан кейін Колонтитулдар аспаптар тақтасындағы Жабу (Закрыть) батырмасын басыңдар.

Слайд 20
6.15 сурет. Колонтитулдар аспаптар тақтасы
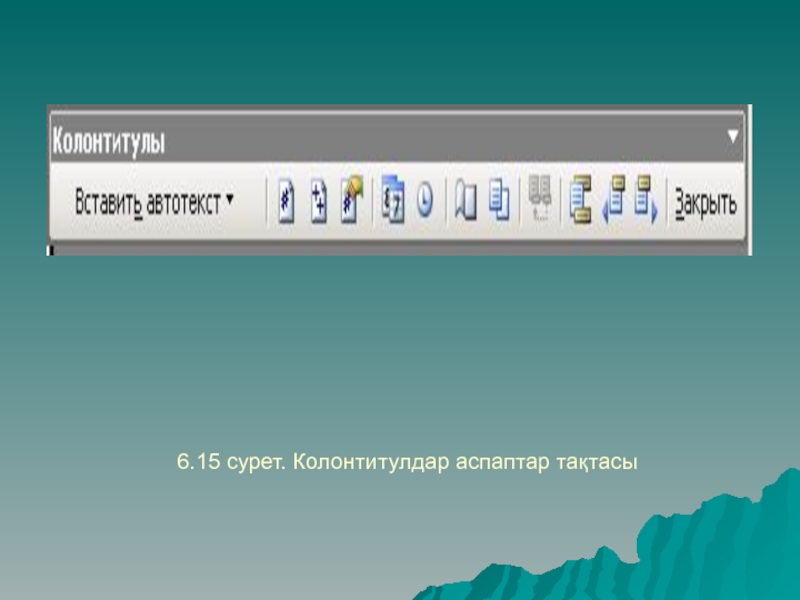
Слайд 216.16 сурет. Колонтитулдарды бейнелеу

Слайд 22Бағандар
Мәтіндер газет бағандарында сол бір бетте бір бағаннан екінші бағанға
жалғасады.
Газет бағандарын дайындау үшін:
Газет бағандарына жіктеуді талап ететін мәтінді ерекшелеңдер.
Аспаптардың
Стандарттық тақтасында Бағандар (Колонки) (Колонки) батырмасын басыңдар.
Маустың көмегімен бағандардың керекті санын көрсетіңдер
6.6 Шекаралар мен құюды дайындау
Суретке, кестеге немесе мәтінге шекара үстемелеу.
Шекара үстемелеуді талап ететін мәтінді, суретті немесе кестені ерекшелеңдер.
Формат менюінде Шекаралар және құю (Границы и заливка) командасын таңдаңдар, содан Шекаралар (Границы) қазынасын ашыңдар (6.17-сурет).
Керекті параметрлерді таңдаңдар.
Тек жеке жақтар үшін шекараларды беру үшін Тип тобындағы Басқа (Другая) командасын таңдаңдар. Үлгі (Образец) терезесінде схеманың керекті жақтарын шертіңдер немесе шекараны тағайындау мен жоюға арналған батырмаларды пайдаланыңдар.
Мәтінге қатысты абзацтың орналасу шекарасын дәл беру үшін параметрге Қолдану (Применить к параметр) тізімінде Абзацты таңдаңдар, Параметрлер батырмасын басыңдар, ал содан кейін керекті параметрлерді беріңдер..

Слайд 236.17 сурет. Шекаралар мен құю сұқбаттық иерезесі
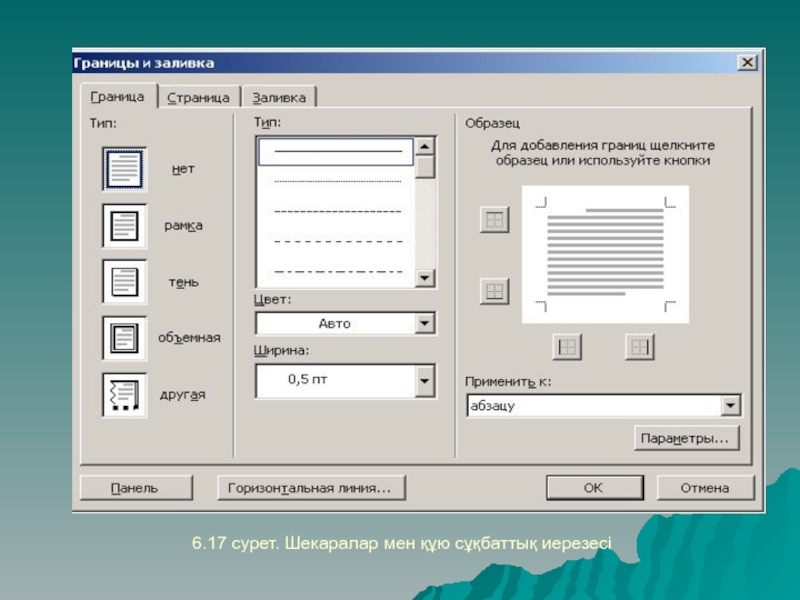
Слайд 24Бетке шекараны үстемелеу
Формат менюіндегі Шекаралар мен құю (Границы и заливка)
командасын таңдаңдар, ал содан кейін Бет (Страница) қазынасын ашыңдар (6.18
сурет).
Көркемдік шекарасын беру үшін, мысалы жұлдыздардар, Сурет (Рисунок) өрісінде керекті суретті таңдаңдар.
Тип тобында шекара типін таңдаңдар. Беттің кейбір жақтары, мысалы тек жоғарғы жағы, үшін ғана шекараны беру үшін Тип тобындағы Басқа (Другая) параметрін таңдаңдар. Үлгі (Образец) өрісінде шекара бейнеленуі тиісті орында беттің кескінін шертіңдер.
Шекарасы бар жеке бетті немесе бөлімді анықтау үшін … Қолдану (Применить к) тізімінде керекті параметрді таңдаңдар..
Бетте шекараның дәл орнын анықтау үшін Параметрлер батырмасын басыңдар, ал содан кейін керекті параметрді таңдаңдар.
6.18 сурет. Бет қазынасы

Слайд 25Мәтіннің ерекшеленген үзіндісінің құюын беру үшін мына әрекеттер керек:
Формат менюіндегі
Шекаралар мен құю (Границы и заливка) командасын таңдаңдар, ал содан
кейін Құю (Заливка) қазынасын ашыңдар (6.19 сурет).
Егерде Ою-өрнек керек болса, онда керекті түсті таңдаңдар.
Қолдану өрісінде құюды қолдану неге керектігін (мәтінге ме немесе абзацқа ма) таңдаңдар.
ОК батырмасы бойынша шертіңдер.
6.19 сурет. Құю қазынасы.
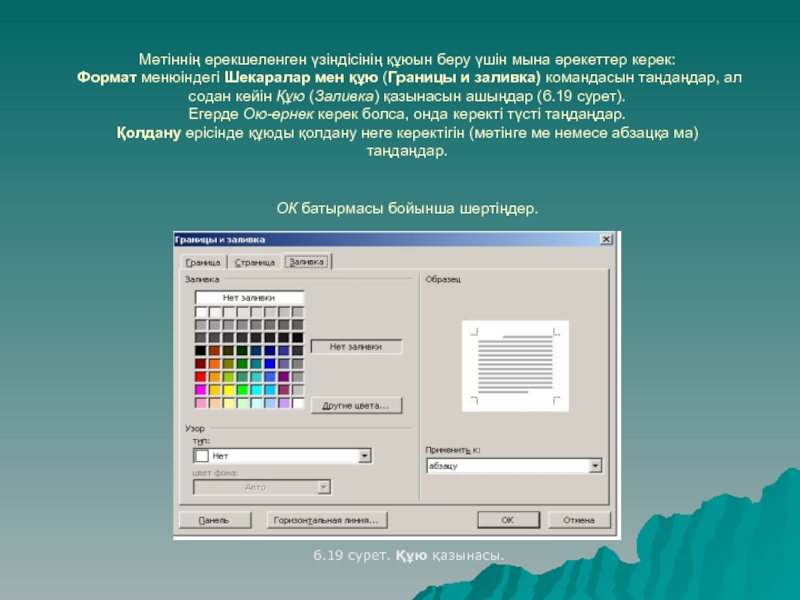
Информатика- omka
- 13.12.2017
- 0
- 2
- 26069
Жаңақорған ауданы, Сунақата ауылы
№ 194 орта мектебі
Таженов Омар
Мақсаты:
а) Microsoft Word–ты іске қосуды үйрету, Microsoft Word мәтіндік процесорының кестемен таныстыру. Мәтіндік құжат құруды үйрету.
б) Оқушылардың белсенділігін дамыту, ой өрісін кеңейтуге дағдыландыру.
в) Оқушыларды, өмірге және білім алуды жалғастыруға тәртіпке, еңбекке баулу.
Сабақтың типі: Көрсете отырып түсіндіру.
Сабақ түрі: Жаңа сабақ.
Сабақтың әдісі: Түсіндіру, баяндау, сұрақ жауап,
Құрал–жабдықтар, көрнекті құралдар: Компьютерлер, презентация-слайдтар.
Сабақ барысы. 1. Ұйымдастыру кезеңі
Сәлемдесу, оқушыларды түгелдеу.
Сабаққа дайындықтарын тексеру
II Үй жұмысын сұрау
а) Қандай қауіпсіздік талаптарын білесің?
б) Дербес компьютер дегеніміз не?
в) Компьютердің негізгі құрылғыларын ата?
г) Paint-ты қалай іске қосамыз?
д) Сілтеуішті (проводник) қалай ашамыз?
III Үй тапсырмасын бекіту
IV Жаңа сабаққа кіріспе
V Жаңа сабақ
VI Жаңа сабақты бекіту
VII Қорытындылау
VIII Үй тапсырмасын беру
Жаңа сабақ
Microsoft Office Word — компьютерде құжаттар жасауға мүмкіндік беретін бағдарлама болып табылады. Суреттер немесе өң сияқты түрлі-түсті фотосуреттер немесе көрнекі суреттер пайдаланып әдемі мәтін жасау және карталар мен кестелер сияқты деректер қосу үшін Word бағдарламасын пайдалануыңызға болады. Оған қоса, Word бағдарламасы мәтін жасау үшін түрлі көмекші мүмкіндіктерді береді, олардың көмегімен мақалалар немесе есептер сияқты іскери құжаттарды оңай аяқтай аласыз. Сондай-ақ, ашықхат немесе хатқалта мекенжайларын басып шығаруыңызға болады. Word бағдарламасы құжаттар, электрондық кестелер мен көрмелер жасауға және электрондық поштаны басқаруға арналған бағдарламаның бірнеше түрлерін біріктіретін өнімдердің бумасы болып табылатын «Office» бумасының бір бөлігі болып табылады.
Microsoft –фирманың аты, оны 1975 жылы Билл Гейтс құрды. Алғашқы программаны 13 жасында жазған. Офистік бағдарламалар жазады. Word–ты қазақ тілінен аударғанда “сөз” дегенді білдіреді.
Ms word-та жұмыс істеу жөнінде пайдаланушы Ms word деген не екенін, Ms word терезесінің құрылымын, мәтіндік құжаттың құрылымын, негізгі құралдар үстелдерінің міндеттерін, құжат жасау және онымен жұмыс істеу тәсілдерін құжаттар жасай алуы, суреттер, жиектер, бояу тәсілдерін меңгеруі, суреттерді кірістіріп, оларды өңдей алуы,құжаттарды басып шығара алуы тиіс
Microsoft Word бағдарламасы — бұл мәтіндік құжаттарды әзірлеуге,қарап шығуға,түрлендіруге және басып шығаруға арналған Microsoft Office қосымшасы. Басқаша айтар болсақ, Microsoft Word — бұл мәтіндерді енгізуге,түзетуге,пішімдеуге және басып шығаруға мүмкіндік беретін мәтіндік процессор. Сонымен қатар, бұл бағдалама мәтіндік құжатқа суреттерді,диаграммаларды, кестелерді кірістіруге,орфографиялық және грамматикалық қателерді түзетуге және басқа да көптеген амалдарды орындауға мүмкіндік береді.
Бағдарламаны іске қосу үшін:
ПУСК-Все программы-Microsoft Office- Microsoft Word
Мәтіндер енгізер алдында жүгіргіні енгізу орнына апарып, мәтінді қай жерге енгізетініңізді көрсету қажет. Егер Сіз жаңа құжат ашып отырсаңыз, жүгіргі өз бетімен құжаттың бас жағына орналасады.
Жаңа жолды бастау үшін /Enter/ пернесін басу керек.
Мәтінді түгелдей бас әріппен басу үшін /Caps Lock/ пернесін басу керек.
Мәтіннің барлығы бас әріп болып жазылса мәтінді ерекшелеп Shift+F3 пернесін бас.
Сөзді бас әріппен бастап теру үшін /Shift/ пернесін басып ұстап тұрып, қажетті әріпті енгізу қажет.
Мәтінде жою үшін /Delete/ пернесін басу керек.
Керек емес әріпті теріп қойсандар /Backspase/ пернесін пайдаланып қате әріпті немесе символдарды жоюға болады.
Ағымдағы құжатты сақтау үшін Файл-Сохранить әмірін таңдаңыз.
2. Пернетақтадан /Ctrl/+/S/ пернелер тіркемесін басыңыз.
3/Құжатты алғаш рет сақтағалы отырсаңыз Файл-Сохранить как әмірін орындау керек.
Word программасының атаулар жолының оң жақтағы жоғарғы жабу батырмасын шерту арқылы.
Word терезесін жабу кезінде құжатқа енгізілген өзгерістер сақталмаса, экранға диалогтік терезе шығады. Осы диалогтік терезе арқылы файлдағы өзгерістерді сақтай аласыз (жауап – Иә (Да), өзгерістерді сақтамайсыз (жауап – Жоқ (Нет) немесе редакциялауды жалғастырасыз (Болдырмау (Отмена).
Мәтіндік процессорды іске қосқаннан кейін экранда қосымша терезе бейнеленеді.
Microsoft Word мәтіндік процессорының терезесі.
Ашылған құжат қосымша терезенің жұмыс аймағында бейнеленеді. Word терезесінің негізгі элементтері барлық Office қосымшалары үшін ортақ болып табылады. Әдеттегі Windows – дағыдай редактор терезесінің жоғарғы бөлігінде негізгі меню бар:
Файл, Түзету, Түр, Қою, Формат, Сервис, Кесте, Терезе, Анықтама
Файл, Правка, Вид, Вставка, Формат, Сервис, Таблица, Окно, Справка.
1
2 3
Горизонталь (жолдық) сызғыш
Горизонталь сызғшта үшбұрыштар орналасқан. Бірінші жолдың маркері (1), абзацтың сол (2) және оң (3) шекараларының маркері берілген. Оларды тышқанның көмегімен абзацтың сәйкес параметрлеріне өзгертуге болады.
Айналдырудың (Прокрутка) горизонталь жолының сол жақ бөлігінде бейнелеу режімін таңдау батырмасы 




Батырмалары бар.




3. Қалып – күй жолы. Microsoft Word терезесінің төменгі бөлігінде орналасқан. Одан әр түрлі хабарлама және анықтама ақпараттары шығады.
MS Word – пен жұмыс істей отырып, негізінде, екі құрал–саймандар тақтасын пайдаланамыз: суреттері бар батырмалардан тұратын Стандарты (Стандартная) тақтасы мен Форматтау (Форматирование) тақтасы. Әрбір батырмаға команда сәйкес келеді, ал батырмадағы сурет команданың мазмұнын көрсетеді. Батырмалардың көбісі менюге кіруге оңай, жиі қолданылатын командаларды қайталайды. Батырмамен байланысты команданы шақыру үшін осы батырмаға тышқанмен шерту қажет. Егер тышқанның сілтемесін батырмаға қойсаңыз, жанында команда аты жазылған жақтау (рамка) шығады. Тақтаны экраннан шығару немесе алып тастау үшін ТҮР (Вид) менюінен Құрал-саймандар тақтасы (Панели инструментов) пунктін таңдап, сонан соң қажет тақтаның атауын шертіңіз. Егер тақта экранда тұрса, оның атауы жанында ˇ таңбасы тұрады.
Құжаттармен жасалатын жұмыс.
Жаңа құжатты құру. Жаңа құжатты құру үшін Файл менюінен Құру (Создать) командасын таңдау қажет. Ашылған диалогтік терезеден алдымен қосымша бетті, сонан соң шаблонды таңдаймыз, соның негізінде құжат құрылып, ОК батырмасын шертеміз.
Құжатты құру диалогтік терезесі.
Micrsoft Word құжаттары шаблондарының кеңейтілуі dоc және ол 

Құжатты ашу. Бар құжатты ашу үшін Файл менюінде Ашу командасын таңдау немесе 
Төменде орналасқан өрісті екі рет шертіп, құжат тұрған буманы, сонан соң ұжаттың өзін таңдаймыз.
Кесте құру
Біздің өмірімізде мәтінді біріктіру немесе құжатты кесте түрінде даярлау жиі кездеседі. Оларға: мектеп журналдары, үлгерім табелі және сіздердің күнделік парақтарың т.б. MS Word мәтіндік процессоры кесте құруды жеңілдетеді, ол өзіне бағандардың енін есептеу мәселелерін жүктейді.
Сонымен, Кесте – бұл жолдар мен бағандарда реттеліп берілген ақпарат. Жолдар мен бағандар қиылысып, ұяшық құрайды.
Кесте құрудың үш әдісі бар:
Вставка менюінде «Таблица» батырмасын басу арқылы.
Вставка менюінде «Таблица» батырмасын басқанда ашылған контекстік менюден Вставить таблицу… батырмасы арқылы
Вставка менюінде «Таблица» батырмасын басқанда ашылған контекстік менюден Нарисовать таблицу батырмасын басып сызу арқылы
Енді практика жүзінде қарастырып шығайық.
— Экранға мұқият қараймыз. Мұнда әрине, кесте бағандарының ені бірдей болып келеді. Маустың немесе абзацтық шегіністер көмегімен бағанның ені мен жолдың биіктігін өзгертуге болады. Tab пернесімен кестеге жаңа жол қосуға болады, ал алдыңғы ұяшыққа қайтып келу үшін Shift+Tab пернесін басса жеткілікті.
Кесте құрғаннан кейін, кестемен жұмыс істегенде қосымша Конструктор және Макет менюлері қосылады.
Кестеге Добавить столбцы, Добавить строки, Добавить ячейки, Разбить ячейки, Разбить таблицу, Объединить ячейки, Удалить ячейки, Удалить столбцы, Удалить строки (бағандар мен жолдар қосуға, ұяшықтарды бөлу, біріктіру, жою) командаларын орындай отырып, кестені құруға және жоюға болады.
Мәтіндік процессор жұмысын дұрыс аяқтау үшін келесі әдістерді орындауға болады:
Файл =>Шығу командаларын таңдаңыз;
Alt +F4 батырмалар комбинациясын басыңыз
Microsoft Word бағдарламасының атаулар жолының оң жақтағы жоғарғы жабу батырмасын шертіңіз.
Alt +F4 батырмалар комбинациясын басыңыз
Практикалық жұмыс.
Деңгейлік тапсырмалар орындау
1 – тапсырма
Менің Отаным — Қазақстан деген мәтінді теріп.
Отан деген атпен сақтау.
Қазақстан – ежелгі ел, бірақ әлемнің қазіргі картасынан ол таяуда ғана, яғни 1991 жылы орын алды. Біздің Отанымыз – егеменді, тәуелсіз Қазақ мемлекеті. Жүз жиырмадан аса ұлт өкілдері тұратын осынау қасиетті мекенде, асқақтаған Алатаулы өлкеде, кеңшілігі керемет, дархан дастарқандай далада, өндірісі өркендеген мекенде өмір сүруші әрбір адам өз Отанын жанындай сүйіп, оның көк байрағын көкке көтеруді мақтаныш тұтады!
2-тапсырма
Кесте құру. Оқушылар тізімі.
Сабақты бекіту: Ой қорыту. Тест өтілген тақырып бойынша сұрақтар қою арқылы сабақты қорытындылау.
Үй тапсырмасын беру: Microsoft Word бағдарламасы. Microsoft Word-та мәтінмен жұмыс жасау. Кестемен жұмыс
Мәтінмен жұмыс істеу кезінде тыныс белгілерін енгізу ерекшеліктерін де есте ұстау қажет.
Мәтіндегі қос нүкте белгісі сөзден кейін бос орын қалдырмай, бірден жазылады, ал одан кейін міндетті түрде бос орын қойылады.
Мәтіндегі жақшалар ондағы ұғымға жабыстырыла қойылады. Жақшадан кейін ешқандай тыныс белгісі болмаса, міндетті түрде бос орын қалдырылады.
Тырнақшалар ішіндегі ұғыммен бірге жазылады. Тырнақша ашылар алдында және жабылғаннан кейін ешқандай тыныс белгісі болмаса, міндетті түрде бос орын қалдырылады.
Тырнақша жабылар алдында нүкте, үтір, үтірлі нүкте, қос нүкте және сызықша қойылмайды. Бұл таңбалар тырнақша жабылғаннан кейін қосымша бос орын қалдырылмай қойылады.
Леп белгісі, сұрақ белгісі және көп нүкте тырнақшаға алынған сөздерді қамтитын сөйлемге тұтастай қатысты бола алады. Бұндай жағдайда олар тырнақшадан кейін қойылады.
Көп нүкте де ортақ ереже бойынша жазылады: оның алдында бос орын қалдырылмайды, ал соңынан бос орын міндетті түрде қажет. Егер көп нүкте леп белгісімен не сұрақ белгісімен бірге келсе, бұндайда белгі мен екі нүкте жазылады.
6.4. Мәтін үзінділерін бөлектеу ережелері
Мәтінге қатысты қандай бір әрекетті (көшіру, пішімдеу, жою, т.б.) орындар алдында мәтіннің қажетті бөлігін – сөз, сөйлем, еже, т.б. бөлектеп алу керек (6.6-сурет).
Мәтін үзіндісін бөлектеудің бірнеше ережесі де бар:
• Мәтін үзіндісін бөлектеу үшін тінтуірдің сол жақ пернесін басып ұстап отырып, тінтуір жүгіргісін үзіндінің басынан аяғына дейін жылжыту керек.
• Сөзді бөлектеу үшін жүгіргіні оның үстіне қойып, тінтуірді екі рет шерту қажет.
Word бағдарламасы құжаттағы емле ережесін тексеріп, қателерді түзетіп отырудың тамаша мүмкіндігін ұсынады. Қателерді тексеру және түзетудің үш тәсілі бар: өздіктік тексеру, қолдан тексеру және өзауыстырғыш.
• Өздіктік тексеру. Бұндай жағдайда мәтінді енгізу барысында орфография мен грамматикаға өздіктік бақылау жасалып отырады. Бағдарлама стилистикалық қателері бар сөздердің астын жасыл, ал орфографиялық қателері бар сөздердің астын қызыл толқынды сызықпен сызады (6.8-сурет).
Сөздегі немесе сөйлемдегі қатені түзету үшін оны тінтуірдің оң жақ пернесімен шерту қажет, сонда қатені түзету нұсқалары ұсынылатын мәтінмәндік мәзір қалқып шығады (6.9-сурет).
Word бағдарламасы құжатындағы қызыл толқынды сызықпен сызылған сөздердің барлығы қате емес екенін ескеру қажет, өйткені жүйе өзіне таныс емес сөздердің барлығының астын сызып отырады. Осы мәтінмәндік мәзірдің көмегімен сөзді сөздікке қосуға немесе осы сияқты сөздерді өткізіп отыруға тапсырма беруге болады.
• Құжатты қолдан тексеру. Қолдан тексеруді жүргізу үшін Емле құралдары сұхбат терезесі пайдаланылады (6.10-сурет). Оны іске қосу үшін Стандартты құралдар үстелінде Емле тексеру құралдары батырмасын басу немесе Құралдар мәзірінің Емле және грамматика әмірін орындау қажет.
• Өзауыстырғыш. Бұл әмір жиі кездесетін қателерді (қате терілген сөздерді) өздіктік
түзетуге арналған. Microsoft Word-та осы сөздердің тізімі және оларды дұрыс сөздерге ауыстыру нұсқалары бар. Тізімге жаңа элемент үстеу үшін Құралдар мәзірінің Өзауыстырғыш параметрлері әмірін орындау қажет, осының нәтижесінде Өзауыстырғыш сұхбат терезесі ашылады (6.11-сурет).
6.6. Құжатты пішімдеу
(қаріп, мәнерлер, дерек атаулары, еже, тізімдер, бағандар)
Мәтінді безендіру (пішімдеу) мәтінді қаріп өлшемін, пәрмендерін және қаріп мәнерін өңдеу, тізімдерді кірістіру, ортадағы ежеге туралау және басқа да амалдарды орындау арқылы бөлектеуді қамтиды.
Пішімдеуді бастамас бұрын, мәтін бөлігін бөлектеп алуды ұмытпаңыз. Көбінесе пішімдеу Пішімдеу құралдар үстелінің (6.12-сурет) немесе Қаріп сұхбат терезесінің (6.13-сурет) көмегімен белгіленетін қаріп сипаттарын өзгерту көмегімен жүргізіледі.
Қаріп сұхбат терезесін мына әрекеттердің бірін орындап ашуға болады:
• Пішім мәзірінің Қаріп әмірін таңдау;
•
пернелері тіркесімін басу;
• Мәтінмәндік мәзірдің Қаріп әмірі.
Бұл сұхбат терезесінде үш қосымша бар: Қаріп, Аралық, Пәрмендер.
Қаріп қосымшасы қаріп түрін, өлшемін, түсін және мәнерін белгілеуге мүмкіндік береді.
Аралық қосымшасы қарып таңбалары аралығын белгілейді.
Пәрмендер қосымшасы пәрменді эффектілерді жасауға мүмкіндік береді.
Пішімдеу құралдар үстелі батырма-ларының көмегімен мәтінді безендіруге байланысты барлық негізгі әрекеттерді орындауға болады:
• қаріп түрін таңдау;
• қаріп өлшемін белгілеу;
• қаріп мәнерін белгілеу;
• мәтінді туралауды белгілеу;
• мәтінді бағандарға бөлу;
• тізімдер жасау;
• мәтін жиектерін жасау;
• мәтінді бояу түсін белгілеу;
• мәтін түсін белгілеу.
Жол аралығын, шегіністі, қадамды шегіндіруді өзгерту үшін Еже сұхбат терезесі шақырылады (6.14-сурет). Бұл үшін мына әрекеттердің бірін орындаңыз:
• Мәтінмәндік мәзірдің Еже әмірін таңдау;
• Пішім мәзірінің Еже әмірін таңдау.
Word мәтіндік құжатын безендіру барысында пішімдеудің Тізім деген түрін қолдануға болады. Тізімдердің байрақшалы, нөмірленген және көп деңгейлі түрлері болады.
Тізімді терместен бұрын, Пішімдеу құралдар үстелінен батырмалары көмегімен қажетті тізім түрін таңдаңыз.
Байрақшаның түрі мен орналасуын өзгерту үшін Пішім мәзірінің Байрақша және нөмірлеу әмірін орындаңыз. Нәтижесінде Байрақша және нөмірлеу сұхбат терезесі пайда болады (6.15-сурет). Онда байрақшаның қажетті түрін таңдау немесе байрақша параметрлері терезесін шақыратын Баптау батырмасын басу керек (6.16-сурет).
Дерек атаулары – бұл құжаттың әрбір бетінде қайталанып отыратын ақпарат: мысалы, бет нөмірі, құжаттың жасалған күні мен уақыты, автор туралы мәлімет (6.17-сурет).
Әрбір бетте бірдей үстіңгі және төменгі дерек атауларын жасау үшін:
Бетте үстіңгі және төменгі дерек атаулары аумағын ашу үшін Көрініс мәзірінде Үстіңгі және төменгі дерек атаулары әмірін таңдаңыз.
Үстіңгі дерек атауын жасау үшін үстіңгі дерек атаулары аумағына мәтін немесе сызбалық элементті енгізіңіз.
Төменгі дерек атауларын жасау үшін Үстіңгі және төменгі дерек атаулары құралдар үстелінде (6.16-сурет) төменгі дерек атауына өту үшін Үстіңгі/төменгі дерек атауы батырмасын басыңыз да, содан кейін мәтінді немесе сызбалық элементті енгізіңіз.
Қажет болса, мәтінді Пішімдеу құралдар үстелінде орналасқан батырмалар көмегімен пішімдеңіз.
Дерек атауларын жасауды аяқтағаннан кейін үшін Үстіңгі және төменгі дерек атаулары құралдар үстеліндегі Жабу батырмасын басыңыз.
Сонымен қатар, мәтіндік құжат беттерін Кірістіру – Бет нөмірлері әмірінің көмегімен нөмірлеп шығуға болады. Ашылған сұхбат терезесінде өзіңізге қажетті параметрлерді таңдау керек.
Word мәтінді газет бағандары түрінде ұсынуға мүмкіндік береді. Газет бағандарында мәтін сол беттегі бір бағаннан екіншісіне өтіп отырады. Құжатта газет бағандарын жасау үшін бағанға бөлінуі тиіс мәтінді бөлектеп алыңыз. Стандартты құралдар үстелінде Бағандар батырмасын басыңыз. Тінтуір көмегімен бағандардың қажет санын көрсетіңіз.
6.7. Жиектер және бояуды безендіру
Суретке, кестеге немесе мәтінге жиектер үстеу үшін мына әрекеттерді орындаңыз:
1. Жиек үстеу қажет мәтінді, суретті немесе кестені бөлектеп алыңыз.
2. Пішім мәзірінде Жиектер және бояу әмірін таңдап, Жиектер қосымшасын ашыңыз (6.20-сурет).
3. Қажетті параметрлерді таңдаңыз.
4. Тек жекелеген шеттер үшін жиектер белгілеу үшін Мәнер тобында Басқа әмірін таңдаңыз. Үлгі терезесінде сұлбаның қажетті шеттерін шертіңіз немесе жиектерді белгілеу және жоюға арналған батырмаларды пайдаланыңыз.
5. Еже жиегінің мәтінге қатысты нақты орналасуын белгілеу үшін Қолдану тізімінен
Еже тармағын таңдаңыз, содан кейін қажетті параметрлерді белгілеңіз.
Бетке жиектер үстеу үшін мына әрекеттерді орындау қажет:
1. Пішім мәзірінде Жиектер және бояу әмірін таңдаңыз, содан кейін Бет қосымшасын ашыңыз.
2. Көркем жиек, мысалы жұлдызшалардан құралған, белгілеу үшін Сурет өрісінен қажетті суретті таңдаңыз.
3. Мәнер тобынан жиек мәнерін таңдаңыз. Беттің тек кейбір шеттеріне, мысалы үстіңгі жағына ғана, жиек белгілеу үшін Мәнер тобынан Басқа параметрін таңдаңыз. Үлгі өрісінде бет кескінін жиек орналасуы тиіс тұста шертіңіз.
4. Жиегі бар жекелеген бетті немесе бөлімді анықтау үшін Қолдану тізімінен қажетті параметрді таңдаңыз.
5. Жиектің беттегі нақты орналасуын анықтау үшін Параметрлер батырмасын шертіңіз, содан кейін қажетті параметрді шертіңіз.
Мәтіннің бөлектенген үзіндісін бояуды белгілеу үшін:
1. Пішім мәзірінде Жиектер және бояу әмірін таңдаңыз, содан кейін Бояу қосымшасын ашыңыз.
2. Қажетті түсті, қажет болса Әшекейді таңдаңыз.
3. Қолдану өрісінде бояуды неге қолдану (мәтінге не ежеге) қажет екенін таңдаңыз.
4. Жарайды батырмасын шертіңіз.
Өзіндік бақылауға арналған сұрақтар мен тапсырмалар
1. Microsoft Word дегеніміз не?
2. Microsoft Word бағдарламасының негізгі қызметін атаңыз.
3. Microsoft Word терезесінің құрылымын сипаттаңыз, оның негізгі элементтерінің қызметін атаңыз.
4. Мәтін үзіндісін көшіру, жою, жылжыту алдында қандай әрекетті орындау керек?
5. Word мәтінінде сөзді бөлектеп алу үшін не істеу керек?
6. Word құжатын сақтау кезіндегі әрекеттер ретін көрсетіңіз.
7. Microsoft Word құжаттарының кеңейтімі қандай болады?
8. Word құжатын қандай әмірлер көмегімен ашуға болады?
9. Word бағдарламасында құжаттар қалыптары не үшін қолданылады?
10. Word құжатына мәтінді енгізудің қандай ерекшеліктерін білесіз?
11. Word бағдарламасы құжатының бөлектенген мәтініңде қаріп түрін қандай әмірлер көмегімен өзгертуге болады?
12. Word бағдарламасында Еже сұхбат терезесі қандай мүмкіндіктер ұсынады?
13. Word бағдарламасында құжаттың бөлектенген мәтінін бірнеше бағанға бөлу үшін қандай әмірлерді орындау қажет?
14. Word бағдарламасында орфографиялық және стилистикалық қателер қалай көрініс табады?
15. Word бағдарламасында асты сызылған сөздердің бәрі қате болып табыла ма?
16. Word бағдарламасы мәзірінің қай тармағында Емле және грамматика әмірі орналасқан?
17. Дерек атаулары деген не?
18. Үстіңгі және төменгі дерек атаулары аумағын ашу кезіндегі әрекеттер тізбегін көрсетіңіз.
19. Word бағдарламасында мәтіндік ақпаратты байрақшалау немесе нөмірлеу қандай әмірлердің көмегімен жүзеге асырылады?
20. Word құжатының бөлектенген үзіндісіне жиектер мен бояуды қалай үстеуге болады?
Скачать методички (классные уроки) для учителей по разным предметам: история, литература, физика. Как провести урок с учеником, вам поможет грамотно составленный план урока. Занятия по математике, литературе, физике, информатике, химии, психологии.
.
Содержание
- Windows 98 ОЖ ж?мыс ?стелі. Объектілерді іздеу . Ба?ыттауыш. Аны?тама . Windows 98 аны?тама ж?йесімен ж?мыс істеу
- Word-та ж?мыс істеу
- Просмотр содержимого документа «Word-та ж?мыс істеу »
Windows 98 ОЖ ж?мыс ?стелі. Объектілерді іздеу . Ба?ыттауыш. Аны?тама . Windows 98 аны?тама ж?йесімен ж?мыс істеу

Ба?дарламалы? – ОЕТС, Windows ОЖ.
дидактикалы? О?улы?.
?амсыздандыру: Ж?мыс д?птері.
Саба?ты? ма?саты: 1. Windows-98 операциялы? ж?йесіні? ж?мыс ?стелі та?ырыбы бойынша о?ушыларды? білімі мен біліктілігін бекіту ж?не мауспен манипуляциялау, Windows терезелерін бас?аруды? негізгі ?рекеттерін ме?герту, есептер та?тасын , менюді, бас?ару батырмаларын ??ынып ?олдануына к?з жеткізу, ж?мыс ?стеліні? ?асиеттерін баптауды игеру. Windows-98-ді? аны?тама ж?йесіні? м?мкіндіктерімен танысу. Windows-98 –де ж?мыс?а да?дылану?а берілген ба?дарламалы? жабды?таманы? аны?тама ж?йесі беретін айтарлы?тай к?мекті к?рсету. Аны?тамалы? ж?йеден м?лімет алу т?сілін о?ып білу. Экранда ?арап шы?уды, аны?тамалы? м?ліметтерді к?шіру мен басып шы?аруды игеру. Windows-98 аны?тамалы? ж?йесімен ж?мыс істеу біліктілігін ?алыптастыру.
2. О?ушыларды? Windows 98 ОЖ ж?мыс ?стелі, Windows терезесі т?сінігін,
Windows 98 аны?тама ж?йесімен ж?мыс істей білу ?абілеттерін дамыту.
3. О?ушылар?а эстетикалы? т?рбие беру.
Саба?ты? типі: К?рсетіп –т?сіндіру. Зертханалы? ж?мыс
Білім – біліктілікке О?ушылар білуі тиіс:
?ойылатын талаптар: — Windows терезесі т?сінігін;
— терезелерді к?рсету н?с?аларын;
— активті терезе т?сінігін;
— меню аны?тамасы мен ?асиеттерін;
— ?олданбамен ж?мыс істеу ?асиеттерін;
— файлдар мен ?апшы?тарды оларды? атауы мен атау б?ліктері бойынша табуды;
— ба?ыттауыш дегеніміз не екенін ж?не оны ?алай ?олдану керек екенін ;
— аны?тамалы? ж?йені? ??рылымын;
— Windows 98-ді? аны?тамалы? ж?йесі дегеніміз не екенін;
— Windows 98 аны?тамалы? ж?йесіні? м?мкіндіктерін;
— аны?тамалы? а?паратты іздеу режімі мен ?дістерін;
— кез-келген ?олданбада аны?таманы ?алай ?олдану?а болатынын;
— аны?тамалы? ж?йесінен а?парат алу т?сілдерін.
Word-та ж?мыс істеу

Модуль 2
Саба?ты? та?ырыбы: Windows-ты игеру.
Саба?ты? ма?саты:
Операциялы? ж?йеге жайлы т?сінік ж?не т?рлерімен таныстыру. Windows терезесіні? ??рылымына, аны?тамалы? ж?йесі не шолу жасау.
Просмотр содержимого документа
«Word-та ж?мыс істеу »
Сабақтың тақырыбы: Модуль 6. Word-та жұмыс істеу. Құжаттарды дайындау және сәнді безендіру
Сабақтың мақсаты: Тыңдаушыларға Microsoft Word бағдарламасында
жұмыс жасау тарауын түсіндіру.
а/ Пән бойынша алған білімдерін қалыптастыру.
ә/ Еңбек, сұлулық тәрбиесін беру.
б/ Жалпы қабілетті дамыту.
Сабақтың көрнекілігі : Компьютер, проектор.
Сабақтың әдісі: Түсіндірмелі.
Сабақтың барысы: 1.Ұйымдастыру бөлімі.
2.Үй тапсырмасын сұрау.
3 .Жаңа тапсырманы түсіндіру.
4.Жаңа тапсырманы қорытындылау.
Microsoft Word бағдарламасы – бұл мәтінді енгізуге, түзетуге, форматтауға және басып шығаруға мүмкіндік беретін мәтіндік редактор. Сонымен бірге бұл бағдарлама құжатқа суреттерді, диаграммаларды, кестелерді, сондай-ақ емлелік пен грамматикалық қателерді және т.б. түзетуге мүмкіндік береді.
- 6.1 Word терезесін шолу
- Бас меню арқылы Іске қосу→Бағдарламалар→Microsoft Office→Microsoft Word ) Пуск →Программы→Microsoft Office→Microsoft Word) экранда 6.1 суретте көрсетілген терезе пайда болады.
Microsoft Word бағдарламасының терезесі. Бұл терезе келесі негізгі элементтерден тұрады:
Тақырып жолы – онда терезелерді басқарудың мына батырмалары және құжаттың атауы тұрады. Бас меню. Менюдің әрбір пункітінде мынадай бір типті қомандалардың тобы бар: «Стандарттық» аспаптар тақтасында құжаттармен жұмыс істеуге арналған Әзірлеу, Сақтау, Ашу, Басып шығару, Кесу, Көшірмелеу, Кірістіру сияқты және б. (Создать, Сохранить, Открыть, Распечатать, Вырезать, Копировать, Вставить и др.) негізгі стандарттық командалар бар. «Форматтау» аспаптар тақтасы – мәтін үшін талап етілетін параметрлерді, сондай-ақ оның құжаттағы орналасу орнын (теңестіру) тағайындауға арналған. Сызғыш – құжаттың өрісін, сонымен қатар өрістен шегіністі анықтауға мүмкіндік береді. Көлденең сызғыш өрістің оң және сол жағын, сонымен қатар шегіністерін анықтауға мүмкінлік береді. Тік сызғыш жоғарғы мен төменгі өрісті анықтайды. Шегіністің мысалы: Міндеттер аймағы – пайдаланушының таңдауы бойынша орындала алатын құжаттың ағымдағы міндеттерін бейнелейді. Шиыру жолақтары — құжат бойынша орын ауыстыруға мүмкіндік береді. Қалып-күй жолы – құжаттың ағымдағы бетінің нөмірін, бөлімнің нөмірін, беттердің санын және т.б. бейнелейді.
6.2 Құжаттарды әзірлеу тәсілдері Microsoft Word-тың жаңа құжатын әзірлеу үшін келесі әрекеттердің бірін орындау керек: Мына «Стандарттық тақтада» Әзірлеу ( Создать ) батырмасы бойынша шерту Пернетақтада Ctrl — N пернелер үйлесімін басу Файл→Создать меню қомандасын орындау «Жұмыс істеуге кірісе отырып» ( 6.2, 6.3. суреттер) міндеттер аймағындағы Құжат ә зірлеу сілтемесі бойынша шерту
сурет. «Жұмыс істеуге кірісе отырып» 6.3 сурет «Құжатты әзірлеу»
міндеттер аймағы міндеттер аймағы
Соңғы тәсіл тек стандарттық құжатты әзірлеуге ғана емес, сонымен қатар түйіндерді, есеп-қисапты, күнтізбелердң және б. әзірлеу үшін үлгіні пайдалануға мүмкіндік береді. 6.4 сурет . Рис.6.4. Құжаттардың үлгілері
Рис.6.4. Құжаттардың үлгілері
Рис.6.4. Құжаттардың үлгілері
Рис.6.4. Құжаттардың үлгілері
6.3 Мәтіндік үзінділерді ерекшелеу ережелері
Үзіндіні ерекшелеу мәтінді Көшірмелеу, Кесу, Жою (аластау) ( Копировать, Вырезать, Удалить ) стандарттық операциялары үшін, сондай-ақ оны басып шығару мен форматтау үшін пайдаланылады.
Мәтіннің үзіндісін ерекшелеудің бірнеше ережесі бар :
Үзіндіні ерекшелеу үшін маустың сол жақ батырмасын басылғын күйі ұстай отырып, маустың меңзерін жол бойынша үзіндінің басынан соңына дейін жылжыту керек.
Сөзді ерекшелеу үшін оған меңзерді қою керек те мауысты екі рет шерту керек.
Жолды ерекшелеу үшін оның сол жағынан бос орында маусты шерту керек
Бірнеше жолды ерекшелеу үшін бірінші жолдың басында маусты шерту керек те сол жақ батырманы басылған күйде ұстай отырып меңзерді жолдың соңына дейін жылжытып апарып, содан кейін меңзерді керекті жолдың соңына дейін жылжыту керек
Сөйлемді ерекшелеу үшін CTRL пернесін басылған күйде ұстай отырып маусты сөйлем бойынша шерту керек.
Абзацты ерекшелеу үшін абзацтың басындағы бос жерде маусты екі рет шерту керек немесе ерекшеленетін абзацта маусты үш рет шерту керек.
Бірнеше абзацты ерекшелеу үшін маустың сол батырмасын басылған күйде ұстай отырып бірінші абзацтың басынан сол жақ шет бойынша соңғы абзацтың соңына дейін жылжыту керек.
Тік бұрышты үзіндіні ерекшелеу үшін (кесте емес) ALT пернесі мен маустың сол жақ батырмасын ұстай отырып ерекшеленетін үзінді бойынша меңзерді жүргізу керек.
Ерекшеленген үзінді 6.5 суретте ұсынылған .
Ерекшелеуді бодырмау үшін ерекшеленген объектіде маусты шерту керек.
- 6.5 сурет . Ерекшеленген үзіндінің мысалы
6.4 Емле ережелерін тексеру Word -та тексеру мен қателіктерді түзетудің үш тәсілі бар : Автоматтық тексеру . Бұл жағдайда тікелей мәтінді теру кезінде орфография мен грамматиканы автоматтық бақылау болады. Бағдарлама грамматикалық қателіктері бар сөзді жасыл түспен, ал орфографиялық қателліктері бар сөзді қызыл түспен айрықша көрсетеді (6.6 сурет).
Рис 6.6. Автомат тық тексеру .
Рис 6.6. Автомат тық тексеру .
Рис 6.6. Автомат тық тексеру . Сөздегі немесе сөйлемдегі қателіктерді түзету үшін онда маустың оң жақ батырмасын шерту керек, нәтижесінде қателіктерді түзетудің нұсқалары ұсынылатын жанама меню пайда болады (6.7 сурет ) . Осы менюдің көмегімен сөздікке сөз үстемелеуге болады немесе мұндай сөздерді өткізіп жіберу керек.
6.7 сурет . Қателіктері бар сөздерді алмастыру нұсқалары .
Құжатты қолмен тексеру . Үлкен құжаттар үшін автоматтық тексеру әрқашанда қолайлы емес, өйткені көп уақытты алады. Сондықтан бірден барлық мәтінді тұтасымен терсеру мүмкіндігі бар. Қолмен тексеруді іске қосу үшін Емле ережесі ( Правописание ) сұқбаттық терезесі пайдаланылады (6.8 сурет ). Оны іске қосу үшін «Стандарттық» ( Стандартная ) аспаптар тақтасында Емле ережесі ( Правописание ) батырмасын басу керек немесе Қызмет → Емле ережесі ( Сервис→ Правописание ) меню командасын орындау керек.
- Рис.6.8. Емле ережесі ( Правописание ) сұқбаттық терезесі .
Авто алмастыру . Бұл коменда жиі қайталанатын қателіктерді автоматтық түзету үшін қызмет етеді. Microsoft Word -та жиі қайталанатын қателіктердің тізімі мен олардың алмастыруы бар. Тізімге жаңа элементтерді үстемелеу үшін Қызмет→Автоалмастыру параметлері ( Сервис→ Параметры автозамены ) менюі командасын орындау керек, нәтижесінде Автоасмастыру (Автозамена) сұқбаттық терезесі пайда болады. (6.9 сурет ).
- 6.9 сурет . Автоалмастыру сұқбаттық терезесі .
6.5 Құжатты форматтау (қаріп, мәнерлер, колонтитулдар, абзац, тізімдер, бағандар) Мәтінді дайындау (форматтау) өзіне мәтіннің мөлшерін, қаріптің орналасуы мен сипатын, тізімдерді кірістіру, ортасы бойынша теңестіру және басқа көптеген өзгертулер арқылы ерекшелеуді қамтиды. Форматтауды бастамас бұрын мәтіннің үзіндісін ерекшелеуді ұмытпаңдар. Ең жиі форматтау Қаріп ( Шрифт ) (6.10 сурет) сұқбаттық терезесінің немесе Форматтау ( Форматирование ) аспаптар тақтасының көмегімен берілетін қаріптің атрибуттарын өзгерту арқылы жүзеге асады. Қаріп сұқбаттық терезесін келесі әрекеттердің бірімен ашуға болады: Формат → Қаріп ( Формат→Шрифт ) менюі командасы CTRL+D пернелерінің үйлесімін басыңдар Қаріп ( Шрифт ) жанама менюі командасы Бұл терезеде үш қазына бар : Қаріп, Интервал, Анимация ( Шрифт, Қашықтық , Анимация ) . Қаріп қазынасы қаріптің типін, түсін, мөлшері мен оның сипатын анықтауға мүмкіндік береді . Интервал қазынасы қаріп символдарының арасындағы қашықтықты тағайындайды. Анимация қазынасы анимаци ялық әсерлерді дайындауға мүмкіндік береді.
- 6.10 сурет . Қаріп сұқбаттық терезесі
Формат тау аспаптар тақтасы батырмаларының көмегімен мәтінді дайындау бойынша барлық негізгі әрекеттерді орындауға болады : Мәнерді тағайындау Кқріп типін таңдау Қаріп мөлшерін орнату Қаріптің сипатын анықтау Мәтінді теңестіруді орнату Мәтіндерді бағанға бөлу Тізімдерді дайындау Мәтін шекарасын тағайындау Мәтінді құю түстерін тағайындау Мәтіннің түстерін тағайындау
- 6.11 сурет. Форматтау аспаптарының тақтасы
Абзацтарды форматтау Жол аралық қашықтықты, шегіністерді, табуляцияны өзгерті үшін Абзац сұқбаттық терезені шақыру керек (6.12 сурет). Ол үшін келесі әрекеттердің бірін орындау керек: Абзац жанама менюі камандасын орындау Формат → Абзац менюі командасын орындау
- 6.12 сурет . Абзац сұқбаттық терезесі .
Тізімдер Тізімдердің екі түрі бар : марк іленген және нөмірленген . Тізімді теруден бұрын мына бматырманың көмегімен Форматтау тақтасында тізімнің керекті түрін таңдаңдар. Маркердің түрі мен орнын өзгерту үшін Формат → Тізімдер ( Формат → Списки ) менюі қомандасын орындаңдар. Нәтижесінде Тізім (Списки) сұқбаттық терезесі пайда болады (6.13 сурет). Онда керекті маркер түрін таңдау керек немесе маркердің параметрлер терезесін шақыратын Өзгерту ( Изменить ) батырмасын басу керек (6.14 сурет).
- 6.13 сурет . Тізімдер сұқбаттық терезесі
- 6.14 сурет . Маркер параметрлерінің терезесі
Колонтитул дар Колонтитулдар – бұл әдетте құжаттың әрбір бетінде қайталайтын ақпарат, мысалы, беттің нөмірі, дата мен уақыт, автор туралы ақпарат. Әрбір бетте жоғарғы немесе төменгі колонтитулды бірдей етіп дайындау: Бетте колонтитулдың жоғарғы немесе төменгі аймағын ашу үшін Түр (Вид) менюіндегі Колонтитул командасын таңдаңдар (6.16 сурет). Жоғарғы колонтитулды дайындау үшін жоғарғы колонтитул аймағына мәтіндік немесе графикалық элемент енгізіңдер. Төменгі колонтитулды дайындау үшін Колонтитулдар аспаптар тақтасында (6.15 сурет) төменгі колонтитулға орын ауыстыруға арналған Жоғарғы / төменгі колонтитул ( Верхний/нижний колонтитул ) батырмасын басыңдар, ал содан кейін мәтін немесе графикалық элемент енгізіңдер. Қажеттілік кезінде Форматтау аспаптары тақтасында орналасқан батырманың көмегімен мәтіндерді форматтаңдар. Колонтитулдарды дайындауды аяқтағаннан кейін Колонтитулдар аспаптар тақтасындағы Жабу ( Закрыть ) батырмасын басыңдар.
6.15 сурет . Колонтитулдар аспаптар тақтасы
6.16 сурет. Колонтитулдарды бейнелеу
Бағандар Мәтіндер газет бағандарында сол бір бетте бір бағаннан екінші бағанға жалғасады. Газет бағандарын дайындау үшін : Газет бағандарына жіктеуді талап ететін мәтінді ерекшелеңдер. Аспаптардың Стандарт тық тақтасында Бағандар ( Колонки ) ( Колонки ) батырмасын басыңдар. Маустың көмегімен бағандардың керекті санын көрсетіңдер
- 6.6Шекаралар мен құюды дайындау
- Суретке, кестеге немесе мәтінге шекара үстемелеу.
- Шекара үстемелеуді талап ететін мәтінді, суретті немесе кестені ерекшелеңдер.
- Формат менюінде Шекаралар және құю ( Границы и заливка ) командасын таңдаңдар, содан Шекаралар ( Границы ) қазынасын ашыңдар (6.17 -сурет ) .
- Керекті параметрлерді таңдаңдар .
- Тек жеке жақтар үшін шекараларды беру үшін Тип тобындағы Басқа ( Другая ) командасын таңдаңдар. Үлгі ( Образец ) терезесінде схеманың керекті жақтарын шертіңдер немесе шекараны тағайындау мен жоюға арналған батырмаларды пайдаланыңдар.
- Мәтінге қатысты абзацтың орналасу шекарасын дәл беру үшін параметрге Қолдану ( Применить к параметр) тізімінде Абзацты таңдаңдар, Параметрлер батырмасын басыңдар, ал содан кейін керекті параметрлерді беріңдер..
6.17 сурет . Шекаралар мен құю сұқбаттық иерезесі
Бетке шекараны үстемелеу Формат менюіндегі Шекаралар мен құю ( Границы и заливка ) командасын таңдаңдар, ал содан кейін Бет ( Страница ) қазынасын ашыңдар (6.18 сурет ). Көркемдік шекарасын беру үшін, мысалы жұлдыздардар, Сурет ( Рисунок ) өрісінде керекті суретті таңдаңдар . Тип тобында шекара типін таңдаңдар. Беттің кейбір жақтары, мысалы тек жоғарғы жағы, үшін ғана шекараны беру үшін Тип тобындағы Басқ а ( Другая ) параметрін таңдаңдар. Үлгі ( Образец ) өрісінде шекара бейнеленуі тиісті орында беттің кескінін шертіңдер. Шекарасы бар жеке бетті немесе бөлімді анықтау үшін . Қолдану ( Применить к ) тізімінде керекті параметрді таңдаңдар. . Бетте шекараның дәл орнын анықтау үшін Параметр лер батырмасын басыңдар, ал содан кейін керекті параметрді таңдаңдар.
6.18 сурет . Бет қазынасы
Мәтіннің ерекшеленген үзіндісінің құюын беру үшін мына әрекеттер керек : Формат менюіндегі Шекаралар мен құю ( Границы и заливка ) командасын таңдаңдар , ал содан кейін Құю ( Заливка ) қазынасын ашыңдар (6.1 9 сурет ). Егерде Ою-өрнек керек болса, онда керекті түсті таңдаңдар. Қолдану өрісінде құюды қолдану неге керектігін (мәтінге ме немесе абзацқа ма) таңдаңдар. ОК батырмасы бойынша шертіңдер.