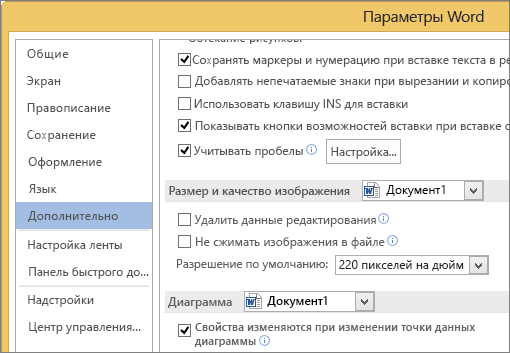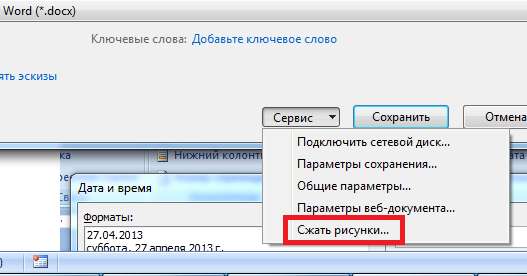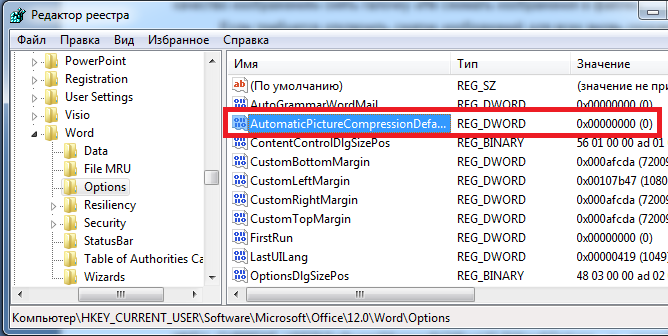Excel для Microsoft 365 Word для Microsoft 365 Outlook для Microsoft 365 PowerPoint для Microsoft 365 Excel 2019 Word 2019 Outlook 2019 PowerPoint 2019 Excel 2016 Word 2016 Outlook 2016 PowerPoint 2016 Excel 2013 Word 2013 Outlook 2013 PowerPoint 2013 Excel 2010 Word 2010 Outlook 2010 PowerPoint 2010 Еще…Меньше
Если отключить функцию сжатия изображений, повысится их качество, но файлы несжатых изображений могут иметь очень большие размеры.
Примечание: Инструкции по отключению функции сжатия рисунков в Outlook различаются. Чтобы отключить сжатие для рисунков, которые вы добавили в сообщение, ознакомьтесь с приведенными ниже инструкциями по Outlook.
Отключение сжатия в Word, PowerPoint и Excel
-
Выберите пункты Файл > Параметры.
-
В диалоговом окне Параметры нажмите кнопку Дополнительно.
-
В списке в разделе Размер и качество изображения выполните одно из указанных ниже действий. (В этом примере показаны параметры в Word.)
-
Чтобы по умолчанию выбрать текущий документ, не выбирайте ничего в раскрывающемся списке.
-
Щелкните стрелку списка и выберите файл, для которого необходимо отключить сжатие рисунков.
-
Чтобы отключить функцию сжатия изображений во всех будущих документах, выберите вариант Все новые документы (этот параметр будет применен только к Word).
-
-
В разделе Размер и качество изображения установите флажок Не сжимать изображения в файле. Этот параметр применяется только к документу, который вы выбрали в списке Размер и качество изображения (если вы не выбрали вариант Все новые документы).
Сведения о том, как сжимать отдельные изображения или задавать другие варианты качества и разрешения изображения, см. в статье Уменьшение размера файла рисунка.
Отключение сжатия в Outlook
Параметр, позволяющий отключить сжатие рисунков в Outlook, доступен только после добавления рисунка в сообщение электронной почты в виде вложения.
-
В сообщении электронной почты, к которому вы присоединяете рисунок, щелкните файл > сведения.
-
В разделе вложенные рисунки в верхней части экрана выберите пункт не изменять размер изображений.
Нужна дополнительная помощь?
При подготовке в Word документов, содержащих изображения (в особенности, фотографического качества), возникает проблема ухудшения качества изображений. Причина этого – во встроенном алгоритме сжатия изображений, который существенно уменьшает размер и качество рисунков в документе.
Избежать этого можно двумя способами.
Если требуется сохранить изображения без сжатия только в одном документе, то достаточно при первом сохранении выбрать в меню сохранения «Сервис – Сжать рисунки…» (рис. 1), далее кнопку «Параметры».
Рис. 1
В открывшемся окне установить настройки как показано на рис. 2 (должна быть снята галочка «Автоматически выполнять базовое сжатие при сохранении»).
Рис. 2
В Word 2010 для отключения сжатия изображений для всех документов достаточно зайти в расширенные настройки («Файл – Параметры – Дополнительно») и далее в секции «Размер и качество изображения» снять галочку «Не сжимать изображения в файле».
Если требуется отключить сжатие изображений для всех вновь создаваемых документов в Word 2007, потребуется внести изменения в системный реестр (Осторожно! Некорректное внесение изменений в реестр может вызвать неработоспособность операционной системы). Для внесения изменений в реестр требуется наличие прав администратора на компьютере.
Откройте редактор реестра («Пуск – Выполнить – regedit»). Перейдите в раздел HKEY_CURRENT_USERSoftwareMicrosoftOffice12.0WordOptions и создайте свойство типа DWORD с именем AutomaticPictureCompressionDefault и значением 0 (рис. 3).
Рис. 3.
Обратите внимание, что при отключении сжатия рисунков, размер содержащих рисунки документов может существенно увеличиться.
Как и большинство текстовых процессоров Windows, Microsoft Word имеет функцию, позволяющую сжимать изображения после сохранения документа. Эта функция помогает сэкономить место, но часто снижает качество ваших изображений.
Если вы хотите сохранить качество изображений в Microsoft Word, эта статья покажет вам, как запретить Word снижать качество изображений в документах.
Почему Word снижает качество изображения?
Стандартное разрешение для изображений составляет около 300 пикселей на дюйм, если они не скриншоты; изображения в документах должны иметь разрешение не менее 300 пикселей на дюйм, чтобы изображения не выглядели размытыми. Однако после сохранения документов в Word изображения сжимаются до 220ppi.
Функция сжатия изображений присуща не только Microsoft Word; эта функция присутствует практически во всех продуктах Office, например, в Excel и Powerpoint. Эта функция была разработана, чтобы помочь пользователям минимизировать размер документов, содержащих изображения, для экономии места.
В конечном счете, функция сжатия изображений была разработана, чтобы помочь пользователям сэкономить больше места в своей системе. Однако, если для вашего документа требуются изображения самого высокого качества, лучше отключить эту функцию.
Как запретить Word снижать качество изображения в документах?
Если вы хотите отключить функцию сжатия изображений в словах, вот несколько шагов, которые вы можете предпринять:
- Нажмите Windows клавишу + S, введите Microsoft Word и нажмите Enter.
- В приложении Microsoft Word щелкните вкладку «Файл» в верхнем левом углу окна и выберите «Параметры».
- Перейдите на вкладку «Дополнительно», прокрутите вниз и найдите «Размер и качество изображения».
- В меню «Размер и качество изображения» установите флажок «Не сжимать изображения».
- Нажмите раскрывающееся меню рядом с размером и качеством изображения и выберите, хотите ли вы применить текущие настройки только к открытому документу или ко всем новым документам.
- Закройте вкладку «Дополнительно» Microsoft Word.
- Удалите изображения, ранее загруженные в документ, и снова вставьте их с помощью функции «Вставка» в Word.
Отключение функции уменьшения изображения в Word необходимо, если для вашего документа требуется определенное разрешение изображения. Отключите функцию уменьшения изображения, чтобы получить максимальное разрешение изображений после их вставки в Microsoft Word.
Сжатие файлов — полезная функция в большинстве приложений, связанных с загрузкой файлов. Необработанные данные, загружаемые в приложение, обычно имеют большой размер, что не поддерживает быструю передачу файлов. Однако сжатие файлов снижает качество изображения и может оказаться вредным, если вам требуются изображения с максимальной графикой.
Если вы искали способ запретить Word снижать качество изображения ваших документов, прочитайте наше руководство; в нем есть все, что вам нужно, чтобы остановить сжатие изображений в Microsoft Word.
Download PC Repair Tool to quickly find & fix Windows errors automatically
When preparing a document, it is essential to have high-quality images. It not only makes sure that others can read it clearly, but also leaves an impression. However, if you notice, every time you add an image, the quality changes. It looks blurred, the text in the picture doesn’t look sharp, etc. This post will show how you can fix the loss of image quality after you save it in Word, Excel, and PowerPoint.

As more and more media is added to documents, the size increases. That’s why the Office applications compress the image to reduce the overall size. However, if you have enough bandwidth and are ok with the large-size document, disable the option.
- Open a Word or Excel, or PowerPoint document
- Click on File > Options
- Click on Advanced and then find the Image Size and Quality settings.
- Here you can configure the following
- Discard Editing Data
- Do not compress images in a file
- Default resolution
While you can check the second box, the office application will not compress any image. Here are more details on the rest:
- Discard Editing Data: Delete data used to restore edited pictures to their original state.
- Default Resolution: Using a resolution other than high fidelity will result in loss of quality. It reduces pixels which result in blurry images.
There is another option that you can select. You can apply for that particular document or apply it for all the documents for each of these options. Next to Image Size and Quality, the current document is listed. You can change it to All New Document if you click on it. Post this no document will compress the image.
You will have to configure this individually for all Office applications.
How do you save an image in a high-resolution Office document?
First, ensure the image you add to the document is of the best quality. Second Go to File > Options > Advanced Image Size and Quality settings. Uncheck the compression option, and then set the default resolution to high fidelity. This setting will ensure the best quality or the original image quality in the document.
Related: How to disable Image Compression in Office 365 apps
How do you fix a blurry picture in Microsoft Office?
You can achieve this using the Pictures tool. Select the Picture in the document and select Compress pictures under the Picture format. You can either choose to keep the original quality or select high fidelity.
How do you sharpen a picture in Microsoft Office?
You can achieve this using the Picture tool. Select the image, and then switch the picture format section. Then click on Correction, and then you can change Sharpen/Soften option. Preview the image, and save it. You can use the Reset Picture option to undo all the changes.
Ashish holds a Bachelor’s in Computer Engineering and is a veteran Windows and Xbox user. He has work experience as a Database and Microsoft.NET Developer. He has been a Microsoft MVP (2008-2010) and excels in writing tutorials to improve the day-to-day experience with your devices.
Содержание
- — Почему Word снижает качество изображения?
- — Как улучшить качество изображения?
- — Как сделать картинку определенного размера?
- — Как я могу изменить размер картинки?
- — Как исправить размытую картинку в Word?
- — Word снижает качество изображения?
- — Как преобразовать фотографии с низким разрешением в высокое разрешение?
Microsoft Word имеет «Функция», которая сжимает ваши изображения до 220 пикселей на дюйм после сохранения. Это экономит место в файлах для ваших документов, но изображения с таким разрешением не соответствуют требованиям Высшей школы к печати.
Как улучшить качество изображения?
Повышение качества изображения с помощью суперразрешения.
- Откройте ваше изображение в Lightroom.
- Выберите «Фото»> «Улучшить».
- Выберите Суперразрешение.
- Щелкните Улучшить. Lightroom увеличит разрешение вашего изображения и сохранит его как новый файл DNG. Все предыдущие изменения, внесенные вами в новую фотографию с высоким разрешением, будут включены.
Как сделать картинку определенного размера?
Как преобразовать фотографию в определенный размер
- Найдите картинку, размер которой вы хотите изменить. Щелкните его правой кнопкой мыши и выберите «Изменить размер изображения».
- Выберите размер вашей фотографии. …
- Щелкните «ОК». Исходный файл останется неотредактированным, а рядом с ним появится отредактированная версия.
Как я могу изменить размер картинки?
Как изменить размер изображения за три простых шага.
- Загрузить. Загрузить. Загрузите свой JPG или PNG в наш инструмент для изменения размера изображений.
- Изменить размер значка. Изменить размер. Выберите шаблон размера на основе социальной платформы или добавьте свой.
- Скачать. Скачать. Мгновенно загрузите изображение с измененным размером.
Как исправить размытую картинку в Word?
Вариант №1 — Выберите изображение, перейдите к опции «Работа с изображениями», которая появляется в верхней части Word. Нажмите «Сжать изображение».и нажмите «Параметры» во всплывающем окне. Снимите флажок «автоматически выполнять базовое сжатие при сохранении», и я также установил соответствие DPI вставленному изображению, поэтому я выбрал «E-Mail (96PPI)».
Word снижает качество изображения?
Word сжимает изображения по умолчанию в соответствии с настройками в параметрах Word. Если вы установите по умолчанию более низкое разрешение, это должен уменьшить размер файла. Важно отметить, что настройки сжатия применяются при сохранении документа Word и только к текущему файлу.
Как преобразовать фотографии с низким разрешением в высокое разрешение?
Единственный способ изменить размер фотографии меньшего размера в более крупное изображение с высоким разрешением, не выделяя при этом низкое качество изображения, — это сделайте новую фотографию или повторно отсканируйте изображение с более высоким разрешением. Вы можете увеличить разрешение файла цифрового изображения, но при этом вы потеряете качество изображения.
Интересные материалы:
Как вы составляете комбинации на научном калькуляторе?
Как вы составляете кроссворды?
Как вы составляете расписание?
Как вы составляете разные команды в империях и головоломках?
Как вы составляете список литературы?
Как вы составляете стратегический план?
Как вы составляете таблицы?
Как вы совершаете героические действия во время Второй мировой войны?
Как вы совершаете грех в Doodle God?
Как вы совершаете скрытное убийство в Sniper Elite 2?