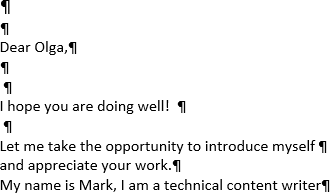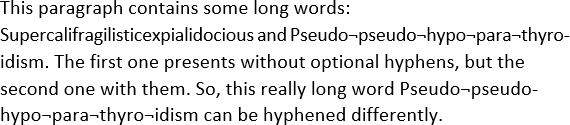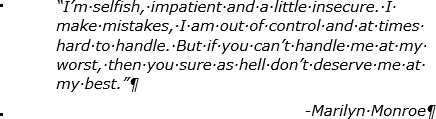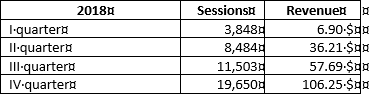Besides the normal content of your documents in Word, there are also characters that don’t normally display on the screen. In addition, Word uses several special characters for its own purposes, such as characters to indicate the end of a line or a paragraph.
Word refers to these special characters as non-printing characters. Why would you want to display non-printing characters in a document? It’s easier to understand the spacing and layout in your document when these special characters are displayed. For example, you can tell when you have inserted two spaces between words or added an extra carriage return. But there may be times when you want to hide these characters to view your document as it will be printed. We’ll show you to easily show and hide these characters.
NOTE: We used Word 2013 to illustrate this feature.
To display specific non-printing characters, click the “File” tab.
On the backstage screen, click “Options” in the list of items on the left.
On the “Word Options” dialog box, click “Display” in the list of items on the left.
In the “Always show these formatting marks on the screen” section, select the check boxes for the non-printing characters you want to show in your document at all times. The “Show all formatting marks” check box toggles the display of the non-printing characters in the document. This check box does not affect the individual settings in the “Always show these formatting marks on the screen” section.
Click “OK” to save your selections and close the “Word Options” dialog box.
You can also use the button that looks like a backwards “P” (technically called a “pilcrow”) in the “Paragraph” section of the “Home” tab to show and hide non-printing characters.
NOTE: The backwards “P” button performs the same function as the “Show all formatting marks” check box on the “Display” screen of the “Word Options” dialog box. Toggling one affects the other.
Note that any formatting marks you selected on the “Display” screen of the “Word Options” dialog box show no matter what, even when you click the backwards “P” button in the “Paragraph” section of the “Home” tab to turn off non-printing characters.
READ NEXT
- › How to Format the Numbers or Bullets in a List in Microsoft Word
- › How to Add a Tab Leader to a Tab Stop in Microsoft Word
- › How to Remove Leading and Trailing Spaces on Lines in Microsoft Word
- › How to Reverse a Numbered or Bulleted List in Microsoft Word
- › How to Quickly Insert Blocks of Text in Microsoft Word with AutoText
- › How to Convert Text to a Table in Microsoft Word
- › How to Use Microsoft Office’s Built-In Clipboard
- › This 64 GB Flash Drive From Samsung Is Just $8 Right Now
How-To Geek is where you turn when you want experts to explain technology. Since we launched in 2006, our articles have been read billions of times. Want to know more?
Nothing
-
#1
After inserting symbols they won’t print. They appear fine in the doc, they
also appear on the print preview but when I print the document no symbols
are printed.
Drawing objects are selected
Office 2000 SR-1
Advertisements
Suzanne S. Barnhill
-
#2
You may need to set the appropriate setting in your printer Properties to
print TrueType fonts as graphics.
Advertisements
Nothing
-
#3
Great, that worked. Thanks.
Suzanne S. Barnhill said:
You may need to set the appropriate setting in your printer Properties to
print TrueType fonts as graphics.—
Suzanne S. Barnhill
Microsoft MVP (Word)
Words into Type
Fairhope, Alabama USAEmail cannot be acknowledged; please post all follow-ups to the newsgroup
so
all may benefit.
Microsoft Word has many types of nonprintable symbols such as different types of spaces,
tabulations, line or page breaks, etc. The non-printable symbols are also known as
Whitespace characters in typography, nonprinting characters in the
previous versions of Microsoft products, or formatting marks.
You can show or hide, if you see a lot of strange symbols in the document, some or all of these
symbols by clicking the button Show/Hide ¶ (or pressing Ctrl+* or
Ctrl+Shift+8):
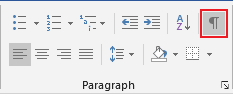
Notes:
- Each of nonprintable characters that you will see after highlighting this button, can be
selected and removed from the document. Also, you can select, delete or replace all
occurrences of a particular kind of special symbols, see
Replacing special characters. - There are some other useful elements that you can use in a document such as bookmarks, fields,
etc. You can show and hide them too, independently from the nonprinting symbols. See
How to show/hide bookmarks in a Word document,
How to turn on or turn off highlighting off fields in a Word document.
You can selectively show only spaces in the document, only Tabulation symbols,
etc. To show or hide specific nonprintable symbols, do the following:
1. On the File tab, click the Options
button:

2. In the Word Options dialog box, open the
Display tab and then check or uncheck options as you like:
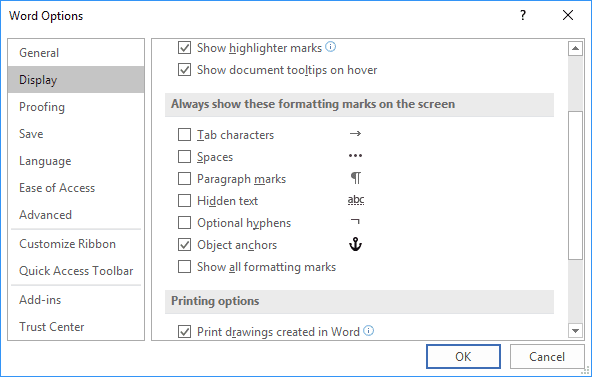
- Tab characters or Tabulations: If you check this checkbox, all tabulations
will be shown as an arrow symbol (→):See
A perfect text alignment using tabs
and
Setting tabs using the Tabs dialog box. - Spaces can differ:
- When you type the text, usually you separate words (sentences or even syllables in
some languages) by pressing the Space key (also known as Spacebar).Usual or common space is shown as a little dot between words:
- To keep words together, can a Nonbreaking space (also called
non-breaking space, no-break space,
non-breakable space (NBSP), hard space, or
fixed space) be used. A Nonbreaking space in the Word document
looks like a degree symbols between words:See
How to keep two or several words together in a document Word. - Sometimes more specific spacing characters like Em Space, En Space or
¼ Em Space are used.These spaces distinguish by their width:
- Em space means a space the same width as a lowercase m
character. - En space means a space the same width as a lowercase n
character. - ¼ Em space (also known as mid space) accordingly means a
space the same width as a lowercase m character divided by 4 —
one fourth of an Em Space wide.
Em space and En space are shown as common space, as a little dot
between words, but with wider gaps before and after them. ¼ Em Space looks
like a vertical bar between words: - Em space means a space the same width as a lowercase m
- When you type the text, usually you separate words (sentences or even syllables in
- Paragraph marks or pilcrows (¶) represent a paragraph break.
They are inserted by Word at the end of every paragraph. In other words, it appears every
time when you press Enter:Notes:
- As you can see in the example above, many of emails are formatted incorrectly. See
How to remove paragraph symbols for every line in Word. - The paragraph mark ¶ contains all the paragraph formatting. To copy all paragraph
formatting, you can select this symbol, copy it, and then paste it into another
paragraph. The last ¶ in the document contains formatting for the last section of the
document, or for entire document if it contains just one section.See
How to copy paragraph or numbering format without changing the text format
and
How to do anything with paragraph format with keyboard.
- As you can see in the example above, many of emails are formatted incorrectly. See
- Hidden text can be used in any Word document because it is a pre-defined format like
Italic or Bold. It isn’t necessary to do something extra to add hidden text.Hidden text is shown with a dotted underline:
See
Check the document for hidden information
and
11 Shortcut Keys to control font format.Notes: In contrast of other nonprinting characters, hidden text can be
printed. See
How to see/show a hidden text in a Word document
and
How to print a hidden text in a Word document. - Optional hyphens are used to break specific lines of text.
They are shown as ¬.
For example, if a lengthy word wraps to the next line and leaves a large amount of white
space, you can insert an optional hyphen in that specific word so that the first part
appears on the first line. If the word later moves to a different position because of
editing, the optional hyphen does not print. If further editing moves the word back into
a hyphenation zone, the hyphen reappears:See
Using nonbreaking and optional hyphens. - Object anchors are shown in a document just when you select an object.
Any floating object in a document has an anchor that is tied to a particular paragraph
. It can be moved, replaced or
removed with that paragraph like its part.It is possible to move any anchor to any other paragraph.
- The Show all formatting marks checkbox mirrors the button Show/Hide ¶ that was
described above. When you click to highlight that button on the ribbon or non-highlight it
(or use shortcut keys for that), that checkbox will be checked or unchecked appropriately.
Other formatting marks that you can see in the document by clicking on the Show/Hide ¶
button:
- Line breaks:
a) As a right-angle arrow pointing to the left
. This symbol can be added
to the document to start a new line, not a new paragraph, by clicking on
Shift+Enter:b) As a right-angle arrow between two vertical lines
. This symbol shows the
break that separate text around object, such as a caption text or an image from the body
text. - Pagination breaks — a Column break, a Page break and a Section break
are used for the better formatting of the document:To add the page break, just click Ctrl+Enter.
- Keep marks are shown as a small black bullet ■ on the margin next to the paragraph:
Keep marks represents some of paragraph options:
- Keep with next,
- Keep lines together,
- Page break before.
See
How to keep lines and paragraphs together in a Word document
for more details.You can open the Paragraph dialog box and see keep marks by double-clicking on the
appropriate keep mark. - End-of-cell and End-of-row marks that you can see in tables as universal
monetary symbol or currency sign (¤) looks like a circle with four lines
radiating from the corner:End-of-cell marks like a paragraph marks contain formatting for the last (or only)
paragraph in the cell and formatting for the cell.End-of-row marks placed at the end of each row of a table. They contain formatting
for the row.
Notes:
- You can show or hide all these special symbols, but they are still non-printable! You can
print just some of them. - To delete any of these special characters, select them and press the Delete key.
- Displaying of these special characters is very helpful for troubleshooting. If your text
doesn’t break as you like, it can be because you have too many (or the wrong) paragraphs set
as Keep with next.If your printer is adding a blank page at the end of your document, it could be because of
several empty paragraphs at the end that are forcing an extra page.If an automatic number insists on being bold even though you have applied bold formatting
only to the part of the numbered paragraph, it can be because of paragraph marks. You need
to select the paragraph mark and un-bold it, since automatic bullets and numbering take
on the formatting of the paragraph mark.
See also this tip in French:
Comment afficher / masquer les symboles non imprimables dans le document Word.
Toggle the table of contents
From Wikipedia, the free encyclopedia
Nonprinting characters or formatting marks are characters for content designing in word processors, which are not displayed at printing. It is also possible to customize their display on the monitor. The most common nonprintable characters in word processors are pilcrow, space, nonbreaking space, tab character etc.[1][2]
Characters[edit]
To display characters on the monitor screen in Microsoft Word (Home tab) or OpenOffice.org and its derivatives (upper panel), press the icon ¶.[citation needed] The following symbols will be displayed:[citation needed]
- Space – each pressing of the key will be displayed as ·
- Nonbreaking space (°) is a space character that prevents an automatic line break at its position.
- Pilcrow (¶).
- Line break (↵) breaks the current line without new paragraph. It puts lines of text close together.
- Tab character is used to align text horizontally to the next tab stop.
- End-of-cell and end-of row markers (¤) appear automatically in each box when display of nonprintable characters turned on.
- Soft hyphen or nonbreaking hyphen (—) is a hidden separator for hyphenation in the places specified by the user, regardless of the automatic hyphenation.[3]
- ············Page Break············, ::::::::::Section Break:::::::::: or ············Column Break············
.
Key combinations[edit]
| Name | Common view | Common key combinationsfor Microsoft Word, LibreOffice, OpenOffice.org (from 3.0) |
Key combination in other word processors |
Windows Alt Key Codes[4] |
Unicode name | Unicode code (HEX) | Unicode code (DEC) |
|---|---|---|---|---|---|---|---|
| Space | · | Space | SPACE | 0x20 | 0032 | ||
| Nonbreaking space |
° | Ctrl+⇧ Shift+Space | Ctrl+Space for FrameMaker, LyX (non-Mac), OpenOffice.org (before 3.0), WordPerfect |
Alt+0+1+6+0 or Alt+2+5+5 (not always works) | NO-BREAK SPACE | 00A0 | 0160 |
| Pilcrow | ¶ | ↵ Enter | Alt+0182 or Alt+20 (on number keyboard). |
||||
| Line break |
↵ | ⇧ Shift+↵ Enter | |||||
| Tab character |
→ | Tab ↹ | |||||
| Soft hyphen |
¬ | Ctrl+- | 2011 | ||||
| Page break |
···Page Break··· | Ctrl+↵ Enter |
See also[edit]
- Control characters
References[edit]
- ^ support.office.com: Show or hide formatting marks
- ^ Onlyoffice.com:Show/hide nonprinting characters
- ^ support.office.com: Insert a hyphen
- ^ «Windows Alt Key Codes». Penn State University. 2010. Archived from the original on 2016-11-02. Retrieved 2016-11-05.
|
IBM PC keyboard (Windows, ANSI US layout)
|
||||||||||||||||||||||||
|---|---|---|---|---|---|---|---|---|---|---|---|---|---|---|---|---|---|---|---|---|---|---|---|---|
| Esc | F1 | F2 | F3 | F4 | F5 | F6 | F7 | F8 | F9 | F10 | F11 | F12 | PrtScn/ SysRq |
Scroll Lock |
Pause/ Break |
|||||||||
|
|
Insert | Home | PgUp | Num Lock |
∕ | ∗ | − | |||||||||||||||||
| Delete | End | PgDn | 7 | 8 | 9 | + | ||||||||||||||||||
| 4 | 5 | 6 | ||||||||||||||||||||||
| ↑ | 1 | 2 | 3 | Enter | ||||||||||||||||||||
| ← | ↓ | → | 0 Ins |
. Del |
- Remove From My Forums
-
Question
-
I have a machine I manage that is not printing the correct symbols from Word 2007.
You can view the document and see the correct symbol, in this case a square being used as a check box. However, when you print the page the Euro symbol is what prints in place of the square.
I have checked to make sure compatibility pack is installed and updates are all up to date. The user that created the file is also an Office 2007 user and they along with others whom access this document can print just fine. All are using Office 2007.
I attempted to upgrade to Office 2010, same issue. Uninstalled the application and all data, reinstall, issue remains. Attempted replacing the symbol itself, still will not print the square «check box»
All users machines are Win 7 Pro, Office 2007 — preparing for migration to Office 2010
Any clue why this one machine will not print the correct symbol?
Answers
-
Issue, resolved.
Print driver. Skipped over this because the correct one was installed. Proceeded to install a universal driver instead and we are back in business.
-
Marked as answer by
Monday, November 5, 2012 5:05 PM
-
Marked as answer by
September 5, 2009 at 2:13 pm
In earlier posts, I’ve mentioned Word’s “non-printing characters,” but only in passing. Even in my early post about the paragraph symbol (pilcrow), I didn’t go into details about the non-printing characters: what they are, how to display (and hide) them, how to troubleshoot issues involving them.
The non-printing characters are what Microsoft calls “formatting marks.” They indicate the presence of various types of formatting, but they do not print with the document, even when they are displayed on the screen. Essentially, they serve as markers or signposts that you can use to figure out what’s going on in your document.
Types of Non-Printing Characters
There are several different non-printing characters that you can display. Among them:
- The paragraph symbol or pilcrow (which contains formatting codes for the preceding paragraph)
- Tab markers, inserted when you press the Tab key (depicted as arrows)
- Spaces, inserted when you press the space bar (depicted as dots toward the vertical center of a line)
- Non-breaking spaces, inserted when you press Ctrl Shift space bar (depicted as a degree symbol)
- Line breaks (depicted as a bent left-pointing arrow)
- Page breaks (depicted as a densely dotted line with the words “Page Break” in the middle)
- Section breaks (depicted as a two densely dotted lines with the words “Section Break,” followed by the type of break (Next Page) or (Continuous), in the middle); note that section breaks contain the instructions for the page formatting — margins, headers and footers, page orientation, etc. — of the section preceding the break
- Column breaks (depicted as a dotted line with the words “Column Break” in the middle)
- Hidden text (depicted as a dense line of dots — usually colored a shade of purple — immediately underneath the text)**
- Optional or conditional (“soft”) hyphens, inserted when you press Ctrl hyphen (depicted as a hyphen with a short vertical extension at the right side)
- Non-breaking (“hard”) hyphens, inserted when you press Ctrl Shift hyphen (which looks almost exactly like an en dash but is slightly higher up)
- Object anchors, used to pin graphics or other “floating” items to a particular location in a document (depicted as an anchor)
- End-of-cell and end-of row markers in tables (depicted as a circle with lines coming out of it; to me the symbol looks something like a mini-sun); these markers contain formatting codes for the individual cell and row, respectively
Another non-printing character you’ll see at times is a small black square that appears in the margin to the left of a paragraph. That symbol indicates that someone has applied one or more of the following Line and Page Break options found in the paragraph dialog: Keep with next, Keep lines together, Page break before, or Suppress line numbers (the mark doesn’t appear if Widow/Orphan control or Don’t hyphenate has been applied).
In addition, when you display the non-printing characters, you will see any codes you have inserted to mark items for inclusion in a generated Table of Authorities (TOA). (The same is true if you use TC codes to mark the Table of Contents, or TOC.) CAUTION: Although those codes won’t print when you send the document to the printer, you need to remember to hide the non-printing characters before generating the TOA (and/or TOC). The reason is that the displayed codes do take up space in the document, and they can bump a citation to the next page, such that when you generate, the pagination in the TOA (and/or TOC) will be incorrect.
Codes used to mark Index entries, ordinarily invisible, also will appear when you display the non-printing characters.
How to Display or Hide the Non-Printing Characters
To display or hide the non-printing characters, press the key combination Ctrl Shift * (asterisk) — the asterisk is located above the number 8 in the row of number keys at the top of your keyboard. That key combination, which works in all recent versions of Word, is a toggle. Press once to display the characters; press a second time to hide them.
Alternatively, you can click the paragraph icon that is located on the Standard toolbar in versions of Word up through Word 2003 and in the Paragraph group on the Home tab in Word 2007.
Troubleshooting the Non-Printing Characters
If you have pressed Ctrl Shift * (asterisk) or clicked the paragraph symbol a couple of times in an attempt to hide the non-printing characters but some or all of them remain visible, they’re probably enabled in the Word Options. You’ll need to go into the options and disable them.
In versions of Word prior to Word 2007, click the Tools menu, Options, and look at the View tab. About halfway down, you’ll see a section labeled Formatting Marks. Click to uncheck any boxes with checkmarks in them (including “All”). Be sure to save your settings by clicking OK. After doing so, you should be able to hide the non-printing characters in the normal way again. In Word 2007, click the Office button, Word Options, Display, and do the same. (Note that in Word 2007, the “All” option has been renamed “Show all formatting marks.”)
Codes That Aren’t Considered Non-Printing Characters
Most of the field codes (date codes, page number codes, file name and path codes, etc.) are not considered non-printing characters and won’t display when you press Ctrl Shift * (asterisk) or click the paragraph symbol. To display those codes, press Alt F9. (Press Alt F9 again to hide them and show the code results instead.)
Bookmarks aren’t non-printing characters, and you can’t use Alt F9 to display them. Instead, in versions of Word up through Word 2003, click the Tools menu, Options, navigate to the top portion of the View tab, click to check Bookmarks, and click OK. In Word 2007, click the Office button, Word Options, Advanced, scroll about halfway down to Show document content, and check Bookmarks (if that option is unchecked), then OK out. Note that displaying bookmarks doesn’t reveal their content. Rather, bookmarks appear as gray brackets around bookmarked text.
Finding and Replacing Non-Printing Characters
You can search for (and/or replace) many of the non-printing characters. Just invoke the Find dialog with Ctrl F (or press Ctrl H to open the dialog to the Find and Replace tab), click the More button to display all of the Find options, then click the Special button. You can search for any of these characters:
- the non-printing paragraph mark (note that you can search for paragraph symbols you have inserted into the text as characters, but keep in mind the difference between the two. Word uses the term “paragraph mark” to mean the non-printing character and the term “paragraph character” to mean the symbol inserted into your document as printable text)
- tab characters
- non-breaking spaces (but not regular spaces inserted by pressing the space bar)***
- non-breaking hyphens
- optional / conditional (“soft”) hyphens
- manual line breaks
- section breaks
Note that if you like, you can insert the caret symbol (the one over the number 6 in the row of numbers at the top of your keyboard) and the appropriate letter or character if you wish to search for one of these non-printing characters. For example, you can type ^p if you want to search for the non-printing paragraph symbol.
You can replace a non-printing character with nothing (leave the Replace with box empty), with another character (including but not limited to non-printing characters), or with text.
Printing the Non-Printing Characters
As far as I know, there is no easy way to print the non-printing characters, though conceivably you could use Find and Replace to substitute printable paragraph characters for non-printing paragraph marks (and use similar workarounds for other non-printing characters). The only simple method that occurs to me is to take a screenshot by using Print Scrn (or using a program such as SnagIt) and pasting the contents of the clipboard into a blank document.
**To hide text, select it, open the Font dialog (by pressing Ctrl D or using any other method you prefer), and clicking the checkbox next to “Hidden.”
***If you search for “White Space,” Word will find normal spaces, but if you have several consecutive spaces, it highlights all of them as a group, rather than individually. Also, a search for “White Space” turns up other non-printing characters (including non-breaking spaces and non-breaking hyphens) in addition to normal spaces.
Entry filed under: Uncategorized.
Guest
-
#1
We are trying to update several old Word 97 documents into Word 2002. The symbols show up on my print preview but do not print. They are in cells in a table, with text. I’m proficient in Word 97, but just got XP’d which upgraded me to Word 2002.
What am I missing here? Thanks for any help.
Jo
Advertisements
Suzanne S. Barnhill
-
#2
If you don’t get an answer here, try posting to
microsoft.public.word.printingfonts. This may be a matter of a printer using
resident fonts that don’t contain the characters. You might see if the
printer driver has a «Print TrueType as graphics» or «Download TrueType as
bitmap soft fonts» or the like.
—
Suzanne S. Barnhill
Microsoft MVP (Word)
Words into Type
Fairhope, Alabama USA
Word MVP FAQ site: http://www.mvps.org/word
Email cannot be acknowledged; please post all follow-ups to the newsgroup so
all may benefit.
Jo Kelly said:
We are trying to update several old Word 97 documents into Word 2002. The
symbols show up on my print preview but do not print. They are in cells in
a table, with text. I’m proficient in Word 97, but just got XP’d which
upgraded me to Word 2002.
Want to reply to this thread or ask your own question?
You’ll need to choose a username for the site, which only take a couple of moments. After that, you can post your question and our members will help you out.
Ask a Question
So, as I am on the verge of ripping my hair out… lol … I thought I would post here and hope for some HELP!
I have a document that I have open in Word 2003 (was created in Word 2010) and, the author has inserted a symbol instead of a check box (using the Insert, Symbol) and, I have had NO luck getting it to print. If I print preview, it shows up. If I print to PDF, it shows up and if I print that PDF, it prints on the page but, I cannot get it to show up on the printed page IF I print directly from Word….which I have to do as I have inserted a Macro in that prints sequential numbers on each page that is printed.
I have looked in the options, googled till my fingers were raw and, I cannot find anything to fix this.
What I also tried was, to highlight each «symbol» and change the font to «Symbol» as the whole document was Times New Roman and, that didn’t work either.
I cannot change this document in any way without it going through an approval process for a new revision so, changing the symbol to a check box is not an option.
Any ideas?