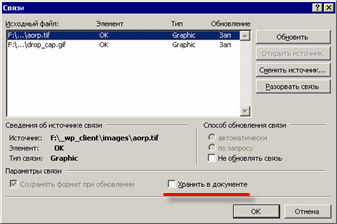Создавая документы в редакторе Word, особенно когда в текст документа внедряются такие объекты, как иллюстрации или мультимедиа (звук, видео), мы порой не осознаем, что размер получившегося файла будет слишком огромен. Это, как правило, приводит к медленной загрузке/открытию файла.
Внедрение — это способ вставки информации из одного файла (файл-источник) в другой файл (файл назначения), при котором информация становится частью конечного файла, сохраняется в нем.
Для обеспечения приемлемого размера файла документа обычно используется другой метод вставки объектов — метод связывания.
При связывании в один файл (файл назначения) вставляется информация из другого файла (файл-источник). При этом между файлами устанавливается связь. При изменении данных в файле-источнике, эти изменения автоматически обновляются и в файле назначения. И, в отличии от метода внедрения, информация хранится не в файле назначения, а в источнике.
Я покажу этот метод на примере включения фотографий в документ.
Итак, есть текстовый документ, в который нужно поместить несколько фотографий. Фотографии хорошего качества и имеют высокое разрешение. Хранятся фотографии в отдельной папке на съемном USB-накопителе.
В редакторе Word заходим в меню Вставка (Insert), переходим к команде Рисунок (Picture) и выбираем из открывшегося списка команду Из файла… (From File…). Откроется диалоговое окно Добавление рисунка, в котором следует найти нужную папку и выбрать фотографию для вставки.
Когда вы выбрали нужную фотографию, не торопитесь щелкать по кнопке Вставить. Эта кнопка имеет дополнительные команды. Для доступа к ним, кликните мышкой по треугольнику на этой кнопке. Перед вами встанет выбор из этих трех команд.
Команда Вставить (Insert) просто внедряет фотографию в документ. Команда Связать с файлом (Link to File) соответственно создает связь-ссылку на местоположение файла-источника (фотография на флэшке). Ну а команда Вставить и Связать (Insert and Link) позволяет одновременно внедрить фотографию в документ и создать с ней связь (что увеличивает в конечном счете размер документа).
Чем отличаются друг от друга последние две команды? Только одним: выбор последней команды позволит вывести вашу фотографию даже в том случае, если она по каким-то причинам станет недоступна (удалена, перемещена и т.д.).
В нашем случае нас интересует лишь вторая команда — Связать с файлом (Link to File). Щелчок по ней приведет к вставке фотографии в документ.
Однако этот способ имеет один существенный недостаток. Если, как я уже говорил, фотография по каким-то причинам станет недоступной (удалили, переместили или просто вытащили флэшку из порта USB), то в документе вместо фотографии вы увидите лишь ее контуры с красным крестиком в левом верхнем углу.
Кроме того, этот способ неудобен при передаче вашего документа другим лицам. Вместе с самим документом вы вынуждены дополнительно передавать и папку с фотографиями.
Отсюда вытекает необходимость преобразовать все связанные фотографии в документе во внедренные.
Это может быть легко сделано, когда в тексте одна, две, три, ну, максимум пять фотографий. Нужно выбрать фотографию, щелкнув по ней, и нажать сочетание клавиш Ctrl + Shift + F9.
А как быть, если в тексте десять, двадцать или больше таких связанных объектов? По одному удалять связи — бессмысленная трата времени.
В этом случае поможет следующий совет.
Зайдите в меню Правка (Edit) и выберите команду Связи (Links). Перед вами откроется диалоговое окно Связи, как на скриншоте ниже:
В окне доступных связей выберите все ваши графические объекты, поставьте галочку на опции Хранить в документе (Save Picture in Document) и нажмите кнопку Разорвать связь (Break Link). Выскочит окно подтверждения и, после утвердительного ответа, все связи фотографий с файлами-источниками будут разорваны, а сами фотографии внедрятся в ваш документ.
Ссылки по теме:
- Как удалить связи в документе (решение для Word 2007)
- Как вставить видеоклип в документ Word
АрхивОфис
Создавая в редакторе Word документы, насыщенные иллюстрациями, мы порой не осознаем, что размер получившегося файла огромен, и это приводит к медленной загрузке файла.
Создавая документы в редакторе Word, особенно когда в текст документа внедряются1 такие объекты, как иллюстрации или мультимедия (звук, видео), мы порой не осознаем, что размер получившегося файла будет огромен. Это, как правило, приводит к медленной загрузке (открытию) файла.
Для обеспечения приемлемого размера файла документа обычно используется другой метод вставки объектов — метод связывания2. Я покажу этот метод на примере включения фотографий в документ.
Итак, есть текстовый документ, в который нужно поместить несколько фотографий. Фотографии хорошего качества и имеют высокое разрешение. Хранятся фотографии в отдельной папке на съемном USB-накопителе.
В редакторе Word заходим в меню «Вставка» (Insert), переходим к команде «Рисунок» (Picture) и выбираем из открывшегося списка команду «Из файла…» (From File…). Откроется диалоговое окно «Добавление рисунка», в котором следует найти нужную папку и выбрать фотографию для вставки.
Когда вы выбрали нужную фотографию, не торопитесь щелкать по кнопке «Вставить». Эта кнопка имеет дополнительные команды. Для доступа к ним, кликните мышкой по треугольнику на этой кнопке. Перед вами встанет выбор из этих трех команд.
Команда «Вставить» (Insert) просто внедряет фотографию в документ. Команда «Связать с файлом» (Link to File), соответственно, создает связь-ссылку на местоположение файла-источника (фотография на флэшке). Ну, а команда «Вставить и связать» (Insert and Link) позволяет одновременно внедрить фотографию в документ и создать с ней связь (что увеличивает, в конечном счете, размер документа).
Чем отличаются друг от друга последние две команды? Только одним: выбор последней команды позволит вывести вашу фотографию даже в том случае, если она по каким-то причинам станет недоступна (удалена, перемещена и т. д.).
В нашем случае нас интересует лишь вторая команда — «Связать с файлом» (Link to File). Щелчок по ней приведет к вставке фотографии в документ.
Однако этот способ имеет один существенный недостаток. Если, как я уже говорил, фотография по каким-то причинам станет недоступной (удалили, переместили или просто вытащили флэшку из порта USB), то в документе вместо фотографии вы увидите лишь ее контуры с красным крестиком в левом верхнем углу. Кроме того, этот способ неудобен при передаче вашего документа другим лицам. Вместе с самим документом вы вынуждены дополнительно передавать и папку с фотографиями.
Отсюда вытекает необходимость преобразовать все связанные фотографии в документе во внедренные.
Это может быть легко сделано, когда в тексте одна, две, три, ну, максимум пять фотографий. Нужно выбрать фотографию, щелкнуть по ней, и нажать сочетание клавиш Ctrl + Shift + F9.
А как быть, если в тексте десять, двадцать или больше таких связанных объектов? По одному удалять связи — бессмысленная трата времени. В этом случае поможет следующий совет.
Зайдите в меню «Правка» (Edit) и выберите команду «Связи» (Links). Перед вами откроется диалоговое окно «Связи», как на скриншоте ниже:
В окне доступных связей выберите все ваши графические объекты, поставьте галочку на опции «Хранить в документе» (Save Picture in Document) и нажмите кнопку «Разорвать связь» (Break Link). Выскочит окно подтверждения, и после утвердительного ответа все связи фотографий с файлами-источниками будут разорваны, а сами фотографии внедрятся в ваш документ.
1. Внедрение — это способ вставки информации из одного файла (файл-источник) в другой файл (файл назначения), при котором информация становится частью конечного файла, сохраняется в нем. [вернуться]
2. При связывании в один файл (файл назначения) вставляется информация из другого файла (файл-источник). При этом между файлами устанавливается связь. При изменении данных в файле-источнике эти изменения автоматически обновляются и в файле назначения. В отличие от метода внедрения информация хранится не в файле назначения, а в источнике. [вернуться]
Вставка
рисунка в текст.
В
документ можно вставить рисунки в
формате .bmp,
.pcx, .wmf, .tiff
и некоторые другие. В подкаталоге ClipArt
имеется библиотека рисунков формата
.bmp
и
.wmf. Для
вставки рисунка в текст необходимо:
-
Установить
курсор в точку вставки; -
Выбрать
команду Вставка/Рисунок; -
В
окне щелчком выбрать нужный файл,
включив кнопку Вывод
содержимого
и нажать кнопку ОК.
Word
предусматривает три способа связи
рисунка с документом, который определяется
состоянием переключателей Связать
с файлом и
Хранить
рисунок в документе:
|
Связать |
Хранить |
Пояснение |
|
выкл. |
вкл. |
Рисунок |
|
вкл. |
выкл. |
В |
|
вкл. |
вкл. |
Рисунок |
Применение
того или иного способа связи с рисунком
зависит от размера и количества рисунков
в документе.
Если
рисунков немного и их можно редактировать
в документе, то используется первый
способ. Если рисунков много , используется
второй способ, но местонахождение
рисунка в каталоге файлов не
должно меняться.
Операции
с рисунком
Перед
выполнением любой операции рисунок
выделяется щелчком мыши. Выделенный
рисунок окаймляется рамкой с 8 черными
прямоугольниками.
Рисунок
можно перемещать по документу методом
Drag-and-Drop.
Указав мышью на любой черный прямоугольник
рамки и потянув за него, можно изменить
пропорции рисунка. Если при этом
удерживать клавишу [Shift],
то можно изменить размер рисунка. Рисунок
можно взять в рамку. Для этого необходимо:
-
выделить
рисунок; -
открыть
контекстное меню и выбрать команду
Обрамление
и Заполнение; -
выбрать
цвет рамки и тип линии; -
нажать
кнопку ОК.
При
описанном способе вставки рисунка в
текст, бывает трудно согласовать размеры
текста и рисунка. Поэтому имеется более
гибкий способ, основанный на заключении
рисунка в кадр.
Двойной
щелчок мыши на рисунке вызовет загрузку
встроенной Word
программы.
Для более сложного редактирование
необходимо использовать любой встроенный
графический редактор, например, редактор
Paint.
Рисование
в документе.
Используя
функции рисования элементарных
геометрических объектов, можно
самостоятельно создавать в документе
различные рисунки. Для этого необходимо
вывести на экран Панель
рисования
с помощью кнопки Рисование
на Панели инструментов Стандартная
или выбрать команду Вид/Панели
инструментов/Рисование.
Можно нарисовать свой рисунок и вставить
его в документ как объект, выбирая
команду Вставка/Объект/Рисунок
Microsoft
Word.
Созданный рисунок необходимо сгруппировать,
чтобы он перемещался по документу как
одно целое, нажав кнопку Сгруппировать
на панели Рисование
и привязать его к сетке, используя кнопку
Привязать к
сетке на той
же панели.
Для
редактирования рисунок выделяется
щелчком мыши. Изменить цвет и стиль
контурной линии рисунка или сделать ее
невидимой можно, используя кнопку Цвет
линии.
Цвет заливки внутренней области
выбирается при использовании кнопки
Цвет заполнения.
Узор заполнения выбирается из предложенных
шаблонов. Для этого из контекстного
меню вызывается вкладка Заполнение
команды Формат
объектов Если
элементы рисунка перекрывают друг
друга, можно указать, какой из них
поместить на передний план, какой – на
задний. Для этого элемент рисунка следует
выделить и нажать кнопку Поместить
на передний
план
или Поместить
на задний план.
Для того, чтобы на рисунке можно было
сделать надпись, используется кнопка
Надпись,
с помощью которой поверх рисунка
растягивается рамка текста. Рисунок
можно разместить поверх текста (кнопка
Поверх текста)
или спрятать за текст (кнопка За
текст).
Выбранный элемент можно повернуть:
относительно его горизонтальной оси с
помощью кнопки Отразить
горизонтально,
относительно вертикальной оси, используя
кнопку Отразить
вертикально.
Кнопка Повернуть
вправо
позволяет повернуть выделенную часть
рисунка по часовой стрелке на 900.
Создание
текстовых эффектов
Для
создания различных тестовых эффектов
применяется программа WordArt.
Для ее вызова используется команда
Вставка
/Объект.
На вкладке Создание
следует выбрать Тип
объекта
Microsoft
WordArt 2.0.
То, что вы увидите теперь на экране,
называется окно визуального редактирования.
В окне документа располагаются новое
меню и панель инструментов. На экране
выведена надпись Примерный
текст, который
заключен в рамку. Эта рамка позволяет
масштабировать текст и передвигать его
по экрану как единое целое. Свой текст
вводится с помощью окна с надписью
Наберите
свой текст.
После ввода текста следует нажать кнопку
Обновить
экран или
щелкнуть вне окна WordArt.
Операции,
выполняемые в этом режиме:
-
Форма
текста
выбирается из 36 шаблонов. Для открытия
списка необходимо щелкнуть кнопкой
рядом с надписью Прямой текст на панели
инструментов. -
Тип
и размер
шрифта выбирается из списка в окне
шрифтов. -
Кнопки
с буквами Ж
и К задают
полужирный шрифт и курсив. -
Затем
идут кнопки для установки
следующих эффектов:
-
задание
равной высоты текста независимо от
регистра символов; -
поворот
текста; -
растяжение
текста в горизонтальном и вертикальном
направлениях; -
установка
выравнивания текста внутри обрамляющей
рамки; -
задание
интервалов между символами; -
вращение
текста;
Три
последние кнопки позволяют выбрать
цвет символов, тени вокруг символов и
толщину линий контура символов текста.
Масштабирование
объекта производится после выделения
объекта обычным образом.
Перемещение
объекта выполняется в следующем порядке:
-
включите
режим просмотра документа; -
выделите
объект; -
выберите
команду Вставка/Кадр; -
перетащите
мышью объект за позиционирующую рамку.
Редактирование
объекта производится так:
-
выделите
объект и откройте контекстное меню; -
выберите
команду Редактировать
WordArt
или Открыть
WordArt.
Команда
Открыть
запускает отдельное окно и используется,
когда мало памяти. Команда Редактировать
использует режим визуального
редактирования. Этот режим можно включить
также, если дважды щелкнуть левой кнопкой
мыши на объекте.
Графический
редактор
— это сервисная
программа, предназначенная для
автоматизации процессов построения на
экране дисплея графических изображений.
Основные
функции графических редакторов:
-
обеспечение
создания изображений на экране компьютера -
редактирование
изображений -
сохранение
во внешней (ВЗУ) и вывода на бумагу.
Работа
графического
редактора
аналогична работе текстового редактора.
Единственным отличием служит единица
изображения: в
графическом редакторе это пиксель
(точка на экране). Количество пикселей
по горизонтали и вертикали экрана
определяет разрешающую способность
экрана монитора. Результатом работы
графического редактора является создание
файла, содержащего коды изображения.
Расширение этого файла, устанавливается
по умолчанию самим графическим редактором.
Содержание
- 11. Работа с рисунком
- Связывание графических объектов в Word
- Вставка и перемещение изображений в Word 2010
- Вступление
- Вставка изображения
- Вставка изображения с веб-страницы
- Замена одного рисунка другим
- Обтекание текстом
- Замещающие рамки рисунков
- Заключение
- Ссылки по теме
11. Работа с рисунком
Вставка рисунка в текст.
В документ можно вставить рисунки в формате .bmp, .pcx, .wmf, .tiff и некоторые другие. В подкаталоге ClipArt имеется библиотека рисунков формата .bmp и .wmf. Для вставки рисунка в текст необходимо:
Установить курсор в точку вставки;
Выбрать команду Вставка/Рисунок;
В окне щелчком выбрать нужный файл, включив кнопку Вывод содержимого и нажать кнопку ОК.
Word предусматривает три способа связи рисунка с документом, который определяется состоянием переключателей Связать с файлом и Хранить рисунок в документе:
Связать с файлом
Хранить в документе
Рисунок непосредственно помещен в документ. Связь с файлом не устанавливается
В документ помещается ссылка на исходный файл
Рисунок помещается в документ. Одновременно устанавливается связь с файлом
Применение того или иного способа связи с рисунком зависит от размера и количества рисунков в документе.
Если рисунков немного и их можно редактировать в документе, то используется первый способ. Если рисунков много , используется второй способ, но местонахождение рисунка в каталоге файлов не должно меняться.
Операции с рисунком
Перед выполнением любой операции рисунок выделяется щелчком мыши. Выделенный рисунок окаймляется рамкой с 8 черными прямоугольниками.
Рисунок можно перемещать по документу методом Drag-and-Drop. Указав мышью на любой черный прямоугольник рамки и потянув за него, можно изменить пропорции рисунка. Если при этом удерживать клавишу [Shift], то можно изменить размер рисунка. Рисунок можно взять в рамку. Для этого необходимо:
открыть контекстное меню и выбрать команду Обрамление и Заполнение;
выбрать цвет рамки и тип линии;
нажать кнопку ОК.
При описанном способе вставки рисунка в текст, бывает трудно согласовать размеры текста и рисунка. Поэтому имеется более гибкий способ, основанный на заключении рисунка в кадр.
Двойной щелчок мыши на рисунке вызовет загрузку встроенной Word программы. Для более сложного редактирование необходимо использовать любой встроенный графический редактор, например, редактор Paint.
Рисование в документе.
Используя функции рисования элементарных геометрических объектов, можно самостоятельно создавать в документе различные рисунки. Для этого необходимо вывести на экран Панель рисования с помощью кнопки Рисование на Панели инструментов Стандартная или выбрать команду Вид/Панели инструментов/Рисование. Можно нарисовать свой рисунок и вставить его в документ как объект, выбирая команду Вставка/Объект/Рисунок Microsoft Word. Созданный рисунок необходимо сгруппировать, чтобы он перемещался по документу как одно целое, нажав кнопку Сгруппировать на панели Рисование и привязать его к сетке, используя кнопку Привязать к сетке на той же панели.
Для редактирования рисунок выделяется щелчком мыши. Изменить цвет и стиль контурной линии рисунка или сделать ее невидимой можно, используя кнопку Цвет линии. Цвет заливки внутренней области выбирается при использовании кнопки Цвет заполнения. Узор заполнения выбирается из предложенных шаблонов. Для этого из контекстного меню вызывается вкладка Заполнение команды Формат объектов Если элементы рисунка перекрывают друг друга, можно указать, какой из них поместить на передний план, какой – на задний. Для этого элемент рисунка следует выделить и нажать кнопку Поместить на передний план или Поместить на задний план. Для того, чтобы на рисунке можно было сделать надпись, используется кнопка Надпись, с помощью которой поверх рисунка растягивается рамка текста. Рисунок можно разместить поверх текста (кнопка Поверх текста) или спрятать за текст (кнопка За текст). Выбранный элемент можно повернуть: относительно его горизонтальной оси с помощью кнопки Отразить горизонтально, относительно вертикальной оси, используя кнопку Отразить вертикально. Кнопка Повернуть вправо позволяет повернуть выделенную часть рисунка по часовой стрелке на 90 0 .
Создание текстовых эффектов
Для создания различных тестовых эффектов применяется программа WordArt. Для ее вызова используется команда Вставка /Объект. На вкладке Создание следует выбрать Тип объекта Microsoft WordArt 2.0. То, что вы увидите теперь на экране, называется окно визуального редактирования. В окне документа располагаются новое меню и панель инструментов. На экране выведена надпись Примерный текст, который заключен в рамку. Эта рамка позволяет масштабировать текст и передвигать его по экрану как единое целое. Свой текст вводится с помощью окна с надписью Наберите свой текст. После ввода текста следует нажать кнопку Обновить экран или щелкнуть вне окна WordArt.
Операции, выполняемые в этом режиме:
Форма текста выбирается из 36 шаблонов. Для открытия списка необходимо щелкнуть кнопкой рядом с надписью Прямой текст на панели инструментов.
Тип и размер шрифта выбирается из списка в окне шрифтов.
Кнопки с буквами Ж и К задают полужирный шрифт и курсив.
Затем идут кнопки для установки следующих эффектов:
задание равной высоты текста независимо от регистра символов;
растяжение текста в горизонтальном и вертикальном направлениях;
установка выравнивания текста внутри обрамляющей рамки;
задание интервалов между символами;
Три последние кнопки позволяют выбрать цвет символов, тени вокруг символов и толщину линий контура символов текста.
Масштабирование объекта производится после выделения объекта обычным образом.
Перемещение объекта выполняется в следующем порядке:
включите режим просмотра документа;
выберите команду Вставка/Кадр;
перетащите мышью объект за позиционирующую рамку.
Редактирование объекта производится так:
выделите объект и откройте контекстное меню;
выберите команду Редактировать WordArt или Открыть WordArt.
Команда Открыть запускает отдельное окно и используется, когда мало памяти. Команда Редактировать использует режим визуального редактирования. Этот режим можно включить также, если дважды щелкнуть левой кнопкой мыши на объекте.
Графический редактор — это сервисная программа, предназначенная для автоматизации процессов построения на экране дисплея графических изображений.
Основные функции графических редакторов:
обеспечение создания изображений на экране компьютера
сохранение во внешней (ВЗУ) и вывода на бумагу.
Работа графического редактора аналогична работе текстового редактора. Единственным отличием служит единица изображения: в графическом редакторе это пиксель (точка на экране). Количество пикселей по горизонтали и вертикали экрана определяет разрешающую способность экрана монитора. Результатом работы графического редактора является создание файла, содержащего коды изображения. Расширение этого файла, устанавливается по умолчанию самим графическим редактором.
Тут вы можете оставить комментарий к выбранному абзацу или сообщить об ошибке.
Источник
Связывание графических объектов в Word
Создавая в редакторе Word документы, насыщенные иллюстрациями, мы порой не осознаем, что размер получившегося файла огромен, и это приводит к медленной загрузке файла.
Создавая документы в редакторе Word, особенно когда в текст документа внедряются 1 такие объекты, как иллюстрации или мультимедия (звук, видео), мы порой не осознаем, что размер получившегося файла будет огромен. Это, как правило, приводит к медленной загрузке (открытию) файла.
Для обеспечения приемлемого размера файла документа обычно используется другой метод вставки объектов — метод связывания 2 . Я покажу этот метод на примере включения фотографий в документ.
Итак, есть текстовый документ, в который нужно поместить несколько фотографий. Фотографии хорошего качества и имеют высокое разрешение. Хранятся фотографии в отдельной папке на съемном USB-накопителе.
В редакторе Word заходим в меню «Вставка» (Insert), переходим к команде «Рисунок» (Picture) и выбираем из открывшегося списка команду «Из файла. » (From File. ). Откроется диалоговое окно «Добавление рисунка», в котором следует найти нужную папку и выбрать фотографию для вставки.
Когда вы выбрали нужную фотографию, не торопитесь щелкать по кнопке «Вставить». Эта кнопка имеет дополнительные команды. Для доступа к ним, кликните мышкой по треугольнику на этой кнопке. Перед вами встанет выбор из этих трех команд.
Команда «Вставить» (Insert) просто внедряет фотографию в документ. Команда «Связать с файлом» (Link to File), соответственно, создает связь-ссылку на местоположение файла-источника (фотография на флэшке). Ну, а команда «Вставить и связать» (Insert and Link) позволяет одновременно внедрить фотографию в документ и создать с ней связь (что увеличивает, в конечном счете, размер документа).
Чем отличаются друг от друга последние две команды? Только одним: выбор последней команды позволит вывести вашу фотографию даже в том случае, если она по каким-то причинам станет недоступна (удалена, перемещена и т. д.).
В нашем случае нас интересует лишь вторая команда — «Связать с файлом» (Link to File). Щелчок по ней приведет к вставке фотографии в документ.
Однако этот способ имеет один существенный недостаток. Если, как я уже говорил, фотография по каким-то причинам станет недоступной (удалили, переместили или просто вытащили флэшку из порта USB), то в документе вместо фотографии вы увидите лишь ее контуры с красным крестиком в левом верхнем углу. Кроме того, этот способ неудобен при передаче вашего документа другим лицам. Вместе с самим документом вы вынуждены дополнительно передавать и папку с фотографиями.
Отсюда вытекает необходимость преобразовать все связанные фотографии в документе во внедренные.
Это может быть легко сделано, когда в тексте одна, две, три, ну, максимум пять фотографий. Нужно выбрать фотографию, щелкнуть по ней, и нажать сочетание клавиш Ctrl + Shift + F9.
А как быть, если в тексте десять, двадцать или больше таких связанных объектов? По одному удалять связи — бессмысленная трата времени. В этом случае поможет следующий совет.
Зайдите в меню «Правка» (Edit) и выберите команду «Связи» (Links). Перед вами откроется диалоговое окно «Связи», как на скриншоте ниже:
В окне доступных связей выберите все ваши графические объекты, поставьте галочку на опции «Хранить в документе» (Save Picture in Document) и нажмите кнопку «Разорвать связь» (Break Link). Выскочит окно подтверждения, и после утвердительного ответа все связи фотографий с файлами-источниками будут разорваны, а сами фотографии внедрятся в ваш документ.
1. Внедрение — это способ вставки информации из одного файла (файл-источник) в другой файл (файл назначения), при котором информация становится частью конечного файла, сохраняется в нем. [вернуться]
2. При связывании в один файл (файл назначения) вставляется информация из другого файла (файл-источник). При этом между файлами устанавливается связь. При изменении данных в файле-источнике эти изменения автоматически обновляются и в файле назначения. В отличие от метода внедрения информация хранится не в файле назначения, а в источнике. [вернуться]
Источник
Вставка и перемещение изображений в Word 2010
Вступление
Программа Word никогда не имела настолько широкие возможности для работы с изображениями, как в ее последней версии. В Word 2010 стало возможным добавлять новые эффекты (тень, свечение, отражение), которые придают изображению выразительность и броскость, а трехмерные эффекты позволяют добиться совершенно невероятных результатов. В данной части статьи рассматриваются вопросы вставки, замещения и перемещения изображений.
Вставка изображения
Изображения, в частности, рисунки и фотографии, можно добавлять в документ Word 2010 из различных источников: лазерных носителей, флэш-дисков, жесткого диска или различных веб-ресурсов.
Для того чтобы вставить в документ изображение с жесткого диска или внешнего носителя, сделайте следующее:
- Перейдите на вкладку «Вставка»;
- Поместите курсор в месте будущего размещения рисунка;
- Щелкните кнопку «Рисунок» в группе «Иллюстрации»;
В открывшемся окне «Вставка рисунка» найдите файл изображения, щелкните по нему, а затем по кнопке «Вставить».
Рисунок 1. Вставка рисунка.
Обратите внимание на то, что вставка изображения может быть выполнена тремя различными способами.
«Вставить» — в этом случае изображение будет помещено в документ без связи с исходным файлом. Изображение помещается в документ без изменений, т.е. «как есть». В то же время, изменения, вносимые в исходный файл, никак не влияют (изменяют) изображение, вставленное в документ. Эта процедура аналогична копированию и последующей вставке файла изображения (впрочем, как и других файлов изображений или текста), но минуя буфер обмена. Удобство этого способа в том, что вы получаете возможность спокойно выбирать нужные изображения и тут же их вставлять, т.е. избегаете лишней работы с проводником. Кроме того, такой документ можно переносить на другие носители (жесткий диск ПК, флэш-диск, лазерный диск) без потери изображения или его качества, так как файл изображения находится в теле документа.
«Связать с файлом» — в данном случае в документ помещается лишь эскиз изображения, а сам рисунок не размещается в теле документа. Если вы продолжаете работать над изображением (постоянно его изменяете), то изменения отражаются на эскизе рисунка (вы их увидите при последующем открытии документа). Если вы перенесете документ на другой носитель, не поместив на него использованное изображение, то вы его просто потеряете. Вывод — связанные изображения должны либо находиться в теле документа, либо размещаться в папке документа и быть связаны (процедуру вставки изображения придется проделать повторно). По сути, это своего рода ссылки на изображения, которые применяются в веб-дизайне, только там чаще используются уменьшенные копии оригинала. Основной плюс такого способа вставки изображений — это экономия в размере документа, так как в составе документа не находится оригинал изображения. Также это оправданно, если вы в целом ряде документов используете одни и те же изображения. Кроме того, если вы занимаетесь редактированием изображений, вы можете не беспокоиться о внесении изменений во вставленные в документ эскизы изображения, так как все изменения, сделанные вами в оригинале определенного изображения, будут отражены в эскизе полностью. Это очень удобно для графических дизайнеров, работающих с большим количеством изображений, в которые постоянно вносятся изменения.
«Вставить и связать» — гибрид первого и второго метода. В данном случае изображение вставляется полностью, но остается связь с исходным файлом. То есть изменения, вносимые в оригинал, так же будут отражены во вставленном изображении. Его имеет смысл использовать, в случае если вам необходимо переносить документ на другие носители или размещать в Интернете одним файлом, но при создании документа вы хотите видеть изменения в изображениях. Учтите, что при переносе на носитель документа с эскизом изображения, связь с оригиналом теряется (если он не размещен на том же носителе и путь к нему не обновлен). То есть данный подход целесообразно использовать в процессе создания документа, изображения которого подвергаются изменениям.
При работе с окном «Вставка рисунка» вы можете быстро вставлять изображения способом «Вставить» (файл изображения добавляется как внедренный рисунок без связей с оригиналом) — для этого дважды щелкните по файлу изображения. Данный способ вставки используется в Word 2010 по умолчанию.
Вставка изображения с веб-страницы
Часто бывает необходимо вставлять изображения с веб-страницы в документ. Например, вы составляете документ с подробным описанием автомобилей определенной марки, и вам нужно разместить рядом с ним соответствующее изображение, а подходящее вы можете найти только на веб-сайтах.
- Откройте документ Word 2010, а затем веб-страницу с изображением;
- Щелкните правой кнопкой мыши на рисунке (на веб-странице) и в контекстном меню выберите пункт «Копировать»;
- Щелкните правой кнопкой мыши в нужном месте страницы документа Word 2010 и выберите пункт «Вставить».
- Откройте документ Word 2010 и веб-страницу с изображением.
- Щелкните изображение и перетащите его в документ Word 2010.
Учтите, что данный способ подходит только в случаях, когда уменьшенная копия изображения содержит в себе ссылку на полноразмерное изображений. Ссылка может быть привязана к чему угодно, но чаще всего это копия изображения или тематический текст. Некоторые сайты не поддерживают открытие изображений в отдельных окнах. Если же вы попытаетесь перетащить неразвернутое изображение (в составе веб-страницы), то вы переместите только ссылку на него. Она привяжется к находящемуся в буфере обмена тексту или изображению, который автоматически будет вставлен с данной гиперссылкой. В отдельном случае, вы можете увидеть надпись «Ошибка! Недопустимый объект гиперссылки». Она сообщает о том, что изображение не может быть перемещено. Гиперссылка на него не может быть привязана к информации, помещенной в буфер обмена.
Рисунок 2. Вставка рисунка с веб-страницы.
Для вставки изображений с веб-страницы вы также можете их предварительно сохранить на жестком диске компьютера, а затем вставить в документ описанными выше способами:
- Откройте изображение на веб-странице, а затем щелкните на нем правой кнопкой мыши;
- В контекстном меню выберите пункт «Сохранить рисунок как».
Замена одного рисунка другим
Если изображение в документе надо заменить на другое, при неизменных настройках размера и положения рисунка в документе, сделайте следующее:
- Выделите в документе Word 2010 нужное изображение;
- Откройте вкладку «Формат» и в группе «Изменить» щелкните по кнопке «Изменить рисунок»;
- В открывшемся окне «Вставка изображения» найдите нужное изображение и щелкните «Вставить».
- Щелкните по изображению правой кнопкой мыши в окне документа Word 2010;
- В контекстном меню выберите пункт «Изменить рисунок»;
- В окне «Вставка изображения» выберите нужное изображение.
Рисунок 3. Замена рисунка.
Обтекание текстом
Изображение вставляется в документ Word 2010 как часть текста и перемещается как блок текста, поскольку является встроенным объектом. Для того чтобы переместить изображение в графический слой и получить возможность свободно перемещать его по документу, сделайте следующее:
- В окне открытого документа Word 2010 щелкните правой кнопкой мыши по нужному изображению;
- В контекстном меню выберите пункт «Обтекание текстом», а затем выберите расположение рисунка либо с обтеканием, либо «Перед текстом».
Более подробно об обтекании текстом будет рассказано в следующих статьях.
Рисунок 4. Обтекание рисунка текстом.
Замещающие рамки рисунков
По мере вставки в документ изображений увеличивается размер документа, и нагрузка на компьютер возрастает. На маломощных компьютерах документ Word 2010 с большим количеством изображений (особенно цветных и высокого качества) может замедлять просмотр документа. В данном случае можно ускорить работу, отображая вместо картинок только их рамки. Тем более это удобно, если вам необходимо просмотреть (редактировать) только текст.
- Щелкните вкладку «Файл» — «Параметры», а затем «Дополнительно»;
- В группе «Показывать содержимое документа» поставьте флажок «Показывать замещающие рамки рисунков» и щелкните «ОК».
Рисунок 5. Замещающие рамки рисунков.
Заключение
В данной статье были рассмотрены базовые вопросы работы с изображениями — различные способы вставки изображений в документ, вставка с веб-страницы, замена одного изображения другим и т.д. Прочитав данную статью, вы узнали как уменьшить размер документа, насыщенного рисунками. Я также рассказал, как установить связь с оригиналом рисунка так, чтобы все вносимые изменения автоматически отображались в копии, вставленной в документ (или эскизе). Вы узнали как перемещать рисунок по документу, и как ускорить просмотр документа с большим колличеством изображений.
Ссылки по теме
| Задать вопрос | |
| программы | |
| обучение | |
| экзамены | |
| компьютеры | |
| ICQ-консультанты | |
| Skype-консультанты | |
| Общая справка | |
| Как оформить заказ | |
| Тарифы доставки | |
| Способы оплаты | |
| Прайс-лист | |
| Карта сайта | |
На протяжении многих лет интернет-магазин предлагает товары и услуги, ориентированные на бизнес-пользователей и специалистов по информационным технологиям.
Хорошие отзывы постоянных клиентов и высокий уровень специалистов позволяет получить наивысший результат при совместной работе.
Источник
Adblock
detector
Размещение рисунка в документе Word
Программа Microsoft Word — это очень мощный инструмент. И чем новее версия текстового редактора, тем больше возможностей для нашего творчества. При умении и желании в нем можно создавать документы ничуть не хуже, чем в специализированных программах для издания печатных брошюр, журналов или книг. Сегодня мы поговорим о размещении рисунка в Word. Мы с вами уже рассматривали Как сделать обтекание текстом рисунка в Word, а теперь посмотрим какими способами можно расположить рисунок в документе при помощи функции Вставка рисунков в word.
Представление рисунка в комбинированном документе Word может быть различным. Так как рисунок обычно связан с каким-то текстом, расположенным неподалёку, способ расположения рисунка влияет на удобочитаемость документа.
Вставка рисунков в word
Умение работать с рисунками вам очень пригодиться при создании брошюр или электронных книг.
- Чтобы изменить способ размещения рисунка, следует щелкнуть на нём правой кнопкой мыши и выбрать в контекстном меню пункт Формат рисунка .
Откроется диалоговое окно Формат рисунка, содержащее несколько вкладок. Нам нужна вкладка Положение .
Вы можете выбрать любое обтекание рисунка текстом:
- в тексте;
- вокруг рамки;
- по контуру;
- за текстом;
- перед текстом.
Ниже, в Горизонтальном выравнивании выбираете выравнивание рисунка относительно текста:
- По левому краю;
- По центру;
- По правому краю;
- Другое;
Горизонтальное выравнивание доступно для любого обтекания, кроме обтекания « В тексте ».
Можно более конкретно настроить размещение рисунка в документе . Для этого щелкните ниже на кнопке Дополнительно .
Откроется новое окно – Дополнительная разметка . В нем есть две вкладки:
- Положение рисунка и
- Обтекание текстом.
Обычно эти окном мало пользуются, но если вы хотите более точно настроить расположение вашего рисунка, то можете его использовать.
Флажок в Параметрах Перемещать вместе с текстом привязывает рисунок к элементу текста, так что рисунок будет перемещаться вместе с ним.
Если также включить флажок Установить привязку , то рисунок и текст, к которому он привязан, всегда будут располагаться на одной и той же странице.
Вкладка Обтекание текстом определяет то, как текст ведёт себя рядом с рисунком, а также уточнить Расстояние от текста .
Вот так будет выглядеть рисунок с обтеканием по контуру.
Вот так рисунок будет выглядеть за текстом.
Вот мы и рассмотрели, что такое вставка рисунков в word, а точнее какими способами рисунок вставляется в документ. Можно добиться очень интересных результатов. Пробуйте и у вас всё получиться.
Видеоролик Вставка рисунков в Word 2007/2010
Как вставить текст в картинку в Ворде
Что обычный пользователь делает, когда в документе Word нужно поместить текст на изображении? Правильно, применяет разные графические редакторы от стандартного Paint до мощного PhotoShop, а на это тратится время и результат может не порадовать. Но существует несколько вариантов вставки в картинку текста в ворде, который будет смотреться оригинально, в самом Word не прибегая к применению других программ.
Приведенная инструкция познакомит с приемами создания любых надписей на изображении.
Способ №1: текстовый блок
Итак, предположим, что в документе уже присутствует нужный рисунок и на нем осталось лишь разместить несколько предложений или список. Как это сделать? Для каждого релиза текстового редактора схема отличается, но незначительно.
После этого развернется меню с набором готовых шаблонов. Тут нажмите «Простая надпись» (это будет первый пример в окне). В результате на листе отобразится рамка с образцом текста.
Далее, перетащите полученный объект на картинку. Для этого наведите курсор на обрамление, стрелка поменяет вид на черный крестик. Зажмите левую кнопку и, не отпуская ее, передвиньте блок в требуемое место на рисунке.
Пока вы получите белое поле, обрамленное черной рамкой. Напечатайте вместо примера текста нужный фрагмент и отформатируйте его согласно своим требованиям (величину шрифта, цвет, стиль и прочее). Размеры блока тоже изменяются. Его можно расширить или уменьшить.
Теперь надо убрать белый фон и обрамление. Для этого просто кликните по надписи и перейдите во вкладку «Формат». Отыщите и щелкните в группе «Стили» по кнопке «Заливка фигуры». Выпадет меню, где выберите пункт «Нет заливки», и фон отключится.
Осталось убрать рамку. В этой же группе кликните «Контур фигуры», а в списке нажмите «Нет контура». Команда отключает обрамление.
Стандартными средствами Word можно создать хорошо оформленную подпись, любого цвета, стиля, размера. Это гораздо удобней и быстрей, чем пользоваться графическими редакторами.
Способ №2: объект Вордарт
Есть еще один интересный прием создания надписи — вставка объекта WordArt. По сути, это такое же текстовое поле, только имеющее более интересную стилизацию шрифта (с тенью, отражением, объемом и так далее).
Во вкладке «Вставка» щелкните кнопку «Добавить объект WordArt» в виде голубой повернутой буквы А. Отобразятся наглядные примеры. Выберите, что подходит к изображению и просто кликните по образцу.
Теперь введите нужную информацию в блоке и перетащите полученное на картинку.
Способ №3: обтекание текстом
Метод хорош в том случае, когда рисунок используется в качестве подложки страницы целиком.
На вставленной картинке щелкните правой кнопкой и выберите в контекстном меню строку «Обтекание текстом». Далее, нажмите пункт «За текстом».
Теперь наполняйте документ как обычно. Только фоном будет служить рисунок, а не стандартный белый цвет.
С помощью приведенных приемов вы легко сделаете отлично оформленный текст на картинке. При этом надобность в использовании графических редакторов отпадает.
Как закрепить изображение в Word
Соавтор(ы): Nicole Levine, MFA. Николь Левин — автор и редактор, пишущий о технологиях для wikiHow. Имеет более 20 лет опыта в написании технической документации и руководстве командами технической поддержки в крупных компаниях, занимающихся веб-хостингом и разработкой программного обеспечения. Получила магистерскую степень по писательскому мастерству в Портлендском государственном университете и преподает композицию, литературное творчество и создание фэнзинов в различных учебных заведениях.