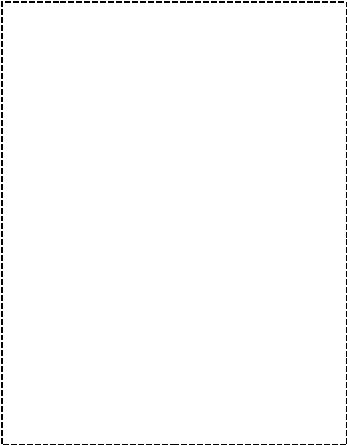В MS Word есть потрясающая функция, использование которой придется по вкусу всем, кому приходится работать с действительно большими документами, состоящими из разнородных данных, которые к тому же, имеют свойство обновляться. Это функция: настройка связи между документами.
Связь документа MS Word с данными из других файлов
К примеру, если вы ежеквартально делаете отчет о предприятии, вы наверняка сталкивались с такой проблемой: часть данных в отчете (о компании, вводные и т.п.) статичны и не меняются, но часть (табличные данные, диаграммы) приходится обновлять. И каждый раз приходится искать в 100 страничном документе — где находится эта чертова таблица, удалять старую и портить форматирование других разделов, затем открывать документ с новыми данными, копировать их и вставлять в тело основного документа. Вроде бы и не сложно, вроде бы и не часто, но утомляет.
А если делать что-то в этом духе приходится ещё и часто? О, вот тут нам и помогут связи между документами.
Работает это так — в вашем основном документе вы оставляете только статичную часть, которая не меняется. А в те места, где предусмотрены обновления, вставляются не сами данные, а только ссылки на другие документы, которые уже эти данные и содержат. И для обновления данных редактировать нужно теперь не весь ваш основной документ, а только компактные «малые» файлы с данными.
Как это выглядит? Я создаю три файла:
- Основной (DOC файл, сюда будет «собираться» содержимое из других документов)
- Дополнительный (DOC файл, здесь у меня будет только один заголовок с фамилиями, на случай если перечень фамилий изменится)
- Данные (XLS файл, здесь будет таблица с данными).
Структура файлов для демонстрации работы связей в MS Word
Я хочу, чтобы в «основном» файле была только какая-то вводная информация, а вот вся «динамика» подтягивалась из двух других файлов — сперва подключался заголовок из файла «Дополнительный», а затем ниже него вставлялась excel-таблица из файла «Данные». Предполагается, что все данные у меня уже введены, осталось только «собрать» готовый финальный документ.
Создание связи между текстовым документом Word, другими документами и excel-таблицами
Первым делом открываю «Основной» файл, и ниже «статичного» текста который у меня меняться не будет, ставлю курсор на новую строку. Перехожу на панель «Вставка», и в группе «Текст» нахожу кнопку «Объект». Здесь в выпадающем меню выбираю «Объект«.
Откроется окно «Вставка объекта», здесь необходимо перейти на вторую вкладку с неочевидным названием «Создание из файла» и осмотреться. Хотя название «создание из файла» как бы подразумевает создание нового файла, речь как раз таки о присоединении уже готового.
Обратите внимание на флажок «Связь с файлом» — он тут очень важен. Если его не ставить, содержимое выбранного файла вставится в ваш документ в том виде, в котором оно там есть сейчас и не будет обновляться. А вот если его поставить, то каждый раз при открытии вашего «общего» документа, MS Word будет проверять связанные файлы на предмет изменений, и если изменения были — обновит и содержимое общего документа. Так-то!
Итак, щелкаем на кнопку «Обзор» и выбираем нужный файл (в моем случае это DOC файл «дополнительный» со списком фамилий). Ставим галочку «Связь с файлом» и нажимаем «Ок.»
Если флажок стоит — связанные файлы будут обновляться, флажка нет — данные вставятся всего один раз
Как видите — текст из дополнительного файла успешно вставился в том виде, в котором я ввел его в исходный документ. Правда отредактировать его теперь нельзя — если щелкнуть по вставленному тексту курсором мыши, он отобразиться не как текст, а как объект.
Двойной щелчок на этом объекте откроет в режиме редактирования исходный файл, т.е. наш документ «Дополнительный».
Продолжаем. Под только что вставленным текстом заголовка, вновь ставлю курсор на пустую строку и снова вызываю окно «Вставка объекта». Указываю в качестве источника свой второй файл — excel-документ «Данные» с таблицей, ставлю флажок «Связь с файлом» и нажимаю «Ок».
Да, все тоже самое — содержимое документа XLS вставилось как объект, если щелкнуть по нему два раза, откроется Excel и предложить отредактировать нашу таблицу.
Как обновить данные в связанных документах MS Word и Excel
Самое время проверить самую «вкусную» часть — обновление данных. И как оказывается, здесь есть интересная особенность:
- Если просто открыть файл-донор («Данные» или «Дополнительный») для редактирования, внести изменения и закрыть их — в «Основном» не будет никаких изменений до его закрытия. Вот если его закрыть, а потом открыть снова — да, все данные автоматом обновятся.
- Если открыть файл-донор двойным щелчком из основного документа, то при внесении изменений и сохранении, обновленные данные отобразятся в «Основном» мгновенно, без необходимости закрывать и открывать его.
Что будет если документ с word- и excel- связями перенести в другое место, например в другую папку?
При открытии перемещенных документов со связями, система предложит вам восстановить связи
Ничего особенного не будет — если переносите в пределах того же компьютера, то при новом открытии этого файла, появится информационная табличка: «Документ содержит связи с другими файлами». Если нажать «Ок», система сама найдет эти файлы и обновит связи (при этом данные в вашем документе также обновятся).
Если же файл был перенесен на другой компьютер или одна из его «составляющих» была удалена с компьютера, ничего страшного тоже не произойдет — встроенный ранее текст будет отображаться как и прежде, просто перестанет обновляться, так как связь с файлом будет нарушена.
Александр Фролов, специально для сайта bussoft.ru
Содержание
- Совместное использование программ Word, Excel, PowerPoint.
- Лабораторная работа №20 Совместная работа приложений Excel и Word
- Совместная работа приложений Mіcrosoft Excel и Word
- 20.1 Теоретические сведения
- 20.2 Цель работы
- 20.3 Постановка задачи
- 20.4 Пошаговое выполнение работы
- 20.4.1 Включите ПК
- 20.4.2 Запустите Microsoft Word и Excel
- 20.4.3 Вставьте созданную электронную таблицу Excel в документ Word различными способами
- 20.4.4 Удалите данные в ячейке G5 во всех таблицах, вставленных в документ Word, и обновите данные
- 20.4.5 Завершение работы
- Copyright
- Связь с другими приложениями Communicating with Other Applications
- Автоматизация Word из другого приложения Automating Word from another application
- Автоматизация другого приложения из Word Automating another application from Word
- Использование динамического обмена данными (DDE) Using dynamic data exchange (DDE)
- Поддержка и обратная связь Support and feedback
Совместное использование программ Word, Excel, PowerPoint.
Итак, вы вложили деньги в пакет Microsoft Office вместо того, чтобы потратить их на приобретение отдельных программ. Правильно ли вы поступили? Да, цена пакета весьма привлекательна, но существуют же и другие недорогие программы? Почему же стоит остановить свой выбор именно на пакете Microsoft Office?
Уникальная особенность пакета Office заключается в способности к взаимодействию между его компонентами. Несомненно, сам по себе Word является прекрасной программой, и PowerPoint – замечательный программный продукт, но чего им недостает, так это некоторой фантазии и гибкости в их работе.
Вероятно, многие пользователи чувствуют себя наиболее комфортно, работая с какими-либо определенными программами: предположим, используют Word чаще, чем PowerPoint или Excel.
Word — мощная многофункциональная система обработки текстов, которая обладает полным набором средств, необходимых для быстрого создания и эффективной обработки документов любой степени сложности. С помощью Word можно напечатать приказ, оформить служебную записку, подготовить научно-технический отчет, письмо или любой другой документ, содержащий диаграммы, таблицы, рисунки и т.д.
Пользователи в повседневной работе не ограничиваются только текстовым редактором Word. Принятие решений сегодня невозможно без точной и своевременной информации, представленной в удобной для анализа и обработки форме. Это требует применения других приложений, входящих в состав пакета Microsoft Office: Microsoft Excel для выполнения сложных вычислений, различных видов анализа и создания диаграмм, Microsoft Access для организации и ведения баз данных, Microsoft PowerPoint для подготовки и демонстрации презентаций. Использование нескольких приложений необходимо также для создания сложных составных документов, содержащих данные из различных источников.
Примером составного документа может служить подготовленный в Word бухгалтерский отчет, который должен содержать данные о продажах на сегодняшний день. Эти данные находятся в большой электронной таблице Microsoft Excel, составляемой отделом продаж. В нее постоянно заносятся актуальные данные, поэтому в отчете должны учитываться все изменения. С этой целью следует создать составной документ Word и включить в него соответствующий раздел электронной таблицы Excel, образовав связи между таблицей и отчетом. В результате при каждом изменении электронной таблицы будет автоматически изменяться отчет. С помощью средств консолидации и создания сводных таблиц, предоставляемых Excel, пользователь может сгруппировать необходимые данные в соответствии со своими требованиями.
В данной главе рассмотрены эффективные способы включения в Word-документ информации из других приложений.
В новой версии Microsoft Office особое значение приобрел HTML-формат. Применение этого формата обеспечивает единое информационное пространство для всех пользователей, работающих в сети Internet. Сохранять документы в HTML-формате позволяют все приложения Microsoft Office 2000. При этом содержимое документа сохраняется полностью, даже если броузеры его не поддерживают.
Связывание и внедрение объектов.
Средства связывания и внедрения объектов, предоставляемые Word, позволяют включать в документы объекты, созданные в других приложениях Windows.
Основное отличие между связыванием и внедрением обусловлено местом хранения информации. Внедрение означает включение данных электронной таблицы, диаграммы и т.д. в документ другого приложения, например Word. Будучи внедренным, объект становится частью документа Word. Связанные же объекты хранятся в исходном файле, а документ Word содержит только ссылку на местоположение исходного файла.
Чтобы сделать выбор между внедрением и связыванием, нужно руководствоваться следующими правилами. Если необходимо, чтобы в составном документе отражались все изменения документов исходных приложений, следует образовать связь между составным документом Word и исходными документами. Если же вставляемые объекты должны обрабатываться средствами другого приложения и необходимо, чтобы они оставались доступными всегда (даже при удалении исходного файла), надлежит внедрить их.
Ниже описаны оба способа вставки данных в документ Word.
Лабораторная работа №20 Совместная работа приложений Excel и Word
Совместная работа приложений Mіcrosoft Excel и Word
20.1 Теоретические сведения
Существует множество различных способов совместного использования данных программами Microsoft Office. Например, Word предоставляет несколько способов вставки данных Microsoft Excel в документ Word. Можно скопировать и вставить электронную таблицу Excel в документ Word. Кроме того, в документ Word можно также вставить электронную таблицу в виде связанного объекта или внедренного объекта.
Основные различия между связыванием и внедрением (встраиванием) объектов заключаются в месте хранения данных и способе обновления данных после помещения их в документ.
Связанный объект – это объект (например, электронная таблица), созданный в одном файле и вставленные в другой файл с поддержкой связи между файлами. Связанный объект может обновляться одновременно с обновлением исходного файла. Связанный объект не является частью файла, в который он вставлен.
Внедренный объект – это объект (например, электронная таблица), вставленный в файл. Будучи внедренным, объект становится частью файла. При двойном щелчке внедренный объект открывается с помощью программы, в которой был создан. Все вносимые во внедренный объект изменения отображаются в содержащем его файле.
Связывание и внедрение можно осуществлять как при помощи буфера обмена, так и при помощи диалогового окна «Вставка объекта», которое вызывается командой Объект в меню Вставка.
Для выполнения этой лабораторной работы необходимо ознакомиться со способами совместного использования данных программами Microsoft Office. Внедрение при помощи диалогового окна «Вставка объекта» изложено в лекционном курсе и в рекомендованных источниках информации.
20.2 Цель работы
Приобретение практических навыков работы с программами Microsoft Excel и Word в процессе создания документов, копирования, связывания и внедрения объекта (электронной таблицы) Microsoft Excel в документ Word.
20.3 Постановка задачи
Для выполнения лабораторной работы выполните следующее:
- создайте документ Word в соответствии с прилагаемым образцом, представленном на Рис 20.1;
- создайте чистую книгу, заполните рабочий лист в соответствии с прилагаемым образцом, представленном на Рис 20.2, и выполните необходимые вычисления;
- вставьте созданную электронную таблицу Excel в документ Word следующими способами:
- в виде таблицы Word;
- в виде внедренного объекта;
- в виде связанного объекта.
После вставки таблицы Excel в документ Word удалите данные в ячейке G5 во всех таблицах и обновите данные.
20.4 Пошаговое выполнение работы
20.4.1 Включите ПК
Нажмите кнопку Power на системном блоке ПК.
20.4.2 Запустите Microsoft Word и Excel
20.4.2.1 Запустите Microsoft Word, используя команду Главного меню.
После запуска Microsoft Word откроется окно приложения «Документ 1 — Microsoft Word«, в котором отображается пустой текстовый документ, основанный на шаблоне Обычный. Создайте документ в соответствии с прилагаемым образцом, представленном на Рис 20.1, и сохраните его.
20.4.2.2 Не закрывая Word, запустите Microsoft Excel.
После запуска Microsoft Excel откроется окно приложения, в котором отображается пустая рабочая книга «Книга 1» с тремя рабочими листами. Создайте новую книгу и заполните рабочий лист в соответствии с прилагаемым образцом, представленном на Рис 20.2. Выполните все расчеты (заполните строки и столбец «Всего» и строку «Итого») в электронной таблице и сохраните файл (рабочую книгу).
20.4.3 Вставьте созданную электронную таблицу Excel в документ Word различными способами
20.4.3.1 Вставьте созданную электронную таблицу Excel в документ Word в виде таблицы Word.
Для этого выполните следующие действия:
- выделите диапазон ячеек таблицы;
- нажмите кнопку Копировать на панели инструментов;
- перейдите в документ Word, выберите место вставки таблицы и нажмите кнопку Вставить на панели инструментов.
20.4.3.2 Вставьте созданную электронную таблицу Excel в документ Word в виде внедренного объекта.
Для этого выполните следующие действия:
- выделите диапазон ячеек таблицы;
- нажмите кнопку Копировать на панели инструментов;
- перейдите в документ Word, выберите место вставки внедренного объекта;
- выберите команду Специальная вставка в меню Правка;
- установите переключатель в положение Вставить;
- В списке «Как:» выберите Лист Microsoft Office Excel (объект) и щелкните на кнопке ОК.
20.4.3.3 Вставьте созданную электронную таблицу Excel в документ Word в виде связанного объекта.
Для этого выполните следующие действия:
- выделите диапазон ячеек таблицы;
- нажмите кнопку Копировать на панели инструментов;
- перейдите в документ Word, выберите место вставки связанного объекта;
- выберите команду Специальная вставка в меню Правка;
- установите переключатель в положение Связать;
- В списке «Как:» выберите Лист Microsoft Office Excel (объект) и щелкните на кнопке ОК.
20.4.4 Удалите данные в ячейке G5 во всех таблицах, вставленных в документ Word, и обновите данные
20.4.4.1 Удалите данные в ячейке G5 (число 128) таблицы Word, созданной способом копирования, и обновите данные во всей таблице.
- удалите число 128 в ячейке G5;
- пересчитайте данные во всей таблице.
20.4.4.2 Удалите данные в ячейке G5 (число 128) таблицы Word, созданной способом внедрения объекта, и обновите данные во всей таблице.
- выполните двойной щелчок на внедренном объекте (таблице), чтобы он открылся с помощью программы Excel, в которой был создан;
- удалите число 128 в ячейке G5;
- данные во всей таблице будут автоматически пересчитаны;
- щелкните вне поля внедренного объекта, чтобы вернуться в Word.
20.4.4.3 Удалите данные в ячейке G5 (число 128) таблицы Word, созданной способом связывания объекта, и обновите данные во всей таблице.
- выполните двойной щелчок на связанном объекте (таблице), откроется окно приложения Excel с открытой рабочей книгой;
- удалите число 128 в ячейке G5;
- данные во всей таблице будут автоматически пересчитаны;
- закройте приложение Excel, чтобы вернуться в Word.
20.4.5 Завершение работы
Сообщите преподавателю о выполненной работе. После разрешения на завершение работы закройте прикладные программы Microsoft Word и Excel , после чего можете приступить к сдаче тестов по выполненной работе.
Copyright
© Обучение в интернет, .
Обратная связь
Связь с другими приложениями Communicating with Other Applications
Кроме работы с данными Word, может потребоваться, чтобы приложение могло обмениваться данными с другими приложениями, такими как Excel, PowerPoint или Access. In addition to working with Word data, you may want your application to exchange data with other applications, such as Excel, PowerPoint, or Access. Для взаимодействия с другими приложениями можно использовать автоматизацию (ранее — автоматизацию OLE) или динамический обмен данными (DDE). You can communicate with other applications by using Automation (formerly OLE Automation) or dynamic data exchange (DDE).
Автоматизация Word из другого приложения Automating Word from another application
Автоматизация позволяет возвращать, редактировать и экспортировать данные, ссылаясь на объекты, свойства и методы другого приложения. Automation allows you to return, edit, and export data by referencing another application’s objects, properties, and methods. Объекты приложения, на которые может ссылаться другое приложение, называются объектами автоматизации. Application objects that can be referenced by another application are called Automation objects.
Первый шаг к тому, чтобы сделать Word доступным для другого приложения для автоматизации, — создать ссылку на объект Word Application . The first step toward making Word available to another application for Automation is to make a reference to the Word Application object. В Visual Basic вы используете функцию Visual Basic CreateObject или GetObject , чтобы возвратить ссылку на объект приложения Word. In Visual Basic, you use the Visual Basic CreateObject or GetObject function to return a reference to the Word Application object. Например, в процедуре Excel можно использовать следующую инструкцию. For example, in a Excel procedure, you could use the following instruction.
Эта инструкция делает объект приложения в Word доступным для автоматизации. This instruction makes the Application object in Word available for Automation. С помощью объектов, свойств и методов объекта Word Application можно управлять Word. Using the objects, properties, and methods of the Word Application object, you can control Word. Например, следующая инструкция создает новый документ Word. For example, the following instruction creates a new Word document.
Используйте свойство Visible , чтобы сделать новый документ видимым после его создания. Use the Visible property to make the new document visible after creating it.
Функция CreateObject запускает сеанс Word, который Автоматизация не закрывает при истечении срока действия объектной переменной, ссылающейся на объект Application . The CreateObject function starts a Word session that Automation will not close when the object variable that references the Application object expires. Если задать для ссылки на объект ключевое слово Nothing в Visual Basic, приложение Word не будет закрыто. Setting the object reference to the Visual Basic Nothing keyword will not close Word. Вместо этого используйте метод Quit , чтобы закрыть приложение Word. Instead, use the Quit method to close the Word application. В приведенном ниже примере Excel отображается путь для запуска Word. The following Excel example displays the Word startup path. Метод Quit используется для закрытия нового экземпляра Word после отображения пути запуска. The Quit method is used to close the new instance of Word after the startup path is displayed.
Автоматизация другого приложения из Word Automating another application from Word
Для обмена данными с другим приложением, использующим автоматизацию из Word, сначала необходимо получить ссылку на приложение с помощью функции CreateObject или GetObject . To exchange data with another application using Automation from Word, you first obtain a reference to the application using the CreateObject or GetObject function. Затем, используя объекты, свойства и методы другого приложения, вы добавляете, изменяете или удаляете информацию. Then, using the objects, properties, and methods of the other application, you add, change, or delete information. Завершив внесение изменений, закройте приложение. When you finish making your changes, close the application. В приведенном ниже примере Word отображается путь запуска Excel. The following Word example displays the Excel startup path. С помощью оператора Visual Basic Set с ключевым словом Nothing можно очистить объектную переменную, которая имеет тот же результат, что и закрытие приложения. You can use the Visual Basic Set statement with the Nothing keyword to clear an object variable, which has the same effect as closing the application.
Использование динамического обмена данными (DDE) Using dynamic data exchange (DDE)
Если приложение не поддерживает автоматизацию, в качестве альтернативы можно использовать DDE. If an application does not support Automation, DDE may be an alternative. DDE — это протокол, который позволяет двум приложениям непрерывно обмениваться данными через канал DDE. DDE is a protocol that permits two applications to communicate by continuously and automatically exchanging data through a DDE «channel.» Для управления сеансом DDE между двумя приложениями необходимо установить канал, выбрать тему, запросить и отправить данные, а затем закрыть канал. To control a DDE conversation between two applications, you establish a channel, select a topic, request and send data, and then close the channel. В следующей таблице перечислены задачи, выполняемые Word с помощью DDE, и методы, используемые для управления каждой задачей в Visual Basic. The following table lists the tasks that Word performs with DDE and the methods used to control each task in Visual Basic.
Заметка о безопасности Security Note
| Задача Task | Способ Method |
|---|---|
| Запуск DDE Starting DDE | DDEInitiate DDEInitiate |
| Извлечение текста из другого приложения Getting text from another application | DDERequest DDERequest |
| Отправка текста в другое приложение Sending text to another application | DDEPoke DDEPoke |
| Выполнение команды в другом приложении Carrying out a command in another application | DDEExecute DDEExecute |
| Закрыть канал DDE Close DDE channel | DDETerminate DDETerminate |
| Закройте все каналы DDE Close all DDE channels | DDETerminateAll DDETerminateAll |
Поддержка и обратная связь Support and feedback
Есть вопросы или отзывы, касающиеся Office VBA или этой статьи? Have questions or feedback about Office VBA or this documentation? Руководство по другим способам получения поддержки и отправки отзывов см. в статье Поддержка Office VBA и обратная связь. Please see Office VBA support and feedback for guidance about the ways you can receive support and provide feedback.
Обновлено: 14.04.2023
Большинство пользователей Microsoft Office работают сразу в нескольких программах пакета. Естественно, нередко возникают ситуации, когда необходимо свести результаты работы воедино — например, когда часть работы была выполнена в Microsoft Excel, а другая — в Word. В этом случае лучше, чтобы окончательные результаты можно было просмотреть вместе. Скажем, не открывать попеременно файлы Word и Excel, а изучать данные в одном файле, например, Word.
Возможна и другая ситуация. Например, для подготовки отчета в Word вам нужно пользоваться данными из таблицы Excel. Переключаться между файлами не очень удобно. Гораздо лучше, если в ваш отчет будет вставлена таблица с данными из документа Excel. Причем вы можете даже сделать так, что при внесении в нее изменений данные в документе Word тоже будут меняться.
Возможности Microsoft Office позволяют вставить в любую из программ объект из другого приложения. Позже такой объект можно редактировать, пользуясь возможностями приложения, в котором он создан. Чтобы вставить объект, откройте файл приложения, в которое нужно вставить объект, и выполните команду Вставка > Объект (Insert > Object). После этого выберите из списка Тип объекта (Object Type) нужный элемент, например: «Диаграмма Microsoft Excel». Если вы хотите, чтобы объект в документе отображался в виде иконки, отметьте галочку «В виде значка» (Display as Icon) (рис.1).
При составлении документов разных типов часто могут понадобиться иллюстрации, причем необязательно графические. В зависимости от типа документа уместной может быть вставка аудио- и видеоклипов, важных текстовых фрагментов и пр.
Вставлять в документ файлы из другого приложения позволяют все программы пакета Microsoft Office, причем вставка происходит по одному и тому же принципу. Для этого выполните команду Вставка > Объект (Insert > Object) и на закладке Создание из файла (Create from File) укажите имя вставляемого файла. Кнопка Обзор (Browse) позволяет найти нужную папку и указать требуемый файл. При вставке файла в документ вы можете установить галочку Связь с файлом (Link to File). В этом случае изменения в исходном фaйлe будут автоматически отражаться в документе. Если установить галочку В виде значка, в документе будет отображено не содержимое файла, а лишь иконка. Чтобы просмотреть содержимое, нужно будет кликнуть по ней.
Для обеспечения более эффективной работы и взаимодействия между программами пакета Microsoft Office часто используется технология связывания и внедрения объектов.
Связанные объекты удобно использовать в тех случаях, когда необходимо, чтобы при внесении изменений в один файл автоматически изменялись данные и во втором. Например, если ваш документ Word содержит некоторые данные, хранящиеся в файле Excel, при изменении их в «Экселе» значения будут обновлены и в документе Word. Изменение данных происходит в результате динамического обмена данными (DDE, Dynamic Data Exchange).
Объект считается связанным, если он был создан в одном файле, был вставлен в другой файл, и между этими файлами поддерживается связь. Файл, в котором находится исходный объект, называется исходным файлом, а приложение, в котором он создан, — приложением-источником.
Файл, в который был вставлен объект, называется конечным файлом. В нем содержится информация о программе, в которой был создан объект. Чтобы связь не была нарушена, нельзя перемещать в другую папку, удалять или переименовывать исходный файл. Интересно, что источником для нескольких документов может быть один и тот же файл. При этом изменения, которые вносятся в источник, отобразятся во всех связанных файлах. При установлении связи между объектами данные не переносятся в связанный файл, а продолжают находиться в программе, в которой создавались. Связанный объект нельзя считать частью файла, в который он был вставлен. При связывании объектов размер конечного файла по этой причине не увеличивается.
Например, если необходимо связать диапазон ячеек Excel с документом Word, нужно скопировать нужные ячейки в Excel, после чего воспользоваться командой Специальная вставка (Paste Special) в Word. Для поддержки связей не забудьте установить переключатель в положение Связать (Paste Link). Также нужно выбрать формат вставляемых данных. Число форматов данных, отображаемых в списке, и их типы зависят от приложения источника. В нижней части окна можно узнать, каким будет результат вставки. Чтобы проверить, успешно ли связаны данные, попробуйте внести изменения в файл-источник, а затем посмотрите, изменятся ли они в конечном файле.
Связанный объект, созданный таким образом, можно редактировать в конечном файле. Для этого вызовите диалоговое окно Связи, выполнив команду Правка > Связи (Edit > Links) (рис.2). Из списка необходимо выбрать нужный объект и нажать на кнопку Открыть источник (Open Source).
Диалоговое окно Связи (Links) дает возможности управления связанными объектами в документе. Если в разделе Способ обновления связи (Update method for selected link) установить переключатель в положение Автоматически (Automatic update), выделенная связь будет автоматически обновляться при открытии исходного файла. Обратите внимание, что этот параметр будет недоступен, если обновление связи запрещено. Если поставить галочку Не обновлять связь (Locked), выделенная связь обновляться не будет. При этом кнопка Обновить (Update Now) будет недоступна. Если нажать на кнопку Разорвать связь (Break Link), связь между исходным и конечным файлами будет утеряна. Не забудьте, что при потере связи обновление данных при изменении исходного файла в конечном файле производиться не будет.
Наряду со связыванием многие пользователи часто пользуются внедрением объектов. Внедрение объектов отличается от связывания тем, что при внедрении данные помещаются в конечный файл. При этом связь с файлом-источником не устанавливается. Если объект был внедрен, и позже в файле-источнике в него были внесены изменения, в конечном файле они не отобразятся. Внедрение объектов используется тогда, когда изменения, вносимые в файл-источник, в конечном файле наблюдать необязательно. Документы с внедренными объектами удобно использовать при перенесении данных с одного компьютера на другой, так как для этого не нужно переносить файл-источник.
Попробуем, например, внедрить таблицу Excel в документ Word. Для этого копируем таблицу в Excel и открываем окно Специальная вставка в Word (рис.3). Для внедрения объектов переключатель должен быть установлен в положении Вставить (Paste).
Любой внедренный объект можно редактировать в конечном файле, используя панели инструментов исходного приложения. Для этого достаточно кликнуть два раза по внедренному объекту.
Например, если нам нужно отредактировать диапазон ячеек Excel, внедренный в документ Microsoft Word, сделать это можно непосредственно в окне Word. В зависимости от типа внедренного объекта редактирование будет происходить по-разному. Для некоторых объектов будут открыты панели инструментов, а некоторые можно будет редактировать в открывшемся окне исходного приложения. Обратите внимание, что для редактирования объекта на компьютере должна быть установлена соответствующая исходная программа.
Компьютерная газета. Статья была опубликована в номере 38 за 2003 год в рубрике soft :: текст
Microsoft Office — это пакет прикладных программ, позволяющих решать разнообразные задачи. Приложения Microsoft Office настолько тесно связаны между собой, что их совокупность можно рассматривать как единую программу.
Пакет Microsoft Office — это не просто совокупность равноправных программ, выполняющих различные функции, например управление базой данных или расчеты в электронных таблицах. Шесть основных приложений тесно связаны друг с другом. Это наделяет программы некоторыми полезными свойствами.
Все продукты имеют сходный интерфейс.
Документы, созданные в одной программе, легко переносятся в другие. Для этого достаточно просто перетащить фрагмент данных из окна одной программы в окно другой,
Пакет Office содержит множество дополнительных модулей, доступных в любом приложении пакета. Эти модули позволяют вставлять определенные структуры (например, организационные диаграммы) и приукрашивать документы.
Вы можете организовать связь файлов. Если в процессе вставки данных одного документа в другой создать связь, то при изменении первого документа содержимое второго будет обновляться автоматически.
Программы Office обеспечивают доступ к Интернету, что позволяет обновлять пакет и получать справочную информацию непосредственно с web-узла Microsoft.
Продукты семейства Microsoft Office содержат однотипные панели инструментов, а также целый набор инструментов, общих для всех приложений (механизмы проверки правописания, средство для рисования, редактор диаграмм, библиотека клипартов, рисунков и т.д.).
Поэтому, научившись работе с одним из приложений, пользователи могут легко освоить другие составляющие пакета.
Следует отметить, что пользователям, имеющим подключение к Интернету, доступна не только часть ресурсов Microsoft Office, которая установлена на локальном диске ПК, а также та часть, которая расположена в Сети. Пользователь, подключенный к Интернету, имеет возможность непосредственно из MS Office обратиться к дополнительным сервисам, шаблонам, клипартам 5 Клипарты — это изображения-заготовки, которые используются как композиционные объекты. Выбирая клипарты из библиотеки (где они собраны по тематике), из клипартов можно создавать композиции путем их редактирования и объединения. и т.п. (рис. 2.6).
Рис. 2.6. Пользователь, подключенный к Сети, имеет возможность непосредственно из MS Office обратиться к дополнительным сервисам
Все приложения Microsoft Office обеспечивают обмен данными между отдельными приложениями. Любое приложение пакета позволяет поместить в документ (будь то текст, электронная таблица, презентация или база данных) рисунок, видеофрагмент или звуковой ролик. Работая в сетевых операционных системах , приложения семейства Microsoft Office поддерживают совместную групповую работу над общими документами, расположенными не только на локальном диске рабочей станции, но и на соседнем компьютере или на сервере сети. Электронной таблицей Microsoft Excel 2003 или базой данных Microsoft Access могут одновременно пользоваться несколько человек. Microsoft Word позволяет создавать документ, над разными частями которого могут одновременно работать разные исполнители.
За счет интеграции приложений Microsoft Office пользователи пакета могут создавать весьма сложные составные документы, содержащие данные из различных приложений. Способ обмена данными между приложениями Microsoft Office (механизм связывания и внедрения объектов) предоставляет пользователю возможность вставлять в документ, созданный в одном приложении, фрагменты, созданные в других приложениях.
В общем виде описанные возможности можно сформулировать следующим образом. Фрагмент, созданный в приложении-источнике, можно поместить в документ приложения-приемника как объект, в котором вместе со вставляемыми данными хранится информация о приложении, создавшем этот объект.
Это позволяет редактировать объект средствами создавшего его приложения. Объекты могут представлять собой рисунок, текст, диаграмму, интервал ячеек, звуковой файл или даже видеоклип. Например, в документ Word может быть внедрена диаграмма Excel, слайд презентации PowerPoint или выборка из базы данных (рис. 2.7).
Механизм связывания оригинального объекта и его копии обеспечивает эффективную работу с составными документами, в которых используются различные источники. В частности, можно настроить режим, при котором данные, помещенные в Word-документ из таблицы Excel, будут обновляться автоматически в составном документе при обновлении источника — таблицы Excel.
Продуктами Microsoft Office пользуются миллионы людей во всем мире. Для того чтобы разрабатывать столь массовое программное обеспечение, необходимо четко представлять себе нужды, ограничения и уровень способностей среднестатистического пользователя. С целью совершенствования разрабатываемых продуктов в Microsoft еще в 1988 году было создано специальное подразделение, Microsoft Usability Group — группа, занимающаяся выявлением и анализом проблем, с которыми сталкиваются рядовые пользователи программного продукта.
Английский термин usability обычно переводится как «удобство, простота использования, пригодность к эксплуатации». Однако все эти переводы не исчерпывают понятия. Уровень usability абстрактной системы определяется целым рядом параметров:
- простотой обучения;
- эффективностью использования;
- запоминаемостью;
- частотой и серьезностью ошибок;
- комфортом работы с системой.
В силу отсутствия аналогичного термина в русском языке часто используется калька с английского «юзабилити».
- Выполняет ли продукт свои функции в соответствии с ожиданиями пользователя?
- Могут ли пользователи выполнять свои задачи с помощью продукта?
- Насколько удобно работать с продуктом?
Каждая лаборатория имеет две секции: зал наблюдателей и зал участников. Из зоны наблюдения видно все, что происходит с тестируемым. Одностороннее зеркало позволяет наблюдать за тестируемым, не
отвлекая его от выполнения задания. У инженеров лаборатории имеется оборудование, которое фиксирует все действия испытуемого.
Инженеры имеют возможность одновременно видеть то, что происходит на экране, и выражение лица испытуемого по мере выполнения им тех или иных действий. На экран монитора инженера можно одновременно выводить движения мыши тестируемого и показывать его лицо.
Сотрудники лаборатории фиксируют время, которое пользователь затратил на то или иное задание и, анализируя перемещение мышки, имеют возможность наблюдать, где тестируемый в первую очередь ищет незнакомую функцию. Затем эти данные анализируются и таким образом становится ясно, местонахождение какой кнопки интуитивно понятно, а какая находится с трудом и должна быть переименована или перенесена из одного списка меню в другой. Полученная информация используется при доводке ПО и его интерфейса.
Для тестирования привлекаются представители разных групп пользователей, от новичков, практически не умеющих пользоваться компьютером, до профессионалов. Существует также программа, согласно которой специалисты Microsoft выезжают к пользователям, готовым показать, как они работают с продуктом в своей среде.
Анализ программного окружения и задач конкретного пользователя позволяет лучше понять те ожидания, которые пользователи связывают с новыми версиями продуктов.
Этот прием широко используется на практике. Например, очень удобно подготовить отчет в Word, который будет содержать данные о продажах на текущий день. В Word-документ помещается соответствующий раздел электронной таблицы Excel, который оперативно обновляется отделом продаж. Связи между таблицей и отчетом позволяют при каждом изменении электронной таблицы обновлять отчет.
Приложения Microsoft Office могут взаимодействовать и с приложениями, не входящими в пакет, в том числе других производителей. Например, встроенные средства экспорта/импорта позволяют обрабатывать документы, подготовленные в форматах других программ. В частности, Excel позволяет загружать и обрабатывать документы в форматах других табличных процессоров.
И наконец, внутрь документа MS Office могут быть вставлены гиперссылки на любые документы.
Хотя приложения Microsoft Office имеют очень широкий набор функций, очевидно, что никакой программный продукт не может удовлетворить все специфические запросы разных категорий пользователей. Поэтому в приложения пакета Microsoft Office встроен универсальный инструмент для создания собственных приложений VBA (аббревиатура от Visual Basic for Applications, что означает «Visual Basic для приложений»). VBA — это язык программирования, встроенный в целый ряд программ, в том числе в приложения Microsoft Office.
В предыдущих главах рассмотрена работа с основными приложениями пакета Office 2010. Каждое из этих приложений предназначено для решения определенного круга задач. В то же время весь пакет Office, как единая структура, обладает средствами обмена данными между приложениями, что существенно расширяет возможности его эффективного применения.
Действительно, стандартная ситуация может состоять в том, что информация, нужная для решения некоторой задачи, может быть получена из Интернета или другого источника и помещена в созданную в Access базу данных. Данные, которые требуют вычислительную обработку, могут быть переданы в Excel. Результаты обработки в Excel могут быть возвращены в Access или вставлены в документы, подготавливаемые в Word. При необходимости по этим материалам создается презентация в PowerPoint.
Ниже рассмотрены основные средства обмена данными между приложениями Office и некоторые задачи, требующие использования таких средств.
Основные средства обмена данными между приложениями Microsoft Office
Использование буфера обмена
Перенос данных из Excel в Word
Для этого открываете оба документа Excel и Word. В Excel копируете необходимые данные, переходите в документ Word. На вкладке Главная выбираете (Вставить > Специальная вставка (рис. 6.1). В открывшемся окне в списке Как: выбираете Лист Microsoft Office Excel (объект) и нажимаете ОК (рис.6. 2).
Рис.6.1 Вставка данных Excelв Word
Экспорт/импорт данных в приложениях Microsoft Office 2010
Импорт в Excelтекстового файла
Рис.6.3 Текстовый файл
Рис.6.4 Импорт в Excel текстового файла
Рис.6.5 Выбор текстового файла для вставки
Рис.6.6 Окно мастера текстов
Рис.6.7 Результат импорта в Excel текстового файла
Импорт в Accessтекстового файла
Рис. 6.8 Импорт в Accessтекстового файла
Рис. 6.9 Выбор текстового файла
Рис.6.10 Окно импорта текста
Результат импорта в Accessиз текстового файла представлен на рис. 6.11.
Рис.6.11 Результат импортав Accessиз текстового файла
Введение
В предыдущих главах рассмотрена работа с основными приложениями пакета Office 2010. Каждое из этих приложений предназначено для решения определенного круга задач. В то же время весь пакет Office, как единая структура, обладает средствами обмена данными между приложениями, что существенно расширяет возможности его эффективного применения.
Действительно, стандартная ситуация может состоять в том, что информация, нужная для решения некоторой задачи, может быть получена из Интернета или другого источника и помещена в созданную в Access базу данных. Данные, которые требуют вычислительную обработку, могут быть переданы в Excel. Результаты обработки в Excel могут быть возвращены в Access или вставлены в документы, подготавливаемые в Word. При необходимости по этим материалам создается презентация в PowerPoint.
Ниже рассмотрены основные средства обмена данными между приложениями Office и некоторые задачи, требующие использования таких средств.
Основные средства обмена данными между приложениями Microsoft Office
Использование буфера обмена
Перенос данных из Excel в Word
Для этого открываете оба документа Excel и Word. В Excel копируете необходимые данные, переходите в документ Word. На вкладке Главная выбираете (Вставить > Специальная вставка (рис. 6.1). В открывшемся окне в списке Как: выбираете Лист Microsoft Office Excel (объект) и нажимаете ОК (рис.6. 2).
Рис.6.1 Вставка данных Excelв Word
Экспорт/импорт данных в приложениях Microsoft Office 2010
Импорт в Excelтекстового файла
Рис.6.3 Текстовый файл
Рис.6.4 Импорт в Excel текстового файла
Рис.6.5 Выбор текстового файла для вставки
Рис.6.6 Окно мастера текстов
Рис.6.7 Результат импорта в Excel текстового файла
Импорт в Accessтекстового файла
Рис. 6.8 Импорт в Accessтекстового файла
Рис. 6.9 Выбор текстового файла
Рис.6.10 Окно импорта текста
Результат импорта в Accessиз текстового файла представлен на рис. 6.11.
Рис.6.11 Результат импортав Accessиз текстового файла
Опора деревянной одностоечной и способы укрепление угловых опор: Опоры ВЛ — конструкции, предназначенные для поддерживания проводов на необходимой высоте над землей, водой.
Папиллярные узоры пальцев рук — маркер спортивных способностей: дерматоглифические признаки формируются на 3-5 месяце беременности, не изменяются в течение жизни.
Общие условия выбора системы дренажа: Система дренажа выбирается в зависимости от характера защищаемого.
Читайте также:
- Школьный календарь событий программа внеурочной деятельности
- Что делал фредди крюгер с детьми в детском саду
- Как россия получила выход к черному морю кратко
- Какие причины повлияли на неравномерное размещение водных ресурсов в регионе зарубежной азии кратко
- Ужасный сон отяготел над нами анализ стихотворения кратко
Добавил:
Upload
Опубликованный материал нарушает ваши авторские права? Сообщите нам.
Вуз:
Предмет:
Файл:
posobie_po_informatike_Chast1_Word.doc
Скачиваний:
66
Добавлен:
10.02.2015
Размер:
25.57 Mб
Скачать
Гибкость программной
системы Word
многократно возрастает благодаря
возможности совместной работы с
различными приложениями под операционную
систему Windows.
При этом могут использоваться два
способа установки связи между приложениями:
через буфер промежуточного хранения
Clipboard
и путем установки динамической объектной
связи. Это возможно благодаря действию
механизма OLE
(Object
Linking
and
Embedding
— связывание и внедрение объектов). OLE
— объект отличается от обычного тем, что
при выборе внедренного объекта (щелчке
по нему кнопкой мыши) активизируется
программа, связанная с этим объектом.
При вставке
приложения в документе Word
появляется окно вызванного приложения,
которое выделено рамкой, и панель с
набором инструментов, характерная для
вызванного приложения. Внутри этого
окна можно работать в соответствии с
теми правилами, которые приняты в
приложении. При щелчке левой клавишей
мыши вне выделенного окна приложение
закрывается и фрагмент становится
составной частью документа Word,
ничем не отличающейся от других частей.
При необходимости редактирования во
вставленном фрагменте активизировать
вставленное приложение можно двойным
щелчком мыши. Выделенный фрагмент можно
перемещать по экрану и растягивать в
любом направлении.
Для вставки в
документ Word
фрагмента из любого другого приложения:
Вставка / Текст
/ Объект / Объект/ выбрать
название приложения из предложенного
списка.
Оборудование, инструменты и приборы.
ПЭВМ,
пакет программ Microsoft
Word
Варианты заданий
Варианты заданий
для работы с
шаблонами
приведены в таблице 1.9.
Варианты заданий
для создания документа с использованием
OLE-технологий приведены в таблице 1.10.
Таблица 1.9.
Варианты заданий для работы с шаблонами
-
Вариант
1ОАО
«Флеш»г.
Владимир. Ул. Победы 352
— 22 — 22О
АО
«Флеш»:Компьютеры и
комплектующиеНазвание
товараДиапазон
ценНоутбуки
Принтеры
и сканерыАкустические
системыФлеш
накопителиКвалифицированные
специалисты
Продолжение
табл. 1.9
-
Вариант
2flesh@mail.ru!
З
АО
«Процессор» г. Вязники ул. Пушкина 12Тел.
6 – 54 — 89ЗАО «Процессор»
компьютеры для юридических и частных
лиц-
Не высокие цены
-
Быстрота
обслуживания -
Надежность
-
Невысокая
ставка кредита -
Консультация
-
Скидки
ПРАЙС-ЛИСТ
Название
товараДиапазон
ценПроцессоры
ОЗУ
Системные
платыФлеш
накопители -
Продолжение
табл. 1.9
-
Вариант
3www.Processor.org.ru
ООО
«Эконом» г. Москва ул. 6 – 06 — 66Наши
цены:Зайди
к нам
Компьютер
Интел пентиум 4от
_______ руб.Компьютер
Интел пентиум 3от
_______ руб.Принтеры
от
______ рубСканеры
от
______руб.Ноутбуки
от
______рубКартриджи
для принтеровот
______руб.Мониторы
ЭЛТот
______руб.Мониторы
ЖКот
______руб.Мыши
от
______руб.Клавиатуры
от
______руб.Флеш
дискиот
______руб.и
увидишь:
Продолжение
табл. 1.9
-
Вариант
4e
conom@rambler.ru
«
Технология»
, г. Челябинск ул.Им Ленина 2 – 33 — 44Надоел старый
компьютер?Сломался
принтер?Ничего нет на
экране?Если
это происходит, тогда тебе надо к нам!
Сервис
центр «Технология» :-
Ремонт и
обслуживание офисной техники -
Продажа
компьютеров и комплектующих -
П
окупка
старой техники или обмен на новую
«Экспресс
сервис» г. Н. Новгород ул. 8 марта 4
тел. 5 – 35 — 67виды
услуг и цены:-
Мгновенный
ремонт и обслуживание ______ -
Компьютеров______
-
Мониторов______
-
Принтеров
______ -
Сканеров______
-
МФУ______
-
Продолжение
табл. 1.9
-
Вариант
5Р
емонтируем
всё!Радуга
г. Гороховец ул. Кирова 24 тел. 2 – 45 —
89Центр
подготовки молодых специалистов по
работе с компьютерной техникой и
офисными программами.-
Объявляет
набор по специальностям:Дата
набора-
Продавец-консультант
-
Секретарь
-
Наладчик
оргтехники
-
Оператор
ПЭВМ
-
Пользователь
ПЭВМ
-
Н
евысокие
цены, высоко квалифицированные
преподаватели — специалистыС
нами ярко! -
Продолжение
табл. 1.9
-
Вариант
6Магазин
«Компьютеры» г. Нижний Тагил ул. Труда
45 тел. 1 – 67 – 89Магазин
«Комьютеры» :-
комплектующие
и компьютеры -
Н
оутбуки
-
Принтеры
и сканеры -
Акустические
системы -
Флеш
накопители
ПРАЙС-ЛИСТ
-
Название товара
Основные
хараетеристикиЦена
У нас можно
найти всё по разумным ценам!Высокое качество
при низкой цене! -
Продолжение
табл. 1.9
-
Вариант
7www.Kompmaq.coz.ru
ОАО
«Офисное оборудование»г.
Иваново ул. Коммунистическая 99 тел.
5 – 86 — 12ОАО
«Офисное оборудование» предлагает
Вам современную технику для офиса:-
Принтеры
-
Сканеры
-
Комплектующие
-
Офисная
мебель
Гарантируем
бесплатную доставку; настройку и
установку за приемлемую ценуПРАЙС-ЛИСТ
-
Название товара
Основные
хараетеристикиЦена
Ваш
офис в наших руках! -
Продолжение
табл. 1.9
-
Вариант
8ОАО
«Hard New» г. Баден-баден ул.Шницелл 34
тел. 9-65-34Только
в нашем магазине вы сможете найти
последние новинки компьютерного мира-
I
ntel
Quattro
*2 E7600_____руб
NVidia
Gforce
9600 gts
1024 gb_____
рубSeagate
barracuda
900gb_____
рубLg
Flatron
21’’ 2 мс_____
руб.Intel
P35_____
руб.DDR3
1000_____
руб.
Новейшая
техника только у нас, Сотрудничество
с заводами производителями! -
Продолжение
табл. 1.9
-
Вариант
9hardnew@albino.net
ОАО
«Вектор» г. Сочи ул. Пляжная 34 тел
-5-77-89«
Вектор»
-
Создание
сайтов -
Раскрутка
сайтов -
Веб — дизайн
-
Работа с
Интернет ресурсами
Правильное
направление вашего бизнеса!Молодые
и энергичные дизайнеры сделают Ваш
сайт индивидуальным!ПРАЙС-ЛИСТ
-
Название услуги
Цена
-
Продолжение
табл. 1.9
-
Вариант
10Правильное
направление!ОАО
«Мир технологий» г. Уфа ул. Русская
34 тел. 4-45-34Мир технологий
В наш магазин
требуется квалифицированные специалистыВ сфере цифровой
техникиВозраст
от 20 до 40 лет опыт работы больше 2 лет-
Специалист
Заработная
плата-
Продавец
консультант
-
Менеджер по
продажам
-
Программисты
-
тел. 4-45-34
тел. 4-45-34
тел. 4-45-34
тел. 4-45-34
тел. 4-45-34
тел. 4-45-34
тел. 4-45-34
тел. 4-45-34
тел. 4-45-34
тел. 4-45-34
-
Продолжение
табл. 1.9
-
Вариант
11ОАО
«Новый век» г. Омск ул. Мира 12 тел.
9-34-56Магазин
«Новый Век»Ул.
ЛенинаПРАЙС-ЛИСТ
-
Название компьютерных комплектующий
Цена
-
Продолжение
табл. 1.9
-
Вариант
12ОАО
«Интернет кафе» г. Киев ул. Пельменная
34 тел.6-78-45Интернет
кафе-
Скоростной
доступ в интернет -
К
руглосуточный
режим работы -
Сидки постоянным
клиентам -
Вторник и среду
работают ночные скидки
Время
Цены
От
1 до 2 часов___руб.
От
2 до 4 часов___руб.
От
4 до 8 часов___руб.
От
8 до 24 часов___руб.
Доступный
Интернет -
Продолжение
табл. 1.9
-
Вариант
13ОАО
«Матрица» г. Тверь ул. Мира 34 тел.
3-45-23Г
арантия
товар
сроки
компьютер
____
месяцевкомпьютерный
стол____
месяцевсканер
____
месяцевпринтер
____
месяцев-
Гарантия не
распространяется на расходные
материалы и услуги -
В гарантированные
случаи не входят форс-мажорные
обстоятельства -
Гарантия не
распространяется на товар, если
гарантийные случай произошел по вине
покупателя
-
Продолжение
табл. 1.9
-
Вариант
14ОАО
«Про мастер» г. Москва ул. Тверская
34 тел. 3-45-78Про
— мастер-
Комплектующие
от мировых производителей -
Скидки постоянным
клиентам -
Доступный кредит
для населения -
Гарантия на все
товары
-
Кредит
Сумма
руб.5000
-1000010000-20000
20000-40000
компьютеры
___
месяцев___
месяцев___
месяцевОфисная
техника___
месяцев___
месяцев___
месяцакомплектующие
___
месяцев—
—
Все
лучшее у нас! -
Продолжение
табл. 1.9
-
Вариант
15Компьютерный
магазин «Компас» г. Ковров, ул. Лесная,
д.22 тел. 2-22-22Магазин
предлагает:-
Компьютеры
-
Ноутбуки
-
Принтеры
-
Сканеры
-
Акустические
системы
Наименования
товара
Диапазон
ценКомпьютер
Сканер
Принтер
Флэш
накопители!
-
Таблица 1.10.
Соседние файлы в предмете [НЕСОРТИРОВАННОЕ]
- #
- #
- #
- #
- #
- #
- #
- #
- #
- #
10.02.201524.24 Mб79Pturs 9m111m.pdf
- #
Вопрос:
Если я создаю новое приложение и ассоциируюсь с, скажем, расширением .xml файла на конкретном компьютере, когда кто-то дважды щелкает файл .xml, он запустит мое приложение и передаст файл в качестве параметра. Но Windows, похоже, знает, что другие файлы имеют возможность работать с этим типом файла. Как это настроено?
Кроме того, когда я сохраняю файл Microsoft Word в виде XML файла, а затем дважды щелкаю по файлу, он запустит Microsoft Word, хотя тип файла .xml связан с чем-то другим, например Internet Explorer, Похоже, что может быть заглушка, связанная с типом файла .xml, который при вызове просматривает содержимое и запускает соответствующее приложение.
Существует ли Windows API или какой-то стандартный способ сделать это?
Что я хотел создать приложение, чтобы делать именно то, что делает Word, т.е. сохранить файл в формате .xml, но при двойном щелчке запускает мое приложение вместо Internet Explorer.
Лучший ответ:
Механизм открытия документов Office.xml
Для документов Word, сохраненных в XML и имеющих расширений .xml, Microsoft внедрила специальный обработчик для открытия этих файлов в соответствующем приложении (этот механизм используется не только для документов Word, но также для электронных таблиц Excel, форм InfoPath и некоторых других форматов).
Если вы проверите реестр, вы увидите, что тип файла для файлов с расширением .xml установлен на xmlfile:
HKEY_CLASSES_ROOT.xml (Default) = "xmlfile"
Команда, выполняемая при открытии этого типа файла, указана в
HKEY_CLASSES_ROOTxmlfileshellopencommand = ""C:Program FilesCommon FilesMicrosoft SharedOFFICE12MSOXMLED.EXE" /verb open "%1""
Итак, когда XML файл дважды щелкнут в проводнике, Windows запустит MSOXMLED.EXE. Это приложение теперь просматривает XML файл и ищет инструкцию обработки XML. Эта команда обработки с именем mso-application может указывать ProgId:
<?mso-application progid="Word.Document"?>
Если эта команда обработки найдена и ProgId является одним из поддерживаемых значений, MSOXMLED.EXE ищет реестр для команды open, указанной для этого ProgId. Для Word.Document на самом деле существует другое перенаправление на Word.Document12 (если Office 2007 установлен) с помощью подраздела CurVer Word.Document, поэтому мы получаем:
HKEY_CLASSES_ROOTWord.Document.12shellOpencommand = ""C:Program FilesMicrosoft OfficeOffice12WINWORD.EXE" /n /dde"
Итак, наконец, MSOXMLED.EXE запустит соответствующее приложение Office или запустит XML-приложение по умолчанию, указанное в
HKEY_CLASSES_ROOTXEV.GenericAppshellopencommand
Вы можете попробовать это, вызывая MSOXMLED.EXE из командной строки:
MSOXMLED.EXE /verb OPEN "SampleWordMLDocument.xml"
Если вы хотите реализовать такое же поведение, вам придется реализовать обработчик, такой как MSOXMLED.EXE, который просматривает файл для предопределенной инструкции по обработке, а затем направляет документ в соответствующее приложение.
Обработка значков
Выше мы рассмотрели способ обработки и редактирования документа. Другой механизм отвечает за отображение определенного значка в зависимости от инструкции обработки внутри документа XML: обработчик значков.
Обработчики значков – это тип расширений оболочки Explorer, которые являются COM-объектами в процессе, которые могут быть связаны с определенными типами файлов. Тот, который используется для файлов XML, указан в реестре под
HKEY_CLASSES_ROOTxmlfileShellExIconHandler = "{AB968F1E-E20B-403A-9EB8-72EB0EB6797E}"
Этот GUID ссылается на файл MSOXEV.dll, который, как и MSOXMLEX.EXE, проверяет XML файл для ProgId, а затем предоставляет правильный значок.
Поскольку все это довольно сложный механизм, вы должны тщательно подумать, хотите ли вы пойти этим путем. По-моему, гораздо проще зарегистрировать новое уникальное расширение файла. Он также ограничен, так как он будет работать только с типами файлов, которые позволят вам включить в заголовок файла какую-либо пользовательскую информацию (как ProgId).
Microsoft больше не использует этот метод и вместо этого использует расширения файлов для своих новых форматов OpenXML (см. Почему файлы Office.xml ведут себя иначе, чем другие “.xml” .).
Ответ №1
Ну, все ассоциации файлов хранятся в реестре. Там может быть статья “” Понимание сетевых файлов Windows”.
Кроме того, существует множество способов программно создавать ассоциации файлов. Хотя чаще всего это делается в установщике. Например, моя любимая система установки NSIS имеет макрос, чтобы справиться с этим: http://nsis.sourceforge.net/FileAssoc
Но тогда возникает проблема установки программы по умолчанию для открытия определенного типа файла. Я не знаю, какой язык или установить систему вы планируете использовать для этого, но кажется, что вопрос ответил здесь для NSIS. Разумеется, у Microsoft также есть документация по их способу сделать это с установщиком Windows. Но, как вы, наверное, догадались, я больше человек NSIS.;)
Ответ №2
В проводнике Windows выберите “Инструменты” – “Параметры папки” – “Типы файлов”. Нажимая “Новые” или “Дополнительно”, вы можете создавать/изменять собственные ассоциации приложений с различными типами файлов, которые появятся при щелчке правой кнопкой мыши по файлу.
EDIT: я не знаю, есть ли заглушка, которая перенаправляет определенные файлы. Вы можете проверить My ComputerHKEY_CLASSES_ROOT в реестре и посмотреть, что он там помещает.


























 АО
АО




 АО
АО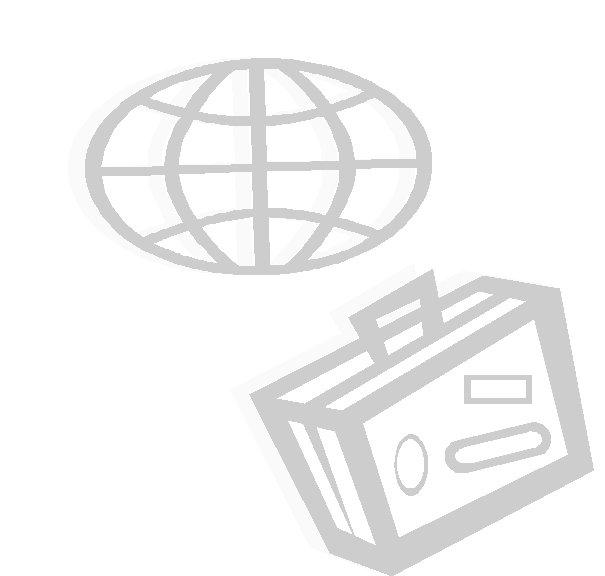




 увидишь:
увидишь:





 conom@rambler.ru
conom@rambler.ru Технология»
Технология»
 окупка
окупка





 емонтируем
емонтируем
 евысокие
евысокие
 оутбуки
оутбуки
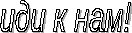








 ntel
ntel

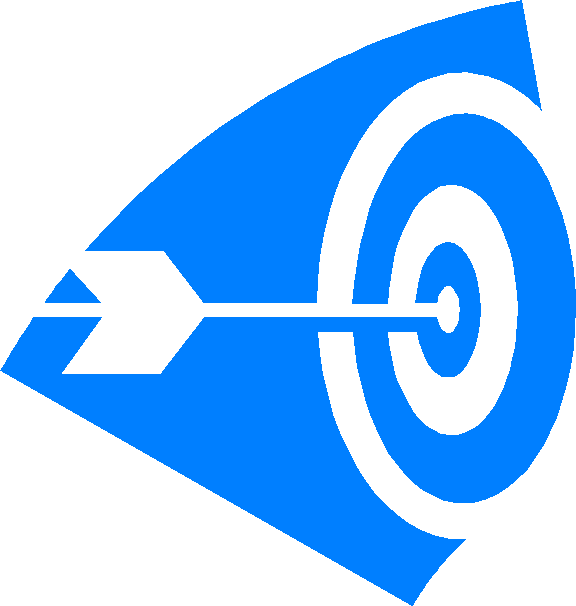 Вектор»
Вектор»




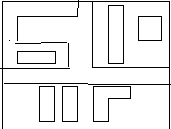


 руглосуточный
руглосуточный

 арантия
арантия