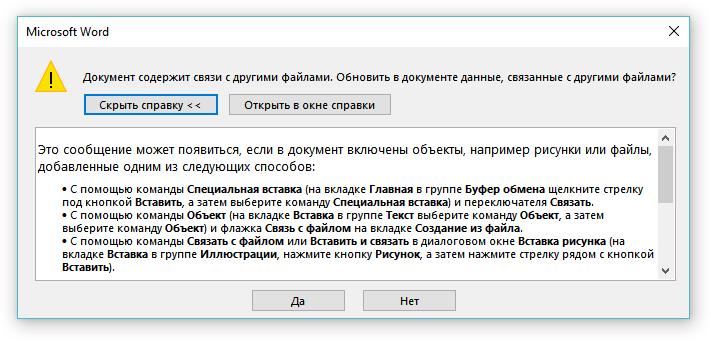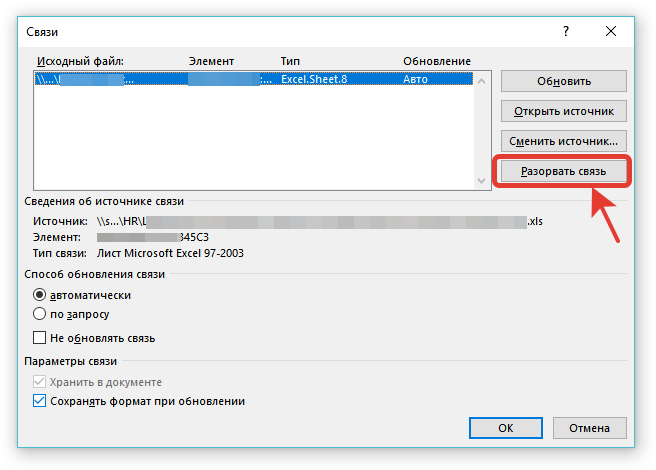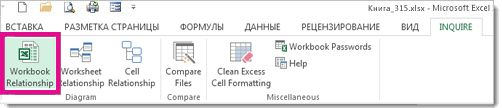Перейти к контенту
При открытии документа MS Word появляется предупреждение о наличии связных документов (связей) в исходном документе:
Документ содержит связи с другими файлами. Обновить в документе данные, связанные с другими файлами?
Такое предупреждение появляется, когда в документе есть ссылки на другие документы (например, на таблицу Excel). Удалить (разорвать) связи в документе MS Word возможно с помощью следующих несложных действий:
(Инструкция для версии MS Word 2016)
1. Открыть исходный документ для редактирования (меню «Вид» — «Изменить документ«):
2. В меню «Файл» выбрать пункт «Сведения«:
3. В разделе «Связные документы» нажимаем пункт «Изменить связи с файлами«:
4. В окне связи возможно удалить связь с другими (внешними) документами с помощью кнопки «Разорвать связь«:
В MS Word есть потрясающая функция, использование которой придется по вкусу всем, кому приходится работать с действительно большими документами, состоящими из разнородных данных, которые к тому же, имеют свойство обновляться. Это функция: настройка связи между документами.
Связь документа MS Word с данными из других файлов
К примеру, если вы ежеквартально делаете отчет о предприятии, вы наверняка сталкивались с такой проблемой: часть данных в отчете (о компании, вводные и т.п.) статичны и не меняются, но часть (табличные данные, диаграммы) приходится обновлять. И каждый раз приходится искать в 100 страничном документе — где находится эта чертова таблица, удалять старую и портить форматирование других разделов, затем открывать документ с новыми данными, копировать их и вставлять в тело основного документа. Вроде бы и не сложно, вроде бы и не часто, но утомляет.
А если делать что-то в этом духе приходится ещё и часто? О, вот тут нам и помогут связи между документами.
Работает это так — в вашем основном документе вы оставляете только статичную часть, которая не меняется. А в те места, где предусмотрены обновления, вставляются не сами данные, а только ссылки на другие документы, которые уже эти данные и содержат. И для обновления данных редактировать нужно теперь не весь ваш основной документ, а только компактные «малые» файлы с данными.
Как это выглядит? Я создаю три файла:
- Основной (DOC файл, сюда будет «собираться» содержимое из других документов)
- Дополнительный (DOC файл, здесь у меня будет только один заголовок с фамилиями, на случай если перечень фамилий изменится)
- Данные (XLS файл, здесь будет таблица с данными).
Структура файлов для демонстрации работы связей в MS Word
Я хочу, чтобы в «основном» файле была только какая-то вводная информация, а вот вся «динамика» подтягивалась из двух других файлов — сперва подключался заголовок из файла «Дополнительный», а затем ниже него вставлялась excel-таблица из файла «Данные». Предполагается, что все данные у меня уже введены, осталось только «собрать» готовый финальный документ.
Создание связи между текстовым документом Word, другими документами и excel-таблицами
Первым делом открываю «Основной» файл, и ниже «статичного» текста который у меня меняться не будет, ставлю курсор на новую строку. Перехожу на панель «Вставка», и в группе «Текст» нахожу кнопку «Объект». Здесь в выпадающем меню выбираю «Объект«.
Откроется окно «Вставка объекта», здесь необходимо перейти на вторую вкладку с неочевидным названием «Создание из файла» и осмотреться. Хотя название «создание из файла» как бы подразумевает создание нового файла, речь как раз таки о присоединении уже готового.
Обратите внимание на флажок «Связь с файлом» — он тут очень важен. Если его не ставить, содержимое выбранного файла вставится в ваш документ в том виде, в котором оно там есть сейчас и не будет обновляться. А вот если его поставить, то каждый раз при открытии вашего «общего» документа, MS Word будет проверять связанные файлы на предмет изменений, и если изменения были — обновит и содержимое общего документа. Так-то!
Итак, щелкаем на кнопку «Обзор» и выбираем нужный файл (в моем случае это DOC файл «дополнительный» со списком фамилий). Ставим галочку «Связь с файлом» и нажимаем «Ок.»
Если флажок стоит — связанные файлы будут обновляться, флажка нет — данные вставятся всего один раз
Как видите — текст из дополнительного файла успешно вставился в том виде, в котором я ввел его в исходный документ. Правда отредактировать его теперь нельзя — если щелкнуть по вставленному тексту курсором мыши, он отобразиться не как текст, а как объект.
Двойной щелчок на этом объекте откроет в режиме редактирования исходный файл, т.е. наш документ «Дополнительный».
Продолжаем. Под только что вставленным текстом заголовка, вновь ставлю курсор на пустую строку и снова вызываю окно «Вставка объекта». Указываю в качестве источника свой второй файл — excel-документ «Данные» с таблицей, ставлю флажок «Связь с файлом» и нажимаю «Ок».
Да, все тоже самое — содержимое документа XLS вставилось как объект, если щелкнуть по нему два раза, откроется Excel и предложить отредактировать нашу таблицу.
Как обновить данные в связанных документах MS Word и Excel
Самое время проверить самую «вкусную» часть — обновление данных. И как оказывается, здесь есть интересная особенность:
- Если просто открыть файл-донор («Данные» или «Дополнительный») для редактирования, внести изменения и закрыть их — в «Основном» не будет никаких изменений до его закрытия. Вот если его закрыть, а потом открыть снова — да, все данные автоматом обновятся.
- Если открыть файл-донор двойным щелчком из основного документа, то при внесении изменений и сохранении, обновленные данные отобразятся в «Основном» мгновенно, без необходимости закрывать и открывать его.
Что будет если документ с word- и excel- связями перенести в другое место, например в другую папку?
При открытии перемещенных документов со связями, система предложит вам восстановить связи
Ничего особенного не будет — если переносите в пределах того же компьютера, то при новом открытии этого файла, появится информационная табличка: «Документ содержит связи с другими файлами». Если нажать «Ок», система сама найдет эти файлы и обновит связи (при этом данные в вашем документе также обновятся).
Если же файл был перенесен на другой компьютер или одна из его «составляющих» была удалена с компьютера, ничего страшного тоже не произойдет — встроенный ранее текст будет отображаться как и прежде, просто перестанет обновляться, так как связь с файлом будет нарушена.
Александр Фролов, специально для сайта bussoft.ru
Excel для Microsoft 365 Excel 2021 Excel 2019 Excel 2016 Excel 2013 Office для бизнеса Еще…Меньше
Важно: Это средство недоступно в Office на компьютерах под управлением Windows RT. Inquire is only available in the Office профессиональный плюс and Приложения Microsoft 365 для предприятий editions. Чтение Excel 2010 с помощью Power Pivot не работает в некоторых версиях Excel 2013.Хотите узнать, какая у вас версия Office?
Хороший способ проверить связи между листами — воспользоваться командой Workbook Relationship (Связи книги) в Excel. Если на вашем компьютере установлен Microsoft Office профессиональный плюс 2013, вы можете воспользоваться этой командой, находящейся на вкладке Inquire (Запрос), чтобы быстро построить схему, отображающую связи книг между собой. Если вкладка Inquire (Запрос) не отображается на ленте Excel, см. раздел Включение надстройки Spreadsheet Inquire (Запрос электронной таблицы).
-
Откройте файл, в котором необходимо проанализировать связи книги.
-
Выберите Inquire (Запрос) > Workbook Relationship (Связи книги).
Откроется схема связей книги, отображающая связи открытой книги с другими книгами. Кроме того, отобразятся связи с внешними источниками данных, такими как базы данных Access, XML-файлы и HTML-страницы. Наведите указатель мыши на любой узел схемы, чтобы просмотреть расположение книги и дату ее последнего изменения.
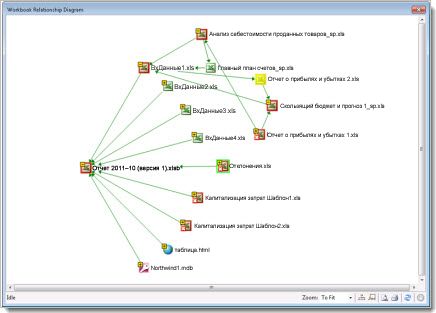
На рисунке выше:
-
имя текущей книги («Отчет 2011–10 (версия 1).xlsb») отображается полужирным шрифтом;
-
выбранный узел книги («Отклонения.xls») выделен ярко-зеленым цветом;
-
книга «Отчет о прибылях и убытках 2.xls» выделен ярко-желтым цветом. Это означает, что связи с данными других книг могут быть не обновлены.
На рисунке ниже изображена связь книги «Корпоративные затраты за 3 квартал.xlsx» с книгой «Продажи с начала года.xlsx.» Во всплывающем окне «Продажи с начала года.xlsx» можно просмотреть сведения о расположении файла и дате его последнего изменения.
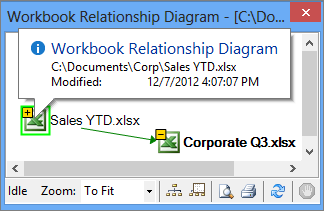
Сведения о связанных листах см. в статье Просмотр связей между листами. Подробнее о функциях вкладки «Диагностика» см. в статье Возможности средства диагностики электронных таблиц.
К началу страницы
Нужна дополнительная помощь?
Вставка документа в Word
Вставка документа
Вы можете вставить содержимое ранее созданных документов Word в новый или другой документ Word.
Щелкните или нажмите место, куда нужно вставить содержимое существующего документа.
На вкладке «Вставка» выберите стрелку рядом с объектом .
Выберите текст из файла.
Найдите нужный файл и дважды щелкните его.
Чтобы добавить содержимое других документов Word, повторите эти действия.
Важно: Если вы также хотите добавить колонтитулы, вставьте текст из файла в новый раздел, чтобы колонтитулы применялись только к этим страницам. Дополнительные сведения о разделах см. в статье «Вставка разрыва раздела».
Как связать файл Word с другим документом Word
Если содержимое другого документа Microsoft Word имеет отношение к содержимому документа Word, над которым вы сейчас работаете, вы можете встроить или перенести текст этого документа в свой текущий документ. Смотрим как это сделать.
Сначала откройте документ Word, в который вы хотите добавить содержимое или встроить другой документ Word.
Затем перейдите к группе «Текст» на вкладке «Вставка» и щелкните стрелку вниз рядом с параметром «Объект».
Появится раскрывающееся меню. Здесь есть два варианта выбора: «Объект» и «Текст из файла».
Объект: внедряет объект, например документ Word или диаграмму Excel.
Текст из файла: вставляет текст из другого файла в документ Word.
Параметр «Текст из файла» — это, по сути, более быстрый способ скопировать и вставить содержимое другого файла в нужный.
Попробуйте, нажав опцию «Текст из файла» в раскрывающемся меню.
Откроется проводник (Finder откроется на Mac). Найдите файл, из которого вы хотите скопировать текст, выберите его и нажмите «Вставить».
Содержимое этого документа Word теперь целиком появится в текущем документе Word. Это удобно, если в копируемом документе Word не много контента, поэтому встраивание хороший вариант место ручного «копировать — вставить».
Вернувшись в раскрывающееся меню «Объект» (Вставка➣ Текстовая группа➣ Объект), щелкните параметр «Объект».
Появится окно «Объект». Выберите вкладку «Создать из файла» и нажмите «Обзор». На Mac Параметр «Создать из файла» появится в виде кнопки в нижнем левом углу окна.
Откроется проводник (Finder на Mac). Найдите файл, который хотите встроить, выберите его и нажмите «Вставить».
Путь к выбранному файлу теперь отображается в текстовом поле рядом с кнопкой «Обзор». Теперь вам нужно решить, как вы хотите вставить объект. У вас есть два путя:))
Связь с файлом: вставляет содержимое выбранного файла в документ Word и создает обратную ссылку на исходный файл. Изменения, внесенные в исходный файл, будут отражены в вашем документе. Выбор «Ссылка на файл» сам по себе вставит содержимое другого файла в текстовое поле.
В виде значка: вставляет значок, чтобы показать читателю, что существует внедренный объект. Это идеально, когда крайне необходима экономия места.
В этом примере мы пробуем оба варианта.
Теперь файл будет встроен в нужный документ Word. Двойной щелчок по значку откроет второй файл Word.
Одно предостережение при использовании этого метода, заключается в том, что перемещение исходного файла приведет к разрыву ссылки встроенного объекта. По этой причине Microsoft не позволяет вам переместить исходный файл в другое место.
Если вам нужно переместить исходный файл в другое место, вам необходимо удалить встроенную ссылку, переместить исходный файл, а затем повторно внедрить файл, следуя инструкциям в этой статье.
Вставляем один документ MS Word в другой
Если вы работаете с большим по объему текстовым документом MS Word, для ускорения рабочего процесса вы можете принять решение разбить его на отдельные главы и разделы. Каждая из этих составляющих может находиться в разных документах, которые явно придется объединить в один файл, когда работа над ним будет близиться к концу. О том, как это сделать, мы расскажем в данной статье.
Наверняка, первое, что вам приходит в голову, когда возникает необходимость объединить два и более документов, то есть, вставить один в другой, это просто копировать текст из одного файла и вставлять его в другой. Решение так себе, ведь данный процесс может занять немало времени, да и все форматирование в тексте, вероятнее всего, будет испорчено.
Другой метод — создание одного основного документа их вложенных в него “составляющих” документов. Метод тоже не самый удобный, да и весьма запутанный. Хорошо, что есть еще один — самый удобный, да и просто логичный. Это вставка содержимого составляющих файлов в главный документ. О том, как это сделать, читайте ниже.
1. Откройте тот файл, с которого должен начинаться документ. Для наглядности мы назовем его “Документ 1”.
2. Установите указатель курсора в том месте, куда необходимо вставить содержимое другого документа.
- Совет: Рекомендуем в этом месте добавить разрыв страницы — в таком случае “Документ 2” будет начат с новой страницы, а не сразу за “Документом 1”.
3. Перейдите во вкладку “Вставка”, где в группе “Текст” разверните меню кнопки “Объект”.
4. Выберите пункт “Текст из файла”.
5. Выберите файл (так называемый “Документ 2”), содержимое которого вы хотите вставить в основной документ (“Документ 1”).
Примечание: В нашем примере используется программа Microsoft Word 2016, в предыдущих версиях этой программы во вкладке “Вставка” нужно выполнить следующие действия:
- кликнуть по команде “Файл”;
- в окне “Вставка файла” найти необходимый текстовый документ;
- нажать на кнопку “Вставить”.
6. Если в основной документ вы хотите добавить более одного файла, повторите вышеописанные действия (2-5) необходимое количество раз.
7. Содержимое сопутствующих документов будет добавлено в основной файл.
В конечном итоге вы получите целостный документ, состоящий из двух или более файлов. Если в сопутствующих файлах у вас были колонтитулы, к примеру, с номерами страниц, они тоже будут добавлены в основной документ.
- Совет: Если форматирование текстового содержимого разных файлов отличается, лучше привести его к единому стилю (конечно,если это необходимо) до того, как вы будете вставлять один файл в другой.
На этом все, из этой статьи вы узнали, как вставить содержимое одного (или нескольких) документа Ворд в другой. Теперь вы можете работать еще продуктивнее.
Мы рады, что смогли помочь Вам в решении проблемы.
Помимо этой статьи, на сайте еще 11904 инструкций.
Добавьте сайт Lumpics.ru в закладки (CTRL+D) и мы точно еще пригодимся вам.
Отблагодарите автора, поделитесь статьей в социальных сетях.
Опишите, что у вас не получилось. Наши специалисты постараются ответить максимально быстро.
Update text across multiple docs
What To Know
- Create a document with the text to link to, and save it. Copy the text you want to link to.
- Place the cursor in the new document. Go to Home > Paste Special > Paste Link > Formatted Text (RTF). Press Ok.
This article explains how to link text from one Microsoft Word document to another. Instructions in this article apply to Word for Microsoft 365, Word 2019, Word 2016, Word 2013, and Word 2010.
How to Insert a Text Link in Word
Use text links to replace text across multiple Word documents at once. Text links are helpful when you insert the same block of text in several documents and this text will need to be updated at some point.
-
In a new Microsoft Word document, enter the text you’re going to link to from the other documents. Format it the way you want it to appear in the documents. For example, this document could contain the 20 addresses or the contact information for a new hire employee.
-
Save the file to generate the link. Save the file to any location and make a note of this location.
If you move the file containing the text, insert an updated link to the text in all the linked documents.
-
Highlight the text you want to be linked.
-
Right-click or tap-and-hold the selected text, then choose Copy.
To use the keyboard, press Ctrl+C on a PC or Command+C on a Mac.
-
In the document that will contain the linked text, place the cursor where you want the linked text to go.
The location of the linked text can be changed later, just like when moving any text.
-
Go to the Home tab, select the Paste drop-down arrow and choose Paste Special.
-
In the Paste Special dialog box, select Paste link.
-
To paste the linked text exactly as it appears in the original document, select Formatted Text (RTF).
-
Select OK.
-
Repeat this process as many times as you need for each document you want to link to the original text.
Understanding Linking
Linking is helpful if the text is the same in all the documents, and when the text needs to be updated. This is a very specific scenario, but one that can save a lot of time.
For example, 20 Microsoft Word documents that are set up to print 20 sheets of address labels, and each page has dozens of labels. If the addresses in those 20 Word documents need to be updated in the future, don’t update each document manually. Instead, make a separate document that lists the addresses. Then, link the 20 documents to the one page of addresses so that when you update an address, any document that links to it will update, too.
This type of text linking is not the same as hyperlinks that open web pages or other files when clicked.
Another example is when several Word documents include the name and contact information for a newly hired employee and these documents are given to each new employee. Instead of typing this information in each document, insert a link to a document that contains the employee’s information. This way, their contact information is always correct and formatted the same way in each document.
Thanks for letting us know!
Get the Latest Tech News Delivered Every Day
Subscribe