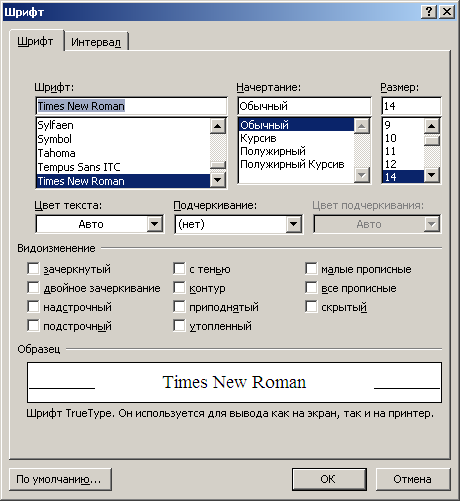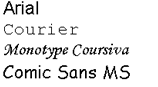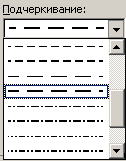Параметры символа
Символы как объекты текста обладают
набором параметров – характеристик,
позволяющих их различать. В документе,
как правило, основной текст набирается
символами, имеющими одинаковые значения
параметров. Для выделения заголовков,
отдельных слов или фраз достаточно
изменить параметры шрифта этих фрагментов.
Знание всех возможностей для установления
параметров шрифта позволяет сделать
текст уникальным, авторским.
Чтобы просмотреть текущие параметры
символа и установить новые используется
кнопка открытия диалогового окна Шрифт(Рис. 9).
В диалоговом окне Шрифтдве вкладки. Наиболее часто используемые
параметры шрифта расположены на вкладкеШрифт.
Рис. 9. Параметры
шрифта
В таблице приведено описание всех
параметров символов (Таблица 2).
Таблица 2. Описание
параметров символа
|
Вкладка |
Параметр |
Образец |
Примечание |
|
Шрифт |
Шрифт– единый стилевой рисунок букв. Каждый |
|
139 |
|
Начертание– наиболее часто используемое |
|
4 |
|
|
Размер– высота букв. Измеряется в пунктах |
12 |
Размер |
|
|
Цвет |
Используется |
||
|
Подчеркивание |
|
17 |
|
|
Цвет подчеркивания |
Используется |
||
|
Видоизменение |
|
Очень |
|
|
Интервал |
Масштаб– растягивает символы по горизонтали. |
|
Значение |
|
Интервал– увеличивает или уменьшает интервал |
|
Измеряется |
|
|
Кернинг– автоматически изменяет интервал |
|
Параметр |
|
|
Смещение– поднимает или опускает текст по |
|
Указывается |
Слово – это совокупность
символов, ограниченная с двух сторон
пробелами. Таким образом, пробел в данном
случае выступает как специальный символ,
предназначенный для выделения слов.
Слово не имеет никаких дополнительных
параметров, кроме описанных выше
параметров символа. В среду Word встроена
система проверки орфографии, которая
распознает слова для сравнения их со
словарными.
1.4. Абзац
Другим важным элементом текста является
абзац. Слово «абзац» имеет несколько
толкований. В литературе абзац определяется
как часть текста, имеющая законченный
смысл. В русском языке абзацем называют
отступ в начале строки или текст,
расположенный между двумя такими
отступами.
Компьютерный текст не всегда имеет
отступ в первой строке, а компьютерная
среда не умеет распознавать смысл
текста. Поэтому для выделения абзацев
в тексте используется специальный
символ.
Абзац – часть текста,
начинающаяся с новой строки и
заканчивающаяся нажатием клавиши Enter.
При этом в конце текста появляется
специальный непечатаемый символ «конец
абзаца» ().
Непечатаемый символ «конец абзаца»,
как и обычные видимые символы, имеет
некоторый набор значений параметров,
которые можно изменять.
С момента создания нового документа в
нем автоматически присутствует один
непечатаемый символ – «конец абзаца».
Он указывает на наличие в новом документе
первого (пустого) абзаца. При наборе
текста слова равномерно распределяются
по строкам. Абзац завершается нажатием
клавиши Enter. При
этом на новой строке появляется новый
пустой абзац, содержащий только один
символ «конец абзаца».
Поскольку абзац в любом случае состоит
из символов (по крайней мере, одного),
то им могут быть заданы различные
параметры. Разные фрагменты абзаца
могут иметь разные значения параметров
шрифта. В частности, символ «конец
абзаца» может иметь такие же значения
параметров, как и видимые символы, а
может иметь другие значения. Это очень
важно понимать, потому что когда вы
начинаете набирать текст в пустом
документе, то видимые символы будут
иметь такие же значения параметров, как
и символ «конец абзаца».
Если, например, вы последнее слово абзаца
выделили курсивом, то вполне возможно,
что и символу «конец абзаца» вы установили
такое же начертание. И тогда слова в
следующем абзаце тоже будут выделены
курсивом, хотя вы этого и не хотели.
Исходя из определения, абзац может:
-
быть
пустым, если он содержит только символ
«конец абзаца»; -
состоять
из одного или нескольких слов и занимать
меньше одной строки; -
содержать
несколько строк.
Соседние файлы в предмете [НЕСОРТИРОВАННОЕ]
- #
- #
- #
- #
- #
- #
- #
- #
- #
- #
- #
Свойства и использование символов
См. также Лента.
Введение
Значимость символьной (текстовой) информации переоценить невозможно.
Можно говорить примерно о 90% информационных объектов в штучном выражении.
Текстовые документы содержат от 100 до, минимум, 40% буквенных знаков.
Бóльшая часть остальных знаков представлена цифрами или спецсимволами, каждый из которых имеет свои правила использования.
Наконец, на многих графических объектах (рисунках) также присутствуют символьные обозначения.
Все виды подготовки символьной информации можно свести к следующим категориям.
Доступ к этим материалам предоставляется только зарегистрированным пользователям!
Итак, практически все документы, подготавливаемые в текстовом редакторе, состоят преимущественно из символов.
Так как современные возможности вплотную приблизились, а кое в чем превысили возможности полиграфии, на пользователей легла большая ответственность качественной подготовки.
С ряда прикладных позиций, символы можно (и имеет смысл) разделить на:
Доступ к этим материалам предоставляется только зарегистрированным пользователям!
Информация о шрифтах перенесена на отдельную страницу.
Набор символов
Во-первых, большинство распространенных символов набираются со стандартной клавиатуры, за счет переключения между двумя языками: английским и национальным.
Во-вторых, в любом Windows-приложении можно набрать любой символ 8-битовой кодировки с цифровой клавиатуры.
В-третьих, существует программа Таблица символов (Character Map [CharMap]),
переносящая через буфер любой символ из шрифтов, установленных на используемом компьютере.
В-четвертых, некоторые программы имеют встроенные механизмы набора знаков по их 16-битовым кодам.
Например, тот же Word.
В целом, все нюансы описаны в разделе Набор спецсимволов.
Управление форматированием символов
Оно может быть осуществлено как глобально (через диалог с множеством настроек), так и индивидуально для любого(!) из параметров через команду.
Для многих есть готовые кнопки и/или горячие клавиши.
Приемы работы и рекомендуемые свойства или значения обсуждаются отдельно.
Начнем с общего диалога.
Ранее он назывался Characters (символы) и состоял из одной экранной формы.
Теперь его переименовали в Шрифт (Font) и он состоит из трех вкладок, ранее как-то умещавшихся на одной.
Это с учетом увеличения абсолютного разрешения за прошедшие годы, как минимум, разнесение в 5 раз.
Для открытия диалога можно воспользоваться горячей клавишей Ctrl+D (Ctrl+Shift+F),
а также пунктом меню (2003) или щелчком по значку группы на ленте (с 2007).
Важная функция диалога: можно не только изменить, но и просмотреть полные настройки.
Некоторые сложно оценить, многое невозможно увидеть.
Только так!
В Word с 2007 версии можно вызвать клавиатурным сочетанием Shift+F1 специализированную панель Показать форматирование.
Сразу ометим, что вкладка Анимация и средний блок Видоизменений убраны в кнопку «Текстовые эффекты и оформление» с определенным расширением:

Первая вкладка диалога Шрифт называется Шрифт и ее первый пункт озаглавлен Шрифт (гениально!).
Она содержит наиболее востребованные позиции, касающиеся воздействия на внешний вид символов.
Первой строкой идет важнейшая триада: Шрифт, Начертание и Размер — параметры, вынесенные на инструментальную панель во всех версиях (да и в любом редакторе текстов тоже).
Доступ к этим материалам предоставляется только зарегистрированным пользователям!
Во второй строке приведен цвет и подчеркивание с его цветом из той же палитры.
Обратите внимание: цвет Авто, это не то же самое, что и Черный (не спать на занятиях)!
Нажатие на список приведет к открытию стандартной панели выбора, различающейся набором в разных версиях программы.


Подчеркивание в Word многообразно (перечень из 18 вариантов раскрыт полностью для удобства восприятия).

Следует не забывать, что другие программы однозначно поддерживают только одинарное подчеркивание, некоторые — еще и двойное.
Остальное будет потеряно при необходимости импорта.
Цвет подчеркивания ничем не отличается от цвета символов.
Следующий блок касается Видоизменений символов, то есть всего, что не вписалось в стандартный подход.
Доступ к этим материалам предоставляется только зарегистрированным пользователям!
Вторая вкладка Интервал относится к немножко несовместимым дополнительным изменениям.
Доступ к этим материалам предоставляется только зарегистрированным пользователям!
Вкладку Анимация я всегда воспринимал как то ли шутку, то ли дурь, извините.
(Вынесено в 2019 отдельно, см. выше.)
Доступ к этим материалам предоставляется только зарегистрированным пользователям!
Начертание и занимаемое символами пространство
Естественно сравнивать изменение основного шрифта при присвоении ему начертаний. Тогда провести обратную процедуру не представит сложности.
Самое простое начертание — полужирное (Bold).
Доступ к этим материалам предоставляется только зарегистрированным пользователям!
Как уже сказано выше, шрифт состоит из четырех файлов с разными начертаниями.
Отсюда вытекает, что каждое начертание отрисовано отдельно и может иметь множество отклонений от обычного.
Справедливости ради отметим, что профессиональные шрифты всегда подчиняются общим закономерностям.
Зрительное выделение частей текста
Выделение применяется для привлечения внимания читателя к смыслу выделенного текста.
Существует множество способов, значение и понимание ограничений которых позволяет получить эстетичный и профессионально оформленный текст.
Здесь речь в первую очередь идет о понятии шрифтового выделения текста.
Доступ к этим материалам предоставляется только зарегистрированным пользователям!
Следует понимать, что возможно сочетание нескольких способов из разных групп, что отчасти послужило основанием для такого деления.
В совокупности получатся многие тысячи вариантов.
Это значит, что запутаться в них может и сам автор.
Не стоит злоупотреблять, а лучше ориентироваться на общепринятые правила, реальную необходимость и форму окончательного документа.
Обратите внимание, что с увеличением сложности выделений, особенно при их разнообразии в многостраничном документе,
значительно возрастает эффективность использования текстовых стилей.
Требования к оформлению
Всё принципиально зависит от конкретной ситуации, когда набор указаний может очень существенно отличаться от нормативного, регламентируемого стандартами.
Но именно стандарт делопроизводства и будет описываться, так как требования зачастую «пусты».
Студенты ВХК по общим задачам работают в своей среде.
Готовится….
Приемы работы
Готовится….
Значительную часть сущностей можно найти в Задании 1.
Набор двойных индексов
В научной литературе нередки случаи, когда приходится использовать индексы символов, располагающихся не только вверху и внизу, то есть в пределах стандартных возможностей программы.
Такая ситуация может быть описана простой закономерностью: в индекс переносятся знаки, уже имеющие элементы с индексами.
Важнейшим моментом следует считать то, что никаких абсолютных формальных правил быть просто не может.
Критериями «правильности» следует считать эффективность выполнения и однозначность восприятия при чтении.
Позволю себе привести в качестве примера нижние индексы, получаемые в Word.
Доступ к этим материалам предоставляется только зарегистрированным пользователям!
Понятно, что в данном случае результат получен средствами HTML и нужен только для наглядной иллюстрации.
Остальные варианты индексов могут быть описаны идентичным образом.
Для набора более сложных случаев следует воспользоваться математическими программами.
Клавиатурные сочетания для работы с символами
Большинство клавиш работает в качестве переключателей.
Многие клавиши приведенные в Справке будут работать только в Word 365.
Доступ к этим материалам предоставляется только зарегистрированным пользователям!
Вставка специальных символов (знаков).
В перечень не включены достаточно редко используемые знаки.
Доступ к этим материалам предоставляется только зарегистрированным пользователям!
См. также Специальные символы,
«Чёрточки»: дефис, минус, тире,
Пробелы: обычные и неразрывные (фиксированные).
Скачать материал

Скачать материал


- Сейчас обучается 120 человек из 40 регионов


- Сейчас обучается 82 человека из 37 регионов




Описание презентации по отдельным слайдам:
-
1 слайд
Форматирование символов в Word.
Интегрированный урок
информатика + русский язык
Автор: Беспечная Светлана Константиновна. -
2 слайд
Возможность хранить документы появилась вместе с письменностью
-
3 слайд
Возможность редактировать и форматировать документы появилась только с появлением компьютера.
Техническая и графическая подготовка рукописи к печати называется техноредактированием, которое реализуется на трех уровнях:
символа, абзаца, страницы.
А А А -
4 слайд
Символы в приложении Microsoft Word
обладают следующими свойствами: шрифт,
стиль отображения,
размер, цвет,
специальные эффекты,
положение на странице. -
5 слайд
Шрифтов в приложении есть много
-
6 слайд
Форматированием символов — это
называется процесс задания свойств символов обрабатываемого текста.
Стиль отображения можно задать с помощью трёх основных кнопок на панели форматирования:Ж
к
ч
ЖИРНЫЙ
КУРСИВ
ПОДЧЕРКНУТЫЙ -
7 слайд
Размер символов можно задать с помощью кнопки
При этом следует учесть, что размер даётся не в см и не в мм,
а в типографских пунктах. -
8 слайд
Цвет символов можно задать с помощью кнопки
-
9 слайд
Способы форматирования можно задать и через команду
Формат →Шрифт.
Можно применить различного рода подчеркивание текста. -
10 слайд
ЗАПОМНИТЕ!!!!!!!
Перед форматированием объект (символ, слово или текст) необходимо ВЫДЕЛИТЬ -
11 слайд
Практическое задание№1 :
Подчеркните главные члены в следующих предложениях.
Алиса отворила дверцу и увидела, что она ведёт в узкий проход величиной с крысиную норку.
Она встала на колени и, взглянув в глубину прохода, увидела в круглом просвете уголок чудеснейшего сада. -
12 слайд
Практическое задание №2:
Выделите корень слова в однокоренных словах. Зачеркните «лишнее» слово, если такое есть в строке.
Пример:
Краса, красивый, украсить, красный. -
13 слайд
Выделите в однокоренных словах корень слова, «лишнее слово» зачеркните (если оно есть).
1)Краса, красивый, украсить, красный.
2)Водить, водитель, вождение, водный.
3)Седой, поседеть, поседел, посидеть.
4)Река, речной, речник, речь.
5)Вода, водянистый, водяной, водный.
6)Краснеть, красный, краска, красавица. -
14 слайд
Домашнее задание:
Выучить приёмы форматирования символов. -
-
Скрыть
-
Видеолекции для
профессионалов -
- Свидетельства для портфолио
- Вечный доступ за 120 рублей
- 3 200+ видеолекции для каждого
-
Хочу свидетельство

Найдите материал к любому уроку, указав свой предмет (категорию), класс, учебник и тему:
6 210 180 материалов в базе
- Выберите категорию:
- Выберите учебник и тему
-
Выберите класс:
-
Тип материала:
-
Все материалы
-
Статьи
-
Научные работы
-
Видеоуроки
-
Презентации
-
Конспекты
-
Тесты
-
Рабочие программы
-
Другие методич. материалы
-
Найти материалы
Вам будут интересны эти курсы:
-
Курс повышения квалификации «Облачные технологии в образовании»
-
Курс повышения квалификации «Развитие информационно-коммуникационных компетенций учителя в процессе внедрения ФГОС: работа в Московской электронной школе»
-
Курс повышения квалификации «Специфика преподавания информатики в начальных классах с учетом ФГОС НОО»
-
Курс повышения квалификации «Применение MS Word, Excel в финансовых расчетах»
-
Курс профессиональной переподготовки «Теория и методика обучения информатике в начальной школе»
-
Курс повышения квалификации «Современные тенденции цифровизации образования»
-
Курс повышения квалификации «Специфика преподавания дисциплины «Информационные технологии» в условиях реализации ФГОС СПО по ТОП-50»
-
Курс повышения квалификации «Современные языки программирования интегрированной оболочки Microsoft Visual Studio C# NET., C++. NET, VB.NET. с использованием структурного и объектно-ориентированного методов разработки корпоративных систем»
Оставьте свой комментарий
Алексей Олегович Денега
Эксперт по предмету «Информатика»
Задать вопрос автору статьи
Word предоставляет широкий набор функций форматирования документа. Для придания тексту определенного вида используются комбинации клавиш, наборы команд вкладки Главная и применяют стили. В любом документе можно форматировать символы, абзацы, разделы (если они есть), страницы или документ целиком.
Для форматирования текста нужно предварительно его выделить или установить необходимые параметры до ввода текста.
Для форматирования абзаца или раздела достаточно просто установить курсор в любом его месте, весь же документ форматируется с помощью установки соответствующих параметров форматирования на вкладке Разметка страницы.
Форматирование символов
К основным параметрам форматирования символов относится изменение гарнитуры шрифта, размера, начертания, интервала и положения символов.
Большинство наиболее часто используемых инструментов форматирования символов находится на вкладке Главная в группе Шрифт.
Сделаем домашку
с вашим ребенком за 380 ₽
Уделите время себе, а мы сделаем всю домашку с вашим ребенком в режиме online
Бесплатное пробное занятие
*количество мест ограничено
Рисунок 1. Группа Шрифт на вкладке Главная
Отдельного внимания заслуживают шрифты, которые делятся на шрифты с засечками и рубленые шрифты:
Рисунок 2.
Шрифты с засечками в основном принято применять для оформления основного текста документа, а рубленые – для оформления заголовков.
Более широкий набор инструментов можно получить с помощью диалогового окна Шрифт, которое можно открыть нажатием на диагональную стрелку в правом нижнем углу группы Шрифт.
«Форматирование символов и абзацев в MS Word» 👇
Диалоговое окно Шрифт содержит 2 вкладки: Шрифт и Дополнительно.
Вкладка Шрифт
Списки Шрифт, Начертание, Размер позволяют выбрать допустимые для данных категорий значения. Параметры Цвет текста, Подчеркивание, Цвет подчеркивания, Видоизменение могут принимать только присутствующие в соответствующих списках значения.
При выборе параметров форматирования образец текста с выбранными параметрами можно увидеть в области Образец.
Рисунок 3. Вкладка Шрифт
Рисунок 4. Вкладка Дополнительно
Вкладка Дополнительно
На вкладке Дополнительно размещены параметры для изменения положения, более точной настройки размера символов:
Параметр Масштаб – установка размера текста в процентах относительно нормального размера.
Параметр Интервал – установка расстояния между символами выделенного текста.
Параметр Смещение – установка положения текста на строке, который может быть поднят или опущен относительно строки.
Выбор параметра Кернинг для знаков… автоматически выбирает интервал между соседними парами символов в зависимости от особенностей начертания шрифта.
Текстовые эффекты
Кнопка Текстовые эффекты открывает диалоговое окно Формат текстовых эффектов, которое дает широкие возможности оформления текста:
Рисунок 5. Диалоговое окно Текстовые эффекты
Форматирование абзацев
К параметрам форматирования абзацев относится изменение значений отступов, значений позиций табуляции, выравнивания текста и межстрочного интервала.
Для форматирования абзаца достаточно установить курсор в любое место абзаца и выбрать нужные параметры, или же выделить его перед форматированием.
Линейка
Отобразить или спрятать линейку можно с помощью вкладки Вид – группа Показать – Линейка.
Линейка, которая располагается в верхней части страницы, разделена на 2 области: белую, которая соответствует области текста страницы, и серую, которая указывает на поля документа.
Рисунок 6. Маркеры отступов на линейке
Маркеры отступов служат для установки отступов абзаца, для чего достаточно перетащить нужный маркер в нужное место:
- Маркер правого отступа используется для установки расстояния от всего текста абзаца до правого поля;
- Маркер левого отступа – для установки расстояния от края текста абзаца до левого поля. Содержит маркер отступа первой строки абзаца.
Линейка позволяет также управлять позициями табуляции, которые отмечаются серыми засечками.
Для задания разных режимов табуляции используется кнопка, которая находится в левом верхнем углу строки верхней линейки. Режимы табуляции:
- Выравнивание по левому краю
- Выравнивание по центру
- Выравнивание по правому краю
- Выравнивание по десятичной точке
- Вертикальная черта
Рисунок 7. Режимы табуляции
Для удаления всех позиций табуляции на линейке используется комбинация клавиш Ctrl+Shift+N.
Основные и наиболее часто используемые инструменты вынесены на ленту и находятся на вкладке Главная в группе Абзац:
Рисунок 8. Группа Абзац на вкладке Главная
Все параметры форматирования абзаца можно увидеть открыв диалоговое окно Абзац, которое запускается нажатием на диагональную стрелку в правом нижнем углу группы Абзац.
Вкладка Отступы и интервалы
Вкладка позволяет установить параметры:
- Выравнивание – по левому краю, по правому краю, по центру, по ширине;
- Уровень – основной, уровень 1–9;
- Отступы слева и справа – отступы текста абзаца от края страницы;
- Первая строка – отступ или выступ первой строки абзаца;
- Интервал перед и после – интервалы между абзацами в пунктах;
- Междустрочный – одинарный, полуторный, двойной и другие.
Результат изменения параметров форматирования можно увидеть в окне Образец.
Вкладка Положение на странице
Вкладка используется для управления размещением абзацев на страницах:
- Запрет висячих строк – позволяет не разрывать абзац на границе двух страниц, если на одной из страниц остается висячая строка.
- Не отрывать от следующего – позволяет не разрывать страницу между текущим абзацем и абзацем, который следует за ним.
- Не разрывать абзац – позволяет не разрывать абзац на границе двух соседних страниц.
- С новой страницы – вставка перед абзацем принудительного разрыва страницы.
- Запретить нумерацию строк – позволяет не отображать при печати номера строк в абзаце.
- Запретить автоматический перенос слов – позволяет не переносить слова при переводе строк в пределах абзаца.
Рисунок 9. Вкладка Отступы и интервалы
Рисунок 10. Вкладка Положение на странице
При нажатии на кнопку Табуляция… открывается диалоговое окно Табуляция, в котором можно задать позицию табуляции путем ввода числовых значений, установить или удалить несколько позиций табуляции и выбрать тип заполнителя для позиций табуляции.
Рисунок 11. Диалоговое окно Табуляция
Формат по образцу
Для копирования стиля одного из абзацев используется кнопка Формат по образцу, которая находится на вкладке Главная в группе Буфер обмена.
Для ее применения достаточно установить курсор в пределах того абзаца, стиль которого нужно скопировать и нажать на кнопку Формат по образцу. Затем нужно выделить абзац (или несколько), к которому нужно применить данное форматирование. При этом дальнейшее копирование стиля данного абзаца становится невозможным (применяется только один раз).
Для применения форматирования одного абзаца к нескольким абзацам (неоднократного применения) необходимо дважды нажать на кнопку Формат по образцу. Это даст возможность применять скопированный стиль сколько угодно раз в пределах данного документа. Для отмены дальнейшего применения данного стиля нужно нажать на кнопку Формат по образцу один раз, после чего она станет неактивной и копирование стиля абзаца прекратится.
Непечатаемые символы
Word позволяет вставлять в документ непечатаемые символы, которые удобно использовать для обнаружения ошибок форматирования (например, проверить наличие лишних пробелов в тексте). Для отображения/скрытия непечатаемых символов служит кнопка Отобразить все знаки (Ctrl+) на вкладке Главная в группе Абзац.
Находи статьи и создавай свой список литературы по ГОСТу
Поиск по теме
Всем хорошего и удачного дня!
Разминка
Вопрос №1
Microsoft Word – текстовой редактор. Другое название программы….
процессор
блокнот
Печатная машинка
Правильно
неправильно
Вопрос №2.
Вставьте пропущенное слово.
Текстовый редактор — прикладная программа для создания,…………., форматирования, сохранения и организации печати текстового документа.
просмотра
редактирования
удаления
Правильно
неправильно
Вопрос №3.
- Процесс редактирования не позволяет………
вставку
удаление
исправление
печать
Правильно
неправильно
Вопрос №4.
Вставьте пропущенное слово.
Форматирование – это процесс ……. документа в соответствии с требованиями
печати
оформления
удаления
Правильно
неправильно
Вопрос №5.
Минимальный элемент текстового документа – это…..
слово
абзац
символ
Правильно
неправильно
Форматирование символов в Word.
Урок №20.
7 класс.
Возможность хранить документы появилась вместе с письменностью
Возможность редактировать и форматировать документы появилась только с появлением компьютера.
Техническая и графическая подготовка рукописи к печати называется техноредактированием , которое реализуется на трех уровнях:
символа, абзаца, страницы.
А А А
Символы в приложении Microsoft Word
обладают следующими свойствами: шрифт,
стиль отображения,
размер, цвет,
специальные эффекты,
положение на странице.
Шрифтов в приложении есть много
Форматированием символов — это
процесс задания свойств символов обрабатываемого текста.
Стиль отображения можно задать с помощью трёх основных кнопок на панели форматирования:
к
ч
Ж
ЖИРНЫЙ
КУРСИВ
ПОДЧЕРКНУТЫЙ
Размер символов можно задать с помощью кнопки
При этом следует учесть, что размер даётся не в см и не в мм,
а в типографских пунктах .
Цвет символов можно задать с помощью кнопки
Способы форматирования можно задать и через команду Формат →Шрифт.
Можно применить различного рода подчеркивание текста.
ЗАПОМНИТЕ!!!!!!!
Перед форматированием символ (слово или текст) необходимо ВЫДЕЛИТЬ
Практическое задание №1:
- В предложении подчеркнуть главные члены.
- Имена героев выделить цветом.
Например: Алиса, Алиса
Практическое задание №2:
Выделите корень слова в однокоренных словах. Зачеркните «лишнее» слово, если такое есть в строке.
Пример:
- Крас а, крас ивый, у крас ить, красный .
Домашнее задание:
- § 4.2 стр. 90
за внимание