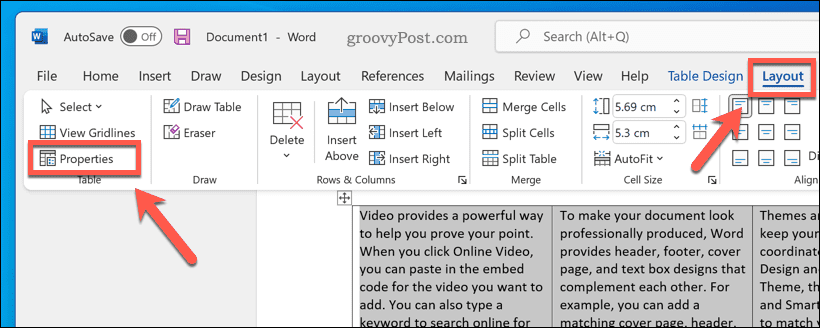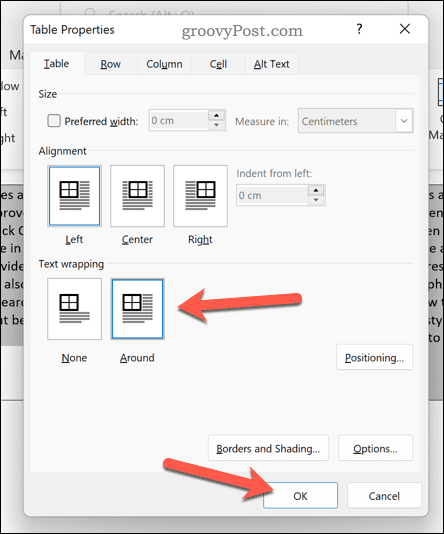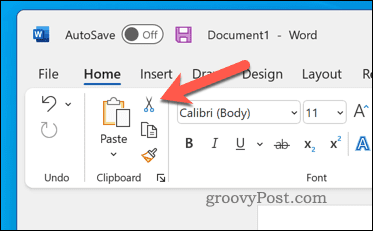После добавления таблицы в MS Word нередко возникает необходимость ее переместить. Сделать это несложно, но у малоопытных пользователей могут возникнуть определенные затруднения. Именно о том, как перенести таблицу в Ворде в любое место страницы или документа мы и расскажем в данной статье.
Урок: Как в Word сделать таблицу
1. Наведите указатель курсора на таблицу, в левом верхнем углу появится такой значок . Это знак привязки таблицы, аналогичный «якорю» и у графических объектов.
Урок: Как в Ворде поставить якорь
2. Нажмите на этот знак левой кнопкой мышки и переместите таблицу в нужном направлении.
3. Переместив таблицу в нужное место страницы или документа, отпустите левую кнопку мышки.
Перемещение таблицы в другие совместимые программы
Таблицу, созданную в Microsoft Word, при необходимости всегда можно переместить и в любую другую совместимую программу. Это может быть программа для создания презентаций, к примеру, PowerPoint, или любой другой софт, поддерживающий работу с таблицами.
Урок: Как переместить таблицу Ворд в PowerPoint
Для перемещения таблицы в другую программу, ее нужно скопировать или вырезать из документа Word, а затем вставить в окно другой программы. Более детальную информацию касательно того, как это сделать, вы можете найти в нашей статье.
Урок: Копирование таблиц в Ворде
Помимо перемещения таблиц из MS Word, вы также можете скопировать и вставить в текстовый редактор таблицу из другой совместимой программы. Более того, вы даже можете скопировать и вставить таблицу с любого сайта на безграничных просторах интернета.
Урок: Как в Ворд скопировать таблицу с сайта
Если при вставке или перемещении таблицы форма или размер изменится, вы всегда можете ее выровнять. При необходимости, обратитесь к нашей инструкции.
Урок: Выравнивание таблицы с данными в MS Word
На этом все, теперь вы знаете, как перенести таблицу в Ворде на любую страницу документа, в новый документ, а также в любую другую совместимую программу.
Еще статьи по данной теме:
Помогла ли Вам статья?
Есть несколько способов переместить таблицу в Word, если вы редактируете свои документы. Это руководство объяснит, как это сделать.
Всегда полезно вычитывать и редактировать документы после того, как вы закончите первоначальный черновик. В конце концов, ПК — это не пишущая машинка, поэтому, если вы пишете документ в Microsoft Word, вы можете изменить его в любое время.
Вы можете решить переместить документ, чтобы улучшить макет. Например, если у вас есть таблица с важными данными, вы можете решить переместить ее, чтобы она стала более заметной.
К счастью, переместить таблицу в Word достаточно просто, и есть несколько методов, которые вы можете попробовать. Ниже мы объясним, как переместить таблицу в Word.
Если таблица находится в нужном месте в документе, но не в нужном месте на странице, вы можете изменить выравнивание таблицы. Поскольку таблица обычно заполнена текстом, вы можете использовать параметры выравнивания, чтобы переместить ее на странице слева направо или по центру.
Чтобы настроить выравнивание таблицы в Word:
- Откройте документ Word.
- Выберите свой стол, нажав значок ручки в верхнем левом углу стола.
- На панели нажмите вкладку Главная.
- Выберите один из вариантов выравнивания (по левому краю, по центру или по правому краю) в разделе «Абзац».
Таблица будет двигаться в соответствии с выбранным вами вариантом выравнивания. Возможно, вам придется изменить размер таблицы Word, чтобы она не занимала всю ширину страницы. В противном случае параметры выравнивания будут работать только для текста, содержащегося в таблице.
Как настроить перенос текста в Word
Еще один быстрый способ настроить представление таблицы на странице — изменить обтекание текстом. Обтекание текстом определяет, как будет реагировать таблица, когда дойдет до существующего текста — будет ли она двигаться для него или будет заставлять текст окружать таблицу?
Вы можете установить это действие для себя, настроив параметры переноса текста для своей таблицы.
Чтобы настроить параметры переноса текста в Word:
- Откройте документ Word.
- Выберите значок ручки (вверху слева) на столе.
- Выберите вкладку «Макет таблицы» (в самом дальнем конце ленточной панели) и нажмите «Свойства».
- Выберите вариант обтекания текстом (например, нет, чтобы оставить область вокруг таблицы чистой, или вокруг, чтобы текст окружал таблицу).
- Нажмите OK для подтверждения.
Использование перетаскивания для перемещения таблицы в Word
Если вы хотите переместить таблицу в Word из одной позиции в другую, самый быстрый и простой способ сделать это — использовать метод перетаскивания.
Чтобы переместить таблицу в Word с помощью перетаскивания:
- Откройте документ Word.
- Выберите и удерживайте значок ручки на столе (вверху слева) с помощью мыши.
- Не отпуская кнопку мыши или трекпада, перетащите таблицу на новое место.
- Как только стол окажется в нужном положении, отпустите кнопку мыши.
Использование вырезания и вставки для перемещения таблиц Word
Пытаетесь переместить таблицу Word? Вы можете поместить таблицу в буфер обмена и вместо этого вставить ее на место. Вы можете предпочесть сделать это, если вы изо всех сил пытаетесь прокрутить большой документ, например, чтобы переместить таблицу.
Чтобы вырезать и вставить таблицу Word:
- Откройте документ в Word.
- Выберите значок ручки в верхнем левом углу таблицы.
- На вкладке «Главная» нажмите кнопку «Вырезать». Либо нажмите Ctrl + X (Windows) или Cmd + X (Mac) на клавиатуре.
- Переместите мигающий курсор в новую позицию таблицы.
- В Доме нажмите кнопку вставки. Либо нажмите Ctrl + V (Windows) или Cmd + V (Mac) на клавиатуре.
Редактирование документов Word
Используя шаги, описанные выше, вы можете быстро переместить таблицу в Word. Если вы редактируете разные документы Word, вы можете воспользоваться некоторыми важными советами для всех пользователей Word.
Хотите дополнительно настроить документ Word? Вы всегда можете редактировать свои изображения в самом Word. Если вы планируете опубликовать свой документ, вы можете рассмотреть возможность добавления водяного знака в Word, чтобы четко указать свое право собственности.
Перемещение и копирование таблицы
В этой статье
Перемещение таблицы
В Режим разметки, направь указатель на таблицу, пока не появится перемещения таблицы.
Удерживайте указатель на маркере перемещения таблицы, пока он не примет вид крестообразной стрелки, а затем щелкните его.
Перетащите таблицу в новое место.
Копирование таблицы с последующей вставкой в новом месте
Чтобы вставить таблицу в новом месте, ее можно скопировать или вырезать. При копировании таблицы исходная таблица остается на своем месте. Если таблица вырезана, исходная таблица удаляется.
В Режим разметки, направь указатель на таблицу, пока не появится перемещения таблицы.
Щелкните маркер перемещения таблицы, чтобы выделить ее.
Выполните одно из указанных ниже действий.
Чтобы скопировать таблицу, нажмите клавиши CTRL+C.
Чтобы вырезать таблицу, нажмите клавиши CTRL+X.
Поместите курсор в то место, где нужно ввести новую таблицу.
Нажмите клавиши CTRL+V, чтобы вставить таблицу в новое место.
Как сдвинуть (опустить) таблицу вниз в Ворде?
Как в Ворде сдвинуть таблицу на одну или несколько строчек вниз?
Если таблица начинается с самого начала документа, то достаточно просто поставить курсор в начало таблицы (перед первым символом в первой ячейке) и нажать Enter столько раз, сколько нужно пустых строк перед таблицей. Если таблица не в начале, то можно поставить курсор в конец предыдущего абзаца и также нажать enter.
Программе Ворд есть множества способом редактирования, создания печатного документа.
Чтобы сдвинуть таблицу вниз (даже если она находится в начале листа), есть несколько способов.
Выделите таблицу. Теперь вы хорошо видите ее границы. Вверху таблицы находится значок с четырьмя стрелками. На рисунке он показан красным квадратом.
Потяните за него стрелкой мыши. Таблица перемещается на листе.
Теперь вы можете напечатать текст перед таблицей в начале листа.
Поставьте курсор в первую ячейку первого столбца. Нажмите Enter на клавиатуре. Готово.
Чтобы сдвинуть таблицу вниз можно просто щелкнуть в конце абзаца перед таблицей. Тем самым установив там курсор и нажать кнопку Enter. Появится ещё один пустой абзац, а таблица сдвинется вниз. Так можно нажать эту же кнопку несколько раз, чтобы спустить таблицу пониже.
Иногда перед таблицей не удаётся поставить курсор. Тогда я делаю так: выделяю таблицу, вырезаю её, потом устанавливаю курсор пониже и вставляю таблицу не в самый первый абзац, а в первый или второй, как нам нужно. В результате удаётся сдвинуть таблицу вниз.
Перемещение таблицы в Microsoft Word
После добавления таблицы в MS Word нередко возникает необходимость ее переместить. Сделать это несложно, но у малоопытных пользователей могут возникнуть определенные затруднения. Именно о том, как перенести таблицу в Ворде в любое место страницы или документа мы и расскажем в данной статье.
1. Наведите указатель курсора на таблицу, в левом верхнем углу появится такой значок . Это знак привязки таблицы, аналогичный «якорю» и у графических объектов.
2. Нажмите на этот знак левой кнопкой мышки и переместите таблицу в нужном направлении.
3. Переместив таблицу в нужное место страницы или документа, отпустите левую кнопку мышки.
Перемещение таблицы в другие совместимые программы
Таблицу, созданную в Microsoft Word, при необходимости всегда можно переместить и в любую другую совместимую программу. Это может быть программа для создания презентаций, к примеру, PowerPoint, или любой другой софт, поддерживающий работу с таблицами.
Для перемещения таблицы в другую программу, ее нужно скопировать или вырезать из документа Word, а затем вставить в окно другой программы. Более детальную информацию касательно того, как это сделать, вы можете найти в нашей статье.
Помимо перемещения таблиц из MS Word, вы также можете скопировать и вставить в текстовый редактор таблицу из другой совместимой программы. Более того, вы даже можете скопировать и вставить таблицу с любого сайта на безграничных просторах интернета.
Если при вставке или перемещении таблицы форма или размер изменится, вы всегда можете ее выровнять. При необходимости, обратитесь к нашей инструкции.
На этом все, теперь вы знаете, как перенести таблицу в Ворде на любую страницу документа, в новый документ, а также в любую другую совместимую программу.
Мы рады, что смогли помочь Вам в решении проблемы.
Помимо этой статьи, на сайте еще 11902 инструкций.
Добавьте сайт Lumpics.ru в закладки (CTRL+D) и мы точно еще пригодимся вам.
Отблагодарите автора, поделитесь статьей в социальных сетях.
Опишите, что у вас не получилось. Наши специалисты постараются ответить максимально быстро.
7 трюков с таблицами в Word, о которых вы могли не знать
Бытует мнение, что таблицы Microsoft Word — самая неприятная часть текстового редактора. Они неуклюжи, ими трудно управлять, их тяжело форматировать. После прочтения этой статьи у вас не останется таких предубеждений.
Предвзятое отношение к таблицам имеет свои глубокие корни. Чего греха таить, дюжину лет назад таблицы в Word не могли похвастаться удобством из-за несовершенства программы в целом. Но с тех пор прошло много времени. Microsoft прекрасно поработала над своими ошибками и сделала всё возможное для удобства пользователей. Жаль, конечно, что многие из тех самых пользователей об этом не знают и до сих пор работают в 2003-й редакции офисного пакета. Историю про ёжиков и кактусы не напоминает? 🙂
Всем застрявшим в прошлом просто по-человечески рекомендую обновиться как минимум до 2013-й версии Microsoft Office, а лучше — сразу до свежей, 2016-й. Поверьте, вам только кажется, что вы работаете в ставшей классикой среде, на самом деле она уже давно поросла мхом и плесенью.
Используйте шаблоны
Офисные будни полны однообразных документов, в том числе и таблиц. Берём одну электронную бумажку, вырезаем её часть, вставляем в новый документ и правим детали. Хорошая методика, но, как мне кажется, работа с шаблонами немного проще и быстрее. К слову, в самом Word шаблоны величают экспресс-таблицами.
Кликните по закладке «Вставка», щёлкните по «Таблице» и перейдите к «Экспресс-таблицам». Обратите внимание на пункт «Сохранить выделенный фрагмент в коллекцию».
Здесь вы найдёте несколько вполне полезных вариантов и, что самое главное, сможете сохранить в качестве шаблона любую другую таблицу или её фрагмент, в том числе и собственного производства.
Рисуйте таблицы
Помните медведя, который в детстве прошёлся по вашим ушам и рукам в безудержном цыганском танце? Именно с тех пор вы не любите пение и кисточки и именно с тех пор вы упорно игнорируете опцию «Нарисовать таблицу» в Word. Встряхнись, взрослый человек! Пора подавить мохнатое чудовище! Это проще, чем кажется.
Кликните по закладке «Вставка», щёлкните по «Таблице» и перейдите к пункту «Нарисовать таблицу».
И не бойтесь совершить промах: под рукой всегда найдётся ластик. Порой карандаш и стиралка существенно упрощают создание сложных таблиц с мелкими элементами.
Вставляйте строки и столбцы быстро
Начиная с Word 2013 добавление строк и столбцов из зубодробительной пытки превратилось в увлекательную забаву. Не подумайте, архаичные «Вставить столбцы слева/справа» и «Вставить строки сверху/снизу» никуда не делись, но о них теперь можно забыть.
Наведите курсор на пространство между строками или столбцами за пределами таблицы и нажмите на появившийся плюс.
В будущем хотелось бы видеть что-то похожее и для функции удаления.
Применяйте линейку
У каждого человека есть любимые и отталкивающие цифры, которые он без разбору использует или избегает в своей жизни. Даже в параметрах своих таблиц. Знаю таких. 🙂
Если вы привыкли точно выставлять значения отступов, ширину и высоту ячеек через свойства таблицы, попробуйте альтернативу — линейку.
Наведите курсор на границу столбцов или строк, схватите её, зажмите клавишу Alt и пользуйтесь удобством сантиметровой линейки.
Такой же трюк можно провернуть и с маркерами отступов и выступов. Наведите на них курсор и зажмите всё ту же клавишу Alt.
Используйте горячие клавиши
Будь я разработчиком программного обеспечения, я бы нарёк горячие клавиши душевными кнопками. Ведь порой так и хочется обняться с ноутбуком только потому, что они есть. Что же касается таблиц Word, я наиболее часто использую тройку комбинаций:
- Alt + Shift + «Вверх/Вниз» быстро перемещает текущую строку на одну позицию выше или ниже (просто незаменимая вещь).
- Ctrl + Shift + A мгновенно превращает прописные буквы в заглавные, что очень полезно для заголовков.
- Ctrl + Tab добавляет табуляцию в ячейке, в то время как обычный Tab переносит курсор на следующую ячейку.
Преобразуйте текст в таблицу
Немного магии, которой можно прихвастнуть на глазах у изумлённой публики. Вместо того чтобы создавать таблицы привычным способом, попробуйте парочку других, более изощрённых, вариантов:
- Массивы ячеек, скопированные из Excel, вставляютcя в Word как таблица с невидимыми границами.
- Хорошо структурированный текст легко преобразуется в таблицу штатными средствами Word.
Выделите текст, кликните по закладке «Вставка», щёлкните по «Таблице» и выберите пункт «Преобразовать в таблицу».
Обратите внимание на вспомогательные параметры: качество преобразования зависит от них напрямую.
Контролируйте размеры ячеек
Хочешь узнать человека, подкинь ему таблицу с текстом-самодуром. Немного свободная интерпретация известного мнения, конечно, но бьёт в точку. Только взгляните на скриншот, а точнее на первую колонку и слово «филологический» — безобразное бельмо.
По моим наблюдениям, в таких случаях люди сначала неприлично выражаются, а затем прибегают к не самому оптимальному выходу — уменьшают размер шрифта. Но лучше вместить текст другим путём.
Щёлкните в ячейке правой клавишей, выберите пункт «Свойства таблицы», переключитесь на закладку «Ячейка», перейдите к «Параметрам» и проставьте галочку в графе «Вписать текст».
Word поднатужится и вернёт убежавшую букву на место, а в мире снова воцарится мир. К слову, для наглядности «вписанный» текст будет подчёркиваться голубой линией.
А ещё, бывает, позаимствуешь чью-то таблицу и довольно напеваешь себе под нос: «Только ты, рыба моей мечты»! Хорошая работа чужими руками! Начинаешь заливать её своими данными, и тут происходит неконтролируемая чертовщина: одни столбцы расползаются за счёт похудения других. Голова отрезвляется, и реальность перестаёт радовать. Как быть?
Шутки шутками, но случается, что вам присылают таблицу строгого формата, с которой нельзя оплошать. Как минимум не поленитесь отправить её обратно с прежними размерами. Так получатель увидит то, что ожидает увидеть. А для этого отключите автоподбор размеров по содержимому.
Щёлкните в любой из ячеек правой клавишей мыши, выберите пункт «Свойства таблицы», перейдите к «Параметрам» и снимите галочку в графе «Автоподбор размеров по содержимому».
Эта же опция спасёт вашу таблицу от коллапса, если вам необходимо заполнить некоторые ячейки изображениями: они впишутся в виде миниатюры вместо полномасштабного размера.
Клавиатурные сочетания в таблицах Microsoft Word
Внимание! Следует отчетливо понимать, что в каждой версии есть незначительные отличия. Если вас заинтересовала какая-то возможность, но у вас она не работает, попытайтесь её найти, воспользовавшись Справкой.
Очень важно, что для работы с таблицами используется и клавиатура и мышь. Грамотное сочетание этих двух устройств ввода облегчает и ускоряет работу во много раз. Для того, чтобы разобраться с приведенным описанием, вам нужно создать в Word таблицу и обязательно заполнить все ячейки. Если ячейки будут содержать несколько строк текста – ещё лучше.
Для перехода между соседними ячейками можно воспользоваться клавишами Tab (вперёд) и Shift+Tab (назад).
Этот способ вообще чрезвычайно важен в любом, как графическом, так и текстовом интерфейсе. Именно с его помощью удобно перемещаться между полями ввода в диалогах.
Побочный эффект такого перемещения – выделение всего содержимого ячейки, в которую перескакивает курсор. Надо сказать, что сделать вручную это довольно сложно, а нужда в таком действии возникает нередко. Например, для того, чтобы скопировать не саму ячейку, а её содержимое.
Использованием стрелок скакать по ячейкам таблицы не слишком удобно. Вправо/влево происходит только сдвиг на один символ. Даже смещение вверх/вниз зависит от числа строк внутри текущей ячейки.
Удерживание клавиши Alt также дает интересный эффект.
- Alt+Home перемещает в начало первой ячейки в текущей строке или выделенном фрагменте.
- Alt+End перемещает в начало последней ячейки в текущей строке или выделенном фрагменте.
- Alt+PageUp перемещает в начало самой верхней ячейки текущей или последней в выделенном фрагменте колонки (в шапку таблицы).
- Alt+PageDown перемещает в начало самой нижней ячейки (последняя строчка) текущей или последней в выделенном фрагменте колонки.
Клавиша BackSpace удаляет выделенный табличный объект. Им может быть: ячейка или диапазон ячеек, строка (несколько строк), столбец (несколько столбцов) или вся таблица.
Выделение элементов таблицы
Выделение удобнее всего делать мышью, но существуют и клавиатурные комбинации.
Сочетание Alt+Shift+NumPad 5 (пятерка на дополнительной клавиатуре) приводит к выделению всей таблицы, но только если курсор уже находится в ней.
После этого можно легко переместиться в начало таблицы нажатием на стрелку влево. Наоборот, если нажать стрелку вправо, то курсор окажется сразу после таблицы. (Попробуйте предложить альтернативу, особенно если таблица занимает несколько страниц.)
На самом деле альтернатива появилась с возникновением приведенных выше сочетаний с клавишей Alt :
- Alt+Home и Alt+PageUp приведет нас в начало первой ячейки таблицы, а
- Alt+End и Alt+PageDown – в начало последней ячейки таблицы.
Выделение мышью
Работа с таблицами в Word в некоторых случаях намного эффективнее, если использовать мышь.
Начнем с глобального. В режиме макета страницы (Page Layout), при наведении курсора мыши на таблицу, в её левом верхнем углу появляется квадрат с символом четырехнаправленной стрелки 
Что касается последнего действия, немного можно придумать более глупых вещей. Дело в том, что даже минимальное смещение превращает объект «таблица» во фрейм. Теперь он стал намного сложнее, файл больше, страница выводится медленнее, программа может зависнуть, а сама таблица уйти побегать по документу. Да, экспорт в другой формат также не всегда вам понравится.
Подобное действие стоит производить только если вы хотите, чтобы небольшая таблица обтекалась текстом. Например, была сбоку от него.
Разумное. Если перевести мышь на левое поле документа, то курсор изменит свой вид на 
Теперь, щелчок левой кнопкой выделит строку таблицы, а буксировка – диапазон строк. Но, если щелкнуть правой клавишей, то можно и выделить строку, и сразу вызвать контекстное меню.
@ 
Наведем курсор на левое поле ячейки. Курсор изменится на 
На рисунке показана разница в выделении всей ячейки и только ее содержимого (включен режим отображения непечатаемых символов).

Как перенести таблицу из Excel в Word без ошибок
Работать с числовыми данными, делать расчеты, составлять таблицы удобнее в Excel. По сути, сама программа – это таблица. Word для подобной работы не совсем приспособлен.
Но иногда приходится переносить таблицы из Excel в Word. Либо преобразовывать готовую таблицу. «Перебивать» данные из одного формата в другой непродуктивно, долго. Должен быть другой способ.
Как перенести таблицу из Excel в Word?
- У нас есть таблица с тремя столбцами и пятью строками. Границы установлены.
- Выделяем диапазон данных. Нажимаем копировать в главном меню. Либо сочетание клавиш Ctrl + C. Можно по выделенной таблице щелкнуть правой кнопкой мыши и нажать «копировать».
- Открываем лист Word. В главном меню – инструмент «Вставка». Выбираем «Специальная вставка».
- Задаем параметры специальной вставки. «Связать» – «Лист Microsoft Office Excel». Проверяем, правильно ли выбран источник вставки. Жмем ОК.
Результат нашей работы:
Этот способ имеет некоторые недостатки:
- таблица вставляется как графический объект, то есть редактировать ее невозможно.
- границы широкоформатных таблиц могут выходить за пределы листа.
- Выделяем таблицу в MS Excel. Копируем ее в буфер обмена.
- Открываем MS Word. Нажимаем «Вставить». Или сочетание клавиш Shift + Ins. Результат:
Мы можем редактировать данные, менять границы таблицы, шрифт значений, форматировать.
Существенный недостаток такого вариант вставки – таблицы с большим объемом данных выходят за пределы листа.
- На листе Word переходим на вкладку «Вставка». Нам необходимо меню «Текст» – инструмент «Объект».
- В открывшемся диалоговом окне выбираем «Создание из файла». Нажимаем «Обзор», чтобы найти файл с нужной таблицей.
- Когда искомый объект найден, в строке «Имя файла» появятся его данные». Жмем ОК.
Вставленная таблица представляет собой графический объект. Отредактировать значения в ячейках нельзя.
Чтобы вставить диапазон данных без границ, следует предварительно убрать границы таблицы.
Или комбинация клавиш CTRL+SHIFT+(минус).
Чтобы манипулировать с границами, таблица должна быть вставлена по второму методу.
Как преобразовать таблицу из Word в Excel?
Произведем обратный перенос.
- Выделяем таблицу в MS Word. Нажимаем «Копировать».
- Открываем MS Excel. Ставим мышку в том месте, где должна появиться таблица. Жмем «Вставить».
У нас «чистенькая» таблица. Поэтому вставилась она ровно и аккуратно. Если данные вносились коряво, много лишних символов (непечатаемых), то границы строк и столбцов могут сместиться. Из подобной ситуации 2 выхода:
- Чистим таблицу вручную. Если много повторяющихся символов, можно использовать параметры автозамены.
- Сохраняем таблицу как текст (в формате txt). В этом случае уберутся все лишние символы. А в Excel вставить данные из txt.
- Выделяем таблицу в Ворде. Меню «Макет» – «Данные» – инструмент «Преобразовать в текст». В параметрах преобразования – «знак табуляции».
- Главное меню – «Сохранить как» – «Другие форматы». Тип файла выбираем «Обычный текст».
- Открываем Эксель. Вкладка «Данные». «Получить внешние данные» – «Из текста».
- Ищем сохраненный файл. Нажимаем «Импорт». Откроется «Мастер текстов».
- Устанавливаем нужные параметры преобразования. Формат данных – с разделителями. Символ-разделитель – знак табуляции. Готово.
Можно редактировать данные, рисовать границы и т.д. Такой способ вставки убирает лишний символы, предупреждает смещение ячеек.
Перенос части таблицы

При изучении данных больших таблиц часто приходится на полях делать карандашом пометки с названиями каждого столбца. Конечно, это неудобно, особенно если таблица располагается более чем на двух листах бумаги. Как было бы хорошо, если не только на первом, но и на каждом последующем листе бумаги поместить ее шапку, думается каждому в этот момент.
Требования по оформлению переноса таблиц
Если многие знают, как сделать повтор строки таблицы в редакторе Excel, то о том, что подобное можно сделать в текстовом Ворде большинство пользователей и не подозревают. Между тем, требования по оформлению документов часто обязывают помещать шапку на каждом листе работы с продолжением таблицы, что заставляет изрядно помучиться над этим вопросом.
Требования по размещению таблицы на нескольких страницах в разных учреждениях могут незначительно различаться:
- Во-первых, как сказано выше, на каждом листе, отличном от первого, повторяется первая строка таблицы, т.е. ее шапка;
- Во-вторых, во второй строке таблицы указывается нумерация столбцов арабскими цифрами, а на остальных страницах повторяется только эта строка. При этом выше этой строки (выше таблицы) требуется написать: «Продолжение таблицы …».
Автоматический перенос первой строки
В приложении Word 2007 и более поздних версиях можно автоматизировать перенос первой строки (первый, рассмотренный случай). Для этого нужно поставить курсор в шапку таблицы и, открыв окно «Свойства таблицы», вкладка «строка» отметить пункт так, как на рисунке.

То же можно сделать, перейдя во вкладку макет, где открыв строку «Данные», кликнуть по «Повторить строки заголовков». При этом не нужно забывать устанавливать курсор в ячейке первой строки.

После таких манипуляций таблица, какой бы громоздкой она не была, будет иметь строку заголовка на каждой странице. Удобство чтения такого документа будет обеспечено.

Если же требуется, как во втором случае, повторять на следующих страницах вторую строку с нумерацией столбцов, то перенос придется осуществлять вручную.
Оформление переноса таблицы вручную
Если мы попробуем повторять любую строчку таблицы (не первую) на новых страницах, простой вставкой строки в месте раздела страниц, то может произойти следующее (конечно, это не обязательно): новая пустая строчка, вместо того, чтобы расположиться на новой странице переместится на предыдущую.
Чтобы этого не происходило нужно разделить таблицу на отдельные части. Выполняется это одновременным нажатием клавиш Ctrl+Enter, при курсоре, установленном в строку, которую намереваемся перенести. Вторая часть таблицы переместится на новую страницу, перейдя на которую нажатием кнопки Enter, можно вписать «Продолжение…», вставить дополнительную строку и пронумеровать ее ячейки.

Здесь нужно заметить, что такую операцию лучше делать по окончании составления документа, так как при добавлении какого-либо элемента выше таблицы граница ее раздела может быть сдвинута, выглядеть такой документ будет нехорошо. По этой же причине, начинать делить таблицы, описанным способом нужно с самой первой таблицы.
Таким образом, редактор Word позволяет, как и Excel повторять шапку таблицы на всех страницах автоматически. Однако приложение не дает возможности делать это с любыми, отличными от первой строками, поэтому здесь лучше действовать в ручном режиме.
Давно пытаюсь выяснить: можно ли в документе свободно перемещать таблицы? У меня есть документ с четырьмя таблицами. Я хочу выровнять их пополам, как считаю нужным, но Word распределяет их по краям, оставляя между ними много места
Было бы очень хорошо, если бы вы могли сами решить, где и как разместить стол — неужели нет такой очевидной функции?
Привет.
Очевидно, что есть и всегда была возможность свободно перемещать таблицы в редакторе Word.
Для этого просто наведите указатель мыши на таблицу в режиме разметки и удерживайте его, пока не появится маркер перемещения таблицы.
Затем переместите указатель на маркер перемещения стола, пока он не станет похож на крестообразную стрелку, и, нажав левую кнопку мыши, перетащите таблицу в новое место.
Отказ от ответственности: сообщения могут содержать ссылки не только на ресурсы Microsoft, но и на сайты, информация с которых может быть полезной.
Все советы таких сайтов вы выполняете на свой страх и риск.
Источник: https://answers.microsoft.com/ru-ru/msoffice/forum/all/free/f46efbe6-c3cc-4a44-9a08-0ae9b0dda958