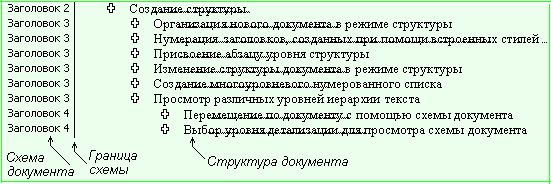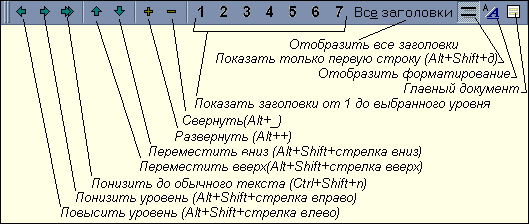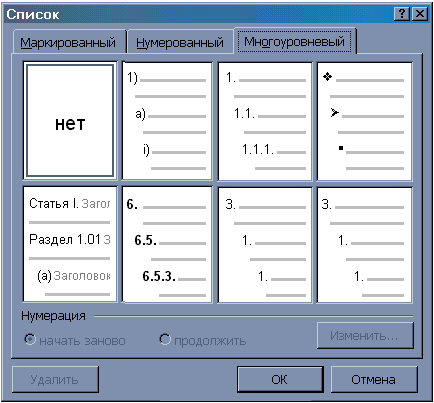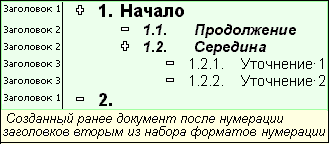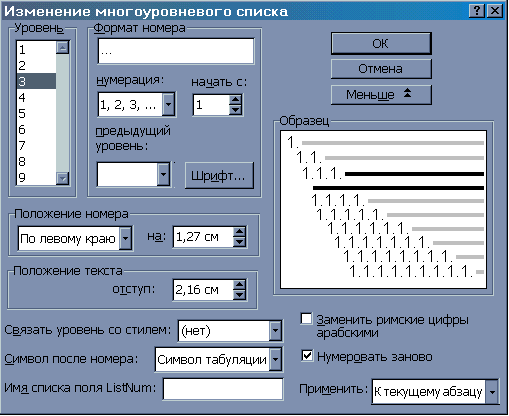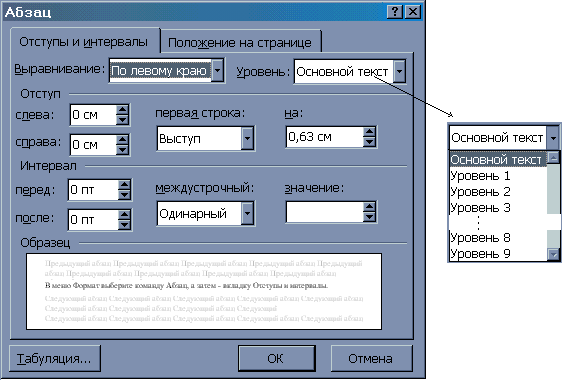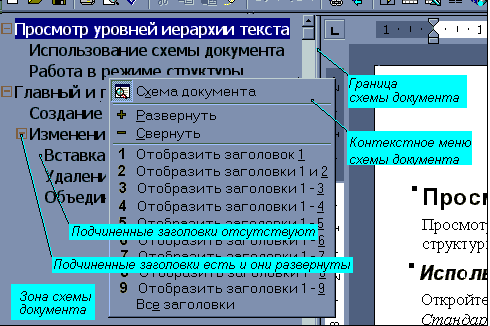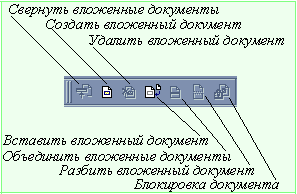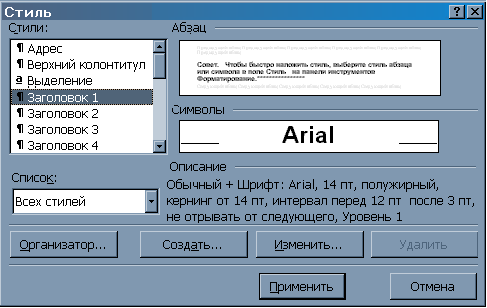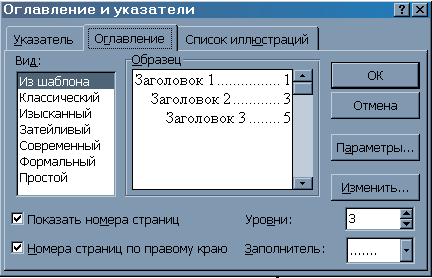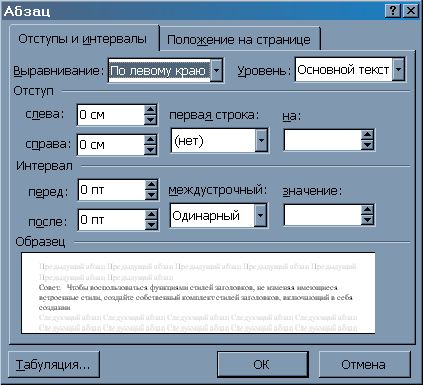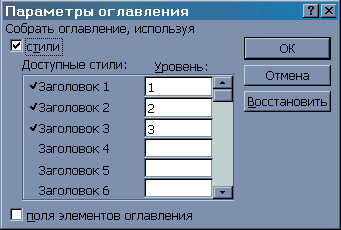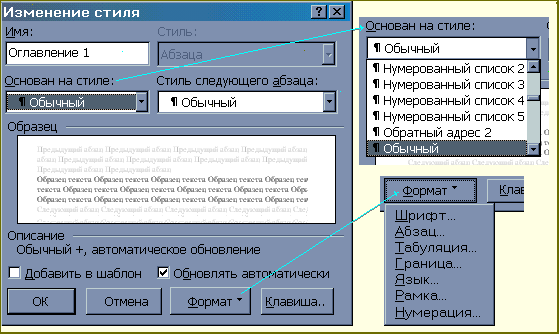Microsoft
Word
для Windows
– это многофункциональный программный
комплекс обработки текстов.
Программа
предназначена для выполнения работ по
созданию документов, включающих
разнообразные элементы (рисунки, графики,
формулы, обычные или электронные таблицы,
фрагменты БД и т.д.), имеющих иерархическую
организацию (главы, части, параграфы и
т.п.) с обеспечением работы на уровне
отдельных компонентов, документа в
целом, объединяющих информацию нескольких
файлов в виде главного документа.
Word
позволяет автоматизировать работу
пользователя для выполнения отдельных
стандартных действий путем использования
макрокоманд или программирования на
языке Visual
Basic
for
Application.
Word
является компонентой Microsoft
Office
и может работать как изолировано, так
и в составе пакета.
Word
реализует основные концепции Windows
– стандарт для динамической компоновки
и встраивания в документы объектов,
создаваемых приложениями Windows
и компонентами Microsoft
Office.
Центральным
понятием текстового процессора является
понятия документа
— объекта, создаваемого и корректируемого
этим процессором. Основными структурными
элементами документа, подлежащими
автономному форматированию, являются:
символ, абзац, страница, раздел.
Символ
определяется в первую очередь видом
шрифта, размером и начертанием.
Абзац
— это поле документа, набор в котором
ведется без нажатия клавиши Enter.
В текстовом процессоре Word
текст – это последовательность абзацев,
разделяющееся специальным символом
«конец абзаца», который вводится при
нажатии клавиши Enter.
Переход на следующую строку внутри
абзаца происходит автоматически при
полном заполнении текущей строки.
Страница
характеризуется размером бумажного
листа и параметрами размещения текста:
полями, отступами от колонтитулов,
способами вертикального выравнивания,
ориентации текста. Набор текста в Word
осуществляется в режиме автоматизированной
верстки страниц. Размер строки зависит
от параметров абзаца и формата символов.
Размер страницы определяется параметрами
страницы.
Раздел
— это область документа, которая
характеризуется определенным форматом
печатной страницы; видом и содержанием
колонтитулов; способом нумерации
страниц; видом сносок в тексте и т.д.
Количество разделов в документе не
ограничено.
Для создания и
редактирования документов используются
элементы дружественного интерфейса:
различные окна, меню, панели инструментов,
система помощи и др.
8.2. Основные элементы интерфейса. Технология их реорганизации
При
работе с Microsoft
Word
используются окна нескольких типов:
-
окно
Word; -
окно документа;
-
диалоговое окно.
Microsoft
Word
поддерживает многооконность — одновременную
работу с несколькими документами,
открытыми в разных окнах. В окне Word
могут быть размещены одно или несколько
окон документов. Окно MS
Office
Word
2007
показано на рис. 8.1.
Рис. 8.1. Рабочее
окно текстового процессора MS WORD.
Каждое
окно документа имеет заголовок, содержащий
имя документа (по умолчанию стандартное
имя Документ).
В строке заголовка также размещаются
кнопки управления окном: свертывания
окна, разворачивания окна и закрытия
окна.
При вводе и
редактировании текста работа осуществляется
с документом в рабочем поле.
Горизонтальная
линейка форматирования (рис. 8.2) над
рабочим полем позволяет быстро изменять
отступы абзацев, страничные поля, ширину
колонок и табличных столбцов, а также
устанавливать с помощью мыши позиции
табуляции. Линейка устанавливается и
убирается с помощью группы Показать
или скрыть
вкладки ВИД.
Рис. 8.2.Горизонтальная
линейка формирования.
В
окне Word
имеются горизонтальная и вертикальная
линейки прокрутки, которые используются
для перемещения в документе по горизонтали
и вертикали с помощью мыши. Вертикальная
полоса прокрутки содержит делитель
окна документа, перемещение которого
позволяет разбить окно на части.
Аналогичный результат можно получить
с помощью группы Окно
вкладки ВИД.
Восстановление единого окна производится
путем перемещения мышью индикатора
деления окна на исходное место.
В
нижней части окна располагается строка
состояния (рис. 8.3), для вывода полезной
информации (номера текущей страницы,
общее число страниц, число слов и языка
документа), установки просмотра документа
и масштаба отображения текста.
Рис. 8.3. Строка
состояния.
Отдельные
команды вызывают дополнительные подменю
в виде диалоговых окон, в которых
выбираются опции для выполнения команд.
Диалоговые окна содержат вкладки —
специальные группировки опций. Выбор
вкладки осуществляется с помощью мыши.
В
текстовом процессоре Word
имеется лента, заменившая собой главное
меню и панели инструментов. Лента
представляет собой набор вкладок, при
нажатии на которые соответственно
меняется набор пиктограмм на экране
(рис. 8.4). В ленту входят три составляющих:
-
вкладки;
-
группы;
-
пиктограммы.
Рис.
8.4. Лента.
Вкладка
является своего рода переключателем
между группами команд, расположенными
на ленте, и связана с видом выполняемого
действия (например, набором текста или
компоновкой страницы). Группа
– область, в которые собраны команды,
объединенные общей идеей. Пиктограммы
– непосредственно команда для выполнения
тех или иных операций в документе.
Кнопка
Microsoft
Office.
В левом
верхнем углу окна MS
WORD
находится кнопка Microsoft
Office,
которая предназначена для операций над
файлами (открытие, сохранение и пр).
Панель
быстрого доступа.
Находится в верхнем левом углу окна и
служит для размещения наиболее часто
используемых команд, которые можно
редактировать и приспосабливать под
конкретные нужды пользователя. Чтобы
добавить новую команду на панель быстрого
доступа, нужно щелкнуть по ее иконке
правой кнопкой мыши и выбрать пункт
Добавить
на панель быстрого доступа.
Для настройки всего списка используется
команда Настройка
панели быстрого доступа.
Если команд набралось много Панель
быстрого доступа можно
переместить под Ленту.
Справка.
Круглая пиктограмма со знаком вопрос
в правом верхнем углу окна позволяет
получить помощь на русском языке, для
более расширенной справки необходимо
подключение к Интернет.
Все
команды для работы с документами
расположены на вкладках ленты. В программе
MS
WORD
имеется восемь основных вкладок:
Главная.
Это основная вкладка, на которой
содержится команды по работе с буфером
обмена, настройки шрифтов и абзацев,
стили и редактирование (ищет и заменяет
фрагменты текста).
Вставка.
Собраны команды для вставки различных
объектов, при помощи которых осуществляется
разбиение документа по страницам,
вставка таблиц, иллюстраций, ссылок и
закладок, колонтитулов, специальных
текстовых объектов, не являющихся
буквами.
Разметка
страниц.
Находятся команды, задающие свойства,
связанные как с расположением страниц,
так и с самим размером страниц – темы,
параметры страницы с точки зрения
расположения текста, оформление фона
страницы, метрические свойства абзаца,
тип взаимодействия объектов с текстом
страницы.
Ссылки.
Собраны команды для работы с оглавлением,
сносками, ссылками и списками литературы,
названиями, предметными указателями и
таблицами ссылок.
Рассылки.
Набор инструментария для рассылки
писем, создания конвертов и адресных
книг.
Рецензирование.
Команды для проверки готового документа
– проверка орфографии, отслеживание
исправлений, сравнивание и т д.
Вид.
Позволяет просматривать и регулировать
вид документа на экране.
Надстройки.
Отображается только в том случае, когда
в системе установлены программы сторонних
производителей, способные работать в
MS
WORD.
Соседние файлы в предмете [НЕСОРТИРОВАННОЕ]
- #
- #
- #
- #
- #
- #
- #
- #
- #
- #
- #
Заголовки в документе. Структура документа
Мы прошли несколько уроков по многоуровневым спискам. Наиболее распространённый вид многоуровневого списка – это Заголовки в документе. И наиболее часто встречающие проблемы у пользователей – неумение правильно работать с заголовками.
На уроке 27 я привела 3 правила работы со списками, которых я придерживаюсь неукоснительно:
- Всегда работать только с кнопкой «Многоуровневый список»
- Если надо изменить формат списка, то курсор надо поставить на самый первый пункт форматируемого списка (то есть не надо приступать к форматированию списка, если вы не находитесь на первом
- Всегда работать с отступами и выступами только в диалоговом окне «Определение нового многоуровневого списка», которое вызывается кнопкой «Многоуровневый список
По окончании урока вы сможете:
- Определять Заголовки в документе
- Работать в области задач Структура документа
1. Заголовки в документе
Скачайте документ тут. Откройте документ (очень скучный текст, но мне не приходится выбирать). Преимущество данного документа – это наличие всего лишь трёх страниц. Но это такая редкость в моей работе. Обычно количество страниц начинается от 20, и далее прекрасному нет предела.
Напомню на всякий случай:
- Включите режим Непечатаемые символы
- Откройте область задач Стили
- Проследите за месторасположением Панели быстрого доступа (см. Урок 19)
Первый абзац я выделила красным цветом. Это название документа. Пусть таким и остаётся.
Полужирные абзацы – это будут Заголовки первого уровня.
Абзацы прямого начертания – это будут Заголовки второго уровня.
От этой исходной ситуации начнём работать.

Шаг 1. Выделите абзац «Область и порядок применения правил» (как это делать, см. Урок 2. Например, щёлкните один раз по полосе выделения, ведь абзац состоит из одной строчки)

Шаг 2. Задайте многоуровневый список. Лента Главная → группа команд Абзац → кнопка Многоуровневый список → Библиотека списков → Список «Заголовок»:

Эта иконка вам даже подмигнёт:

Получили такую картину:
Абзац отметился номером «1» и:
- получил интервал до абзаца 12 пт,
- покрасился в синий цвет,
- стал называться «Заголовок 1».
Вы заметили, что в области задач Стили появился новый стиль «Заголовок 2»?

Шаг 3. Выделите следующие два абзаца (я советую вам периодически обращаться к уроку 2 и тренироваться в различных способах выделения. Время, затраченное на эти тренировки, окупится в вашей будущей работе):

Шаг 4. А теперь переместите курсор в область задач Стили и щёлкните по стилю «Заголовок 2»:
Вы заметили, что в области задач Стили появился новый стиль «Заголовок 3»?
Делаем вывод из первых 4-х шагов.
| Главное правило при работе с Заголовками |
Самый первый заголовок обязательно назначать кнопкой Многоуровневый список |
В этом случае все 9 уровней заголовков будут привязаны к общей нумерации, и заголовки следующих уровней смело можно назначать из области задач Стили. И вас не будет донимать головная боль.
Шаг 5. Выделяем первый заголовок 1 уровня и изменяем его внешний вид:
- Полужирное начертание
- Цвет – чёрный
- Размер шрифта – 14 пт
- Интервал после абзаца – 12 пт.
Вы обратили внимание на чёрный маленький квадратик напротив абзаца, которому присвоен стиль «Заголовок 1»? На уроке 10 мы познакомились с Диалоговым окном Абзац. Продолжим это приятное знакомство.

Шаг 6. Лента Главная → группа команд Абзац → копка группы:
Обратите внимание на активную кнопку на Панели быстрого доступа. Она нам ещё пригодится.

Щёлкните по второй закладке диалогового окна Абзац. На первой закладке мы задавали отступы и интервалы. На второй закладке «Положение на странице» мы определяем положение абзацев относительно друг друга и относительно страницы:
Это очень интересная закладка, которая даёт нам отличные возможности. Я посвящу этой закладке отдельный урок, и вы поймёте, почему я никогда не использую режим «Разрыв страницы». И вам не советую.
Итак, снимите галочки, как показано на картинке и нажмите ОК:

Получили такую картинку:
Обратите внимание:
- Кнопка на Панели быстрого доступа не активна
- Чёрный квадратик напротив абзаца исчез.
| Вывод | Кнопки на Панели быстрого доступа позволяют изменить положение абзаца относительно друг друга и относительно страницы (без вызова диалогового окна Абзац)
Чёрный квадратик ‒ это непечатаемый символ, который сигнализирует о возможном положении абзаца на странице. |
Шаг 7. Сохраняем изменения в характеристике стиля «Заголовок 1»:
- Перемещаем курсор в область задач Стили на название стиля «Заголовок 1»
- Щёлкаем по кнопке выпадающего меню на названии стиля «Заголовок»
- Выбираем команду «Обновить «Заголовок 1» в соответствии с выделенным фрагментом»
Эту операцию мы делали на уроке 11.
А теперь, вооружённые знанием про кнопочки на панели быстрого доступа, отформатируем заголовок второго уровня
Шаг 8. Выделяем заголовок второго уровня изменяем его внешний вид:
- Полужирное начертание
- Цвет – чёрный
- Размер шрифта – 12 пт
- Выравнивание – по ширине
- Две круглые кнопки на Панели быстрого доступа – отжать.
- Интервал до абзаца – 0 пт
Интервал после абзаца – 6 пт.
Вот видите, обошлись без вызова диалогового окна Абзац. Хорошо, что есть настроенная Панель быстрого доступа (см. Урок 18 и Урок 19).
Шаг 9. Сохраняем изменения в характеристике стиля «Заголовок 2»:
- Перемещаем курсор в область задач Стили на название стиля «Заголовок 2»
- Щёлкаем по кнопке выпадающего меню на названии стиля «Заголовок 2»
- Выбираем команду «Обновить «Заголовок 2» в соответствии с выделенным фрагментом»

Шаг 10. Пробегаемся по всему документу и присваиваем соответствующие стили соответствующим абзацам:

Тяжело в учении – легко в бою, как говорил гениальный Суворов.
Я только что заново отформатировала файл в соответствии с этим уроком и потратила на это 1,5 минуты.
На документ из 600 страниц я потратила два часа, но там стилей было побольше.
А теперь переходим к самому главному понятию в идеологии Word – СТРУКТУРА ДОКУМЕНТА. Большая просьба – не закрывать документ и перейти в самое начало документа.
2. Структура документа
Вы не забыли, что Заголовок – это встроенный стиль? А встроенные стили доброжелательные разработчики отформатировали в соответствии со своими предпочтениям (см. Урок 13). Тогда почему мы так подробно занимались встроенным стилем Заголовок?
Ну, во-первых заголовки встречается практически в любом документе, а во-вторых именно встроенные Заголовки определяют структуру документа.

Шаг 1. Пройдите путь: лента Вид → группа команд Показать → команда Область навигации:
Кстати, эту команду при помощи правой клавиши мыши можно добавить на Панель быстрого доступа.

Получили такую картину (на следующих скриншотах я отключу область задач стили):
Получается, что на сером окне весь документ за исключением первого абзаца. Но первый абзац мы не трогали, не меняли.
| Вывод | В область Навигации попадают только абзацы, которым присвоен стиль Заголовок любого уровня (уровней 9) |
И что это нам даёт?

Шаг 2. Щёлкайте в области навигации по любому заголовку и вы увидите, что курсор в документе послушно встал в начале выбранного заголовка:

Шаг 3. Нажмите ПМ на любом заголовке в области Навигация:

В контекстном меню выберите команду Свернуть все. Получим такую картину:

Шаг 4. И для развлечения: нажмите ЛМ на шестой заголовок и, не отпуская ЛМ перетащите его на место после первого заголовка:
Мышку оставили в покое и делаем вывод.
| Вывод | В области Навигация мы можем перетаскивать по документу заголовки вместе с содержимым. |
А это часто бывает нужно при создании и форматировании документа.
Теперь вы сможете:
- Определять Заголовки в документе
- Работать в области задач Структура документа
Разумеется, я рассказала не о всех возможностях области Навигация. Постепенно знания будем наращивать. Но самое главное, что можно открывать сезон охоты в программе Point. Ведь структура документа удивительным образом поможет нам при создании презентации.
Обновлено: 14.04.2023
Представьте учебник без оглавления. В нём тяжело отыскать нужную информацию. Цифровых документов это касается в меньшей мере – в текстовых редакторах есть функция поиска. Всё же структура документа Word даёт быстро понять его содержимое, рассматриваемые темы, порядок подачи материала. Рассмотрим, что она собой представляет, как формируется.
Структура документа Ворд: что представляет, зачем нужна
Цифровые тексты, даже рефераты, содержат разделы разных уровней. Они:
- дают понять, о чем идётся в тексте ниже;
- позволяют оценить масштаб рассмотрения темы;
- узнать полноту её освещения;
- быстро перемещаться по тексту – переходить по нужным разделам.
Эти заголовки называются схемой документа Word, его структура – это иерархия элементов оформления его содержимого (преимущественно текста).
Как формируется, где посмотреть
Основные элементы текстового документа Word это: заголовок верхнего уровня H1, подзаголовки H2–H6, абзацы, входящие в последние списки. По умолчанию они не отображаются, но это исправимо.
Увидите, из чего состоит открытый текстовый файл: заголовки всех уровней, абзацы, списки, таблицы, графические материалы (контуры).
В этом режиме можно просматривать глубину подзаголовков до указанного уровня, например, от заголовка H1 до подзаголовка третьего уровня H3.
Для повышения удобства восприятия оглавления доступны функции отображения форматирования текста, каким его задумал автор. Особенно касается подзаголовков, которые отличаются стилем от остального текста.
В режиме доступно изменение структуры файла:
- Перемещение подзаголовков между уровнями: например, превращение H2 в H3 или наоборот и т. д.
- Перемещение заголовков с содержимым по документу без сохранения иерархии содержимого.
Последняя опция требует пояснения. Например, в файле есть H2 с парой предложений (Самые крупные кошки), далее следуют H3 (Львы, Ягуары, Пантеры), относящиеся к нему. Если в режиме структуры H2 переместить ниже, он вместе с содержимым (теми двумя абзацами) опустится ниже H3, и оглавление документа пострадает.
Иерархия документов в Word отчасти формируется автоматически, например, абзацы. С них начинается новый текст, они появляются при нажатии Enter, при двойном клике по пустой строке. Добавление заголовка H1, подзаголовков H3–H6 — формирование схемы – осуществляет автор. Неопытные ученики, студенты заголовки выделяют другим цветом, увеличивают размер шрифта, что неправильно.
В Ворде предусмотрена опция добавления подзаголовков: поместите курсор на строчку с текстом, который станет заголовком, и кликните по нужному блоку на главной странице ленты.
Благодаря структуре с документами удобнее работать: перемещаться, оценивать содержимое, структурировать информацию.
Структура страницы печатного документа Word в режиме разметки страниц представлена на рис.
Различают логическую и физическую страницы. Физическая страница (размер бумаги) обычно имеет некоторый стандартный размер, например, А4 (210х297 мм), а логическая страница образуется на поле физической за вычетом установленных пользователем полей (границ). Стандартными считаются поля 2,5 см.
Верхнее поле – это расстояние между верхним краем страницы и верхним краем первой строки на странице. Нижнее поле – это расстояние между нижним краем страницы и нижним краем последней строки на странице. Левое поле – это расстояние между левым краем страницы и левым краем всех строк, не имеющих отступа по левому краю. Левое поле страницы используется для выделения фрагментов текстового документа Word с помощью мыши, поэтому его называют также полосой выделения. Указатель мыши при помещении на левое поле приобретает вид белой стрелки, наклоненной вправо . Правое поле – это расстояние между правым краем страницы и правым краем всех строк, не имеющих отступа по правому краю. Размер полей текстового документа и расположение текста можно менять с помощью горизонтальной и вертикальной масштабных линеек, а также устанавливать на вкладке Поля диалогового окна Параметры страницы, которое выводится на экран с помощью команды ФАЙЛ Параметры страницы.
На странице различают следующие структурные элементы:
верхний и нижний колонтитулы;
Основной текст страницы – это строки и абзацы, таблицы и рисунки (диаграммы). Некоторые из абзацев могут быть заголовками, рисунки могут иметь подписи.
Колонтитул размещается в верхней или нижней части страницы и содержит некоторую информацию, которая как-то идентифицирует данный документ, например, номер раздела, название документа или раздела, дату, марку фирмы и др. В колонтитул входит номер страницы. Колонтитулы автоматически воспроизводятся на каждой странице документа. Чтобы вставить и отредактировать верхний или нижний колонтитул, необходимо выбрать команду ВИД Колонтитулы.
Сноска – это примечание к слову или словосочетанию, которое может находиться или в нижней части страницы, или в конце документа. Каждая сноска помечается либо автоматически (порядковым номером со сквозной нумерацией – 1, 2, …), либо пометкой по выбору пользователя, например, звездочкой или номером). Чтобы вставить сноску, необходимо выбрать команду ВСТАВКА Ссылка Сноска (или ВСТАВКА Сноска). Чтобы отредактировать сноску, надо выбрать команду ВИД Сноска. Все сноски данной страницы, в отличие от колонтитула, располагаются в пределах места, отведенного основному тексту страницы. Поэтому, чем больше сносок набрано на данной странице, тем меньше места останется для основного текста.
Границы области текста можно установить в режиме Разметки страницы на вкладке Вид (только при этом режиме) с помощью команды СЕРВИС Параметры.
Основные элементы текстового документа
Текст документа Word содержит следующие элементы:
Абзац – это основная структурная единица текстового процессора. Абзац – это структурный элемент текстового файла или текстового документа, представляющий собой, по мнению автора текста, законченный по смыслу фрагмент изложения. При наборе текста разбиение на абзацы производится в соответствии с содержанием (по смыслу текста). С точки зрения компьютера (текстового процессора), абзац подразделяется на символы.
Символ – минимальная единица текстовой информации. Символы – это буквы, пробелы, знаки пунктуации, цифры, специальные символы (@, *, &).
Тут вы можете оставить комментарий к выбранному абзацу или сообщить об ошибке.
Мы прошли несколько уроков по многоуровневым спискам. Наиболее распространённый вид многоуровневого списка – это Заголовки в документе. И наиболее часто встречающие проблемы у пользователей – неумение правильно работать с заголовками.
На уроке 27 я привела 3 правила работы со списками, которых я придерживаюсь неукоснительно:
По окончании урока вы сможете:
- Определять Заголовки в документе
- Работать в области задач Структура документа
1. Заголовки в документе
Скачайте документ тут. Откройте документ (очень скучный текст, но мне не приходится выбирать). Преимущество данного документа – это наличие всего лишь трёх страниц. Но это такая редкость в моей работе. Обычно количество страниц начинается от 20, и далее прекрасному нет предела.
Напомню на всякий случай:
- Включите режим Непечатаемые символы
- Откройте область задач Стили
- Проследите за месторасположением Панели быстрого доступа (см. Урок 19)
Первый абзац я выделила красным цветом. Это название документа. Пусть таким и остаётся.
Полужирные абзацы – это будут Заголовки первого уровня.
Абзацы прямого начертания – это будут Заголовки второго уровня.
От этой исходной ситуации начнём работать.
Эта иконка вам даже подмигнёт:
Получили такую картину:
Шаг 3. Выделите следующие два абзаца (я советую вам периодически обращаться к уроку 2 и тренироваться в различных способах выделения. Время, затраченное на эти тренировки, окупится в вашей будущей работе):
Делаем вывод из первых 4-х шагов.
| Главное правило при работе с Заголовками |
Самый первый заголовок обязательно назначать кнопкой Многоуровневый список |
В этом случае все 9 уровней заголовков будут привязаны к общей нумерации, и заголовки следующих уровней смело можно назначать из области задач Стили. И вас не будет донимать головная боль.
Шаг 5. Выделяем первый заголовок 1 уровня и изменяем его внешний вид:
Шаг 6. Лента Главная → группа команд Абзац → копка группы:
Обратите внимание на активную кнопку на Панели быстрого доступа. Она нам ещё пригодится.
Итак, снимите галочки, как показано на картинке и нажмите ОК:
Получили такую картинку:
- Кнопка на Панели быстрого доступа не активна
- Чёрный квадратик напротив абзаца исчез.
Чёрный квадратик ‒ это непечатаемый символ, который сигнализирует о возможном положении абзаца на странице.
Эту операцию мы делали на уроке 11.
А теперь, вооружённые знанием про кнопочки на панели быстрого доступа, отформатируем заголовок второго уровня
Шаг 8. Выделяем заголовок второго уровня изменяем его внешний вид:
Вот видите, обошлись без вызова диалогового окна Абзац. Хорошо, что есть настроенная Панель быстрого доступа (см. Урок 18 и Урок 19).
Шаг 10. Пробегаемся по всему документу и присваиваем соответствующие стили соответствующим абзацам:
Тяжело в учении – легко в бою, как говорил гениальный Суворов.
Я только что заново отформатировала файл в соответствии с этим уроком и потратила на это 1,5 минуты.
На документ из 600 страниц я потратила два часа, но там стилей было побольше.
А теперь переходим к самому главному понятию в идеологии Word – СТРУКТУРА ДОКУМЕНТА. Большая просьба – не закрывать документ и перейти в самое начало документа.
2. Структура документа
Вы не забыли, что Заголовок – это встроенный стиль? А встроенные стили доброжелательные разработчики отформатировали в соответствии со своими предпочтениям (см. Урок 13). Тогда почему мы так подробно занимались встроенным стилем Заголовок?
Ну, во-первых заголовки встречается практически в любом документе, а во-вторых именно встроенные Заголовки определяют структуру документа.
Шаг 1. Пройдите путь: лента Вид → группа команд Показать → команда Область навигации:
Кстати, эту команду при помощи правой клавиши мыши можно добавить на Панель быстрого доступа.
Получили такую картину (на следующих скриншотах я отключу область задач стили):
Получается, что на сером окне весь документ за исключением первого абзаца. Но первый абзац мы не трогали, не меняли.
| Вывод | В область Навигации попадают только абзацы, которым присвоен стиль Заголовок любого уровня (уровней 9) |
И что это нам даёт?
Шаг 2. Щёлкайте в области навигации по любому заголовку и вы увидите, что курсор в документе послушно встал в начале выбранного заголовка:
Шаг 3. Нажмите ПМ на любом заголовке в области Навигация:
В контекстном меню выберите команду Свернуть все. Получим такую картину:
Шаг 4. И для развлечения: нажмите ЛМ на шестой заголовок и, не отпуская ЛМ перетащите его на место после первого заголовка:
Мышку оставили в покое и делаем вывод.
| Вывод | В области Навигация мы можем перетаскивать по документу заголовки вместе с содержимым. |
А это часто бывает нужно при создании и форматировании документа.
Теперь вы сможете:
- Определять Заголовки в документе
- Работать в области задач Структура документа
Разумеется, я рассказала не о всех возможностях области Навигация. Постепенно знания будем наращивать. Но самое главное, что можно открывать сезон охоты в программе Point. Ведь структура документа удивительным образом поможет нам при создании презентации.
Вам будет интересно:
Урок 47. Поиск в документе
Урок 2. Выделяем текстовую информацию в документе Word
Урок 15. Лишние стили текста
14 Comments on Урок 28. Заголовки в документе. Структура документа
Здравствуйте, большое спасибо вам за статью. Хотел бы спросить, когда я нажимал на кнопки Абзац- не отрывать от следующего и на соседнюю Абзац — не разрывать, то эффект с черным квадратиком был одинаковый — т.е исчезал- появлялся. Меня это ввело в недоумение, так как кнопки то разные.
Добрый вечер! Спасибо за отзыв. По поводу черных квадратов. Да квадрат один и тот же на все режимы. И так было всегда, а начинала я с Word 3. С уважением, Елена
Добрый вечер, спасибо Вам за ответ.
С уважением,
Денис
Быть может это связано с тем, что я сначала создал структуру, а потом начал вставлять в нее текст?
Спасибо Вам большое за ответ, пробую урок 16, файл выслал.
С уважением,
Денис
Благодарю за помощь
Здравствуйте, у меня не получается делать правильный заголовок
Добрый день, Елена. Большое спасибо за ваши уроки. Хочу последовательно пройти все. Столкнулся со следующей ситуацией. Имеется документ, примерно 150 страниц. Документ составлен путем копирования отдельных файлов в один документ (рабочие документы аудитора). У каждого рабочего документа есть название, выбрал стиль — Заголовок 1. Сформировал автособираемое оглавление. Оглавление работает, обновляется автоматически. Хотел воспользоваться меню Навигация для перемещения. Увидел, что в перечне заголовков представлены только те, которые находятся не внутри таблицы. Правильно я понимаю, что проблема в этом?
Добрый вечер, Юджин! Вы совершенно правы: те заголовки, которые помещены в таблицу не отображаются в Области навигации. Если вы переместите заголовки вне таблицы, то она появятся в Области навигации.
Спасибо за оперативный ответ. Переместил заголовки, они появились в области навигации.
Документ Word может состоять из нескольких разделов. Больше одного раздела создается в том случае, если разные части документа должны различаться параметрами раздела, к которым относятся:
· размер и ориентация листа бумаги;
· поля на листе бумаги;
· расположение и тип колонтитулов;
· число колонок и т. д.
Формат абзаца включает такие параметры
1. Способ выравнивания (влево, вправо, по центру, по ширине);
2. Отступ в первой строке абзаца (отступ, выступ, нет);
3. Ширину и положение абзаца на странице, устанавливаемое отступами абзаца слева и справа относительно полей страницы;
4. Интервалы – межстрочное расстояние и расстояние между смежными абзацами (перед, после абзаца).
5. Уровень текста – основной текст или Уровень1, Уровень 2, ……Уровень 9. Это свойство абзацов позволяет определить структуру текста – определить заголовки глав, параграфов, разделов и т.д. Если эта информация задана, то можно быстро собрать оглавление документа, а также
Маркер конца абзаца “¶” хранит всю информацию о форматировании абзаца.
В окне Отступы и интервалы можно задать форму абзаца и его расположение относительно полей документа.
Для установки абзацных отступов удобно использовать бегунки на горизонтальной линейке
Абзац можно отформатировать по образцу другого абзаца, установив курсор в абзац-образец, затем нажав кнопку Формат по образцу, которая расположена на вкладке Главная в группе Буфер обмена, и переведя курсор в нужный абзац.
Выравнивание левой и правой границ абзаца вдоль вертикальных полей страницы можно выполнить с помощью кнопок инструментов — По левому краю , По центру , По правому краю , По ширине . При этом курсор должен находиться внутри абзаца.
ЗАДАНИЕ 1. Наберите следующие абзацы и прмените к ним форматирование, которое описано в каждом абзаце.
Первый абзац имеет нулевой отступ слева и справа от полей страницы, а первая строка с отступом 1.25 см от левой границы текста. Междустрочный интервал — полуторный.
Второй абзац имеет отступ слева (-0.5) см, отступ справа 3 см, в первой строке отступ отсутствует. Междустрочный интервал — точно 10 пт, задан в пунктах (пункт – 1/72 дюйма).
Третий абзац имеет отступ слева 2 см, отступ справа 1.5 см, в первой строке выступ 1 см. Междустрочный интервал – множитель 2.
В четвертом абзаце отступы и междустрочный интервал такие же, как в первом абзаце, но задан интервал перед абзацем 6 пт, после абзаца 12 пт.
Многоколоночный текст представляет собой ОТДЕЛЬНЫЙ РАЗДЕЛ в документе. Начало и конец раздела указываются как было описано выше, где рассматривался вопрос о понятии раздела.
Пример многоколоночного текста.
А вслед за колонками текст опять должен стать широким. Да, теперь я запомню, как готовить многоколоночный текст!
ЗАДАНИЕ 2. Текст стихотворения взять из файла “Стихотворение.docх”. Разместите ЭТО СТИХОТВОРЕНИЕ на странице с альбомной ориентацией, приведите его в полное соответствие с представленным форматом в приведенном примере выше. Предварительно не забудьте его оформить как новый раздел.
Контрольные вопросы и задания
1. Для чего выполняется выравнивание абзаца?
2. Продемонстрируйте умение пользоваться линейкой для настройки формата абзаца.
3. Как убедиться в том, что многоколоночный текст действительно находится в отдельном разделе?
Рис. 1.
Документ Word может состоять из нескольких разделов. Больше одного раздела создается в том случае, если разные части документа должны различаться параметрами раздела, к которым относятся:
· размер и ориентация листа бумаги;
· поля на листе бумаги;
· расположение и тип колонтитулов;
· число колонок и т. д.
Формат абзаца включает такие параметры
1. Способ выравнивания (влево, вправо, по центру, по ширине);
2. Отступ в первой строке абзаца (отступ, выступ, нет);
3. Ширину и положение абзаца на странице, устанавливаемое отступами абзаца слева и справа относительно полей страницы;
4. Интервалы – межстрочное расстояние и расстояние между смежными абзацами (перед, после абзаца).
5. Уровень текста – основной текст или Уровень1, Уровень 2, ……Уровень 9. Это свойство абзацов позволяет определить структуру текста – определить заголовки глав, параграфов, разделов и т.д. Если эта информация задана, то можно быстро собрать оглавление документа, а также
Маркер конца абзаца “¶” хранит всю информацию о форматировании абзаца.
В окне Отступы и интервалы можно задать форму абзаца и его расположение относительно полей документа.
Для установки абзацных отступов удобно использовать бегунки на горизонтальной линейке
Абзац можно отформатировать по образцу другого абзаца, установив курсор в абзац-образец, затем нажав кнопку Формат по образцу, которая расположена на вкладке Главная в группе Буфер обмена, и переведя курсор в нужный абзац.
Выравнивание левой и правой границ абзаца вдоль вертикальных полей страницы можно выполнить с помощью кнопок инструментов — По левому краю , По центру , По правому краю , По ширине . При этом курсор должен находиться внутри абзаца.
ЗАДАНИЕ 1. Наберите следующие абзацы и прмените к ним форматирование, которое описано в каждом абзаце.
Первый абзац имеет нулевой отступ слева и справа от полей страницы, а первая строка с отступом 1.25 см от левой границы текста. Междустрочный интервал — полуторный.
Второй абзац имеет отступ слева (-0.5) см, отступ справа 3 см, в первой строке отступ отсутствует. Междустрочный интервал — точно 10 пт, задан в пунктах (пункт – 1/72 дюйма).
Третий абзац имеет отступ слева 2 см, отступ справа 1.5 см, в первой строке выступ 1 см. Междустрочный интервал – множитель 2.
В четвертом абзаце отступы и междустрочный интервал такие же, как в первом абзаце, но задан интервал перед абзацем 6 пт, после абзаца 12 пт.
Многоколоночный текст представляет собой ОТДЕЛЬНЫЙ РАЗДЕЛ в документе. Начало и конец раздела указываются как было описано выше, где рассматривался вопрос о понятии раздела.
Пример многоколоночного текста.
А вслед за колонками текст опять должен стать широким. Да, теперь я запомню, как готовить многоколоночный текст!
ЗАДАНИЕ 2. Текст стихотворения взять из файла “Стихотворение.docх”. Разместите ЭТО СТИХОТВОРЕНИЕ на странице с альбомной ориентацией, приведите его в полное соответствие с представленным форматом в приведенном примере выше. Предварительно не забудьте его оформить как новый раздел.
Контрольные вопросы и задания
1. Для чего выполняется выравнивание абзаца?
2. Продемонстрируйте умение пользоваться линейкой для настройки формата абзаца.
3. Как убедиться в том, что многоколоночный текст действительно находится в отдельном разделе?
Читайте также:
- Хозяин окончательный это в биологии кратко
- Причины победы василия 2 в феодальной войне кратко
- Celine история бренда кратко
- Платонов смутное время кратко
- Изобразительное искусство и архитектура 19 века кратко
Структура документа
Введение
При работе с документами, имеющими большое число разделов, каждый из которых в свою очередь содержит
несколько глав, заметно усложняется поиск нужных участков текста. В этой ситуации рекомендуется создавать структуру
документа, т.е. прорабатывать иерархию разделов, заголовков и подзаголовков различных уровней внутри документа.
После того как структура документа проработана, для быстрого перемещения по документу либо для определения
собственного положения в документе можно использовать схему документа. На схеме документа изображается структура
его заголовков.
Схема отображается автоматически при переходе в режим электронного документа. В остальных режимах для ее
вызова нажимают кнопку на панели
инструментов Стандартная или выполняют команду Схема документа из меню Вид.
Работа с документом в режиме структуры
Чтобы включить режим структуры, выполните команду Структура из меню Вид.
В этом режиме среди панелей инструментов появляется панель Структура, кнопки которой позволяют
изменять иерархию заголовков документа:
Назначение кнопок панели
Структура
Сам документ в режиме структуры с двумя нажатыми кнопками панели инструментов Структура — Все заголовки и
имеет вид:
Тот же самый фрагмент после нажатия еще одной кнопки этой панели :
Обратите внимание на то, что в режиме структуры:
- слева от заголовков стоят знаки
; это означает,
что заголовки «развернуты», т.е. отображают все подчиненные им заголовки; - заголовки с более глубоким уровнем вложенности имеют больший отступ вправо;
- выравнивание текста не соответствует фактическому выравниванию (смотри строки следующего раздела — «Создание структуры»).
Создание структуры
WORD предлагает несколько способов организации структуры документа.
- Использование встроенных стилей заголовков:
- При создании документа этим способом сразу вызывают режим структуры и набирают заголовки. Всем
им автоматически присваивается стиль «Заголовок 1». После того как все заголовки и подзаголовки размещены, их
форматируют, выбирая для каждого встроенные стили с учетом иерархии заголовков. Отформатированные заголовки
можно пронумеровать. Когда структура организована, переходят к вводу основного текста. - Если документ был создан без организации структуры, то для упрощения процесса его просмотра и
реорганизации, достаточно отформатировать заголовки, выбирая для каждого встроенные стили с учетом иерархии.
После завершения форматирования заголовки можно пронумеровать. - Использование уровней структуры для отдельных абзацев документа. Этот способ дает возможность присвоить
документу иерархическую структуру и работать с ним в режиме структуры или схемы документа без помощи встроенных
стилей. - Использование многоуровневого нумерованного списка стилей структуры при вводе заголовка и подзаголовков. В
этом случае текст не форматируется встроенными стилями.
Организация нового документа в режиме структуры
-
Создайте новый документ (
Файл
Создать…) и установите режим
структуры, выполнив команду Структура из меню Вид или нажав
кнопку, расположенную
слева от горизонтальной полосы прокрутки. -
В новый документ ведите заголовки, нажимая клавишу <Enter> после каждого. Заголовки будут отформатированы с
помощью встроенного стиля заголовков.Каждому заголовку автоматически присвоится стиль “Заголовок 1”. В режиме структуры можно просматривать структуру документа, изменять
уровень вложенности заголовков, перемещать фрагменты текста, перемещая соответствующие заголовки. - Реорганизуйте структуру документа, задав уровни вложенности заголовков. Чтобы изменить уровень заголовка и придать ему соответствующий
стиль форматирования, следует переместить мышью символ заголовка структуры (— если он содержит подзаголовки,
— если не содержит):
- для понижения уровня заголовка, перетащите символ вправо, для повышения — влево,
- чтобы переместить заголовок на новое место, перетащите символ вверх или вниз.
-
Закончив реорганизацию документа, установите обычный режим или режим разметки страницы, чтобы ввести
подробный основной текст и рисунки. Чтобы сменить режим, воспользуйтесь соответствующей командой из меню
Вид либо одной из кнопок, расположенных слева от горизонтальной полосы прокрутки.
Заголовки в режиме структуры снабжаются отступами, показывающими уровень их вложенности в документе.
Нумерация заголовков, созданных при помощи встроенных стилей заголовков
При использовании в документе встроенных стилей заголовков их можно автоматически нумеровать выбранным
форматом нумерации:
- В меню Формат выберите команду Список, а затем — вкладку
Многоуровневый. - Выберите формат нумерации, содержащий один из заголовков “Заголовок 1”, “Заголовок 2”… и нажмите
кнопку ОК. Заголовки будут пронумерованы:
Примечания
Для изменения уровня заголовка необходимо его выделить, а затем:
Для изменения формата маркера или номера, а также текста, вставляемого на каждый уровень необходимо:
- выделить весь список.
- в меню Формат выбрать команду Список, а затем выбрать
вкладку Многоуровневый, - указать подходящий формат и нажать кнопку Изменить… для вызова диалога Изменение
многоуровневого списка: -
В поле Уровень или Образец выбрать уровень, который необходимо изменить (например,
третий), а затем изменить формат этого уровня. Повторить процедуру для всех уровней, которые необходимо изменить.
Присвоение абзацу уровня структуры
Второй способ форматирования текста для работы с документом в режиме структуры или схемы документа, —
отформатировать его с помощью присвоения абзацам структурных уровней («Уровень 1» — «Уровень 9»).
Структурные уровни используют, если необходимо сохранить внешний вид текста (стили заголовков определенным
образом форматируют текст, а структурные уровни присваивают ему «невидимый» формат).
Порядок форматирования:
- Выделите абзац, которому требуется присвоить структурный уровень.
- В меню Формат выберите команду Абзац, а затем — вкладку
Отступы и интервалы - В поле Уровень выберите нужный уровень.
Совет. Чтобы воспользоваться функциями стилей заголовков, не изменяя имеющиеся встроенные стили,
создайте собственный комплект стилей заголовков, включающий в себя присвоение абзацам структурного уровня.
Дополнительные сведения о создании собственных стилей (смотри тему Шаблоны).
С собственными стилями можно работать как обычно, например, присвоить один из них тексту, который
предполагается вставить в оглавление.
Изменение структуры документа в режиме структуры
В режиме структуры можно легко изменить расположение заголовков, отформатированных с помощью встроенных
стилей заголовков («Заголовок 1» — «Заголовок 9») или уровней структуры («Уровень 1» — «Уровень 9»). Для этого
достаточно перетащить мышью в нужное место или на нужный уровень символы структуры заголовков и основного
текста (,
,
).
- Чтобы переместить текст на другое место, перетащите символы структуры вверх или вниз. При перетаскивании на
экране появляется горизонтальная линия. Отпустите кнопку мыши, когда линия достигнет места, в которое требуется
поместить текст. При перетаскивании символа заголовка перемещаются или меняют уровень также и принадлежащие
ему подзаголовки и основной текст. Чтобы переместить или изменить только заголовок, двойным щелчком по значку
этого заголовка разверните весь подчиненный
свернутый текст. Затем выделите сам заголовок, нажмите кнопкуили
на панели инструментов Структура.
- Чтобы повысить уровень заголовка, или чтобы преобразовать основной текст в заголовок, перетащите символ
левее или нажмите кнопку.
- Чтобы понизить уровень заголовка, или преобразовать заголовок в основной текст, перетащите символ правее или
нажмите кнопку. При
перетаскивании символов на экране появляются вертикальные линии для каждого уровня заголовка. Отпустите
кнопку мыши, когда значок достигнет нужного уровня. Заголовку будет присвоен соответствующий стиль, а основному
тексту — стиль «Обычный». Выделенный заголовок можно преобразовать в основной текст, нажав кнопку
.
Создание многоуровневого нумерованного списка
Многоуровневые нумерованные списки содержат до девяти уровней. Для создания такого списка:
- Откройте нужный документ (
Файл
Создать… или
Файл
Открыть…)
- В меню Формат выберите команду Список, а затем — вкладку
Многоуровневый. - Выберите необходимый формат списка, а затем нажмите кнопку OK. Введите список, нажимая
клавишу <Enter> после каждого элемента. - Для перемещения элемента списка на необходимый уровень нумерации выделите элемент, а затем нажмите кнопку
или
на панели инструментов
Форматирование.
Примечания
При вводе текста уровнем нумерации можно управлятьс клавиатуры: для понижения уровня нумерации элемента
списка, начиная новый абзац, нажимайте клавишу <Tab>, для повышения — нажимайте одновременно клавиши
<Shift> и <Tab>, затем вводите необходимый текст.
Для изменения формата маркера или номера, а также текста, вставляемого на каждый уровень:
- Выделите абзацы с номерами или маркерами, которые необходимо изменить.
- В меню Формат выберите команду Список, а затем —
вкладку Многоуровневый. - Укажите подходящий формат и нажмите кнопку Изменить… для вызова диалога Изменение
многоуровневого списка. -
В поле Уровень или Образец выберите уровень, который необходимо изменить,
а затем измените формат этого уровня. Повторяйте процедуру для всех уровней, которые хотите изменить.
Структуру, введенную в виде обычного (нумерованного или маркированного) списка легко преобразовать в многоуровневый
нумерованный список:
- Выделите список, выберите команду Список в меню Формат, а затем выберите
необходимый тип нумерации на вкладке
Многоуровневый и нажмите кнопку ОК. - Для перемещения элемента списка на необходимый уровень нумерации выделите элемент, а затем нажмите кнопку
или
на панели инструментов
Форматирование.
Просмотр уровней иерархии текста
Просмотр уровней иерархии текста можно производить:
- используя схему документа,
- работая в режиме структуры.
Использование схемы документа
Откройте схему документа кнопкой
на панели инструментов Стандартная.
Схема открывается в левой части окна документа; у заголовков, имеющих подчиненные заголовки, стоит знак плюс «+», если
заголовки свернуты, и знак минус «—», если они развернуты; отсутствие знаков показывает, что подчиненных заголовков на этом
уровне нет.
Чтобы изменить ширину схемы, захватите мышью правую границу зоны и перетащите ее влево или вправо. Однако нет
смысла изменять ширину области из-за слишком длинных заголовков: чтобы просмотреть заголовок целиком, достаточно
поместить на него указатель мыши.
Схема документа позволяет просматривать только некоторые, нужные заголовки. Например, чтобы просмотреть верхний
уровень структуры документа, можно «свернуть» (т. е. скрыть) подчиненные заголовки: отображение текста в окне документа
при этом не изменяется.
- Чтобы свернуть подчиненные заголовки, щелкните по знаку минус «—» рядом с главным заголовком. При сворачивании
заголовков знак минус «—» заменяется знаком «+» - Чтобы развернуть подчиненные заголовки (уровни открываются по одному), щелкните знак плюс «+» рядом с
главным заголовком. - Чтобы отобразить только заголовки выше определенного уровня, вызовите контекстное меню щелчком правой кнопкой
мыши в зоне схемы документа, а затем выберите в меню соответствующий уровень заголовков:Например, выберите команду Отобразить заголовки 1-3, чтобы отобразить только заголовки уровня 1, 2 и 3.
- Чтобы закрыть схему документа, отожмите кнопку
или щелкните дважды по правой границе схемы.
Работа в режиме структуры
В режиме структуры документ можно свернуть, оставив только нужные заголовки и основной текст. Это упрощает
просмотр структуры документа, перемещение по документу и перемещение больших кусков текста. Сворачивать можно
только текст, отформатированный с помощью встроенных стилей заголовков (“Заголовок 1” — “Заголовок 9”) или
уровней структуры (“Уровень 1” — “Уровень 9”).
Ниже в таблице перечислены способы свертывания и развертывания заголовков. Все перечисленные в таблице
кнопки расположены на панели инструментов
Структура.
|
Чтобы свернуть |
Выполните следующие действия |
|
текст ниже определенного уровня заголовка |
нажмите кнопку с номером самого нижнего из заголовков, которые |
| все подзаголовки и основной текст под заголовком | щелкните дважды значок рядом с заголовком |
| текст с заголовком, на один уровень | щелкните текст заголовка, а затем нажмите кнопку |
|
Весь основной текст |
Нажмите кнопку Отобразить все заголовки |
|
Чтобы вывести на экран |
Выполните следующие действия |
|
все заголовки и основной текст |
нажмите кнопку Отобразить все заголовки |
| все свернутые подзаголовки и основной текст под заголовком | дважды щелкните значок |
| свернутый текст под заголовком, на один уровень | щелкните текст заголовка и нажмите кнопку |
| первую строку основного текста | нажмите кнопку |
Внимание. Если выделить заголовок, содержащий свернутый подчиненный текст, этот текст также будет
выделен (даже если он не виден). Все действия, произведенные с заголовком, например, перемещение, копирование или
удаление, будут выполнены и со свернутым текстом.
Главный и подчиненные документы
При большом объеме и сложной структуре документа имеет смысл укрупнить структуру, создав главный и
несколько подчиненных документов. Главный документ в этом случае представляет собой контейнер, объединяющий
несколько отдельных файлов, так называемых вложенных документов. С помощью главного документа можно
настраивать и обрабатывать сложные документы, состоящие из нескольких частей, например, книги, разделенные на
главы. В главном документе можно просматривать, реорганизовывать, форматировать, редактировать и печатать
вложенные документы как один документ, а также составлять для них общее оглавление.
С главным документом можно работать как индивидуально, так и группой, поместив его в сетевой каталог и
предоставив всем сотрудникам возможность работать с ним одновременно.
Создание главного документа
- Нажмите кнопку
и
перейдите в режим главного документа с помощью команды Главный документ из меню
Вид. В окне документа появится зона со схемой документа, а к панелям инструментов добавятся
панель Главный документи панель Структура с нажатыми
кнопкамии
.
-
Создайте структуру главного документа, введя заголовки для главного документа и всех вложенных документов.
После каждого заголовка необходимо нажимать клавишу <Enter>. Эти заголовки автоматически форматируются
с помощью встроенного стиля заголовков “Заголовок 1”. - Присвойте стиль каждому из заголовков (например, для заголовка главного документа — стиль “Заголовок 1”, а
для заголовков каждого вложенного документа — стиль “Заголовок 2”). Эту операцию удобно выполнять, перетаскивая
структурные символы заголовковили
влево для повышения уровня и вправо — для его понижения.
- Выделите заголовки и текст, которые будут помещены во вложенные документы.
-
Первому заголовку в выделенном тексте должен быть присвоен стиль заголовка или уровень структуры, который в
дальнейшем будет обозначать начало каждого нового вложенного документа. Например, если выделенный текст
начинается с заголовка, отформатированного стилем “Заголовок 2”, в выделенном тексте для каждого нового заголовка,
отформатированного стилем “Заголовок 2”, будет создан отдельный вложенный документ. - На панели инструментов Главный документ нажмите кнопку
-
Чтобы сохранить главный документ и вложенные документы, выберите команду Сохранить как…
в меню Файл. -
В появившемся диалоге Сохранение документа укажите имя и расположение главного документа и
нажмите кнопку Сохранить. Каждому из вложенных документов автоматически присвоится
имя, составленное из первых символов его заголовка.
Преобразование документа в главный документ производится таким же образом, но первые три пункта заменяются
открытием документа, переходом в режим Главный документ и структурированием с помощью стилей
заголовков или уровней структуры (смотри «Изменение структуры документа в режиме структуры» в подразделе «Создание структуры»).
Изменение структуры главного документа
Изменение структуры составного документа производят в режиме главного документа с помощью панели инструментов
Главный документ.
WORD позволяет добавлять и удалять вложенные документы, разбивать один вложенный документ на несколько и выполнять
обратную операцию.
Вставка документа Word в главный документ
- Откройте главный документ и перейдите в режим главного документа с помощью команды Главный документ
из меню Вид. - Разверните вложенные документы, нажав кнопку
на панели инструментов Главный документ.
- Вставьте пустую строку между документами в точке, куда предполагается вставить документ, и выделите ее.
- На панели инструментов Главный документ нажмите кнопку
- В открывшемся диалоге Вставка вложенного документа, совпадающем с диалогом Открыть файл,
найдите нужный файл, введите его имя в поле Имя файла и нажмите текстовую кнопку Открыть.
При вставке в главный документ документа WORD лишь создается связь главного документа с файлом вложенного
документа; положение самого вставленного файла не изменяется.
Внимание! Шаблон Главного документа имеет приоритет над шаблонами вложенных документов. В главном документе все
шаблоны подчиненного документа заменяются соответствующими шаблонами Главного.
Удаление вложенного документа
- Откройте главный документ и
перейдите в режим главного документа. - Щелкните мышью по значку вложенного документа и нажмите клавишу <Del>.
Вложенный документ будет удален из структуры главного документа, т.е. разорвется связь между главным и
подчиненным документами. Сам файл подчиненного ранее документа останется без изменений.
Объединение вложенных документов
- Откройте главный документ и
перейдите в режим главного документа. - С помощью кнопок
,
панели инструментов
Структура переместите все
объединяемые документы таким образом, чтобы они следовали друг за другом.** ссылка **
- Разверните их кнопкой
панели инструментов
Главный документ. и выделите первый из объединяемых элементов, щелкнув по его значку. - Удерживая клавишу <Shift>, выделите следующие документы.
- Закончив выделение, нажмите кнопку
на панели инструментов Главный документ.
- Сохраните главный элемент.
После сохранения главного документа все объединенные вложенные документы будут записаны в один файл с
именем первого из них.
Создание оглавления
Оглавление документа это список его заголовков с указанием номеров страниц, на которых они расположены.
Оглавление удобно использовать для быстрого перемещения по документу, просматриваемому на экране: для перехода
к любому заголовку документа достаточно щелкнуть соответствующий ему номер страницы в оглавлении.
Создание оглавления начинается с применения встроенных стилей заголовков к заголовкам, которые следует
включить в оглавление. Стилем заголовка называют присвоенный ему формат. В редакторе Word имеется 9 стилей
заголовков: “Заголовок 1” — “Заголовок 9”
При желании вместо встроенных стилей заголовков можно использовать стили структуры или пользовательские
стили. Кроме того, в оглавление можно включить внедренные заголовки (несколько первых слов абзаца, оформленных
специальным образом). Далее следует выбрать вид оглавления, после чего собрать оглавление. Word найдет все
заголовки, оформленные указанными стилями, отсортирует их по уровню заголовка, добавит соответствующие номера
страниц и отобразит оглавление в документе.
Оглавление с использованием встроенных стилей заголовков
- Если не проработана структура документа, в документе примените встроенные стили заголовков
(“Заголовок 1 — 9”) к заголовкам, которые следует включить в оглавление. - Чтобы применить стиль абзаца, поместите курсор в любое место абзаца или выделите несколько абзацев,
которые требуется отформатировать. Чтобы применить атрибут символа, например, полужирный или курсив из стиля
абзаца, или чтобы применить стиль символа, выделите фрагмент, который нужно отформатировать. - Выберите команду Стиль… в меню Формат.
- Выберите нужный стиль в списке Стили, а затем нажмите кнопку Применить.
Если нужный стиль отсутствует в списке, выберите другую группу стилей в поле Список. Имена стилей абзацев
перед названием содержат символ абзаца ( ¶ ); отличительной особенностью стилей символов является значок в виде
подчеркнутой буквы «a«. Совет.
Чтобы быстро наложить стиль, выберите стиль абзаца или символа в поле Стиль на панели инструментов Форматирование. - Щелкните то место документа, куда следует вставить оглавление.
- Выберите команду Оглавление и указатели… в меню Вставка, а затем — вкладку
Оглавление в появившемся диалоге Оглавление и указатели. - Выберите нужный вид оглавления из списка Вид.
Оглавление с использованием стилей структуры
Чтобы иметь возможность работать с документом в режиме структуры или схемы документа, документу следует
присвоить иерархическую структуру. Это можно сделать двумя способами: отформатировать текст с помощью
встроенных стилей заголовков (»Заголовок 1″ — «Заголовок 9») или с помощью присвоения абзацам стилей структуры —
структурных уровней («Уровень 1» — «Уровень 9»).
Структурные уровни используют, когда необходимо сохранить внешний вид текста (стили заголовков
определенным образом форматируют текст, а структурные уровни присваивают ему «невидимый» формат).
- В документе примените стили структуры (Уровень 1 — 9) к заголовкам, которые следует включить в оглавление.
Присвоение абзацу уровня структуры: - Выделите абзац, которому требуется присвоить структурный уровень.
- В меню Формат выберите команду Абзац…, а затем — вкладку Отступы и
интервалы в появившемся диалоге Абзац. - В поле Уровень этого диалога выберите нужный уровень.
Совет. Чтобы воспользоваться функциями стилей заголовков, не изменяя имеющиеся встроенные стили,
создайте собственный комплект стилей заголовков, включающий в себя присвоение абзацам структурного уровня (смотри
следующий подраздел). С собственными стилями можно работать как обычно, например, присвоить один из них тексту, который
предполагается вставить в оглавление. - Щелкните то место документа, куда следует вставить оглавление.
- Выберите команду Оглавление и указатели… в меню Вставка, а затем — вкладку
Оглавление в появившемся
диалоге Оглавление и указатели. - Выберите нужный вид оглавления из списка Вид.
Оглавление с использованием пользовательских стилей
При сборке оглавления можно указать стили, которыми в документе оформлены заголовки, подлежащие
включению в оглавление, в том числе пользовательские стили.
- Щелкните то место документа, куда следует вставить оглавление.
- Выберите команду Оглавление и указатели… в меню Вставка, а затем — вкладку
Оглавление. - Нажмите текстовую кнопку Параметры… этого диалога.
- В столбце Доступные стили диалога Параметры оглавления найдите стиль, которым в документе
оформлены заголовки, подлежащие включению в оглавление: - Введите уровень заголовка, соответствующий этому стилю (1 — 9), в поле столбца Уровень, расположенное
справа от имени этого стиля. - Повторите шаги 4 и 5 для каждого стиля, которым в документе оформлены заголовки, подлежащие включению в
оглавление. - Закройте диалог Параметры оглавления, нажав кнопку OK.
- Выберите нужный вид оглавления из списка Вид оказавшейся на переднем плане вкладки
Оглавление.
Кроме того, допускается нестандартное оформление оглавления с использованием пользовательских стилей..
Для разработки пользовательских стилей оглавления:
- Выберите команду Оглавление и указатели… в меню Вставка,
а затем — вкладку Оглавление
. - В списке Вид выберите значение «Из шаблона», а затем нажмите текстовую кнопку
Изменить… для вызова диалога Изменение стиля: - Из списка Основан на стиле выберите стиль, который следует изменить, а затем нажмите кнопку
Формат и выберите нужные параметры.
Оглавление с использованием внедренных заголовков
В оглавление можно включить внедренные заголовки (несколько первых слов абзаца, оформленных специальным
образом).
- Чтобы сделать каждый внедренный заголовок отдельным абзацем, щелкните после него и нажмите
клавишу <Enter>. - Примените встроенные стили заголовков (“Заголовок 1 — 9”) к заголовкам, которые следует включить в
оглавление (см. Оглавление с использованием встроенных стилей заголовков; п 1). - Если завершающие внедренные заголовки символы абзацев (¶) не видны на экране, нажмите кнопку
- Для каждого внедренного заголовка выделите завершающий его символ абзаца, выберите команду
Шрифт… в меню Формат, установите флажок Скрытый
на вкладке Шрифт, а затем нажмите текстовую кнопку OK. - Чтобы скрыть символы абзацев, еще раз нажмите кнопку
- Щелкните то место документа, куда следует вставить оглавление.
- Выберите команду Оглавление и указатели… в меню Вставка, а затем — вкладку
Оглавление в
появившемся диалоге Оглавление и указатели. - Выберите нужный вид оглавления из списка Вид.
Заключение
Вопросы и упражнения
Сайт создан в системе uCoz