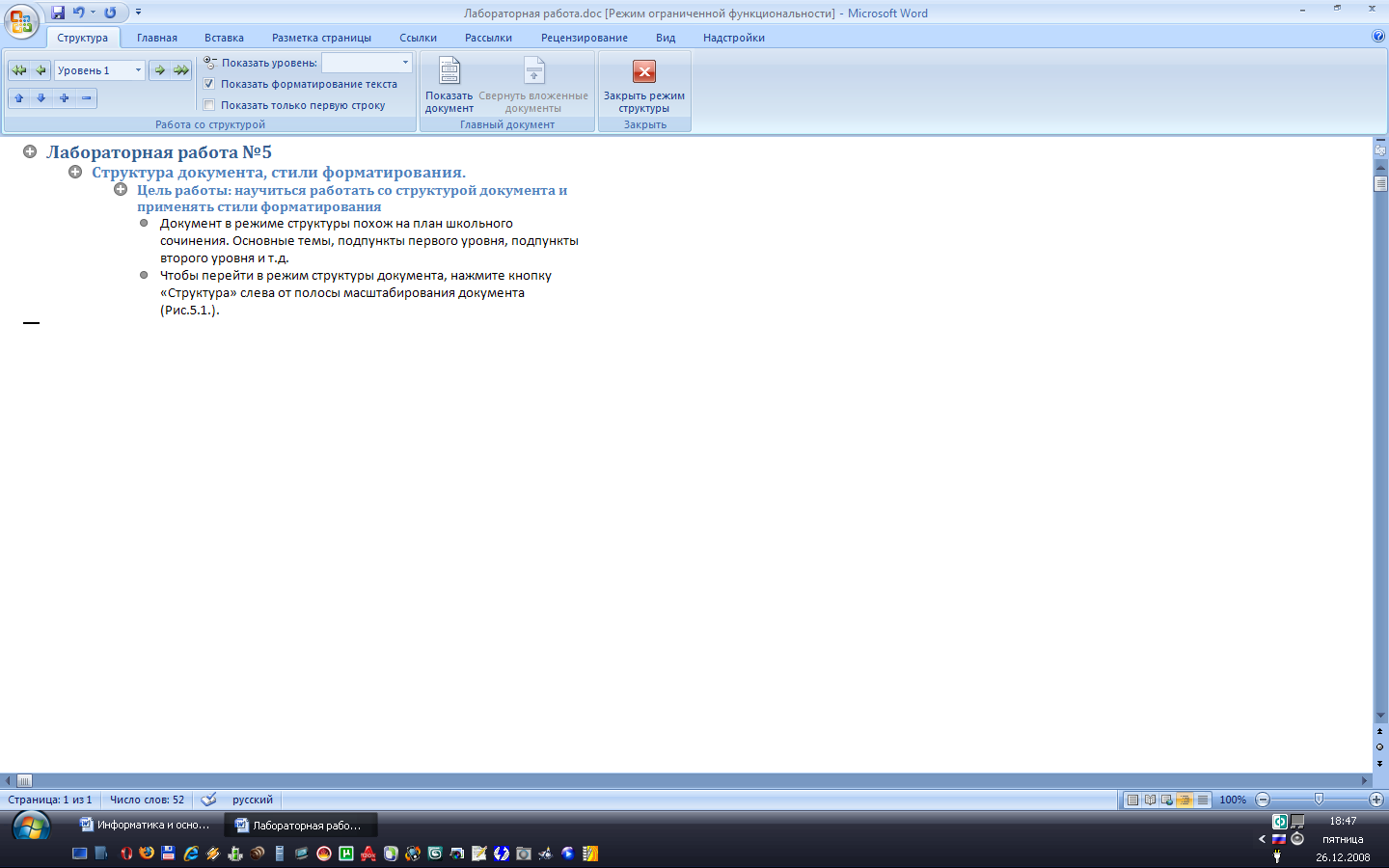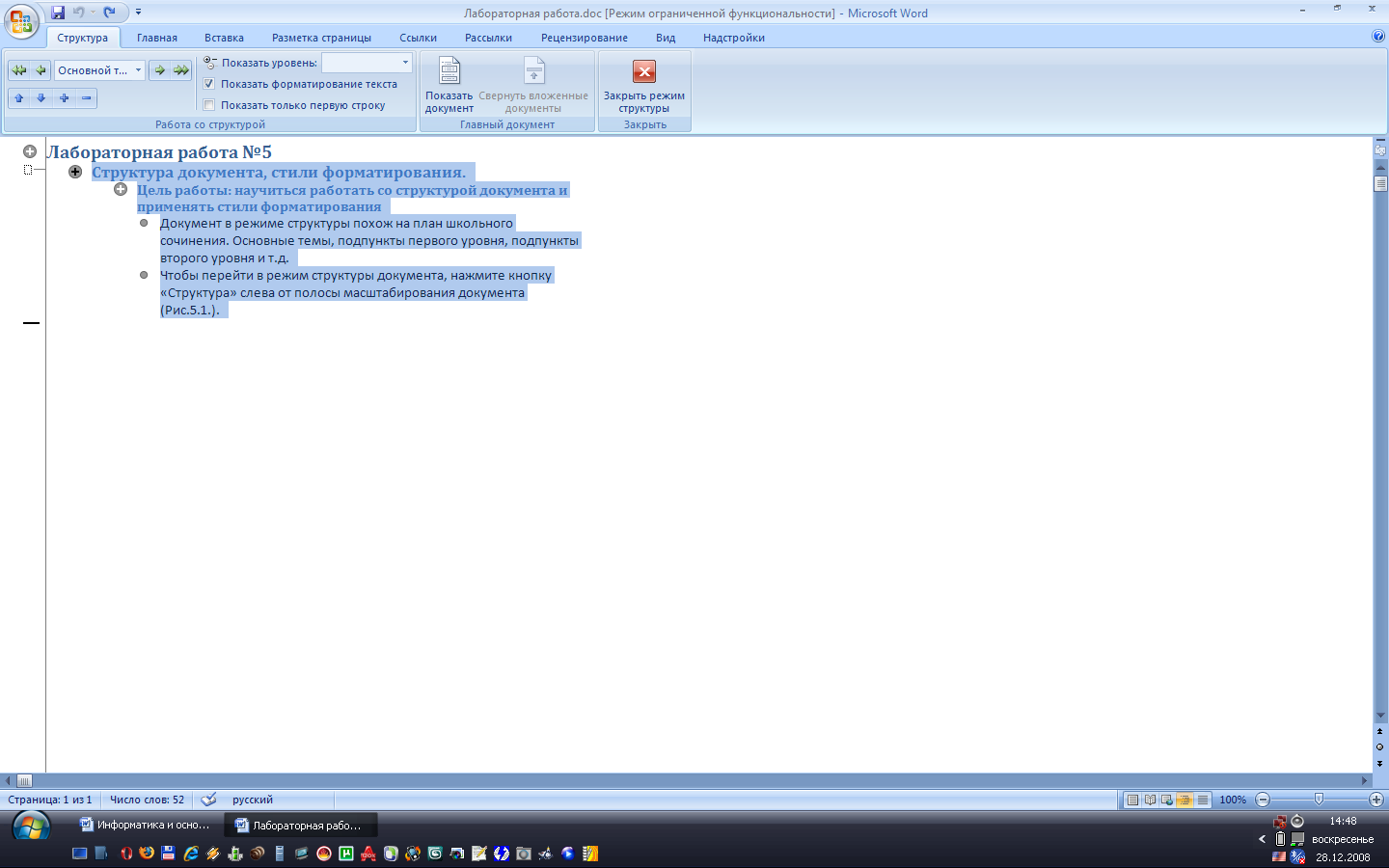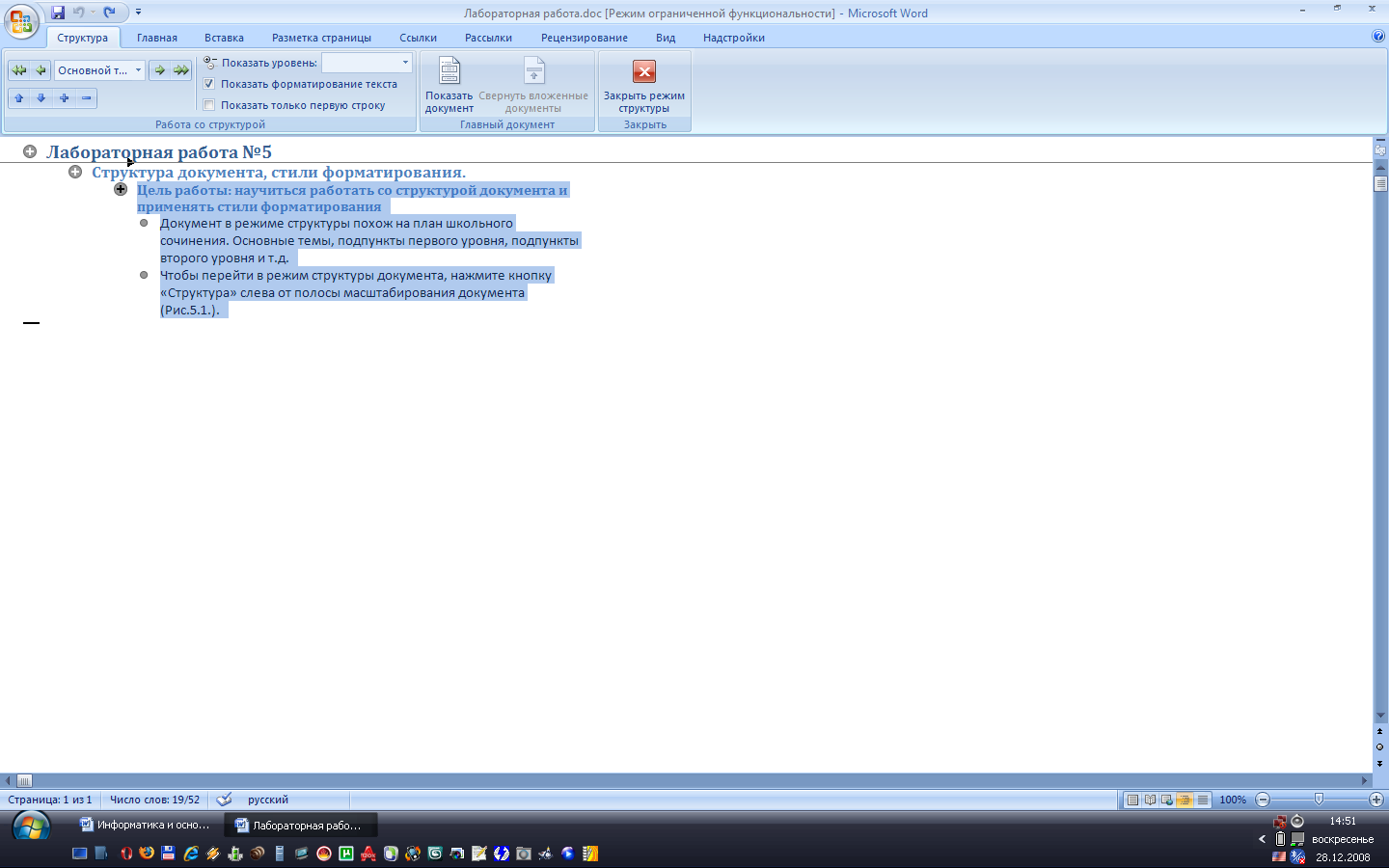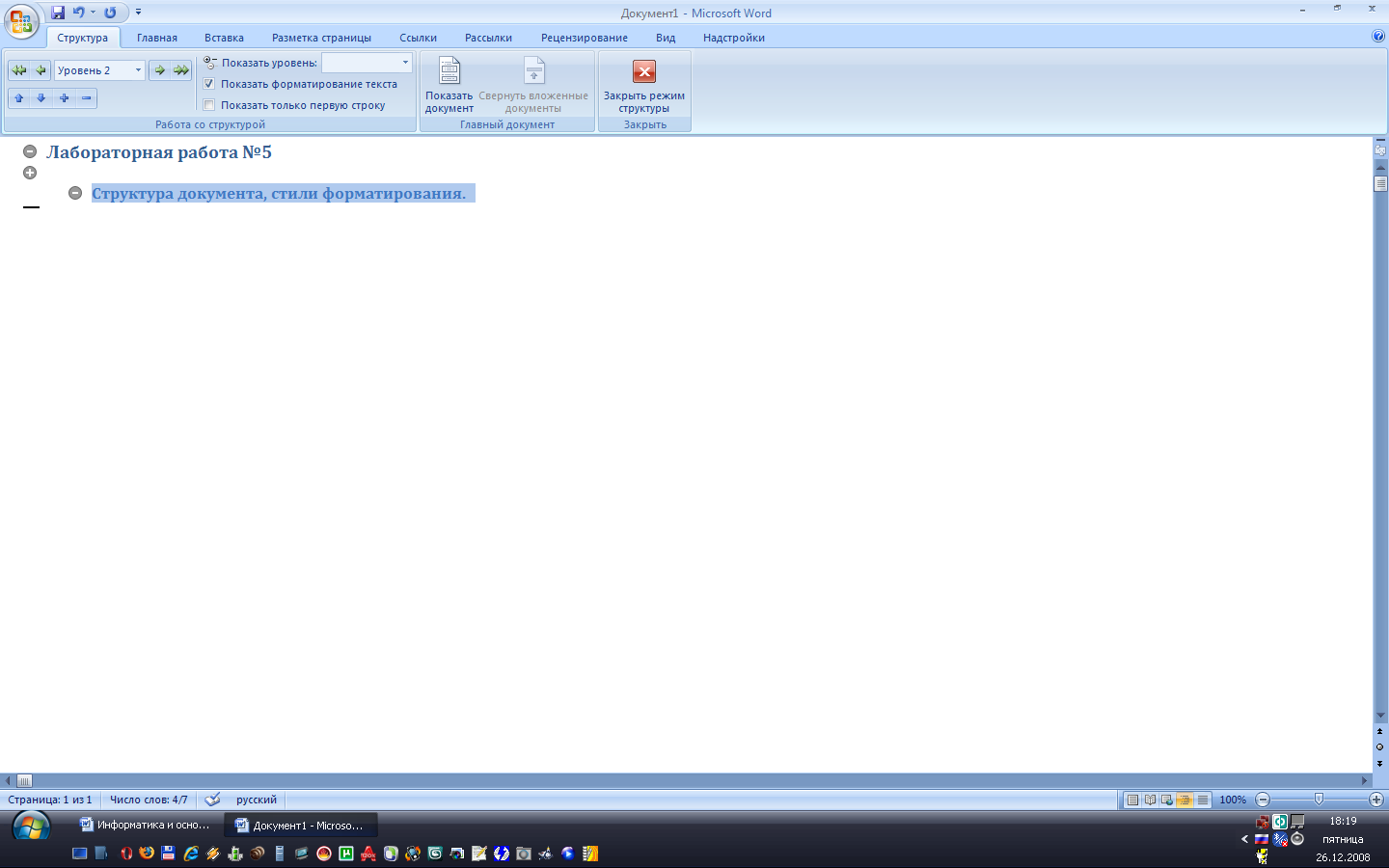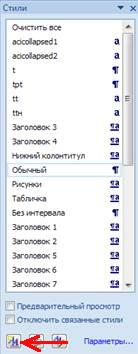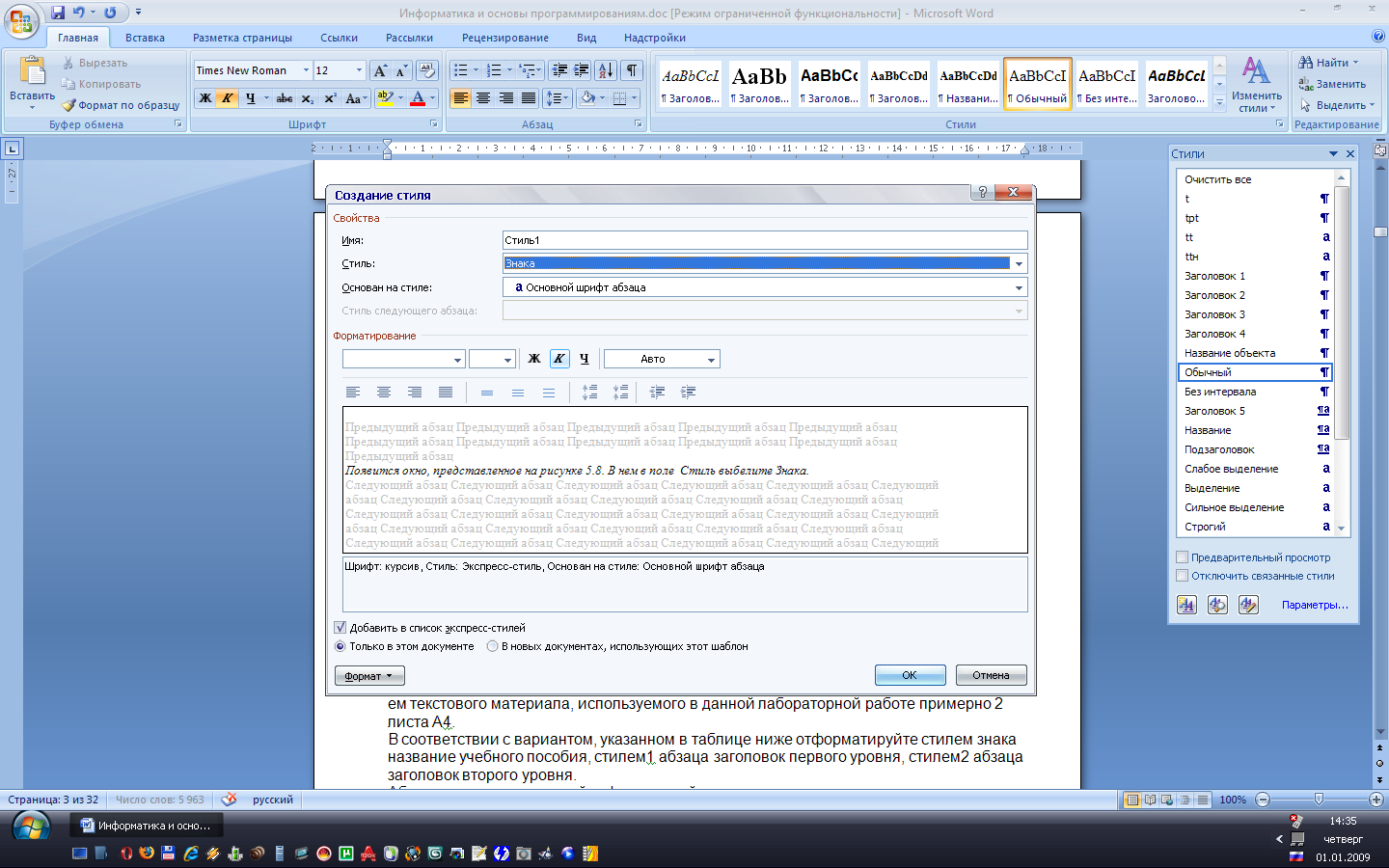ЛАБОРАТОРНАЯ
РАБОТА
«Формирование структуры документа. Добавление
гиперссылок. Работа с многоколоночным текстом»
Цель работы: научиться формировать структуру
документа, создавать оглавления, гиперссылки. Работа с многоколоночным текстом.
ОБЩИЕ СВЕДЕНИЯ
РАЗРЫВЫ СТРАНИЦЫ И РАЗДЕЛА
При работе с документами зачастую возникает необходимость
начать новую страницу, в то время как предыдущая еще не заполнена полностью
текстом. Например, в книге так начинается новая глава. Чтобы начать новую
страницу в Word 2007/2010 есть специальная опция – Разрывы (рис. 1.1)
панели Параметры страницы вкладки Разметка страницы.
Рис.1.1 Окно Разрывы страниц
На этой вкладке собрано довольно много разнообразных
вариантов разрыва не только страниц, но и разделов. Так, например, с помощью
разрыва страницы можно принудительно перенести текст в другую колонку (вариант Столбец).
Иногда возникает необходимость использовать различные
параметры форматирования для разных страниц документа (например, один из
листов документа должен иметь альбомную ориентацию). В этом случае документ
необходимо разбить на разделы. Каждый раздел можно будет форматировать
совершенно независимо от других разделов.
При удалении разрыва раздела предшествующий текст
становится частью следующего раздела и принимает соответствующее
форматирование, а последний знак абзаца в документе определяет форматирование
последнего раздела в документе.
Word 2007/2010 предоставляет четыре варианта разрыва разделов:
Следующая страница; Текущая; Четная страница; Нечетная страница.
Чтобы видеть разрывы разделов (и/или страниц), нужно
включить опцию отображения непечатных символов на ленте Главная
на панели Абзац.
Для удаления раздела необходимо выделить его значок и
нажать кнопку Delete.
КОЛОНТИТУЛЫ
Колонтитулы представляют собой области, расположенные на
верхнем и нижнем полях страниц документа. В колонтитулах, как правило,
размещается такая информация, как название документа, тема, имя автора, номера
страниц или дата. При использовании колонтитулов в документе можно размещать в
них текст, различный для четных или нечетных страниц, для первой страницы
документа, изменять положение колонтитулов от страницы к странице и прочее.
Для работы с колонтитулами в Word 2007/2010 предназначена
панель Колонтитулы вкладки Вставка. После вставки колонтитул
доступен для редактирования, при этом появляется контекстная вкладка Конструктор
(Работа с колонтитулами) (рис. 1.2).
рис. 1.2 Вкладка Конструктор для работы с
колонтитулами
Она позволяет быстро произвести такие настройки
колонтитула, как:
—
различные колонтитулы для четных и нечетных страниц;
—
отдельный колонтитул для первой страницы;
—
скрытие основного текста во время работы с колонтитулами;
—
вставка и редактирование номера страницы;
—
управление положением колонтитула;
—
вставка в колонтитул различных объектов: текущие дата и время, рисунки,
стандартные блоки.
Колонтитулы можно настраивать отдельно для различных
разделов. Но, для того нужно разорвать между ними связь, так как по умолчанию
все колонтитулы связаны между собой. Для этого надо перейти к тому колонтитулу,
который надо оформить по-другому, и отключить кнопку Как в предыдущем
разделе.
Быстрый переход между колонтитулами и основным текстом
документа можно осуществлять двойным щелчком мыши на нужном элементе
(верхнем/нижнем колонтитуле или на основном тексте).
Для удаления колонтитулов предназначен пункт Удалить
верхний/нижний колонтитул соответствующих кнопок колонтитулов.
Колонтитулы можно редактировать как обычный текст,
применять различные стили для его оформления. Отредактированный колонтитул
можно добавить в галерею колонтитулов при помощи опции Сохранить
выделенный фрагмент в коллекцию верхних/нижних колонтитулов.
НУМЕРАЦИЯ СТРАНИЦ
Для нумерации страниц служит кнопка Номер страниц
(вкладка Вставка – панель Колонтитулы). Необходимо
выбрать вариант размещения номера на самой странице и при необходимости
настроить формат самого номера.
При необходимости элементы номеров страницы можно
сохранять, добавляя в коллекцию стандартных блоков. Для этого, вставив и
настроив номер, нажмите кнопку Номер страницы и выберите команду Вверху/внизу
страницы – Сохранить выделенный фрагмент как номер страницы.
Чтобы убрать номер с первой страницы в документе, нужно войти
в область колонтитулов и выбрать на вкладке Конструктор пункт
Параметры –Особый колонтитул для первой страницы.
СНОСКИ
Сноски предназначены для добавления к тексту комментариев,
объяснений, указания источника информации. Сноски бывают обычные (в конце
страницы) и концевые (в конце всего текста). Для работы со сносками
предназначена панель Сноски вкладки Ссылки (рис.
1.3).
Для вставки обычной сноски необходимо нажать кнопку Вставить
сноску. В тексте, в том месте где находился курсор появится значок сноски,
а внизу страницы – горизонтальная разделительная линия и номер сноски. Для
вставки концевой сноски предназначена кнопка Вставить концевую сноску.
Рис.1.3 Панель инструментов Сноски
Для более точных настроек сносок служит диалоговое окно,
вызываемое с панели Сноски.
Сноски нумеруются автоматически в соответствии с выбранной
пользователем системой нумерации. При добавлении новой сноски или удалении
существующей остальные перенумеровываются.
Перемещаться между сносками можно при помощи кнопки Следующая
сноска. Для удаления сноски необходимо ее выделить, а затем нажать
клавишу Delete.
ОГЛАВЛЕНИЕ
Оглавление – это список заголовков документа. Для того
чтобы быстро сделать оглавление, документ должен быть отформатирован согласно
встроенным форматам уровней структуры или стилей заголовков. Сборка оглавления
происходит в несколько этапов:
1. Word находит заголовки с заданными стилями.
2. Заголовки сортируются по уровням.
3. Каждый заголовок снабжается соответствующим номером
страницы.
Рис.1.4 Диалоговое окно Оглавление
Чтобы
создать оглавление:
— установив курсор в месте вставки оглавления, нажмите
кнопку Оглавление панели Оглавление вкладки Ссылки;
— в открывшемся окне выберите нужный формат оглавления
(автособираемое или ручное).
При необходимости дополнительных настроек оглавления,
нажмите кнопку Оглавление окна и настройте количество уровней
оглавления, заполнитель, отображение и положение номеров страниц (рис. 37).
Замечание. По умолчанию
в оглавление включаются текст, отформатированный стилями:
— Заголовок 1 (первый уровень оглавления),
— Заголовок 2 (второй уровень
оглавления) и т. д.
Для того, чтобы включить в оглавление заголовки других стилей
и назначить им другие уровни, нужно, нажав кнопку Параметры,
выполнить соответственную настройку стилей уровням оглавления.
Для быстрой правки уже существующего оглавления сделайте
щелчок в поле оглавления. Кнопка Обновить таблицу служит для
обновления в оглавлении номеров страниц элементов.
ПОРЯДОК РАБОТЫ
1.Запустите
текстовый редактор MS Word.
2.Наберите
текст, приведенный ниже (Приложение 1).
3.Установите
курсор в конце первого абзаца и разделите страницу, нажав комбинацию
клавиш
Ctrl+Enter.
4.
Установите курсор в конце второго абзаца и разделите страницу, используя
команду
Вставка – Разрыв страницы.
5.
Вставьте в документ номера страниц с помощью команды меню Вставка – Номер
Страниц-Внизу страницы-Простой номер 2.
6.
При помощи команды Вставка – Колонтитулы вставьте Верхний колонтитул.
Введите
название документа, вставьте дату (рис.1.1).
Рис.1.1
Вставка Верхнего колонтитула
7.
На третьей странице установите курсор после слова саун пан и с помощью
команды
меню
Ссылки – Вставить сноску, добавьте сноску, обозначив её как 1Счётная
доска
(рис.1.2.).
Рис.1.2. Добавление сноски
8.
Установите курсор в конце документа и вставьте сноску 2 Лабораторная
работа по информационным технологиям.
9.
На первой странице скопируйте слова Машинный код и вставьте их в начале
абзаца.
10.
Отформатируйте их стилем Заголовок 1 (Times New Roman, размер 20, полужирный)
(рис.1.3.).
11.
То же проделайте на других страницах, вставляя слова Различные инструменты
и
Абак.
Рис.1.3. Форматирование заголовков
12.Установите
курсор перед началом заголовка всего текста и добавьте новую страницу Вставка – Страницы — Пустая страница.
13.
Создайте на чистой странице оглавление, используя команду меню Ссылки –
Оглавление (рис.1.4).
Рис.1.4. Создание Оглавления
14.Зажимая
клавишу Ctrl, щёлкните по номеру страницы.
15.
Выделите заголовок Различные инструменты и при помощи контекстного меню (щелчок
по правой клавише мыши), вставьте гиперссылку: Связать с местом в документе
– Абак – OK(рис.1.5).
16.
Наведите курсор на надпись, зажмите клавишу Ctrl, проверьте, как
работает гиперссылка.
Рис.1.5. Вставка гиперссылки
17.Сохраните
файл под названием ИНСТРУМЕНТЫ ДЛЯ СЧЕТА.
18.
Создайте документ Kolonki.doc.
19.
Откройте документ ИНСТРУМЕНТЫ ДЛЯ СЧЕТА.
20.
Откройте документ Kolonki.
Быстрый переход между документами Word можно осуществить при помощи
комбинации клавиш Alt+Tab или Alt+F6.
21.
Установите параметры страницы в документе Kolonki все поля по 1 см.
22.
Скопируйте в документе ИНСТРУМЕНТЫ ДЛЯ СЧЕТА заголовок и вставьте в начало
документа Kolonki.
23.
Установите курсор на новой строке и выполните команду Разметка страницы –
Колонки – Другие колонки.
24.
Установите Три колонки, применить До конца документа, обозначьте Разделитель.
25.
Скопируйте первый абзац из документа ИНСТРУМЕНТЫ ДЛЯ СЧЕТА и вставьте в первую
колонку.
26.
Отформатируйте текст шрифтом Times New Roman, размер 14. Выполните Отступ первой
строки.
27.
Установите курсор в конце текста и выполните команду Разметка страницы — Разрывы
– Колонка.
28.
Аналогично вставьте во вторую и третью колонки другие абзацы.
29.
Установите курсор в третьей колонке в конце текста и выполните команду Колонки
– Другие колонки, применить До конца документа (рис.1.6).
Рис.1.6.
30.
Подготовить отчет о проделанной работе (при защите отчета обязательно
иметь электронный вариант выполненной работы). Отчет должен содержать название
работы, цель, краткое описание всех операций, которые проводились при
выполнении каждого пункта задания и выводы.
Цель
работы: научиться работать со структурой
документа и применять стили форматирования.
Документ
в режиме структуры похож на план школьного
сочинения. Основные темы, подпункты
первого уровня, подпункты второго уровня
и т.д.
Чтобы
перейти в режим структуры документа,
нажмите кнопку Структура
слева от полосы масштабирования
документа (Рис. 5.1).
Рисунок. 5.1. Кнопка перехода в режим
структуры.
В
режиме структуры для каждого структурного
уровня существуют знаки и отступы,
позволяющие развернуть существующие
подуровни (Рис.5.2) и способствующие
удобству чтения материала. Они не
проявляются в обычном режиме и в режиме
разметки страницы.
Рисунок.5.2. Вид документа в режиме
структуры.
Можно
изначально создавать документ в режиме
структуры, а можно элементам созданного
документа задавать структурные уровни.
Для
создания нового документа в режиме
структуры сначала перейдите в этот
режим, как указывалось ранее, затем
введите все заголовки, которые Вы
предполагаете использовать в своем
документе. Все введенные заголовки
автоматически будут отформатированы
с помощью стиля заголовков уровня 1. Для
понижения (повышения) уровня заголовка
зацепите мышью знак
или
и протащите его мышью вправо (влево) до
позиции, где курсор мыши превращается
в вертикальную линию с квадратом,
указывающим позицию перемещения (Рис.
5.3).
Рисунок 5.3. Понижение или повышение
уровня заголовка.
Удобство
работы в режиме структуры документа
состоит в возможности быстро менять
порядок частей в документе без
использования буфера обмена. Для
перетаскивания заголовка и всех
заголовков более низких уровней,
подчиненных переносимому, а также
текстов, к ним относящихся, следует
зацепить мышью знак
или
и перетащить в нужное место выше или
ниже. При этом перетаскивании курсор
превращается в горизонтальную линию
со стрелкой на ней (Рис. 5.4).
Рисунок 5.4. Перетаскивание заголовка
на новое место.
При
работе с документом в режиме структуры
всегда активной бывает панель инструментов
Структура.
Если она не активна, то следует просто
щелкнуть на вкладке Структура.
Вид панели инструментов Структура
представлен на рисунке 5.5.
Рисунок 5.5. Панель инструментов
Структура.
Кнопки
со стрелками данной панели позволяют
повысить или понизить уровень заголовка.
Двойная стрелка вправо позволяет
понизить уровень выделенных абзацев
сразу до уровня простого текста. Кнопки
со знаками «+» и «-» позволяют раскрывать
и скрывать содержимое нижних уровней
для каждого из существующих заголовков.
Выпадающий список «Показать уровень»
предназначен для просмотра всех
заголовков до уровня, номер которого
выбран в нем. Можно просматривать все
заголовки, а можно просматривать только
первую строку заголовка, если поставить
выбрать значение параметра Показать
только первую строку.
Часто
для просмотра структуры лучше отменить
форматирование документа, особенно,
если он переполнен различными элементами
форматирования. Отмена форматирования
затронет только вид документа в режиме
структуры и никак не скажется на его
обычном виде. Для этого надо убрать
значение параметра Показать
форматирование текста.
Обратите
внимание, что каждый уровень заголовков
имеет свой стиль форматирования. Под
стилем понимается уникальный набор
признаков формата шрифта и (или) абзаца.
Стили
в MS Word есть
стандартные, но Вы можете организовать
любые свои. Для создания стиля знака (в
принципе стиль знака — это совокупное
понятие, которое обозначает задание
определенного шрифта и всех изменений,
которые можно придать шрифту), выполните
следующее: перейдите на вкладку Главная,
в строке, где набор стилей, нажать на
кнопку Открытие
окна стилей (Рис. 5.6).
Рисунок 5.6. Панель инструментов «Стили».
Затем
в появившемся окне (Рис. 5.7) Нажмите
кнопку Создать
стиль.
Рисунок 5.7. Окно работы со стилями.
Появится
окно, представленное на рисунке 5.8.
В нем в поле Стиль
выберите Знака.
В
поле Имя
введите имя стиля.
Рисунок 5.8. Окно создания стиля.
Для
присвоения стилю параметров форматирования
нажмите кнопку Формат,
а затем выберите пункт, параметры
которого надо изменить: шрифт – изменение
шрифта, граница – граница и заливка,
язык, сочетание клавиш – назначение
сочетания комбинации клавиш для
выбранного стиля.
Для
создания стиля абзаца (абзац — это набор
данных, не обязательно текст, в конце
которого стоит знак абзаца. Соответственно
стиль абзаца – это форматирование
выбранного абзаца) последовательность
действий аналогична последовательности
действий при создании стиля знака с тем
отличием, что в поле Стиль
(Рис. 5.8) необходимо выбрать Абзаца,
а затем при форматировании еще выбрать
дополнительно параметры форматирования
для абзаца, табуляции, рамки и нумерации.
В окне работы со стилями (Рис. 5.7),
где представлены списки стилей, после
названий стилей абзацев имеется символ
¶, а после символов знака символ а.
Для
применения стиля выделите необходимый
текстовый фрагмент, затем вызовите окно
работы со стилями и выберите из списка
необходимый стиль. Если Вашему стилю
назначена клавиатурная комбинация, то
просто нажмите соответствующие стилю
клавиши на клавиатуре, после чего стиль
сразу будет применен.
Стиль
можно создавать не только с «нуля», но
и на основе уже существующих стилей.
Для этого в поле Основан
на стиле окна создания
стиля (Рис. 5.8) выберите стиль-основу,
например, Заголовок
2 для форматирования этим
стилем заголовков второго уровня.
Соседние файлы в предмете [НЕСОРТИРОВАННОЕ]
- #
- #
- #
- #
- #
- #
- #
- #
- #
- #
- #
Подборка по базе: Контрольная работа по АСУЖДТ.docx, Практическая работа Объединение компьютеров в локальную сеть .pd, denisleila_ Дипломная работа Проведение оценки земельного участк, Самостоятельная работа. ФГОС ООО.docx, Практическая работа №3.docx, Практическая работа №2.docx, Практическая работа №1.docx, Дипломная работа — Запрет на въезд в Российскую Федерацию как ме, Практическая работа №1.docx, Контрольная работа №1 группа 12 и 13 на тему Понятия Атом Связь
Лабораторная работа №1
Изучение структуры и основных возможностей
текстового процессора Word.
для студентов 1 курса ЭФ по дисциплине Экономическая информатика
(2010-2021 учебный год)
Целью выполнения лабораторной работы является освоения приемов:
- Форматирования и редактирования текста в текстовом процессоре Word
- Создание и редактирование таблицы в текстовом процессоре Word
- Добавления формул и графических объектов в документ в текстовом процессоре Word
- Оформление текста в соответствии с требованиями стандарта «Правила оформления студенческих работ» в текстовом процессоре Word
Форматирование и редактирование текста в текстовом процессоре Word
1. Откройте ранней созданный текстовый документ с папки Лабораторные работы по дисциплине «Экономическая информатика» для студентов 1 курса направления «Экономика» расположенный на диске «D» в папке….(выбираете папку с номером вашей группы).
2. Измените тип и размер шрифта
3. Отделите от основного текста заголовки и подзаголовки
4. Откорректируйте тип, размер и начертание шрифта для заголовков и подзаголовков по вашему усмотрению
5. Выделите текст выполните выравнивание текста по ширине, установите абзац, измените межстрочный интервал
6. Для текста с определением «Информатика – это…..» измените тип, размер, цвет и начертание шрифта. С помощью команды «Дизайн» (Разметка страницы) — «Границы Страниц» — «Граница и заливки» – «Граница» изменить на ваше усмотрение тип, цвет и ширину линий границы и «применить к абзацу»
7. Для текста с определением «Информационная революция — это» измените формат с помощью команды «Формат по образцу» расположенной на вкладке «Главная» — группа инструментов «Буфер обмена». Обратите внимание что при этом произошло и какой можно сделать вывод?
8. Для текста со списком предложения «….следующими событиями:» установите нумерованный список с помощью — вкладки «Главная» — группа инструментов «Абзац» — «Нумерация»
9. Для текста со списком «Требования к уровню….. должны:» установить многоуровневый список с помощью — вкладки «Главная» — группа инструментов «Абзац» — «Многоуровневый список». Определите сколько уровней в списке. Выделите все пункты списка. Откройте библиотеку стилей многоуровневых списков «Главная» -«Абзац». Определить новый многоуровневый список если нет в образцах тот уровень который нам нужен. Настроить уровни списка в окне «Определение нового многоуровневого списка». Полученный список будет одноуровневым, все его пункты будут оформлены как пункты первого уровня, так как среда Word не может сама определить, какой уровень должен быть у того или иного пункта. Выделите все пункты, которые не относятся к первому уровню, использовав клавишу Ctrl. Выполните команду «Главная» — группы инструментов «Абзац» — «Увеличить отступ». Все выделенные пункты станут подпунктами второго уровня.
10. Для следующего текста со списком «Классификация информации….»: для одного из списков установите маркированный список с помощью — вкладки «Главная» — группы инструментов «Абзац» — «Маркеры»; для других списков на ваше усмотрение измените маркер определив маркер с помощью новых символов в окне «Определение нового маркера».
11. Для текста «Информтика –это …» вставьте сноску в конце страницы с помощью команды «Вставить сноску» расположенной на вкладке «Ссылки» — группа инструментов «Сноски»
12. Для текста пункта «Носители данных» из второй темы установите колонки с помощью вкладки «Разметка страниц» – группа инструментов «Параметры страницы» — «Колонки». Откорректируйте колонки с помощью окна «Колонны», т.е. определитесь количеством и шириной столбцов, а также установите промежуток между столбцами.
13. Скопируйте текст с файла «Кодирование текстовых данных» из вашей папки и разместите в ваш документ.
14. Активизируйте кнопку «Скрытые знаки форматирования» расположенное на вкладке «Главная» в группе «Абзац». Обратите внимание как выглядит ваш текст. Множество точек между словами, кружечки между словами, стрелки в конце текста и т.д.
15. Предварительно выделив текст с помощью команды на вкладке «Главная» — группа инструментов «Редактирование» — «Заменить» отредактируйте текст. В окне «Найти заменить» найти символ или знак форматирования и заменить на необходимый для нас.
16. Выделите отредактированный текст и отформатируйте самостоятельно или с помощью «Формата по образцу»
17. В конце документа с помощью выполнения следующих действий «Вставка» — «Ссылки» — «Гиперссылка» создайте ссылку на один из текстовых документов имеющихся в вашей папке
Создание и редактирование таблицы в текстовом процессоре Word
1. Наберите список студентов (10-15) фамилия, имя, отчество полностью не переходя на новую строчку, т.е. через точку запятую
2. Выделите вами созданный список. Преобразуйте список в таблицу в один столбец, для этого необходимо перейти на вкладку «Вставка» — «Таблица» — «Преобразовать в таблицу» и в окне «Преобразовать в таблицу» выбрать количество столбцов и указать разделитель
3. Отсортируйте список в таблице в алфавитном порядке одним из способов:
а) через вкладку «Главная» — группа инструментов «Абзац» — сортировка от А до Я;
б) через вкладку «Макет» — «Данные» — Сортировка
4. Добавьте к вашей таблице один столбец влево и 4 столбца вправо от списка с помощью вкладки «Работа с таблицами» — «Макет» — группа инструментов «Строки и столбцы» или через контекстно-зависимое меню
5. Добавьте две строчки сверху к вашей таблице и подпишите названия столбцов: порядковый номер, ФИО, количество баллов по дисциплинам (математика, русский язык, обществознание),сумма баллов объединяя по необходимости ячейки. Чтобы объединить ячейки необходимо их выделить и выбрать команду «объединить ячеек» из контекстно-зависимого меню или через вкладку «Макет» — группа инструментов «Объединение» — «Объединить ячейки»
6. Добавьте в конец вашей таблицы строку, в крайней левой ячейке, которой введите текст «Среднее значение»
7. Набрать необходимой числовой информацией столбцы и строки кроме «Сумма баллов» и «Среднее значение»
8. Воспользовавшись командой «Макет» — «Данные» — «Формула», введите в ячейку формулу: =SUM(LEFT) для расчета суммы баллов. Аргумент LEFT означает «числовые ячейки левее ячейки с формулой».
9. Скопируйте полученную формулу в следующие ячейки. После копирования формулы в каждой ячейке будет одно и то же число.
10. Установите курсор внутри вычисляемого поля и выполните команду «Обновить поле» из контекстно зависимого меню. Результаты расчетов обновятся.
11. Аналогично расчетам суммы баллов рассчитайте среднее значение по каждой дисциплине (см. п. 
12. Дополните список студентов в таблице с соответствующими числовыми данными, так чтобы таблица перешла на следующую страницу . Вычислите сумму баллов (см. п 8.) и обновите средние значения (см. п 11)
13. Установите повторяющиеся заголовки в многостраничной таблице. Для этого необходимо выполнить следующие действия: выделите строку заголовка таблицы, находящийся в файле; повторите строку заголовка, использовав команду «Макет» — «Данные» «Повторить строки заголовков»
14. Отсортируйте по столбцу ФИО заново таблицу дополненную вами. Для этого необходимо выделить все строки кроме заглавных и последней строки (среднее значение). Выбрать команду «Главная» — группа инструментов «Абзац» — «Сортировка» или «Макет» — «Данные» — «Сортировка» и в окне «Сортировка текста» обозначить «без строки заголовка»
15. Отформатируйте таблицу: расположите по центру страницы; измените направление текста (математика, русский язык, обществознание ) с помощью команды «Макет» — группа инструментов «Выравнивание» — «Направление текста»; на ваше усмотрение установите внешние и внутренние границы, с помощью вкладки «Макет» — «Таблица» — «Свойства» или через вкладку «Конструктор»
| № | ФИО | Сумма балов по дисциплинам | ||
| Математика | Русский язык | Обществознание | ||
Добавление формул и графических объектов в документ в текстовом процессоре Word
1. Для добавления формул в документе можно воспользоваться следующими способами: необходимо в пустой строке выполните команду «Вставка» — «Уравнение» — «Вставить новое уравнение» и в поле «Место для уравнения» ввести формулу с помощью вкладки «Конструктор»:
а) выбирая структуру и необходимые символы для формулы;
б) с помощью форматирования символов, видоизменяя символы; с помощью вставки встроенных символов с помощью команды «Вставка» — «Символ» (не все формулы можно создать этим способом);
в) с использованием приложения Microsoft Equation 3 выполнив команду «Вставка» — группа инструментов «Текст» — «Объект» «Microsoft Equation 3» — панель инструментов «Формула»
2. Создайте схему структуры управления факультета. Для этого необходимо выбрать вкладку «Вставка» — группа инструментов «Иллюстрации» — «Фигуры» Используя команды «Средства рисования» — «Формат» создайте схему с помощью различных фигур, стрелок и линий встроенный в MS Word (для создания копии фигуры удерживая нажатой клавишу Ctrl переместите фигуру на другое место)
3. Выделите любую фигуру (любые линии и стрелки) или группу фигур (линий, стрелок) с помощью клавиши Shift используя «Средства рисования» — «Формат» измените стили фигур с помощью группы инструментов «Стили фигур»
4. Используя команду «Добавить текст» из контекстного меню или с помощью кнопки «Добавления надписи» на вкладке «Средства рисования» — «Конструктор» внесите надписи в фигуры. Добавьте объект WordArt в центр композиции с помощью вкладки «Средства рисования» — «Формат» — «Стили WordArt»
5. Выделите получившееся изображение и сгруппируйте с помощью вкладки «Средств рисования» — «Формат» — группа инструментов «Упорядочение» — «Сгруппировать» (если необходимо изменить фигуру в дельнейшем необходимо выбрать те же действия но «Разгруппировать»
7. Для того чтобы создать иерархическую схему с помощью инструмента SmartArt необходимо выбрать вкладку «Вставка» — группа инструментов «Иллюстрации» — «SmartArt» в появившемся окне «Выбор графического объекта SmartArt» выбрать иерархическую схему
8. Выбранная форма если не совсем соответствует образцу необходимо настроит параметры рисунка. Выделив блок выполните команду «Работа с рисунками SmartArt» — «Конструктор» добавьте необходимую фигуру до или после блока.
9. Для изменения фигуры на схеме выберите фигуру необходимую изменит выполнив следующие действия: выбрать вкладку «Работа с рисунками SmartArt» — «Формат» — группа инструментов «Фигуры»
10. Измените стили фигур выбрав вкладку «Работа с рисунками SmartArt» — «Формат» — группа инструментов «Стили фигур»
Оформление отчета лабораторной работы
1. Проверьте правописание текста с помощью команды «Рецензирование» — группа инструментов «Правописание» и в окне «Грамматика» выполните соответствующие действия
2. Добавьте в начале документа текст «Лабораторная работа» и «Оглавления»
3. Установите разрыв страницы для пунктов: оглавление; форматирования и редактирования текста в текстовом процессоре Word; создание и редактирование таблицы в текстовом процессоре Word; добавления формул и графических объектов в документ в текстовом процессоре Word с помощью команды во вкладке «Разметка страницы» — группа инструментов «Параметры страницы» — «Разрывы» — «Страница»
4. Для страницы с таблицей установите ориентацию листа «Альбомный» для этого необходимо выделить таблицу выполнить команду «Разметка страницы» — группа инструментов «Параметры страницы» — «Ориентация» или в окне «Параметры страницы» и применить к выделенному тексту
5. Установите автоматическую нумерацию страниц в документе. Для этого необходимо выполнить следующие действия: выбрать вкладку «Вставка» — группа инструментов «Колонтитулы» «Номер страницы» и измените формат номера страницы в окне «Формат номера страницы» на ваше усмотрение.
6. На первом листе отключите расстановку номера страницы с помощью вкладки «Работа с колонтитулами» — «Конструктор» — группа инструментов «Параметры» установить галочку – особый колонтитул для первой страницы.
7. Для того чтобы добавить колонтитул в документе выберите вкладку «Вставка» — группа инструментов «Колонтитул» Верхний или нижний колонтитул. Выберите один вариант из встроенных колонтитулов.
9. На второй странице оформите оглавление своего отчета. Во-первых необходимо настроить стили текста заголовков. Переходим на вкладку «Главная» — группа инструментов «Стили» в библиотеке стили выбираем стиль «заголовок 1» и в окне «Изменение стиля» с помощью кнопки «Формат» измените настройки шрифта и абзаца на ваше усмотрение и активизируйте только в этом документе (проделайте те же действия и для заголовка 2 и т.д.). Во-вторых обозначить для заголовков в тексте стили с помощью вкладки «Главная» — группа инструментов «Стили»
10. Для размещения оглавления в документе перейдите на вторую страницу, затем выберите вкладку «Ссылки» — группа инструментов «Оглавление». В окне «Оглавления» (настраиваемое оглавление) выберите формат для оглавления вами созданного документа
11. Измените параметры страницы вашего документа с помощью вкладки «Разметка страницы» — группа «Параметры страницы» — «Поля» или с помощью окна «Параметры страницы»
12. Перейдите на первую страницу, добавьте пустой лист и оформите титульный лист. Для этого перейдите на вкладку «Главная» — группа инструментов «Шрифт», а также используя надписи WordArt перейдя на вкладку «Вставка» — группа инструментов «Текст».
13. Добавьте границы для первой страницы с помощью «Дизайн» — группа инструментов «Фон страницы» — «границы страницы»
14. Выполните предварительный просмотр уменьшив масштаб и сохраните документ.
Лабораторная работа №1.
«Первичные настройки текстового процессора Microsoft Word».
Цель работы: научиться настраивать параметры документа Word.
Форма отчета: выполнение задания преподавателя.
Задание №1.
- Запустите текстовый процессор командой Пуск→Программы→Microsoft Word.
Новый документ Microsoft Word создается с помощью команды меню ФайлСоздать, с указанием шаблона. При нажатии на кнопку создается документ на основе шаблона Новый документ.
- Откройте новый документ и введите в него строку: «=rand(6,6)» (кавычки вводить не надо, после ввода нажмите Enter).
- Откройте меню настройки панелей управления (Вид→Панели управления) и убедитесь в том, что включено отображение только двух панелей: Стандартная и Форматирование.
На вкладке Панели инструментов осуществляется выбор панелей для текущей работы, создание новых, удаление пользовательских панелей инструментов, восстановление («сброс») настроек панелей инструментов.
Режимы работы с документом
Документ может обрабатываться в различных режимах, которым соответствуют информационные технологии. Режим работы с документом устанавливается с помощью команды меню Вид (табл. 2).
Таблица 2.
Режимы работы с текстовым документом
|
Режим |
Назначение |
|
Обычный |
Минимум возможностей для работы с объектами, «черновой» набор текста, наибольшая скорость ввода |
|
Web-Документ |
Дизайн Web-страниц |
|
Разметка страницы |
Просмотр и макетирование печатной страницы, работа с колонтитулами, колонками текста, рисунками |
|
Структура |
Работа со структурными частями документа, копирование, перемещение, изменение их иерархии, просмотр структуры документа, переход в режим Главного документа |
|
Схема документа |
Вывод структуры и текста документа; быстрый переход к структурной части документа |
- В качестве режима отображения документа выберите Режим разметки. Для этого используйте соответствующую кнопку в левом нижнем углу окна документа (найдите её с помощью зависания) или команду Вид→Разметка страницы.
- Если шрифт на экране выглядит слишком мелким, настройте масштаб отображения командой Вид→Масштаб. Можно также использовать раскрывающийся список Масштаб на панели инструментов Стандартная. Если желаемого масштаба нет в списке (например 125%), введите нужное значение непосредственно в поле списка и нажмите клавишу ENTER.
- В качестве единицы измерения для настройки параметров документа выберите миллиметры (Сервис→Параметры→Общие→Единицы измерения).
- Настройте список быстрого открытия документов. После запуска программы в меню Файл можно найти список из нескольких документов, открывавшихся в текстовом процессоре в последнее время. Это удобно для быстрого открытия нужного документа. Количество документов, отображаемых в этом списке, задайте счетчиком Сервис→Параметры→Общие→Помнить список из… файлов.
- Отключите замену выделенного фрагмента при правке текста, спросив флажок Сервис→Параметры→Правка→Заменять выделенный фрагмент. Это несколько снижает производительность труда при редактировании текста, но страхует начинающих от нежелательных ошибок. С набором опыта практической работы этот флажок можно установить вновь.
- Включите контекстно-чувствительное переключение раскладки клавиатуры (Сервис→Параметры→Правка→Автоматическая смена клавиатуры). Эта функция удобна при редактировании текста. При помещении курсора в английский текст автоматически включается англоязычная раскладка, а при помещении его в текст на русском языке — русскоязычная.
- Запретите «быстрое» сохранение файлов, сбросив флажок Сервис→Параметры→Сохранение→Разрешить быстрое сохранение. При «быстром» сохранении сохраняется не сам файл, а только его изменения по сравнению с предыдущей сохраненной версией. Это действительно сокращает время операции сохранения, но замедляет другие операции с документами. При этом также заметно возрастают размеры итогового файла.
- Настройте функцию автосохранения с помощью счетчика Сервис→Параметры→Сохранение→Автосохранение каждые… минут. Имейте в виду следующие обстоятельства:
- при автосохранении данные записываются в специальный файл, который в аварийных ситуациях может быть однократно использован для восстановления несохраненных данных, но только однократно(!);
- функция автосохранения не отменяет необходимости периодически во время работы и после ее завершения сохранять файл прямыми командами Сохранить и Сохранить как.
- Временно отключите средства проверки правописания. На вкладке Сервис→Параметры→Правописание сбросьте флажки Автоматически проверять орфографию и Автоматически проверять грамматику. На ранних этапах работы с документом надо сосредоточиться на его содержании, а средства проверки правописания действуют отвлекающе. Завершая работу над документом, необходимо вновь подключить и использовать эти средства.
- Временно отключите функцию автозамены при вводе сбросом флажка Сервис→Автозамена→Автозамена→Заменять при вводе.
- Включите автоматическую замену «прямых» кавычек парными: Сервис→Автоформат→Заменять при вводе «прямые» кавычки парными. В русскоязычных текстах прямые кавычки не применяются. Для подготовки англоязычных текстов и листингов программ отключите эту функцию.
- Временно отключите ряд средств автоматического форматирования, в частности автоматическую маркировку и нумерацию списков. На вкладке Сервис→Автозамена→Автоформат при вводе сбросьте флажки Применять при вводе к маркированным спискам и Применять при вводе к нумерованным спискам. После приобретения первичных навыков работы с текстами вновь подключите эти средства.
- Отключите автоматическую расстановку переносов. В абсолютном большинстве случаев на ранних этапах работы с документами она не нужна. Расстановку переносов отключают сбросом флажка Сервис→Язык→Расстановка переносов→Автоматическая расстановка переносов.
- Включите запрос на подтверждение изменения шаблона «Обычный»: Сервис→Параметры→Сохранение→Запрос на изменение шаблона «обычный». Шаблон «Обычный» является первоосновой для всех остальных шаблонов (они создаются на его базе и наследуют его свойства). При обычной работе с программой необходимость его изменения не возникает (если надо что-то изменить в этом шаблоне, достаточно создать его копию под другим именем и работать с ней) Включением данного флажка предупреждаются случайные внесения изменений в шаблон со стороны пользователя, а также попытки макровирусов сохранить свой код в данном шаблоне (для дальнейшего размножения в документах, создаваемых на его основе).
Итак! Вы научились выполнять первичные настройки текстового процессора и узнали, что доступ к ним осуществляется следующими командами:
• Сервис > Параметры;
• Сервис >Автозамена;
• Сервис > Язык;
• Вид > Панели инструментов; »
• Вид > Масштаб.
Печатная страница документа
Для печати текстовых документов задается формат печатной страницы с помощью команды меню ФайлПараметры страницы. Эта команда выводит диалоговое окно Параметры страницы, содержащее вкладки:
- Поля – устанавливается размер полей печатной страницы, тип полей (обычные или зеркальные – для брошюрованного текста); отступы колонтитулов сверху и снизу печатной страницы;
- Размер бумаги – задается формат и ориентация печатной страницы (книжная, альбомная);
- Источник бумаги – указывается способ подачи бумаги для первой и последующих печатных страниц;
- Макет – указывается отличие колонтитулов для четных и нечетных страниц, первой страницы документа, способ выравнивания абзацев текста (по верхнему краю, по центру, по высоте).
Текстовый документ состоит из разделов, число которых не ограничено. Новый документ содержит только один раздел. В документе раздел создается, если изменяются: 1) размеры печатной страницы; 2) ориентация печатной страницы; 3) размеры полей или отступы колонтитулов; 4) количество колонок текста на странице; 5) содержание колонтитулов печатных страниц; 6) нумерация страниц.
Новый раздел документа создается командой меню ВставкаРазрыв с указанием типа разрыва: Со следующей страницы; На текущей странице; С четной страницы; С нечетной страницы.
Параметры печатной страницы могут устанавливаться для каждого раздела, либо для всего документа.
Для дополнительного графического оформления печатных страниц используется команда меню ФорматГраницы и заливка. На вкладке Страница диалогового окна Границы и заливка выбирается:
- тип линий;
- размер полей отступа линий от текста и края печатного листа;
- сфера действия: весь документ, текущий раздел, первая или все, кроме первой, страницы.
Команда меню ФорматФон используется только для Web-страниц и позволяет изменить рисунок и цвет заливки страницы электронного документа. На печать фон электронного документа не выводится.
Вверху или внизу печатной страницы документа размещаются: колонтитулы – постоянная информация, содержащая произвольный текст, рисунки, номера страниц, дату, время и т. п. Колонтитулы создаются и редактируются командой меню ВидКолонтитулы с помощью кнопок панели инструментов Колонтитулы.
Для нумерации печатных страниц служит команда меню ВставкаНомера страниц. В диалоговом окне Номера страниц текстовая кнопка Формат позволяет:
- задать начальное значение номера страницы;
- выбрать внешнее изображение номера страницы (римские или арабские цифры, буквенная нумерация);
- включить в нумерацию номер главы документа и др.
Задание №2.
- Войдите в меню Файл→Параметры страницы и настройте параметры страницы на вкладке Поля: левое – 2 см; правое – 1 см; верхнее – 1 см; нижнее – 0,5 см.
- Далее установите курсор между вторым и третьим абзацами текста и выполните команду Вставка→Разрыв→Новый раздел со следующей страницы. Только эта команда позволяет создавать различные колонтитулы.
- Повторите пункт 2 для четвертого и пятого абзацев.
- Теперь выстивим нумерацию страниц. Для этого выполите команду Вставка→Номера страниц.
- Далее займемся колонтитулами. Перейдите к началу первого листа (команда CTRL+HOME), затем выполните команду Вид→Колонтитулы, появится меню колонтитулов, при этом весь документ не будет активным:
Самостоятельно изучите пункты меню «Колонтитулы» (используйте всплывающую подсказку).
- Вверху будет написано: «Верхний колонтитул Раздел 1». Введите в поле колонтитула следующую фразу: Это колонтитул Раздела №1.
- Нажимайте кнопку «Переход к следующему» до тех пор, пока не появится надпись над колонтитулом: «Верхний колонтитул Раздел 2». Затем отожмите кнопку «Как в предыдущем».
- Во втором колонтитуле введите фразу: Это колонтитул Раздела №2.
- Повторите пункты 7-8 для третьего колонтитула.
- Вернитесь к началу второго колонтитула и используя пункты меню Файл→Параметры страницы установите ориентацию бумаги альбомная.
- Установите масштаб отображения документа 25% и посмотрите, что получилось (альбомная ориентация должна быть только у страниц 2-го раздела, этого можно достичь, используя только Разрыв раздела с новой страницы).
- Сохраните документ под именем «Пример_1.doc»
Задание №3.
- Откройте новый документ WORD.
- Создайте титульный лист к лабораторной работе (на титульном листе колонтитула быть не должно) по образцу после каждой фразы ставьте Enter:
- Забегая вперед, оформим титульный лист в соответствии с требуемыми стандартами.
- Выделите набранный текст и выберите шрифт Times New Roman размер шрифта (кегль) 14, выдерите пункты меню ФОРМАТ/АБЗАЦ и укажите в строке междустрочный интервал: 1,5.
- Далее выделите первые 3 фразы (Федеральное…, Донской… и Кафедра) и выровняйте их по центру кнопка
- Затем поставьте курсор перед словом «Отчет» и нажмите 8 раз клавишу Enter.
- Далее эту фразу тоже выровняйте по центру.
- Установите курсор перед словом Выполнил и нажмите 6 раз клавишу Enter.
- Выделите блок текста начиная с «Выполнил…» и заканчивая фамилией преподавателя. Далее ВНИМАТЕЛЬНО на линейке выберите два треугольничка
и, захватив их мышкой перенесите на отметку 10 см.
- Спустите название города и год на последние две строки и выровняйте их по центру. В результате должен получиться такой титульный лист:
- Создайте на втором листе колонтитул «Лабораторная работа №1» допишите в него свою фамилию и имя (если вас за компьютером двое, то обе фамилии).
- Далее на втором листе создайте заголовок «Лабораторная работа №1» и напишите, в свободной форме, чему вы научились, выполняя первую лабораторную работу.
- Используя пункт меню ФОРМАТ/ФОН/СПОСОБЫ ЗАЛИВКИ настройте отображение документа с фоновым рисунком
- Сохраните документ под названием Лабораторные_Word в своей папке.
Все дальнейшие лабораторные работы будут дописываться в этот файл с соответствующими колонтитулами.
Контрольные вопросы.
- Как заменить отображение страницы с книжной на альбомную?
в Файл→Параметры страницы - Какие режимы отображения документа вы знаете?
- Как настроить масштаб отображения документа?
панель инструментов масштаб - Как изменить количество документов в списке, предназначенном для их быстрого открытия?
- Для чего предназначена функция быстрого сохранения файла?
- Как настроить параметры автосохранения?
- Как включить автоматическую замену «прямых» кавычек парными?
- Как изменить единицы измерения для настройки параметров документа с сантиметров на миллиметры?
- Как пронумеровать страницы?
- Как отредактировать колонтитул?
- Как разбить документ на разделы?
- Каким образом можно соединить два раздела (найдите сами или используя справку по Word)?
Лабораторная работа №2.
Форматирование документа Microsoft Word
Цель работы: научиться форматировать документ Word.
Форма отчета: выполненные задания в файле с лабораторными работами.
Формат символа и абзаца
Команда меню Формат Шрифт позволяет изменить параметры шрифтов для символов выделенного фрагмента и набора нового текста, а именно: рисунок шрифта, стиль начертания, размер, цвет, эффекты, плотность символов, смещение относительно базовой линии строки (вверх, вниз), анимация для просмотра документа на экране (рис. 1). Примеры форматов шрифтов приведены в табл. 1.
Рис. 1. Диалоговое окно форматирования шрифтов
Таблица 1.
Примеры форматов шрифта текстового документа
|
Формат |
Параметры |
|
Шрифт |
Times New Roman, 12 пт |
|
ШРИФТ |
Times New Roman, 12 пт, полужирный, все прописные, масштаб символов 200 % |
|
ШРИФТ |
Times New Roman, 12 пт, курсив, контурный, с тенью, все прописные, масштаб символов 150% |
|
Шрифт |
Times New Roman, 12 пт, курсив, разреженный, 10 пт |
|
Обычный текст Шрифт |
Times New Roman, 12 пт, смещение относительно базовой линии – 10 пт |
Команда меню ФорматАбзац устанавливает параметры формата абзацев выделенного фрагмента или текущего абзаца текстового документа, а именно: поля отступов, междустрочный интервал внутри абзаца, интервал между абзацами текстового документа, выравнивание текста в абзаце, положение абзаца на странице (рис. 2).
Рис. 2. Диалоговое окно формата абзацев
Но прежде чем отформатировать фрагмент документа его надо ВЫДЕЛИТЬ.
Фрагменты документа выделяются с помощью мыши (Таблица 1) или клавиш (Таблица 2). Команда меню ПравкаВыделить все или «горячие» клавиши Ctrl + (на цифровой клавиатуре) 5 или Ctrl+A выделяют весь текстовый документ.
Таблица 1
Выделение фрагментов документа с помощью мыши
|
Фрагмент |
Способ выделения |
|
Слово |
Двойной щелчок левой кнопкой мыши на слове |
|
Предложение |
Одинарный щелчок левой кнопкой мыши при одновременном нажатии клавиши Ctrl в любом месте предложения |
|
Абзац |
Тройной щелчок левой кнопкой мыши в любом месте абзаца |
|
Произвольный фрагмент |
При нажатой левой кнопки мыши протаскивание курсора по тексту |
|
Строчный фрагмент |
При нажатой левой кнопки мыши протаскивание курсора слева от текста |
|
Прямоугольный (блочный) фрагмент |
При нажатии клавиши Alt и левой кнопки мыши протаскивание курсора по тексту |
Таблица 2
Выделение фрагментов документа с помощью клавиш
|
Действие |
Клавиши |
|
Перемещение в начало строки |
НОМЕ |
|
Перемещение в конец строки |
END |
|
Перемещение на один символ влево/вправо |
|
|
Перемещение на одно слово влево |
CTRL + |
|
Перемещение на одно слово вправо |
CTRL + |
|
Выделение от места вставки до начала ввода |
SHIFT + HOME |
|
Выделение от места вставки до конца ввода |
SHIFT+ END |
|
Выделение символов влево (отмена выделения) |
SHIFT + |
|
Выделение символов вправо (отмена выделения) |
SHIFT + |
|
Выделение слов влево (отмена выделения) |
CTRL + SHIFT + |
|
Выделение слов вправо (отмена выделения) |
CTRL + SHIFT + |
Операции над фрагментами документа.
1. Копирование фрагментов.
Выделенный фрагмент с помощью команды меню Правка Копировать копируется в буфер обмена. В Microsoft Word 2000 используется новый буфер обмена, который может хранить до 12 фрагментов в течение всего сеанса работы, при этом копия 13-го фрагмента вытесняет копию 1-го фрагмента.
Работа с буфером обмена осуществляется с помощью панели инструментов Буфер обмена, вызываемой командой меню Вид Панели инструментов.
Если выведена панель инструментов Буфер обмена, выделенный фрагмент документа можно копировать в буфер обмена при помощи кнопки Копировать. Для очистки буфера обмена служит кнопка Очистить буфер обмена.
2. Перемещение фрагментов.
Перемещение фрагмента предполагает его удаление в прежнем месте и вставку в другое место. Команда меню Правка Вырезать помещает фрагмент в буфер обмена.
3. Вставка фрагментов.
Буфер обмена можно вставлять в любые открытые текстовые документы любое число раз. Для вставки последнего сформированного буфера используется команда меню Правка Вставить.
Для вставки копии фрагмента из буфера обмена курсор устанавливается в место вставки, а на панели инструментов Буфер обмена выбирается кнопка буфера. Кнопка Вставить все обеспечит вставку всех фрагментов в место установки курсора.
Если вставка/перемещение выделенного фрагмента документа осуществляется в пределах одного документа на достаточно близком расстоянии, можно использовать графический способ копирования или перемещения.
- Выделить исходный фрагмент документа.
- Установить курсор в область выделенного фрагмента документа.
- Нажать левую кнопку мыши. Для копирования фрагмента дополнительно нажать клавишу Ctrl.
- Перетащить выделенный фрагмент в место вставки.
- Отпустить левую кнопку мыши и клавишу Ctrl.
Задание №1.
- Откройте документ со своими лабораторными работами. Создайте в нем новый лист с соответствующим колонтитулом.
- Введите следующий текст:
- Теперь приступим к форматированию введенного текста. Для этого поставьте курсор после слова «Приглашение» и нажмите клавишу Enter. Далее отделите с помощью клавиши Enter остальные предложения друг от друга (каждое предложение должно начинаться с новой строчки).
- Выделите слово «Приглашение» и нажмите клавиши Sfift+F3 (повторное нажатие приводит к изменению регистра).
- Далее, не снимая выделения, вызовите меню Формат→Шрифт и выберите шрифт – Tahoma, начертание – полужирный, размер – 20.
- Перейдите на вкладку «Интервал» и выберите интервал – разреженный на 5 пт.
- На вкладке «Анимация» выберите Фейерверк. И нажмите кнопку ОК.
- На панели «Форматирование» найдите и нажмите кнопку «Подчеркнутый».
- Дальнейший текст отформатируйте согласно образцу самостоятельно.
- Теперь выделите весь текст и вызовите меню Формат→Абзац. Произведите следующие настройки: выравнивание – по центру, интервал перед – 12 пт., междустрочный интервал – полуторный. Далее нажмите кнопку ОК.
- Выделите «Ваше имя» и с помощью кнопки на панели форматирования выровняйте его по правому краю.
- С помощью меню «Абзац» установите для вашего имени отступ справа 3см.
- Так должно выглядеть ваше приглашение:
Задание №2.
Самостоятельно создайте следующие фрагменты текста:
- Заголовок 18пт., полужирный, по центру, междустрочный интервал одинарный, красная строка отступ на 1,25 см. весь текст 14пт.
Задание №3.
- Дважды скопируйте текст из второго задания и выделите первую копию.
- Отформатируйте текст в две колонки, использовав меню Формат→Колонки.
- Вторую копию отформатируйте в три колонки с помощью кнопки «Колонки» на панели Стандартная.
ТАБУЛЯЦИЯ
Иногда бывает необходимо «жестко» привязать фрагмент текста к определенной позиции строки, для того, чтобы положение этого фрагмента не изменялось при изменении других параметров форматирования. Для этого используют специальные символы табуляции – табуляторы. В текстовом процессоре Word существуют 4 вида табуляторов:
- – табулятор с выравниванием текста по левому краю;
- – табулятор с выравниванием текста по центру;
- – табулятор с выравниванием текста по правому краю;
- – табулятор с выравниванием текста по разделителю целой и дробной.
Чтобы установить позицию табуляции в строке, надо выбрать нужный вид табулятора, последовательно щёлкая по кнопке табулятора, расположенной слева от горизонтальной линейки, а затем щёлкнуть на горизонтальной линейке в том месте, где необходимо установить позицию табуляции. После этого при нажатии клавиши Tab на клавиатуре курсор будет автоматически установлен в той позиции строки, где стоит табулятор, а набираемый текст будет выравниваться относительно этой позиции в соответствии с выбранным типом табулятора.
Для понимания табуляции выполните следующее задание:
Задание №4.
Команда меню Формат Табуляция обеспечивает форматирование текста в несколько колонок. Формат табуляции задается для абзаца, включает:
- определение позиции на горизонтальной линейке;
- выбор способа выравнивания текста относительно позиции табуляции;
- выбор символа заполнителя.
Переход в тексте к позиции табуляции осуществляется нажатием клавиши Tab (рис. 5).
Рис. 5. Диалоговое окно табуляции
Задание №5.
Набрать текст, указанный на рисунке:
- Выберите пункт меню Формат Табуляция и установите позиции табуляции 7 см, выравнивание – по левому краю, заполнитель – линия. Нажмите кнопку Установить.
- Далее установите позиции табуляции 10 см, выравнивание – по правому краю, заполнитель – нет. Нажмите кнопку ОК.
- Введите текст «В инспекцию МПС России №» и нажмите два раза клавишу Tab.
- Затем введите текст «Дата высылки расчета» и перейдите на следующий абзац.
- Повторите пункт 2 и установите табулятор 16 см – по правому краю, заполнитель – линия.
- Введите текст «По» и нажмите три раза клавишу Tab. Введите оставшийся текст и перейдите на следующую строку.
- Повторите пункт 2 и установите табуляторы 1 см – по левому краю без заполнителя и 10 см – по левому краю, без заполнителя.
- Нажмите клавишу Tab введите текст «Административному округу г. Москва», затем нажмите клавишу Tab дважды, и введите оставшийся текст.
- Выделите текст третьего абзаца и установите шрифт 10.
- Повторите пункт 2 и установите табулятор 7 см – по правому краю, заполнитель – линия.
- Введите текст «От» и нажмите два раза клавишу Tab, перейдите на следующий абзац и выполните п.10 для пятого абзаца.
- Введите текст «(ФИО предпринимателя, ИНН)» установите его размер 10пт., перейдите на следующий абзац и выполнить п.10 для шестого абзаца.
- Введите текст «телефон» и нажмите клавишу Tab.
Сноски
Различают обычные сноски (внизу каждой страницы) и концевые сноски (в конце текста документа). Сноска содержит значок и поясняющий текст. Для создания сноски следует:
- установить курсор за словом, к которому относится сноска;
- выбрать команду меню Вставка Сноска;
- в диалоговом окне Сноски можно выбирать тип и символ сноски, задавать параметры сноски (положение сноски в документе, формат и начальный номер сноски).
Значок сноски размещается в основном окне текстового документа, а текст сноски – в служебном окне Сноски.
При подведении курсора в тексте документа к сноске он изменяет форму и на экран в специальном окне выводится текст сноски. Для редактирования сноски следует выделить ее значок и дважды щелкнуть левой кнопкой мыши. Для удаления сноски после выделения значка сноски нажимается клавиша Del.
Задание №6.
- Создайте обычную сноску на слово ШАРАДЫ из задания 2. Текст сноски «Это обычная сноска на слово из задания №2 из второй лабораторной работы».
- Создайте концевую сноску на заголовок «Лабораторная работа №1» для своей лабораторной работы. Текст сноски: «Это концевая сноска».
Темы
Тема – набор унифицированных стилей и дополнительных элементов оформления документа (рисунки, цветовые схемы, маркеры, линии, графические объекты и т. п.). Подготовленные тематические оформления можно просматривать как в Microsoft Word, так и в программах электронной почты, редакторах Web-страниц.
Диалоговое окно для выбора темы вызывается командой Формат Тема (рис. 8).
Рис. 8. Диалоговое окно формата темы
Темы связаны с библиотеками стилей, которые вызываются при нажатии кнопки Библиотека стилей в диалоговом окне Тема. На экран выводится список шаблонов, стили которых можно просмотреть и применить к активному документу.
Команда меню Формат Фон используется для оформления Web-документов и сообщений электронной почты. Можно красочно оформить фон документа, выбрав соответствующий цвет. Для фона электронного документа используются одноцветные, текстурные и градиентные заливки – формат JPEG, узорные заливки – формат GIF.
Для оформления документов, выводимых на печать, обеспечения Идентификации и защиты документов от подделок создается подложка документа. Подложка представляет собой текст, рисунок, цветовое оформление, она может размещаться под основным текстом документа или над текстом документа. Подложки отображаются на экране в режиме разметки и в напечатанном документе.
Для вставки подложки печатного документа следует:
Задание №7.
С помощью меню ФорматТема оформите свою лабораторную работу.
Контрольные вопросы
- Каким образом можно заменить параметры шрифтов для выделенного фрагмента или нового текста документа?
- Как установить параметры абзаца?
- Как установить сноски?
- Как отформатировать текст в несколько колонок?
- Могут ли быть колонки разных размеров?
- Как оформить документ различными темами?
- Каким образом настраивается анимация шрифтов?
- Как установить табуляторы?
- Сколько табуляторов вы знаете?
Лабораторная работа №3.
Создание таблиц и списков.
Цель работы: научиться создавать таблицы и различные списки в Microsoft Word.
Форма отчета: выполненные задания в файле с лабораторными работами.
Таблицы в текстовом документе
Большинство документов имеют табличную структуру данных. Текстовый редактор Microsoft Word позволяет создавать стандартные или рисованные таблицы, а также размещать в текстовом документе рабочие листы электронной таблицы Excel.
В ячейки таблиц может вводиться: текст, числа, формулы, подтаблицы, графические объекты. Отдельная ячейка таблицы может рассматриваться как «мини-документ», для которого ячейка рассматривается как печатная страница, для которой задаются отступы стена, справа, сверху, снизу. Текст и ячейке может состоять из абзацев, каждый из которых может иметь собственный формат. К содержимому ячеек применимы все технологии редактирования и форматирования текстовых документов.
В ряде случаев ячейки таблицы могут содержать графическую информацию (диаграммы Microsoft Graph, рисунки, картинки, графические объекты и т. п.), которая вставляется с помощью команд меню:
- Вставка → Объект, вкладка Создание из файла – выбор файла графического формата;
- Вставка → Объект, вкладка Создание – выбирается приложение для создания нового графического объекта;
- Вставка → Рисунок → Картинки – выбирается стандартная картинка из коллекции Microsoft Office 2000;
- Вставка → Рисунок → Из файла – выбор файла графического формата;
- Вставка → Рисунок → Автофигуры — вставка стандартных автофигур, находящихся на панели Рисование;
- Вставка → Рисунок → Объект WordArt – вставка текста в художественном оформлении;
- Вставка → Рисунок → Со сканера или камеры – вставка файла, полученного сканированием или оцифровкой изображения;
- Вставка → Рисунок → Диаграмма – создание диаграммы в программе Microsoft Graph;
- Правка → Вставить (из буфера обмена).
Стандартные таблицы
Стандартная таблица имеет прямоугольную структуру. Таблица создается с помощью команды меню Таблица → Добавить таблицу, указывается размерность таблицы – число строк и столбцов. Максимальное число столбцов таблицы – 63, максимальное число строк таблицы не ограничено.
При создании таблицы можно сразу же выполнить ее автоформатирование. В диалоговом окне команды меню Таблица → Добавить таблицу нажимается кнопка Автоформат, которая выводит окно форматов для выбора. Так, можно выбрать все или определенные элементы стиля (границы, шрифт, заливку, цвет), применить их к определенным строкам или столбцам таблицы.
Для перемещения по ячейкам таблицы используются клавиши:
- Tab или движение вправо по ячейкам строки;
- Shift + Tab или движение влево по ячейкам строки;
- движение вверх по ячейкам одного столбца;
- движение вниз по ячейкам одного столбца.
При вводе текста ячейка может растягиваться и по вертикали и по горизонтали, в зависимости от заданных свойств таблицы. Новый абзац текста в ячейке создается нажатием клавиши Enter.
Для вставки символа табуляции в ячейке нужно нажать клавиши Ctrl+Tab.
Многие операции с таблицами выполняются для строк/столбцов или отдельных ячеек. Для выделения ячеек строк/столбцов таблицы выполняются команды меню Таблица → Выделить строку и Таблица → Выделить столбец. При этом учитывается текущее местоположение курсора в таблице. Выделение табличных фрагментов может выполняться с использованием мыши:
- для выделения всех ячеек столбца курсор устанавливается над столбцом;
- для выделения всех ячеек строки курсор устанавливается слева от строки.
При появлении стрелки-указателя делается щелчок левой кнопкой мыши, в результате выделяются все ячейки столбца или строки таблицы. Для выделения смежных столбцов/строк осуществляется протаскивание курсора при нажатой левой кнопке мыши.
Первоначально созданную структуру стандартной таблицы можно легко изменить с помощью команд меню:
- Таблица → Добавить → Таблицу – добавление в ячейку вложенной таблицы заданной размерности;
- Таблица → Добавить → Столбцы слева/столбцы справа;
- Таблица → Добавить → Строки выше/строки ниже;
- Таблица → Добавить → Ячейки.
Для продолжения таблицы вниз курсор должен находиться в крайней правой ячейке последней строки таблицы. После нажатия клавиши Tab происходит автоматическое добавление строки таблицы, формат которой совпадает с форматом предыдущей строки (одинаковое число ячеек, фиксированная ширина и высота ячеек, форматы отдельных ячеек).
Можно изменять число ячеек в строке или число ячеек в столбце путем их объединения или разбиения. Объединение смежных ячеек таблицы осуществляется по горизонтали (в одной строке) и вертикали (в одном столбце) с помощью команды меню Таблица → Объединить ячейки. Обратное действие – разбиение ячеек выполняется по горизонтали (добавление ячеек в строку) и вертикали (добавление ячеек в столбец), выполняется командой меню Таблица → Разбить ячейки.
При вертикальном разбиении ячейки по строкам весь текст остается в ячейке первой строки. При горизонтальном разбиении ячейки по столбцам текст делится по абзацам. В отдельную ячейку входит один или несколько исходных абзацев. При объединении ячеек текст каждой отдельной ячейки представляется в виде одного или нескольких абзацев в результирующей ячейке.
Задание №1. Создание пустой таблицы методом вставки и последующим её заполнением.
- Создайте заголовок таблицы «Расписание занятий».
- Установите курсор на новую строку и выполните команду меню Таблица→Вставить→Таблица в появившемся окне выберите 8 столбцов и 5 строк. (Это же действие можно осуществить нажав на панели Стандартная кнопку «Добавить таблицу» и выделить необходимое количество столбцов и строк)
- Выделите всю таблицу и выполните команду меню Таблица→Свойства таблицы, в появившемся диалоговом окне выберите кнопку Границы и заливка (или контекстное меню и Границы и заливка).
- В диалоговом окне выберите, в левой части окна тип Рамка, посередине окна тип линии двойная, далее в левой части окна выберите тип Сетка и выйдите из диалогового окна.
- Получившуюся таблицу заполните по образцу.
- Поставьте курсор в начало первой строки и выполните пункт меню Таблица→Вставить→Строки выше.
- Выделите первую и вторую ячейки в первом столбце и, вызвав контекстное меню, объедините их.
- С помощью объединения добейтесь, чтобы таблица выглядела так:
- Заполните её своим расписанием.
- Самостоятельно изучите свойства меню Таблица→Автоформат таблицы.
- Раскрасьте таблицу с помощью этого меню или самостоятельно.
Таблицу можно преобразовать в обычный текст, и наоборот, текст, подготовленный специальным образом, можно преобразовать в таблицу.
Для преобразования таблицы в текст следует:
- Выделить преобразуемый фрагмент таблицы – смежные строки.
- Выполнить команду меню Таблица → Преобразовать в текст.
- Указать тип разделителя содержимого ячеек (используемый специальный , символ):
- символ абзаца – каждый абзац в ячейках становится отдельным абзацем текста;
- символ табуляции – ячейки одной строки разделяются символом табуляции, ячейки разных строк или абзацы внутри одной ячейки – символом абзаца;
- символ точка с запятой – аналогично использованию табуляции, но разделитель – точка с запятой;
- другой символ – аналогично использованию табуляции, но разделитель – указанный символ.
Для преобразования текста в таблицу необходимо подготовить текст с использованием определенного символа-разделителя содержимого ячеек, например, символа абзаца, табуляции или др. Далее следует:
- Выделить строчный фрагмент преобразуемого в таблицу текста.
- Выбрать команду меню Таблица → Преобразовать в таблицу.
- Указать используемый разделитель ячеек.
- Задать число столбцов или строк в таблице.
Задание №2. Создание таблицы методом преобразования текста в таблицу.
- Введите заголовок «Династия Романовых в XIX – XX веках».
- ВНИМАНИЕ: следите за тем, что бы в строках было два символа табуляции и один символ перевода строки. Введите следующий текст (чтобы видеть символы нажмите кнопку непечатные символы):
- Выделите весь текст. Выполните пункты меню Таблица→Преобразовать→Текст в таблицу.
- В появившемся окне выберите автоподбор ширины столбцов по содержимому.
- Разделитель знак табуляции.
- Полученную таблицу отформатируйте по своему усмотрению.
- Создайте копию таблицы.
- Удалите её с помощью команды меню Таблица→Удалить таблицу.
Сортировка строк таблиц
Для удобства представления информации выполняется сортировка строк таблицы. Последовательность действий.
- Курсор устанавливается в любую ячейку таблицы.
- Выполняется команда меню Таблица → Сортировка.
- В диалоговом окне Сортировка указать:
- состав ключей сортировки;
- направление сортировки – по возрастанию или убаванию.
Для этого выбираются имена столбцов, определяется порядок их сортировки по возрастанию/убыванию (рис. 8). Максимальное число ключей сортировки таблиц – 3. Результат сортировки таблицы записывается на место исходной таблицы.
Рис. 8. Настройка сортировки таблицы
Если столбец содержит текст, сортировка по возрастанию означает определенный порядок:
- специальные знаки (!, #, $, % и &);
- слова, начинающиеся с цифр;
- слова, начинающиеся с букв.
Если столбец содержит числа, все прочие символы, кроме цифр, игнорируются. Если столбец таблицы содержит даты, учитывается разделитель компонентов даты. Сортировка предполагает последовательное сравнение символов слева направо.
Задание №3.
- Создайте таблицу по образцу:
- Сделайте две копии таблицы, пронумеровав их.
- Отсортируйте строки второй таблицы по убыванию окладов.
- Отсортируйте строки таблицы по должностям и для одинаковых должностей по возрастанию окладов.
Вычисления в таблицах
В таблицах Microsoft Word можно выполнять вычисления. Стандартная таблица – совокупность ячеек, адреса которых состоят из имени столбца – буква латинского алфавита и номера строки – цифра. Например, адрес А2 соответствует ячейке в первом столбце и второй строке, адрес С10 соответствует ячейке в третьем столбце и десятой строке и т. д.
Формула для вычисления результата вводится в ячейку таблицы с помощью команды меню Таблица → Формула. В диалоговом окне Формула вводится формула, указывается формат числа. Формула в ячейке таблицы содержит:
- встроенные функции (табл. 1);
- ссылки на адреса ячеек таблицы;
- имена закладок;
- константы;
- знаки математических операций.
Таблица 1.
Встроенные функции для вычислений в таблице Microsoft Word
|
Категория |
Функция |
Результат |
|
Логическая |
AND(x,y) |
1 (ИСТИНА), если логические выражения х и у истинны, 0 (ЛОЖЬ) в других случаях |
|
DEFINED(x) |
1 (ИСТИНА), если выражение х допустимо, или 0 (ЛОЖЬ) в противном случае |
|
|
FALSE |
Логическая константа ЛОЖЬ – 0 |
|
|
NOT(x) |
0 (ЛОЖЬ), если логическое выражение х истинно, или 1 (ИСТИНА), если оно ложно |
|
|
OR(x,y) |
0 (ЛОЖЬ), если оба логических выражения х и у ложны, и 1 (ИСТИНА) в противном случае |
|
|
SIGN(x) |
Знак числа: 1 (если х > 0) или -1 (если х < 0) |
|
|
TRUE |
Логическая константа ИСТИНА – 1 |
|
|
Математическая |
ABS(x) |
Абсолютное значение |
|
into(x) |
Целая часть числа |
|
|
MOD(x,y) |
Остаток от деления х на у |
|
|
PRODUCT( ) |
Произведение значений |
|
|
ROUNDS |
Значение х, округленное до указанного десятичного разряда (у) |
|
|
Статистическая |
AVERAGE( ) |
Среднее значение |
|
COUNT( ) |
Число элементов |
|
|
MAX( ) |
Наибольшее значение |
|
|
MIN( ) |
Наименьшее значение |
|
|
SUM( ) |
Сумма значений |
Аргументы функций – числа, формулы или закладки, адреса ячеек, диапазоны адресов смежных ячеек. Диапазон адресов для смежных ячеек записывается через крайние ячейки, разделенные знаком двоеточия, например:
- А1:С2 – диапазон ячеек, включающий ячейки A1, A2, C1, C2;
- 1:1 – все ячейки строки 1;
- А:А – все ячейки столбца А.
Для ссылки на несмежные ячейки используется разделитель – точка с запятой. Кроме явного указания ссылок на ячейки в формулах используются ключевые слова:
- ABOVE – ячейки текущего столбца, расположенные выше ячейки;
- BELOW – ячейки текущего столбца, расположенные ниже ячейки;
- RIGHT – ячейки текущей строки, расположенные справа от ячейки;
- LEFT – ячейки текущей строки, расположенные слева от ячейки.
Можно ссылаться и на ячейки из другой таблицы. Для таблицы, на которую делается ссылка, создается закладка. Обращение к ячейкам этой таблицы выполняется с указанием имени закладки.
Ссылки на ячейки другой таблицы в формулах допустимы только для функций: AVERAGE(), COUNT(), MAX(), MIN(), PRODUCT() и SUM().
Следует помнить, что формула в таблице является полем, которое имеет код поля и значение. Для просмотра кода поля следует нажать клавиши Alt+F9. При изменении значений ячеек, на которые имеются ссылки в формулах, следует установить курсор в ячейку таблицы, с помощью команды меню Таблица → Выделить → Таблицу выделить всю таблицу, нажать клавишу F9 для автоматического пересчета всех формул.
Если ячейка, например В1, содержит несколько абзацев чисел, формула вида =В1 или = SUM(Bl) автоматически вычисляет сумму чисел всех абзацев ячейки В1. Если наряду с числами в ячейке имеется текст перед или после чисел, при вычислении он игнорируется.
Задание №4.
Создайте таблицу по образцу:
Таблица 2.
Исходные данные
|
Вид изделия |
Основная заработная плата производственных рабочих |
Общепроизводственные расходы |
Общехозяйственные расходы |
|
ИЗДЕЛИЕ А |
10000 |
||
|
ИЗДЕЛИЕ В |
100000 |
||
|
ИЗДЕЛИЕ С |
64450 |
||
|
ИТОГО |
31462 |
36750 |
- В ячейки таблицы ввести формулы:
- формула ячейки В5 (Итого): =Sum(Above);
- формула ячейки С2: =С5/В5*В2;
- формула ячейки СЗ: =С5/В5*ВЗ;
- формула ячейки С4: =С5/В5*В4;
- формула ячейки D2: =D5/B5*B2;
- формула ячейки D3: =D5/B5*B3;
- формула ячейки D4: =D5/B5*B4.
- Выделить таблицу с помощью команды меню Таблица→Выделить → Таблицу. Создать закладку для таблицы. Имя закладки – Таble1. Команда меню для создания закладки – Вставка → Закладка.
- Создать новую таблицу в вашем документе. Выполнить команду меню Таблица → Добавить → Таблицу, указать число столбцов – 2, число строк – 5. Заполнить ячейки таблицы (табл. 3).
- Ввести формулы в ячейки:
- формула ячейки В2: = SUM (Table1 c2:d2)/SUM(Table1 c5:d5)*100. Выбрать формат числа – 0,00%;
- формула ячейки ВЗ: = SUM (Table1 с3:d3)/SUM(Table1 c5:d5)*100. Выбрать формат числа – 0,00%;
- формула ячейки В4: = SUM (Table1 c4:d4)/SUM(Table1 c5:d5)*100. Выбрать формат числа – 0,00%;
- формула ячейки В5: = SUM(ABOVE)*100. Выбрать формат числа – 0,00%.
Списки
Команда меню ФорматСписок служит для построения списков перечисления. Различают маркированные, нумерованные и многоуровневые списки.
Для изменения уровня иерархии элемента многоуровневого списка используются клавиши Ctrl + Alt + для понижения и Ctrl + Alt + для повышения уровня иерархии элемента списка либо кнопки панели инструментов Форматирование: Увеличить/Уменьшить отступ.
Ввод очередного абзаца за последним элементом списка воспринимается как его продолжение. Для прерывания списка следует установить курсор в конец абзаца последнего элемента списка и дважды нажать клавишу Enter. Для возобновления нумерации курсор устанавливается в новый элемент списка, выполняется команда меню Формат Список, Продолжить. Кнопки Нумерация и Маркеры панели инструментов Форматирование создают списки со стандартными настройками.
Рис. 3. Диалоговое окно многоуровневых списков
Задание №5.
Набрать текст в виде последовательности абзацев и скопировать его ниже три раза. Преобразовать первую копию в простой нумерованный список. Второй фрагмент преобразовать в иерархический список и изменить его по образцу. Третью копию преобразовать в маркированный список с маркером в виде звездочки.
Контрольные вопросы.
- Какие способы создания таблиц вы знаете?
- Как выделить ячейку, несколько ячеек, строку?
- Каким образом можно разбить ячейку?
- Каким образом можно соединить две ячейки, находящиеся в одной строке или одном столбце?
- Как изменить высоту строки, ширину столбца?
- Как изменить вид и толщину линий таблицы, ячейки, группы ячеек?
- Как добавить строки в таблицу?
- Как удалить строки в таблице?
- Какие виды списков вы знаете?
- Как поменять маркер в списке?
Лабораторная работа №4.
Вставка объектов в документ Word.
Цель работы: научиться вставлять различные объекты и символы в Microsoft Word.
Форма отчета: выполненные задания в файле с лабораторными работами.
Вставка диаграммы.
Диаграммы в Microsoft Word создаются на основе таблиц и вставляются в документ Microsoft Word с помощью меню Вставка→Объект→Диаграмма Microsoft Graph.
Задание №1.
- Создайте следующую таблицу:
- Поле «Итого» посчитайте с помощью формул меню ТАБЛИЦА.
- Выделите столбцы с заголовками с Января по Июнь.
- Выполните меню Вставка→Объект→Диаграмма Microsoft Graph.
- Сначала будет построена гистограмма (столбчатая диаграмма). Закройте окно таблицы.
- Нажмите правой кнопкой мыши на белом поле диаграммы, выберите пункт меню «ТИП ДИАГРАММЫ» и укажите типом диаграммы КРУГОВАЯ, а вид диаграммы ОБЪЕМНАЯ.
- Теперь выберите в контекстном меню пункт «ПАРАМЕТРЫ ДИАГРАММЫ». На вкладке «Заголовки» в поле название диаграммы введите «ДОХОДЫ».
- На вкладке подписи данных выберите Имена категорий и Доли. Нажмите кнопку ОК.
Задание №2.
Выделите всю таблицу, за исключением столбца ИТОГО, и самостоятельно постройте и оформите гистограмму изображенную на рисунке.
Вставка формул.
Редактор формул предназначен для набора формул в Word. Редактор формул вставляется двумя способами:
- Меню Вставка →Объект в меню создания выбрать Редактор Microsoft Equation.
- Сервис→Настройка выбрать вкладку «Команды» в списке «Категория» ВСТАВКА, а в списке «Команды» Редактор формул. После чего вытащить кнопку на панель инструментов.
С помощью редактора формул можно создавать сложные формулы, выбирая символы с панели инструментов и вводя переменные и числа. При создании формул размер шрифтов, интервалы и форматы автоматически регулируются в соответствии с правилами записи математических выражений. Изменять форматирование можно и в процессе работы. Существует также возможность переопределять автоматические стили.
В верхнем ряду панели инструментов редактора формул расположены кнопки для вставки в формулу более 150 математических символов, большая часть которых недоступна в стандартном шрифте Symbol. Для вставки символа в формулу нажмите кнопку в верхнем ряду панели инструментов, а затем выберите определенный символ из палитры под кнопкой.
В нижнем ряду панели инструментов редактора формул расположены кнопки, предназначенные для вставки шаблонов или структур, включающих символы типа дробей, радикалов, сумм, интегралов, произведений, матриц или различных скобок или соответствующие пары символов типа круглых и квадратных скобок. Многие шаблоны содержат специальные поля, предназначенные для ввода текста и вставки символов. В редакторе формул имеется около 120 шаблонов, сгруппированных в палитры. Шаблоны можно вкладывать один в другой для построения сложных многоступенчатых формул.
Задание №3.
Создайте следующую формулу:
- Запустите редактор формул.
- Настройте стиль формулы: Стиль|Определить. В открывшемся диалоговом окне Стиль установите для переменных и строчных греческих букв флажок Наклонный. Для матрицы-вектора флажок Полужирный. Закройте диалоговое окно.
- Установите размер элементов формулы: Размер|Определить. В открывшемся диалоговом окне размеры установите: Обычный – 14 пт, Крупный индекс – 11 пт, Мелкий индекс – 9 пт, Крупный символ – 24 пт, Мелкий символ – 14 пт.
- Установите вывод управляющих символов: флажок Вид|Показать все.
- Далее выберите шаблон «Скобки» и выберите фигурную скобку.
- После этого выберите в шаблонах матриц значок
- Используя различные шаблоны введите формулу из задания.
Самостоятельно выполните следующие задания:
Вставка рисунков в WORD.
Задание 4.
Вставить в документ внедренный объект – точечный рисунок BMP.
Последовательность действий:
- Вставьте в документ рисунок BMP:
- Вставка→Рисунок→Из файла;
- в диалоговом окне Добавить рисунок выберите: в списке Тип файла: Точечный рисунок Windows (BMP); в поле папка – нужную папку; в списке файлов – соответствующий рисунок.
Вы создали внедренный объект. В данном случае, точечный рисунок BMP.
- Выполните пункты меню Вставка→Рисунок→Картинки в появившемся окне выберите понравившийся вам рисунок и вставьте его в документ.
Задание 5.
Вставка фигурного текста.
Задание 6.
Дать название всем рисункам и формулам в лабораторной работе.
Последовательность действий:
- Выделите рисунок, один раз нажав на него мышкой.
- Выполните пункты меню Вставка→Ссылка→Название.
- В появившемся окне выберите подпись Рисунок и нажмите кнопку ОК.
- Наведите курсор мышки на формулу и нажмите правую кнопку мыши.
- В появившемся контекстном меню выберите пункт «Название».
- В окне «Название» выберите подпись формула и нажмите Enter.
- Дайте название остальным формулам из 4 лабораторной работы.
Задание 7.
Самостоятельно изучите возможности панели инструментов «Рисование» (Вид→Панели инструментов→Рисование).
Создайте рисунок по образцу:
Задание 8.
Ввод специальных символов
В этом упражнении будут рассмотрены несколько приемов ввода символов греческого алфавита. Особо отметим, что это еще далеко не все возможные приемы для текстового процессора Microsoft Word.
- Замена шрифта. Введите текст: Длина окружности равна 2pR. Выделите букву «р». На панели Форматирование раскройте список шрифтов и выберите символьный набор Symbol. Символ «р» заменится символом «».
- Классический подход. Введите текст: Длина окружности равна 2xR. Выделите символ «х». Откройте программу Таблица символов (Пуск > Программы > Стандартные > Служебные > Таблица символов). В окне этой программы выберите шрифт Symbol. В поле таблицы разыщите символ , выделите его, щелкните на кнопке Выбрать и на кнопке Копировать. Вернитесь в окно Microsoft Word и комбинацией клавиш CTRL+V вставьте из буфера обмена скопированный символ на место выделенного. Этот прием действует в большинстве программ. Его применяют, если заранее неизвестно, какому символу латинского шрифта соответствует необходимый символ.
- Использование стиля. Если документ содержит много символов, греческого алфавита, имеет смысл создать для них специальный знаковый стиль. На базе существующего знакового стиля, например стиля Основной шрифт абзаца создайте новый знаковый стиль, например Греческий. Для этого откройте диалоговое окно Стиль командой Формат > Стиль и щелкните на кнопке Создать. В диалоговом окне Создание стиля в поле Имя введите имя нового стиля, в раскрывающемся списке Стиль выберите пункт Знака и в списке Основан на стиле выберите базовый стиль. Если предполагается и в дальнейшем создание аналогичных документов созданный стиль можно сохранить в шаблоне, установив флажок Добавить в шаблон. После этого щелкните на кнопке Формат, в открывшемся меню выберите пункт Шрифт и замените текущий шрифт символьным набором Symbol. В дальнейшем при необходимости ввода греческих букв достаточно на панели форматирование выбрать стиль Греческий.
- Применение «горячих клавиш». Это самый эффективный прием. Нет более быстрого способа ввода нестандартных символов, чем ввод с помощью заранее назначенных клавиатурных комбинаций. Так, например, мы можем закрепить символ π за комбинацией клавиш CTRL+ALT+P и использовать ее всюду, где в этом возникает необходимость.
Дайте команду Вставка > Символ — откроется диалоговое окно Символ. В списке Шрифт выберите шрифт Symbol. В таблице символов разыщите и выберите символ π. Щелкните на кнопке Клавиша — откроется диалоговое окно Настройка клавиатуры. Убедитесь в том, что текстовый курсор находится в поле Новое сочетание клавиш (в таких случаях говорят, что фокус ввода принадлежит элементу управления Новое сочетание клавиш). Если это не так, переместите фокус ввода в нужное поле последовательными нажатиями клавиши TAB.
Когда фокус ввода находится в нужном поле, нажмите желаемую комбинацию клавиш, например CTRL+ALT+P. Обратите внимание на запись, появившуюся в поле, и щелкните на кнопке Назначить. Закройте открытые диалоговые окна и проверьте работу данной комбинации. Обратите внимание на то, что для одного и того же символа можно назначать несколько комбинаций клавиш. Если нужно изменить назначение, следует в диалоговом окне Настройка клавиатуры выделить назначенную комбинацию и щелкнуть на кнопке Удалить. Если нужно, чтобы назначенная комбинация действовала во всех вновь создаваемых документах, ее можно сохранить в текущем шаблоне, установив флажок Сохранить изменения. - Использование средства автозамены. Дайте команду Вставка > Символ — откроется диалоговое окно Символ. В списке Шрифт выберите шрифт Symbol. В таблице символов разыщите и выберите символ π. Щелкните на кнопке Автозамена — откроется диалоговое окно Автозамена. В поле Заменить на введите заменяемую комбинацию «.пи.». (Зачем символы «пи» оконтурены точками с двух сторон, выясните самостоятельно, экспериментируя с вводом выражения 2 π Р). Аналогичным образом можно организовать ввод и других символов: «.фи.», «.тау.», «.кси.» и так далее. Как видите, ничего не надо специально запоминать.
Контрольные вопросы.
- Как вставить рисунок из файла в документ Word?
- Как изменить тип вставляемого объекта: внедренный, связанный, связанный и внедренный?
- Как добавить кнопку Редактор формул на панель инструментов?
- Какие способы вставки формул в документ Word вы знаете?
- Как настроить стиль и размер символов в формуле?
- Каким образом можно вставить в формулу пробел?
- Как отредактировать уже имеющуюся формулу?