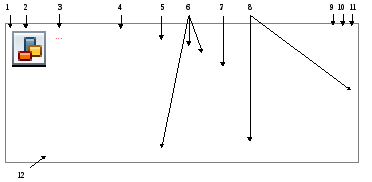ПРАКТИЧЕСКОЕ ЗАНЯТИЕ № 1
Инструкционно-технологическая карта
ТЕМА: Создание и основные приемы
редактирования документа в Ms
Word .
СОДЕРЖАНИЕ РАБОТЫ
Рассмотрим основные элементы текстового
окна текстового редактора Ms
Word
Рисунок 1 —
Окно программы Microsoft Word
1- кнопка
оконного меню; 2 – имя файла; 3 – название
программы; 4 – строка заголовка; 5 –
строка командного меню; 6 – панели
инструментов; 7 – горизонтальная линейка;
8 – полосы прокрутки; 9-11 – кнопки
управления размерами окна; 12 – строка
состояния.
Элементы окна текстового редактора Microsoft Word.
Строка заголовка. В этой строке
помещается название документа, когда
окно документа развернуто на весь экран.
Строка командного меню. Меню,
представленное в этой строке, содержит
основные команды и опции программы
Word.
Панели инструментов (пиктографическое
меню). Щелчок на любой из кнопок этой
панели позволит выполнить одну из
стандартных операций, предусмотренных
в Word.
Горизонтальная линейка (линейка
табуляции). Помогает регулировать
положение фрагментов документа на
странице.
Полосы прокрутки. Бегунки и стрелки
полосы прокрутки помогают перемещаться
по документу.
Строка состояния. В этой строке
выводится информация о текущем состоянии
документа и компьютера.
Командное меню Microsoft Word.
Командное меню Microsoft Word обычно
расположено под строкой заголовка и
содержит следующие пункты:
Файл. Используется для выполнения
операций с файлами: создать, открыть и
т.д.
Правка. Используется для копирования,
удаления и вставки текста или объектов,
для поиска и замены слов, фраз и других
объектов.
Вид. Содержит команды для управления
отображением редактируемого документа
и управления панелями инструментов.
Вставка. Команды из этого меню
позволяют вставлять в документы объекты
типа изображений, графиков, формул.
Формат. Команды этого меню используются
для придания документам более
привлекательного вида за счет изменения
шрифтов, размеров страниц, рамок, цветов
и т.д.
Сервис. Содержит команды, служащие
для настройки редактора и для решения
специальных задач, например, поиска
орфографических ошибок.
Таблица. Содержит команды работы с
таблицами.
Окно. Позволяет переходить от одного
окна к другому, в которых открыты
документы.
Справка. Содержит команды для
получения всех видов справочной
информации.
Для того чтобы добавить какую-либо
панель инструментов, нужно выполнить
команду Вид – Панели инструментов и
установить флажок возле названия той
или иной панели, а для скрытия панели
— снять флажок. Чтобы добавить горизонтальную
или вертикальную линейку, нужно выполнить
команду Вид – Линейка.
В редакторе Ms Word
предусмотрены следующие режимы работы
с документами:
-
Обычный режим. Этот режим удобен, когда
вы хотите просто ввести текст, не
задумываясь, как он будет выглядеть
после распечатки; -
Режим разметки. Используется для того,
чтобы точно знать, как выглядит каждая
страница с текстом; -
Режим структуры. Этот режим следует
использовать для вывода на экран только
заголовков документа; -
Режим Web-документа. В
данном режиме документ отображается
так, как он будет выглядеть в браузере
Интернета.
Режим работы с документом выбирается
при помощи команды Вид.
Соседние файлы в предмете [НЕСОРТИРОВАННОЕ]
- #
- #
- #
- #
- #
- #
- #
- #
- #
- #
- #
Строка меню располагается под строкой заголовка.

Для задания любой команды следует:
• мышью: щелкнуть по соответствующему названию мышью, а затем при появлении на экране ниспадающего списка команд щелкнуть мышью по нужной команде;
• без мыши: нажать клавишу [Alt], клавишами со стрелками ВЛЕВО или ВПРАВО выбрать соответствующее меню, нажать клавишу [Enter], клавишами со стрелками ВВЕРХ или ВНИЗ брать нужную команду и нажать клавишу [Enter].
Чтобы выйти из меню, не выполняя никаких команд, нажмите на клавиатуре клавишу [Esc]. При этом курсор выходит из меню и возвращается в текстовое поле.
Файл (File) -содержит команды для управления документами: создания, открытия, сохранения, закрытия, предварительного просмотра перед печатью, печати.
Правка (Edit) — включает стандартный для среды Windows набор команд редактирования, предназначенных для отмены и повторения команд, выделения, копирования, удаления и перемещения по документу.
Вид (View) — команды этого меню позволяют устанавливать режимы просмотра активного документа и способы отображения на экране панелей инструментов.
Вставка (Insert) — объединяет команды, предназначенные для вставки в активный документ информации или объектов из других источников (поля, номера страниц, рисунки и т. д.).
Формат (Format) — содержит все команды форматирования документа: установки шрифта, выравнивания элементов и т.д.
Сервиз (Tools) — объединяет команды, предназначенные для выполнения специальных операций: проверки орфографии, авто замены, настройки панелей инструментов, меню и клавиш сокращения, установки параметров и опций.
Таблица (Table) — содержит команды обработки таблиц.
Окно(Windows) — включает команды, которые позволяют задавать режимы отображения окон документов и выполнить переход от одного окна документа в другое.
Справка (Help)содержит команды доступа к справочной системе.
Добавлять комментарии могут только зарегистрированные пользователи.
Регистрация Вход
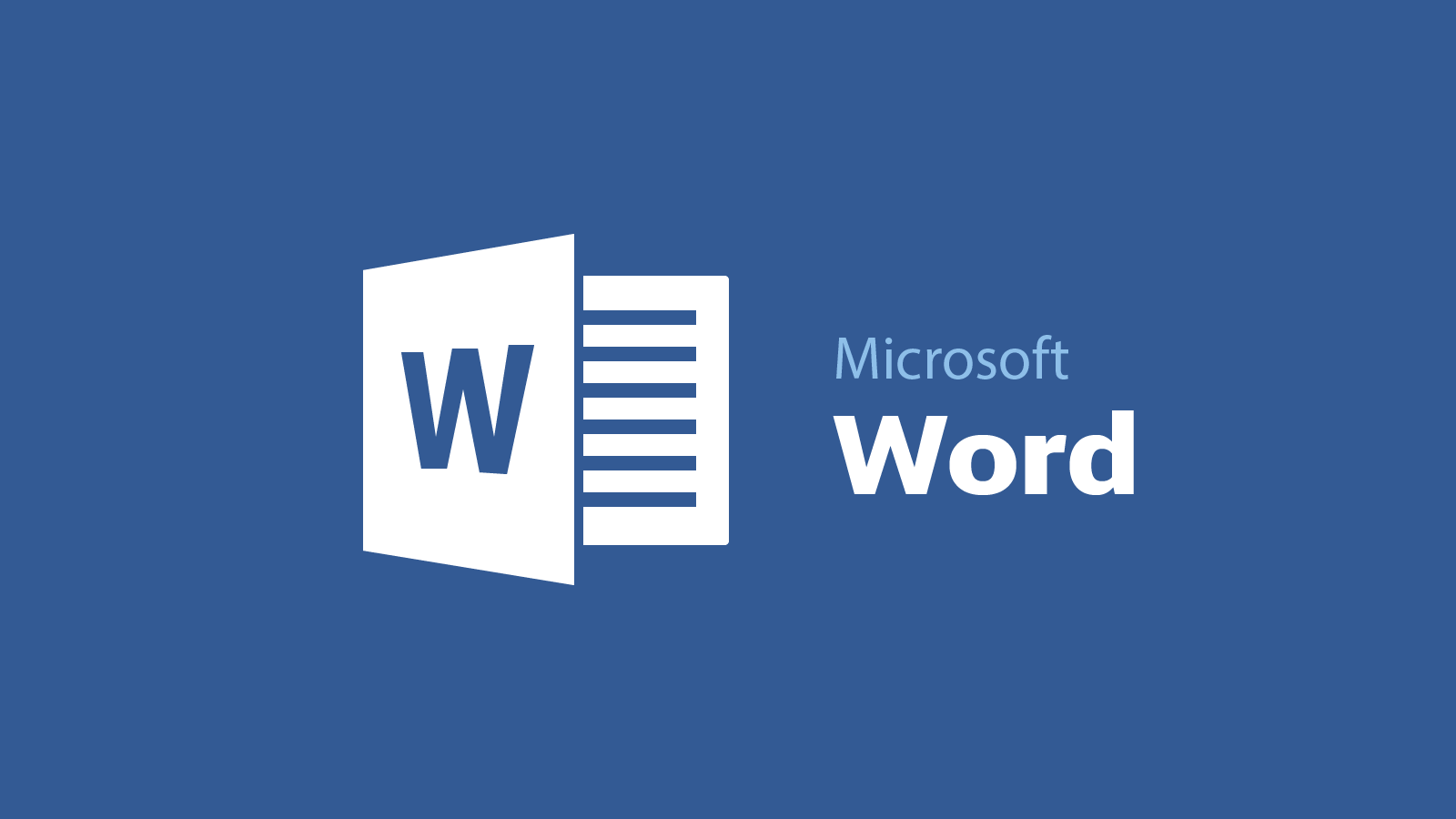
Статья создана 28.03.2020
При запуске продукта Microsoft Office его загрузка выполняется в стандартном режиме. Microsoft Word, например, отображает экран-заставку Word и загружает шаблон «Обычный». Однако предположим, что вы хотите запустить Word без экрана-заставки, а затем загрузить другой шаблон. Кроме того, вам может потребоваться загрузить надстройку, запустив макрос. Для этого можно добавить подкоманды (которые называются переключателями командной строки) в команду запуска приложения Office.
Если вы хотите использовать такие настройки всего один раз, вы можете ввести команду и переключатель в диалоговом окне Выполнить (меню «Пуск») в Microsoft Windows. Если же нужно использовать один и тот же переключатель несколько раз или каждый раз при запуске приложения, можно создать на рабочем столе ярлык, с помощью которого вы сможете запускать программу, используя одни и те же переключатели и параметры. В этой статье описаны оба этих метода, а также приведена таблица, содержащая все переключатели и параметры, доступные для классических приложений Office.
Сведения о командах, ключах и параметрах для Microsoft Word
Для использования кюча (переключателя) вовсе не нужно вводить всю команду запуска в командной строке. Вы можете запустить приложение Office как обычно, щелкнув значок на рабочем столе или название программы в меню Пуск. Все способы запуска фактически делают одно и то же: они запускают EXE-файл приложения, даже если вы не вводите саму команду или не видите ее.
Ключ (переключатель) командной строки представляет собой модификатор, который добавляется к EXE-файлу. Файл загрузки с переключателем выглядит следующим образом:
outlook.exe /nopreview
В этом примере переключатель командной строки добавлен к EXE-файлу Microsoft Outlook. Он включает в себя косую черту и слово или аббревиатуру, которые указывают на его действие. Данный переключатель позволяет отключить область чтения в Outlook.
Иногда за переключателем следуют отдельные инструкции, которые называются параметрами. Они предоставляют программе дополнительные сведения о том, как следует выполнять команду. Например, следующая команда позволяет загрузить определенный профиль при запуске Outlook:
outlook exe /profile profilename
Имена переключателей нельзя сокращать, но в них не учитывается регистр. Однако параметры иногда вводятся с учетом регистра.
Команды запуска и пути к Microsoft Office
Word — winword.exe
Excel — excel.exe
PowerPoint — powerpnt.exe
PowerPoint — pptview.exe
Outlook — outlook.exe
Access — msaccess.exe
ри использовании одной из команд запуска Office необходимо указать полный путь к EXE-файлу продукта. Прежде всего определите расположение файла. В этой таблице указано, где находятся EXE-файлы, если при установке вы решили использовать стандартные папки.
В Office 2007
32-разрядный выпуск Windows: C:Program FilesMicrosoft OfficeOffice12
64-разрядный выпуск Windows: C:Program Files (x86)Microsoft OfficeOffice12
В Office 2010
32-разрядный выпуск Windows: C:Program FilesMicrosoft OfficeOffice14
64-разрядный выпуск Windows: C:Program Files (x86)Microsoft OfficeOffice14
В Office 2013
32-разрядный выпуск Windows: C:Program FilesMicrosoft OfficeOffice15
64-разрядный выпуск Windows: C:Program Files (x86)Microsoft OfficeOffice15
В Office 2016
32-разрядный выпуск Windows: C:Program FilesMicrosoft OfficeOffice16
64-разрядный выпуск Windows: C:Program Files (x86)Microsoft OfficeOffice16
Однократное использование переключателя путем его добавления к команде «Выполнить»
a. В Windows 10 щелкните значок поиска или Кортаны на панели задач, введите Выполнить и щелкните Командная строка в результатах поиска.
На компьютере с Windows 8 нажмите клавишу Windows, введите команду Выполнить и нажмите клавишу ВВОД.
В Windows 7 нажмите кнопку Пуск и выберите пункты Все программы, Стандартные, Выполнить.
b. В диалоговом окне Выполнить введите прямые кавычки и внутри них укажите полный путь к EXE-файлу приложения или нажмите кнопку Обзор для поиска данного файла. В этом случае кавычки подставляются автоматически.
c. После закрывающей кавычки введите пробел, а затем переключатель, например:
«c:program filesmicrosoft officeoffice15outlook.exe» /nopreview
При следующем запуске приложения программа откроется как обычно.
Ограничения переключателей командной строки для Microsoft Word
Одновременно можно использовать только один переключатель. Запуск приложения Office с несколькими переключателями не поддерживается.
Если параметром является путь к расположению на вашем компьютере или имя файла с пробелами, заключите его в двойные кавычки (например, вот так: /t «Ежемесячный отчет.dotx»).
В переключателях и параметрах регистр не учитывается. Например, «/RO» работает так же, как «/ro».
Не забывайте вводить пробел перед каждым переключателем и параметром.
Параметр |
Описание |
|
/safe |
Запуск Word в безопасном режиме. |
|
/q |
Запуск Word без вывода экрана-заставки. |
|
/ttemplatename |
Запуск Word с новым документом, который основан не на шаблоне — обычный. Пример: Чтобы запустить Word с документом, который основан на шаблоне Myfax.dotx, хранящемся на диске C, введите следующую команду: /tc:Myfax.dotx Примечание: Не добавляйте пробел между переключателем и именем файла шаблона. |
|
/t filename |
Запуск Word и открытие существующего файла. Пример Чтобы запустить Word и открыть шаблон Myfax.dotx, хранящийся на диске C, введите следующую команду: /t c:Myfax.dotx Пример Чтобы запустить Word и открыть несколько файлов, например шаблоны MyFile.docx и MyFile2.docx, хранящиеся на диске C, введите следующую команду: /t c:MyFile.docx c:MyFile2.docx |
|
/h http://filename |
Запуск Word и открытие предназначенной только для чтения копии документа, который хранится на сайте Microsoft Windows SharePoint Services. Сайт должен размещаться на компьютере с Word 2007 или более поздней версии и Windows SharePoint Services 2.0 или более поздней версии. Пример Чтобы запустить Word и открыть копию файла MyFile.docx, хранящегося в библиотеке документов по URL-адресу http://MySite/Documents, введите следующую команду: /h http://MySite/Documents/MyFile.docx |
|
/pxslt |
Запуск Word и открытие существующего XML-документа, основанного на указанном преобразовании Запуск Word и открытие существующего XML-документа, основанного на указанном преобразовании Запуск Word и открытие существующего XML-документа, основанного на указанном преобразовании XSLT. Пример Чтобы запустить Word и применить преобразование XSLT MyTransform, хранящееся на диске C, к XML-файлу Data.xml, также хранящемуся на диске C, введите следующую команду: /pc:MyTransform.xsl c:Data.xml |
|
/a |
Запуск Word и предотвращение автоматической загрузки надстроек и глобальных шаблонов (включая шаблон «Обычный»). Переключатель /a также блокирует файлы параметров. |
|
/ladd-in |
Запуск Word и загрузка определенной надстройки. Пример. Чтобы запустить Word и загрузить надстройку Sales.dll, хранящуюся на диске C, введите следующую команду: /lc:Sales.dll |
|
/m |
Запуск Word без выполнения макросов AutoExec. |
|
/mmacroname |
Запуск Word и выполнение определенного макроса. Переключатель /m также запрещает запуск <>макросов AutoExec. Пример. Чтобы запустить Word и выполнить макрос Salelead, введите следующую команду: /mSalelead |
|
/n |
Запуск нового экземпляра Word без открытия документа. Документы, открытые в экземпляре Word, не будут отображаться в списке Перейти в другое окно других экземпляров. |
|
/w |
Запуск нового экземпляра Word с пустым документом. Документы, открытые в экземпляре Word, не будут отображаться в списке Перейти в другое окно других экземпляров. |
|
/r |
Повторная регистрация Word в реестре Windows. Этот переключатель запускает Word, вызывает мастер установки Office, обновляет реестр Windows, а затем закрывает мастер. |
|
/x |
Запуск Word из оболочки операционной системы. При этом Word отвечает только на один запрос динамического обмена данными (DDE) (например, для печати документа программным путем). |
Примечание
Не добавляйте пробел между переключателем и именем файла шаблона.
Если документ извлечен вами, переключатель /h не действует. Файл открывается в Word, и вы можете изменить его.
Соблюдайте осторожность при запуске исполняемых файлов и программ в макросах и приложениях. С их помощью могут выполняться действия, способные нарушить безопасность компьютера и данных на нем.
Так как макросы могут содержать вирусы, соблюдайте осторожность при их запуске. Используйте следующие меры предосторожности: обновляйте антивирусную программу; задайте для макросов высокий уровень безопасности; снимите флажок Доверять всем установленным надстройкам и шаблонам; используйте цифровые подписи; ведите список надежных издателей.
Источник
Microsoft.com
Глава 1. Вводная часть
Предыстория написания серии этих книг
По образованию, я физик. Окончил физфак БГУ со средним баллом 5,0. Распределялся первым в списках, как лучший студент факультета.
В 94-ом была издана моя первая книга: Концепция энергетики на основе мощного термоядерного взрыва. Я несколько раз переписывал рукопись этой книги.
Вторую книгу я почти переписал один раз, и тут начинаю понимать, что компьютер меня может избавить от этой рутинной, совсем не творческой работы.
В 2002 году у меня появился компьютер. Пока я осваиваю эту непростую машину, приходит в голову идея. Реализация идеи позволяет ощутимо ускорить набор текста, снизить вероятность опечаток и ошибок. Я обратился к моему другу, специалисту по компьютерному железу и системщику, с вопросом, что с этим делать. Николай посоветовал написать статью для газеты Компьютерные вести.
Я так и сделал. Флэшек тогда еще не было. Текст я распечатал и договорился о встрече с главным редактором газеты.
И вот он начинает читать мою статью. Читает… напряжённо, не отрываясь. Поднимет глаза…
— Отлично написано! И ноу-хау есть.
И предложил мне написать серию статей.
Через некоторое время были готовы шесть статей.
— Мы готовы опубликовать их в таком виде… но может быть вы еще немного поработаете над ними.
Я переработал эти шесть статей, и добавил еще две. Все это было опубликовано под единым названием Советы пользователя. А отзывы какие были…
Мне стало понятно, что я владею пером в этой теме. И начал писать книги. Первым был самоучитель Word. Написав эту книгу вчерне, встретился с главным редактором издательства Новое знание.
По его реакции я понял, что представляю собой нечто не совсем рядовое. На волне вдохновения я закончил работу над первой книгой, и написал еще три.
Но тот человек, который меня вдохновил, ушел из этой сферы деятельности. От нового главного редактора я узнал, что данное издательство больше не издает книги по компьютерной тематике.
Я обзвонил все издательства Минска. Не нашлось ни одного, интересующегося такого рода книгами. Меня убедили, что сейчас выгодно издавать только сложные толстые и дорогие книги для узких специалистов, работающих в области информационных технологий.
В результате я потерял интерес к этим книгам.
Николай работает на предприятии, где очень высокий уровень информационной нагрузки. Поэтому там много компьютеров, и много людей, которые работают за компьютерами.
Я решил отдать свои книги, просто так, безвозмездно. Не пропадать же добру. Электронные копии получили все желающие сотрудники предприятия под названием Белвиз.
Николай очень негативно отнесся к моим публикациям в газете. Я ведь только-только с помощью Николая приобрел компьютер. Первое время машина находилась в его квартире. Первым моим учителем была шестилетняя дочь Николая.
— Да ты же детские вопросы задаешь… Да ты же элементарных вещей не понимаешь… Как ты можешь какие-то советы давать? Ты же сам ничего не знаешь!
По его глубокому убеждению, советы могут давать только очень опытные пользователи. К моим книгам он тоже отнесся с недоверием. Оно и понятно. Прошел год с хвостиком после того, как я приобрел компьютер, а я уже взялся за книги. С его точки зрения, это вообще полный абсурд.
Проходит некоторое время. Звонит мне Николай. Как я понял звонит в полный разгар корпоративной вечеринки. Изрядно выпивший. Не зря же говорят: «Что у трезвого на уме, то у пьяного на языке». Кричит:
— Да ты знаешь какие книги ты написал! Да ты их написал лучше американских авторов!
Прошло еще некоторое время. Аналогичный звонок.
— Да ты знаешь какие книги ты написал! Да весь Белвиз поднялся на твоих книгах!
Но во мне уже прочно сидела уверенность, что никакое издательство не заинтересуется книгами по компьютерной тематике.
Через некоторое время у моей дочери появился компьютер. Я увидел рабочее окно редактора Word. Я там ничего не узнал. Исчезла стандартная панель инструментов, исчезла панель форматирования. Я без малейшего понятия, как можно работать в этой версии текстового редактора.
Такие же изменения произошли и с программой Excel.
У меня появилась твердая уверенность, что мои книги безнадежно устарели. Я на долгие годы забыл об их существовании.
Напомнил Николай. С его помощью я совсем недавно приобрёл новый компьютер. Приехал к нему на работу, чтобы рассчитаться и забрать машину. И тут с изумлением узнаю, что мои книги по-прежнему востребованы. Ими пользуются, с их помощью выполняют работу, за которую платят хорошие деньги. А ведь в них описаны допотопные версии: Word 2000, Excel 2002.
Тут до меня доходит, что основное достоинство моих книг — невероятный, фантастический уровень доходчивости. По этим книгам ученик среднего школьного возраста сможет изучить не только Word, но и Excel.
Пусть меня простит читатель за нескромность, но скромность украшает тех, у кого нет других украшений. Скромность, конечно красит человека, но только в серый цвет.
И потом это не мои слова. В таком духе отзывались люди, учившиеся по моим книгам. Так что это не просто мое мнение, это практика, которая, как известно, является критерием истины.
Я вдруг осознал, что теперь, когда у меня новый компьютер с самыми последними версиями программ, и я могу заняться переработкой ранее написанных книг.
Я очень опытный пользователь, но, тем не менее, постоянно обращаюсь к этим книгам, чтобы вспомнить то одно, то другое, то третье…, то пятое, то десятое:
Нахожу в оглавлении то, что меня интересует, открываю соответствующий раздел. Читаю две, три, или четыре однострочные инструкции, набранные полужирным начертанием. Как правило, этого оказывается достаточно, для того чтобы восстановить забытое. Исключительно удобно, исключительно оперативно.
Без этих книг я уже не мыслю своей работы за компьютером. Сведения из этих книг позволяют мне организовать работу за компьютером предельно рационально.
Обращаю внимание на то, что Word и Excel — явление глобального масштаба. Значит и подчеркнутая выше исключительная оперативность также может иметь интернациональный характер. То есть отмеченный положительный эффект будет проявляться в любой стране, на любом языке.
∙ Состав. Полужирный информационный концентрат разбавлен обычным текстом.
∙ Применение. Смесь заливается в «чайник» и варится до выгорания ваших дел.
Совет № 1.
Если вам нужно восстановить забытое, читайте только однострочные инструкции, набранные полужирным.
В разделах этой книги выделение ключевых инструкций осуществляется полужирным начертанием с включениями курсива и пропуском строки до и после инструкции. В большинстве случаев, при повторном обращении за помощью к данному самоучителю, достаточно будет пробежаться глазами только по выделенному тексту. Это многократно снизит затраты времени.
Совет № 2.
Если однострочные инструкция не вносит полную ясность, прочитайте нижеследующий абзац.
В период обучения компьютерным премудростям я приобрёл семь книг, прилежно их изучил. На своей практике убедился, что существует единственный способ основательно изучить компьютер:
в одной руке книжка, в другой — мышка.
Читать эту книгу без включённого компьютера — бесполезно.
Для чего нужен текстовый редактор
В прежние времена книги, брошюры, статьи, отчеты, и многое многое другое делалось по следующей схеме.
Вначале писался черновик. Потом этот черновик необходимо было переписать набело. В самом удачном случае это удавалось сделать с первого раза. Но чаще всего приходилось переписывать несколько раз.
Хотя имели место редчайшие исключения. Писатель фантаст Айзек Азимов во второй половине своей творческой жизни писал свои книги сразу набело. Но это, пожалуй, единственный в истории случай.
И когда эта утомительная работа по переписыванию проделана, появляется то, что называется Рукописью.
Затем рукопись относили машинистке. В прежние времена я много денег оставил машинисткам, которые мои рукописи превращали в печатный текст.
Но не всегда все заканчивалось на этом. Когда относишь рукопись машинистке, тебе кажется, что все сделано идеально. Но, когда потом, через некоторое время перечитываешь, то, что уже отпечатано, обнаруживаешь настоятельную необходимость внести изменения.
Начинаешь чёркать напечатанное, делать вручную записи между печатными строками. И снова все это несешь к машинистке на перепечатывание. Платишь еще раз.
Текстовый редактор избавляет от этой рутинной работы.
Чтобы внести исправления, не нужно переписывать весь документ, целые страницы. Просто удаляешь одно слово или несколько слов, одно предложение или несколько предложений, и вместо удаленного набираешь новые варианты.
Можно просто добавить слово или несколько слов, предложение или несколько предложений.
Можно слова, предложения, или даже целые разделы поменять местами, перенести в другое место. Многократно снижаются усилия по контролю орфографии и грамматики.
Благодаря текстовому редактору производительность труда при создании текстовых документов возросла во много раз.
Запуск текстового редактора Word
На вашем рабочем столе наверняка есть ярлычок в виде квадратика со стрелочкой и буквой W. Под ярлычком надпись Word 201… Отыскали? Двойной щелчок значка запустит редактор Word. Появится окно, с набором макетов. В этом окне следует щелкнуть макет (а по сути дела — большую кнопку) Новый документ.
Это, конечно же, не единственный способ запуска редактора. В нижнем левом углу экрана есть кнопка Пуск. Щелкните ее.
Щелкнуть объект — значит навести на него указатель мыши, а затем нажать и отпустить левую кнопку мыши.
В меню Пуск выберите значок со словом Все программы, то есть просто наведите на него указатель мыши, щелкать не надо. Откроется список программ. Найдите в нем опцию Word l 201… Щелкните её.
Если вы уже открывали какую-то программу, то ее значок будет в приоритетном списке окна Пуск. То есть в этом случае наводить указатель мыши на опцию Все программыне нужно.
Предположим на рабочем столе или в какой-то другой папке уже есть документ, создаваемый в Word.
Двойной щелчок имени документа одновременно запустит Word и откроет этот документ.
Это наиболее ходовой и удобный способ запуска текстового редактора Word, но он применим, только если в наличии имеется хотя бы один документ Word.
Итак, рабочее окно редактора открыто. Что вы видите?
В самом верху — Строка заголовка с именем документа. По умолчанию Word задаст имя Документ 1. Под строкой заголовка — строка, начинающаяся словом Файл. В прежних версиях Word эту строку называли Строкой главного командного меню. Теперь этот объект называют Лентой вкладок и команд.
«Много ль толку в этом, когда канаву стали звать кюветом». В данной замене названия может быть и немного толку, но какой-то толк по-видимому есть. Но об этом в следующем разделе.
Внизу окна Строка состояния и Панель задач. Первая — начинается с номера страницы, вторая — с кнопки Пуск.
Лента вкладок и команд
Лента находится сразу под Строкой заголовка. Она не отделяется цветом или линией от Строки заголовка.
В Excel вкладка Главная открыта по умолчанию. Щелкните какую-либо другую вкладку, к примеру, вкладку Данные. Вы видите внушительный набор команд. Вот эта структура вместе со строкой заголовков вкладок (Файл, Главная, Вставка…) и есть Лента вкладок и команд. Строкой данную структуру уже никак не назовешь. В дальнейшем эту структуру будем называть одним словом Лента.
Каждая лента состоит из тематических групп команд.
Группа отделена от соседней вертикальной линией. Внизу, под геометрическим центром группы надпись, которую следует воспринимать как название группы.
Договоримся по умолчанию иметь ввиду главную вкладку.
Это правило относится только к однострочным инструкциям, набранным полужирным начертанием. Для того, чтобы указать «координату» какой-то команды, необходимо указать имя вкладки и имя группы. Если группа (а значит и команда) относятся к главной вкладки, её имя не указывается. С другой стороны, если называется имя группы, имя команды, но не называется имя вкладки, значит группа находится на главной вкладке.
При повторной ссылке в рамках раздела, имя вкладки не называется.
Предположим в первой в разделе однострочной инструкции, набранной полужирным начертанием, была ссылка на вкладку Вставка. Тогда во всех нижеследующих инструкциях в пределах текущего раздела, подразумевается ссылка на эту вкладку. То есть если называется имя группы, то заведомо считается, что эта группа находится на вкладке Вставка.
Таким образом, если в первой однострочной инструкции, набранной полужирным начертанием, нет ссылки на вкладку, значит названные команды принадлежат главной вкладке.
Если во второй, третьей… однострочной инструкции нет ссылки на вкладку, значит названные группы и команды принадлежат вкладке, упомянутой в первой однострочной инструкции.
Если в первой однострочной инструкции упомянута вкладка (понятно, что это не главная вкладка), а команды одной из последующих инструкций принадлежат главной вкладке, её имя необходимо указать.
Приблизительно, в половине групп в правом нижнем углу имеется стрелочка, направленная вниз и вправо. Щелчок этой стрелочки открывает диалоговое окно, название которого совпадает с названием группы.
Если, к примеру, в области группы Шрифт главной вкладки вы щёлкните эту стрелочку, то откроется диалоговое окно с именем Шрифт.
Вам обязательно понадобится «рыба»
Откройте любой документ либо создайте простейший документ, который мы используем как «болванку», для опробования действия инструкций этой книги.
Несколько преждевременно, но вынужден оснастить инструкцией, что для создания нового документа необходимо щелкнуть кнопку Файл, и в списке выбрать Создать. В появившемся большом окне щелкните макет Новый документ. Он находится в левом верхнем углу.
Когда мне нужно быстро создать псевдодокумент, предназначенный лишь для истязания его теми или иными средствами редактора, я просто вставляю в новый пустой документ большой фрагмент, скопированный из старого документа.
Если в вашем распоряжении нет документа, из которого можно скопировать текст, наберите с клавиатуры один небольшой абзац. Можете даже не набирать слова. Просто бессмысленно шлёпайте по клавишам, иногда нажимая клавишу <пробел>. Получится некий аналог текста, сплошь подчеркнутого красными линиями.
Пока вы не научились сохранять и открывать документы, вам придется время от времени проделывать эту, в общем-то несложную работу.
Экран никак не реагирует…
Если экран никак не реагирует на ваши команды, щелкните.
Такое иногда случается и в Word, и в Excel. По каким-то причинам экран оказался не активным. Это может быть, к примеру, когда курсор задействован в каком-то списке или меню на ленте. Щелчок на территории экрана активизирует окно документа.
Панель быстрого доступа
Она находится на уровне строки заголовка между заголовком и кнопкой Отменить. Там размещаются кнопки наиболее востребованных команд и инструментов. Пройдитесь указателем, прочитайте подсказки.
Существование такой панели очень даже оправдано. В строке, которая раньше называлась строкой главного командного меню восемь заголовков различных вкладок. Эта строка начинается словом Файл. Каждой вкладке соответствует своя лента команд.
Щелкните какую-либо вкладку и посмотрите, как много этих команд. А ведь нужно еще помножить на восемь. Найти конкретную команду в этом стоге очень трудно.
Но вы можете добавить в панель быстрого доступа команду, к услугам которой периодически прибегаете. Как видите, я не сказал «очень часто». Если вы очень часто используете команду, вы хорошо знаете где её найти. В этом случае эта панель вам не сильно поможет. Ну может быть только в том случае, если команда глубоко «зарыта». Если такую команду поместить на панель быстрого доступа, отпадет необходимость периодически её «откапывать».
Щелкните правой кнопкой мыши кнопку команды.
После щелчка появится выпадающий список, с набором опций. В общем случае, списки, появляющиеся при щелчке правой кнопкой мыши, называют контекстным (целевым) меню. Но данный список, как-то не очень тянет на подобное меню. Поэтому его следует назвать просто списком.
В списке выберите Добавить на панель быстрого доступа.
Значок, изображенный на кнопке появится в самом верху экрана, левее заголовка.
Щелкните правой кнопкой мыши, к примеру кнопку Полужирный или Курсив в главной вкладке.
Как уменьшить, увеличить, свернуть окно
Пощелкайте значки в правом верхнем углу.
Обратите внимание на правый верхний угол рабочего окна Word. Наведите указатель на черточку. После этого выделится прямоугольничек (почти квадратик) с черточкой в середине. Щелкните левой кнопкой мыши. Окно слетит вниз, по пути многократно уменьшаясь. Этот процесс называется свертыванием окна. Если же вы щелкните значок с буквой W внизу, рабочее окно Word развернётся.
Теперь наведите указатель мыши на два квадратика, что чуть правее кнопки с черточкой, и щелкните. Все это хозяйство по-прежнему находится в правом верхнем углу рабочего окна программы. Окно уменьшится. Оно уже не будет заполнять собой весь экран. Эта операция называется Минимизацией окна. Обратная операция называется вывод окна в полноэкранный режим.
Стороны минимизированного окна можно перетаскивать мышью, то увеличивая, то уменьшая площадь окна.
Наведите указатель на край. Указатель примет вид двойной стрелки.
Подергайте указатель мыши у края окна. Добейтесь, чтобы он принял вид двунаправленной стрелки. Нажмите левую кнопку и тащите.
Режим минимизации удобен при одновременной работе с окнами двух различных программ. Предположим в вашем распоряжении электронная версия этой книги. Когда вы читаете эту книгу, у вас открыто окно Word, со страницей этой книги. Но на экране должно быть окно Word, со страницей документа Рыба. Каждое из них занимает не весь экран.
Поместите указатель в строку заголовка, нажмите левую, и тащите.
Эта операция позволяет перетаскивать минимизированные окна. Добейтесь того, чтобы одно окно было расположено выше другого, а втрое окно, чуть правее первого. Тогда в любом случае будет выглядывать либо верх одного окна, либо правый край другого окна.
Щелкая выглядывающие участки, поочередно открываете окна.
Не случайно выбран вид значка, который вы щелкнули, чтобы перевести окно в такой вот режим. Этот значок напоминает два, частично перекрывающихся окна.
В частично развернутом окне в правом верхнем углу, чуть правее черточки, теперь окажется одиночный квадратик, но побольше. Если щелкнуть его, окно развернется во весь экран.
Как выйти из Word
Я ведь заранее не знаю, на сколько хватит ваше терпение и трудолюбия. Предположим худший вариант — вы только-только запустили редактор и тут же пожелали выйти из нее.
В правом верхнем углу окна Word имеются четыре значка. Заканчивается этот ряд значком с перекрестием. Щелкнув последний — вы поставите крест на рабочем окне редактора Word.
Чтобы закрыть Word щелкните квадратик с перекрестием.
Есть еще пара способов выйти из программы.
Щелкните правой в строке заголовка и выберите Закрыть.
После щелчка правой в строке заголовка, появится выпадающий список. В нем вы и увидите опцию Закрыть.
Щелкните правой значок программы внизу, затем левой Закрыть.
После щелчка правой, как и в предыдущем случае появится список опций. В этом списке и следует выбрать опцию Закрыть.
Если в момент, предшествующий желанию закрыть Word ваши руки далеки от мышки, скажем, распростерты над клавиатурой, тогда вам самый раз для выхода из Word воспользоваться комбинацией клавиш.
Нажмите <Alt + F4>, чтобы закрыть и документ и Word.
Удерживая нажатой клавишу <Alt>, нажмите F4. Прежде, чем выпустить вас на свободу, специально обученный «швейцар» господина Word спросит, желаете ли вы сохранить внесенные в документ изменения. И, увы, вам не удастся отмахнуться от ответа и надменно пройти мимо. Либо Сохранять, либо Не сохранять. Стоит обратить внимание на то, что
комбинация клавиш <Alt + F4> закрывает любые окна.
Эта комбинация является высокоскоростным способом закрытия всех открытых окон, в том числе и выключения компьютера.
Метки контроля и переключатели в диалоговых окнах
В Word есть три типа окон: рабочее окно программы, диалоговое окно, и просто окно.
Напомню, что операционная система, которая определяет всю работу вашего компьютера, называется Windows. С английского это слово переводится как окна.
Небольшая историческая справка. Отвлекитесь на пару секунд от учебного процесса. Когда была выпущена в продажу первая версия Windows, в Америке это событие встретили с бурно выражаемой радостью: массовые шествия, торжественные митинги, гуляния, фейерверки. Наблюдая за этим всенародным торжеством со стороны, можно было подумать, что Соединенные Штаты одержали победу, как минимум, в мировой войне.
А ведь это вполне оправданное торжество. Я помню, как тяжело было работать за компьютером, до того, как появилась эта операционная система. Чтобы задать компьютеру какую-то команду, нужно было в конспекте найти английское слово, которое является именем этой команды, и набрать его с клавиатуры. Поиск этого слова в конспекте порою затягивался на несколько минут, а иногда вообще оказывался безрезультатным. Теперь — это всего лишь щелчок мышью в каком-то окне.
Рабочее окно редактора представлено только в единичном экземпляре. Два других типа окон — многолики.
Просто окно, как правило, всего лишь о чем-то вам сообщает. Ну, например, о том, что удалить данный объект по каким-то причинам невозможно, или о том, что указан неверный пароль.
Диалоговое окно позволяет пользователю вести диалог с редактором. Когда диалоговое окно открывается, Word обращается к вам с какой-то информацией. Когда вы в этом окне выбираете что-то, что-то щелкаете, набираете какие-то цифры в окошках, вы обращаетесь к редактору с какой-то информацией. То есть ведется диалог.
Во многих диалоговых окнах имеются окна для меток контроля, и переключатели.
Метка контроля — птичка в квадратном окошке, переключатель — точка в окошке — шарике.
К примеру, откройте вкладку Ссылки, и в области группы команд носки щелкните стрелочку в правом нижнем углу. Стрелочка направлена вниз и вправо. После этого откроется диалоговое окно Сноски. В левом верхнем углу будут два шарикообразных переключателя. Если включить верхний, то сноска будет в конце страницы.
Если щелкнуть нижний переключатель, сноска будет в конце документа. нижний переключатель при этом будет включен, а верхний — выключится.
Одновременное включение переключателей невозможно.
Может быть включен один вариант из двух, может быть включен один вариант из трех. Если в круглом окошке стоит точка, значит переключатель включён. То есть имеет силу та опция, напротив которой стоит окошко.
А теперь щелкните правой на каком-нибудь абзаце в вашем документе Рыба. В меню выберите опцию Шрифт. После этого откроется окно Шрифт. В нем вы увидите аж одиннадцать окошек, в которых могут быть (а могут и не быть) установлены метки контроля.
Есть взаимоисключающие метки контроля, а есть совместимые.
Попробуйте устанавливать метки контроля в окошках этого диалогового окна.
Курсор и указатель мыши
Войдите в текстовый редактор Word.
Указатель мыши на левом краю и в тексте выглядит не одинаково.
На левом краю страницы указатель мыши имеет вид наклоненной вправо стрелки. Если в таком положении щелкнуть, произойдет выделение строки. Если нажать левую и тащить вниз (вверх), будет происходить выделение текста строка за строкой.
В зоне текста документа, создаваемого в Word, указатель мыши несколько изменяет свой внешний облик и становится похожим на букву латинского алфавита I.
К тому же, на экране вы теперь видите кроме указателя мыши еще некий объект, чем-то напоминающий первый, только этот призывно мигает. Называют его курсор.
За курсором неотступно следует (курсирует) текст.
Буквы, цифры, символы возникают только возле него, а точнее по его левую сторону.
Курсор устанавливается щелчком мыши.
Необходимо, двигая мышь переместить указатель мыши туда, где вы хотите начать набирать текст, либо вносить исправления. Щелчок мыши установит курсор.
Причем неважно какой вы кнопкой щелкнули. Если экран заполнен текстом, поместите указатель мыши в любую область текста и щелкните левой кнопкой. Курсор молниеносно отреагирует на жест указующего перста ее крошечного величества МЫШКИ и окажется там, где ему быть предписано.
Щелчок правой кнопкой действует на курсор точно таким же образом. Только в этом случае дополнительно открывается контекстное (целевое) меню.
Клавиша, открывающая меню Пуск
Кнопка Пуск одна из важнейших кнопок операционной системы Windows. Теперь вы понимаете, что этот маленький раздел не из темы Word, а из темы операционной системы Windows.
Но работая в Word, невозможно быть вне операционной системы. Поэтому я счел необходимым включить в содержание самоучителя Word некоторые сведения из смежной области. Время от времени это я буду делать. Потому что эти инородные сведения ощутимо влияют на продуктивность вашей работы во владениях текстового редактора Word.
Клавиша со знаменами отрывает меню Пуск.
Она находится в левом нижнем углу клавиатуры, между клавишами <Ctrl> и <Alt>. Она очень удобна для открытия меню Пуск. Когда вы набираете текст, эта клавиша всегда под пальцами левой руки. Её специально именно туда и поместили. Эта единственная клавиши, которая предназначена только для открытия окна.
Ни одно диалоговое окно не удостоено такой чести. Постарайтесь приучить себя открывать меню Пуск нажатием на эту клавишу. К сожалению, большинство пользователей по незнанию не извлекают выгоду из этого маленького подарка.
Область навигации
Для начинающего пользователя чтение этого раздела может оказаться затруднительным. В этом случае можете пропустить нижеследующий раздел, а изучите его при повторном прочтении.
Навигация вкл. к. Вид — Область навигации, выкл. щелчком «х».
Если на экране нет области навигации, а она вам нужна, проделайте следующие действия.
Откройте вкладку Вид. В группе команд Показать (вторая слева) щелкните кнопку Область навигации. На левом краю экрана появится окно Навигация с поисковым полем. Для того, чтобы убрать окно, щелкните перекрестие в правом верхнем углу области навигации.
Устранение области навигация в режиме Разметки страниц мало что дает. Места на экране становится больше, но это место остается невостребованным. Совсем другое дело, если вы просматриваете документ в режиме чтения.
В режиме чтения при масштабе 100 %, после отключения области навигации начинают отображаться две страницы текста.
Если включен режим чтения (для этого нужно нажать кнопку внизу справа в строке состояния), и с помощью бегунка (там же) установлен минимальный масштаб (100 %), то при отключении области навигации, начинают отображаться две страницы. Почти весь экран предоставлен для отображения текста. Чтение становится очень удобным.
Три режима Области навигации: Заголовки, Страницы, Результаты.
Под поисковым полем вы видите эти три опции. Чтобы включить режим, нужно щелкнуть соответствующую опцию.
В режиме Заголовки в области навигации будут отображаться заголовки глав и разделов, если они набраны с использованием стилей встроенных заголовков.
Окно Навигация так же позволяет перемещаться по документу. Это окно мне очень помогает, сейчас, когда я редактирую текст этой книги. И вам оно очень поможет, если вы приобрели эту книгу в электронной версии в виде Wordовского документа.
Нажмите <Ctrl + А(F)>, либо щелкните в поисковом окошке.
После этого в поисковом поле следует набрать поисковое слово, или короткую фразу. И не нужно больше никаких команд. Найденное в тексте и в окне навигации подсветится. Word прокрутит текст, и вы сможете прочитать то, что ищите.
Если таких мест в тексте несколько, вашему вниманию будет предоставлен результат, встречающийся первым в тексте. Если хотите просмотреть другие результаты, воспользуйтесь полосой прокрутки окна Навигация.
Щелкните в окне Навигация подсвеченную строчку.
После щелчка, документ прокрутится, и вы сможете прочитать текст, содержание которого соответствует поисковому запросу.
Если выбрана опция Заголовки, в поисковом окне будет отображается оглавление документа, в частности, книги. В отличии от обычного оглавления, это будет всегда под рукой. Вы всегда будете видеть, где находитесь. К тому же это окно, опять же в отличие от стандартного оглавления, сразу отображает изменения. Чтобы в стандартном оглавлении отразились изменения, его следует удалить и составить заново. А это займет время.
Щелкните стрелочку в поисковом поле окна Навигация.
Появится выпадающий список, из которого станет понятно, что можно еще отыскивать рисунки, таблицы, формулы, сноски, примечания.
С помощью полосы прокрутки области навигации (не документа) вы можете быстро переместиться в другое место документа. Вначале вы переместитесь в другое место в пределах окна Навигация. Но если вы в этом окне щелкните какую-то опцию, вы окажетесь в новом месте документа.
Если вы собираетесь только просмотреть, не прикасайтесь к мыши.
Окно Навигация доставило вас в нужное место документа. Но вы заранее знаете, что редактировать ничего не собираетесь. Вам нужно только прочитать. После прочтения следует вернуться в то место документа, из которого вы ушли.
Раньше я поступал так: набирал три семерки в том месте, из которого собрался уйти с помощью окна Навигация. Ну а затем с помощью этого же окна возвращался, набрав в поисковом поле три семерки. Довольно удобный и быстрый способ вернуться назад. Но позже я узнал, что есть еще более удобный способ.
Прочитав найденное, щелкните перекрестие в поисковом поле.
Перекрестие находится на правом краю поискового поля окна Навигация. Вы мгновенно окажитесь там, откуда ушли.
Щелчок стрелочки под поисковым полем переместит к следующ…
Если получено несколько результатов по поисковому запросу, под поисковым полем появится стрелочка. Щелкая её, вы будете переходить к следующему результату.
При этом тот результат, к которому вы перешли, щелкнув стрелочку, будет выделен. То есть его фон станет более темным, в сравнении с фоном остальных результатов.
Как и большинство приложений, вы можете запускать Word из командной строки, но Word также поддерживает несколько дополнительных параметров для управления процессом запуска.
Вводите ли вы команду в командной строке, используйте ее для создания ярлыка , вставьте ее как часть пакетного сценария , запуск Word с дополнительными параметрами позволяет выполнять такие действия, как запуск Word в безопасном режиме для устранения неполадок или запуск с определенного шаблона.
Использование командной строки для запуска Word
Прежде чем мы сможем открыть Word с помощью командной строки, нам нужно выяснить, в каком каталоге находится файл winword.exe. Вы можете сделать это вручную, или вы можете просто найти командную строку для вас. Для этого откройте командную строку, откройте меню «Пуск», введите «cmd» и выберите приложение «Командная строка».
Когда вы откроете командную строку, вы окажетесь в каталоге верхнего уровня — папке вашей учетной записи пользователя. Нам нужно копать глубже, зайдя в каталог Program Files. Сделайте это, введя следующую команду и нажав Enter:
CD «программные файлы (x86)»
Теперь вы будете в каталоге Program Files. Следующий шаг — найти каталог, в котором находится файл winword.exe. Сделайте это, набрав следующую команду и нажав «Enter».
dir winword.exe / s
Как только вы введете эту команду, командная строка найдет каталог для вас.
Теперь, когда вы знаете каталог, в котором находится файл winword.exe, вы можете использовать команду cd, чтобы открыть путь к файлу. В этом примере вам нужно будет ввести следующую команду:
cd Microsoft Office root Office16
Теперь вы должны быть в каталоге, где находится winword.exe.
Теперь, если вы хотите открыть Microsoft Word так же, как если бы вы открывали его с помощью его значка, все, что вам нужно сделать, это набрать winword и затем нажать «Enter», и Word откроет его обычным способом.
Однако весь смысл использования команды в том, что вы можете использовать различные параметры и параметры, которые она предлагает.
Общие параметры командной строки Word и параметры
Заимствованный из официального сайта поддержки Microsoft Office , здесь приведен список некоторых возможных способов открытия Word вместе с соответствующей командой.
| Переключатель и параметр | Описание |
| /сейф | Запускает Word в безопасном режиме . Это запускает Word без каких-либо дополнительных надстроек, шаблонов и других настроек. Это полезно при устранении неполадок в Word.
Вы также можете запустить Word в безопасном режиме, удерживая нажатой клавишу Ctrl при запуске Word из меню «Пуск», и создание ярлыка с этим параметром делает это намного проще. |
| / д | Запускает Word без отображения заставки Word. |
| / ttemplatename | Запускает Word с новым документом на основе шаблона, отличного от шаблона Normal.
Пример: Предположим, что мы хотим открыть документ, хранящийся на диске C с именем example.docx, мы набрали бы следующую команду: /tc:example.docx Примечание. Не ставьте пробел между ключом и именем файла. |
| / т имя файла | Запускает Word и открывает существующий файл.
Пример: чтобы запустить Word и открыть существующий файл example.docx, хранящийся на диске C, введите следующее: /tc:example.docx Чтобы открыть несколько файлов example.docx и example2.docx, расположенных одновременно на диске C, введите следующее: /tc:example.docx c: example2.docx |
| / f имя файла | Запускает Word с новым документом на основе существующего файла.
Пример. Чтобы запустить Word и создать новый документ на основе файла example.docx, хранящегося на рабочем столе, введите следующее: / f «c: Documents and Settings Все пользователи Рабочий стол example.docx» |
| / ч http: // имя файла | Запускает Word и открывает доступную только для чтения копию документа, который хранится на сайте Microsoft Windows SharePoint Services. Сайт должен быть на компьютере под управлением Word 2007 или более поздней версии или Windows SharePoint Services 2.0 или более поздней версии.
Пример: чтобы запустить Word и открыть копию файла example.docx, хранящегося в библиотеке документов по URL-адресу http: // MySite / Documents, введите следующее: / h http: //MySite/Documents/example.docx Примечание. Если документ извлечен для вас, параметр / h не действует. Word открывает файлы, чтобы вы могли их редактировать. |
| / pxslt | Запускает Word и открывает существующий документ XML на основе указанного XSLT.
Пример. Чтобы запустить и применить XSLT MyTransform, сохраненный на диске C, введите следующее: /pc:MyTransform.xsl c: Data.sml |
| / а | Запускает Word и предотвращает автоматическую загрузку надстроек и глобальных шаблонов (включая шаблон Normal). Переключатель / a также блокирует файлы настроек. |
| / Лэдд в | Запускает Word, а затем загружает определенную надстройку Word.
Пример: чтобы запустить Word и загрузить надстройку Sales.dll, хранящуюся на диске C, введите следующее: /ic:Sales.dll Примечание. Не вводите пробел между коммутатором и именем надстройки. |
| / м | Запускает Word без запуска макросов AutoExec. |
| / mmacroname | Запускает Word и запускает определенный макрос. Переключатель m / также запрещает запуску макросов AutoExec word.
Пример: чтобы запустить Word, а затем запустить макрос Salelead, введите следующее: / mSalelead Примечание. Не включайте пробел между коммутатором и именем макроса. |
| / п | Запускает новый экземпляр Word без открытого документа. Документы, открытые в каждом экземпляре Word, не будут отображаться в качестве вариантов выбора в списке Switch Windows других экземпляров. |
| / ш | Запускает новый экземпляр Word с пустым документом. Документы, открытые в каждом экземпляре Word, не будут отображаться в качестве вариантов выбора в списке Switch Windows других экземпляров. |
| /р | Перерегистрируйте Word в реестре Windows. Этот переключатель запускает Word, запускает программу установки Office, обновляет реестр Windows и закрывает. |
| /Икс | Запускает Word из оболочки операционной системы, чтобы Word отвечал только на один запрос DDE (например, программная печать документа). |
| / ztemplatename | Видимо ведет себя точно так же, как ключ / t. Однако вы можете использовать ключ / z с Word для генерации как запуска, так и нового события, тогда как ключ / t генерирует только событие запуска. |
Это все, что нужно сделать! Теперь вы сможете открыть Word любым конкретным способом, просто выбрав эти команды.
СВЯЗАННЫЕ: Как запускать команды командной строки из ярлыка Windows