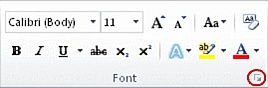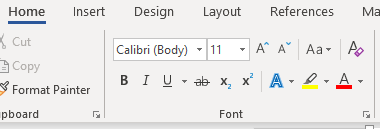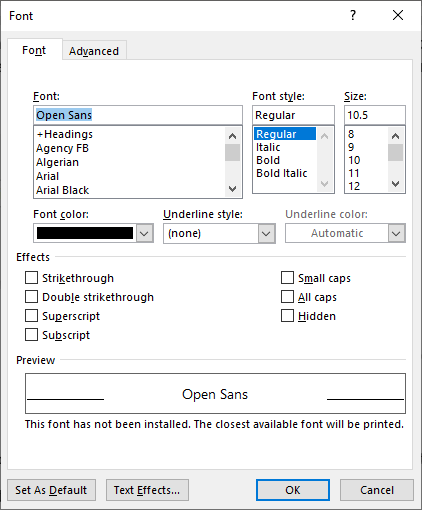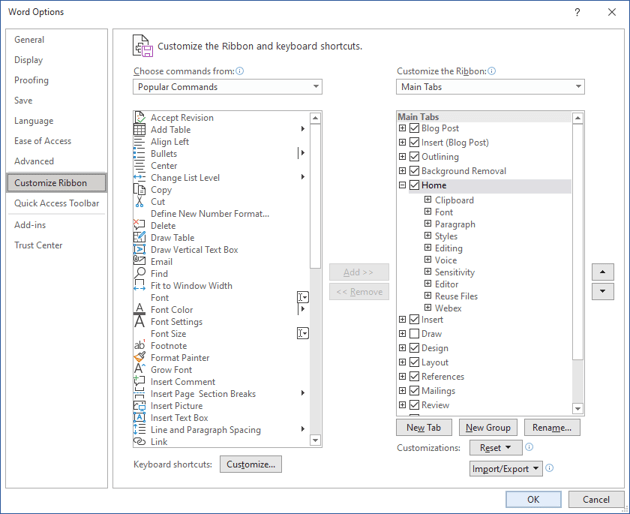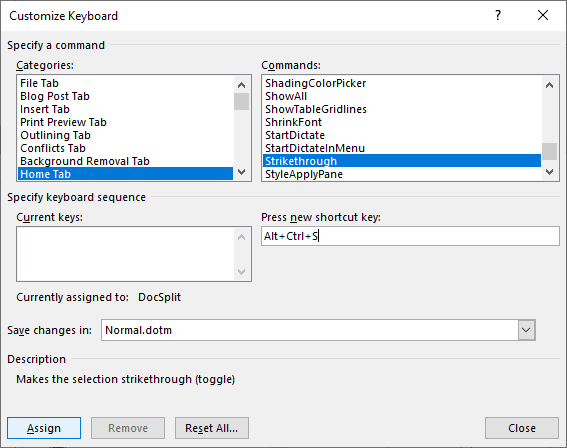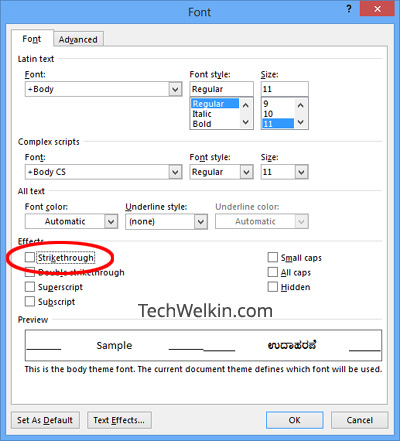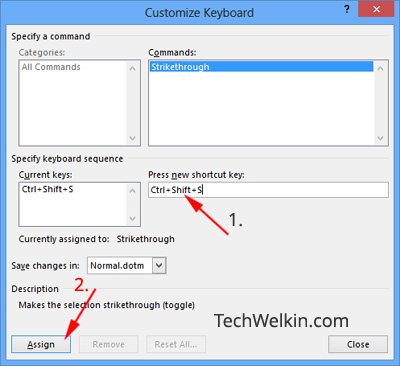Word for Microsoft 365 Word 2021 Word 2019 Word 2016 Word 2013 Word 2010 Word 2007 More…Less
Note: If you’re looking for information about using tracked changes and comments, see Track changes in Word.
Apply or remove single-line strikethrough formatting
-
Select the text that you want to format.
-
Go to Home > Strikethrough.
Apply or remove double-line strikethrough formatting
-
Select the text that you want to format.
-
Go to Home and select the Font Dialog Box Launcher
, and then select the Font tab.
-
Select Double strikethrough.
To remove double-line strikethrough formatting, select the text, and then go to Home and select Strikethrough twice in the Font group.
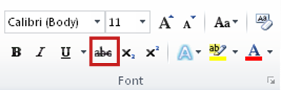
Need more help?
Want more options?
Explore subscription benefits, browse training courses, learn how to secure your device, and more.
Communities help you ask and answer questions, give feedback, and hear from experts with rich knowledge.
Apply or Remove Strikethrough Using Shortcuts in Word
by Avantix Learning Team | Updated March 14, 2021
Applies to: Microsoft® Word® 2010, 2013, 2016, 2019 and 365 (Windows)
You can apply strikethrough to text in Word to cross out or create a line through text. This can be effective to show that something has been removed or deleted. Although you can use Strikethrough on the Home tab in the Ribbon or use the Font dialog box, you can also write your own Strikethrough keyboard shortcut in Microsoft Word.
Recommended article: How to Insert a Line in Word (3+ Ways)
Do you want to learn more about Microsoft Word? Check out our virtual classroom or live classroom Word courses >
What is strikethrough?
Strikethrough is a character format that can be applied to text where a line appears through the selected text. Because it’s a format, it can be removed easily. The most common way to apply strikethrough is to select the text and then click Strikethrough in the Font group on the Home tab in the Ribbon (as an ab with a line through it):
You can also press Alt > H > 4 (Alt, then H and then 4).
Using keyboard shortcuts to access the Font dialog box
To access the Font dialog box using a keyboard shortcut and then apply Strikethrough:
- Select the text you want to strikethrough.
- Press Ctrl + D. The Font dialog box appears.
- Press Alt + K to select Strikethrough (note that k is the underlined letter).
- Press Enter.
Below is the Font dialog box:
Adding Strikethrough to the Quick Access Toolbar
You can also add Strikethrough to the Quick Access Toolbar and then access it using Alt.
It’s usually easier to work with the Quick Access Toolbar if you display it below the Ribbon. If the Quick Access Toolbar is above the Ribbon, click the down arrow to the right of the Quick Access Toolbar and select Show Below the Ribbon from the drop-down menu.
To add Strikethrough to the Quick Access Toolbar:
- Right-click Strikethrough in the Font group on the Home tab in the Ribbon. A drop-down menu appears.
- Select Add to Quick Access Toolbar.
- Click the down arrow to the right of the Quick Access Toolbar and select More commands from the drop-down menu. The Options dialog box appears.
- In the list of commands on the right side of the dialog box, click Strikethrough.
- Click the up arrow that appears on the far right until the button appears at the top of the list (you can move it to the second position, third position, etc.).
- Click OK.
- Press Alt. Key tips appear on the Quick Access Toolbar. If you have moved Strikethrough to the first position, press 1 to apply it. If you have moved Strikethrough to the second position, press 2 to apply it and so on. These are sequential shortcuts, so press Alt and then the number.
Creating a custom keyboard shortcut
You can also create your own keyboard shortcuts in Microsoft Word by customizing the keyboard. This is a great way to create a strikethrough shortcut.
In Microsoft Word (unlike Excel and PowerPoint), you can use File Options to customize your keyboard (note the Customize command at the bottom of the Customize Ribbon category):
To create your own keyboard shortcut for Strikethrough using File Options:
- Click the File tab in the Ribbon.
- Click Options. A dialog box appears.
- In the left panel, click Customize Ribbon.
- In the panel on the right, beside Keyboard Shortcuts, click Customize. The Customize Keyboard dialog box appears.
- Under Categories, click Home Tab.
- Under Commands, click Strikethrough.
- Click in the box below Press new shortcut key.
- Press the keys you want to assign (at the same time). You can press Ctrl + Alt + a letter so that it is less likely to have a conflict with a previously assigned shortcut. You don’t want to reassign common shortcuts such as Ctrl + P. In this case, you could press Ctrl + Alt + S.
- Click Assign.
- Beside Save changes in, select Normal (to save the changes globally). Normal is the default global template.
- Click Close.
- Click OK in the Options dialog box.
Now you can select text and use the keyboard shortcut you assigned (such as Ctrl + Alt + S) to apply strikethrough. Strikethrough is a toggle, so you can use the same shortcut to remove strikethrough.
Below is the Customize Keyboard dialog box:
You can assign keyboard shortcuts to many other commands using this strategy.
Because the keyboard assignments are typically saved in the Normal template, when you exit Word, be sure to save the Normal template when prompted.
Subscribe to get more articles like this one
Did you find this article helpful? If you would like to receive new articles, join our email list.
More resources
How to Generate Random Text in Word
How to Hide Comments in Word (or Display Them)
How to Insert Greek Letters or Symbols in Word (6 Ways)
How to Superscript or Subscript in Microsoft Word (with Shortcuts)
3 Strikethrough Shortcuts in Excel to Cross Out Text or Values in Cells
Related courses
Microsoft Word: Intermediate / Advanced
Microsoft Excel: Intermediate / Advanced
Microsoft PowerPoint: Intermediate / Advanced
Microsoft Word: Long Documents Master Class
Microsoft Word: Styles, Templates and Tables of Contents
Microsoft Word: Designing Dynamic Word Documents Using Fields
VIEW MORE COURSES >
Our instructor-led courses are delivered in virtual classroom format or at our downtown Toronto location at 18 King Street East, Suite 1400, Toronto, Ontario, Canada (some in-person classroom courses may also be delivered at an alternate downtown Toronto location). Contact us at info@avantixlearning.ca if you’d like to arrange custom instructor-led virtual classroom or onsite training on a date that’s convenient for you.
Copyright 2023 Avantix® Learning
Microsoft, the Microsoft logo, Microsoft Office and related Microsoft applications and logos are registered trademarks of Microsoft Corporation in Canada, US and other countries. All other trademarks are the property of the registered owners.
Avantix Learning |18 King Street East, Suite 1400, Toronto, Ontario, Canada M5C 1C4 | Contact us at info@avantixlearning.ca
Download Article
Download Article
Want to cross out words, letters, or entire sentences in Microsoft Word? We’ll show you how to use strikethrough to cross out any text in your Microsoft Word document using a computer, Android, iPhone, iPad, or Windows tablet.
Things You Should Know
- The strikethrough option is located in the Home tab at the top of Word.
- You can apply a double-line strikethrough using the Font panel’s additional options.
- To remove a strikethrough, highlight the text and click the strikethrough icon. Alternatively, select ‘Clear Formatting’ to remove it.
-
1
Highlight the text you want to strike out. You can do this by clicking and dragging the mouse cursor over the word or phrase.
- Although there is no keyboard shortcut for striking through text, it’ll only take a few seconds to apply the formatting.
-
2
Click the Home tab. If you’re not already on the Home tab, you’ll need to click Home at the top of Word to go there now.
Advertisement
-
3
Click the strikethrough icon. This icon looks like «
ab
» (or «
abc
» in some versions) with a horizontal line through both letters. You’ll see it up near the rest of your font options, such as the options to make words bold and italic. Clicking this icon will cross out all selected text.
- To remove the strikethrough effect, highlight the word or phrase again, and then click the ab icon.
-
4
Apply double-line strikethrough (optional). If you want to cross out the selected word or phrase with two lines instead of one, you can use the double-line strikethrough effect.[1]
Here’s how:- With the word or phrase highlighted, click the small down-arrow on the «Font» panel at the top of the screen.
- Check the box next to «Double strikethrough.»
- Click OK.
Advertisement
-
1
Select the text you want to strike out. To do this, just tap and hold one of the words you want to cross out, and then drag either side of the selection bars until all of the desired text is highlighted.
-
2
Tap the strikethrough icon (Android and Windows tablets only). If you see an icon that has lowercase «
ab
» with a horizontal line crossing through it, you can tap that icon to immediately strike through the selected text. If not, skip to the next step.
-
3
Tap the text formatting icon. It’s the icon of a capital «A» that has three horizontal dots beneath it.[2]
You’ll see this option at the top of the screen if you didn’t see a crossed-out «ab
» icon.
-
4
Tap Strikethrough. This crosses out the selected text.
- If you want to remove the strikethrough effect, select the text again, and then tap the ab icon (if you see it) or tap the text formatting icon and select Clear Formatting.
Advertisement
Ask a Question
200 characters left
Include your email address to get a message when this question is answered.
Submit
Advertisement
Video
Thanks for submitting a tip for review!
About This Article
Article SummaryX
1. Highlight the word or phrase with your mouse cursor.
2. Click the Home tab.
3. Click the icon of a crossed-out «ab.»
Did this summary help you?
Thanks to all authors for creating a page that has been read 395,730 times.
Is this article up to date?
MS Word provides a number of shortcut key combinations to make your office work faster. If you need to use MS Word a lot, it is highly recommended that you learn a few useful shortcut keys —it will help you work swiftly. You can press Ctrl+B to make text bold, Ctrl+U to make the text underlined. These shortcuts work in all the parts of Microsoft Office, like MS Excel, MS Outlook, MS PowerPoint etc.
However, by default, MS Word does not provide shortcut for strikethrough command. Even though strikethrough is an often used command, it is surprising that Microsoft has not created a shortcut key for strikethrough. But the good thing is that we can customize MS Word to create such a shortcut key combination. Today I will teach you how to set a quick way to make the text strikethrough.
What is Strikethrough Text?
Sometimes in a document, you don’t need certain text but you don’t want to delete it. In such cases, you can strikethrough the text. The piece of text will remain in the document for later reference (and even for later inclusion) —but at the same time, strikethrough will tell the reader that the text is no longer relevant. It looks something like this: Strikethrough text
How to Set Strikethrough Shortcut in MS Word
You will need to do the following process just once and after that, you will be able to strike out text by pressing the chosen key combination.
Open any MS Word document. You can open even a blank document as well.
Press Ctrl+D to bring up the Font dialog box. This box shows you the font formatting options.
Font dialog box in MS Word.
Now press Ctrl+Alt and while holding both these keys down, press plus key on your Numeric Pad (Numpad).
Your cursor will change to a clove shaped one. Release the Ctrl+Alt keys and click on the Strikethrough option in the Font dialog box (shown with the red circle in the above image).
Customize Keyboard dialog box will open. Put your cursor in the Press new shortcut key box and press the shortcut key combination that you would like to set for strikethrough option. I have set it to Ctrl+Shift+S … You can also set it like that. Put the cursor in Press new shortcut key box and press Ctrl+Shift+S.
Customize Keyboard dialog box in MS Word for setting shortcut for strikethrough.
MS Word will automatically capture the keys you will press. You can use any combination of Shift, Alt, Ctrl and a letter key. If you will press a key combination that has already been assigned to some other command, MS Word will show you this information. It is better not to overwrite any existing shortcut. Ctrl+Shift+ is a good combination.
Click on Assign button to set the shortcut for strikethrough.
That’s it!
Now to test whether it is working or not, type anything in the MS Word document. Select the text and press Ctrl+Shift+S (or the other combination that you’ve chosen). The selected text will immediately be strikethrough.
I hope you found this little tip on setting shortcut for strikethrough in MS Word useful. Should you have any question on this topic, please feel free to ask me through the comments section on this page. I will try my best to be of help to you. Thank you for using TechWelkin!
When you have your text selected, look on the “Home” tab of Word’s Ribbon. In the “Font” group, click the Strikethrough button (it’s the three letters with a line drawn through them). Now, any text you had selected should be struck through. You can also apply strikethrough formatting using the Font window.
Contents
- 1 Is there a shortcut for strikethrough in Word?
- 2 Can you strike through in a text?
- 3 How do you strike a word in Outlook?
- 4 How do you strikethrough in docs?
- 5 How do you put a line through text on a phone?
- 6 How do you do strikethrough red in Word?
- 7 How do you strikethrough text in Word on a Mac?
- 8 What is the shortcut for strikethrough text in Outlook?
- 9 What is the meaning of Strikethrough?
- 10 Can you strikethrough text on Iphone?
- 11 How do you strikethrough text on Android?
- 12 How do you make a strikethrough thicker?
- 13 How do you strikethrough a note on Mac?
- 14 How do you strike out a sticky note on Mac?
- 15 How do you strikethrough text on keyboard?
- 16 How do you strikethrough text in sticky notes?
- 17 How do you strikethrough text in Chrome?
- 18 How do you circle a word in Google Slides?
- 19 Can I draw on a Google Doc?
Is there a shortcut for strikethrough in Word?
The standard way to use the strikethrough feature is to select the text you want to strikethrough and then select the strikethrough feature on the home tab. However, Word also has shortcuts that you can use to achieve the same thing. Press CTRL + D.
Can you strike through in a text?
Apply or remove single-line strikethrough formatting
Select the text that you want to format. Go to Home > Strikethrough.
How do you strike a word in Outlook?
How to Strikethrough Text in Microsoft Outlook
- Open Outlook and start a new email. You could also reply to or forward an email in your inbox.
- Select the text that you want to strikethrough.
- Choose the “Format Text” tab at the top of the window.
- Click the “Strikethrough” button in the “Font” section of the ribbon.
How do you strikethrough in docs?
Follow these steps to access strikethrough from the menu bar of a PC or a Mac.
- Highlight your text. Select the text where you want to apply the strikethrough.
- Select “Format” from the menu bar.
- Hover over “Text” in the drop-down menu.
- Select “Strikethrough” from the next drop-down menu.
How do you put a line through text on a phone?
On Android smartphones, tap and hold the text, then choose Bold, Italic, or More. Tap More to choose Strikethrough or Monospace. On iPhone, tap the text > Select or Select All > B_I_U. Then, choose Bold, Italic, Strikethrough, or Monospace.
How do you do strikethrough red in Word?
Click “Color” drop-down menu next to “Deletions” and select the color red. This changes the strikethrough color to red, if someone previously changed the defaults. Click “OK.”
How do you strikethrough text in Word on a Mac?
2. Use your keyboard shortcut for the strikethrough effect (Mac only)
- Select the text you want to strike out in your Mac Word document.
- On your keyboard hold down Command + Shift + X.
What is the shortcut for strikethrough text in Outlook?
All you need to do is follow these steps:
- Press Ctrl+D.
- Hold down Alt+Ctrl and, at the same time, press the plus sign on the numeric keypad.
- Click on the Strikethrough check box in the Font dialog box.
- Type whatever shortcut key you want to use for the strikethrough format.
What is the meaning of Strikethrough?
Strikethrough is a typographical presentation of words with a horizontal line through their center, resulting in text like this.In ink-written, typewritten, or other non-erasable text, the words are a mistake and not meant for inclusion. When used on a computer screen, however, it indicates deleted information.
Can you strikethrough text on Iphone?
Tap and hold the text to select the line in which you wish to strike through. The in-context marking menu will appear. Drag either of the blue bookends to the left or right to narrow or widen your text selection. Tap the strikethrough S icon from the in-context marking menu.
How do you strikethrough text on Android?
If you want to show a strike-through text you can do it programming using PaintFlags. You can set paint flags Paint. STRIKE_THRU_TEXT_FLAG to a TextView and it will add a strike-through to the text. TextView textView = (TextView) findViewById(R.
How do you make a strikethrough thicker?
- Click the line that you want to change, and then click the Format tab.
- Under Shape Styles, click the arrow next to Line. , point to Weights, and then click the width that you want.
How do you strikethrough a note on Mac?
Right-click on that selected text, and from the secondary menu, choose Font : Styles…
- A styles panel will slide down in Notes. Click Favorite Styles, and then choose Strike-through from the selector.
- With Strike-through selected, click Apply, and then click Done.
- Your Notes text now has a Strike-through.
How do you strike out a sticky note on Mac?
To do ONLY strikethrough, you’ll have to go to the Fonts dialog (Cmd+T) and select the strikethrough style. You can also set the color of the strikethrough there.
How do you strikethrough text on keyboard?
Using keyboard shortcuts to access the Font dialog box
- Select the text you want to strikethrough.
- Press Ctrl + D. The Font dialog box appears.
- Press Alt + K to select Strikethrough (note that k is the underlined letter).
- Press Enter.
How do you strikethrough text in sticky notes?
To format the text inside Sticky Notes for Windows 10, you can use the following keyboard shortcuts:
- Bold: Ctrl + B.
- Underline: Ctrl + U.
- Italics: Ctrl + I.
- Strikethrough: Ctrl + T.
- Bullet list: Ctrl + Shift + L.
How do you strikethrough text in Chrome?
If you want to strikethrough text in a more efficient way, use the keyboard shortcut for it:
- On Mac, highlight your text and ⌘ + Shift + X.
- On PC, highlight your text and press Alt + Shift + 5.
How do you circle a word in Google Slides?
Step 2: Select the slide at the left side of the window where you want to draw the circle. Step 3: Click the Shape button in the toolbar, choose the Shapes option, then click the circle. Step 4: Click on the slide, hold down the mouse, then drag your mouse to draw the circle.
Can I draw on a Google Doc?
Currently, writing and drawing on work is available only on Android and iOS mobile devices.You can draw and write notes on these types of files: Google Docs, Sheets, and Slides.

 , and then select the Font tab.
, and then select the Font tab.