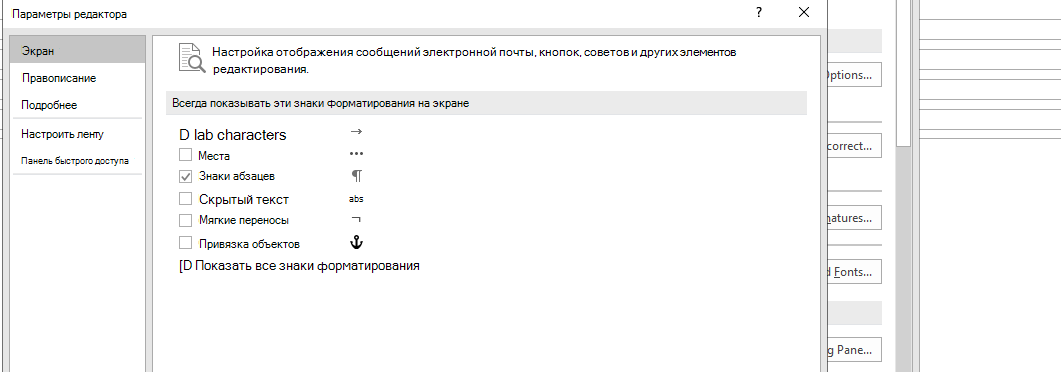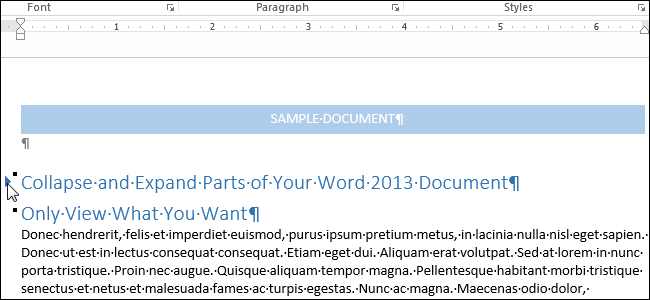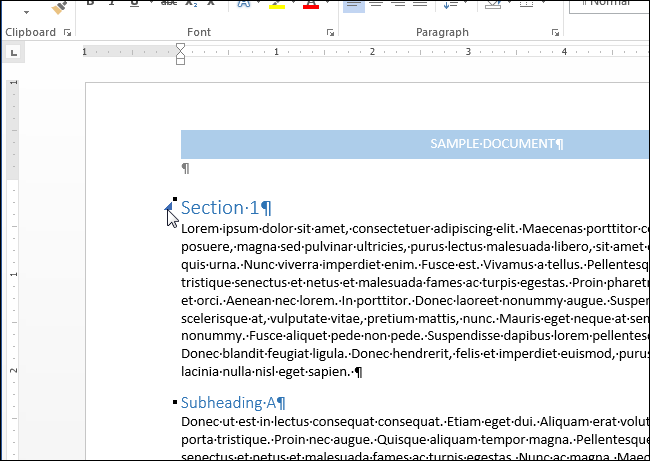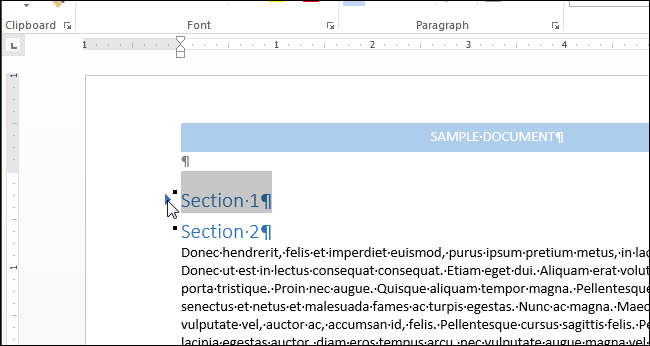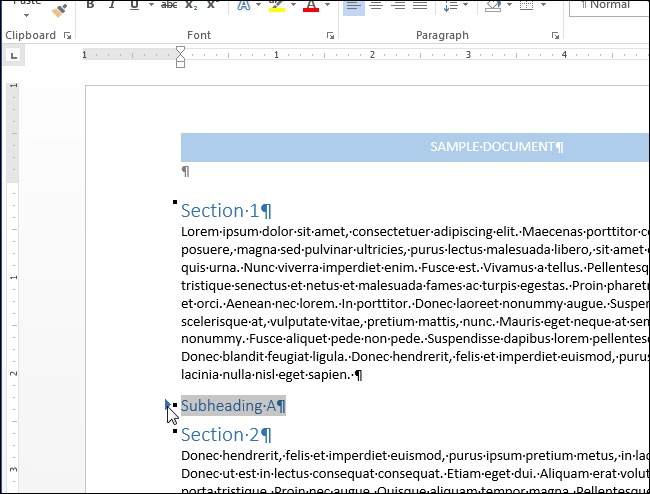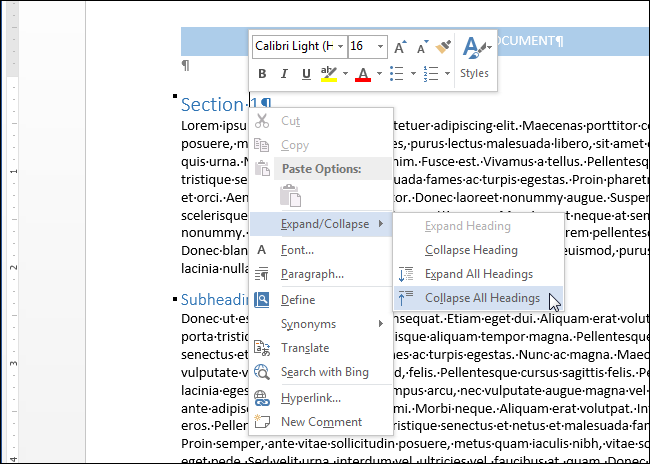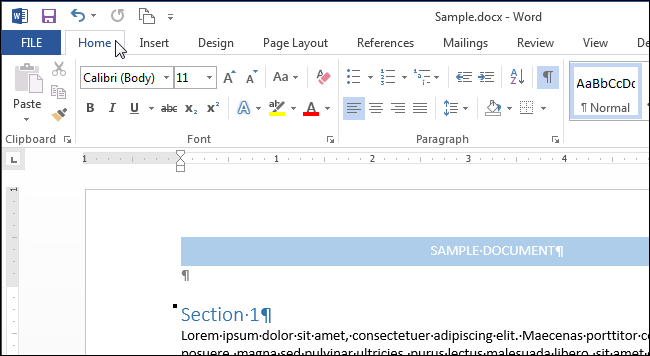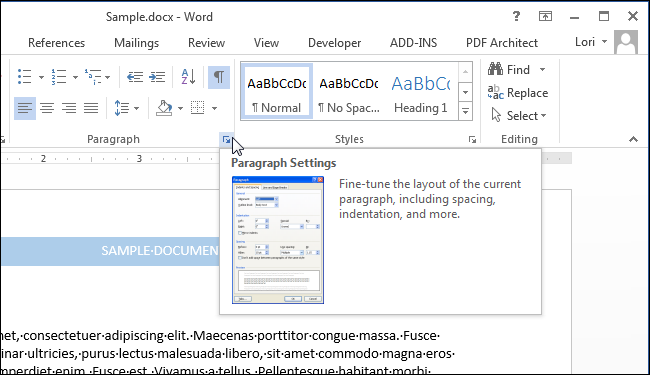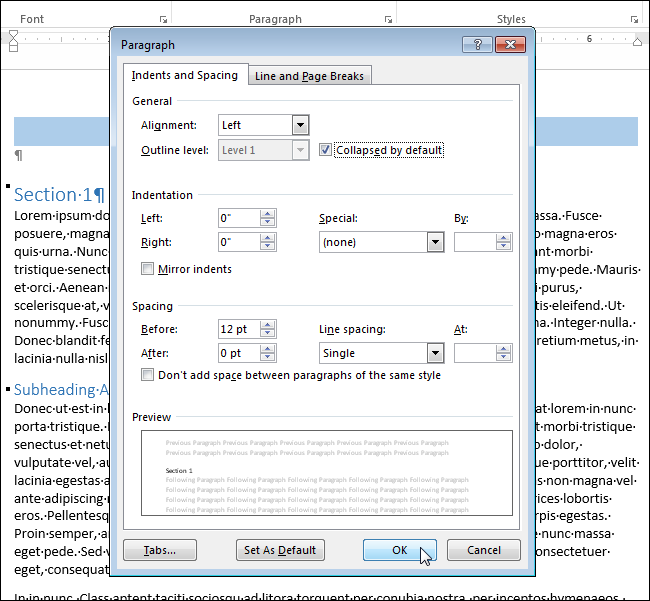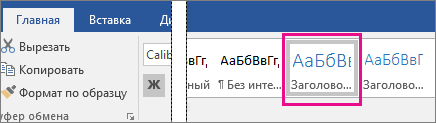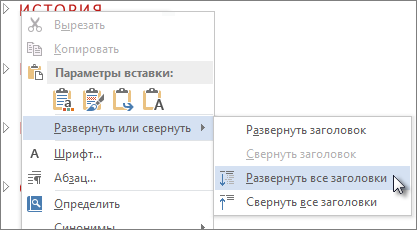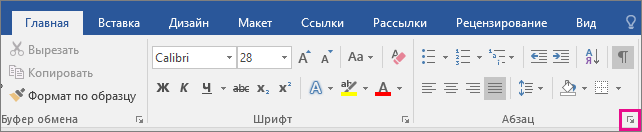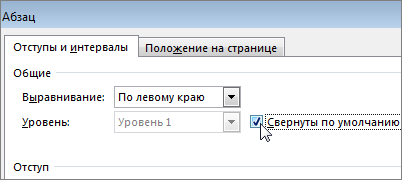Outlook для Microsoft 365 Outlook 2021 Outlook 2019 Outlook 2016 Outlook 2013 Outlook 2010 Outlook 2007 Еще…Меньше
При написании сообщения электронной почты в тексте могут быть некоторые символы. Фактически это знаки форматирования, например точки (для пробелов) или стрелки (для знаков табуличек) в Outlook. Знаки форматирования помогают при помощи макета текста. Они не отображаются в напечатанных сообщениях.
Если вы включите или отключите знаки форматирования, ваш выбор будет действовать для всех последующих сообщений, которые вы составляете, отвечаете или переадваровыируете.
Быстрое переатмежание всех знаков форматирования
Чтобы включить или отключить знаки форматирования, сделайте следующее:
-
В окне сообщения на вкладке Формат текста в группе Абзац нажмите кнопку, которая выглядит как знак абзаца. (При нажатии указателя мыши на кнопку вы можете нажать кнопку Показать или скрыть ¶).
Сочетание клавиш CTRL+SHIFT+*. (Звездочка должна быть на клавише 8.)
Отключение или отключение определенных знаков форматирования
Вы можете настроить, какие знаки форматирования будут Outlook, открыв новое сообщение электронной почты.
-
В новом сообщении электронной почты выберите Параметры > параметры > Почта > параметры редактора > Экран.
-
Убедитесь, что на экране есть знаки форматирования, которые должны быть на экране.
Примечание: Параметры, выбранные здесь, будут сохраняться для всех новых сообщений электронной почты, которые вы создаете в Outlook, ответов и переадранных сообщений, а также для текста текста встреч, собраний, событий, карточек контактов и задач.
Нужна дополнительная помощь?
Download Article
Download Article
Microsoft Word has a button for turning paragraph symbols on and off, which looks like this ¶. This button is called the formatting marks button. In some situations, it can be helpful to have the paragraph symbols turned on (like if you need to delete a page break, but you can’t tell exactly where the markup is). However, having the paragraph symbols on while typing can be distracting, so if you want to find out how to turn them off, use one of the methods described in the steps below.
-
1
Go to the home tab or main tool bar, depending on which version of Word you are using. In newer versions of Word, the «Show/Hide Formatting Marks» button is located under the “Home” tab in the “Paragraph” section of the toolbar. In older versions of Word however, the button should be on the main toolbar.
-
2
Identify the «Show/Hide Formatting Marks» button. The «Show/Hide Formatting Marks» button looks like a paragraph mark (¶). Generally, it is located in the upper right-hand corner of the “Paragraph” section of the toolbar.
Advertisement
-
3
Click on the «Show/Hide» button to remove the paragraph symbols. Once you have found the ¶ button, all you need to do is click on it, and the paragraph symbols will be turned off. To turn them back on at a later point, click on the ¶ button again.
Advertisement
-
1
Click on «File», then click on «Options». Sometimes, only certain formatting marks are set to show up in the document, which means the Show/Hide formatting marks button may not work. Instead, click on “File” and then “Options.”
-
2
Click on “Display”. Under “Display” look at the section marked “Always show these formatting marks on the screen.” You should see a checked box labelled «paragraph marks».
-
3
Uncheck the box for “paragraph marks”. At this point you can also turn off any other formatting marks you want to remove, like spaces, hidden text and object anchors.
-
4
Click “OK” at the bottom of the window. The paragraph marks will no longer appear automatically in any of your documents. [1]
Advertisement
Ask a Question
200 characters left
Include your email address to get a message when this question is answered.
Submit
Advertisement
Thanks for submitting a tip for review!
About This Article
Thanks to all authors for creating a page that has been read 84,702 times.
Is this article up to date?
Загрузить PDF
Загрузить PDF
В Microsoft Word есть кнопка (выглядит вот так — ¶), которая позволяет отобразить символы абзацев и другие символы форматирования. Эта кнопка называется «Отобразить все знаки». В некоторых случаях включить символы абзаца может быть весьма полезно (например, если вам нужно удалить разрывы страниц, но вы точно не знаете разметку страницы). В то же время включенные символы абзаца во время набора текста могут отвлекать, поэтому, если хотите их отключить — воспользуйтесь одним из описанных в данной статье способов.
-
1
В основном меню выберите панель «Главная» (она может называться иначе в зависимости от версии Word, вами используемой). Как в новых, так и в старых версиях Word, кнопка «Отобразить все знаки», как правило, расположена на панели «Главная» в разделе «Абзац».
-
2
Найдите кнопку «Отобразить все знаки». Кнопка «Отобразить все знаки» выглядит как значок абзаца (¶). Обычно она расположена в верхнем правом углу раздела «Абзац».
-
3
Нажмите на эту кнопку, чтобы скрыть символы абзаца. Когда вы найдете кнопку ¶, вам останется лишь нажать на нее, чтобы отключить отображение символов абзаца и других символов форматирования. Если позже вам понадобится снова включить их — просто нажмите кнопку ¶ еще раз.
Реклама
-
1
В панели «Файл» выберите «Параметры». Иногда в настройках файла установлено отображение только отдельных символов форматирования, соответственно, кнопка «Отобразить все знаки» может и не работать. Тогда нажмите панель «Файл», а затем «Параметры».
-
2
В левой части окна нажмите «Экран». В окне «Экран» найдите строку «Всегда показывать эти знаки форматирования на экране». Ниже вы увидите чекбокс у строки «Знаки абзацев».
-
3
Снимите флажок у «Знаки абзацев». Кроме того, вы можете отключить отображение других символов форматирования, например пробелов, скрытого текста и привязки объектов.
-
4
Нажмите кнопку «OK» внизу окна. Знаки абзаца больше не будут автоматически отображаться в ваших документах.[1]
Реклама
Об этой статье
Эту страницу просматривали 120 268 раз.
Была ли эта статья полезной?
Содержание
- — Как избавиться от маленького треугольника в Word?
- — Что такое треугольник в Microsoft Word?
- — Как избавиться от маленькой стрелки в Word?
- — Почему в моем документе Word есть стрелка?
- — Где четкое форматирование в Word?
- — Как набрать символ треугольника?
- — Какой альтернативный код у треугольника?
- — Как избавиться от странных символов в Word?
- — Какие синие штучки в Microsoft Word?
- — Почему мой документ Word выглядит странно?
- — Как включить отображение скрытого форматирования в Word?
Вы можете быстро добавить уровень структуры и сделать часть документа сворачиваемой, добавив заголовок с помощью встроенных стилей Word. После применения стиля заголовка при наведении курсора на заголовок вы увидите маленький треугольник. Щелкните треугольник, чтобы свернуть основной текст и подзаголовки под ним.
Чтобы избавиться от треугольника, попробуйте следующее:
- Ctrl + a, чтобы выделить весь текст документа.
- На главной вкладке ленты разверните раздел абзаца.
- В разделе «Общие» установите флажок «Уровень структуры».
- Выберите «Основной текст» и нажмите «ОК».
Что такое треугольник в Microsoft Word?
Эти треугольники отображаются когда вы наводите указатель мыши на абзац заголовка. Нажатие на треугольник разворачивает / сворачивает уровень контура заголовка.
Как избавиться от маленькой стрелки в Word?
Стрелки появляются там, где я делаю табуляцию в текстовом документе, как их удалить. Эта проблема возникает, если включены знаки абзаца. Щелкните значок ¶ на вкладке «Главная» в Word, чтобы включить выключить знаки абзаца. Вы также можете использовать клавиатуру сочетание клавиш Ctrl + Shift +8 и проверьте, помогает ли это.
Почему в моем документе Word есть стрелка?
Что означает символ стрелки влево в Microsoft Word? Это символ, который говорит вы, что вы нажали «Tab» на клавиатуре. Каждый раз, когда вы нажимаете вкладку, он показывает вам это. Это происходит из-за того, что выбраны символы табуляции.
Где четкое форматирование в Word?
На вкладка «Главная» в группе «Шрифт», щелкните Очистить все форматирование. На вкладке Сообщение в группе Основной текст щелкните Очистить все форматирование. На вкладке «Главная» в группе «Основной текст» нажмите «Очистить все форматирование».
Как набрать символ треугольника?
Для вставки символа треугольника необходимо использовать клавиатуру с цифровой клавиатурой.
- Удерживайте левым указательным пальцем одну из кнопок «Alt» на клавиатуре.
- Нажмите «30», чтобы вставить вертикальный треугольник вверх. …
- Отпустите каждую клавишу на клавиатуре, чтобы появился символ треугольника.
Какой альтернативный код у треугольника?
Код Alt для треугольника, направленного вверх: 30 а Alt-код для треугольника, указывающего вниз, — 31. Если вы используете ноутбук и у вас нет доступа к клавише Num Lock, вы также можете просто скопировать и вставить символы в этом сообщении.
Как избавиться от странных символов в Word?
Получение странных ¶ символов в MS Word: как их удалить
- Щелкните пункт верхнего меню Инструменты-> Параметры.
- Щелкните Просмотр.
- Найдите «Знаки форматирования» и снимите флажок «Все».
- Щелкните ОК.
Какие синие штучки в Microsoft Word?
В документе Word 2016, когда включено отображение скрытых символов форматирования, иногда маркеры абзаца синие, а иногда и черные.
Почему мой документ Word выглядит странно?
Вам нужно включить просмотр белого пространства между страницами. Вы также можете управлять им, выбрав «Параметры Word»> «Показать» и включив флажок «Показывать пробелы между страницами в режиме макета печати». …
Как включить отображение скрытого форматирования в Word?
Включение или отключение отображения меток форматирования
- Перейдите в Файл> Параметры> Показать.
- В разделе Всегда показывать эти метки форматирования на экране установите флажок для каждой метки форматирования, которую вы хотите всегда отображать, независимо от того, установлен ли параметр «Показать / скрыть». кнопка включена или выключена.
Интересные материалы:
Как мне нажать F12 на моем ноутбуке?
Как мне организовать свой ноутбук?
Как мне печатать с ноутбука на принтер Canon?
Как мне перейти со встроенной видеокарты на карту на моем ноутбуке?
Как мне переключиться с графики Intel на Nvidia на моем ноутбуке Asus?
Как мне получать сообщения Instagram на моем ноутбуке?
Как мне получить доступ к SD-карте на моем ноутбуке Lenovo?
Как мне прикрепить кассеты с видеокамерой к моему ноутбуку?
Как мне проверить свой ноутбук Asus?
Как мне сделать фильм на моем ноутбуке?
Инструкции по программам и сервисам
В этой статье Вы узнаете:
Что такое скрытые символы
Как добавить/убрать невидимые знаки в ворд
Отображение скрытых символов в ворд
Скрытые символы форматирования
Добрый день дорогие друзья. В этом уроке мы с Вами разберемся что же это функция – отображение знаков форматирования, и чем она полезна. Меня честно говоря это функция долгое время отталкивала. Я всячески пытался работать без неё. Но прошло время, и при наборе текста я стал использовать её на полную катушку.
При наборе текста в программе MS Word, мы используем большое количество символов, часть которых нам не различимы. Скрытый символ — это символ, который при обычном режиме работы программы не визуализирован. Примером может являться альтернатива пробелу – табуляция.
Все очень просто. Вам просто надо перейти во вкладку «Главная» → в группе «Абзац» нажать на иконку «Отобразить все знаки»
Или есть другой способ при сочетании клавиш CTRL+ * (* — находится строке цифр, число 8). После чего весь текст будет исполосован маленькими черными значками, а Вы сможете определить в каком месте допущены ошибки при форматировании. Например, два пробела подряд, которые в обычном режиме и не заметишь, или вместо настроенной красной строки пробелами настучали отступ.
При выключенной функции «Отобразить все знаки» текст выглядит как в обычном режиме. А при включенной функции печатать неудобно, т.к. эти символы загромождают лист, и автора, не привыкшего к этой функции, дезориентирует. Но можно в стандартных настройках Microsoft Word по умолчанию установить символы, которые будут отображаться всегда. Переходим во вкладку «Файл» → «Параметры» → раздел «Экран»
Если Вы пробовали настраивать отображение скрытых символов форматирования, то возможно Вы заметили, что у этих символов разные графические изображения. Это сделано для того, чтобы Мы при форматировании текста могли различать какой знак форматирования уместен в том или ином месте, а кокой нет. Их различия Вы можете посмотреть там же где и настраивали отображение скрытых символов «Файл» → «Параметры» → раздел «Экран» в группе «Всегда показывать эти знаки форматирования на экране» (см. выше).
Ну вот и всё, эта короткая статья подошла к концу. Задавайте вопросы, если они у Вас есть. Или переходите к следующим урокам MS Word:
В Word 2013 появилась новая возможность – сворачивать разделы документа, а также разворачивать их, когда снова нужно сделать содержимое видимым. Такая возможность упрощает поиск и просмотр только нужной информации.
Примечание: Иллюстрации для этой статьи мы взяли из Word 2013.
Чтобы воспользоваться этой возможностью, нужно использовать стили текста в Word для форматирования заголовков в документе.
Наведите указатель мыши на пространство слева от заголовка, чтобы появилась стрелка вправо. Кликните по этой стрелке, текст под заголовком скроется.
Чтобы вновь отобразить содержимое, еще раз кликните по этой стрелке.
Примечание: Когда Вы сворачиваете заголовок, скрытым оказывается текст только до следующего заголовка того же или более высокого уровня. Посмотрите на картинку ниже: всё содержимое под “Section 1” скрыто вплоть до “Section 2“, поскольку оба заголовка одного уровня.
Когда мы сворачиваем заголовок “Subheading A“, который является подзаголовком в “Section 1“, то скрывается содержимое вплоть до “Section 2“, поскольку уровень второго выше, чем уровень первого. Однако, при сворачивании “Section 1” скрывается все содержимое раздела, включая “Subheading A“.
Word предлагает быстрый способ свернуть или развернуть все заголовки разом. Для этого кликните правой кнопкой мыши по любому из заголовков и в появившемся меню наведите указатель на строку Развернуть или свернуть (Expand/Collapse). Далее выберите Свернуть все заголовки (Collapse All Headings) или Развернуть все заголовки (Expand All Headings).
Можно настроить в Word автоматическое сворачивание заголовков определённого уровня. Для этого откройте вкладку Главная (Home).
Поставьте курсор в нужный заголовок и нажмите кнопку вызова диалогового окна Параметры абзаца (Paragraph Settings).
В диалоговом окне Абзац (Paragraph) на вкладке Отступы и интервалы (Indents and Spacing) поставьте галочку напротив параметра Свёрнуты по умолчанию (Collapsed by default), который находится справа от выпадающего списка Уровень (Outline level). Если курсор находится не в заголовке, параметр Свёрнуты по умолчанию (Collapsed by default) окрашен серым и не может быть включен.
Примечание: Изменение параметра затронет не все заголовки этого уровня, а только текущий заголовок.
Обратите внимание, что сворачивать и разворачивать части документа можно только, когда Вы просматриваете его. При редактировании документа, все заголовки автоматически разворачиваются.
Данный инструмент особенно полезен при просматривании структуры документа, хотя для того, чтобы просматривать, легко изменять структуру документа и быстро перемещаться между его частями, можно использовать Панель навигации.
Продолжаем тему работы со скрытым текстом в MS Word, в предыдущий раз мы распечатывали скрытый текст в MS Word, на этот раз мы его быстро удалим.
Смотрите также видеоверсию заметки «Как быстро удалить скрытый текст в MS Word».
Повторно рассматривать природу появления скрытого текста в документе, а также возможности по его использованию нет смысла, все это можно посмотреть в предыдущем материале.
Если документ Word содержит скрытый текст, то любой пользователь, который открыл данный документ, может посмотреть и скрытый текст, соответственно, лучше не использовать скрытый текст для передачи секретных сообщений.
Автору известно два быстрых автоматизированных способа удаления скрытого текста в документе, хотя, полноценным способом можно назвать только второй вариант, первый – это скорее «недорешение», которое может оказаться полезным.
Способ первый. Кривой, но не бесполезный!
Сначала рассмотрим не самое хорошее решение с использованием инструмента «Найти и заменить». На самом деле, мы уже рассматривали интересный способ использования данного инструмента, когда надо было удалить несколько подряд идущих пробелов в документе, сегодня обратимся к нему еще раз.
Вызываем окно поиска текста с помощью горячего сочетания «Ctrl+H», выбираем больше параметров, потом команда «Формат / шрифт» и устанавливаем значок поиска скрытого текста.
В поле «Заменить на» ничего не вводим и просто нажимаем «Заменить все».
В документе скрытый текст будет удален.
Способ второй — правильный!
Почему этот способ не есть хороши вариант – да все просто, потому, что для таких случаев, когда из документа нужно убрать скрытую информацию, есть специальный инструмент, называется «Инспектор документов» (13-е занятие курса «MS Word – от новичка до профессионала»). Просто идем во вкладку «Файл», раздел «Сведения», команда «Поиск проблем / Инспектор документов».
Здесь можно проверить документ на содержание различного скрытого содержимого, которое так или иначе может быть не обнаружено при беглом просмотре.
Просто отмечаем нужные параметры, после автоматической проверки лишнее можно удалить.
Что означает треугольник в ворде?
Как убрать сворачивание текста в ворде?
Для того чтобы убрать скрытый текст в ворде, выделите весь документ нажав сочетание клавиш Ctrl +A , щелкните правой кнопкой мыши на любой выделенной части и снова выберите « Шрифт ». Для того чтобы убрать скрытый текст в ворде, снимите галочку для пункта «Скрытый».
Как в ворде убрать треугольник?
Откройте Параметры Word, вкладку Дополнительно. В области Показывать содержимое текста снимите флажок Показывать обрезные метки.
Можно ли в ворде Свернуть текст?
Word предлагает быстрый способ свернуть или развернуть все заголовки разом. Для этого кликните правой кнопкой мыши по любому из заголовков и в появившемся меню наведите указатель на строку Развернуть или свернуть (Expand/Collapse).
Как убрать стрелочку заголовка в ворде?
Если у вас много заголовков и вы хотите удалить форматирование для всего этого, просто выберите «Выделить все» на панели инструментов и в меню «Абзац» измените уровень структуры на «основной текст», как предлагалось предыдущими авторами.
Как отключить сворачивание и разворачивание частей документа?
Как сделать в ворде спойлер: Сворачивание и разворачивание частей документа – «Выдели текст.В меню Формат выбери команду Шрифт, о
- Поместите курсор в заголовке.
- На вкладке Главная щелкните стрелку в группе абзац .
- В диалоговом окне абзац установите флажок по умолчанию, чтобы свернуть список.
- Нажмите кнопку ОК.
Как убрать точки слева в ворде?
Нажмите вкладку «Файл», а затем нажмите «Параметры» (рис. 2). Нажмите «Экран» и слева, под «Всегда показывать эти знаки форматирования«выберите какие знаки форматирования вы хотите сделать видимыми всегда, даже после отключения (рис.
Как удалить пустую страницу в ворде?
Удаление пустых страниц — Word
- Щелкните или нажмите в любом месте страницы, которая вы хотите удалить, и нажмите CTRL+G.
- В поле Введите номер страницы введите page.
- Нажмите клавишу ВВОД, а затем нажмите кнопку Закрыть.
- Убедитесь, что выбрана страница с содержимым, а затем нажмите клавишу DELETE на клавиатуре.
Сворачивание и разворачивание частей документа
При работе над длинным и сложным документом можно свернуть все части, кроме того, на которые вы хотите сосредоточиться. Если вы считаете, что, возможно, вы перегружены информацией, вы можете отобразить сводку и оставить ее для читателей, чтобы открыть сводку и прочитать нужные сведения.
Возможность свернуть и развернуть содержимое документа зависит от уровня его структур. Вы можете быстро добавить уровень структуры и сделать часть документа удобоятной, добавив заголовок с помощью встроенных стилей Word.
После применения стиля заголовка при надвижении на заголовок вы увидите маленький треугольник. Щелкните треугольник, чтобы свернуть текст и подзаголовки.
Совет: Если вы работаете на сенсорном устройстве, коснитесь его, чтобы разместить курсор в заголовке, чтобы увидеть треугольник.
Щелкните треугольник еще раз, чтобы развернуть эту часть документа.
Чтобы свернуть или развернуть все заголовки в документе, щелкните заголовок правой кнопкой мыши и выберите развернуть или свернуть > Развернуть все заголовки или Свернуть все заголовки.
Когда вы закрываете и повторно открываете документ, заголовки будут по умолчанию расширены. Если вы хотите, чтобы документ открывался со свернутными заголовками, выполните указанные здесь действия.
Поместите курсор в заголовок.
На вкладке Главная щелкните стрелку в группе Абзац.
В диалоговом окне Абзац по умолчанию щелкните поле Свернуто.
Нажмите кнопку ОК.
Работая над длинным, сложным документом в классическом приложении Word, можно свернуть все части, кроме той, на которой вы хотите сосредоточиться. К сожалению, в Word в Интернете этой функции еще нет.
Если у вас есть классическое приложение Word, вы можете открыть документ в нем, нажав кнопку Открыть в Word. Так вы сможете сворачивать и разворачивать разделы. Однако при просмотре документа в Word в Интернете свернутые разделы будут разворачиваться.
Открыв документ в Word, сверните или разверните его части. Затем нажмите CTRL+S, чтобы сохранить документ в исходном расположении.
Как удалить треугольник в ворде?
Как убрать значок развернуть в ворде?
Чтобы свернуть или развернуть все заголовки в документе, щелкните заголовок правой кнопкой мыши и выберите развернуть или свернуть > Развернуть все заголовки или Свернуть все заголовки.
Как убрать заголовки в Ворд?
Нажмите «Вставить», а затем нажмите «Верхний и нижний колонтитулы». Нажмите «Удалить заголовок». Повторите процесс для удаления каждого заголовка, если вы удаляете несколько заголовков.
Как убрать полосу в ворде после копирования?
Убрать докучливую полоску можно очень просто:
- выделяем весь текст (Ctrl+A);
- переходим на вкладку «Разметка страницы», открываем окно «Параметры страницы» и нажимаем кнопку «Границы…» (как показано на рисунке ниже).
- в открывшемся окне, в столбике «Тип» устанавливаем маркер на «нет».
8 июл. 2014 г.
Как удалить все скрытые символы в Ворде?
Как убрать скрытые символы
Убрать из текста скрытые символы очень просто. Достаточно выбрать вкладку «Главная» и в блоке «Абзац», нажать на кнопку «Отобразить все знаки» « ¶ ». Документ примет вид, обычной страницы с текстом, без скрытых символов.
Как убрать структуру в ворде?
Как убрать заголовок в Ворде
- Выделите интересующий фрагмент текста в документе, с которого нужно убрать стиль заголовка.
- Перейдите во вкладку «Главная».
- В блоке «Стили» выберите команду «Обычный», либо «Очистить все».
Как убрать ссылки в содержании?
Удаление всех гиперссылок одновременно
- Выделите все ячейки, содержащие гиперссылки (например, нажав CTRL+A).
- Щелкните их правой кнопкой мыши и выберите пункт Удалить гиперссылки.
Как убрать навигацию в ворде?
Как отключить панель навигации
- нажать Х в правом верхнем углу окна «Навигация»;
- нажать стрелку рядом со знаком Х в правом верхнем углу окна «Навигация» и выбрать строку «Закрыть»;
- выбрать вкладку «Вид» в ленте меню и снять галку в строке «Область навигации» в разделе «Показать».
4 апр. 2018 г.
Как сделать заголовок в ворде?
Добавление заголовка
- Выделите текст, который хотите использовать в качестве заголовка.
- На вкладке Главная наводите указатель мыши на разные виды заголовков в коллекции стилей. Чтобы увидеть, как будет выглядеть стиль заголовка в документе, задержите на нем указатель. Выберите понравившийся вариант.
Как в ворде убрать полоску сбоку?
На вкладке «Граница» открывшегося окна выбираем тип — «нет» и нажимаем на кнопку ОК. В текстовом редакторе MS Word 2007 чтобы открылось окно «Границы и заливка», надо перейти в меню «Разметка страницы» и нажать на кнопку «Границы страниц». После проделанных действий полоса должна исчезнуть.
Как убрать полосу слева от текста в ворде?
Чтобы убрать данные вертикальные полосы, необходимо на верхней панели настроек программы Ворд зайти во вкладку «Рецензирования», справой стороны найти раздел «Изменения», где есть две иконки «Принять» и «Отклонить». Если вы хотите принять изменения, то следует нажать на иконку «Принять».
Как убрать серый фон в ворде При копировании с сайта?
Для этого:
- В открытом документе откройте вкладку «Главная».
- Выделите необходимый фрагмент текста, фон которого нужно убрать. Совет! Для выделения текста всего документа используйте сочетание горячих клавиш Ctrl+A.
- Теперь в подкатегории «Абзац» найдите кнопку «Заливка».
- Нажмите на нее и выберите «Нет цвета».
Как убрать из текста скрытые символы?
Вызываем окно поиска текста с помощью горячего сочетания «Ctrl+H», выбираем больше параметров, потом команда «Формат / шрифт» и устанавливаем значок поиска скрытого текста. В поле «Заменить на» ничего не вводим и просто нажимаем «Заменить все». В документе скрытый текст будет удален. Способ второй — правильный!
Как увидеть скрытые символы в Microsoft Word?
Показать или скрыть метки вкладок в Word
- Перейдите в меню Параметры > >отображения.
- В областиВсегда показывать эти знаки форматирования на экране , выберите каждый знак форматирования, который должен отображаться всегда, независимо от того, включена ли показать или скрыть.
Как удалить скрытые изменения в ворде?
Чтобы отключить отображение скрытого текста, выполните указанные ниже действия.
- Выберите в меню Сервис пункт Параметры и откройте вкладку Вид.
- Снимите флажок Скрытый текст и нажмите кнопку ОК.
источники:
http://support.microsoft.com/ru-ru/office/%D1%81%D0%B2%D0%BE%D1%80%D0%B0%D1%87%D0%B8%D0%B2%D0%B0%D0%BD%D0%B8%D0%B5-%D0%B8-%D1%80%D0%B0%D0%B7%D0%B2%D0%BE%D1%80%D0%B0%D1%87%D0%B8%D0%B2%D0%B0%D0%BD%D0%B8%D0%B5-%D1%87%D0%B0%D1%81%D1%82%D0%B5%D0%B9-%D0%B4%D0%BE%D0%BA%D1%83%D0%BC%D0%B5%D0%BD%D1%82%D0%B0-701786e0-95e2-40bf-bfe5-f0233cd3520c
http://lik-pro.ru/kak-udalit-treugolnik-v-vorde
Содержание
- Включение невидимых символов
- Настройка отображения скрытых символов
- Скрытые знаки форматирования
- Знаки табуляции
- Символ пробела
- Знак абзаца
- Перевод строки
- Скрытый текст
- Привязка объектов
- Конец ячейки
- Вопросы и ответы
Соблюдение норм правописания является одним из ключевых правил при работе с текстовыми документами. Дело здесь не только в грамматике или стиле написания, но и в правильном форматировании текста в целом. Проверить, правильно ли вы расставили интервалы между абзацами, не поставили ли лишних пробелов или знаков табуляции в MS Word помогут скрытые знаки форматирования или, говоря проще, невидимые символы.
Урок: Форматирование текста в Ворде
На деле не всегда с первого раза удается определить, где в документе было использовано случайное повторное нажатие клавиши «TAB» или двойное нажатие пробела вместо одного. Как раз непечатаемые символы (скрытые знаки форматирования) и позволяют определить «проблемные» места в тексте. Эти знаки не выводятся на печать и не отображаются в документе по умолчанию, но включить их и настроить параметры отображения очень просто.
Урок: Табуляция в Word
Включение невидимых символов
Для включения скрытых знаков форматирования в тексте необходимо нажать всего одну кнопку. Называется она «Отобразить все знаки», а находится во вкладке «Главная» в группе инструментов «Абзац».
Включить этот режим можно не только мышкой, но и с помощью клавиш «CTRL+*» на клавиатуре. Для отключения отображения невидимых символов достаточно повторно нажать эту же комбинацию клавиш или кнопку на панели быстрого доступа.
Урок: Горячие клавиши в Ворде
Настройка отображения скрытых символов
По умолчанию, когда этот режим активен, отображаются все скрытые знаки форматирования. Если же его отключить, будут скрыты все те символы, которые отмечены в настройках самой программы. При этом, можно сделать так, чтобы некоторые из знаков были видимыми всегда. Настройка скрытых символов выполняется в разделе «Параметры».
1. Откройте на панели быстрого доступа вкладку «Файл», а затем перейдите в раздел «Параметры».
2. Выберите пункт «Экран» и установите необходимые галочки в разделе «Всегда показывать эти знаки форматирования на экране».
Примечание: Знаки форматирования, напротив которых устанавливаются галочки, будут всегда видимыми, даже при отключенном режиме «Отобразить все знаки».
Скрытые знаки форматирования
В разделе параметров MS Word, рассмотренном выше, вы могли видеть, какие есть невидимые символы. Давайте более подробно рассмотрим каждый из них.
Знаки табуляции
Этот непечатаемый символ позволяет увидеть место в документе, где была нажата клавиша «TAB». Отображается он в виде небольшой стрелки, направленной вправо. Более детально ознакомиться с табуляцией в текстовом редакторе от Майкрософт вы можете в нашей статье.
Урок: Табуляция в Ворде
Символ пробела
Пробелы тоже относятся к непечатаемым знакам. При включенном режиме «Отобразить все знаки» они имеют вид миниатюрных точек, расположенных между словами. Одна точка — один пробел, следовательно, если точек больше, во время набора текста была допущена ошибка — пробел был нажат дважды, а то и больше раз.
Урок: Как в Word убрать большие пробелы
Помимо обычного пробела, в Ворде также можно поставить и неразрывный пробел, что может быть полезно во многих ситуациях. Данный скрытый знак имеет вид миниатюрного круга, расположенного в верхней части строки. Более подробно о том, что это за знак, и зачем он вообще может понадобиться, написано в нашей статье.
Урок: Как в Word сделать неразрывный пробел
Знак абзаца
Символ «пи», который, к слову, изображен на кнопке «Отобразить все знаки», представляет собою конец абзаца. Это место в документе, в котором была нажата клавиша «ENTER». Непосредственно после данного скрытого символа начинается новый абзац, указатель курсора помещается в начало новой строки.
Урок: Как в Ворде убрать абзацы
Фрагмент текста, расположенный между двумя знаками «пи», это и есть абзац. Свойства этого фрагмент текста могут быть отрегулированы независимо от свойств остального текста в документе или остальных абзацев. К таким свойствам относится выравнивание, интервалы между строками и абзацами, нумерация, а также ряд других параметров.
Урок: Настройка интервалов в MS Word
Перевод строки
Знак перевода строки отображается в виде изогнутой стрелки, точно такой же, как нарисована на клавише «ENTER» на клавиатуре. Этот символ обозначает место в документе, где обрывается строка, а текст продолжается на новой (следующей). Принудительный перевод строки можно добавить с помощью клавиш «SHIFT+ENTER».
Свойства знака перевода строки аналогичны таковым для знака абзаца. разница лишь в том, что при переводе строк новые абзацы не определяются.
Скрытый текст
В Ворде можно скрывать текст, ранее мы об этом писали. В режиме «Отобразить все знаки» скрытый текст обозначается пунктирной линией, расположенной под этим самым текстом.
Урок: Скрытие текста в Word
Если же отключить отображение скрытых знаков, то сам скрытый текст, а вместе с ним и обозначающая пунктирная линия, тоже исчезнет.
Привязка объектов
Символ привязки объектов или, как его называют, якорь, обозначает место в документе, в которое была добавлена, а затем изменена фигура или графический объект. В отличии от всех остальных скрытых знаков форматирования, по умолчанию он отображается в документе.
Урок: Знак якоря в Ворде
Конец ячейки
Этот символ можно увидеть в таблицах. Находясь в ячейке, он обозначает конец последнего абзаца, расположенного внутри текста. Также, этот символ обозначает фактический конец ячейки, если она пустая.
Урок: Создание таблиц в MS Word
На этом все, теперь вы точно знаете, что такое скрытые знаки форматирования (невидимые символы) и зачем они нужны в Ворде.