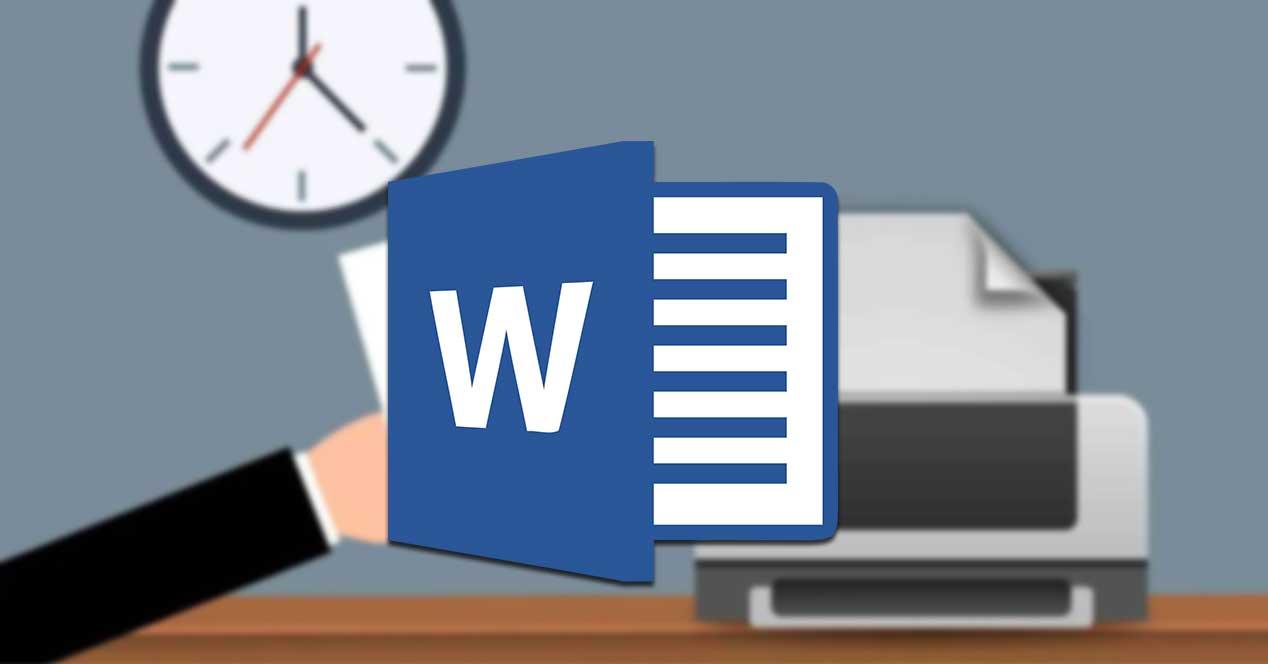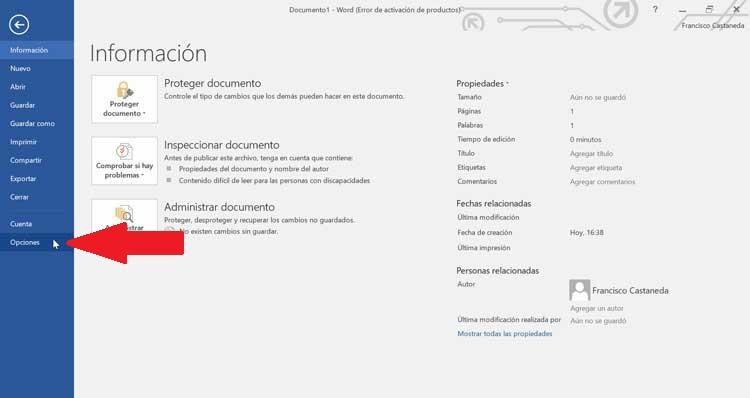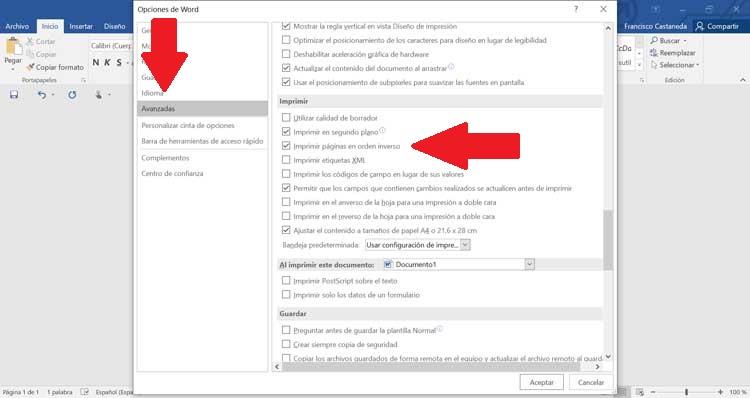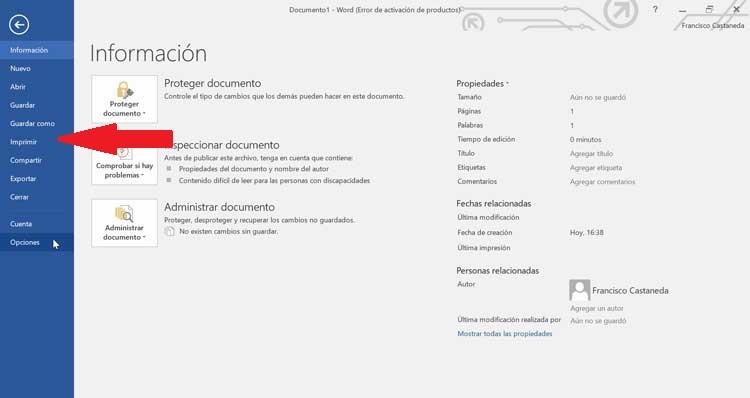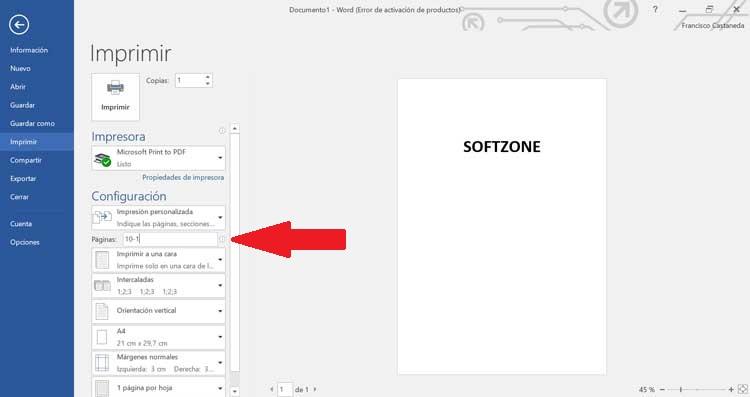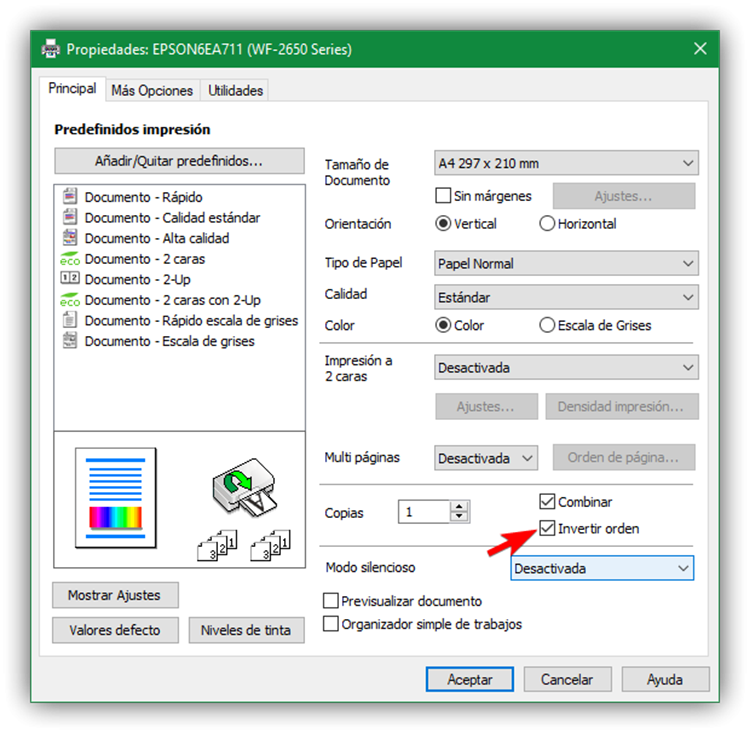Всегда есть правильный способ печати ваших документов правильно печатать документы Некоторые струйные модели печатают страницы с напечатанной стороной вверху, что означает, что вы должны вручную изменить порядок печати вручную.
Это не слишком большая проблема при печати всего нескольких страниц, но когда у вас есть стопка документов, имеет смысл печатать их в обратном порядке, чтобы вы могли аккуратно сопоставить пачку.
Давайте рассмотрим три простых способа обратной печати страниц.
1. Установите его в Microsoft Word
Microsoft Word имеет единственную команду, которая заставляет принтер выполнять обратную печать каждого задания на печать:
- Откройте Word, затем нажмите « Параметры»> «Дополнительно» .
- Прокрутите страницу и перейдите в раздел « Печать » справа.
- Если вы хотите выполнить обратную печать страницы, установите флажок « Печать страниц в обратном порядке» . Нажмите OK и выйдите из экрана параметров.
2. Установите его в настройках принтера
Большинство принтеров дадут вам точный контроль над процессом печати страниц. У меня есть принтер Samsung, а вкладка «Дополнительно» позволяет печатать в обратном порядке. Ваш принтер тоже будет иметь возможность. Вот как вы обычно можете установить его:
- Нажмите вкладку «Параметры страницы» в настройках печати.
- Установите флажок Печать с последней страницы .
- Нажмите ОК.
3. Установите его на любом принтере из любого приложения
Если вы не можете найти команду или флажок в обратном порядке печати в настройках принтера или в диалоговом окне «Печать» приложения, просто введите нужный диапазон страниц в обратном порядке в диапазоне страниц диалогового окна «Печать».
Например, если вы печатаете страницы с 1 по 5 документа, введите «5-1», как показано ниже, затем нажмите « Печать» .
Эти небольшие советы помогут вам повысить эффективность печати и упорядочить все ваши страницы.
Расскажите нам об одном типографском наконечнике, который помогает повысить вашу производительность каждый день.
Изображение предоставлено: Ольга Чернова через Shutterstock
Обратная нумерация страниц
Помощь в написании контрольных, курсовых и дипломных работ здесь.
Нумерация страниц в оглавлении для случая с ручной нумерацией страниц в колонтитуле
Здравствуйте. Я уже писал на разных форумах, но ответа так и не получил. Теперь к вам со своей.
Нумерация страниц при разной ориентации страниц
Добрый день уважаемые форумчане. Возник такой вопрос, прошу помощи. Есть документ, в котором.
Обратная нумерация списка
возможна ли в MS Word обратная нумерация списка, скажем — от 10 до 0?
Нумерация страниц
Подскажите плиз, как проставить нумерацию страниц начиная только с 8-го листа текста не трогая.
Сообщение от Kindfly
Вот тут обсуждали вроде
ссылка на левый форум.
============
Не зметил что вы задавали опрос
chugo,
не понятно, что тебе надо.
Добавлено через 14 минут
Всё понял, кто-то выставил ссылку на др. форум, но эту ссылку скрыли.
Помощь в написании контрольных, курсовых и дипломных работ здесь.
Нумерация страниц
Привет. Как установить нумерацию страниц, допустим с 4 страницы начиная? в word 2007
Нумерация страниц
Короче такая проблема! делали на работе документ: часть на работе, часть сотрудник делал дома, при.
Нумерация страниц
Не могу сделать, чтобы нумерация начиналась с содержания( и номер страницы был 3) Если ставлю.
нумерация страниц
всем привет! мой вопрос не отнимет много времени, но по работе необходимо срочно. помогите.
Нумерация страниц
не могу разобраться с нумерацией страниц в штампах.Они дублируются. И страницы почему-то.
Нумерация страниц
Здравствуйте, господа. Пытался написать отчет для института, да возникла проблема. Автоматическая.
Статьи из блога
По умолчанию принтеры сначала печатают страницы документа, начиная с первой. Вроде бы все верно, но в некоторых принтерах (это справедливо для струйных принтеров) распечатанные листы выходят лицевой стороной вверх и, таким образом, первая страница документа оказывается в самом низу распечатки. Приходится вручную пересортировывать страницы. Ладно, если страниц немного, а если в документе более сотни страниц?
Есть простое решение: нужно в настройках принтера задать обратный порядок печати.
Чтобы проверить и установить соответствующие параметры для принтера, в меню Файл выберите команду Печать . Откроется одноименное диалоговое окно. Нажмите кнопку Параметры (внизу диалогового окна). В открывшемся окне на вкладке Печать в группе Режим печати установите флажок на параметре В обратном порядке .
Теперь все страницы будут печататься начиная с последней страницы.
Аналогичные параметры можно установить и в настройках своего принтера.
Вы можете помочь в развитии сайта, сделав пожертвование:
—> Или помочь сайту популярной криптовалютой:
BTC Адрес: 1Pi3a4c6sJPbfF2sSYR2noy61DMBkncSTQ
ETH Адрес: 0x7d046a6eaa1bd712f7a6937b042e9eee4998f634
LTC Адрес: LUyT9HtGjtDyLDyEbLJZ8WZWGYUr537qbZ
USDT (ERC-20) Адрес: 0x7d046a6eaa1bd712f7a6937b042e9eee4998f634
Яндекс Деньги: 410013576807538
А тут весь список наших разных крипто адресов, может какой добрый человек пожертвует немного монет или токенов — получит плюсик в карму от нас 🙂 Благо Дарим, за любую помощь! —>
Как распечатать документ Word в обратном направлении
Word — это наиболее широко используемый текстовый процессор в мире, поскольку он обладает всеми видами функций, которые могут быть полезны как для личных, так и для профессиональных задач. Одной из этих функций является возможность печатать все наши документы разных форм, размеров, типов листов и т. Д. Когда дело доходит до печати, если мы хотим предотвратить потерю наших страниц, мы можем использовать Распечатать настройки в обратном порядке .
Когда мы печатаем наши документы в обратном порядке, наш принтер запускается печать с последнего листа на первый . Таким образом, мы получаем, что первая страница, которая у нас находится наверху после завершения печати, является первой страницей нашего документа, а остальные страницы выполняются упорядоченным образом. Это позволяет избежать, если мы выполняем процесс традиционным способом, от необходимости упорядочивать все страницы, что мы будем признательны, если нам придется напечатать довольно большое количество листов.
Если мы хотим печатать в обратном порядке из Word, мы можем сделать это легко двумя разными способами . Один из них из Раздел «Опции» , откуда мы можем печатать в обратном порядке по умолчанию, а другой — из Раздел «Печать» , где мы можем настроить печать документа в обратном порядке только один раз. Кроме того, также возможно настроить принтер для печати листов в обратном порядке по умолчанию, чтобы он работал с любым другим приложением.
Настроить из раздела Параметры
Если мы хотим, чтобы Word печатал наши документы в обратном порядке по умолчанию , мы можем оставить это раньше настроен по умолчанию . Для этого мы откроем наш текстовый документ, который собираемся распечатать. Как только он откроется, нажмите на «Файл» вкладка, расположенная в верхнем левом углу.
После нажатия в левом столбце появится другой экран с меню. Здесь мы должны посмотреть на все внизу и нажать на «Параметры» . Затем всплывающее окно с названием Откроется «Параметры Word» . Если мы посмотрим на столбец слева, мы увидим несколько вариантов, среди которых мы должны выбрать «Advanced» .
Теперь с правой стороны мы должны опускать планку, пока не найдем Раздел «Печать» . После нахождения мы должны найти и выбрать опцию «Печатать страницы в обратном порядке» , который является третьим из возможных вариантов. Чтобы активировать эту функцию, нам нужно будет только активировать поле, которое появляется слева, и затем нажать на «ОК» чтобы сохранить все изменения.
После выполнения этих простых шагов и активации поля «Печатать страницы в обратном порядке» Word с этого момента будет печатать страницы в обратном порядке, то есть, начиная с последней страницы до первой.
Настроить из раздела Печать
Другой вариант, который мы должны напечатать в обратном порядке, находится в разделе «Печать» в функциях Word. Мы должны это сделать, если хотим печатать в обратном порядке только определенным образом для документа, который мы открываем, поскольку изменения не сохраняются по умолчанию, а будут применены только к документу, который мы используем в данный момент.
Чтобы сделать это таким образом, нам нужно открыть Word с документом, который мы хотим распечатать. После открытия мы щелкнем по вкладке File, которую находим в верхнем левом углу. Появится новое окно со списком функций в левом столбце, из которых нам нужно будет выбрать «Распечатать» .
Как только мы нажмем на опцию Print, появится новое окно, в котором мы должны выбрать Раздел «Конфигурация» . Здесь надо искать вариант «Страницы» и впишите в них количество страниц документа наоборот. Например, если в документе, который мы собираемся распечатать, 10 страниц, мы должны написать 10-1. Наконец, остается только нажать кнопку «Печать», чтобы на этот раз все страницы были напечатаны в обратном порядке.
Установите обратный порядок с вашего принтера
Помимо Word, эти настройки можно сделать так, чтобы наш документ печатался в обратном порядке, начиная с конфигурация опционы нашего принтера . Таким образом, мы можем печатать в обратном направлении из любого имеющегося у нас приложения.
Для этого нажмите сочетание клавиш «Win + I», и таким образом мы откроем Windows 10 настроек » , Далее нажмите на «Устройства» таб. Появится новое окно, в котором мы должны выбрать параметр «Принтеры и сканеры» в правом столбце.
Затем мы должны открыть Свойства нашего принтера, который будет отличаться в зависимости от модели и бренда. Оказавшись внутри, мы должны найти и выбрать соответствующую опцию, которая позволяет нам печать в обратном порядке , от последней до первой страницы нашего документа, независимо от того, какое приложение мы используем. После выбора нажмите «ОК», и конфигурация будет сохранена по умолчанию.
|
0 / 0 / 0 Регистрация: 09.11.2009 Сообщений: 3 |
|
|
1 |
|
Обратная нумерация страниц09.11.2009, 22:20. Показов 8866. Ответов 6
Подскажите, пожалуйста, кто знает, как можно сделать в ворде обратную нумерацию страниц?
0 |
|
0 / 0 / 0 Регистрация: 12.11.2009 Сообщений: 22 |
|
|
27.11.2009, 13:30 |
2 |
|
Подскажите, пожалуйста, кто знает, как можно сделать в ворде обратную нумерацию страниц?
Вот тут обсуждали вроде ============
0 |
|
0 / 0 / 0 Регистрация: 09.11.2009 Сообщений: 3 |
|
|
27.11.2009, 13:32 [ТС] |
3 |
|
хм) это я и спрашивала))
0 |
|
Заблокирован |
|
|
27.11.2009, 21:51 |
4 |
|
chugo, Добавлено через 14 минут
0 |
|
Заблокирован |
|
|
28.11.2009, 07:35 |
5 |
|
Что-то я тяжело въезжаю, о чём здесь идёт речь, кто кого о чём спрашивает и кто кому что отвечает.
Да, и если не секрет, как вообще могло такое прийти в голову «обратная нумерация страниц»?
0 |
|
0 / 0 / 0 Регистрация: 09.11.2009 Сообщений: 3 |
|
|
28.11.2009, 21:54 [ТС] |
6 |
|
вообще я все уже давно сделала, спасибо. а такая идея пришла в голову не мне, а моему преподавателю по информатике, который с меня это и требовал)
0 |
|
Заблокирован |
|
|
07.12.2009, 08:04 |
7 |
|
Во 2 пункте Ctrl + F9.
0 |
|
IT_Exp Эксперт 87844 / 49110 / 22898 Регистрация: 17.06.2006 Сообщений: 92,604 |
07.12.2009, 08:04 |
|
Помогаю со студенческими работами здесь Нумерация страниц Нумерация страниц Нумерация страниц нумерация страниц мой вопрос не отнимет много времени, но по работе необходимо срочно. помогите… Нумерация страниц
Искать еще темы с ответами Или воспользуйтесь поиском по форуму: 7 |
Если вы хотите распечатать страницы документа Word в обратном порядке, вот как вы можете это сделать. Существует три различных способа печати документов Word в обратном порядке на ПК с Windows 11 и Windows 10. Здесь мы объяснили все методы, чтобы вы могли следовать любому из них в соответствии с вашими требованиями.
Чтобы распечатать страницы документа Word в обратном порядке, выполните следующие действия.
- Откройте Microsoft Word на своем компьютере.
- Нажми на Файл.
- Нажмите на Опции меню.
- Переключиться на Передовой вкладка
- Направляйтесь к Распечатать раздел.
- Отметьте Печать страниц в обратном порядке флажок.
- Нажмите на ХОРОШО кнопка.
Чтобы узнать больше об этом параметре, продолжайте читать.
Во-первых, вам нужно открыть Microsoft Word на вашем компьютере. Затем щелкните меню «Файл» в верхней строке меню и нажмите «Параметры». Откроется панель параметров Word на вашем компьютере.
Затем перейдите на вкладку «Дополнительно» слева и найдите раздел «Печать». Вам нужно прокрутить немного вниз, чтобы получить его. Здесь вы можете найти опцию «Печать страниц в обратном порядке».
Вам нужно поставить галочку в этом поле и нажать кнопку ОК, чтобы сохранить изменения. После этого Word будет печатать страницы в обратном порядке, пока вы не отмените изменение.
Как распечатать любые страницы в обратном порядке в Windows 11/10
Чтобы распечатать любые страницы в обратном порядке в Windows 11/10, выполните следующие действия:
- Использование диалогового окна печати
- Использование приложений Office
Чтобы узнать больше об этих шагах, продолжайте читать.
1]Использование диалогового окна «Печать»
Хотя этот параметр может быть доступен не для всех принтеров, вы можете найти его в большинстве из них. Можно печатать страницы в обратном порядке, используя системный диалог Печать.
Все, что вам нужно сделать, это выбрать вариант перед началом процесса печати. Тем не менее, откройте окно свойств принтера и перейдите на вкладку «Дополнительно». Здесь вы можете найти опцию под названием «Заказ печати».
Вам нужно развернуть флажок и выбрать опцию «Перевернуть все страницы». После этого можно продолжить процесс печати. Он будет напечатан в обратном порядке.
2]Использование приложений Office
В Word, Excel и PowerPoint есть возможность печатать страницы в обратном порядке. Если вы хотите напечатать документ, электронную таблицу или презентацию, вы можете распечатать их в обратном порядке.
Для этого вам нужно открыть любое из этих приложений на вашем компьютере и щелкнуть меню «Файл». Затем перейдите в раздел «Печать». Здесь вы можете увидеть опцию под названием «Страницы».
Вводить номер страницы нужно так: 10-1 или 4-1.
Допустим, в вашем файле четыре страницы. Если это так, вам нужно ввести номер последней страницы (здесь это 4) в начале и номер первой страницы (всегда 1) в конце.
Затем вы можете пройти процесс печати, как обычно.
Читайте: Как разделить страницу на 4 части в Microsoft Word
Как изменить порядок страниц при печати?
Есть три способа изменить порядок страниц при печати. Если вы говорите о Microsoft Word, следуйте приведенному выше руководству. Первый касается включения параметра в параметрах Word. Однако второй и третий методы можно использовать для любого другого документа, включая презентацию PowerPoint.
Что такое параметр перевернутых страниц при печати?
Если ваш документ состоит из пяти страниц и вы хотите напечатать сначала пятую страницу, а первую страницу в конце, вам необходимо включить опцию обратной печати. Включить этот параметр в Microsoft Word можно с помощью встроенной опции. С другой стороны, вы можете сделать то же самое, используя панель свойств принтера и Распечатать вариант в Ворде.
Читать: Word не может печатать, потому что принтер, похоже, не установлен.
Когда мы печатаем наши документы в обратном порядке, наш принтер запускается печать с последнего листа на первый . Таким образом, мы получаем, что первая страница, которая у нас находится наверху после завершения печати, является первой страницей нашего документа, а остальные страницы выполняются упорядоченным образом. Это позволяет избежать, если мы выполняем процесс традиционным способом, от необходимости упорядочивать все страницы, что мы будем признательны, если нам придется напечатать довольно большое количество листов.
Если мы хотим печатать в обратном порядке из Word, мы можем сделать это легко двумя разными способами . Один из них из Раздел «Опции» , откуда мы можем печатать в обратном порядке по умолчанию, а другой — из Раздел «Печать» , где мы можем настроить печать документа в обратном порядке только один раз. Кроме того, также возможно настроить принтер для печати листов в обратном порядке по умолчанию, чтобы он работал с любым другим приложением.
Настроить из раздела Параметры
Если мы хотим, чтобы Word печатал наши документы в обратном порядке по умолчанию , мы можем оставить это раньше настроен по умолчанию . Для этого мы откроем наш текстовый документ, который собираемся распечатать. Как только он откроется, нажмите на «Файл» вкладка, расположенная в верхнем левом углу.
После нажатия в левом столбце появится другой экран с меню. Здесь мы должны посмотреть на все внизу и нажать на «Параметры» . Затем всплывающее окно с названием Откроется «Параметры Word» . Если мы посмотрим на столбец слева, мы увидим несколько вариантов, среди которых мы должны выбрать «Advanced» .
Теперь с правой стороны мы должны опускать планку, пока не найдем Раздел «Печать» . После нахождения мы должны найти и выбрать опцию «Печатать страницы в обратном порядке» , который является третьим из возможных вариантов. Чтобы активировать эту функцию, нам нужно будет только активировать поле, которое появляется слева, и затем нажать на «ОК» чтобы сохранить все изменения.
После выполнения этих простых шагов и активации поля «Печатать страницы в обратном порядке» Word с этого момента будет печатать страницы в обратном порядке, то есть, начиная с последней страницы до первой.
Настроить из раздела Печать
Другой вариант, который мы должны напечатать в обратном порядке, находится в разделе «Печать» в функциях Word. Мы должны это сделать, если хотим печатать в обратном порядке только определенным образом для документа, который мы открываем, поскольку изменения не сохраняются по умолчанию, а будут применены только к документу, который мы используем в данный момент.
Чтобы сделать это таким образом, нам нужно открыть Word с документом, который мы хотим распечатать. После открытия мы щелкнем по вкладке File, которую находим в верхнем левом углу. Появится новое окно со списком функций в левом столбце, из которых нам нужно будет выбрать «Распечатать» .
Как только мы нажмем на опцию Print, появится новое окно, в котором мы должны выбрать Раздел «Конфигурация» . Здесь надо искать вариант «Страницы» и впишите в них количество страниц документа наоборот. Например, если в документе, который мы собираемся распечатать, 10 страниц, мы должны написать 10-1. Наконец, остается только нажать кнопку «Печать», чтобы на этот раз все страницы были напечатаны в обратном порядке.
Установите обратный порядок с вашего принтера
Помимо Word, эти настройки можно сделать так, чтобы наш документ печатался в обратном порядке, начиная с конфигурация опционы нашего принтера . Таким образом, мы можем печатать в обратном направлении из любого имеющегося у нас приложения.
Для этого нажмите сочетание клавиш «Win + I», и таким образом мы откроем Windows 10 настроек » , Далее нажмите на «Устройства» таб. Появится новое окно, в котором мы должны выбрать параметр «Принтеры и сканеры» в правом столбце.
Затем мы должны открыть Предложения нашего принтера, который будет отличаться в зависимости от модели и бренда. Оказавшись внутри, мы должны найти и выбрать соответствующую опцию, которая позволяет нам печать в обратном порядке , от последней до первой страницы нашего документа, независимо от того, какое приложение мы используем. После выбора нажмите «ОК», и конфигурация будет сохранена по умолчанию.
Когда вы печатаете документ Microsoft Word в Windows 11 или 10, принтер печатает их в том же порядке. Предположим, вы открываете документ Word и даете команду на печать от 1 до 10 страниц. Сначала принтер напечатает страницу номер 1, затем страницу 2 и так далее. После печати страница номер 1 останется внизу, затем страница 2, а вверху вы найдете страницу 10. Это означает, что вам нужно изменить порядок страниц так, как это было доступно в документе Word.
Ничего страшного, если вам нужно напечатать всего несколько страниц; вы можете переставить их вручную. Но что, если вам нужно напечатать тысячи страниц? Ручное расположение страниц таким же образом, как это было доступно в документе Word, потребует много времени.
Чтобы сэкономить много вашего драгоценного времени, вы можете печатать документы в обратном порядке, чтобы после печати документов вам не нужно было переставлять бумаги. При печати документов в обратном порядке принтер сначала напечатает последний документ и так далее. Это означает, что когда печать закончена; страница номер 1 появится вверху других страниц. Таким образом, вам не нужно переделывать бумаги.
Высокопроизводительный принтер может печатать документы в обратном порядке; если нет, вы можете использовать встроенный вариант Microsoft Word. Не нужно скачивать стороннее приложение для печати документов в обратном порядке.
В этой статье gearupwindows мы расскажем вам, как печатать документы Microsoft Word в обратном порядке в Windows 11 и 10.
Как настроить Microsoft Word для печати документов в обратном порядке?
Это лучший способ распечатать документы Word в обратном порядке. После того как вы настроите Microsoft Word для печати документов в обратном порядке, вам не нужно будет изменять настройки в будущем.
Чтобы настроить Microsoft Word для печати документов в обратном порядке, выполните следующие действия:
Шаг 1. Откройте документ Microsoft Word.
Шаг 2. Нажмите на Файл меню.
Шаг 3. Выберите Опции в левой боковой панели.
Шаг 4. Когда вы закончите, Параметры слова панель откроется. Здесь переключитесь на Передовой вкладка
Шаг 5. На правой боковой панели установите флажок «Печать страниц в обратном порядке” под “Распечатать” раздел.
Шаг 6. Нажмите ХОРОШО.
После того, как вы выполните вышеуказанный шаг, Word будет печатать документы в обратном порядке. Например, если вы дадите команду на печать страниц с 1 по 10, принтер сначала напечатает страницу 10, затем 9 и так далее.
Как печатать документы Microsoft Word в обратном порядке с помощью диалогового окна печати?
Word, Excel и PowerPoint имеют встроенную функцию печати страниц в обратном порядке. Если вы хотите напечатать документ, электронную таблицу или презентацию, вы можете распечатать их в обратном порядке.
Чтобы распечатать документ Microsoft Word в обратном порядке через диалоговое окно «Печать», выполните следующие действия:
Шаг 1. Откройте документ Microsoft Word.
Шаг 2. Выберите Файл > Печать в меню.
Шаг 3. Введите номер страницы в поле «Страницы” в обратном порядке, например 100-1.
Шаг 4. Наконец, нажмите кнопку Распечатать кнопка.
Вам нужно повторять шаги каждый раз, когда вы хотите распечатать в обратном порядке.

Многим пользователям очень сложно использовать Word и Excel, потому что эти программы содержат некоторые интересные функции, но многие из них скрыты. Поэтому эта статья объяснит вам шаг за шагом. как легко распечатать документ Word и Excel в обратном порядке .
В случае Word напоминаем вам, что этот инструмент используется не только для создания и редактировать документы с мобильного телефона или ПК, потому что у него много функций, которые многие игнорируют.
Например, в нем есть несколько сочетания клавиш, которые позволяют нам работать быстрее , что очень полезно. Таким образом, вы можете подчеркнуть текст, изменить шрифт или даже распечатать документ, просто нажав несколько клавиш одновременно.
Что касается Excel, то это происходит точно так же, то есть он также дает нам несколько вариантов для ускорения нашей работы. Мало кто знает, что можно сделать ежедневник в Excel чтобы лучше организовать наши задачи или обязательства в течение месяца.
Есть два очень простых способа распечатать документ Word в обратном порядке. Первый — из Раздел «Опции» (по умолчанию вы можете печатать в обратном порядке); и второй из Раздел «Печать» (вы распечатываете документ только один раз в обратном порядке).
-
Раздел «Опции»
- Откройте документ Microsoft Word, который хотите распечатать.
- Внутри документа перейдите в левый верхний угол и нажмите на Раздел «Файл» .
- Сразу же появится новое окно, в котором вы увидите боковое меню с несколькими альтернативами; щелчок «Опции» .
- Затем появится всплывающее окно с названием «Параметры Word»; Слева вы увидите несколько опций, нажмите опцию «Передовой» .
- Теперь вам следует поискать в этом разделе раздел «Печать».
- Ищите вариант «Печатать страницы в обратном порядке» , этот параметр обычно отображается на третьей позиции в разделе «Печать».
- Чтобы активировать эту функцию, вы должны установите флажок что появляется в левой части опции; Вы узнаете, что функция активна, потому что в поле вы увидите оранжевый символ.
- Cliquez-сюр- «ХОРОШО» сохранить изменения.
После активации этой функции Microsoft Word распечатает документ в порядке, обратном текущему; то есть, если до активации функции вы распечатали со страницы 1 до последнего листа, документ теперь будет печататься с последней страницы до первой.
Если вы откроете новый документ Word, в нем будет последний набор команд печати, который вы оставили активным при последнем использовании Microsoft Word. Если вы не хотите следовать этому порядку печати, выполните шаги с 1 по 6 выше, снимите флажок «Печатать страницы в обратном порядке» и нажмите «ОК», чтобы вернуться к порядку, установленному Word.
-
Раздел «Печать»
- Внутри документа Word перейдите в верхний левый угол и нажмите «Файл» .
- Когда появится боковое меню, выберите «Печатать» .
- Появится новое окно, в котором следует искать раздел «Настройки» .
- Теперь в диалоговом окне, которое находится справа от опции «Страницы», вам нужно ввести количество страниц документа. Например, если вы хотите напечатать 30-страничный документ, введите 30-1.
Как распечатать документ Excel в обратном порядке?
Excel по умолчанию печатает ваши страницы сверху вниз и слева направо; но вы можете настроить этот порядок так, чтобы Microsoft Excel печатал в обратном порядке, то есть вправо, затем вниз.
- Откройте документ Excel.
- Щелкните лист, который хотите распечатать.
- Затем перейдите на панель инструментов вверху документа; и нажмите на раздел «Макет» .
- В этом разделе ищите вариант «Отрегулируйте область печати». Эта опция находится под опциями «Ширина», «Высота» и «Масштаб».
- Справа от параметра «Настроить область печати» вы увидите переключатель диалогового окна (поле с диагональной стрелкой); щелкните по этому селектору.
- Сразу же появится всплывающее окно с названием «Макет»; В этом окне выберите Раздел «Лист» .
- В последнем разделе этого раздела «Порядок страниц» , есть два варианта печати; первый — это значение по умолчанию для Excel «Вниз, затем вправо», а второй — «Вправо, затем вниз».
- Чтобы изменить параметр, все, что вам нужно сделать, это установить флажок нужного параметра и нажать на «ХОРОШО» сохранить изменения.
Когда вы открываете новый документ в Microsoft Excel, он будет иметь порядок документов, установленный Excel по умолчанию; он не сохранит изменения, внесенные вами в предыдущие документы. Так что, если тебе придется снова распечатать лист de исчисление в обратном порядке, вы должны настроить документ .
Если вы хотите распечатать документ в Word и Excel в обратном порядке, просто следуйте инструкциям в этом руководстве; Использовать Microsoft Word и Excel настолько легко и просто, что вы удивитесь.
Статьи из блога
По умолчанию принтеры сначала печатают страницы документа, начиная с первой. Вроде бы все верно, но в некоторых принтерах (это справедливо для струйных принтеров) распечатанные листы выходят лицевой стороной вверх и, таким образом, первая страница документа оказывается в самом низу распечатки. Приходится вручную пересортировывать страницы. Ладно, если страниц немного, а если в документе более сотни страниц?
Есть простое решение: нужно в настройках принтера задать обратный порядок печати.
Чтобы проверить и установить соответствующие параметры для принтера, в меню Файл выберите команду Печать . Откроется одноименное диалоговое окно. Нажмите кнопку Параметры (внизу диалогового окна). В открывшемся окне на вкладке Печать в группе Режим печати установите флажок на параметре В обратном порядке .
Теперь все страницы будут печататься начиная с последней страницы.
Аналогичные параметры можно установить и в настройках своего принтера.





















Вы можете помочь в развитии сайта, сделав пожертвование:
Или помочь сайту популярной криптовалютой:
BTC Адрес: 1Pi3a4c6sJPbfF2sSYR2noy61DMBkncSTQ
ETH Адрес: 0x7d046a6eaa1bd712f7a6937b042e9eee4998f634
LTC Адрес: LUyT9HtGjtDyLDyEbLJZ8WZWGYUr537qbZ
DOGE Адрес: DENN2ncxBc6CcgY8SbcHGpAF87siBVq4tU
BAT Адрес: 0x7d046a6eaa1bd712f7a6937b042e9eee4998f634
XRP Адрес: rEb8TK3gBgk5auZkwc6sHnwrGVJH8DuaLh Депозит Tag: 105314946
USDT (ERC-20) Адрес: 0x7d046a6eaa1bd712f7a6937b042e9eee4998f634
Яндекс Деньги: 410013576807538
Вебмани (R ещё работает): R140551758553 или Z216149053852
А тут весь список наших разных крипто адресов, может какой добрый человек пожертвует немного монет или токенов — получит плюсик в карму от нас 🙂 Благо Дарим, за любую помощь!
Печать на обеих сторонах листа (двусторонняя печать)
Печать на обеих сторонах листа называется дуплексной печатью. Большинство принтеров предлагают возможность автоматической печати на обеих сторонах листа бумаги (автоматическая дуплексная печать). Другие принтеры выводят указания о том, как перевернуть страницы вручную, чтобы напечатать текст на обратной стороне листа (двусторонняя печать вручную). Прежде всего ознакомьтесь с руководством или производителем принтера, если принтер может печатать на обеих сторонах листа (двусторонняя печать).
Определение того, поддерживает ли принтер автоматическую двустороннюю печать
Узнать, поддерживает ли ваш принтер двустороннюю печать, можно из его руководства пользователя или у изготовителя. Кроме того, можно сделать следующее:
Откройте вкладку Файл.
Нажмите кнопку Печать.
В разделе Параметры щелкните Односторонняя печать. Если значение Двусторонняя печать доступно, ваш принтер настроен для двусторонней печати.
Если вы используете принтер, совмещенный с копировальным аппаратом, а копировальный аппарат поддерживает двустороннее копирование, то принтер, вероятно, поддерживает автоматическую двустороннюю печать.
Если установлено несколько принтеров, то возможно, что один из них поддерживает двустороннюю печать, а другой — нет.
Настройка принтера для печати на обеих сторонах листа бумаги
Если ваш принтер не поддерживает автоматическую двустороннюю печать, существует два возможных способа печати. Вы можете выполнить двустороннюю печать вручную или напечатать отдельно нечетные и четные страницы.
Двусторонняя печать вручную
Если ваш принтер не поддерживает автоматическую двустороннюю печать, вы можете напечатать все страницы, которые должны быть на одной стороне листа, а затем (при появлении запроса) перевернуть стопку и снова загрузить ее в принтер.
В Word сделайте следующее:
Откройте вкладку Файл.
Нажмите кнопку Печать.
В разделе Параметры щелкните Односторонняя печать и выберите Печать вручную на обеих сторонах.
Во время печати Word предложит вам перевернуть стопку и снова загрузить страницы в принтер.
Примечание: Рекомендуется выполнить пробную печать, чтобы определить, как правильно подавать страницы в принтер.
Печать четных и нечетных страниц
Для печати на обеих сторонах листа можно также сделать следующее:
Откройте вкладку Файл.
Нажмите кнопку Печать.
В разделе Параметры щелкните Напечатать все страницы. В нижней части коллекции выберите Напечатать только нечетные страницы.
Нажмите кнопку Печать в верхней части коллекции.
После того как нечетные страницы будут напечатаны, переверните стопку, а затем в разделе Параметры щелкните Напечатать все страницы. В нижней части коллекции выберите Напечатать только четные страницы.
Нажмите кнопку Печать в верхней части коллекции.
Примечание: Чтобы печатать четные и нечетные страницы в правильном порядке, щелкните Файл, Параметры, Дополнительно и в разделе Печать установите переключатель Печатать на лицевой стороне листа при двусторонней печати или Печатать на обратной стороне листа при двусторонней печати.
Определение того, поддерживает ли принтер автоматическую двустороннюю печать
Чтобы определить, поддерживает ли конкретный принтер двустороннюю печать, сделайте следующее:
Просмотрите руководство к принтеру или проконсультируйтесь у его изготовителя.
В Microsoft Office Word нажмите кнопку Microsoft office , выберите Печать, нажмите кнопку Свойства, а затем откройте вкладку Параметры в диалоговом окне Свойства документа и просмотрите варианты. Параметры в диалоговом окне Свойства документа зависят от возможностей принтера и его конфигурации. Если на каких-либо вкладках вы видите параметры для печати на обеих сторонах листа, двусторонней печати или печати с оборотом, то принтер, вероятно, поддерживает автоматическую двустороннюю печать.
Если принтер поддерживает двустороннюю печать, следуйте указаниям руководства к принтеру для получения двусторонних копий.
Если вы используете принтер, совмещенный с копировальным аппаратом, а копировальный аппарат поддерживает двустороннее копирование, то принтер, вероятно, поддерживает автоматическую двустороннюю печать.
Если установлено несколько принтеров, то возможно, что один из них поддерживает двустороннюю печать, а другой — нет.
Настройка принтера для печати на обеих сторонах листа бумаги
Если ваш принтер не поддерживает автоматическую двустороннюю печать, существует два возможных способа печати. Вы можете выполнить двустороннюю печать вручную или напечатать отдельно нечетные и четные страницы.
Двусторонняя печать вручную
Если ваш принтер не поддерживает автоматическую двустороннюю печать, вы можете установить флажок Двусторонняя печать в диалоговом окне Печать. Microsoft Office Word напечатает все страницы, которые должны быть на одной стороне листа, после чего предложит перевернуть стопку и снова загрузить ее в принтер.
Печать четных и нечетных страниц
Для печати на обеих сторонах листа можно также сделать следующее:
Нажмите кнопку Microsoft Office , а затем — Печать.
В левом нижнем углу диалогового окна Печать в списке Включить выберите Нечетные страницы.
Нажмите кнопку ОК.
После того как нечетные страницы будут напечатаны, переверните стопку, а затем в списке Включить выберите Четные страницы.
Нажмите кнопку ОК.
Примечание: В зависимости от модели принтера для печати на обратной стороне листов стопки может потребоваться перевернуть ее и изменить порядок страниц.
Печать на обеих сторонах листа (двусторонняя печать)
Печать на обеих сторонах листа называется дуплексной печатью. Большинство принтеров предлагают возможность автоматической печати на обеих сторонах листа бумаги (автоматическая дуплексная печать). Другие принтеры выводят указания о том, как перевернуть страницы вручную, чтобы напечатать текст на обратной стороне листа (двусторонняя печать вручную). Прежде всего ознакомьтесь с руководством или производителем принтера, если принтер может печатать на обеих сторонах листа (двусторонняя печать).
Определение того, поддерживает ли принтер автоматическую двустороннюю печать
Узнать, поддерживает ли ваш принтер двустороннюю печать, можно из его руководства пользователя или у изготовителя. Кроме того, можно сделать следующее:
Откройте вкладку Файл.
Нажмите кнопку Печать.
В разделе Параметры щелкните Односторонняя печать. Если значение Двусторонняя печать доступно, ваш принтер настроен для двусторонней печати.
Если вы используете принтер, совмещенный с копировальным аппаратом, а копировальный аппарат поддерживает двустороннее копирование, то принтер, вероятно, поддерживает автоматическую двустороннюю печать.
Если установлено несколько принтеров, то возможно, что один из них поддерживает двустороннюю печать, а другой — нет.
Настройка принтера для печати на обеих сторонах листа бумаги
Если ваш принтер не поддерживает автоматическую двустороннюю печать, существует два возможных способа печати. Вы можете выполнить двустороннюю печать вручную или напечатать отдельно нечетные и четные страницы.
Двусторонняя печать вручную
Если ваш принтер не поддерживает автоматическую двустороннюю печать, вы можете напечатать все страницы, которые должны быть на одной стороне листа, а затем (при появлении запроса) перевернуть стопку и снова загрузить ее в принтер.
В Word сделайте следующее:
Откройте вкладку Файл.
Нажмите кнопку Печать.
В разделе Параметры щелкните Односторонняя печать и выберите Печать вручную на обеих сторонах.
Во время печати Word предложит вам перевернуть стопку и снова загрузить страницы в принтер.
Примечание: Рекомендуется выполнить пробную печать, чтобы определить, как правильно подавать страницы в принтер.
Печать четных и нечетных страниц
Для печати на обеих сторонах листа можно также сделать следующее:
Откройте вкладку Файл.
Нажмите кнопку Печать.
В разделе Параметры щелкните Напечатать все страницы. В нижней части коллекции выберите Напечатать только нечетные страницы.
Нажмите кнопку Печать в верхней части коллекции.
После того как нечетные страницы будут напечатаны, переверните стопку, а затем в разделе Параметры щелкните Напечатать все страницы. В нижней части коллекции выберите Напечатать только четные страницы.
Нажмите кнопку Печать в верхней части коллекции.
Примечание: Чтобы печатать четные и нечетные страницы в правильном порядке, щелкните Файл, Параметры, Дополнительно и в разделе Печать установите переключатель Печатать на лицевой стороне листа при двусторонней печати или Печатать на обратной стороне листа при двусторонней печати.
Определение того, поддерживает ли принтер автоматическую двустороннюю печать
Чтобы определить, поддерживает ли конкретный принтер двустороннюю печать, сделайте следующее:
Просмотрите руководство к принтеру или проконсультируйтесь у его изготовителя.
В Microsoft Office Word нажмите кнопку Microsoft office , выберите Печать, нажмите кнопку Свойства, а затем откройте вкладку Параметры в диалоговом окне Свойства документа и просмотрите варианты. Параметры в диалоговом окне Свойства документа зависят от возможностей принтера и его конфигурации. Если на каких-либо вкладках вы видите параметры для печати на обеих сторонах листа, двусторонней печати или печати с оборотом, то принтер, вероятно, поддерживает автоматическую двустороннюю печать.
Если принтер поддерживает двустороннюю печать, следуйте указаниям руководства к принтеру для получения двусторонних копий.
Если вы используете принтер, совмещенный с копировальным аппаратом, а копировальный аппарат поддерживает двустороннее копирование, то принтер, вероятно, поддерживает автоматическую двустороннюю печать.
Если установлено несколько принтеров, то возможно, что один из них поддерживает двустороннюю печать, а другой — нет.
Настройка принтера для печати на обеих сторонах листа бумаги
Если ваш принтер не поддерживает автоматическую двустороннюю печать, существует два возможных способа печати. Вы можете выполнить двустороннюю печать вручную или напечатать отдельно нечетные и четные страницы.
Двусторонняя печать вручную
Если ваш принтер не поддерживает автоматическую двустороннюю печать, вы можете установить флажок Двусторонняя печать в диалоговом окне Печать. Microsoft Office Word напечатает все страницы, которые должны быть на одной стороне листа, после чего предложит перевернуть стопку и снова загрузить ее в принтер.
Печать четных и нечетных страниц
Для печати на обеих сторонах листа можно также сделать следующее:
Нажмите кнопку Microsoft Office , а затем — Печать.
В левом нижнем углу диалогового окна Печать в списке Включить выберите Нечетные страницы.
Нажмите кнопку ОК.
После того как нечетные страницы будут напечатаны, переверните стопку, а затем в списке Включить выберите Четные страницы.
Нажмите кнопку ОК.
Примечание: В зависимости от модели принтера для печати на обратной стороне листов стопки может потребоваться перевернуть ее и изменить порядок страниц.
Печать документа в виде брошюры
Все мы привыкли, что текстовые документы обычно оформляются и печатаются на листах бумаги формата А4. При печати таких документов на обычных офисных принтерах никакая дополнительная подготовка не требуется, ведь большинство принтеров использует именно этот формат бумаги. Однако иногда возникает задача распечатать документ формата А4 в виде небольшой брошюры меньшего формата – А5 или А6. Во-первых, это позволяет значительно сэкономить бумагу, а во-вторых, брошюру обычно удобнее читать и хранить.
Современные программы для работы с документами, а также драйвера офисных принтеров, как правило, имеют настройки, позволяющие печатать документ в уменьшенном виде. При этом на одной стороне листа бумаги размещается сразу несколько уменьшенных страниц документа. Используя эту возможность, любой документ можно распечатать в виде брошюры (книжки). Сложность заключается лишь том, чтобы правильно рассчитать последовательность выводимых на печать страниц.
Для печати документа книжкой не годится последовательная печать всех страниц, поскольку номера страниц должны чередоваться в строго определенном порядке. Например, чтобы сделать брошюру из четырехстраничного документа, надо на одной стороне листа разместить 1 и 4 страницы, а на второй стороне – 2 и 3 страницы. При этом нечетные страницы всегда располагаются справа, а четные – слева.
Если же документ будет состоять из 12 страниц, то на одной стороне бумаги нужно будет печатать 12 и 1, 10 и 3, 8 и 5 страницы, а на обратной стороне соответственно 2 и 11, 4 и 9, 6 и 7 страницы.
Чтобы сделать подобную распечатку, например, из программы Word, надо в настройках печати выбрать вариант размещения двух страниц на листе, а затем в поле для ввода номеров страниц указать последовательность 12,1,10,3,8,5. После печати у вас будет три листа формата А4, на одной стороне которых отпечатаны уменьшенные копии страниц документа. Теперь надо эти листы переложить во входной лоток принтера для печати на обратной стороне оставшихся страниц документа. При этом важно обратить внимание на последовательность страниц. Одни принтеры переворачивают лист при печати, тогда порядок отпечатанных листов не меняется. Другие принтеры имеют прямой тракт подачи бумаги, а отпечатанные листы оказываются сложены в обратном порядке. Поскольку вам предстоит печатать на обратной стороне, то второй вариант удобнее.
Чтобы понять, какую последовательность задать для печати второй части документа, посмотрите, какой лист из уже отпечатанных и снова загруженных в приемный лоток принтера лежит сверху. Если на обратной стороне первого листа, подготовленного для печати, находится первая страница, то оставшиеся страницы надо печатать в прямой последовательности, как на рисунке: 2,11,4,9,6,7. Если же первым окажется лист со страницами 8 и 5 на обороте, то порядок печати листов надо поменять: 6,7,4,9,2,11.
Поскольку на одном листе брошюры располагается 4 страницы, то общее количество страниц в брошюре всегда кратно 4. Если в вашем документе страниц меньше, перед печатью добавьте в конце документа недостающее количество пустых страниц. Например, если в документе 9 страниц с текстом, добавьте еще 3 пустые страницы. Если этого не сделать, то при печати произойдет сдвиг страниц, нарушающий структуру брошюры.
Как видно, при печати брошюры довольно сложно сделать расчет нужной последовательности печатаемых страниц. При этом также легко запутаться с печатью обратной стороны листов. Чтобы упростить эту задачу, была создана программа BrocurePrint. Она позволяет легко и быстро получить нужную последовательность для печати документа, состоящего из любого количества страниц. При этом возможен расчет при расположении 2 (для брошюры формата А5) или 4 (для брошюры формата А6) страниц на листе.
Чтобы получить нужную последовательность, введите в верхнее текстовое поле количество страниц в вашем документе, выберите вариант расположения страниц на листе (2 или 4), а также порядок нумерации страниц для печати оборотной части листа. После нажатия на кнопку «Рассчитать» будут сформированы две последовательности страниц для печати на одной и на другой стороне бумаги.
Если выбран вариант размещения 4 страниц на одной стороне листа, то возможен вариант, когда нижняя часть последнего листа останется пустой. При прямой последовательности печати страниц на обороте листов это не приведет к смещению страниц (последний лист также будет полупустым). При обратной последовательности неполная запечатка листа может привести к смещению всех страниц. Поэтому в данном случае на листе, для которого не хватает страниц документа, дублируются уже существующие страницы. Это не ошибка программы, а необходимая мера для предотвращения неправильного размещения страниц при печати документа книжкой.
С помощью кнопок, расположенных рядом с номерами страниц, каждую последовательность можно скопировать в буфер обмена, чтобы затем вставить в окне настроек печати той программы, из которой будет распечатываться документ. Не забудьте предварительно добавить нужное количество пустых страниц до числа, кратного 4, а также задать в настройках печати требуемое расположение страниц на листе (2 или 4).
Программа бесплатна и может распространяться без всяких ограничений.












 Нумерация страниц
Нумерация страниц