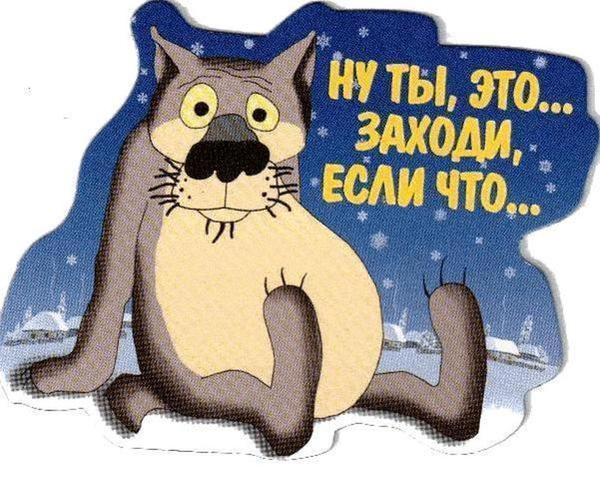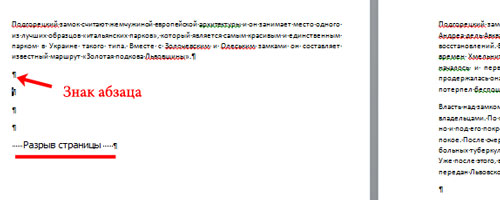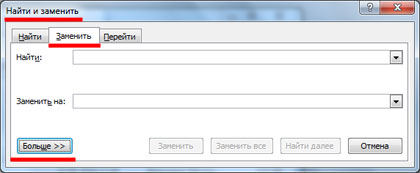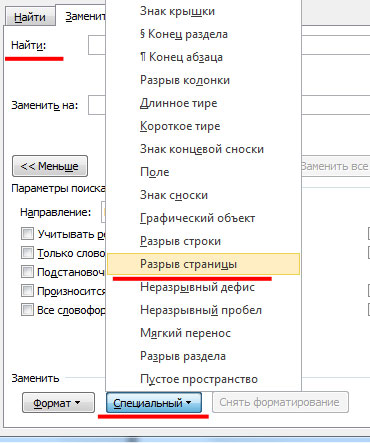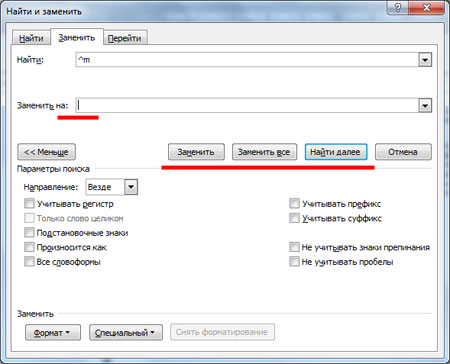Страницы в ворде не подряд
Модератор: Raccoon
-
Черепаха
- Эколог
- Сообщения: 234
- Зарегистрирован: 26 окт 2006, 06:35
- Откуда: Санкт-Петербург
Страницы в ворде не подряд
Подскажите пожалуйста как изменить номер страницы в ворде. То есть стоят по умаолчанию страницы подряд…а мне нужно учесть вставку таблицы из другого файла — то есть что бы по тексту номера страниц шли как мне удобно- не подряд.
-
smold
- Заслуженный эколог
- Сообщения: 2081
- Зарегистрирован: 15 авг 2006, 12:24
- Награды: 8
- Откуда: Столица русского Севера!
- Благодарил (а): 267 раз
- Поблагодарили: 994 раза
- Контактная информация:
Re: Страницы в ворде не подряд
Сообщение
smold » 29 июн 2011, 13:30
Коллеги, подскажите, как сделать двойную нумерацию страниц в проекте ООС. Поясню: в правом верхнем углу — сквозная нумерация раздела. В нижнем правом углу — отдельная нумерация, с цифры 1. Пример: ПЗ начинается с содержания, со страницы номер 6 в правом верхнем углу….так вот нумерация в нижнем углу должна начинаться с цифры 1. Может кто силен в ворде 2003, я сломал «моск».
- Вложения
-
Пример.doc
- Красное поле- куда вставить вторую нумерацию
- (21.5 КБ) 493 скачивания
Пахарь, жнец и на дуде игрец, Несущий Благо, Ваш Smold.
«Суперсанпин» может прочитать любой, а понять — не каждый!
-
Mr. Baga
- Заслуженный эколог
- Сообщения: 444
- Зарегистрирован: 08 сен 2008, 08:42
- Награды: 5
- Откуда: Казань
- Благодарил (а): 51 раз
- Поблагодарили: 161 раз
- Контактная информация:
Re: Страницы в ворде не подряд
Сообщение
Mr. Baga » 29 июн 2011, 14:42
Значит, подошло 
Объясняю как работает 
Просто нужно вставить в нужный (в данном примере верхний) колонтитул код поля «номер страницы текущей + число» на которое идет смещение нумерации.
1. Вставляем отдельную нумерацию (в данном случае для ПЗ) в документ.
2. Переходим к верхнему колонтитулу.
3. Жмем два раза «Ctrl+F9». Появятся две фигурные скобки:
4. Пишем в скобках, например, следующее
здесь 5 — число, на которое идет смещение в соответствие со сквозной нумерацией
5. Закрываем окно редактирования колонтитулов
6. Жмем Alt+F9
7. Наслаждаемся

-
Mr. Baga
- Заслуженный эколог
- Сообщения: 444
- Зарегистрирован: 08 сен 2008, 08:42
- Награды: 5
- Откуда: Казань
- Благодарил (а): 51 раз
- Поблагодарили: 161 раз
- Контактная информация:
Re: Страницы в ворде не подряд
Сообщение
Mr. Baga » 29 июн 2011, 15:30
smold писал(а):в правом верхнем углу — сквозная нумерация раздела. В нижнем правом углу — отдельная нумерация
levsha писал(а):Переходим к верхнему колонтитулу, выбираем номер страницы, формат номера страницы, нумерация страниц, начать с …
В этом случае нумерация не будет раздельной. Точнее не будет раздельной нумерации. 
-
smold
- Заслуженный эколог
- Сообщения: 2081
- Зарегистрирован: 15 авг 2006, 12:24
- Награды: 8
- Откуда: Столица русского Севера!
- Благодарил (а): 267 раз
- Поблагодарили: 994 раза
- Контактная информация:
Re: Страницы в ворде не подряд
Сообщение
smold » 29 июн 2011, 15:33
Mr. Baga, а есть шаблон когда когда лист А4 альбомный, там нужно чтобы в нижнем правом углу вертикально сквозная нумерация д.б.,а в левом вертикально нумерация листа по счету?
Пахарь, жнец и на дуде игрец, Несущий Благо, Ваш Smold.
«Суперсанпин» может прочитать любой, а понять — не каждый!
-
Mr. Baga
- Заслуженный эколог
- Сообщения: 444
- Зарегистрирован: 08 сен 2008, 08:42
- Награды: 5
- Откуда: Казань
- Благодарил (а): 51 раз
- Поблагодарили: 161 раз
- Контактная информация:
Re: Страницы в ворде не подряд
Сообщение
Mr. Baga » 29 июн 2011, 16:00
smold писал(а):Mr. Baga, а есть шаблон когда когда лист А4 альбомный, там нужно чтобы в нижнем правом углу вертикально сквозная нумерация д.б.,а в левом вертикально нумерация листа по счету?
smold
Сделал на чистом листе. Если правильно понял 

- Вложения
-
Пример.doc
- (27.5 КБ) 618 скачиваний
-
zakamsk
- Заслуженный эколог
- Сообщения: 1122
- Зарегистрирован: 25 дек 2006, 19:02
- Награды: 5
- Откуда: КАМСКИЙ КРАЙ
- Благодарил (а): 17 раз
- Поблагодарили: 226 раз
- Контактная информация:
Re: Страницы в ворде не подряд
Сообщение
zakamsk » 29 июн 2011, 16:43
Mr. Baga писал(а):
smold писал(а):в правом верхнем углу — сквозная нумерация раздела. В нижнем правом углу — отдельная нумерация
levsha писал(а):Переходим к верхнему колонтитулу, выбираем номер страницы, формат номера страницы, нумерация страниц, начать с …
В этом случае нумерация не будет раздельной. Точнее не будет раздельной нумерации.

По-моему, levsha прав. Как он предлагает — так тоже можно. И проще получается.
Содержание
- Зачем нужны разрывы страниц?
- Добавление принудительного разрыва страницы
- Управление автоматическим разбиением на страницы
- Запрет разрыва страницы в середине абзаца
- Запрет разрыва страницы между абзацами
- Добавление разрыва страницы перед абзацем
- Как разместить не менее двух строк абзаца вверху или внизу одной страницы?
- Как запретить разрыв строк таблицы при переносе на следующую страницу?
- Вопросы и ответы
При достижении конца страницы в документе программа MS Word вставляет разрыв автоматически, разделяя таким образом листы. Автоматические разрывы удалить невозможно, собственно, в этом нет никакой необходимости. Однако, разделить страницу в Ворде можно и вручную, а при необходимости такие разрывы всегда можно удалить.
Урок: Как убрать разрыв страницы в Word
Зачем нужны разрывы страниц?
Прежде, чем рассказать о том, как добавлять разрывы страниц в программе от Microsoft, не лишним будет объяснить, зачем они нужны. Разрывы не только визуально разделяют страницы документа, наглядно показывая, где заканчивается одна, а где начинается следующая, но и помогают разделить лист в любом месте, что нередко требуется, как для печати документа, так и для работы с ним непосредственно в среде программы.
Представьте, что у вас на странице есть несколько абзацев с текстом и нужно каждый из этих абзацев разместить на новой странице. В таком случае, конечно, можно поочередно устанавливать курсор между абзацами и нажимать Enter пока следующий абзац не окажется на новой странице. Затем нужно будет проделать это снова, затем еще раз.
Сделать все это несложно, когда у вас небольшой документ, но разбиение большого текста может занять довольно много времени. Как раз в таких ситуациях и приходят на помощь ручные или, как их еще называют, принудительные разрывы страниц. Именно о них и пойдет речь ниже.
Примечание: Помимо всего вышеперечисленного, разрыв страницы — это еще и быстрый и удобный способ перейти на новую, пустую страницу документа Word, если вы точно закончили работы на предыдущей и уверенны в то, что хотите перейти к новой.
Добавление принудительного разрыва страницы
Принудительный разрыв — это то разделение страницы, которое можно добавить вручную. Чтобы добавить его в документе, нужно выполнить следующие действия:
1. Кликните левой кнопкой мышки по месту, в котором необходимо разделить страницу, то есть, начать новый лист.
2. Перейдите во вкладку “Вставка” и нажмите на кнопку “Разрыв страницы”, расположенную в группе “Страницы”.
3. Разрыв страницы будет добавлен в выбранном месте. Текст, следующий за разрывом, будет перемещен на следующую страницу.
Примечание: Добавить разрыв страницы можно и с помощью комбинации клавиш — для этого просто нажмите “Ctrl+Enter”.
Существует еще один вариант добавления разрывов страницы.
1. Установите курсор в том месте, где нужно добавить разрыв.
2. Переключитесь на вкладку “Макет” и нажмите кнопку “Разрывы” (группа “Параметры страницы”), где в развернувшемся меню нужно выбрать пункт “Страницы”.
3. Разрыв будет добавлен в нужном месте.
Часть текста после разрыва переедет на следующую страницу.
Совет: Чтобы увидеть все разрывы страниц в документе, из стандартного режима просмотра (“Разметка страницы”) необходимо переключиться в режим черновика.
Сделать это можно во вкладке “Вид”, нажав на кнопку “Черновик”, расположенную в группе “Режимы”. Каждая страница текста будет показана отдельным блоком.
Добавление разрывов в Word одним из вышеописанных методов имеет серьезный недостаток — крайне желательно добавлять их на финальной стадии работы с документом. В противном случае дальнейшие действия вполне могут изменить расположение разрывов в тексте, добавить новые и/или убрать те, что были необходимы. Чтобы этого избежать, можно и нужно предварительно задать параметры для автоматической вставки разрывов страниц в тех местах, где это требуется. Также важно сделать так, чтобы эти места не менялись либо же менялись только в строгом соответствие с заданными вами условиями.
Управление автоматическим разбиением на страницы
Исходя из вышесказанного, нередко помимо добавления разрывов страниц, необходимо еще и задать для них определенные условия. Будут ли это запреты или разрешения зависит от ситуации, обо всем этом читайте ниже.
Запрет разрыва страницы в середине абзаца
1. Выделите абзац, для которого вы хотите запретить добавление разрыва страницы.
2. В группе “Абзац”, расположенной во вкладке “Главная”, разверните диалоговое окно.
3. В появившемся окне перейдите во вкладку “Положение на странице”.
4. Установите галочку напротив пункта “Не разбивать абзац” и нажмите “ОК”.
5. В середине абзаца разрыв страницы больше не появится.
Запрет разрыва страницы между абзацами
1. Выделите те абзацы, которые в вашем тексте обязательно должны находиться на одной странице.
2. Раскройте диалоговое окно группы “Абзац”, расположенной во вкладке “Главная”.
3. Установите галочку напротив пункта “Не отрывать от следующего” (вкладка “Положение на странице”). Для подтверждения нажмите “ОК”.
4. Разрыв между этими абзацами будет запрещен.
Добавление разрыва страницы перед абзацем
1. Кликните левой кнопкой мышки на абзаце, перед которым требуется добавить разрыв страницы.
2. Откройте диалоговое окно группы “Абзац” (вкладка “Главная”).
3. Установите галочку напротив пункта “С новой страницы”, расположенного во вкладке “Положение на странице”. Нажмите “ОК”.
4. Разрыв будет добавлен, абзац перейдет на следующую страницу документа.
Как разместить не менее двух строк абзаца вверху или внизу одной страницы?
Профессиональные требования к оформлению документов не позволяют завершать страницы первой строкой нового абзаца и/или начинать страницу последней строкой абзаца, который начался на предыдущей странице. Это называют висячими строками. Чтобы избавиться от них, нужно проделать следующие действия.
1. Выделите абзацы, в которых нужно установить запрет висячих строк.
2. Откройте диалоговое окно группы “Абзац” и переключитесь на вкладку “Положение на странице”.
3. Установите галочку напротив пункта “Запрет висячих строк” и нажмите “ОК”.
Примечание: Этот режим включен по умолчанию, что предотвращает разделение листов в Ворде в первых и/или последних строках абзацев.
Как запретить разрыв строк таблицы при переносе на следующую страницу?
В статье, представленной по ссылке ниже, вы можете прочитать о том, как разделить таблицу в Word. Уместно также упомянуть и о том, как запретить разрыв или перенос таблицы на новую страницу.
Урок: Как разорвать таблицу в Ворде
Примечание: Если размер таблицы превышает одну страницу, запретить ее перенос невозможно.
1. Кликните по строке таблицы, разрыв которой необходимо запретить. В случае, если требуется уместить всю таблицу на одной странице, выделите ее полностью, нажав “Ctrl+A”.
2. Перейдите в раздел “Работа с таблицами” и выберите вкладку “Макет”.
3. Вызовите меню “Свойства”, расположенное в группе “Таблица”.
4. Откройте вкладку “Строка” и уберите галочку с пункта “Разрешить перенос строк на следующую страницу”, нажмите “ОК”.
5. Разрыв таблицы или отдельной ее части будет запрещен.
На этом все, теперь вы знаете, как сделать разрыв страницы в Ворде 2010 — 2016, а также в его более ранних версиях. Также мы рассказали вам о том, как изменять разрывы страниц и задавать условия для их появления или, наоборот, запрещать таковое. Продуктивной вам работы и достижения в ней только положительных результатов.
Разрыв страницы в Word — функция, с помощью которой можно отформатировать и оформить текст в редакторе от Microsoft Office. Это можно сделать вручную или автоматически — пользователю доступны разные способы. Функция имеет много параметров настройки для удобной работы с данными.
Многостраничные документы требуют правильного оформления
Переход на новый лист в Ворд — невидимый на печати знак (технический, как пробел, знак табуляции или конца абзаца). После того как он вставлен в документ, весь последующий текст будет печататься на новом листе. Возможность нужна для работы с файлами, каждый раздел которых подразумевает начало с нового листа. Многократное использование Enter — не единственный и не самый практичный вариант использования функции. К примеру, он не позволит зафиксировать данные и при изменении предыдущих частей форматирование пропадёт. Вы можете сделать разрыв листа как вручную, так и автоматически, а также применять различные настройки.
Как сделать разрыв страницы
Есть несколько вариантов переноса данных — ручной и несколько с использованием функций Ворд. Каждый из них лучше подходит для своей цели, имеет преимущества и особенности. Тем не менее, все варианты довольно простые.
Разрыв страницы с помощью клавиши Enter (вручную)
Самый простой и очевидный способ, к которому прибегает большинство юзеров Ворд. Нужно установить курсор в месте, с которого нужно сделать отступ, после чего нажимать клавишу Enter до тех пор, пока строка ввода текста не переместится на новый лист. Он имеет серьёзный недостаток — если изменить часть файла до переноса, отформатированный абзац «поднимется» или «опустится» в документе. Кроме того, разметка не сохранится при изменении масштаба документа. Использование Enter подходит только для того, чтобы задать промежуток между абзацами в виде 1 пустой строки.
Разрыв листа с помощью комбинации клавиш Ctrl + Enter
Более быстрый и намного более функциональный вариант создания отступа. Установите курсор мыши перед частью данных, которую нужно перенести, затем нажмите Ctrl и Enter одновременно. В отличие от прошлого способа, при использовании этого форматирование не исчезнет при изменении масштаба или редактировании предшествующей части текста. Способ отлично подходит, если нужно сделать один или несколько переходов во всём документе либо отредактировать уже набранный.
Разрыв листа через функцию во вкладке «Вставка»
Этот способ полностью повторяет функционал предыдущего. Алгоритм:
- Установите курсор мыши в нужной части содержания (будет смещена часть справа);
- Откройте вкладку «Вставка»;
- В выпадающем меню «Страницы» (по умолчанию крайняя ячейка слева) выберите «Разрыв страницы».
Переход на новый лист через функцию «Разрывы»
Сделать перенос данных также можно через вкладку «Макет» («Разметка страницы»). В выпадающем меню «Разрывы» есть несколько функций — вариант имеет больше возможностей, чем остальные. Для этого нужно:
- Установите курсор мыши в нужной части текста;
- Перейдите во вкладку «Макет» (или «Разметка страницы»), в область «Параметры страницы»;
- В выпадающем меню «Разрывы» выберите пункт, который вам нужен.
Всего в этом меню 3 функции:
- «Страница» — все объекты, которые находятся правее курсора в файле, переместятся на новую, сохраняя форматирование.
- «Колонка» — функция, которая нужна, если вы используете соответствующее расположение текста. Она переносит данные после курсора в начало новой колонки.
- «Обтекание текстом» — опция для веб-файлов. При её использовании содержание документа обтекает изображение, таблицу или другой объект, что позволяет сэкономить место и сделать более красивое форматирование.
Переход на новый лист через контекстное меню
Перенос можно сделать, не пользуясь вкладками главного меню. Для этого нужно:
- Выделить абзац, для которого хотите сделать настройку;
- Нажмите по выбранному фрагменту правой клавишей мыши, перейдите по ссылке «Абзац» в меню «Положение на странице»;
- Отметьте пункт «С новой страницы» в области «Разбивка страницы».
Что нужно учитывать при использовании жёсткого разделителя
Переход, созданный пользователем, работает точно так же, как и обычная, которая происходит при заполнении листа данными. Единственное отличие — вы сами решаете, какой абзац следует перенести. Для того чтобы это сделать, кликните левой кнопкой мыши перед фрагментом, который нужно перенести.
Разделение данных с помощью Ctrl + Enter ничем не отличается от другого (за исключением функции «Разрывы» — она предоставляет больше возможностей). Эта комбинация рекомендована из-за скорости и удобства. Как при нажатии Ctrl + Enter, так и при разделении листов другим способом, в текст добавляется технический символ, который и создаёт переход.
Если вы использовали жёсткий разделитель в файле Ворд, внимательно проверьте документ перед печатью. Сделать это можно в режиме предварительного просмотра. Бывает, что при разделении содержимого на листы структура файла изменяется и функцией пользоваться не нужно.
Не применяйте жёсткое разделение текста для того, чтобы упорядочить нумерацию в файле. Ворд предлагает достаточно возможностей для того, чтобы решить эту задачу — не нужно использовать форматирование.
Управление автоматическим разбиением в Word
Автоматические функции по разрыву листов нужны для того, чтобы вы могли передать эту работу программе. Ворд предлагает большое количество настроек — чтобы функционал работал исправно, ими надо уметь управлять. Кроме того, правильно выставленные в конкретном случае параметры защищают документ от потери форматирования при изменениях текста.
Как предотвратить разрывание одного абзаца на 2 листа
Иногда бывает нужно, чтобы один из абзацев содержимого не разбивался на две части при разделении страницы. Например, если вы хотите сохранить его целостность для более аккуратного вида либо чтобы было проще читать. Для этого нужно:
- Выделить абзац, который вы хотите защитить от переноса;
- Нажать по нему правой клавишей мыши, чтобы вызвать контекстное меню;
- Выбрать пункт «Абзац»;
- В новом диалоговом окне перейдите во вкладку «Положение на странице»;
- В области «Разбивка на страницы» активируйте функцию «Не разрывать абзац»;
- Сохраните настройки, нажав «ОК».
Как предотвратить разделение двух или нескольких абзацев текста (перенос одного из них на новый лист отдельно)
Иногда нужно не только защитить абзац от переноса, но и от разрыва с другим. Это делается для того, чтобы части текста, связанные по смыслу, находились рядом. Для этого:
- Выделите два или несколько абзацев, которые хотите защитить от разделения и разместить на одном листе;
- Открыть меню «Абзац» и вкладку «Положение на странице», как и в описании прошлой функции;
- Активируйте пункт «Не отрывать от следующего».
Как добавить разделение перед абзацем
Благодаря этой функции фрагмент данных всегда будет занимать верхнее положение на новом листе:
- Выделите требуемый абзац;
- Вызовите контекстное меню, сделав правый клик мыши;
- Перейдите по ссылке «Абзац»;
- Во вкладке «Положение на странице», в области «Разбивка» установите параметр «С новой страницы»;
- Нажмите «ОК».
Запрет на оставление одной строки абзаца на листе
В профессиональной среде одну строку, которая оторвана от абзаца и находится на другом листе, называют «висячей». Лист не должен начинаться или заканчиваться таким образом. При строгих требованиях допускается только наличие двух и более строк. Чтобы автоматизировать этот принцип, нужно:
- Выделить абзацы, которые не должны содержать висячих строк;
- Откройте контекстное меню правым кликом, затем «Абзац» и вкладку «Разметка страницы»;
- Активируйте параметр «Запрет висячих строк»;
- Кликните «ОК», чтобы сохранить изменения.
Обычно этот параметр активирован в Ворд по умолчанию, но иногда его наоборот, нужно отключить — это делается кликом по тому же флажку.
Запрет переноса строк таблицы при переходе на новую страницу
Для того чтобы таблица выглядела более аккуратной и была удобной в прочтении, рекомендуется, чтобы все её строки находились на одном листе в Ворд или при печати. Чтобы сделать это, нужно:
- Выделите таблицу, чтобы стало доступно специальное контекстное меню;
- Кликните по выбранной области правой кнопкой мыши, выберите «Работа с таблицами»;
- Перейдите в «Макет» — «Таблица» — «Свойства»;
- В открывшемся окне кликните на «Строка»;
- Снимите отметку с пункта «Разрешить перенос строк на следующую страницу»;
- Сохраните изменения.
Обычно эта функция выключена в Ворд по умолчанию.
Удаление разделения листа
Если вы применили разделение по ошибке либо во время проверки документа поняли, что оно не нужно, его можно удалить. При этом переход, который происходит в Ворд автоматически при достижении текстом конца листа, удалить или изменить нельзя — это обязательная особенность программы. Можно убрать только переносы, добавленные пользователями.
Удаление разрыва вручную
Этот способ противоположен созданию переноса с помощью нажатия Enter. Он — самый простой, но не такой удобный и быстрый, как остальные:
- Установите курсор в конец последней строки абзаца;
- Нажмите Delete;
- Если перенос не исчез, продолжайте нажимать клавишу — возможно, фрагмент текста отделён большим количеством переноса строк;
Для того чтобы понять, что переход удалён, обратите внимание на курсор на конце строки. Если абзац последний, а он занимает конечное положение, значит, все пустые строки исчезли.
Удаление разрыва через «Отобразить»
Разделение листов в Ворд представляет собой технический символ — вроде знака табуляции. Его не видно в обычном режиме просмотра файла. Для того чтобы удалить символ, нужно использовать расширенные возможности:
- Откройте «Главная», нажмите «Отобразить все знаки» (кнопка в виде специального символа, которая находится слева от меню выбора стиля текста) — это сделает видимыми все разрывы;
- Для удаления перехода выделите символ, после чего удалите его на кнопку Delete.
При удалении разрыва листа текст, который следовал за символом, форматируется так же, как и ему предшествующий. Способ наиболее актуален, если нужно убрать несколько знаков — для большого количества это слишком долго и неудобно.
Удаление разрыва через «Черновик»
Этот способ также отлично подходит для ручного удаления нескольких переходов в документе:
- Кликните на вкладку «Вид»;
- Выберите тип отображения документа «Черновик»;
- Установите курсор около разделения (перед строкой текста, которая находится уже на новом листе);
- Нажмите клавишу Delete.
Удаление разрыва с помощью поиска по документу
Этот способ отлично подходит в том случае, когда нужно удалить большое количество переходов либо все сразу:
- Откройте «Главная», нажмите «Отобразить все знаки» (кнопка в виде специального символа, которая находится слева от меню выбора стиля текста) — это сделает видимыми все разделители;
- Скопируйте один из значков разрыва в буфер обмена (Ctrl + «C»);
- Нажмите сочетание клавиш Ctrl + «F» — это активирует поиск по тексту;
- Вставьте в строку специальный символ разрыва строки, если вам нужно удалить несколько переходов;
- Выделите знак и нажимайте Delete, после чего можно пользоваться стрелками перехода вверх и вниз;
- Если вам нужно удалить все разделители разом, используйте команду «Заменить» — Ctrl + «H»;
- Вместо использования поля «Найти» воспользуйтесь параметром внизу окошка — «Больше» — «Заменить» — «Специальный» — «Разрыв страницы»;
- В качестве «Заменить на» укажите пробел;
- Кликайте «Заменить» столько раз, сколько нужно либо «Заменить все», чтобы сделать это во всём документе.
Итог
Разрыв в Ворд — функция, которая позволяет отформатировать текст в соответствии с требованиями для печати либо просто сделать его более удобным для чтения. В программе несколько способов сделать перенос, а также настроить его. Ненужные разделения можно удалить — также с помощью нескольких вариантов. Тем не менее, рекомендуется следить за элементами сразу, так как справиться сразу со всеми переносами может быть сложно.
Содержание
- Что такое разрыв страницы?
- Зачем нужны разрывы страниц?
- Вставка принудительного разрыва страницы
- Как сделать разрыв страницы
- Разрыв страницы с помощью клавиши Enter (вручную)
- Разрыв листа с помощью комбинации клавиш Ctrl + Enter
- Разрыв листа через функцию во вкладке «Вставка»
- Переход на новый лист через функцию «Разрывы»
- Переход на новый лист через контекстное меню
- Управление авторазбиением на страницы в Word
- Запрет вставки разрыва страницы в середине абзаца
- Добавление разрыва страницы перед абзацем
- Запрет вставки разрыва страницы между абзацами
- Размещение по меньшей мере двух строк абзаца вверху или внизу страницы
- Запрет разрыва строк таблицы при переносе на новую страницу
- Особенности работы на разделенным документом
- Что нужно учитывать при использовании жёсткого разделителя
- Удаление разрыва страницы
- Вкладка Вставка
- Деление текста пополам вертикально
- Дробление страницы в Ворде при помощи таблицы
- Горизонтальное разделение пополам
- Установка правил для абзаца
- Особенности старых версий Word
- Преимущества разрыва страницы
- Как сделать разрыв страницы в LibreOffice?
- Требования по оформлению переноса таблиц
- Как вставить разрыв в нужный лист Word
- Клавиша Enter
- Комбинация Ctrl + Enter
- Функция, расположенная в меню «Вставка»
- Функция «Разрывы»
- С помощью контекстного меню
- Видео
Что такое разрыв страницы?
Прежде чем разобраться с тем, как сделать в «Ворде» разрыв страницы, стоит понять, что он из себя представляет. Разрыв страницы — функция в программе «Ворд», позволяющая после определенного абзаца переносить весь остальной текст на следующую страницу, не прилагая лишних усилий при дальнейших изменениях и исправлениях.

Одной из распространённых ошибок при желании сделать перенос текста на другую страницу является использование клавиши Enter на клавиатуре, которая просто переносит курсор на строку ниже. В этом случае, если на листе ещё осталось место в его нижней части, а в дальнейшем произведены какие-то изменения выше, то весь текст «съедет», а на некоторых листах появится пустое пространство сверху. Чтобы избежать этого и других казусов при оформлении документа, достаточно изучить, как сделать разрывы между страницами в «Ворде».
Зачем нужны разрывы страниц?
Прежде, чем рассказать о том, как добавлять разрывы страниц в программе от Microsoft, не лишним будет объяснить, зачем они нужны. Разрывы не только визуально разделяют страницы документа, наглядно показывая, где заканчивается одна, а где начинается следующая, но и помогают разделить лист в любом месте, что нередко требуется, как для печати документа, так и для работы с ним непосредственно в среде программы.
Представьте, что у вас на странице есть несколько абзацев с текстом и нужно каждый из этих абзацев разместить на новой странице. В таком случае, конечно, можно поочередно устанавливать курсор между абзацами и нажимать Enter пока следующий абзац не окажется на новой странице. Затем нужно будет проделать это снова, затем еще раз.
Сделать все это несложно, когда у вас небольшой документ, но разбиение большого текста может занять довольно много времени. Как раз в таких ситуациях и приходят на помощь ручные или, как их еще называют, принудительные разрывы страниц. Именно о них и пойдет речь ниже.
Примечание: Помимо всего вышеперечисленного, разрыв страницы — это еще и быстрый и удобный способ перейти на новую, пустую страницу документа Word, если вы точно закончили работы на предыдущей и уверенны в то, что хотите перейти к новой.
Вставка принудительного разрыва страницы
-
Щелкните место, откуда следует начать новую страницу.
-
На вкладке Вставка в группе Страницы выберите команду Разрыв страницы.
Как сделать разрыв страницы
Есть несколько вариантов переноса данных — ручной и несколько с использованием функций Ворд. Каждый из них лучше подходит для своей цели, имеет преимущества и особенности. Тем не менее, все варианты довольно простые.
Разрыв страницы с помощью клавиши Enter (вручную)
Самый простой и очевидный способ, к которому прибегает большинство юзеров Ворд. Нужно установить курсор в месте, с которого нужно сделать отступ, после чего нажимать клавишу Enter до тех пор, пока строка ввода текста не переместится на новый лист. Он имеет серьёзный недостаток — если изменить часть файла до переноса, отформатированный абзац «поднимется» или «опустится» в документе. Кроме того, разметка не сохранится при изменении масштаба документа. Использование Enter подходит только для того, чтобы задать промежуток между абзацами в виде 1 пустой строки.
Разрыв листа с помощью комбинации клавиш Ctrl + Enter
Более быстрый и намного более функциональный вариант создания отступа. Установите курсор мыши перед частью данных, которую нужно перенести, затем нажмите Ctrl и Enter одновременно. В отличие от прошлого способа, при использовании этого форматирование не исчезнет при изменении масштаба или редактировании предшествующей части текста. Способ отлично подходит, если нужно сделать один или несколько переходов во всём документе либо отредактировать уже набранный.
Разрыв листа через функцию во вкладке «Вставка»
Этот способ полностью повторяет функционал предыдущего. Алгоритм:
- Установите курсор мыши в нужной части содержания (будет смещена часть справа);
- Откройте вкладку «Вставка»;
- В выпадающем меню «Страницы» (по умолчанию крайняя ячейка слева) выберите «Разрыв страницы».
Переход на новый лист через функцию «Разрывы»
Сделать перенос данных также можно через вкладку «Макет» («Разметка страницы»). В выпадающем меню «Разрывы» есть несколько функций — вариант имеет больше возможностей, чем остальные. Для этого нужно:
- Установите курсор мыши в нужной части текста;
- Перейдите во вкладку «Макет» (или «Разметка страницы»), в область «Параметры страницы»;
- В выпадающем меню «Разрывы» выберите пункт, который вам нужен.
Всего в этом меню 3 функции:
- «Страница» — все объекты, которые находятся правее курсора в файле, переместятся на новую, сохраняя форматирование.
- «Колонка» — функция, которая нужна, если вы используете соответствующее расположение текста. Она переносит данные после курсора в начало новой колонки.
- «Обтекание текстом» — опция для веб-файлов. При её использовании содержание документа обтекает изображение, таблицу или другой объект, что позволяет сэкономить место и сделать более красивое форматирование.
Переход на новый лист через контекстное меню
Перенос можно сделать, не пользуясь вкладками главного меню. Для этого нужно:
- Выделить абзац, для которого хотите сделать настройку;
- Нажмите по выбранному фрагменту правой клавишей мыши, перейдите по ссылке «Абзац» в меню «Положение на странице»;
- Отметьте пункт «С новой страницы» в области «Разбивка страницы».
При ручной расстановке разрывов страниц в документе большого объема может потребоваться перенос разрывов по мере редактирования документа. Во избежание этого можно задать параметры, определяющие, где автоматически будут вставляться разрывы страниц.
Запрет вставки разрыва страницы в середине абзаца
-
Выберите абзац, для которого необходимо запретить вставку разрыва страницы.
-
На вкладке Разметка страницы нажмите кнопку вызова диалогового окна Абзац, а затем перейдите на вкладку Положение на странице.
-
Установите флажок Не разрывать абзац.
Добавление разрыва страницы перед абзацем
-
Щелкните абзац, перед которым необходимо вставить разрыв страницы.
-
На вкладке Разметка страницы нажмите кнопку вызова диалогового окна Абзац, а затем перейдите на вкладку Положение на странице.
-
Установите флажок С новой страницы.
Запрет вставки разрыва страницы между абзацами
-
Выделите абзацы, которые необходимо разместить на одной странице.
-
На вкладке Разметка страницы нажмите кнопку вызова диалогового окна Абзац, а затем перейдите на вкладку Положение на странице.
-
Установите флажок Не отрывать от следующего.
Размещение по меньшей мере двух строк абзаца вверху или внизу страницы
В профессионально оформленном документе страница не завершается первой строкой из нового абзаца и не начинается последней строкой из абзаца предыдущей страницы. Такие строки называются висячими.
-
Выделите абзацы, в которых необходимо запретить висячие строки.
-
На вкладке Разметка страницы нажмите кнопку вызова диалогового окна Абзац, а затем перейдите на вкладку Положение на странице.
-
Установите флажок Запрет висячих строк.
Примечание По умолчанию этот режим включен.
Запрет разрыва строк таблицы при переносе на новую страницу
-
Щелкните строку страницы, разрыв которой требуется запретить. Если таблица должна быть размещена на одной странице, выделите всю таблицу.
Примечание Если размер таблицы больше страницы, ее перенос запретить нельзя.
-
На вкладке Работа с таблицами выберите Макет.
-
В группе Таблица нажмите кнопку Свойства.
-
Перейдите на вкладку Строка и снимите флажок Разрешить перенос строк на следующую страницу.
Особенности работы на разделенным документом
Существуют некоторые особенности, когда страница в Word поделена на 2 части:
| Особенности: | Пояснения: |
|---|---|
| При переводе строки на другой блок при помощи клавиши ENTER ничего не получится. | Чтобы это сделать, необходимо использовать мышь. |
| Расстояние между разделенными блоками называется промежутком, а также внутренним отступом. | По умолчанию программа создает его размером в полдюйма. Если нужно этот параметр можно изменить в настройках. |
| Размер отдельных колонок при необходимости также можно изменять. | Для этого нужно установить необходимые параметры в разделе «Колонки». |
| Количество колонок зависит от ширины страницы. | Если брать в расчет стандартные настройки, то на одном листе поместиться до 12 колонок. |
| Текст, который разделен на 2 или 3 колонки отлично воспринимается в альбомной ориентации страницы. | Именно в таком формате создается большинство брошюр. |
| Все настройки и режимы форматирования текста можно применять к колонкам. | Отличием является лишь то, что левой или правой границей, является поля колонок. |
| Чтобы колонка не растягивалась по ширине, необходимо использовать символ разрыва колонки. | Для этого перейдите на «Вставка», «Разрыв» и на этом окне укажите опцию «Новая колонка». Нажмите «Ок». Последующий текст, который расположен за колонкой, будет перенесен на следующую страницу. |
Что нужно учитывать при использовании жёсткого разделителя
Переход, созданный пользователем, работает точно так же, как и обычная, которая происходит при заполнении листа данными. Единственное отличие — вы сами решаете, какой абзац следует перенести. Для того чтобы это сделать, кликните левой кнопкой мыши перед фрагментом, который нужно перенести.
Разделение данных с помощью Ctrl + Enter ничем не отличается от другого (за исключением функции «Разрывы» — она предоставляет больше возможностей). Эта комбинация рекомендована из-за скорости и удобства. Как при нажатии Ctrl + Enter, так и при разделении листов другим способом, в текст добавляется технический символ, который и создаёт переход.
Если вы использовали жёсткий разделитель в файле Ворд, внимательно проверьте документ перед печатью. Сделать это можно в режиме предварительного просмотра. Бывает, что при разделении содержимого на листы структура файла изменяется и функцией пользоваться не нужно.
Не применяйте жёсткое разделение текста для того, чтобы упорядочить нумерацию в файле. Ворд предлагает достаточно возможностей для того, чтобы решить эту задачу — не нужно использовать форматирование.
Удаление разрыва страницы
Для удаления лишних разрывов страницы, необходимо визуализировать знаки абзацев. Они ведь скрыты от наших глаз. В ленте инструментов на вкладке Главная кликните кнопку Отобразить все знаки. Она похожа на букву ПИ. Посмотрите на рисунок, кнопка выделена оранжевым кружком.
Знаки абзацев — это такие же непечатаемые символы, как и разрывы страниц, маркеры абзацев, пробелы или разрывы разделов, которые используются для форматирования документа. Теперь найдите разрыв страницы, который хотите удалить, дважды щелкните его, чтобы выделить и нажмите клавишу Delete на клавиатуре компьютера.
Вкладка Вставка
- Ставим курсор в нужном месте текста, в меню программы открываем вкладку «Вставка».
- В разделе «Страницы» выбираем «Разрыв страницы».
Деление текста пополам вертикально
Другой способ предлагает разбить страницу в Word по вертикали или создать колонки с текстом. Этот способ применяется к текстовому редактору Word 2007 и Word 2010.
- Текст, который предполагается разбить на колонки, выделите мышью или наведите курсор на то место в документе, где должны начинаться колонки.
- Перейдите во вкладку «Разметка страницы». Далее в блоке «Параметры страницы» необходимо выбрать пункт «Колонки».
- Выберите пункт «Другие колонки».
- Укажите, сколько колонок вам требуется на странице.
- Далее в разделе «Применить» необходимо выбрать «До конца документа» или «К выделенному тексту».
- Также, чтобы установить между блоками вертикальную линию, выберите «Колонки», «Другие колонки» и поставьте галочку на пункте «Разделитель». Колонки можно настроить, задав их ширину и расстояние меду ними.
- Чтобы внести изменения в следующих частях документа, выберите нужный участок текста и проделайте те же действия, которые описаны выше. К примеру, можно сделать из одной колонки – две, а на другом участке, ниже, перейти снова к одной колонке.
Разделение страницы по вертикали в Word
Это может быть полезным: Как разделить таблицу в Ворде на 2 части.
Дробление страницы в Ворде при помощи таблицы
Есть еще один нестандартный подход к решению этой задачи – разделение страницы при помощи таблицы.
Для этого:
- На панели инструментов текстового редактора Word нажимаем раздел «Таблица», в выпавшем меню выбираем «Вставить» и снова далее выбираем «Таблица» с параметрами 2 столбца, 1 строка.
- Наша таблица выделяется рамкой. Если она нежелательна, перейдите «Таблица», «Свойства таблицы», «Границы и заливка».
- Далее в настройках уберите рамку. Если оставшаяся сетка, которая выделяет столбцы и строки, также не желательна, им можно задать цвет фона – белый, таким образом, сетка растворится в фоне листа.
- Далее в столбцы записываем необходимую информацию.
Горизонтальное разделение пополам
Для решения этой задачи воспользуемся разделителем.
- Выберите инструмент «Разделитель».
- В результате лист будет разделен по горизонтали.
С помощью мыши можно перетаскивать линейки, тем самым изменяя размер каждой области.
Установка правил для абзаца
С помощью разрыва страницы можно не только определить абзац, после которого будет идти новый лист, но и указать правило для одного или нескольких абзацев, который должен целиком располагаться на одной странице. Для этого необходимо указать соответствующее правило.
Чтобы абзац не разрывался на две страницы, нужно выделить его и щёлкнуть по нему правой кнопкой мыши. В открывшемся меню выбрать пункт «Абзац», а в появившемся окне — знакомую уже вкладку «Положение на странице». В списке, расположенном в левой части окна, необходимо отметить галочкой пункт «Не разрывать абзац». В таком случае при недостаточности места для вмещения всего абзаца на одном листе он будет автоматически перенесён на следующий. Чтобы не разрывать абзац с другим, необходимо выделить первый из них, после чего проделать аналогичные действия, в конечном пункте алгоритма выбрав пункт «Не отрывать от следующего».
Особенности старых версий Word
Стоит отметить, что процесс того, как сделать разрыв страницы в «Ворде» 2007 года и последующих версий программы, несколько отличается от более ранних. Причиной тому служит изменение интерфейса всей линейки Microsoft Office. Поэтому при изучении, как сделать разрыв страницы в «Ворде» 2003 года или в ранее выпущенных версиях, стоит учитывать этот момент, чтобы не искать дополнительную информацию в Сети.
Разница в алгоритмах вставки разрыва для этих версий заключается лишь в одном: в панели быстрого доступа, после выбора пункта «Вставка» откроется меню, а не панель инструментов. В появившемся списке необходимо выбрать пункт «Разрыв страницы» — результат будет аналогичным, как и для более новых версий «Ворда».
Преимущества разрыва страницы
Чем же полезно знание того, как сделать в «Ворде» разрыв страницы? Эта функция программы позволяет красиво оформить документ, при этом гарантируя минимальное количество изменений при добавлении или форматировании текста. Благодаря использованию разрывов страниц, полученный документ получает более высокий уровень удобочитаемости, а также это способствует более чёткому разделению структуры текста.
Разрыв страницы позволяет не вставлять в документ несколько идущих подряд пустых строк, а сразу переносит текст на новый лист. Благодаря этому любое сделанное выше разрыва изменение не скажется на положении перенесённой части документа.
Как сделать разрыв страницы в LibreOffice?
Перейдите во вкладку «Вставка» —> Разрыв.
Появится окно «Вставить разрыв», в котором необходимо выбрать пункт «Разрыв страницы». затем нажмите «ОК».
Все готово! Есть еще один способ: воспользуйтесь кнопкой в правой панели управления.
Требования по оформлению переноса таблиц
Если многие знают, как сделать повтор строки таблицы в редакторе Excel, то о том, что подобное можно сделать в текстовом Ворде большинство пользователей и не подозревают. Между тем, требования по оформлению документов часто обязывают помещать шапку на каждом листе работы с продолжением таблицы, что заставляет изрядно помучиться над этим вопросом.
Требования по размещению таблицы на нескольких страницах в разных учреждениях могут незначительно различаться:
- Во-первых, как сказано выше, на каждом листе, отличном от первого, повторяется первая строка таблицы, т.е. ее шапка;
- Во-вторых, во второй строке таблицы указывается нумерация столбцов арабскими цифрами, а на остальных страницах повторяется только эта строка. При этом выше этой строки (выше таблицы) требуется написать: «Продолжение таблицы …».
Как вставить разрыв в нужный лист Word
Далее будут рассмотрены несколько вариантов того, как вы можете вручную переместить текст на новый лист либо в том случае, если вы предпочитаете работать с функциями Word, сделать это на основе автоматических способов, предоставляемых утилитой. Разумеется, каждый способ обладает присущими только ему плюсами и минусами, поэтому выбирайте способ под конкретную индивидуальную цель, которую вам необходимо достичь.
Клавиша Enter
Этот способ известен, вероятнее всего, каждому пользователю софта Ворд, в том числе, и новичкам. Как с его помощью начать с нового листа?
- Установите курсор на то место, откуда планируете начать отступ.
- Жмите Enter до тех пор, пока курсор в вашем текстовом файле не переместится внутри листа настолько, что перейдёт на новую страницу.
Для важных или официальных документов такое решение проблемы не подойдёт, поскольку если вы внесёте в ваш текст любые, даже самые незначительные изменения, то это приведёт к тому, что абзац, который вы расположили в начале другого листа либо поднимется, либо расположится ниже своего нормального положения. Также имейте в виду, что если вы измените масштаб, то утилита собьёт разметку в вашем документе.
Комбинация Ctrl + Enter
Применение этой комбинации клавиш намного предпочтительнее способа, рассмотренного нами выше, потому что этот вариант решения задачи позволяет избежать всех недостатков, присущих методу с использованием Enter. Главное, что нужно запомнить перед тем, как начать редактировать и вставлять разрыв между нужными страницами, — это то, что вы должны поставить курсор строго перед печатными символами или другими данными, которые вам нужно перенести на следующий лист.
У этого способа можно выделить только один существенный минус: его нежелательно использовать в «промышленных» масштабах, поскольку он для этого не слишком удобен. В связи с этим используйте его только в небольших документах, где нужно сделать не более пяти-семи разрывов в одном файле.
Функция, расположенная в меню «Вставка»
Для того чтобы сделать разрыв страницы в Word при помощи этого способа, осуществите последовательно действия, описанные ниже:
- Поставьте курсор перед текстом, который нужно будет переместить на новый лист.
- В верхней части окна утилиты Word отыщите пункт меню, который называется «Вставка», и кликните по нему левой кнопкой вашей мыши.
- Найдите в открывшемся меню пункт под названием «Разрыв страницы» и нажмите на него.
Завершив работу, проверьте, переместился ли текст на новый лист.
Функция «Разрывы»
Это самый многофункциональный вариант решения ваших задач, предоставляющий гораздо больше возможностей, чем другие способы. Для того чтобы воспользоваться им, осуществите по порядку следующий алгоритм действий:
-
- Поставьте курсор перед текстом, который нужно будет переместить на новый лист.
- В верхней части окна утилиты отыщите вкладку, которая называется «Разметка страницы», и кликните по ней левой кнопкой вашей мыши.
- В группе под названием «Параметры страницы» найдите пункт, который называется «Разрывы», и нажмите на него.
- Перед вашим взором появится выпадающее меню, в котором вам потребуется выбрать подходящий для ваших целей пункт:
- «Страница». При нажатии на это слово весь текст, расположенный справа от вашего курсора, будет перемещён на новый лист автоматически.
- «Колонка» (в старых версиях утилиты Word — «Столбец»). При нажатии на это слово все печатные символы, которые были расположены правее курсора, перемещаются в начало вновь созданной колонки.
- «Обтекание текстом». С помощью этой функции вы можете украсить веб-файл, а именно заставить печатные символы обтекать какой-либо другой объект, например, таблицу либо изображение.
С помощью контекстного меню
Перенести часть вашего текста на другой лист вы можете, не прибегая ни к комбинациям клавиш, ни к вкладкам главного меню. Чтобы сделать разрыв страницы в Word с помощью этого способа, выполните следующие действия:
- Выделите часть текста либо абзац, над которым вы хотите провести соответствующие манипуляции.
- Кликните правой кнопкой вашей мыши по выделенным печатным символам.
- В открывшемся перед вашим взглядом меню найдите пункт, который называется «Абзац», и кликните по нему.
- Перед вами появится окно, в котором вам нужно будет отыскать вкладку под названием «Положение на странице» и перейти на неё.
- В группе, которая называется «Разбивка страницы», найдите фразу «С новой страницы». Поставьте перед ней галочку.
В результате часть вашего текста автоматически перейдёт на новую страницу.
Видео
Источники
- https://www.syl.ru/article/292355/neskolko-sposobov-kak-sdelat-v-vorde-razryiv-stranitsyi
- https://lumpics.ru/how-to-make-a-page-break-in-word/
- https://www.administrator-pro.ru/support/office_365/vstavka_razriyva_straniciy.html
- https://nastroyvse.ru/programs/review/razryv-stranic-word.html
- https://it-doc.info/kak-razdelit-stranicy-na-2-chasti-v-vorde/
- https://tvojkomp.ru/kak-sdelat-razryv-stranitsy-v-vorde/
- https://v-ofice.ru/word/razriv-stranicy/
- https://akak.pro/windows/tekstovye-redaktory/kak-razdelit-stranicy-na-2-chasti-v-vorde/
- http://medicina-treat.ru/kak-v-vorde-sdelat-razryv-stranic/
- https://compone.ru/perenos-tablitsyi
- https://komp.guru/microsoft/word/kak-sdelat-razryv-stranitsy.html
Во многих документах, новые разделы или главы, начинаются с новой страницы. Это может быть обусловлено или желанием самого автора, или требованиям к документу. Разрывы страниц могут присутствовать и в том тексте, который Вы копируете с Интернета.
Учитывая, что подобное форматирование подходит не всем пользователям, в этой статье рассмотрим, как можно убрать разрыв страницы в Ворде.
Чтобы убедиться, что в документе расставлены именно разрывы страниц в тексте, а не подряд идущие символы начала абзаца, отобразим непечатаемые знаки. Для этого на вкладке «Главная» в группе «Абзац» нажмите на кнопочку «Отобразить все знаки».
Если после этого, между двумя частями текста появилась надпись «Разрыв страницы», давайте ее уберем.
Для этого установите курсив перед надписью и нажмите «Delete».
Разрыв страницы между частями текста будет удален.
Для того чтобы убрать пустое место, которое получилось из-за знаков абзаца, поставьте курсор в конце первой части текста и нажимайте «Delete» нужное количество раз.
Теперь рассмотрим еще один способ. Он пригодится в том случае, если у Вас очень большой документ и в нем расставлено много разрывов страниц, которые нужно убрать. Воспользуемся мы встроенной функцией замены и автозамены в Ворде. Перейдя по ссылке, Вы сможете прочесть подробную статью на данную тему.
Нажимаем комбинацию клавиш «Ctrl+H». Откроется окно «Найти и заменить». В нем, на вкладке «Заменить», нажмите на кнопочку «Больше».
Ставим курсор в поле «Найти», нажимаем на кнопку «Специальный» и выбираем из выпадающего списка «Разрыв страницы». В поле появится обозначающий символ.
Поле «Заменить на» можете оставить пустым. Затем нажмите «Заменить все». После того, как будут убраны все разрывы страниц в документе, появится информационное окошко, где будет указано количество выполненных замен. Нажмите в нем «ОК». Закройте окно «Найти и заменить».
Если Вам не нужно убирать все разрывы страниц в документе, тогда нажимайте кнопочку «Найти далее», и когда выделится ненужный знак раздела страницы, нажмите «Заменить». Пройдитесь так по всему документу.
Если после выполнения замены, между текстом появляются пустые строки, прочтите статью: как удалить абзацы в Ворде.
Вот так, используя один из описанных в статье способов, Вы можете удалить ненужные разрывы страниц в Ворде.
Загрузка…
Об авторе: Олег Каминский
Вебмастер. Высшее образование по специальности «Защита информации». Создатель портала comp-profi.com. Автор большинства статей и уроков компьютерной грамотности
Вставка и удаление разрыва страницы и разделов в Word, неразрывный пробел
Здравствуйте, уважаемые читатели блога SprosiVideo.com. Если вы попали на эту страницу, значит вы часто работаете с документами и в частности сталкиваетесь с какой либо задачей в программе Microsoft Word. В этой статье давайте разберем не очень сложные задачи форматирования страниц — как сделать разрыв страницы в ворде, что такое неразрывный пробел и как удалить принудительный разрыв страницы.
При наборе документов, программа ворд автоматически вставляет разрыв страницы исходя из заданных параметров ширины поля для печати. Как только вы переходите границу этих параметров, Word вставляет специальный символ разрыва страницы. Но очень часто для нормального форматирования и придания документу удобочитаемого вида, необходимо вручную вставить разрыв именно в том месте, где это логически обосновано.
Преимущества разрыва страницы
Чем же полезно знание того, как сделать в «Ворде» разрыв страницы? Эта функция программы позволяет красиво оформить документ, при этом гарантируя минимальное количество изменений при добавлении или форматировании текста. Благодаря использованию разрывов страниц, полученный документ получает более высокий уровень удобочитаемости, а также это способствует более чёткому разделению структуры текста.
Разрыв страницы позволяет не вставлять в документ несколько идущих подряд пустых строк, а сразу переносит текст на новый лист. Благодаря этому любое сделанное выше разрыва изменение не скажется на положении перенесённой части документа.
Если Вы форматируете большой документ в Ворде, который разбит на разделы, главы, подпункты и прочее, то использование такой функции, как разрыв страницы, может значительно упростить Вашу работу.
Давайте объясню почему. Новый раздел у Вас должен начинаться с нового листа, поэтому если остается пустое место на предыдущем листе, многие пользователи заполняют его пустыми абзацами – нажимают подряд кнопочку «Enter». А теперь представьте, что нужно вставить подпункт или допечатать текст в предыдущем разделе, после этого весь текст после него «поплывет», и Ваш новый раздел уже не будет начинаться с нового листа.
Если в документе нужно сделать содержание, то делать это вручную: выписывать названия разделов и ставить напротив них номер страницы, не желательно по той же причине. Гораздо удобнее сделать оглавление в Ворде с помощью встроенной функции. Перейдя по ссылке, Вы можете прочитать статью на данную тему.
В этой статье мы рассмотрим, как можно сделать разрыв страницы в Ворде, отделив, таким образом, нужные части текста в документе.
Для начала, давайте включим видимость непечатаемых знаков. Перейдите на вкладку «Главная» и в группе «Абзац» нажмите на кнопочку «Отобразить все знаки».
Теперь поставьте курсор в начале того текста, который должен начинаться с новой страницы. Перейдите на вкладку «Разметка страницы» и в группе «Параметры страницы» нажмите «Разрывы».
Выберите из выпадающего списка «Страница».
В результате, текст будет разделен, и в конце первой страницы (по примеру) появится надпись «Разрыв страницы».
Данный текст относится к непечатаемым символам, но строку он занимает. Если у Вас абзац на странице заканчивается в конце листа, и надпись «Разрыв страницы» переносится на новый лист, то появляются пустые страницы в документе. Чтобы их удалить, поставьте курсор в конце текста и нажмите «Delete» – надпись поднимется, а пустой лист будет удален.
Если в процессе редактирования документа у Вас появились пустые листы, прочтите статью: как удалить пустые страницы в Ворде.
Сделать разрыв страницы в MS Word можно, и используя горячие клавиши. Поставьте курсор в начале текста, как было описано выше, и нажмите сочетание клавиш «Ctrl+Enter».
Теперь Вы знаете, как можно вставить разрыв страницы в документе Ворд.
Поделитесь статьёй с друзьями:
Как сделать разрыв страницы в ворде
Нет ничего сложного в этой операции и во всех версиях она делается практически одинаково. Поставите курсор в том месте, после которого необходимо начать новую страницу (вставить принудительный разрыв). Я использую версию Microsoft Word 2013, но по аналогии вы сможете проделать это в любой предыдущей и последующих версиях.
- Поставьте курсор в том месте, где необходимо разорвать принудительно страницу.
- Во вкладках (или в меню, если вы используете ранние версии) нажмите на вкладку «ВСТАВКА»
- Нажмите на «СТРАНИЦЫ», если у вас экран узкий и эта область меню свернулась для лучшего отображения.
- Выберите «Разрыв страницы».
Место, где находился курсор, теперь будет началом следующей страницы.
Если вы обратили внимание на изображение ниже или же при вставке прочитали аннотацию, вы могли заметить горячее сочетание клавиш для данной операции. Если вы часто пользуетесь разрывом, рекомендую запомнить его и пользоваться для более быстрого набора текста. Поставили курсор в нужном месте или во время набора просто нажали Ctrl+Enter и получили разрыв.
Вставляем разрыв между абзацами
Запрет вставки разрыва
Кроме вставки разрыва, можно воспользоваться функцией запрета вставки разрыва страницы для определенного абзаца. Этот параметр указывает Word при редактировании документа не переносить сстроки данного абзаца на другую страницу. Программа перенесет весь абзац целиком на следующую страницу а не одну или несколько строк.
Для запрета вставки разрыва абзаца необходимо:
- Выделить необходимый абзац или просто установить курсор внутри данного абзаца.
- Перейти во вкладку «РАЗМЕТКА СТРАНИЦЫ».
- Нажать на ссылку «Параметры абзаца»
Откроется оно параметров данного выделенного абзаца. Перейдите во вкладку «Положение на странице» и отметьте галочкой пункт «не разрывать абзац». Нажмите Ок.
О
Запрет вставки разрыва страницы между абзацами
Точно так же можно запретить программе разделять определенные абзацы, которые идут друг за другом. При этом программа точно так же как и с одним абзацем, перенесет всю группу на следующую страницу. Чтобы задать данное свойство:
- Выделите необходимые абзацы или же если вам необходимо привязать один абзац к последующему, просто выделите один.
- Перейдите на вкладку «РАЗМЕТКА СТРАНИЦЫ»
- Нажмите на ссылку «Параметры абзаца»
Во вкладке «Положение на странице» о и Ок.
Как сделать разделы в Ворде
Если Вы работаете с большим документом в текстовом редакторе MS Word, тогда удобнее разделить его на несколько частей, чтобы была возможность форматировать каждую не зависимо от других. И в этой статье мы с Вами рассмотрим, как можно вставить разрывы разделов в Ворде в нужную часть документа. Показывать буду в Ворд 2010, если у Вас установлен 2007 Word, тогда все скриншоты подойдут, а вот для 2013 и 2020 Ворда один скриншот будет отличаться.
Они вставляются для того, чтобы разделить документ на несколько независящих друг от друга частей. После этого к каждому отделенному фрагменту можно будет применить нужное форматирование в Ворде.
Для раздела можно изменить ориентацию страниц, добавить колонтитулы, пронумеровать строки или листы, добавить колонки или изменить границы документа. При этом изменения будут применены только к выбранной части и никак не затронут все остальное в документе.
Если Вам нужно сделать страницу альбомной в Ворд или сделать нумерацию страниц в Ворде, тогда можете прочесть статьи, перейдя по ссылкам.
Перед тем, как начать, включите отображение непечатаемых символов. Благодаря им, можно увидеть, где именно в документе стоит разрыв. На вкладке «Главная» в группе «Абзац» нажмите на кнопку «Отобразить все знаки» .
После этого, в документе отобразятся все расставленные пробелы, отступы, знаки окончания строки и прочее. Если Вам непривычно работать с непечатаемыми символами, то после того, как поделите документ на части, их можно отключить, снова нажав по кнопке «Отобразить все знаки» .
Дальше поставьте курсор в конце того абзаца, где нужно разорвать текст, перейдите на вкладку «Разрыв страницы» и в группе «Параметры страницы» нажмите на кнопку «Разрывы» . Откроется выпадающий список. В нем выберите подходящий пункт из части «Разрывы разделов» .
В данном списке также есть разрывы страниц в Ворд. Перейдите по ссылке, чтобы подробнее прочесть, что это такое.
Если у Вас установлен Ворд 2013 или 2020, тогда открывайте вкладку «Макет» , а дальше кликайте по тем же пунктам, которые указаны выше.
После этого, текст будет разделен. На предыдущем шаге я выбрала пункт «Следующая страница» , поэтому у меня текст второго абзаца был перенесен на новый лист. Если поставить курсор в конце текста первого абзаца и нажать «Enter» , то в новой строке можно увидеть, что в данном месте текст поделен.
Неразрывный пробел в word
Неразрывный пробел позволяет избежать ситуации, когда в тексте присутствуют два слова, которые при попадании в конец страницы разрываются построчно. Неразрывный пробел указывает программе не делать перенос одного из слов, а перенести на следующую строку оба слова.
Для начала включите отображение всех знаков (попробуйте привыкнуть так печатать в будущем, это значительно упростит процесс). Для того чтобы поставить неразрывный пробел, во время печати вместо простого нажатия на пробел, нажмите сочетание клавиш Ctrl+Shift+Пробел. Если вы посмотрите на изображение ниже, вы увидите что обычный пробел отображается простой точкой, а неразрывный пробел кружочком. На этом же изображение в первом абзаце я между словами «put» и «your» поставил обычный пробел и второе слово программа перенесла на следующую строку. Во втором абзаце между этими же двумя словами я поставил неразрывный пробел и на следующую строку перенеслись оба слова.
Как вставить разрыв в нужный лист Word
Далее будут рассмотрены несколько вариантов того, как вы можете вручную переместить текст на новый лист либо в том случае, если вы предпочитаете работать с функциями Word, сделать это на основе автоматических способов, предоставляемых утилитой. Разумеется, каждый способ обладает присущими только ему плюсами и минусами, поэтому выбирайте способ под конкретную индивидуальную цель, которую вам необходимо достичь.
Клавиша Enter
Этот способ известен, вероятнее всего, каждому пользователю софта Ворд, в том числе, и новичкам. Как с его помощью начать с нового листа?
- Установите курсор на то место, откуда планируете начать отступ.
- Жмите Enter до тех пор, пока курсор в вашем текстовом файле не переместится внутри листа настолько, что перейдёт на новую страницу.
Для важных или официальных документов такое решение проблемы не подойдёт, поскольку если вы внесёте в ваш текст любые, даже самые незначительные изменения, то это приведёт к тому, что абзац, который вы расположили в начале другого листа либо поднимется, либо расположится ниже своего нормального положения. Также имейте в виду, что если вы измените масштаб, то утилита собьёт разметку в вашем документе.
Комбинация Ctrl + Enter
Применение этой комбинации клавиш намного предпочтительнее способа, рассмотренного нами выше, потому что этот вариант решения задачи позволяет избежать всех недостатков, присущих методу с использованием Enter. Главное, что нужно запомнить перед тем, как начать редактировать и вставлять разрыв между нужными страницами, — это то, что вы должны поставить курсор строго перед печатными символами или другими данными, которые вам нужно перенести на следующий лист.
У этого способа можно выделить только один существенный минус: его нежелательно использовать в «промышленных» масштабах, поскольку он для этого не слишком удобен. В связи с этим используйте его только в небольших документах, где нужно сделать не более пяти-семи разрывов в одном файле.
Функция, расположенная в меню «Вставка»
Для того чтобы сделать разрыв страницы в Word при помощи этого способа, осуществите последовательно действия, описанные ниже:
- Поставьте курсор перед текстом, который нужно будет переместить на новый лист.
- В верхней части окна утилиты Word отыщите пункт меню, который называется «Вставка», и кликните по нему левой кнопкой вашей мыши.
- Найдите в открывшемся меню пункт под названием «Разрыв страницы» и нажмите на него.
Завершив работу, проверьте, переместился ли текст на новый лист.
Функция «Разрывы»
Это самый многофункциональный вариант решения ваших задач, предоставляющий гораздо больше возможностей, чем другие способы. Для того чтобы воспользоваться им, осуществите по порядку следующий алгоритм действий:
- Поставьте курсор перед текстом, который нужно будет переместить на новый лист.
- В верхней части окна утилиты отыщите вкладку, которая называется «Разметка страницы», и кликните по ней левой кнопкой вашей мыши.
- В группе под названием «Параметры страницы» найдите пункт, который называется «Разрывы», и нажмите на него.
- Перед вашим взором появится выпадающее меню, в котором вам потребуется выбрать подходящий для ваших целей пункт: «Страница». При нажатии на это слово весь текст, расположенный справа от вашего курсора, будет перемещён на новый лист автоматически.
- «Колонка» (в старых версиях утилиты Word — «Столбец»). При нажатии на это слово все печатные символы, которые были расположены правее курсора, перемещаются в начало вновь созданной колонки.
- «Обтекание текстом». С помощью этой функции вы можете украсить веб-файл, а именно заставить печатные символы обтекать какой-либо другой объект, например, таблицу либо изображение.
С помощью контекстного меню
Перенести часть вашего текста на другой лист вы можете, не прибегая ни к комбинациям клавиш, ни к вкладкам главного меню. Чтобы сделать разрыв страницы в Word с помощью этого способа, выполните следующие действия:
- Выделите часть текста либо абзац, над которым вы хотите провести соответствующие манипуляции.
- Кликните правой кнопкой вашей мыши по выделенным печатным символам.
- В открывшемся перед вашим взглядом меню найдите пункт, который называется «Абзац», и кликните по нему.
- Перед вами появится окно, в котором вам нужно будет отыскать вкладку под названием «Положение на странице» и перейти на неё.
- В группе, которая называется «Разбивка страницы», найдите фразу «С новой страницы». Поставьте перед ней галочку.
Что случится, если не сделать разрыв страниц?
Например, вы написали курсовую работу. Требуется, чтобы каждая новая глава начиналась с начала страницы. Если вдруг понадобится внести какие-то изменения, то велик шанс, что вся структура собьется и потребуется немало времени для восстановления.
Важная информация, касательно структуры: необходимо научиться делать отступы в ворде. Регулировка пробелов между строками, абзацами, создание красной строки…
Как сделать разрыв страниц в Ворде 2007/2010
Инструмент «разрыв страниц» в Microsoft Word 2007 и 2010 можно найти по пути: Вставка —> Страницы —> Разрыв страницы.
Этот вариант разрыва страниц используется для того, чтобы одним нажатием разделить тот текст, который должен располагаться на одном листе, с тем текстом, который должен быть на следующей странице.Также разрыв страницы можно сделать через вкладку «Разметка страницы». Далее перейдите в подраздел «Параметры страницы» —> «Разрывы». Здесь вы сможете сделать не только разрыв страницы, но и разрыв столбцов и разделов.
- Итак, из выпадающего меню «Разрывы», нажмите на «Страница».
-
- После этого текст разделится и на первой странице отобразится надпись «Разрыв страницы».
Строка «Разрыв страницы», которую вы видите на скриншоте выше состоит из непечатаемых символов, но при этом она занимает строку в тексте. Важно, чтобы надпись была на первой странице снизу, и не заваливалась на другую. Если вдруг ее сместило на новый лист, поставьте курсор мыши в конце страницы и нажмите клавишу «Delete».
Как сделать разрыв страницы в ворде горячей клавишей?
В MS Word разрыв страницы можно сделать при помощи горячих клавиш. Установите курсор мыши на том месте, где должен быть разрыв и затем зажмите комбинацию «Ctrl+Enter».
Как сделать разрыв страницы в LibreOffice?
Перейдите во вкладку «Вставка» —> Разрыв.
Появится окно «Вставить разрыв», в котором необходимо выбрать пункт «Разрыв страницы». затем нажмите «ОК».
Все готово! Есть еще один способ: воспользуйтесь кнопкой в правой панели управления.
Ну и вот, что можно было сказать про то, как в ворде сделать разрыв страниц.
Интересные записи:
Источник: https://medicina-treat.ru/kak-v-vorde-sdelat-razryv-stranic/
Как удалить разрыв страницы в Word
Если вами при постановке разделений была допущена неточность либо при последующем редактировании вы поняли, что некоторые разрывы были лишними, то вы можете удалить их. Софт позволяет сделать это несколькими способами, которые будут рассмотрены нами ниже.
Во-первых, убрать разделение можно вручную. Для этого расположите курсор в конце абзаца, после которого находится отформатированный при помощи разрыва абзац, и нажимайте на Delete до тех пор, пока между ними не исчезнут пустые строки.
Во-вторых, разделение можно убрать, ликвидировав в тексте скрытый знак, символизирующий разрыв страницы. Для этого выполните следующий алгоритм действий:
- В верхней части окна утилиты отыщите пункт меню, который называется «Главная», и кликните по нему левой кнопкой вашей мыши.
- Найдите кнопку под названием «Отобразить все знаки». Она находится слева от блока, где вы можете выбрать стиль вашего текста. После нажатия на данную кнопку станут видны все скрытые символы, которые есть в вашем документе.
- У разрыва страницы есть специальный символ, который вы с лёгкостью найдёте в тексте. Выделите его и уничтожьте при помощи Delete.
В-третьих, разделение в тексте можно удалить через пункт «Черновик». Чтобы воспользоваться этим способом, пройдите последовательно шаги, описанные далее:
- В верхней части окна утилиты отыщите вкладку под названием «Вид» и кликните по ней.
- Найдите кнопку, которая называется «Черновик», и нажмите на неё.
- Расположите ваш курсор строго перед началом отформатированного с помощью разрыва текста, находящегося на новом листе.
- Нажмите на Delete.
Инструкция для Word 2003
1. Создание таблицы. Для этого на панели инструментов нажимается Таблица › Вставить › Таблица, и задаются 2 столбца и 1 строка. Данная таблица выделяется рамкой. Чтобы её убрать, перейдите в Таблица › Свойства таблицы › Границы и заливка. Там в колонке выберите, что рамки у таблицы нет (рамка уберётся, но будет видна сетка, которая, похоже, не видна при распечатывании); либо дайте рамке фоновый цвет страницы (обычно белый). В полученные ячейки вписывается необходимый текст.
2. Следующий способ предполагает разделение листа с помощью колонок. Для этого можно воспользоваться двумя существующими способами. Первый поможет разбить уже готовый текст, второй – применяется в процессе создания нового документа.
При наличии готового текста выбирается вкладка под названием Формат › Колонки; в появившемся окне будет предложено выбрать необходимое число колонок – выбераем две. С помощью нажатия левой кнопки мыши происходит автоматическая разбивка на колонки. В случае необходимости разбить только часть документа, потребуется выделить нужную текстовую часть и проделать вышесказанное.
Если вы только приступили к созданию документа в Microsoft Word, понадобиться применить такие же действия к пустому документу, и только потом вписывать текст. В этом случае курсор мыши будет автоматически перемещаться на следующую часть листа.
Если же вам не подходит стандартный вариант разбивки, то можно его отредактировать. То есть задать необходимое значение для ширины колонок и промежутка между ними.
Как удалить разрыв страницы в Ворде 2010
Перенос текста на следующий лист (или разрыв страницы) в Ворде бывает двух видов: добавляемые автоматически и вручную. Автоматические переносы по умолчанию разделяют текст на каждом листе документа. Ручной – можно добавить в любом месте, где нужно пользователю.
Сначала разберемся, как отменить разрыв страницы в Ворде, выполненный вручную:
- Вверху экрана нажмите вкладку «показать пробелы», тогда вам станут видны переносы текста на следующий лист;
- Кликните кнопкой мыши два раза на нужный и удалите его.
Автоматические переносы полностью не удастся убрать, но вы можете применить настройки к определенным абзацам, где они не нужны. Для этого потребуется выполнить следующие действия:
- Выберете нужный абзац.
- В верхнем меню откройте вкладку «Макет» и вызовите нажатием правой кнопки мыши окно «Абзац».
- В нем войдите в раздел «Положение на странице», установите галочку перед нужным пунктом: «Запрет висячих строк»;
- Подтвердите действие, нажав «Ок».
Разделение страницы с помощью таблицы
Таблица – ещё один способ разделения страницы на 2 части. Данный способ немного сложнее, но при этом он позволяет разделять отдельные страницы, а не весь документ Word целиком. Для того чтобы воспользоваться этим способом перейдите на вкладку «Вставка», нажмите на кнопку «Таблица» и создайте таблицу размером 2 на 1.
Для того чтобы разделение страницы выглядело боле естественно, таблицу нужно сделать не видимой. Для этого выделите всю таблицу с помощью мышки и перейдите в раздел «Работа с таблицами – Конструктор». Здесь нужно открыть меню «Границы» и выбрать вариант «Нет границы».
В результате вы получите невидимую таблицу, которая будет разделять вашу страницу на 2 части.
Убираем разрыв страницы в Ворде 2007 года
Многие пользователи до сих пор выбирают для работы программу Ворд версии 2007-го года, не смотря на существование новых редакторов Ворд. Более старая версия настроена таким образом, что она автоматически делает отступы в тексте. Сделать документ сплошным можно, выполнив несколько простых действий:
- заходим в меню «Абзац» и нажимаем «Отобразить знаки»;
- там, где вы увидите надпись «Разрыв листа», нужно выделить ее и удалить;
- перенос частей напечатанного текста исчезнет.
Ручное удаление разрывов
Не смотря на постоянные вопросы со стороны пользователей, разработчики текстового редактора Word не предусмотрели специальную клавишу для удаления переносов в тексте. Но это сделать довольно просто, дадим вам инструкцию, как удалить разрыв страницы в Microsoft Office Word:
- на верхней панели редактора кликните «показать пробелы», теперь переносы текста станут видны;
- выберите тот, который требуется убрать;
- с помощью мыши выделите его и нажмите «Delete» или «Backspace»;
- повторите действие со всеми ненужными переносами.
Автоматический разрыв страниц
В Ворде можно задать автоматическую расстановку переносов текста на следующий лист, так же их можно убрать не только вручную, но и автоматически. Приведем пример пошаговой инструкции, как убрать разрыв страницы в Ворде:
- выделить отрезок текста с нежелательным переносом или текст целиком;
- в верхнем меню открыть раздел «Разметка страницы»;
- найти меню «Абзац» и нажать на символ в виде окна со стрелочкой;
- в данном окне выберете раздел «Положение на странице»;
- поставьте галочку напротив надписи «Запрет висячих строк»;
- подтвердите действие нажатием клавиши «Ок».
Как устанавливать разрыв страниц в ворде и как запретить разрывы?
Разрыв страницы в ворде — важная функция, позволяющая делить документ на структурные части так, чтобы при любых изменениях они сохраняли свою обособленность.
Произвести подобный раздел можно как в ручном, так и в автоматическом режиме. Ручную регуляцию обычно используют для небольших документов или их фрагментов, автоматическую — для работ с большим массивом текстового и графического материала.
В любом случае все действия можно свести к установке разрешительных и запретительных команд.
Видео инструкция как сделать разрыв страницы в ворде
Разметка текста с помощью принудительного разрыва в конкретном месте
Для установления разрывов страниц в Microsoft Word необходимо выполнить определенные действия в такой последовательности:
- Поместите курсор мыши туда, где вам необходимо установить разрыв, и щелкните один раз.
- Воспользуйтесь вкладкой «Вставка», затем — группой «Страницы».
- В выплывающем меню воспользуйтесь командой «Разрыв страницы» и щелкните по ней один раз.
Разрыв страницы в ворде устанавливается из меню «Вставка» — «Разрыв страницы», либо при помощи комбинации горячих клавиш Ctrl+Return
Разметка текста может производиться и с использованием мыши. Для этого необходимо выделить нужный фрагмент, поместить на него курсор и щелкнуть правой кнопкой. Открывается меню, которое в основном дублирует главные простые функции управления как текстом, так и графикой. Его использование ускоряет работу при выполнении одних и тех же действий. Выбираем вкладку «Абзац».
Подобная ручная регуляция особенно бывает полезна в том случае, есть вы работаете со сложными графическими файлами, вставленными в тексты. К ним относятся, например, диаграммы, графики, рисунки, фотографии, части сайтов и т.п. Фиксируя их в одном положении, вы избавляете себя от многих проблем и лишней работы.
Запрет разрывов
Запретительные действия при работе с разметками страниц в ворде являются частью процесса упорядочения документа и могут быть сведены к установке флажка в соответствующем окошке.
Запретить разрывы в ворде можно, сняв все галки с опций разбивки страниц, которые находятся в настройках абзаца
Работа с несколькими абзацами осуществляется следующим образом.
- Производим выделение нужной части текста.
- Переходим через вкладку «Макет» и входим в «Абзац». Там нажимаем на диалоговое окно и выбираем «Положение на странице».
- Находим команду «Не отрывать от следующего» и устанавливаем флажок. Теперь запрет будет действовать до его отмены по тому же алгоритму.
Иногда при оформлении документа необходимо избавиться от висячих строк, которые портят внешний вид документа и нежелательным образом фрагментируют информацию.
В этом случае выделяете нужную часть, затем переходите через вкладку «Макет страницы» в «Абзац», из него — в «Положение на странице», где выбираете и устанавливаете флажок «Не разрывать абзац». Отменить запрет можно в том же порядке.
Данные действия придают документу целостность и усиливают его информационную насыщенность.
При работе с громоздкими таблицами появляется необходимость разместить их таким образом, чтобы они не перемещались произвольно. Для этого таблицу необходимо выделить.
После этого появляется возможность войти в меню «Работа с таблицами». Там выбираете вкладку «Макет», где необходимо нажать кнопку «Свойства» в «Таблице». Потом в появившемся окне выбираем вкладку «Строка».
Здесь мы убираем маркер с окошка «Разрешить перенос..» и спокойно работаем с таблицами.
Таким образом, разметка документа с помощью функций разрыва является простой и доступной и позволяет ускорить работу, сосредоточиться на содержании, а не на форме, и сделать свой труд более продуктивным.
Источник: https://itguides.ru/soft/word/razryv-stranicy-v-word.html
Замены разрыва страницы
Если документ Ворд, подлежащий редактированию, достаточно объемный, тогда ручное и автоматическое удаление переносов не подойдет. Расскажем, как отменить разрыв страницы в Ворде посредствам автозамены:
- На клавиатуре нажмите комбинацию клавиш «Ctrl+H», откроется диалоговое окно «Поиск и замена».
- Кликаем на кнопку «Больше» в разделе «Заменить»;
- В поле «Найти» нажимаем клавишу «Специальный»;
- Появится список, в котором нужно выбрать «Разрыв страницы»;
- Окно во вкладке с надписью «Заменить на» оставьте незаполненным;
- Нажать на кнопку «Заменить все»;
- По окончанию автозамен откроется окно с количеством произведенных программой действий;
- Подтвердите замены нажав «Ок».
Два способа, как сделать в «Ворде» разрыв страницы
Во всем известной программе «Ворд», после того как текст достигает конца одной страницы, программа визуализирует разрыв страницы, чтобы пользователь смог наглядно увидеть, где лист заканчивается, а где начинается новый. Такой разрыв является автоматическим. Удалить его никак нельзя, так как в этом попросту нет необходимости. Однако разрыв страницы можно создавать вручную.
В этой статье речь пойдет о том, как сделать в «Ворде» разрыв страницы ручным способом. Будут описаны два довольно легких способа, так что по ходу прочтения статьи вы научитесь выполнять эти действия.
Что такое разрыв страницы?
Прежде чем разобраться с тем, как сделать в «Ворде» разрыв страницы, стоит понять, что он из себя представляет. Разрыв страницы — функция в программе «Ворд», позволяющая после определенного абзаца переносить весь остальной текст на следующую страницу, не прилагая лишних усилий при дальнейших изменениях и исправлениях.
Одной из распространённых ошибок при желании сделать перенос текста на другую страницу является использование клавиши Enter на клавиатуре, которая просто переносит курсор на строку ниже. В этом случае, если на листе ещё осталось место в его нижней части, а в дальнейшем произведены какие-то изменения выше, то весь текст «съедет», а на некоторых листах появится пустое пространство сверху. Чтобы избежать этого и других казусов при оформлении документа, достаточно изучить, как сделать разрывы между страницами в «Ворде».
Для чего нужно разрывать страницу?
Перед рассказом о том, как сделать в «Ворде» разрыв страницы, стоит изначально пояснить саму суть данного действия. Выше уже говорилось, что разрыв указывает на места, где начинается новый лист — это очень удобно при печати.
Помимо такой пользы, разрыв может помочь и при работе в самой программе. Сделав его, вы сможете просто ориентироваться в различных блоках текста. Таким образом, навигация по документу упростится в разы.
Безусловно, вместо ручного разрыва можно пользоваться и автоматическим. Но для этого вам придется зажимать клавишу ENTER и удерживать ее до тех пор, пока не выполнится автоматический разрыв. Но данный метод хорош лишь в том случае, если необходимо распределить блоки текста на нескольких листах, но если таких листов очень много, то этот метод становится попросту бесполезным ввиду больших затрат по времени.
Также стоит упомянуть, что ручной разрыв помогает быстро перейти на новую страницу, которая является полностью пустой.
Закончив с объяснениями, теперь перейдем к самой сути, к вопросу о том, как сделать в «Ворде» разрыв страницы.
Как соединить разорванную таблицу в Ворде
Итак, как соединить разорванную таблицу в Ворде? Как известно, людям не всегда нужны таблицы с разрывами, и поэтому их приходиться соединять. Для этого дела, выполните следующие действия. Снова выделяйте разорванный объект, и нажмите на него правой кнопкой мыши, чтобы выбрать пункт копировать. Потом следует нажать вырезать, в указанном меню. (Рисунок 2).
После чего, наведите курсор мыши именно в ту область, куда хотите добавить разорванную таблицу. Убрать разрыв таблицы в word помогают клавиши CTRL+V вставить. После этого действия, Вы сможете навсегда избавиться от разрывов между таблицами. Отдельная часть таблицы вставиться в то место, где был совершён разрыв.
Но, иногда бывает, что после вставки таблицы отображаются не ровно. Проблема устраняется довольно легко. Вам нужно растягивать или уменьшать размер таблиц, путем перетаскивания из одной стороны в другую. И тогда проблем с неровностью у Вас не возникнет.
Первый способ: во вкладке «Вставка»
Чтобы разорвать страницу в программе «Ворд», вам необходимо проделать ряд несложных манипуляций. Как можно понять из подзаголовка, в первую очередь необходимо перейти во вкладку «Вставка». Но главное — перед проведением всех операций не забудьте установить курсор мыши в нужное место в документе, где необходимо будет сделать тот самый разрыв.
Во вкладке «Вставка», на верхней панели инструментов, вам необходимо обратить свое внимание на область «Страницы». Располагается она в самой левой части. Там вам нужно кликнуть по пункту «Разрыв страницы». После проделанных манипуляций вы увидите, что часть текста, которая находилась ниже установленного курсора, переместилась на отдельный лист, оставив за собой пустое пространство — вы сделали разрыв страницы.
Но стоит отметить, что если окно программы «Ворд» развернуто не на весь экран, то область «Страницы» может не отображать в себе пункт «Разрыв страницы». В этом случае сначала нажмите на само название области «Страницы» и уже в выпадающем меню выберите нужный пункт.
Это был первый способ, как в «Ворде» сделать разрыв между страницами. Но как упоминалось выше, всего их два, поэтому незамедлительно переходим к следующему.
Деление текста пополам вертикально
Другой способ предлагает разбить страницу в Word по вертикали или создать колонки с текстом. Этот способ применяется к текстовому редактору Word 2007 и Word 2010.
Порядок действий:
- Текст, который предполагается разбить на колонки, выделите мышью или наведите курсор на то место в документе, где должны начинаться колонки.
- Перейдите во вкладку «Разметка страницы». Далее в блоке «Параметры страницы» необходимо выбрать пункт «Колонки».
- Выберите пункт «Другие колонки».
- Укажите, сколько колонок вам требуется на странице.
- Далее в разделе «Применить» необходимо выбрать «До конца документа» или «К выделенному тексту».
- Также, чтобы установить между блоками вертикальную линию, выберите «Колонки», «Другие колонки» и поставьте галочку на пункте «Разделитель». Колонки можно настроить, задав их ширину и расстояние меду ними.
- Чтобы внести изменения в следующих частях документа, выберите нужный участок текста и проделайте те же действия, которые описаны выше. К примеру, можно сделать из одной колонки – две, а на другом участке, ниже, перейти снова к одной колонке.
Разделение страницы по вертикали в Word
Это может быть полезным: Как разделить таблицу в Ворде на 2 части.
Второй способ: во вкладке «Макет»
Сейчас же будет разобран второй способ, как сделать разрыв страницы. В «Ворде» 7-го года, к сожалению, вкладки «Макет» нет. Поэтому инструкция будет немного другой. Разница лишь в наименовании, в 2007 «Ворде» данная вкладка называется «Разметка страницы». Поэтому если вы работаете в данной версии программы, то выполняйте все действия именно в ней.
Итак, как можно уже было догадаться, первым делом нужно перейти во вкладку «Макет». Но стоит снова сделать ремарку: перед всеми действиями не забывайте устанавливать курсор в то место, где нужно сделать разрыв, иначе все манипуляции будут проведены впустую.
В представленной вкладке необходимо нажать на пункт «Разрывы». Находится этот пункт в области «Параметры страницы», которая, как и в прошлом способе, расположена в самой левой части панели инструментов.
Как только вы нажмете на пункт «Разрывы», перед вами откроется выпадающее меню, в котором необходимо нажать на «Страница». После этого, как и в прошлый раз, часть текста, которая находилась ниже установленного курсора, переместится на новый лист.
Вставка разрыва
Для большинства версий программы процесс полностью идентичный, так, например, алгоритм того, как сделать разрыв страницы в «Ворде» 2010 года, аналогичен со всеми последующими версиями. Выбрав место, обычно в конце абзаца, после которого должен идти разрыв страницы, необходимо в верхней панели быстрого доступа выбрать вкладку «Вставка», в которой в графе «Страницы» есть пункт «Разрыв страницы». После нажатия на эту кнопку курсор автоматически перейдёт на новую, пустую страницу, при этом, если ранее за текущим листом следовал ещё один, то он окажется на один номер дальше. Чтобы вернуть идущий ниже текст вверх, для сохранения разрыва страниц лишь между этими листами достаточно один раз нажать клавишу Delete на клавиатуре. А для удаления самого вставленного разрыва — воспользоваться кнопкой BackSpace.
Аналогичного результата можно добиться и другим способом. Выделив абзац, который должен начинаться с новой страницы, необходимо щёлкнуть по нему правой кнопкой мыши. В открывшемся меню нужно найти строку «Абзац», и кликнуть по нему левой клавишей мышки. После этого появится окно, в котором будет две вкладки — «Отступы и интервалы» и «Положение на странице». Выбрав последнюю, необходимо отметить галочкой пункт «С новой страницы» и нажать кнопку «Ок». В результате весь текст с выбранного абзаца перейдёт на новый лист.
Несколько способов, как сделать в «Ворде» разрыв страницы
При работе с документами в программе Microsoft Word при форматировании текста нередко приходится сталкиваться с проблемой переноса текста на новую страницу. Иногда необходимо сделать так, чтобы абзац целиком находился на одном листе, начать следующий абзац с новой страницы или вставить просто пустой лист. Для простого решения всех этих задач достаточно понять, как сделать в «Ворде» разрыв страницы.
Что такое разрыв страницы?
Прежде чем разобраться с тем, как сделать в «Ворде» разрыв страницы, стоит понять, что он из себя представляет. Разрыв страницы — функция в программе «Ворд», позволяющая после определенного абзаца переносить весь остальной текст на следующую страницу, не прилагая лишних усилий при дальнейших изменениях и исправлениях.
Одной из распространённых ошибок при желании сделать перенос текста на другую страницу является использование клавиши Enter на клавиатуре, которая просто переносит курсор на строку ниже. В этом случае, если на листе ещё осталось место в его нижней части, а в дальнейшем произведены какие-то изменения выше, то весь текст «съедет», а на некоторых листах появится пустое пространство сверху. Чтобы избежать этого и других казусов при оформлении документа, достаточно изучить, как сделать разрывы между страницами в «Ворде».
Вставка разрыва
Для большинства версий программы процесс полностью идентичный, так, например, алгоритм того, как сделать разрыв страницы в «Ворде» 2010 года, аналогичен со всеми последующими версиями. Выбрав место, обычно в конце абзаца, после которого должен идти разрыв страницы, необходимо в верхней панели быстрого доступа выбрать вкладку «Вставка», в которой в графе «Страницы» есть пункт «Разрыв страницы». После нажатия на эту кнопку курсор автоматически перейдёт на новую, пустую страницу, при этом, если ранее за текущим листом следовал ещё один, то он окажется на один номер дальше. Чтобы вернуть идущий ниже текст вверх, для сохранения разрыва страниц лишь между этими листами достаточно один раз нажать клавишу Delete на клавиатуре. А для удаления самого вставленного разрыва — воспользоваться кнопкой BackSpace.
Аналогичного результата можно добиться и другим способом. Выделив абзац, который должен начинаться с новой страницы, необходимо щёлкнуть по нему правой кнопкой мыши. В открывшемся меню нужно найти строку «Абзац», и кликнуть по нему левой клавишей мышки. После этого появится окно, в котором будет две вкладки — «Отступы и интервалы» и «Положение на странице». Выбрав последнюю, необходимо отметить галочкой пункт «С новой страницы» и нажать кнопку «Ок». В результате весь текст с выбранного абзаца перейдёт на новый лист.
Горячие клавиши
Самым быстрым способом того, как сделать в «Ворде» разрыв страницы, является использование «горячих клавиш». Вне зависимости от версии программы, необходимо установить курсор на том месте, после которого должен начинаться новый лист, и нажать одновременно сочетание Ctrl + Enter. Результатом этого станет перенос идущего ниже текста на страницу ниже. Стоит отметить, что при наличии выделенного текста перед использованием «горячих клавиш» он будет просто заменён на вставленный затем разрыв страницы, поэтому перед нажатием стоит убедиться в отсутствии выделения части документа.
Установка правил для абзаца
С помощью разрыва страницы можно не только определить абзац, после которого будет идти новый лист, но и указать правило для одного или нескольких абзацев, который должен целиком располагаться на одной странице. Для этого необходимо указать соответствующее правило.
Чтобы абзац не разрывался на две страницы, нужно выделить его и щёлкнуть по нему правой кнопкой мыши. В открывшемся меню выбрать пункт «Абзац», а в появившемся окне — знакомую уже вкладку «Положение на странице». В списке, расположенном в левой части окна, необходимо отметить галочкой пункт «Не разрывать абзац». В таком случае при недостаточности места для вмещения всего абзаца на одном листе он будет автоматически перенесён на следующий. Чтобы не разрывать абзац с другим, необходимо выделить первый из них, после чего проделать аналогичные действия, в конечном пункте алгоритма выбрав пункт «Не отрывать от следующего».
Особенности старых версий Word
Стоит отметить, что процесс того, как сделать разрыв страницы в «Ворде» 2007 года и последующих версий программы, несколько отличается от более ранних. Причиной тому служит изменение интерфейса всей линейки Microsoft Office. Поэтому при изучении, как сделать разрыв страницы в «Ворде» 2003 года или в ранее выпущенных версиях, стоит учитывать этот момент, чтобы не искать дополнительную информацию в Сети.
Разница в алгоритмах вставки разрыва для этих версий заключается лишь в одном: в панели быстрого доступа, после выбора пункта «Вставка» откроется меню, а не панель инструментов. В появившемся списке необходимо выбрать пункт «Разрыв страницы» — результат будет аналогичным, как и для более новых версий «Ворда».
Преимущества разрыва страницы
Чем же полезно знание того, как сделать в «Ворде» разрыв страницы? Эта функция программы позволяет красиво оформить документ, при этом гарантируя минимальное количество изменений при добавлении или форматировании текста. Благодаря использованию разрывов страниц, полученный документ получает более высокий уровень удобочитаемости, а также это способствует более чёткому разделению структуры текста.
Разрыв страницы позволяет не вставлять в документ несколько идущих подряд пустых строк, а сразу переносит текст на новый лист. Благодаря этому любое сделанное выше разрыва изменение не скажется на положении перенесённой части документа.
Принудительный разрыв страницы
Начать новую страницу в Word можно двумя способами. Первый — простой, но неправильный и дилетантский, второй — единственно верный.
- Простой способ: нажимать клавишу до тех пор, пока не появится ряд точек, обозначающий начало новой страницы. Совершенно очевидно, что это нелепо и непрофессионально.
- Рекомендуемый способ: нажать комбинацию клавиш . Готово! Новая страница к вашим услугам.
— это комбинация клавиш для вставки жесткого разделителя страницы, который требует, чтобы Word начал новую страницу точно в указанном месте. Именно этот способ я вам настоятельно рекомендую!
В режиме Вид>Обычный (описывается в главе 2) жесткий разделитель страницы представляет собой строку из плотно прижатых друг к другу точек. Он указывает на начало новой страницы, причем линия точек сопровождается надписью Разрыв страницы, напоминающей, что ввод страницы — дело ваших рук. Так выглядит символ разделителя страниц.
В режиме Вид >Разметка страницы жесткий разделитель страниц выглядит так же, как обычный разделитель (см. рис. 2.2).
При установке жесткого разделителя страниц имейте в виду следующее.
- Жесткий разделитель страниц можно ввести также с помощью команды Вставкас>Разрыв. Выберите параметр Новуюстраницу и щелкните на кнопке ОК. По сравнению с нажатием комбинации клавиш , это довольно хлопотная процедура, поэтому неудивительно, что большинство пользователей предпочитают все же .
- Вставка жесткого разделителя страниц работает, как и обычная разбивка на страницы, за одним исключением: вы сами решаете, в каком месте будет начата страница. Поместите курсор в ту область, в которой вы намереваетесь установить жесткий разделитель страниц, затем нажмите .
- Нажатие комбинации вводит в ваш документ символ перехода к новой странице, который с данного момента будет находиться на этом месте, создавая переход к новой странице (причем независимо от того, как вы измените текст предыдущих страниц). Жесткий разделитель отличается от обычной разбивки на страницы тем, что он не учитывает возможностей редактирования текста.
- Вы можете удалить жесткий разделитель страниц, выделив его с помощью мыши и нажав или . Если это произошло случайно, примените комбинацию еще раз или нажмите , чтобы отменить удаление.
- Если вы установили жесткий разделитель страниц, то прежде, чем распечатывать документ, взгляните на него в режиме Предварительный просмотр. Иногда в процессе редактирования текст существенно изменяется, и жесткий разделитель страниц становится ненужным. О команде Предварительный просмотр рассказывается в главе 9.
- Не поддавайтесь искушению применять Жесткий разделитель, чтобы упорядочить нумерацию страниц. У вашего компьютера достаточно возможностей, чтобы справиться с этой задачей, не прибегая к форматированию страниц (подробнее читайте выше, в разделе «Где разместить номер страницы»).
Вставка разрыва страницы в Word
Word автоматически добавляет разрыв в конце каждой страницы. Разрыв страницы всегда можно вставить вручную, чтобы начать в документе новую страницу.
Установите курсор там, где нужно завершить одну страницу и начать новую.
Выберите Вставка > Разрыв страницы.
Вставка разрыва страницы вручную
В документе щелкните место, куда вы хотите вставить разрыв страницы, или коснитесь его.
Перейдите к макету > разрывов > странице.
Вставка разрыва страницы вручную
В документе щелкните место, куда вы хотите вставить разрыв страницы, или коснитесь его.
Перейдите в > разметкистраницы, выберите «Разрыв»,а затем — «Страница».
Щелкните или нажмите в документе место, куда вы хотите вдохнуть разрыв страницы.
Выберите Вставка > Разрыв страницы.
У вас уйдёт всего пара секунд.
Что важно знать
Разрывом страницы называют специальный элемент разметки, который нужен для форматирования документа. Он указывает, что текст после этого маркера должен начинаться с новой страницы. Благодаря этому можно разделить главы документа — и, независимо от изменений в вёрстке, каждая из них будет всегда начинаться с новой страницы. То же самое справедливо и для печати набранного текста.
Есть два вида разрывов: автоматические и ручные. Первые добавляет сама программа для указания конца страницы с учётом размера бумаги, полей и масштабирования; вторые вставляет пользователь. Удалить можно только ручные разрывы страниц, автоматические — лишь изменить, настроив желаемое отображение текста.
Как сделать разрыв страницы в Word
Для данной функции есть специальный шорткат, который удобно использовать для быстрого добавления разрыва. Поставьте курсор перед текстом, который должен оказаться на новой странице, и просто нажмите Ctrl + Enter в Windows или Cmd + Enter в macOS.
Если забудете сочетание, разрыв можно сделать через одноимённую функцию в меню. Для этого установите курсор в нужном месте, перейдите на вкладку «Вставка», выберите кнопку «Страницы» и затем «Разрыв страницы».
Есть ещё один вариант. Принцип тот же: сначала выберите желаемое место, после чего кликните «Макет» → «Разрывы» и нажмите «Страница». Весь текст после курсора при этом переместится на новый лист.
Можно также автоматизировать добавление разрывов с помощью стилей. После применения настроенного стиля к тексту разрыв страницы будет добавляться автоматически.
Для этого на вкладке «Главная» нажмите кнопку «Создать стиль», присвойте ему имя и задайте настройки форматирования. Затем выберите в выпадающем меню внизу пункт «Абзац» и на вкладке «Положение на странице» поставьте галочку напротив опции «Разрыв страницы перед». Теперь, если применить новый стиль к выделенному тексту, то к нему сразу же добавится разрыв, и абзац переместится на новую страницу.
Как убрать разрыв страницы в Word
Разрывы не показываются на странице в обычном режиме, поэтому для их удаления сначала надо включить отображение непечатаемых символов. Перейдите на вкладку «Главная» и кликните по значку абзаца на панели инструментов.
Теперь в месте разрывов страниц будут отображаться одноимённые надписи. Чтобы убрать ручной разрыв, просто выделите его двойным щелчком мыши и нажмите Delete на клавиатуре.
Как уже упоминалось, автоматические разрывы удалить нельзя. Вместо этого их можно перенести в другое, более удобное место, оставив ключевые абзацы текста неразрывными. Чтобы сделать это, выделите нужный фрагмент, щёлкните правой кнопкой мыши и выберите в контекстном меню «Абзац».
На вкладке «Положение на странице» снимите галочки с опций «Не отрывать от следующего», «Не разрывать абзац», «Разрыв страницы перед» и нажмите OK.
Как сделать разрыв страницы в Excel
Для печати листа таблицы на определённом количестве страниц пригодится функция разрывов. Их можно прикрепить как к столбцам, так и к строкам.
Для удобства лучше перейти на вкладку «Вид» и переключиться в режим страничного отображения, нажав одноимённую кнопку. Можно просто кликнуть значок у ползунка масштабирования. Автоматические разрывы будут показаны в виде пунктирных линий, а ручные — в виде сплошных.
Выделите столбец справа от места, куда нужно вставить вертикальный разрыв, или строку, ниже которой хотите поместить горизонтальный разрыв. Перейдите на вкладку «Разметка страницы», нажмите кнопку «Разрывы» и затем — «Вставить разрыв страницы».
Другой вариант — просто кликнуть правой кнопкой мыши на столбце или строке и выбрать «Разрыв страницы».
Как убрать разрыв страницы в Excel
Для удаления разрывов тоже сначала нужно переключиться в страничный режим, как описано в предыдущем пункте. Далее необходимо выделить столбец справа от разрыва или строку под ним, перейти на вкладку «Разметка страницы» и нажать «Разрывы» → «Удалить разрыв».
То же самое можно сделать через контекстное меню по клику правой кнопкой мыши, выбрав «Убрать разрыв страницы».
Читайте также 💻📑🧾
- 9 советов, которые помогут быстрее работать в Word
- 6 простых правил форматирования текста в Google Docs, чтобы не бесить редактора
- Что делать, если курсор в macOS кажется слишком медленным
- 7 трюков с таблицами в Word, о которых вы могли не знать
- 12 простых приёмов для ускоренной работы в Excel