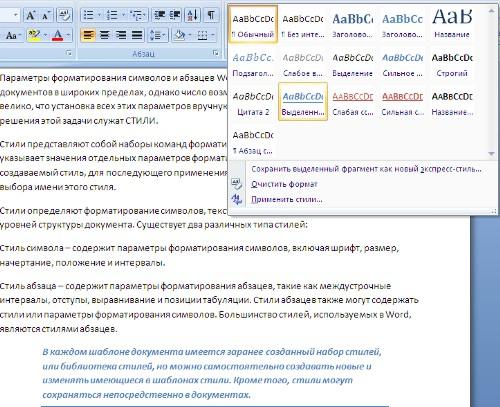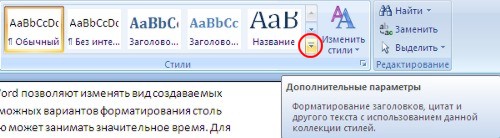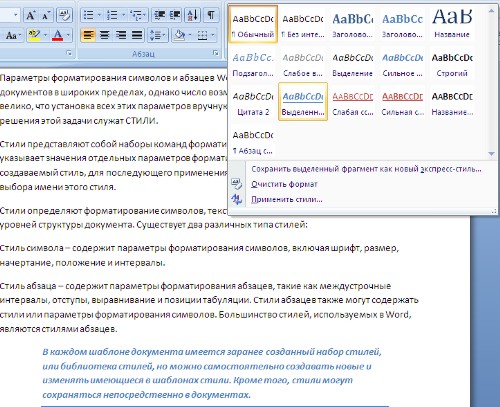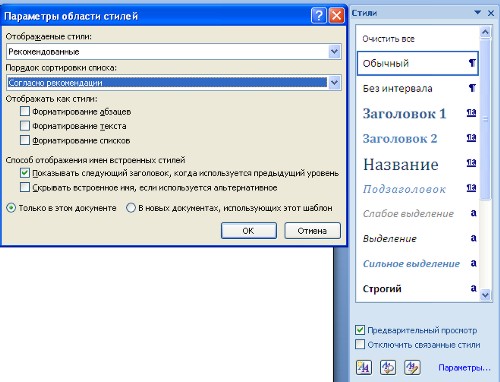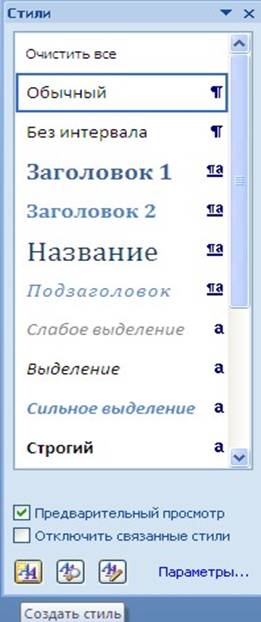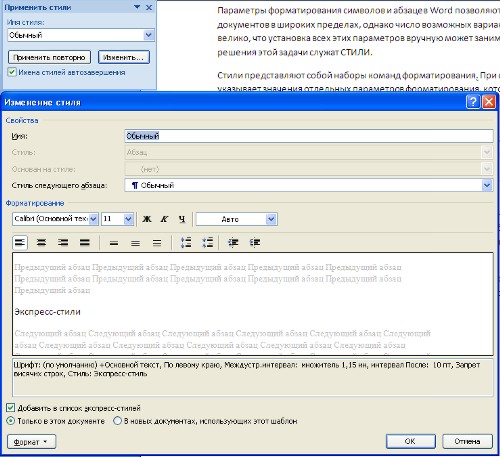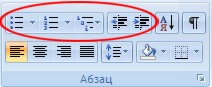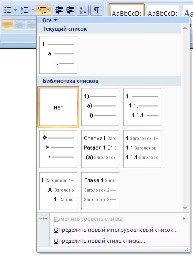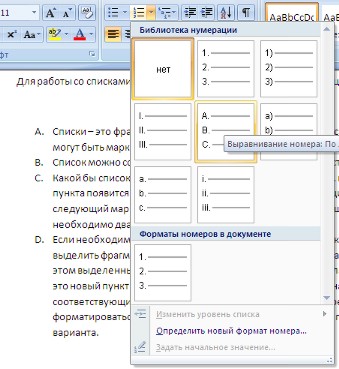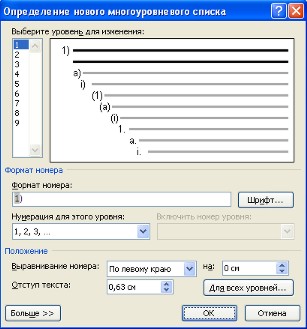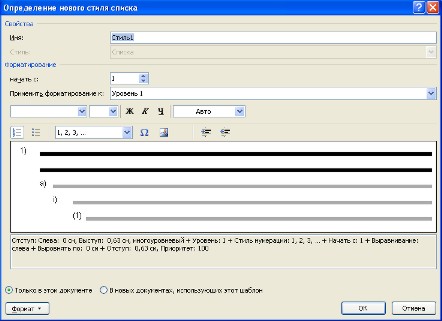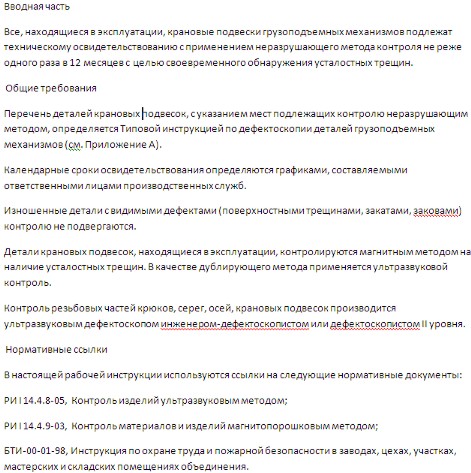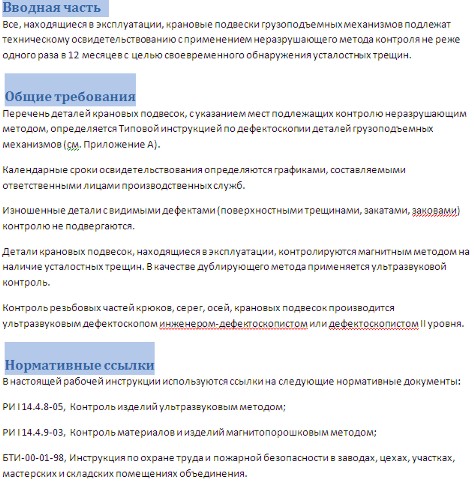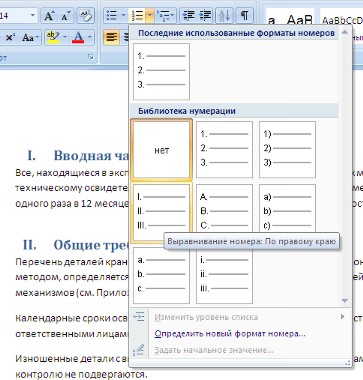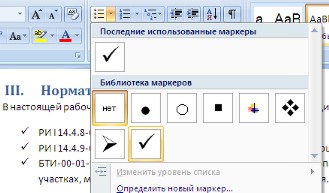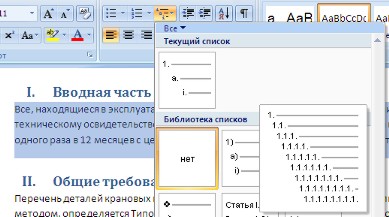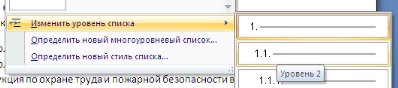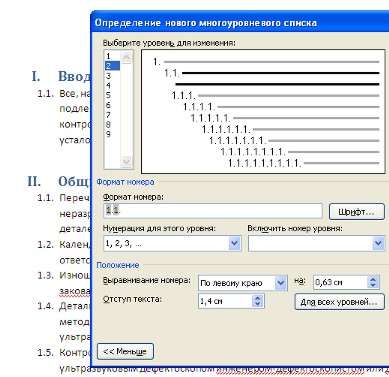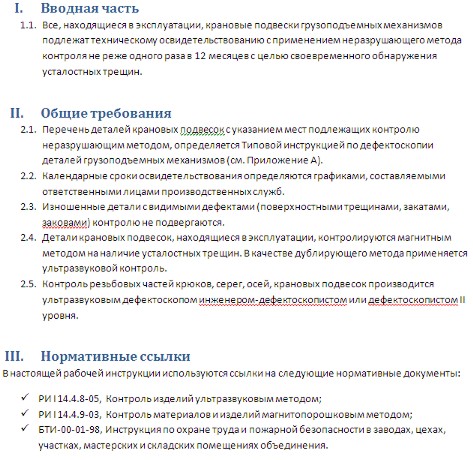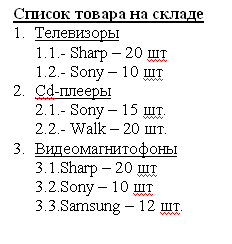Практическая работа 19
Тема работы: MS Word. Стили, их настройка. Создание стилей.
Цель работы: Освоить
работу со стилевым оформлением документов в текстовом процессоре MS Word.
Норма времени: 2 часа
Содержание отчёта по практической работе:
–
тема и цель работы;
–
выполненное задание 1 (описание хода работы со
скриншотами);
–
выполненное задание 2 (описание хода работы со
скриншотами);
–
ответы на контрольные вопросы;
–
вывод по практической работе.
Теоретическая часть
Стилем называется
набор параметров форматирования, который применяется к тексту, таблицам и
спискам, чтобы быстро изменить их внешний вид.
Стили позволяют одним действием применить
сразу всю группу атрибутов форматирования.
В MS Word выделяют 4
основных виде стилей (рис.1)
Рисунок
1 – Основные виды стилей в MS Word
–
стиль абзаца полностью определяет внешний вид
абзаца, то есть выравнивание текста, позиции табуляции, междустрочный интервал
и границы, а также может включать форматирование знаков;
–
стиль символа задает форматирование выделенного
фрагмента текста внутри абзаца, определяя такие параметры текста, как шрифт и
размер, а также полужирное и курсивное начертание;
–
стиль таблицы задает вид границ, заливку,
выравнивание текста и шрифты;
–
стиль списка применяет одинаковое выравнивание,
знаки нумерации или маркеры и шрифты ко всем спискам.
Стилевое форматирование имеет ряд преимуществ
перед ручным:
–
экономит время. Применить стиль как набор элементов
форматирования значительно быстрее, чем применять их один за другим;
–
способствует единообразию оформления документа. При
ручном форматировании одинаковые по смыслу форматирования разделы могут
отличаться своими форматами, применение стиля же вносит строгость в оформление
документа;
–
позволяет быстро изменить вид отдельных элементов
во всем документе. В этом случае достаточно внести изменения в стиль, и
оформление вступит в силу во всем документе.
Практическая часть
Задание 1.
1.
Скопируйте документ Реферат Проблема смысла жизни.doc к себе в папку и откройте его. Данный документ состоит из заголовков,
подзаголовков и основного текста. При форматировании данного текста будем
использовать стили оформления.
2.
Выделите первый абзац и выполните команду: вкладка
ленты Главная ► панель инструментов Стили ► Обычный. Для
заголовка Введение примените стиль Заголовок 1 т. е. заголовок
первого уровня.
3.
Если параметры стандартных стилей нас не
устраивают, то можно создать собственные стили на основе имеющихся. Создадим
стиль для заголовков первого уровня. Для этого необходимо вызвать диалоговое
окно Стили (Рисунок 2) командой: вкладка ленты Главная ► панель
инструментов Стили ► кнопка открытия диалогового окна стилей .
Рисунок
2 – Диалоговое окно Стили
Для создания нового стиля воспользуйтесь
кнопкой и в появившемся диалоговом
окне (Рисунок 3) установите следующие параметры:
—
имя стиля – Основной_фамилия студента;
—
основан на стиле – Обычный;
—
шрифт – Times New Roman, размер символов – 14 пт,
выравнивание – по ширине, отступ первой строки – 1,5 см, междустрочный интервал
– полуторный, интервалы перед и после абзаца и отступы– по 0 пт.
4.
Для Заголовка текста создайте стиль со следующими
параметрами (не забудьте поставить галочку у пункта «Обновлять автоматически»
внизу диалогового окна «Создание стиля»):
—
− имя стиля – Заголовок 1_фамилия студента;
—
− основан на стиле – Заголовок 1;
—
− шрифт – Times New Roman,
размер – 14 пт, выравнивание – по центру, без абзацного отступа, начертание –
полужирный, междустрочный интервал – полуторный;
—
запрет висячих строк, не отрывать от следующего, не
разрывать абзац (в диалоговом окне «Шрифт»);
—
с новой страницы (по желанию)
Рисунок
3 – Создание стиля
5.
Используя созданные стили, отформатируйте весь
документ.
6.
Для окончательного оформления документа установите:
–
− поля (верхнее, нижнее – 2см, левое –3 см, правое
– 1,5 см);
–
− номера страниц (снизу, по центру);
–
− верхний колонтитул – фамилия и имя студента;
Контрольные вопросы
1.
Что называется стилем форматирования?
2.
Какие основные типы стилей форматирования есть в MS
Word?
3.
Как создать свой стиль форматирования?
Практическое занятие №11
Тема: Оглавления и стили
Цель работы – изучение функциональных возможностей текстового процессора Word 2016 и приобретение навыков практической работы по сложному форматированию текстовых документов.
Задания для практического занятия и инструктаж по их выполнению
- Изучить теоретические сведения. Кратко законспектировать главное.
- Разобрать примеры.
- Выполнить практические задания по данной теме на компьютере.
Примечание. Задания, помеченные звездочкой, незрячие студенты могут не выполнять
Теоретические сведения
Сложное форматирование документов Word 2016
Сноски предназначены для добавления к тексту комментариев, объяснений, указания источника информации.
Сноски бывают обычные (в конце страницы) и концевые (в конце всего текста).
Для работы со сносками предназначена панель «Сноски».
Для вставки обычной сноски необходимо нажать кнопку «Вставить сноску» (Ctrl+Alt+F). В тексте, в том месте где находился курсор появится значок сноски, а внизу страницы — горизонтальная разделительная линия и номер сноски.
Для вставки концевой сноски предназначена кнопка «Вставить концевую сноску» (Ctrl+Alt+D).
Для более тонких настроек сносок служит окно панели «Сноски».
Сноски нумеруются автоматически в соответствии с выбранной пользователем системой нумерации. При добавлении новой сноски или удалении существующей остальные перенумеровываются.
Перемещаться между сносками можно при помощи кнопки «Следующая сноска».
Для удаления сноски необходимо ее выделить, а затем нажать клавишу Delete.

Перекрестные ссылки служат для быстрого перехода к нужному элементу документа.
В Ворде 2007 можно создавать перекрестные ссылки на следующие элементы: заголовки, сноски, закладки, названия, нумерованные абзацы. Инструменты для работы с перекрестными ссылками находятся на панели «Названия».
Перекрестные ссылки создаются только между элементами одного документа.
Введите текст, с которого будет начинаться перекрестная ссылка.
Нажмите кнопку «Перекрестная ссылка».
В открывшемся окне в выпадающем списке «Тип ссылки» надо выбрать тип элемента, на который будем ссылаться.
В выпадающем списке «Вставить ссылку на» надо указать данные, которые следует добавить в документ.
Для того, чтобы иметь возможность перехода к ссылаемому элементу флажок «Вставить как гиперссылку» должен быть установлен.
Перекрестные ссылки вставляются в документ в виде полей. Переключаться между режимами отображения кодов полей и значений полей можно при помощи сочетания клавиш Alt+F9.
Изменить текст самой ссылки можно прямо в документе.
Оглавление
Оглавление — это список заголовков документа.
Для того чтобы быстро сделать оглавление, документ предварительно должен быть отформатирован согласно встроенным форматам уровней структуры или стилей заголовков.
Затем, установив курсор в месте вставки оглавления, нажмите кнопку «Оглавление» панели «Оглавление». В открывшемся окне выберите нужный формат оглавления.
При необходимости тонких настроек оглавления нажмите «Оглавление..»
Для быстрой правки (обновления) уже существующего оглавления сделайте щелчок в поле оглавления, затем кнопку Обновить таблицу.
Предметный указатель
Предметный указатель — это список терминов, встречающихся в документе, с указанием страниц где они расположены.
Предметный указатель можно создать для следующих элементов:
отдельных слов, фраз, символов;
разделов;
ссылок.
Для работы с этим элементом форматирования предназначена панель «Предметный указатель».
Чтобы использовать в качестве предметного указателя какой-либо фрагмент текста, его необходимо выделить, затем нажать кнопку «Пометить элемент» на панели «Предметный указатель».
При пометке текста в документе добавляется специальное скрытое поле.
Для окончательной сборки предметного указателя нажмите кнопку «Предметный указатель» и при необходимости в появившемся окне произведите окончательные настройки.
Закладки
Закладки предназначены для быстроты и удобства навигации по документу — они позволяют быстро переходить к ранее помеченным местам в тексте. Для того, чтобы сделать закладку необходимо установить курсор в нужном месте документа и нажать кнопку «Закладка» на панели «Связи» ленты «Вставка».
В появившемся окне необходимо ввести имя закладки. Следует иметь ввиду, что имя должно начинаться с буквы и не содержать пробелов.
При помощи этой же кнопки и окна можно перемещаться по закладкам, добавлять новые и удалять ненужные.
Для работы с библиографией и цитатами служит панель «Ссылки и списки литературы»
Библиография — это список литературных или других источников, которые использовались при подготовке документа. Как правило, она помещается в конце текста. При вставке цитат надо указывать источник откуда они взяты, поэтому понятия «библиография» и «цитаты» тесно взаимосвязаны.
Данные элементы форматирования присутствуют, как правило, в научных работах, поэтому, более подробно на них останавливаться не будем.
Практические задания
Задание № 1
Откройте документ Text1.docx
Для вновь созданного документа установить следующие параметры:
1.Разметка страницы – Поля — Настраиваемые поля (поле слева: 2,5 см, поле справа: 1,5 см, поле сверху: 1,5 см, поле снизу: 2 см,
2.Разметка страницы – Размер (размер бумаги: А4, 21 х 29,7 см);
3.Разметка страницы — Ориентация (ориентация листа: книжная);
4.Главная – Шрифт (шрифт: Times New Roman, размер: 12 пунктов, начертание: обычный);
5. Макет / или Разметка страницы — Расстановка переносов (установить автоматический перенос слов).
6.Главная-Абзац – Отступ — первая строка на 1 см
7. Вставка — Верхний колонтитул – выбрать в выпадающем списке Пустой – Положение верхнего колонтитула относительно верхнего края — установить 1 см, Положение нижнего колонтитула относительно нижнего края — установить 1,2 см);
Задание № 2
Перед каждым абзацем текста вставить разрывы (ctrl+enter), так, чтобы каждый абзац начинался с новой страницы. У вас получатся пять страниц.
Задание №3
Вставьте в документ номера страниц:
Вставка-Номер страницы- Вверху страницы- Страница X из Y- Полужирные номера 3
Задание №4
Вставьте в документ колонтитулы:
Вставка- Нижний колонтитул- lon светлый
В колонтитуле укажите фамилию автора (себя) и наименование документа
Задание № 5*
В начале четвертого абзаца поставьте курсор и установите Буквицу (Вставка – группа Текст- Вставить буквицу – в тексте) . В результате Вы получите примерно следующий вид, как в старинных книгах. Первая буква на странице огромная.
Задание №6
Введите заголовки абзацев на каждой странице соответственно:
Стр 1 Введение
Стр 2 Форматирование
Стр 3 Колончатая верстка
Стр 4 Буквица
Стр 5 Связи и ссылки
У вас получились пять страниц текста с заголовками на каждой странице
Задание №7*
Установите в пятом абзаце гиперссылки с предыдущими абзацами:
Найдите однокоренные слова в абзацах 5 и 4. Свяжите гиперссылкой эти однокоренные слова текста, и дайте концевую сноску с пояснением того или иного слова.
Задание №8
Примените сложное форматирование к заголовкам абзацев. Для этого выделите последовательно каждый заголовок и на нем установите стиль Заголовок 1 (лента меню -> вкладка Главная-> группа Стили-> кнопка со стилем Заголовок 1).
Задание №9
На основе заголовков создайте автособираемое оглавление. (Для этого перейдите в самое начало текста ctrl+home, перед заголовком Введение установите курсор и вставьте разрыв страницы ctrl+enter. Получилась первая пустая страница. Перейдите в её начало (ctrl+home). В ленте меню выберите Ссылки – Оглавление – Автособираемое оглавление 1)
Задание №10*
В режиме структуры (Вид — Структура) поменяйте абзацы 2 и 3 местами. (перетаскивая знак 🞦)
Задание №11*
Обновите Оглавление. (щелкнуть в тексте Оглавления, выше выбрать Обновить таблицу, в диалоговом меню выбрать Обновить целиком) Теперь и в Оглавлении заголовки абзацев поменялись местами, как и в самом тексте.
Сохраните результат в файле и отправьте преподавателю.
Параметры
форматирования символов и абзацев Word
позволяют изменять вид создаваемых
документов в широких пределах, однако
число возможных вариантов форматирования
столь велико, что установка всех этих
параметров вручную может занимать
значительное время. Для решения этой
задачи служат СТИЛИ.
Стили
представляют собой наборы команд
форматирования. При создании стиля
пользователь указывает значения
отдельных параметров форматирования,
которые должны быть включены в создаваемый
стиль, для последующего применения всех
этих параметров совместно посредством
выбора имени этого стиля. Стили определяют
форматирование символов, текстовых
фрагментов, абзацев, строк таблиц или
уровней структуры документа. Существует
два различных типа стилей:
Стиль
символа (знака или текста)
— содержит параметры форматирования
символов, включая шрифт, размер,
начертание, положение и интервалы
Стиль
абзаца
— содержит параметры форматирования
абзацев, такие как междустрочные
интервалы, отступы, выравнивание и
позиции табуляции
Стили
абзацев также могут содержать стили
или параметры форматирования символов.
Большинство стилей, используемых в
Word, являются стилями абзацев.
В
каждом шаблоне документа имеется заранее
созданный набор стилей, или библиотека
стилей, но можно самостоятельно создавать
новые и изменять имеющиеся в шаблонах
стили. Кроме того, стили могут сохраняться
непосредственно в документах.
Экспресс-стили Word 2007
Для
применения стиля из списка экспресс-стилей
необходимо:
-
выделить
фрагмент текста; -
на
панели «Стили» (лента «Главная»)
нажать справа нижнюю кнопку в строке
с графическим представлением стилей
(можно нажать кнопку в самой строке
«Стили»); -
в
появившейся галерее надо выбрать нужный
стиль, при этом выделенный фрагмент
будет приобретать форматирование того
стиля, на который мы будем указывать
курсором мыши
При
необходимости переименования стиля,
необходимо щелкнуть на соответствующей
ему кнопке правок кнопкой мыши и выбрать
из контекстного меню пункт «Переименовать».
Сбросить
все параметры форматирования выделенного
фрагмента можно, нажав кнопку «Очистить
стиль» в галерее стилей.
Общий список стилей Word 2007
В
экспресс-галерее отображаются лишь
наиболее часто используемые стили. Если
возникает необходимость применить
стиль, которого нет в галерее, необходимо
открыть галерею стилей и нажать кнопку
«Применить стили». В появившемся
окне надо выбрать нужный стиль или
указать его имя в поле «Имя стиля».
Для этой цели можно использовать
сочетание клавиш Ctrl+Shift+S.
Буквой
«а» обозначены стили текста, ¶-
стиль абзаца, соответственно где есть
оба значка — это стили и текста, и абзаца.
Для
настройки списка отображаемых стилей
предназначена ссылка «Параметры»
(окно группы «Стили»). При щелчке
на ней кнопкой мыши открывается окно
«Параметры области стилей».
Создание
и изменение стиля
Создавать
и изменять стили можно двумя способами:
-
Определением
(переопределением) стиля
-
Придайте
фрагменту текста необходимый вид -
Откройте
экспресс-галерею стилей и щелкните
кнопкой мыши «Сохранить выделенный
фрагмент как новый экспресс-стиль»
(при изменении стиля — «Обновить
стиль в соответствии с выделенным
фрагментом) -
В
появившемся окне введите имя нового
стиля и нажмите ОК
Созданием
(изменением) его параметров
-
Откройте
окно «Стили» -
Нажмите
кнопку «Создать стиль» (две буквы
А) -
В
появившемся окне «Создание стиля»
настройте все необходимые параметры
форматирования (при изменении стиля,
соответственно «Изменение стиля»)
Для
облегчения работы со стилями в Ворде
существует специальный механизм —
инспектор стилей, который позволяет
отслеживать используемые в документе
стили абзаца и текста. Для вызова
инспектора стилей служит кнопка с
изображением буквы «А» и увеличительного
стекла (см. левый верхний рисунок).
Для
более тонких настроек стилей служит
кнопка «Управление стилями» (самая
правая кнопка на верхнем рисунке с
изображением буквы «А» и карандаша).
Задание
№1.
-
Скопируйте
в свою папку файл Стихи (находится там
же где и практическая работа). Откройте
его. Рассмотрите
возможности группы Стили
вкладки Главная
для
четверостишей:
-
Для
первого четверостишья примените любой
из имеющихся стилей знаков; -
Для
второго четверостишья примените любой
из имеющихся стилей абзаца; -
Для
третьего четверостишья примените
стиль, совмещающий стиль знака и стиль
абзаца; -
Для
четвертого четверостишья изменить
любой из имеющихся стилей знаков и
применить к четверостишью.
Задание
№2.
-
Скопируйте
в свою папку файл Стихи (находится там
же где и лабораторная работа). Откройте
его. Подпишите в начале каждого
четверостишья его название (на отдельной
строчке). -
Создайте
стиль заголовка «Название», имеющий
следующие параметры: полужирный шрифт
Arial; размер шрифта 20 пт; центрирование.
Примените стиль для оформления всех
названий четверостишей. -
Создайте
стиль знака под названием «Добавление»,
имеющий следующие параметры: размер
шрифта – 16 пт, подчеркивание –
штрих-пунктирное, цвет – зеленый.
Использовать
созданный стиль для оформления 2-х слов
каждого четверостишья.
Соседние файлы в предмете [НЕСОРТИРОВАННОЕ]
- #
- #
- #
- #
- #
- #
- #
- #
- #
- #
- #
Практическая
работа №7
Списки
и стили
Параметры форматирования символов и абзацев Word позволяют
изменять вид создаваемых документов в широких пределах, однако число возможных
вариантов форматирования столь велико, что установка всех этих параметров
вручную может занимать значительное время. Для решения этой задачи служат
СТИЛИ.
Стили представляют собой наборы команд форматирования. При
создании стиля пользователь указывает значения отдельных параметров
форматирования, которые должны быть включены в создаваемый стиль, для
последующего применения всех этих параметров совместно посредством выбора имени
этого стиля. Стили определяют форматирование символов, текстовых фрагментов,
абзацев, строк таблиц или уровней структуры документа. Существует два различных
типа стилей:
Стиль символа (знака или текста) —
содержит параметры форматирования символов, включая шрифт, размер, начертание,
положение и интервалы
Стиль абзаца — содержит параметры форматирования
абзацев, такие как междустрочные интервалы, отступы, выравнивание и позиции
табуляции
Стили абзацев также могут содержать стили или параметры
форматирования символов. Большинство стилей, используемых в Word, являются
стилями абзацев.
В каждом шаблоне документа имеется заранее созданный набор стилей,
или библиотека стилей, но можно самостоятельно создавать новые и изменять
имеющиеся в шаблонах стили. Кроме того, стили могут сохраняться непосредственно
в документах.
Экспресс-стили
Word 2007
Для применения стиля из списка экспресс-стилей необходимо:
·
выделить фрагмент текста;
·
на панели «Стили» (лента «Главная») нажать
справа нижнюю кнопку в строке с графическим представлением стилей (можно нажать
кнопку в самой строке «Стили»);
·
в появившейся галерее надо выбрать нужный стиль, при этом
выделенный фрагмент будет приобретать форматирование того стиля, на который мы
будем указывать курсором мыши
При необходимости переименования стиля, необходимо щелкнуть на
соответствующей ему кнопке правок кнопкой мыши и выбрать из контекстного меню
пункт «Переименовать».
Сбросить все параметры форматирования выделенного фрагмента можно,
нажав кнопку «Очистить стиль» в галерее стилей.
Общий
список стилей Word 2007
В экспресс-галерее отображаются лишь наиболее часто используемые
стили. Если возникает необходимость применить стиль, которого нет в галерее,
необходимо открыть галерею стилей и нажать кнопку «Применить стили».
В появившемся окне надо выбрать нужный стиль или указать его имя в поле
«Имя стиля». Для этой цели можно использовать сочетание клавиш Ctrl+Shift+S.
Буквой «а» обозначены стили текста, ¶- стиль абзаца,
соответственно где есть оба значка — это стили и текста, и абзаца.
Для настройки списка отображаемых стилей предназначена ссылка
«Параметры» (окно группы «Стили»). При щелчке на ней
кнопкой мыши открывается окно «Параметры области стилей».
Создание и изменение стиля
Создавать и изменять стили можно двумя способами:
1.
Определением (переопределением) стиля
o
Придайте фрагменту текста необходимый вид
o
Откройте экспресс-галерею стилей и щелкните кнопкой мыши
«Сохранить выделенный фрагмент как новый экспресс-стиль» (при
изменении стиля — «Обновить стиль в соответствии с выделенным фрагментом)
o
В появившемся окне введите имя нового стиля и нажмите ОК
2.
Созданием (изменением) его параметров
o
Откройте окно «Стили»
o
Нажмите кнопку «Создать стиль» (две буквы А)
o
В появившемся окне «Создание стиля» настройте все
необходимые параметры форматирования (при изменении стиля, соответственно
«Изменение стиля»)
Для облегчения работы со стилями в Ворде существует специальный
механизм — инспектор стилей, который позволяет отслеживать используемые в
документе стили абзаца и текста. Для вызова инспектора стилей служит кнопка с
изображением буквы «А» и увеличительного стекла (см. левый верхний
рисунок).
Для более тонких настроек стилей служит кнопка «Управление
стилями» (самая правая кнопка на верхнем рисунке с изображением буквы
«А» и карандаша).
Задание №1.
1. Скопируйте
в свою папку файл Стихи (находится там же где и практическая работа). Откройте
его. Рассмотрите
возможности группы Стили вкладки Главная для четверостишей:
· Для первого
четверостишья примените любой из имеющихся стилей знаков;
· Для второго
четверостишья примените любой из имеющихся стилей абзаца;
· Для третьего
четверостишья примените стиль, совмещающий стиль знака и стиль абзаца;
· Для четвертого
четверостишья изменить любой из имеющихся стилей знаков и применить к
четверостишью.
Задание №2.
1.
Скопируйте в свою папку файл Стихи (находится там же где и
лабораторная работа). Откройте его. Подпишите в начале каждого четверостишья
его название (на отдельной строчке).
2.
Создайте стиль заголовка «Название», имеющий следующие параметры:
полужирный шрифт Arial; размер шрифта 20 пт; центрирование. Примените стиль для
оформления всех названий четверостишей.
3.
Создайте стиль знака под названием «Добавление», имеющий следующие
параметры: размер шрифта – 16 пт, подчеркивание – штрих-пунктирное, цвет –
зеленый. Использовать
созданный стиль для оформления 2-х слов каждого четверостишья.
Работа со списками Word 2007
Для работы со списками служат пять верхних кнопок панели
«Абзац».
Списки — это фрагменты текста, пункты которого отмечены
специальными знаками. Списки могут быть маркированными, нумерованными и
многоуровневыми.
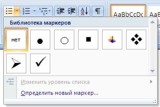
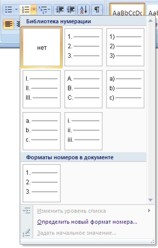
Список можно создавать изначально, а можно из уже существующего
текста.
Если необходимо сделать список из уже существующего документа, то
надо выделить фрагмент текста, который подлежит форматированию и выбрать тип
списка. При этом выделенный текст будет разбит по пунктам списка согласно
абзацам (каждый абзац — это новый пункт списка). Во время выбора типа списка
при наведении курсора на соответствующий вариант выделенный текст будет сразу
предварительно форматироваться, давая пользователю быстро оценить пригодность
того или иного варианта.
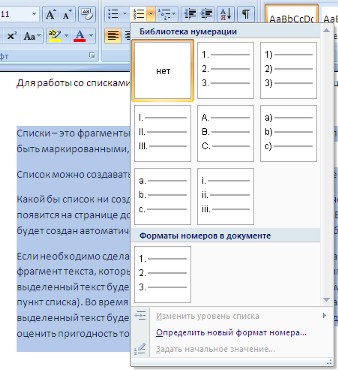
При формировании многоуровневого списка, чтобы задать создание
маркеров очередного уровня можно использовать клавишу Tab (либо кнопку
«Увеличить отступ» на панели «Абзац»). Вернуться к вводу
данных предыдущего уровня можно, нажав сочетание Shift+Tab (либо кнопку «Уменьшить
отступ» на панели «Абзац»).
При работе с маркированными и нумерованными списками можно
создавать свой стиль оформления. Для этого нужно в соответствующих диалоговых
окнах (см. выше) выбрать пункт «Определить новый маркер» или
«Определить новый формат номера».
Иногда бывает необходимо в нумерованном списке начать список не с
первого номера. Для этой цели служит пункт «Задать начальное
значение». В появившемся окне в зависимости от поставленной задачи надо
установить переключатель в одно из двух положений: «Начать новый
список» или «Продолжить предыдущий список». В поле
«Начальное значение» задайте номер первого пункта списка.
При необходимости редактирования многоуровневого списка, щелкните
кнопкой мыши на кнопке «Многоуровневый список» и в появившемся окне —
«Определить новый многоуровневый список..». Здесь можно настроить
формат номера, расстояние, тип шрифта и другие параметры списка.
Если необходимо сформировать новый стиль списка, то необходимо
воспользоваться пунктом «Определить новый стиль списка». В появившемся
окне можно настроить все необходимые параметры стиля, а также задать область
действия нового формата.
Напоследок можно сказать, что Ворд автоматически создает новый
нумерованный список, когда абзац начинается с цифры «один» с точкой.
На следующем занятии будет дано практическое применение
использованию списочного форматирования.
Практическая
работа со стилями и списками
Чем же хороши списки?
Прежде всего тем, что в течение считанных минут можно внести
изменения в формат списков, которые тут же отразятся на всем документе. А при
удалении/добавлении новых пунктов списка целостная структура всех списков не
нарушается.
Безусловно, списки можно создавать «вручную». Т.е.,
самостоятельно вводить нужные маркеры списка в нужных местах текста. Конечно
же, такая организация документа сложна и неудобна. Почему же, все-таки, многие
пользователи прибегают к подобным способам форматирования? Основная причина —
это неумение пользоваться средствами списочного форматирования текстового
процессора. Зачастую это возникает тогда, когда документ состоит из нескольких
«вложенных» друг в друга списков.
В качестве примера возьмем типовую инструкцию.
Вот как выглядит документ без форматирования.
При нажатой клавише Ctrl выделяем заголовки первого уровня и на
панели «Стили» выбираем стиль «Заголовок 1».
Затем, не снимая выделения, выбираем соответствующий нумерованный
список.
В нижней части документа выделяем фрагмент текста, который
форматируем маркированным списком.
Выделяем единственный абзац «Вводной части» и
форматируем его многоуровневым нумерованным списком.
Затем при помощи опции «Изменить уровень списка» меняем
уровень на «2».
Проделываем аналогичные операции со всеми абзацами «Общих
требований». Затем при помощи опции «Определить новый многоуровневый
список..» в поле «Формат номера» меняем значение
«1.1.» на «2.1.».
В итоге наш документ приобретает окончательный вид.
Как видите, в течение буквально минуты, абсолютно
непрезентабельный текст приобрел вполне приличную форму.
А что же делать дальше, если надо продолжить написание документа и
следующим пунктом должен быть четвертый пункт главного заголовка?
Все очень просто:
·
Дважды нажимаем Enter, чтобы очистить список;
·
Вводим название заголовка;
·
Устанавливаем курсор в любое место одного из трех уже существующих
заголовков;
·
Нажимаем кнопку «Формат по образцу» (панель «Буфер
обмена»);
·
Щелкаем на вновь созданном четвертом заголовке. Готово.
Задание №3.
Создать 3 различных
списка:
1) Первый список должен состоять из 10 названий учебных
дисциплин; оформить его как маркированный, для маркера использовать любой символ
из шрифта Wingdings.
2) Второй список должен состоять из 10 компьютерных
терминов; оформить его как нумерованный.
3) Третий список должен быть многоуровневым:
Индивидуальное задание
1.
Показать выполнение Задания 1, Задания 2, Задания 3 (см. выше).
2.
Оформить газету-листок на одну из предложенных тем.
Требования
к газете:
·
Газета
должна занимать точно 1 лист формата А4.
·
Заголовок
газеты должен быть оформлен стилем «Заголовок газеты»
(белый текст на черном фоне, все буквы прописные, размер букв –24, шрифт- любой
по вашему выбору)
·
Газета
должна содержать 3-4 статьи, указывающие на возможности word по выбранной Вами
теме (при подготовке текста статей можно и нужно пользоваться помощью)
·
Текст
газеты должен быть размещен в три колонки
·
Каждая
статья должна начинаться с буквицы
·
Для
каждой статьи должен быть создан и применен свой стиль
знаков. Новый стиль знаков должен отличаться от уже имеющихся не менее
чем тремя параметрами (например, шрифт, эффекты анимации, стиль начертания
символов и т.д.)
·
Каждый
заголовок статьи должен быть оформлен стилем «Заголовок
статьи»
·
Использовать
при оформлении статей сноски (ссылки на используемую литературу)
·
Содержание
газеты оформить в виде списка, размещенного после заголовка газеты и
расположенного в две колонки (в качестве маркеров списка использовать различные
символы шрифта Wingdings)
Замечание 1: Газета должна быть
качественной, красивой и полностью соответствовать предъявленным требованиям
Варианты
тематики газет:
Всё содержание
газеты формируется из справки по Microsoft Word!
1. Специальные
возможности в Microsoft Word
2. Быстрое создание
документов с помощью шаблонов
3. Управление и
печать файлов
4. Работа с большими
документами
5. Работа с
графическими объектами и схемами
6. Создание писем,
конвертов, почтовых наклеек
7. Основы работы с
документами
8. Приступая к работе
с Microsoft Word
9. Работа с
электронными и веб-доеументами
10. Преобразование документов
11. Настройка Microsoft Word
12. Работа с шаблонами
13. Использование сочетания клавиш.
Практическая работа №7 Списки и стили
Стили» (лента «Главная») нажать справа нижнюю кнопку в строке с графическим представлением стилей (можно нажать кнопку в самой строке «Стили»); · в появившейся галерее надо…
Буквой «а» обозначены стили текста, ¶- стиль абзаца, соответственно где есть оба значка — это стили и текста, и абзаца
Обновить стиль в соответствии с выделенным фрагментом) o
Для облегчения работы со стилями в
Задание №2. 1. Скопируйте в свою папку файл
При формировании многоуровневого списка, чтобы задать создание маркеров очередного уровня можно использовать клавишу
Увеличить отступ» на панели «Абзац»)
Если необходимо сформировать новый стиль списка, то необходимо воспользоваться пунктом «Определить новый стиль списка»
Чем же хороши списки? Прежде всего тем, что в течение считанных минут можно внести изменения в формат списков, которые тут же отразятся на всем документе
Затем, не снимая выделения, выбираем соответствующий нумерованный список
В нижней части документа выделяем фрагмент текста, который форматируем маркированным списком
Затем при помощи опции «Изменить уровень списка» меняем уровень на «2»
Как видите, в течение буквально минуты, абсолютно непрезентабельный текст приобрел вполне приличную форму
Индивидуальное задание 1.
Варианты тематики газет: Всё содержание газеты формируется из справки по
Практическая работа: Стили документа
Цель работы: Изучить возможности WORD по созданию и использованию стилей документа.
Оборудование: компьютер, MS OFFICE 2010
Краткие теоретические сведения:
Стиль — это именованный набор параметров форматирования, которые можно применить к выбранному фрагменту текста. Очевидно, что перечень параметров, применимых к конкретному фрагменту текста, зависит от его типа, поэтому различают четыре вида стилей:
— стиль знака — содержит только параметры шрифта;
— стиль абзаца — содержит полный набор сведений, необходимых для форматирования абзаца, то есть параметры абзаца и параметры шрифта;
— стиль таблицы — содержит информацию о границах таблицы, цветах текста ее элементов, заливке, выравнивании и шрифтах;
— стиль списка — содержит сведения о форматировании маркированного или нумерованного списка.
Стили (то есть их имена и определения) хранятся в файлах документов и шаблонов. При создании документа в него копируется набор стилей из того шаблона, на котором он основан.
Программа Word дает возможность не изменять, переименовывать и удалять стили, содержащиеся в документе или шаблоне, и создавать новые стили. Кроме того, она позволяет копировать стили из одного файла в другой, в том числе из шаблона в шаблон, из шаблона в документ, из документа в шаблон и из документа в документ.
Если создать несколько стилей и применять их к соответствующим элементам при вводе текста (например, к заголовкам применяется один стиль, а к обычному тексту — другой), то потом, если вам вдруг понадобится поменять шрифт, например, во всех заголовках, достаточно будет просто изменить шрифт в настройке соответствующего стиля, и заголовки автоматически изменятся по всему документу.
Представьте, что вы работаете над достаточно объёмным материалом страниц на десять или более. Вы оформили текст и показали его заказчику (начальнику, руководителю, преподавателю), но он остался недоволен выбранным шрифтом, цветовой гаммой и посчитал междустрочные интервалы слишком узкими. Листать весь документ и вручную менять оформление? Весьма неприятная процедура.
Но если вы будете использовать для оформления стили (см. Рис.1), вам не придётся заниматься такой нудной работой. Достаточно поменять несколько параметров одного заголовка, чтобы все они изменились в соответствии с новыми требованиями. Другими словами стили используют для быстрого изменения внешнего вида заголовка, что позволяет одним действием применить группу атрибутов форматирования. Кроме того, с помощью стилей задаётся структура документа, облегчающая навигацию и построение оглавления.
Рис.1 Стили на главной вкладке
Давайте разберём работу со стилями Word 2010 на примере документа с текстом закона «О правовой защите программ».
Электронные документы спросить у преподавателя!
В папке содержатся три версии документа:
- Без какого-либо оформления;
- Размеченный стандартными стилями;
- Размеченный пользовательскими стилями;
Для начала работы нам понадобится первый документ. Остальные потребуются для демонстрации результатов в ходе повествования.
Разметка стандартными стилями
Для начала мы разберёмся с использованием стандартных наборов стилей. Здесь всё достаточно просто. Вы выделяете фрагмент текста и жмёте на кнопку соответствующего стиля в группе СТИЛИ. Увидеть весь набор, (см. Рис.2) можно, нажав на кнопку справа от перечисления экспресс стилей — Дополнительные параметры (см. Рис.1)
Рис.2 Весь набор стилей
Как видите, здесь есть несколько уровней заголовков, цитаты, абзацы, названия различных объектов и т.д.
Стиль Обычный используется для текста по умолчанию. Специально его назначать не нужно, но вы можете применить его к тексту, чтобы удалить заданное оформление. Альтернативный вариант возврата к обычному стилю: команда ОЧИСЛИТЬ ВСЕ или комбинация клавиш (предварительно выделяем текст). Так вы можете быстро очистить весь документ от элементов структуры и оформления. Нажав , вы вернёте документу стандартный набор стилей, удалив добавленное вручную форматирование.
Главы в тексте вполне логично будет определить как заголовки первого уровня, а статьи – второго. Некоторые абзацы можно оформить маркированным списком, а термины выделить стилем Строгий или просто полужирным шрифтом.
После разметки структуры документ выглядит уже гораздо лучше, чем сплошной текст, но того же эффекта вы могли добиться и задавая конкретные параметры оформления. Вот только потратили бы больше времени. При наведении указателя мыши на кнопку-эскиз понравившегося стиля (без щелчка левой кнопкой) текущий абзац автоматически оформляется этим стилем. Что бы зафиксировать стиль нужно щелкнуть левой клавишей мыши на кнопке-эскизе.
Теперь вы можете посмотреть, как легко полностью поменять оформление документа, изменив лишь набор стилей (см. Рис. 3). Изменения отображаются сразу, как только вы наводите курсор на новый пункт меню.
Рис. 3 Выбираем новый набор стилей
Точно так же вы можете изменить цвета, шрифты и интервалы между абзацами для текущего набора стилей (см. Рис.3).
Создание своего набора стилей
Если вас не устраивает ни один из стандартных наборов, вы можете создать свой. Сделать это совсем не сложно.
Нажмите кнопку открытия окна стилей (отмечено на Рис. 1), чтобы получить доступ к настройкам (см. Рис. 4). В окне стилей вы можете выбирать между отображением названий и названий с оформлением, устанавливая и снимая флажок Предварительный просмотр (это два вида – первый – без флажка Предварительный просмотр, второй – с флажком Предварительный просмотр)
Рис. 4 Окно стилей.
Слева – только названия, справа – названия с оформлением.
Изменить стиль можно двумя основными способами:
ВНИМАНИЕ! НЕ менять стиль ОБЫЧНЫЙ и стиль ЗАГОЛОВКов от 1 до 6Способ 1. Отформатируйте фрагмент с названием в соответствии со своими предпочтениями, используя настройки шрифта и абзаца вкладки Главная, после чего в меню стиля Название (см. Рис. 5) выберите пункт: Обновить Название в соответствии с выделенным фрагментом. Стиль будет обновлён и все другие названия, если они имеются в вашем документе, также поменяют свой внешний вид.Способ 2. Наведите курсор на строку с названием стиля и нажмите правую кнопку мыши, которая выведет раскрывающейся список. В меню выберите пункт Изменить (см. рис. 5). Обратите внимание, что если вы нажмёте на саму строку, то соответствующий стиль будет применён к выделенному фрагменту, либо к будущему тексту от текущего положения курсора, если фрагмент не выделен, нам же нужна кнопка меню.
Рис.5 Меню стиля
Будет открыто окно (см. Рис. 6), где вы можете выбрать стиль из другого набора или настроить множество параметров самостоятельно, например, изменить размер шрифта или цвет текста. Обратите внимание на список Стиль следующего абзаца. Если вы укажете тот же стиль, что настраиваете сейчас, то новый абзац (после нажатия клавиши
) будет оформлен так же. При настройке заголовков лучше указать здесь Обычный, ведь в подавляющем большинстве случаев после заголовка идёт именно обычный текст. Но, например, для заголовка первого уровня здесь можно указать и подзаголовок. Руководствуйтесь своими предпочтениями и структурой документа, над которым вы работаете. ВНИМАНИЕ! НЕ изменяем свойства: ОСНОВАН на СТИЛЕ: ОБЫЧНЫЙ и НЕ МЕНЯЕМ СТИЛЬ СЛЕДУЮЩЕГО АБЗАЦА, остальное – пробуем!!!
Рис. 6 Окно изменения стиля
Вам может показаться ненужным тот или иной стиль. Вы можете удалить его из меню (см. Рис. 5), однако не всегда следует отказываться от него полностью НЕ УДАЛЯТЬ!. Снимите флажок с пункта: Добавить в список экспресс-стилей, чтобы убрать лишнюю кнопку со вкладки Главная, сохранив только часто используемые стили. К остальным вы сможете получить доступ, открыв плавающее окошко.
Установив флажок Обновлять автоматически, вы будете изменять стиль и, соответственно, оформление всего фрагментов текста, использующих его, каждый раз, когда применяете новую настройку к тексту (автоматический аналог первого способа).
В общем-то, на окно изменения вынесено не так много настроек, как можно найти на Главной вкладке. Чтобы получить доступ к остальным, нажмите кнопку Формат и выбирайте нужную вам группу параметров из списка (см. Рис. 7).
Рис.7 Настройки форматирования стиля
Например, щёлкнув по пункту Граница, вы вызовете стандартное окно Границы и заливка (см. Рис. 8). Здесь вы можете добавить заголовку подчёркивание по левому и нижнему краю.
Рис. 8 Добавляем граничные линии к заголовку
Вместо того чтобы изменять имеющиеся стили, вы можете создать свой новый. Нажмите кнопку: Создать стиль в окне Стили (см. Рис. 4) и производите все те же манипуляции, что вы делали при редактировании. Здесь есть лишь два основных отличия:
- Нужно задать имя стиля (впрочем, вы могли переименовать и имеющийся, но здесь это более важно, т.к. по именам Стиль1, Стиль2 и т.д. ориентироваться будет невозможно). Используйте «говорящее» наименование. Например, при разработке набора стилей корпоративных документов, вы можете использовать названия Реквизиты, Номер/дата договора, Примечания и т.д. Тогда сразу будет ясно для какого элемента разрабатывался стиль.
- Нужно указать тип в раскрывающемся списке Стиль. Имеются пять заготовок:
- Абзац. Влияет только на отдельные абзацы. Если отдельные слова размечены другими стилями, то они будут сохранены при применении нового;
- Знак. Эти настройки будут влиять только на текст, но не на стиль абзаца. Естественно, вам будут недоступны выравнивание, нумерация и другие «ненужные» параметры;
- Связанный (абзац и знак). Определяет внешний вид и абзаца, и текста. Идеально подходит для оформления заголовков;
- Таблица. Влияет исключительно на внешний вид таблиц;
- Список. Указывает стиль оформления маркированных и нумерованных списков.
Рис. 9 Создание нового стиля
Обратите внимание, что и при использовании новых стилей вы сможете быстро изменить цветовую гамму документа. Однако для этого вы должны использовать только цвета темы (см. Рис. 10) .
Рис. 10 Выбор цвета текста
Если вы выбираете другие цвета, то они не будут изменяться при выборе новой цветовой темы.
Но вот вы создали свой набор. Что с ним делать дальше? Ведь хочется его использовать и в других документах, а также передавать, например, коллегам для применения в схожих по типу документах. В Word 2010 есть несколько возможностей по дальнейшему использованию стилей.
Во-первых, вы можете взять копию документа со стилями, удалить из него весь текст и вставить (или вписать) новое содержимое. Лучше всего удалить всё содержимое из файла перед сохранением его в виде шаблона.
Стили останутся даже в «пустом» документе.
Не забудьте поставить на файл атрибут Только для чтения, чтобы никто его не перезаписал по ошибке. Во-вторых, вы можете сохранить текущий набор стилей в отдельном файле. Для этого выберите пункт меню Сохранить как набор экспресс-стилей (см. Рис. 11).
Рис.11 Сохранение набора стилей
Будет вызвано диалоговое окно сохранения файла в формате шаблона Word (*.dotx). Чтобы воспользоваться им, скопируйте текст в пустой шаблонный документ и сохраните под новым именем или поверх файла с документом без оформления.
Самый простой способ создать свой стиль – это создать экспрес-стиль. Для этого:
- Выделите фрагмент текста и вручную примените к нему все желаемое оформление (шрифт, начертание, цвет и т.д.)
- Щелчком п.к.м. по нему вызовите контекстное меню и выберите команду Стили/Сохранить выделенный фрагмент как новый экспресс стиль
- В появившемся окне Создание стиля ввести имя для нового стиля и ОК. Теперь новый созданный вами стиль доступен в галерее Стили.
- Для просмотра и изменение других стилей щелкните на кн.
в правом нижнем углу панели Стили.
!!! Просмотрите команды стиля Обычный (подвести курсор к стилю – появится всплывающее окно)
- Выведем контекстное меню стиля Обычный:
- Если вы выберите команду Обновить Обычный в соответствии с выделенным фрагментом – сделает параметры форматирования стиля таким же, как у выделенного фрагмента текста (не желательно), т.к. стиль Обычный является базовым при создании других стилей, и его можно выбрать для удаления лишнего форматирования.
- Изменить – вызывает диалог изменение стиля, в котором можно изменить текущие параметры данного стиля
- Выделить все – выделит все вхождения данного стиля в документе
- Удалить все – отменяет форматирование фрагментов данным стилем и оформляет их стилем Обычный
- Удалить Обычный – удалит стиль Обычный
- Удалить из коллекции экспресс-стилей — удалит стиль из коллекции экспресс-стилей, но в общем наборе стилей он останется.
При работе над стилями необходимо помнить, что:
- Создаем новый стиль на базе стиля Обычный.
- Чтобы было видно все созданные нами стили в окне Наборы стилей выполняем команды: Восстановить экспресс-стили шаблона или Восстановить экспресс-стили документа.
ЗАДАНИЕ: Изучить предложенный материал и освоить:
- Стандартные наборы стилей
- Удаление всех стилей и разметок документа
- Создание своего набора стилей (экспресс-стиль)
- Наложение стилей на документ и быстрое изменение стиля документа
Содержание отчета:
- Создать свой экспресс стиль и сохранить его в наборе экспресс стилей
- Открыть любой документ из Интернет и удалить в нем все стили и пометки ( проверить их остатки, нажав кнопку:
СЛЕВА ОТ ПЕРЕЧНЯ ЭКСПРЕС-СТИЛЕЙ)
- Наложить на заголовки первого уровня стиль Заголовок 1 из набора стилей СОВРЕМЕННЫЙ
- Наложить на заголовки второго уровня стиль Заголовок 2 из набора стилей СОВРЕМЕННЫЙ
- Наложить на заголовки третьего уровня стиль Заголовок 3 из набора стилей СОВРЕМЕННЫЙ
- Создаем свой стиль на базе любого, сохранив его под своим именем в библиотеке стилей.
Контрольные вопросы:
- Что такое стиль?
- Зачем необходимо накладывать стиль на документ?
- Чем экспресс-стиль отличается от стиля в библиотеке стилей?