Excel для Microsoft 365 для Mac Word для Microsoft 365 для Mac PowerPoint для Microsoft 365 для Mac Excel 2021 для Mac Word 2021 для Mac PowerPoint 2021 для Mac Excel 2019 для Mac Word 2019 для Mac PowerPoint 2019 для Mac Excel 2016 для Mac Word 2016 для Mac PowerPoint 2016 для Mac Excel для Mac 2011 Word для Mac 2011 PowerPoint для Mac 2011 Еще…Меньше
Быстро улучшить внешний вид документа можно разными способами. Можно начать создание документа с шаблона либо воспользоваться темами, а в Word — стилями.
Шаблон
Шаблоны — это файлы, на основе которых можно создавать интересные, привлекательные и профессионально выглядящие документы. Они включают содержимое и элементы оформления, которые можно использовать в качестве отправной точки при создании документа. Все форматирование в них уже готово, так что вам остается только добавить свои данные. Примерами могут быть резюме,приглашенияи информационные бюллетени.
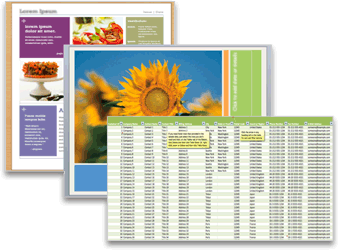
Тема
Чтобы придать документу профессиональный внешний вид, в котором согласованы цвета темы и шрифты темы, можно применить тему. Одинаковые темы можно использовать в разных приложениях Office для Mac, которые их поддерживают, таких как Word, Excel и PowerPoint. Например, можно создать или настроить тему в PowerPoint, а затем применить ее к документу Word или листу Excel. В результате у всех ваших деловых документов будет единообразный и согласованный внешний вид.
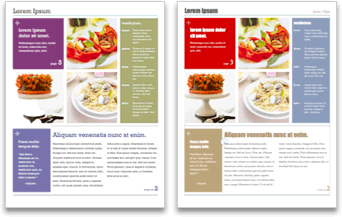
Стили Word
С помощью тем можно быстро сменить параметры цвета и шрифтов для всего документа. Если нужно быстро изменить форматирование текста, проще всего воспользоваться стилями Word. Применив стиль к различным фрагментам текста в документе, для быстрого изменения их внешнего вида достаточно будет просто отредактировать стиль. В Word есть много разных стилей, и с помощью некоторых из них можно создавать ссылочные таблицы. Например, с помощью стиля заголовка создается оглавление.
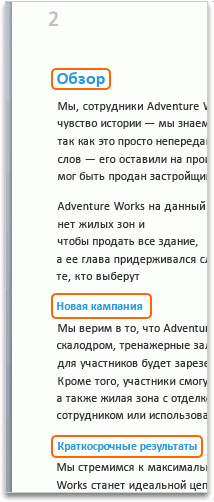
Дополнительные сведения
Создание собственной темы в PowerPoint
Нужна дополнительная помощь?
Содержание
- Что такое шаблоны в Ворде
- Создание собственного шаблона
- Создание шаблона на основе существующего документа или стандартного шаблона
- Добавление стандартных блоков к шаблону
- Добавление элементов управления содержимым к шаблону
- Добавление элементов управления содержанием
- Добавление пояснительного текста к шаблону
- Вопросы и ответы
Если вы часто работаете в MS Word, сохранение документа в качестве шаблона наверняка вас заинтересует. Так, наличие шаблонного файла, с установленным вами форматированием, полями и прочими параметрами, может во многом упростить и ускорить рабочий процесс.
Шаблон, создаваемый в ворде, сохраняется в форматах DOT, DOTX или DOTM. Последний разрешает работу с макросами.
Урок: Создание макросов в MS Word
Что такое шаблоны в Ворде
Шаблон — это особый тип документа, при его открытии и последующем изменении создается копия файла. Исходный (шаблонный) документ при этом остается неизменным, как и его местоположение на диске.
В качестве примера того, каким может быть шаблон документа и зачем вообще он нужен, можно привести бизнес-план. Документы этого типа довольно часто создаются в Word, следовательно, используют их тоже довольно часто.
Так, вместо того, чтобы каждый раз заново создавать структуру документа, выбирать подходящие шрифты, стили оформления, устанавливать размеры полей, можно просто использовать шаблон со стандартным макетом. Согласитесь, такой подход к работе куда более рационален.
Урок: Как добавить новый шрифт в Ворд
Документ, сохраненный в качестве шаблона, можно открыть и заполнить необходимыми данными, текстом. При этом, сохраняя его в стандартных для Word форматах DOC и DOCX, исходный документ (созданный шаблон), будет оставаться неизменным, как уже было сказано выше.
Большинство шаблонов, которые могут вам понадобиться для работы с документами в Ворде, можно найти на официальном сайте (office.com). Кроме того, в программе можно создавать собственные шаблоны, а также изменять уже существующие.
Примечание: Часть шаблонов уже встроена в программу, но часть из них, хоть и отображается в списке, на самом деле находится на сайте Office.com. После того, как вы нажмете на такой шаблон, он будет мгновенно скачан с сайта и доступен для работы.
Создание собственного шаблона
Проще всего будет начать создание шаблона с пустого документа, для открытия которого достаточно просто запустить Word.
Урок: Как в Ворде сделать титульный лист
Если вы используете одну из последних версий MS Word, при открытии программы вас будет встречать стартовая страница, на которой уже можно будет выбрать один из доступных шаблонов. Особенно радует то, что все они удобно рассортированы по тематическим категориям.
И все же, если вы сами хотите создать шаблон, выберите “Новый документ”. Будет открыт стандартный документ с установленными в нем параметрами по умолчанию. Эти параметры могут быть, как программными (заданными разработчиками), так и созданными вами (если ранее вы сохраняли те или иные значения в качестве используемых по умолчанию).
Используя наши уроки, внесите необходимые изменения в документ, который в дальнейшем будет использоваться в качестве шаблона.
Уроки по работе с Word:
Как сделать форматирование
Как изменить поля
Как изменить интервалы
Как изменить шрифт
Как сделать заголовок
Как сделать автоматическое содержание
Как сделать сноски
Помимо выполнения вышеперечисленных действий в качестве параметров по умолчанию для документа, который будет использоваться как шаблон, можно также добавить подложку, водяные знаки или любые графические объекты. Все, что вы измените, добавите и сохраните в дальнейшем будет присутствовать в каждом документе, созданном на основе вашего шаблона.
Уроки по работе с Ворд:
Вставка рисунка
Добавление подложки
Изменение фона в документе
Создание блок-схем
Вставка знаков и специальных символов
После того, как вы внесете необходимые изменения, зададите параметры по умолчанию в будущий шаблон, его необходимо сохранить.
1. Нажмите кнопку “Файл” (или “MS Office”, если используете старую версию Word).
2. Выберите пункт “Сохранить как”.
3. В выпадающем меню “Тип файла” выберите подходящий тип шаблона:
- Шаблон Word (*.dotx): обычный шаблон, совместимый со всеми версиями Ворда старше 2003 года;
- Шаблон Word с поддержкой макросов (*.dotm): как понятно из названия, данный тип шаблонов поддерживает работу с макросами;
- Шаблон Word 97 — 2003 (*.dot): совместим со старыми версиями Ворд 1997 — 2003.
4. Задайте имя файла, укажите путь для его сохранения и нажмите “Сохранить”.
5. Созданный и настроенный вами файл будет сохранен в качестве шаблона в заданном вами формате. Теперь его можно закрыть.
Создание шаблона на основе существующего документа или стандартного шаблона
1. Откройте пустой документ MS Word, перейдите во вкладку “Файл” и выберите пункт “Создать”.
Примечание: В последних версиях Ворда при открытии пустого документа пользователю сразу предлагается перечень шаблонных макетов, на основе которых можно создать будущий документ. Если вы хотите получить доступ ко всем шаблонам, при открытии выберите “Новый документ”, а затем уже выполните действия, описанные в пункте 1.
2. Выберите подходящий шаблон в разделе “Доступные шаблоны”.
Примечание: В последних версиях Word ничего выбирать не нужно, список доступных шаблонов появляется сразу после нажатия на кнопку “Создать”, непосредственно над шаблонами находится перечень доступных категорий.
3. Внесите в документ необходимые изменения, воспользовавшись нашими советами и инструкциями, представленными в предыдущем разделе статьи (Создание собственного шаблона).
Примечание: Для разных шаблонов стили оформления текста, которые доступны по умолчанию и представлены во вкладке “Главная” в группе “Стили”, могут быть разными и заметно отличаться от тех, что вы привыкли видеть в стандартном документе.
- Совет: Воспользуйтесь доступными стилями для того, чтобы сделать свой будущий шаблон действительно уникальным, не похожим на остальные документы. Конечно, делайте это лишь в том случае, если вас не ограничивают требования к оформлению документа.
4. После того, как вы внесете необходимые изменения в документ, выполните все те настройки, которые посчитаете нужными, сохраните файл. Для этого нажмите на вкладку “Файл” и выберите “Сохранить как”.
5. В разделе “Тип файла” выберите подходящий тип шаблона.
6. Задайте имя для шаблона, укажите через “Проводник” (“Обзор”) путь для его сохранения, нажмите кнопку “Сохранить”.
7. Шаблон, созданный вами на основе существующего, будет сохранен вместе со всеми внесенными вами изменениями. Теперь этот файл можно закрыть.
Добавление стандартных блоков к шаблону
Стандартными блоками называют многократно используемые элементы, содержащиеся в документе, а также те компоненты документа, которые хранятся в коллекции и доступны для использования в любое время. Хранить стандартные блоки и распространять их можно с помощью шаблонов.
Так, используя стандартные блоки, вы можете создать шаблон отчета, в котором будут содержаться сопроводительные письма двух и более типов. При этом, создавая новый отчет на основе данного шаблона, другие пользователи смогут выбрать любой из доступных типов.
1. Создайте, сохраните и закройте шаблон, созданный вами с учетом всех требований. Именно в этот файл будут добавляться стандартные блоки, которые в дальнейшем будут доступны другим пользователям созданного вами шаблона.
2. Откройте шаблонный документ, к которому необходимо добавить стандартные блоки.
3. Создайте необходимые стандартные блоки, которые в дальнейшем будут доступны для других пользователей.
Примечание: При введении сведений в диалоговое окно “Создание нового стандартного блока” введите в строке “Сохранить в” имя шаблона, к которому их необходимо добавить (это тот файл, который вы создали, сохранили и закрыли согласно первому пункту данного раздела статьи).
Теперь созданный вами шаблон, содержащий стандартные блоки, может быть предоставлен другим пользователям. Сами же блоки, сохраненные вместе с ним, будут доступны в заданных коллекциях.
Добавление элементов управления содержимым к шаблону
В некоторых ситуациях требуется придать шаблону вместе со всем его содержимым некоторую гибкость. Например, шаблон может содержать раскрывающийся список, созданный автором. По тем или иным причинам этот список может не устроить другого пользователя, которому доведется с ним работать.
Если в таком шаблоне будут присутствовать элементы управления содержимым, второй пользователь сможет подкорректировать список под себя, оставив его неизменным в самом шаблоне. Чтобы добавить в шаблон элементы управления содержимым, необходимо включить вкладку “Разработчик” в MS Word.
1. Откройте меню “Файл” (или “MS Office” в более ранних версиях программы).
2. Откройте раздел “Параметры” и выберите там пункт “Настройка ленты”.
3. В разделе “Основные вкладки” установите галочку напротив пункта “Разработчик”. Для закрытия окна нажмите “ОК”.
4. Вкладка “Разработчик” появится на панели управления Ворд.
Добавление элементов управления содержанием
1. Во вкладке “Разработчик” нажмите на кнопку “Режим конструктора”, расположенную в группе “Элементы управления”.
Вставьте в документ необходимые элементы управления, выбрав их из представленных в одноименной группе:
- Форматированный текст;
- Обычный текст;
- Рисунок;
- Коллекция стандартных блоков;
- Поле со списком;
- Раскрывающийся список;
- Выбор даты;
- Флажок;
- Повторяющийся раздел.
Добавление пояснительного текста к шаблону
Сделать шаблон более удобным в использовании можно с помощью пояснительного текста, добавленного в документ. Если это необходимо, стандартный пояснительный текст всегда можно изменить в элементе управления содержимым. Для настройки пояснительного текста по умолчанию для пользователей, которые будут использовать шаблон, необходимо выполнить следующие действия.
1. Включите “Режим конструктора” (вкладка “Разработчик”, группа “Элементы управления”).
2. Кликните по тому элементу управления содержимым, в котором необходимо добавить или изменить пояснительный текст.
Примечание: Пояснительный текст по умолчанию находится в небольших блоках. Если “Режим конструктора” отключен, эти блоки не отображаются.
3. Измените, отформатируйте замещающий текст.
4. Отключите “Режим конструктора” повторным нажатием на эту кнопку на панели управления.
5. Пояснительный текст будет сохранен для текущего шаблона.
На этом мы закончим, из этой статьи вы узнали о том, что представляют собой шаблоны в Microsoft Word, как их создавать и изменять, а также обо всем том, что с ними можно делать. Это действительно полезная функция программы, во многом упрощающая работу с ней, особенно, если над документами работает не один, а сразу несколько пользователей, не говоря уже о крупных компаниях.
Стиль
— набор параметров форматирования,
который применяется к тексту, таблицам и
спискам, чтобы быстро изменить их внешний
вид.
Стили в MS Word
Стили позволяют одним действием применить
сразу всю группу атрибутов форматирования.
Типы стилей в MS Word:
-
Стиль абзаца полностью определяет его
внешний вид, то есть выравнивание
текста, позиции табуляции, междустрочный
интервал и границы, он может также
включать форматирование знаков. -
Стиль знака задает форматирование
выделенного фрагмента текста внутри
абзаца, определяя такие параметры
текста, как шрифт и размер, а также
полужирное и курсивное начертание. -
Стиль таблицы задает вид границ, заливку,
выравнивание текста и шрифты. -
Стиль списка применяет одинаковое
выравнивание, знаки нумерации или
маркеры (Маркер. Точка или другой
знак, помещаемый перед текстом (таким
как элемент списка) для привлечения
внимания.) и шрифты ко всем спискам.
Стандартные стили— стили из
постоянного набора в ТПWord,
которые можно использовать документе.
При создании документа на основе шаблона
Обычный, в раскрывающемся списке Стиль
на Панели Форматирования (в левой части)
содержится четыре стиля абзацев и один
символьный. Доступ ко всем стилям: Формат
/ Стиль…/ Список / Всех стилей. Чтобы
увидеть список всех стилей с Панели
Форматирования: Щелкнуть в документе
/Shift+ щелчок по кнопке
раскрытия списка Стиль.
Стиль «Обычный» — используемый
по умолчанию стиль абзацев, который
используется в документах, созданных
на основе шаблона документов «Обычный».
Шрифт, размер шрифта, интервалы,
выравнивание текста и другие параметры
форматирования стиля «Обычный»
используются во всех создаваемых
документах, если тексту не присвоен
другой стиль.
Библиотека стилей — команда меню Формат предназначенная для копирования всех стилей из другого документа или шаблона в текущий.
Работа со стилями
в MS Word
|
Применение |
|
|
Применение стиля |
|
|
Создание стилей |
|
|
Изменение стиля |
производится для
Формат / Стиль / |
|
Переименование |
Сервис / Шаблоны |
|
Удаление стиля |
Формат/Стиль/выбрать стиль, который |
Шаблоны в MS Word
Шаблон— особый вид документа,
предоставляющий специальные средства
для его оформления.
Важно понимать, что шаблон — это электронный
незаполненный бланк многократного
использования.
Шаблон, после заполнения, сохраняется
в качестве документа, оставаясь (как
шаблон) по прежнему незаполненным и
готовым к применению.
Элементы шаблона:
-
текст или формат, одинаковый для всех
документов этого типа; -
стили;
-
элементы автотекста;
-
макросы;
-
меню и присвоенные сочетаниям клавиш
операции; -
панели инструментов.
Назначение шаблонов: создание
юридических документов, служебных
записок, писем, отчетов, диссертаций,
справочников, бюллетеней, руководств,
брошюр, календарей,Web-страниц,
расписаний, резюме, заказов и т.д.
Стандартные шаблоны: новый
документ, современная записка, изысканая
записка, стандартная записка, стандартное
письмо, современный отчет, изысканный
отчет, стандартный отчет, табель, факс,
современное резюме и др. Доступ к ним:
Файл®Создать®(Обычный, Другие документы).
Шаблон
«Обычный» —
является универсальным шаблоном. При
запуске программы Word создается новый
пустой документ, основанный на шаблоне
«Обычный». Этот шаблон можно редактировать,
чтобы изменить форматирование или
содержимое документа.
Шаблон
«Обычный» также служит для хранения
наиболее часто используемых элементов
списка автотекста, макросов, панелей
инструментов, настраиваемых меню и
сочетаний клавиш.
Использование
шаблона. Убедившись, что требуемый
шаблон установлен, выберите командуСоздатьв менюФайл, выберите
команду «На моем компьютере«,перейдите
на вкладку соответствующую требуемому
типу документа, и дважды щелкните
необходимый шаблон.
Создание шаблона:
Чтобы создать новый шаблон на основе
существующего документа, выберите
команду Открыть в меню Файл, а затем
откройте нужный документ.
Чтобы создать новый
шаблон на основе существующего шаблона
-
Файл / Создать /
(выберите шаблон, похожий на вновь
создаваемый) / Новый документ / Шаблон
/ OK. -
Сохранить / Тип
файла / Шаблон документа в поле. -
По
умолчанию в поле Папка откроется папка
Шаблоны. Чтобы увидеть список шаблонов
на отдельной вкладке в окне Создание
документа, откройте одну из папок,
вложенных в папку Шаблоны.
-
Введите имя для
нового шаблона в поле Имя файла и нажмите
кнопку Сохранить. -
Добавьте текст или
рисунки, которые должны появляться во
всех новых документах, основанных на
этом шаблоне, и удалите все элементы,
которые не должны появляться в документах. -
Внесите необходимые
изменения в размеры полей и страниц,
определите ориентацию страниц, стили
и другие параметры форматирования.
Соседние файлы в предмете [НЕСОРТИРОВАННОЕ]
- #
- #
- #
- #
- #
- #
- #
- #
- #
- #
- #
Download PC Repair Tool to quickly find & fix Windows errors automatically
If you want to import styles and formatting from a Word template, then this article will show you the process in detail. Whether you have .dotx or .docx file, you can import styling from both files with the help of this tutorial. No additional add-in is required, but you will have to enable the Developer tab.
Let’s assume that you have some documents in which you want to apply the same formatting or styling as a specific file. Although it is straightforward to search for online templates in Microsoft Word, you can make a custom template as well. Following that, it will be easy to import the styling from that document or template into other documents.
Before getting started, make sure that you already have a Word Template (.dotx) file. If not and you want to make a template, customize everything in a document as per your requirement and save it as a .dotx file.
A .dotx file is a template created by Microsoft Word that contains default layouts and settings for a document and can be used as a baseline to create multiple .docx files with the same formatting.
To import formatting and styles from one template or document to another document in Word, follow these steps-
- Open Microsoft Word and enable the Developer tab.
- Open the file where you want to import the template styling.
- Go to the Developer tab.
- Select the Document Template option.
- Click on the Organizer button.
- Click the Close File button on the right.
- Click the Open File button and choose the template file.
- Select what you want to import on the right and click the Copy button.
- Click the Close button.
Let’s check out these steps in detail.
Open the Microsoft Word on your computer and enable the Developer tab. For that, click the File > Options > Customize Ribbon. On the right-hand side, you will get an option called Developer. Click on the corresponding checkbox, and the OK button, respectively.
Following that, open the document in which you want to import the styling, and go to the Developer tab. Here you will an option called Document Template. You will need to click on it.
In the Templates and Add-ins window, click the Organizer button. Next, click the Close File button on the right-hand side.
Once done, you will see a button called Open File. Click on it, and select the template or word file from which you will import the styling.
Now select what you want to export from the document. It is mandatory to choose the desired styling on the right-hand side and click the Copy button.
At last, click the Close button to get the changes.
That’s all! Hope it helps.
When he is not writing about Microsoft Windows or Office, Sudip likes to work with Photoshop. He has managed the front end and back end of many websites over the years. He is currently pursuing his Bachelor’s degree.
Всем привет! Если вы постоянно работаете с документами одного типа, с одинаковыми параметрами форматирования, то вам проще всего создать единый шаблон в редакторе Word. На самом деле шаблонов может быть несколько для разного рода документов. Таким образом вы сможете сильно сэкономить время, так как вам больше не придется постоянно форматировать новый документ под какие-то описанные стандарты. Готовые шаблоны сохраняются в форматах DOT, DOTX или DOTM. В статье я расскажу – как проще всего сделать шаблон в Ворде.
Содержание
- Коротко про то – что же такое шаблон?
- ШАГ 1: Создание шаблона
- ШАГ 2: Сохранение
- Как же работать с шаблоном?
- Видео
- Задать вопрос автору статьи
Коротко про то – что же такое шаблон?
Как я уже и писал в самом начале – шаблон сохраняется немного в другом формате. Данный файл содержит в себе все нужное для форматирования, которое вы уже настраиваете под себя. Теперь вам не нужно постоянно для каждого нового документа изменять шрифт, отступы, цвет текста, стили для оглавления и т.д. Просто открываем данный файл, заполняем его, а вот при сохранении выбираем обычный Word формат. В программе можно создавать как собственные шаблоны, так и скачивать с интернета уже существующие.
ШАГ 1: Создание шаблона
Откройте Word программу. После открытия приложения вам будет предложено создать новый документ – перейдите на вкладку создания. Вы можете заметить чуть ниже есть строка поиска шаблонов в сети интернет. Но мы с вами будем создавать свой собственный шаблон, поэтому выбираем команду «Новый документ».
Далее откроется чистый документ, который впоследствии вы и превратите в шаблон. Для этого вам нужно изменить все те параметры форматирования, которые вам необходимы. Вы можете воспользоваться уроками с нашего сайта:
Советую ознакомиться с нашим бесплатным полным курсом по Word.
- Как изменить формат листа.
- Как сделать заголовок.
- Как изменить или создать поля на листе.
- Межстрочный интервал.
- Межбуквенные интервал.
- Как увеличить или уменьшить шрифт.
- Автоматическое содержание в документе.
- Как сделать список литературы.
Все что вы добавите в шаблон – будет в будущем использоваться в новых документах. Это также касается сносок, текста, графических объектов и даже рисунков.
- Как вставить рисунок.
- Как построить график.
- Нумерация страниц.
Я вам все же советую ознакомиться с курсом, ссылку на который я оставил чуть раньше. Там представлены все возможные варианты форматирования, которые помогут работать вам с любым шаблоном. Если говорить проще, то шаблон – это тот же самый файл, имеющий уже предустановленные настройки. Как только он будет готов – переходим ко второму шагу.
ПРИМЕЧАНИЕ! На самом деле вы можете работать уже с готовыми шаблонами. Просто изменяйте его под свои нужды.
ШАГ 2: Сохранение
Итак, наш шаблон уже готов, теперь нам останется просто его сохранить. В самом верху нажмите по вкладке «Файл».
Переходим в раздел «Сохранить как» и кликаем «Обзор», чтобы выбрать место сохранения – ваш компьютер. Но вы можете сохранить файл в том же облаке OneDrive, если вы с ним активно работаете.
Читаем – что такое облако и как им пользоваться.
Сначала вписываем название. После этого нам нужно выбрать «Тип файла» – нас интересует три варианта:
- Шаблон Word – если вы будете работать с той же версией Word.
- Шаблон Word с поддержкой макросов – если вы в шаблоне будете использовать макросы, выбираем этот вариант.
- Шаблон Word 97-2003 – для старых версий текстового редактора.
Как же работать с шаблоном?
Все очень просто – открываем сам шаблон и начинаем заполнять его текстом, картинками и другими объектами. Самое главное при этом выполнить сохранение в «Документ Word», а не «Шаблон Word», чтобы изменения сохранялись туда. При этом сам шаблон будет оставаться неизменным. Также вы всегда можете изменить некоторое форматирование, а потом сохранить файл в шаблон.
Как используются для создания документа шаблоны-образцы?
Для этого открываете любой уже готовый шаблон. Вы можете использовать и те шаблоны, которые загружены на сервера Microsoft – их можно найти через поиск при создании. Далее просто изменяем его под свой вкус и сохраняем в формате шаблона. Если вы уже будете работать с ним, как с документом, тогда сохраняем в формате DOC.
Видео
В уроке выше мы почти полностью рассмотрели создание шаблона в Ворде. Если я что-то упустил или забыл – напишите об этом в комментариях. Дополнительно советую посмотреть видео ниже. До новых встреч на портале WiFiGiD.RU.








































