Вы не вошли. Пожалуйста, войдите или зарегистрируйтесь.
Страницы 1
Чтобы отправить ответ, вы должны войти или зарегистрироваться
Сообщений [ 11 ]
1 20.03.2015 12:26:08
- Alex_Gur
- Модератор
- Неактивен
- Откуда: Москва
- Зарегистрирован: 28.07.2011
- Сообщений: 2,758
- Поблагодарили: 492
Тема: Стили в Word
Заинтересовался пользовательскими стилями в Word и решил попробовать описать их более комплексно.
Итак, в Word имеются, по крайней мере, пять типов стилей:
— Стиль знака.
— Стиль абзаца.
— Стиль связанный (абзац и знак).
— Стиль таблицы.
— Стиль списка.
Стили знака, абзаца и связанный могут быть сформированы и назначены тексту с использованием окна Стили (Ctrl+Alt+Shift+S).
Про данные стили есть хорошая статья «Основные сведения о стиле в приложении Word» (внешняя ссылка).
Стили таблицы и списка формируются и назначаются иначе (об этом постараюсь рассказать далее).
Для изучения стилей таблиц можно порекомендовать статью «Стили, оформление таблиц в Word» (внешняя ссылка).
Для изучения стилей списков может быть полезна статья с нашего сайта «Стили списков в редакторе Word 2007» (http://wordexpert.ru/page/stili-spiskov … -word-2007).
Удобной и приятной работы в Word!
Перевести спасибо на Яндекс кошелёк — 41001162202962; на WebMoney — R581830807057.
2 Ответ от Alex_Gur 20.03.2015 12:41:37
- Alex_Gur
- Модератор
- Неактивен
- Откуда: Москва
- Зарегистрирован: 28.07.2011
- Сообщений: 2,758
- Поблагодарили: 492
Re: Стили в Word
Стиль знака
Для формирования стиля знака в окне Создание стиля должно быть указано:
Стиль: Знака.
В окне Стили стили знака отображаются буквой а.
Стили этого типа определяют параметры, отображаемые в диалоговом окне Шрифт:
• Шрифт
• Начертание
• Размер
• Цвет
• Подчеркивание
• Видоизменение
• Межзнаковый интервал и т.д.
В упомянутой статье «Основные сведения о стиле в приложении Word» (внешняя ссылка) про стили знака написано:
Стили знаков содержат параметры форматирования, которые можно применять к тексту, например, имя шрифта, размер, цвет, курсив, полужирное или подчеркнутое начертание, границы и заливка.
Стили знаков не включают форматирование, которое влияет на параметры абзацев, например, междустрочный интервал, выравнивание текста, отступы и позиции табуляции.
Удобной и приятной работы в Word!
Перевести спасибо на Яндекс кошелёк — 41001162202962; на WebMoney — R581830807057.
3 Ответ от Alex_Gur 20.03.2015 12:49:17
- Alex_Gur
- Модератор
- Неактивен
- Откуда: Москва
- Зарегистрирован: 28.07.2011
- Сообщений: 2,758
- Поблагодарили: 492
Re: Стили в Word
Стиль абзаца
Для формирования стиля абзаца в окне Создание стиля должно быть указано:
Стиль: Абзац.
В окне Стили стили абзаца отображаются значком абзаца.
Стили абзаца определяют параметры знака (см. выше), а также параметры, отображаемые в диалоговом окне Абзац:
• Выравнивание
• Уровень
• Отступ
• Интервал
• Разбивка на страницы
• Исключения форматирования
• Обтекание по контуру и т.д.
В статье «Основные сведения о стиле в приложении Word» (внешняя ссылка) про стили абзаца говорится:
Стиль абзацев включает все, что содержит стиль знаков, но он также определяет все параметры оформления абзаца, например, выравнивание текста, позиции табуляции, междустрочный интервал и границы.
Удобной и приятной работы в Word!
Перевести спасибо на Яндекс кошелёк — 41001162202962; на WebMoney — R581830807057.
4 Ответ от Alex_Gur 20.03.2015 12:59:05
- Alex_Gur
- Модератор
- Неактивен
- Откуда: Москва
- Зарегистрирован: 28.07.2011
- Сообщений: 2,758
- Поблагодарили: 492
Re: Стили в Word
Связанный стиль
Связанный стиль именуется также стилем типа Абзац и знак.
Для формирования связанного стиля абзаца в окне Создание стиля должно быть указано:
Стиль: Связанный (абзац и знак) .
В окне Стили стили абзаца отображаются значком абзаца и буквой а.
Если связанный стиль применяется к знакам, слову или фразе, то он действует как стиль знака. Если же он применяется к абзацам, то он действует как стиль абзаца.
В статье «Основные сведения о стиле в приложении Word» (внешняя ссылка) про связанные стили говорится:
В зависимости от выбора связанный стиль ведет себя либо как стиль знаков, либо как стиль абзацев.
Если щелкнуть в любом месте абзаца или выбрать абзац и применить к нему связанный стиль, примененный стиль действует как стиль абзацев. Но при выборе слова или фразы в абзаце и применении к ним связанного стиля примененный стиль действует как стиль знаков, не затрагивая абзац в целом.
Удобной и приятной работы в Word!
Перевести спасибо на Яндекс кошелёк — 41001162202962; на WebMoney — R581830807057.
5 Ответ от Alex_Gur 20.03.2015 13:07:31
- Alex_Gur
- Модератор
- Неактивен
- Откуда: Москва
- Зарегистрирован: 28.07.2011
- Сообщений: 2,758
- Поблагодарили: 492
Re: Стили в Word
Применение стилей знака, абзаца и связанных стилей
Для применения указанных стилей выделите часть текста и в окне Стили выберите нужный стиль.
Подробнее об окне Стили см., например, статью «Использование стилей» (внешняя ссылка).
Удобной и приятной работы в Word!
Перевести спасибо на Яндекс кошелёк — 41001162202962; на WebMoney — R581830807057.
6 Ответ от Alex_Gur 20.03.2015 14:39:06
- Alex_Gur
- Модератор
- Неактивен
- Откуда: Москва
- Зарегистрирован: 28.07.2011
- Сообщений: 2,758
- Поблагодарили: 492
Re: Стили в Word
Прямое форматирование
Прямое форматирование – это форматирование без использования стиля или поверх стиля.
На основании прямого форматирования различными способами можно формировать новые стили.
При наложении прямого форматирования поверх стиля знака, абзаца и связанного стиля прямое форматирование отображается в окне Инспектор стилей в разделе Плюс (см. прилагаемый рисунок).
Post’s attachments
Инспектор стилей 1.jpg
Инспектор стилей 1.jpg 24.79 Кб, файл не был скачан.
You don’t have the permssions to download the attachments of this post.
Удобной и приятной работы в Word!
Перевести спасибо на Яндекс кошелёк — 41001162202962; на WebMoney — R581830807057.
7 Ответ от Alex_Gur 20.03.2015 15:34:59
- Alex_Gur
- Модератор
- Неактивен
- Откуда: Москва
- Зарегистрирован: 28.07.2011
- Сообщений: 2,758
- Поблагодарили: 492
Re: Стили в Word
Стиль таблицы
Стиль таблицы формируется на вкладке Работа с таблицами: Конструктор (Работа с таблицами: Конструктор – Стили таблиц – Создать стиль таблицы).
Индивидуальные особенности стиля таблицы настраиваются обычным образом.
Параметры, сохраняемые, стилем таблицы, отображаются на вкладках Работа с таблицами: Конструктор и Работа с таблицами: Макет. Также в стиле таблицы могут сохраниться и заданные индивидуальные особенности.
Для применения пользовательского стиля таблицы создайте таблицу, выполните команду Работа с таблицами: Конструктор – Стили таблиц и в области Пользовательские выберите нужный стиль.
Для очистки таблицы от стиля таблицы выполните команду Работа с таблицами: Конструктор – Стили таблиц – Очистить.
После очистки таблицы могут остаться еще заданные пользователем индивидуальные особенности стиля таблицы, которые можно удалить с помощью Инспектора стилей.
Стиль таблицы обычно хорошо сочетается с прямым форматированием, но могут наблюдаться конфликты между этим стилем и стилями знака, абзаца и т.д.
Таким образом, если используются стили таблицы совместно со стилями знака, абзаца и т.д., я бы порекомендовал использовать что-то одно из них.
Удобной и приятной работы в Word!
Перевести спасибо на Яндекс кошелёк — 41001162202962; на WebMoney — R581830807057.
8 Ответ от Alex_Gur 20.03.2015 15:53:34
- Alex_Gur
- Модератор
- Неактивен
- Откуда: Москва
- Зарегистрирован: 28.07.2011
- Сообщений: 2,758
- Поблагодарили: 492
Re: Стили в Word
Стиль списка
Для создания пользовательского стиля списка выполните команду:
Главная – группа Абзац – Многоуровневый список – Определить новый стиль списка.
Индивидуальные особенности стиля списка настраиваются обычным образом.
Параметры, сохраняемые, стилем списка, отображаются в окне Определение нового многоуровневого списка. Также в стиле списка могут сохраниться и заданные индивидуальные особенности.
Для применения пользовательского стиля списка создайте таблицу, выполните команду Главная – группа Абзац – Многоуровневый список и выберите нужный стиль.
Для очистки текста от стиля списка выделите текст и выполните команду Удалить все форматирование.
Стиль списка обычно хорошо сочетается с прямым форматированием, но могут наблюдаться конфликты между этим стилем и стилями знака, абзаца и т.д.
Таким образом, если используются стили списка совместно со стилями знака, абзаца и т.д., я бы порекомендовал использовать что-то одно из них.
Удобной и приятной работы в Word!
Перевести спасибо на Яндекс кошелёк — 41001162202962; на WebMoney — R581830807057.
9 Ответ от Alex_Gur 20.03.2015 16:07:28
- Alex_Gur
- Модератор
- Неактивен
- Откуда: Москва
- Зарегистрирован: 28.07.2011
- Сообщений: 2,758
- Поблагодарили: 492
Re: Стили в Word
Возможные конфликты между стилями
В случае применения к одному тексту нескольких стилей и прямого форматирования обычно используется принцип приоритета более позднего применения стиля перед более ранним.
Однако в ряде случаев (например, при обновлении шаблона при установленном флажке Автоматически обновлять стили) возможно нарушение порядка применения стилей и прямого форматирования. В этом случае возможны существенные искажения первоначального форматирования.
Также опасен случай, когда у нескольких пользователей используются стили с одинаковым названием и различным содержанием. В этом случае при открытии файла на другом компьютере также может наблюдаться некорректность форматирования.
Как отмечалось выше, могут вступить в противоречие стили таблицы и списка со стилями знака, абзаца и т.д.
В связи с этим для снижения вероятности искажения форматирования в связи с конфликтами стилей можно дать следующие рекомендации:
— По возможности, избегать наложения стилей на один текст.
— Использование прямого форматирования совместно с пользовательскими стилями свести до минимума.
— Названия используемых стилей должны быть уникальными в пределах организации (при использовании корпоративных шаблонов все стили с одинаковым наименованием у всех пользователей должны быть идентичными).
Удобной и приятной работы в Word!
Перевести спасибо на Яндекс кошелёк — 41001162202962; на WebMoney — R581830807057.
10 Ответ от Alex_Gur 03.04.2015 12:53:34
- Alex_Gur
- Модератор
- Неактивен
- Откуда: Москва
- Зарегистрирован: 28.07.2011
- Сообщений: 2,758
- Поблагодарили: 492
Re: Стили в Word
Наследование стилей
Важной чертой является принцип наследования стилей. Он состоит в том, что любой стиль может быть основан на каком-то из существующих стилей. Это позволяет, во-первых, сократить до минимума настройку стиля, сосредоточившись только на его отличиях от базового, а во-вторых, обеспечить принцип единства оформления всего документа в целом.
Если стиль основан на другом стиле, то он наследует параметры этого стиля + накладывает свои собственные параметры…
Например (см. прилагаемый файл), мы создали два стиля типа Абзац: Стиль 01 и Стиль 02, основанный на Стиле 01.
В Стиле 01 установлен размер шрифта 20 пт.
В Стиле 02 в добавление к этому установлен отступ первой строки.
Изменим в Стиле 01 размер шрифта с 20 до 72 пт.
В результате размер текста, имеющего стиль Стиль 02, также изменился до 72 пт.
Источники: внешняя ссылка; внешняя ссылка
Post’s attachments
Пример — Основание на другом стиле и наследование.docx 12.42 Кб, 2 скачиваний с 2015-04-03
You don’t have the permssions to download the attachments of this post.
Удобной и приятной работы в Word!
Перевести спасибо на Яндекс кошелёк — 41001162202962; на WebMoney — R581830807057.
11 Ответ от Alex_Gur 03.04.2015 14:24:25
- Alex_Gur
- Модератор
- Неактивен
- Откуда: Москва
- Зарегистрирован: 28.07.2011
- Сообщений: 2,758
- Поблагодарили: 492
Re: Стили в Word
В добавление к созданным ранее Стилям 01 и 02 сформируем новый Стиль 03, также основанный на Стиле 01.
Параметры Стиля 03:
— размер 10;
— полужирный;
— выступ первой строки.
Снова изменим размер шрифта Стиля 01 с 20 до 36 пт., установим начертание Курсив, межстрочное расстояние – Двойной.
[Применим изменения к Стилю 01].
В результате у текста в Стиле 03 добавилось начертание Курсив и межстрочное расстояние – Двойной.
Размер шрифта у текста в Стиле 03 не изменился, так как этот размер был установлен для Стиля 03 «индивидуально», поверх основания, а параметры стиля, установленные поверх основания, имеют приоритет перед параметрами, переходящими по наследству от основания.
Post’s attachments
Пример — Три стиля.docx 13.28 Кб, 2 скачиваний с 2015-04-03
You don’t have the permssions to download the attachments of this post.
Удобной и приятной работы в Word!
Перевести спасибо на Яндекс кошелёк — 41001162202962; на WebMoney — R581830807057.
Сообщений [ 11 ]
Страницы 1
Чтобы отправить ответ, вы должны войти или зарегистрироваться
Похожие темы
- как устроены стили в Word
- Пользовательские стили таблиц в группе «Стили таблиц»
- Стили списков
- Испорченные стили?!
- Мистические стили
- Стили списков …
- Удаляем не нужные стили
- многоуровневый список и стили
Стили в Word
Из всех текстовых редакторов самой большой популярностью заслуженно пользуется Ворд. Это с одной стороны очень простая программа, работу в которой легко освоит любой, а с другой стороны необыкновенно сложный инструмент, о многих функциях и возможностях которого большинство пользователей имеет слабое представление. На портале о Microsoft Office Word вы узнаете про: как удалить ms word.
На форуме сайта Ворд Эксперт вам помогут восполнить этот пробел. Здесь обсуждается все, связанное с Вордом: настройки программы, создание и форматирование документов, назначения горячих клавиш, способы автоматизации (создание шаблонов, написание макросов) и многое другое. На портале о Microsoft Office Word вы узнаете про: как сделать текст с интернета по ширине.
На форме можно также оставить заявку или найти готовое решение.
Форматирование
документа с помощью стилей
http://office.microsoft.com/ru—ru/word—help/RZ001103924.aspx
Цели
По
завершении этого курса вы научитесь:
-
Понимать,
что такое стили, и как они связаны с
форматированием. -
Использовать
стили для уменьшения ручной работы и
согласованного форматирования текста. -
Применять
и изменять стили, создавать новые стили
и использовать изменения стилей в
других документах.
Говорят,
стиль делает человека. Также стиль
создает документ.
Стиль —
это инструмент, помогающий вам
форматировать документ. Но он также
служит более значительной цели: делает
ваш документ стильным. В этом курсе
рассматриваются стили в Word: что они
собой представляют, как себя ведут, как
их использовать для собственной пользы.
Разумное
применение стилей может упростить вашу
авторскую жизнь и придаст вашему
документу силу.

Стили
помогают применять форматирование –
например, специально окрашенные и
затененные блоки текста, специализированные
заголовки и списки – с минимальной
суетой.
Вы
не можете не учитывать значение
форматирования в документе.
Если
весь текст выглядит однообразно, то это
значительно затрудняет чтение. Вам
будет недоставать ориентиров, таких
как заголовки, выделенные жирным шрифтом
и указывающие на главные разделы,
пронумерованные списки, говорящие о
последовательности, и специальная
штриховка и шрифты для областей, которые
вам нужно выделить.
Стили
Word существуют для выполнения как
простого, так и комплексного форматирования.
В этом уроке рассказывается о стилях и
объясняется, чем они отличаются от основ
форматирования и как их применять.

Данный
стиль «Заголовок 1» – это несколько
типов уникального форматирования,
включая размер шрифта, цвет шрифта,
разрядка между буквами, интервалы перед
и после текста, правила для текста,
следующего за данным стилем, и
подчеркивание. Стиль позволяет
одновременно использовать все эти, и
не только, форматы.
Все
форматирование можно задать прямо из
панелей инструментов и меню. Например,
чтобы отформатировать заголовок, можно
было использовать кнопкуПолужирный
,
а также поля Шрифт и Размер
шрифта панели
инструментовФорматирование.
Или диалоговые окна Шрифт и Абзац меню Формат,
которые содержат дополнительные
параметры, позволяющий настроить для
текста выравнивание и интервалы.
Можно
пойти этим путем. Но придется много раз
нажимать клавиши, а если понадобится
применить эти же форматы для другого
заголовка?
Вот
тут наступает время стилей. Они
представляют собой специально созданные
наборы форматирования, позволяющие
использовать одновременно несколько
атрибутов. Вместо использования каждой
настройки независимо, можно воспользоваться
стилем. Этот стиль затем можно использовать
снова и снова.
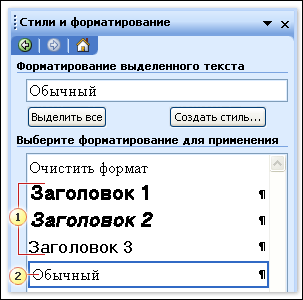
Типичный
перечень стилей для нового, чистого
документа в области задач Стили
и форматирование.
Три
стиля заголовков
Стиль
абзаца по умолчанию, называемый «Обычный».
Так
где искать эти хваленые стили?
Самое
надежное место для работы со стилями –
это область задач Стили
и Форматирование (меню Формат),
показанная на рисунке.
Список
стилей, показанный на рисунке – это
типичный список, показываемый для
нового, чистого документа. Этот список
включает три встроенных стиля заголовков
и стиль абзаца «Обычный», но доступно
и множество дополнительных стилей,
просто они не показаны в представлении
по умолчанию.
Стиль
«Обычный» выбирается в области задач,
чтобы показать стиль текста в месте
установки курсора в документе. По
умолчанию в новом документе для всего
текста установлен стиль «Обычный». В
ходе данного урока мы подробнее
остановимся на стиле «Обычный» позднее.
Совет Для
упрощения доступа этот же список стилей
находится в поле Стиль панели
инструментов Форматирование.
Но область задач предлагает больше
представлений и возможностей.

Стили
абзацев и стиль знака (текст показан
вместе со значками концов абзацев):
Заголовок
– это стиль абзаца.
Стиль
текста нового документа, устанавливаемый
по умолчанию, «Обычный» – это стиль
абзаца.
К
слову «много» – как к примеру возможного
использования типичного стиля знака –
применяются курсив и подчеркивание.
Этот
стиль применяется в дополнение к стилю
абзаца.
В
Microsoft Word существует четыре типа стилей.
Знакомство с ними поможет понять, что
содержит область задач, какие существуют
возможности при создании новых стилей,
и как стиль повлияет на текст документа.
Стили абзацев
Стили
абзацев определяют не только тип и
размер шрифта, но также форматирование
для размещения абзаца и интервалы для
всего текста. Стиль абзаца можно применять
к одному и к нескольким абзацам.
В
области задач стиль абзаца помечается
значком абзаца
.
Форматирование, определяемое стилем
абзаца, будет применено ко всему тексту
между значками конца абзаца вокруг
текущего положения курсора.
Стили знаков
Они
применяются на уровне знаков – к блокам
слов и букв, а не на уровне абзаца.
Примером может стать стиль «выделение»,
использующий, скажем, подчеркивание и
курсив.
Стили
знаков можно использовать вместе со
стилями абзацев. Так, если стиль абзаца
– «Обычный», использующий шрифт Times New
Roman, то при применении стиля «выделение»
к слову, шрифтом слова так и останется
Times New Roman, но при этом оно окажется
подчеркнутым и написанным курсивом.
Стили
знаков помечаются в области задач
помещенным рядом значком знака
.
Стили списков и стили таблиц
Два
других типа стилей обеспечивают
согласованный внешний вид списков и
таблиц и помечаются в области задач,
соответственно, следующими значками:
значок списка
и
значок таблицы
.
В этом курсе мы с ними работать не будем,
но вы познакомитесь с примерами их
использования.
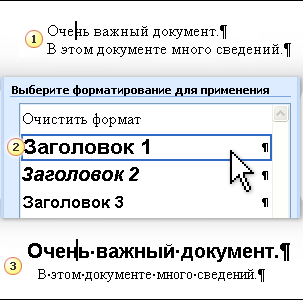
Применение
стиля заголовка (текст показан вместе
со значками конца абзаца):
Щелкните
внутри абзаца, к которому вы хотите
применить стиль заголовка.
Выберите
нужный стиль в области задач Стили
и форматирование.
Стиль
заголовка будет применен ко всему тексту
документа, находящемуся перед значком
конца абзаца.
В
зависимости от типа применяемого стиля
вы выделяете участки документа или
щелкаете мышью внутри них, а затем
щелкаете применяемый стиль в области
задач.
О
стиле важно знать, что можно выбрать
стиль и применить его одновременно в
нескольких местах. Например, можно
выбрать три различных строки текста,
для которых нужно установить одинаковый
стиль заголовка, а затем просто один
раз щелкнуть нужный стиль, например, Заголовок
1,
чтобы применить его для всех трех строк.
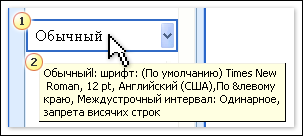
Укажите
на стиль в области задач, чтобы увидеть
экранную подсказку, содержащую подробные
сведения о параметрах его форматирования.
Подробности
стиля «Обычный»: в качестве стиля абзаца
стиль «Обычный» определяет не только
тип и размер шрифта (Times New Roman, 12 pt), но и
параметры размещения текста, такие как
выравнивание влево и одинарный межстрочный
интервал.
Когда
вы укажете на стиль в области задач,
экранная подсказка перечислит все
детали стиля. На рисунке показано все
форматирование, задаваемое стилем
«Обычный».
О
стиле «Обычный»: если в процессоре Word
нажать кнопку Создать
документ
,
стилем по умолчанию в новом документе
будет стиль «Обычный». Это стиль текста
тела документа, но он также является
основой многих других стилей (см.
следующий совет).
Внимание!
Всякий раз, когда вы щелкаете стиль в
области задач, он применяется к документу.
Поэтому, если вы не собираетесь применять
этот стиль, постарайтесь, не щелкая,
только указывать на него, чтобы увидеть
экранную подсказку, а для просмотра
всего списка стилей пользоваться полосой
прокрутки, не щелкая сами стили.
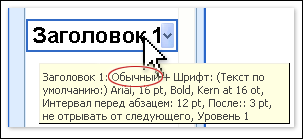
«Обычный
+» часть деталей для этого стиля «Заголовок
1» означает, что этот стиль основан на
стиле «Обычный», но включает ряд
дополнений или изменений, таких как
шрифт Arial, 16 pt вместо Times New Roman, 12 pt, и
некоторый интервал перед абзацем и
после него.
Стиль
может быть основан на других стилях.
Сравните детали стиля «Заголовок 1»,
который также является стилем абзаца:
Он наследует форматирование стиля
«Обычный» (например, часть размещения
текста – выравнивание влево), но добавляет
и собственные настройки.

Зачем
довольствоваться существующими стилями?
Вы можете настраивать их как угодно.
Этот
урок посвящен двум главным областям
применения стилей: их изменению в
соответствии с вашими целями и созданию
совершенно новых стилей. Также вы
узнаете, как применить измененный стиль
для других документов.
Но
чтобы начать урок, вам нужно прочитать
о другом типе «стиля», который играет
определенную роль в украшении документов.
Он называется Сохраненный
формат.
Узнайте, что он собой представляет и
как используется.

Пример
прямого форматирования и его сохранения
в области задач.
Строка
текста, отформатированная с помощью
кнопок Полужирный и Цвет
шрифта.
Такое
форматирование появляется в области
задач как «сохраненный формат». Обратите
внимание, что он является описательным,
и рядом с ним нет значка.
Представление Доступное
форматирование содержит
как примененное прямое форматирование,
так и стили из спискаДоступные
стили.
Итак,
Урок 1, как мы надеемся, создал у вас
представление о стилях. Но вас может
заинтересовать, как насчет форматирования
с помощью кнопок панелей инструментов
и других возможностей? Нужно ли навсегда
забыть об этих способах и пользоваться
только стилями?
Существует
множество случаев, когда проще и удобнее,
скажем, просто использовать для
форматирования кнопку Курсив или
создать список одним нажатием
кнопкиНумерованный.
Стили больше подходят для настройки и
повторного использования, позволяя
применять более сложное форматирование
снова и снова.
Но
можно также заставить «прямое
форматирование» (использование отдельных
кнопок и возможностей диалоговых окон)
работать подобно стилю. Microsoft Word
поддерживает такую возможность, записывая
использованное форматирование и
показывая его в списке области задач.
Например, если для некоторого текста
использована кнопка Полужирный,
вы увидите, что Полужирный добавлен
в список стилей области задачстили
и форматирование.
Соседние файлы в предмете [НЕСОРТИРОВАННОЕ]
- #
- #
- #
- #
- #
- #
- #
- #
- #
- #
- #
Основные сведения о стиле в приложении Word
Одна из главных функций текстового редактора — возможность создания профессионально оформленных документов.
-
Для заголовков используется шрифт, контрастирующий со шрифтом для основного текста.
-
Абзацы разделены всего лишь пустым пространством достаточной ширины.
-
В таких элементах, как маркированные списки, используются отступы.
-
Для выделенного текста используется контрастирующий цвет.
Документ может даже включать специальные элементы, например оглавления.
Использование стилей
Вместо прямого форматирования используйте для форматирования документа стили, чтобы быстро и просто применять набор вариантов форматирования единообразно во всем документе.
Стиль — это набор параметров форматирования, таких как шрифт, размер, цвет, выравнивание абзаца и интервал между абзацами. Некоторые стили могут даже включать границы и заливку.
Например, вместо выполнения трех отдельных шагов для форматирования заголовка с параметрами: 16 точек, полужирный и Cambria, можно воспользоваться стилем «Заголовок 1» и получить тот же результат за всего один шаг. Нет необходимости помнить параметры стиля «Заголовок 1». Чтобы применить стиль к заголовку, просто щелкните его (не требуется даже выделять весь текст заголовка), а затем из коллекции стилей выберите пункт Заголовок 1.
Для подзаголовков можно воспользоваться встроенным стилем «Заголовок 2», который гармонично смотрится со стилем «Заголовок 1».
Экспресс-стили, отображаемые в коллекции стилей, разработаны для совместного использования. Например, дизайн экспресс-стиля «Заголовок 2» разработан как подчиненный по отношению к экспресс-стилю «Заголовок 1».
Основной текст документа автоматически форматируется в экспресс-стиле «Обычный».
Экспресс-стили можно применять к абзацам, а также к отдельным словам и символам. Например, можно выделить фразу, применив экспресс-стиль «Выделение».
При форматирования текста в виде части списка каждый элемент списка автоматически форматируется с использованием экспресс-стиля «Абзац списка».
Если впоследствии вы решите изменить дизайн заголовков, можно изменить стили «Заголовок 1» и «Заголовок 2», и в приложении Word вид всех заголовков документа будет обновлен автоматически. Можно также использовать другой набор экспресс-стилей или другую тему для изменения вида заголовков без изменения стилей.
Встроенные стили включают возможности, позволяющие экономить время
Встроенные стили («Заголовок 1», «Заголовок 2» и т. д.) обеспечивают также другие преимущества. При использовании встроенных стилей заголовка в Word можно автоматически создать оглавление. В приложении Word также используются встроенные стили заголовка для создания схемы документа — удобного средства для перемещения по длинным документам.
Совет. Проверьте, как это работает! Если в документе используются встроенные стили заголовка, откройте его и на вкладке Вид в группе Показать или скрыть установите флажок Схема документа. Щелкните заголовок в схеме документа для перехода в соответствующую часть документа.
Стили знаков и абзацев
В приложении Word есть несколько типов стилей.
-
Стили знаков и абзацев определяют вид большей части текста в документе. Некоторые стили применяются к типам и знака и абзаца, такие стили называются связанными стилями.
-
Стилисписков определяют вид списков, включая такие параметры, как стиль маркеров или схема нумерации, отступ и любой текст подписи.
-
Стили таблиц определяют вид таблиц, включая такие параметры, как формат текста строки заголовков, сетка и цвета выделения строк и столбцов.
Дополнительные сведения о добавлении списков и таблиц к документу см. на веб-сайте службы поддержки Office.
Стили знаков, абзацев и связанные стили
Стили знаков, абзацев и связанные стили отображаются в группе Стили на вкладке Главная. Можно быстро применить стиль из коллекции стилей. Чтобы увидеть больше сведений о каждом стиле, нажмите кнопку вызова диалогового окна Стили.
Открывается область задач Стили.
Стили абзацев отмечаются символом абзаца: ¶. Символ абзаца отображается в коллекции экспресс-стилей и в области задач «Стили». Чтобы применить стиль к целому абзацу, щелкните в любом месте этого абзаца.
Стили знаков отмечаются символом знака: a. Чтобы применить стиль к целому слову, щелкните в любом месте этого слова. Можно выделить несколько слов, чтобы применить стиль к нескольким словам.
Связанные стили отмечаются символом абзаца и символом знака: ¶a. Чтобы применить стиль к целому абзацу, щелкните в любом месте этого абзаца. Можно выделить одно или несколько слов, чтобы применить стиль к выделенным словам.
Стили знаков
Стили знаков содержат параметры форматирования, которые можно применять к тексту, например имя шрифта, размер, цвет, курсив, полужирное или подчеркнутое начертание, границы и заливка.
Стили знаков не включают форматирование, которое влияет на параметры абзацев, например междустрочный интервал, выравнивание текста, отступы и позиции табуляции.
Приложение Word включает несколько встроенных стилей знаков, например «Выделение», «Слабое выделение» и «Сильное выделение». Каждый из этих встроенных стилей объединяет форматирование, например полужирное, курсив и цвет выделения для обеспечения скоординированного набора типографических оформлений. Например, применение стиля знаков «Выделение» форматирует текст как полужирный, курсив с выделением цветом.
Чтобы применить стиль знаков, выделите текст для форматирования и выберите требуемый стиль знаков.
Щелкните слово, которое нужно отформатировать.
Наведите указатель мыши на любой экспресс-стиль для предварительного просмотра части документа с применением этого стиля. При наведении указателя мыши на стиль знаков будет отформатировано только выделенное слово. При наведении указателя мыши на стиль абзацев или на связанный стиль будет отформатирован целый абзац. Выберите стиль знаков, который необходимо использовать.
Выделенное слово будет отформатировано с параметрами выбранного стиля.
Стили абзацев
Стиль абзацев включает все, что содержит стиль знаков, но он также определяет все параметры оформления абзаца, например выравнивание текста, позиции табуляции, междустрочный интервал и границы.
Например, можно выбрать стиль знаков, называемый «Оповещение», который применяет к тексту полужирное начертание и красный цвет. Дополнительно можно выбрать стиль абзацев, называемый «Заголовок», который применяет к тексту полужирное начертание и красный цвет. Но стиль абзацев «Заголовок» также выполняет горизонтальное выравнивание текста по центру и добавляет интервал в 24 пункта над текстом.
В этом сценарии при выборе абзаца и применении стиля «Оповещение» весь текст абзаца форматируется полужирным начертанием и красным цветом, но больше никаких изменений с абзацем не происходит. Но если применить к выбранному абзацу стиль «Заголовок», текст будет отображен полужирным шрифтом красного цвета, перед абзацем будет введено дополнительное пространство и произойдет его выравнивание между левым и правым полями.
В Word включены два встроенных стиля абзацев: «Обычный» и «Абзац списка». По умолчанию в приложении Word ко всему тексту пустого и нового документа автоматически применяется стиль абзацев «Обычный». В свою очередь, в Word автоматически применяется стиль абзацев «Абзац списка» к элементам списка — например, при использовании команды Маркеры для создания маркированного списка.
Чтобы применить стиль абзацев, выделите абзацы для форматирования и выберите необходимый стиль абзацев.
Примечание. Для применения стиля абзацев к одному абзацу можно щелкнуть в любом месте абзаца. Для выбора нескольких абзацев щелкните в любом месте первого абзаца, а затем перетащите указатель мыши в любое место последнего абзаца, который требуется выбрать. При этом не нужно выбирать целый абзац.
Связанные стили
В зависимости от выбора связанный стиль ведет себя либо как стиль знаков, либо как стиль абзацев.
Если щелкнуть в любом месте абзаца или выбрать абзац и применить к нему связанный стиль, примененный стиль действует как стиль абзацев. Но при выборе слова или фразы в абзаце и применении к ним связанного стиля примененный стиль действует как стиль знаков, не затрагивая абзац в целом.
Например, при выборе (или щелчке в любом месте) абзаца и применении стиля «Заголовок 1» целый абзац будет отформатирован с параметрами форматирования текста и абзаца стиля «Заголовок 1». Но при выборе слова или фразы и применении стиля «Заголовок 1» выбранный текст будет отформатирован с параметрами форматирования текста стиля «Заголовок 1», однако параметры форматирования абзаца применены не будут.
При выборе абзаца или щелчке в любом его месте и применении связанного стиля стиль применяется к целому абзацу.
При выборе слова или фразы и применении связанного стиля стиль применяется только к выбранному тексту.
Насколько это полезно? Рассмотрим приведенный выше сценарий, при котором стиль знаков «Оповещение» и стиль абзацев «Заголовок» форматируют текст как полужирный шрифт красного цвета. Если бы стиль «Заголовок» был связанным стилем, а не стилем абзацев, не было бы необходимости применять отдельный стиль знаков для форматирования слов и фраз. Везде, где необходимо отформатировать заголовок в документе (полужирное начертание, красный цвет, с дополнительным пространством сверху), можно было бы выбрать абзац и применить связанный стиль. Везде, где необходимо создать оповещение, следует выбрать слово или фразу и применить тот же связанный стиль.
Приложение Word включает много встроенных связанных стилей, в частности стилей заголовков («Заголовок 1», «Заголовок 2» и т.д.).
Совет. Возможно потребуется согласовать форматирование первых нескольких слов абзаца с форматированием заголовков документа. Такой тип форматирования, известный как внутренний заголовок как боковой заголовок, легко применять с помощью связанных стилей. Выберите первые несколько слов абзаца и примените стиль заголовка.
Выберите первые несколько слов абзаца, а затем щелкните стиль заголовка, чтобы создать боковой заголовок.
Щелкните в любом месте абзаца, а затем выберите стиль заголовка, чтобы создать заголовок.
Наборы стилей, экспресс-стилей и темы
Когда вы используете стили для форматирования документа, определения стилей в сочетании с наборами экспресс-стилей и параметрами тем обеспечивают множество согласованных, профессиональных вариантов оформления.
После применения стилей можно быстро изменить вид документа в соответствии со своими потребностями, выбрав понравившийся набор экспресс-стилей. Можно еще больше улучшить вид документа, выбрав понравившуюся тему.
Наборы экспресс-стилей расширяют возможности стилей
Предыдущие версии приложения Word включали набор встроенных стилей, которые хорошо сочетались друг с другом. Но это был только один набор. Если было нужно расположить заголовки в одних документах по центру, а в других — сместить к левому полю, необходимо было использовать отдельные шаблоны либо создавать отдельные стили для каждого вида форматирования.
В Word 2010 можно использовать тот же шаблон документа и те же стили для различных видов документов. Для документа с выравниванием заголовков по центру можно использовать набор экспресс-стилей «Официальный», а для документа с выравниванием заголовков по левому краю — другой набор экспресс-стилей, например «Word 2007». Переключение наборов экспресс-стилей автоматически обновляет форматирование всех стилей в документе.
Можно проверить эффект применения набора экспресс-стилей, наводя указатель мыши на различные наборы перед выбором одного из них. На вкладке Главная в группе Стили щелкните Изменить стили, наведите указатель на пункт Набор стилей, а затем на имена различных экспресс-стилей.
Документ, к которому применен набор стилей «Word 2007». Для форматирования названия и заголовков используются стили «Название» и «Заголовок 1».
Тот же документ с применением тех же стилей «Название» и «Заголовок 1». После применения набора стилей «Официальный» он значительно изменился.
Темы предоставляют цветовые и шрифтовые схемы для наборов экспресс-стилей
Применение темы предусматривает одновременное применение схемы шрифтов, цветовой схемы и набора графических эффектов. Схема шрифтов и цветовая схема из темы переносятся в наборы экспресс-стилей.
Например, если к документу применена тема Office (тема по умолчанию), во всех наборах экспресс-стилей используется шрифт Cambria для заголовков, шрифт Calibri для основного текста и цветовая схема Office. При переключении на тему Metro все наборы экспресс-стилей — и текст в документе — переключаются на шрифт Consolas для заголовков, шрифт Corbel для основного текста и цветовую схему Metro.
Документ, к которому применена тема Office.
Тот же документ с примененной схемой Metro переключается на другой набор шрифтов и другую цветовую схему.
Чтобы применить тему, выберите пункт Темы в группе Темы на вкладке Макет страницы.
Не требуется применять тему целиком. Можно применить отдельно схему шрифтов или цветовую схему.
Например, если вы хотите применить цветовую схему и графические эффекты темы «Официальная», но не хотите использовать шрифт Georgia для заголовков и основного текста, можно применить другую схему шрифтов. На вкладке Главная в группе Стили щелкните Изменить стили и наведите указатель мыши на пункт Шрифты.
Применение пользовательских вариантов шрифтов
Применение темы или схемы шрифтов определяет варианты шрифта для заголовков и основного текста, которые разработаны для совместного применения. Варианты шрифта остаются без изменений, независимо от выбранного набора экспресс-стилей, до переключения на другую тему или схему шрифтов.
Если необходимо указать, чтобы текст отображался в определенном наборе шрифтов независимо от выбранной темы или схемы шрифтов, создайте пользовательский стиль. Можно также использовать прямое форматирование, выбрав текст и применив требуемый шрифт.
Примечание. Если не нужно обновлять шрифт в связи с обновлениями темы или схемы шрифтов, обязательно выполняйте форматирование текста с помощью шрифта, за именем которого не следует (Заголовки) или (Тело). Такие шрифты приведены как Шрифты тем в коллекции шрифтов.
Шрифты, выбранные из списка Шрифты тем, будут изменены в соответствии с другой темой или схемой шрифтов, примененной к документу.
Для быстрого применения шрифта, который не изменяется в результате изменения темы или схемы шрифтов, выберите шрифт из группы Последние использованные шрифты или Все шрифты.
Применение пользовательских вариантов цветовой схемы
Можно применять цветовую схему, разработанную как согласованный набор цветов. При определении цвета текста можно выбрать одну из цветовых схем или выбрать цвет из диапазона стандартных и пользовательских цветов.
Если выбрана цветовая схема, то при переключении на другую цветовую схему или тему цвет текста может измениться. Однако, если выбран стандартный или пользовательский цвет, текст будет отображаться в том же цвете, независимо от примененной к документу цветовой схемы или темы.
Цвета, выбранные из группы Цвета темы, будут изменены в соответствии с другой цветовой схемой в случае применения к документу другой темы или цветовой схемы.
Цвета, выбранные из группы Стандартные цвета, не изменяются в результате применения к документу другой темы или цветовой схемы.
Нажмите кнопку Другие цвета для выбора цвета из множества вариантов цветов. Эти цвета не изменяются даже в случае применения к документу другой темы или цветовой схемы.
Палитры вариантов для применения слоев форматирования
Давайте соберем все эти параметры форматирования вместе. Представьте себе темы как палитры с шрифтовыми и цветовыми схемами, а наборы экспресс-стилей — как коллекции кистей для форматирования документа. Палитры называются Office, Apex и Aspect. Коллекции кистей обозначены, например, как «Word 2007», «Рукописные» и «Традиционные». В каждой коллекции кистей есть кисти с названиями «Обычный», «Заголовок 1», «Выделение» и т.д.
Эффект от применения каждой из этих отдельных кистей зависит от коллекции, к которой они принадлежат (набор экспресс-стилей), а также от применяемой палитры (темы).
Когда на документ наносятся штрихи кистей (или применяются стили), приложение Word выполняет форматирование послойно. Каждый слой перекрывает предыдущий слой, повышая точность настройки и уменьшая гибкость.
Нижний слой отображает стиль абзацев «Обычный». Вид текста в формате «Обычный» может автоматически изменяться при переключении тем или наборов экспресс-стилей. Верхний слой — это прямое форматирование. Если к выбранному слову применен стандартный красный цвет, цвет слова останется красным независимо от примененной темы, набора экспресс-стилей или стиля.
Примечание. Слои форматирования можно увидеть с помощью инспектора стилей. На вкладке Главная в группе Стили нажмите кнопку вызова диалогового окна Стили. В нижней части области задач Стили щелкните Инспектор стилей.
Поля в окне «Инспектор стилей» отображают стиль и прямое форматирование, которые воздействуют на текст при наведении на них указателя мыши. Можно нажать кнопки Восстановить стиль абзацев «Обычный», Очистить формат абзаца, Очистить стиль знаков или Очистить формат знаков для удаления из текста форматирования по одному слою за раз.
Выделение или курсив?
Например, если при использовании набора экспресс-стилей «Word 2007» необходимо выделить слово в абзаце, можно его выбрать, а затем выполнить одно из двух действий.
-
Отформатировать его в экспресс-стиле Выделение.
-
Выделить его курсивом (например, нажать сочетание клавиш CTRL+I).
Выделенный текст контрастирует с окружающим текстом, но при этом его необязательно выделять курсивом. С другой стороны, можно использовать курсив, если текст является названием книги.
При использовании набора экспресс-стилей «Word 2007» применение стиля «Выделение» приводит к выделению текста курсивом. Но при переключении на набор экспресс-стилей «Многоцветный» основной текст отображается курсивом, а текст, отформатированный в стиле «Выделение», отображается в контрастирующем цвете с затененным фоном. При переключении на набор экспресс-стилей «Изысканный» текст, отформатированный в стиле «Выделение», отображается как полужирный шрифт, малые прописные буквы.
Стиль «Выделение» — это элемент графического оформления в наборе экспресс-стилей, а не явный формат.
Настраиваемые стили
Если необходимо применить параметры форматирования, которых нет во встроенных стилях, наборах экспресс-стилей и темах, можно создать пользовательские стили в соответствии со своими потребностями.
Проще всего создать пользовательский стиль можно, изменив встроенный стиль и сохранив его как новый стиль.
Например, может понадобиться отформатировать абзац цитируемого материала, применив к нему отступ в полдюйма относительно левого и правого полей при одинарном интервале. Этого нельзя сделать с помощью встроенных стилей, но можно создать пользовательский стиль, выполнив приведенные ниже действия.
-
Щелкните абзац, который нужно отформатировать.
-
На вкладке Начальная страница выберите запуск диалогового окна Абзац.
-
В разделе Отступ введите 0,5 дюйма в поля Слева и Справа.
-
В разделе Интервал в списке Междустрочный интервал щелкните Одинарный.
-
Нажмите кнопку ОК.
-
Щелкните правой кнопкой мыши в абзаце, наведите курсор на Стили, а затем нажмите Сохранить выделенный фрагмент как новый экспресс-стиль.
-
В поле Имя введите имя стиля, например Блок цитаты.
-
Если необходимо включить стиль в коллекцию стилей на вкладке Главная и если необходимо, чтобы стиль имел тип связанного стиля, нажмите кнопку OK.
-
Если не нужно включать стиль в коллекцию или необходимо, чтобы стиль относился к типу абзацев или знаков, нажмите кнопку Изменить и выполните одно или два из приведенных ниже действий.
-
В нижней части диалогового снимите флажок со списка Добавить в коллекцию экспресс-стилей.
-
В списке Тип стиля выберите Абзац или Знак.
-
При переключении на другой набор экспресс-стилей может понадобиться изменить параметры пользовательского стиля. В приведенном здесь примере, если создан стиль «Блок цитаты», а применен набор экспресс-стилей «Word 2007» и произошло переключение на набор экспресс-стилей «Традиционный», можно изменить стиль «Блок цитаты» для удаления отступа первой строки, применяемого набором экспресс-стилей «Традиционный». Чтобы изменить стиль, выполните следующие действия.
-
На вкладке Главная в группе Стили щелкните правой кнопкой мыши пункт Блок цитаты и выберите команду Изменить.
-
Щелкните Формат, а затем выберите пункт Абзац.
-
В разделе Отступ в списке Особые выберите (нет).
Чем больше параметров стиля будет указано, тем меньше на стиль будет влиять переключение наборов экспресс-стилей или тем.
Форматирование символов и абзацев
Стили символов (знаков)
Стили абзацев
Форматирование разделов
Говоря о форматировании документа средствами Word, следует
выделить следующую структуру документа: символ а абзац а страница а раздел.
На уровне символа (табл. 1) говорят о так называемом
символьном форматировании; на уровне абзаца — о форматировании абзаца; кроме
того, выделяют разделы — участки документа, в рамках которых сохраняют свой
формат колонки, колонтитулы, нумерация страниц, сноски, поля и некоторые другие
параметры. Совокупность форматирования символов, абзацев и разделов определяет
информацию о макете документа. В статье все примеры будут рассмотрены на основе
версии Word 2000.
Форматирование символов и абзацев

совокупность форматирования может быть сохранена в виде отдельного имени (стиля)
и применяться в виде одной команды. Стили позволяют с помощью одного действия
применить сразу всю группу атрибутов форматирования. В частности, применив стиль
заголовка, вы одновременно задаете шрифт, размер шрифта и способ выравнивания,
например по центру.
Различают стиль символа (стиль знака), в котором определяются параметры собственно
шрифта1 — начертание, размер, цвет и т.п.,
и стиль абзаца, который дополнительно может учитывать междустрочный интервал,
отступы и другие параметры, применяемые к абзацу в целом.
Стили символов (знаков)
В принципе стиль знака — это совокупное понятие, которое обозначает задание
определенного шрифта и всех изменений, которые можно придать шрифту. В стиле
знака можно также задать обрамление группы символов, определить заливку символов
цветом, а также задать, какой словарь будет «пристыкован» к данным символам
при проверке правописания. Подобный выбор языка может иметь смысл, если вы хотите,
чтобы один участок текста проверялся с помощью правил американского английского,
а другой — с помощью австралийского английского2.
Таким образом, придать форматирование группе символов можно путем одновременного
применения нескольких атрибутов форматирования (то есть задав стиль) или путем
определения каждого из атрибутов формата по отдельности (табл.
2).
Отдельные изменения атрибутов форматирования шрифта доступны по команде Формат
а Шрифт, дающей доступ к панели (рис. 1). На панели имеются
три вкладки, которые позволяют переключиться между режимами задания параметров
шрифта, интервалов и анимации шрифта. Функции Граница и Заливка, которые могут
быть заданы в стиле знака, доступны в меню форматирования абзаца, которое вызывается
по команде Формат а Абзац.
Большинство параметров, описанных в табл. 2, интуитивно
понятны. Прокомментируем лишь те из них, которые, на наш взгляд, требуют некоторых
пояснений. В меню (рис. 1) предлагается наиболее распространенный
набор размеров шрифтов — от 8 до 72 пунктов, однако это не значит, что выбор
ограничен данным интервалом. Можно настроить размер шрифтов в более широком
диапазоне — от 1 до 1638 пунктов, непосредственно введя нужные значения с клавиатуры.
Следует отметить, что размер шрифта определяется как расстояние от вершины строчной
буквы с верхним выносным элементом до нижней точки строчной буквы с нижним выносным
элементом. В связи с этим шрифты одного размера могут визуально восприниматься
как шрифты разной величины. Например, буква «x», не имеющая выносных элементов,
может иметь различные размеры в двух разных шрифтах одного размера. В связи
с этим также используют специальный термин «x-высота», то есть высота символов,
не имеющих выносных элементов.
Параметр Смещение, доступный на панели (рис. 2), позволяет
менять вертикальное смещение отдельных символов или, например, задавать написание
слова волной или лесенкой (рис. 3).
Возможно, дополнительного пояснения требует различие понятий Межсимвольный интервал
и Кернинг. Межсимвольный интервал позволяет изменить расстояние между всеми
символами, а Кернинг регулирует интервалы между отдельными парами букв, где
(при некоторых размерах шрифта) целесообразно уменьшить расстояния в целях лучшего
восприятия текста. Например, в паре букв «То», буква «о» может быть написана
под крышечкой буквы «Т», и это не приведет к «налезанию» букв друг на друга.
В пропорциональных шрифтах3 (True Type или Post Script Type1) Word позволяет
производить Автоматический кернинг (рис. 4).
К шрифту можно применять различные эффекты анимации. Так, эффект под названием
Красные муравьи заключается в том, что вокруг выделенного текста перемещается
красная пунктирная линия. Конечно, подобные эффекты можно использовать при оформлении
Web-страницы, однако, на мой взгляд, такая анимация вряд ли улучшит степень
читаемости электронного документа. Их лучше использовать в личных документах.
Для того чтобы применить к выделенному тексту стиль, нужно выполнить команду
Формат а Стиль (рис. 5) и выбрать необходимое имя стиля
из списка. Выделенный на рис. 5 стиль Гиперссылка определяет
сразу два атрибута символьного форматирования (подчеркивание и цвет).
Стили абзацев
Абзац Microsoft Word — это набор данных (не обязательно текст), в конце которого
стоит знак абзаца. Если никакой текст не выделен, Word применяет форматирование
только к текущему абзацу. Форматирование абзаца в принципе сводится к способу
выравнивания абзаца по горизонтали (например, выровнять по левому краю) и по
вертикали (задать междустрочное расстояние). В стиле абзаца учитываются атрибуты
символьного форматирования и абзаца (табл. 3).
По команде Формат а Стиль можно выбрать и применить к абзацу тот или иной стиль
абзаца, содержащий целый набор атрибутов. Для того чтобы поменять отдельные
атрибуты форматирования, следует воспользоваться командой Формат а Абзац и изменить
необходимые параметры в панели рис. 6.
Отступы сдвигают текст по отношению к полю страницы. Не следует путать понятия
Поля и Отступы. Первые определяют область между всем текстом и краем страницы,
а вторые служат для того, чтобы отделить тот или иной абзац от остального текста.
Параметр Рамка позволяет создавать стиль, помещающий выделенный текст в рамку-контейнер,
который можно перетаскивать мышью и внедрять в поле текста в виде врезки (рис.
7). В настройках этого параметра можно задать способ обтекания рамки текстом.
Списки служат для отделения последовательности важных пунктов от остального
текста документа. Списки бывают маркированными, нумерованными и многоуровневыми
(рис. 8). Нумерованные списки обычно служат для описания
пошаговых процедур. В многоуровневых списках номер или маркер каждого абзаца
изменяется в соответствии с уровнем отступа.
Для того чтобы узнать, какой формат применен к тому или иному фрагменту текста,
полезно воспользоваться командой Справка а Что это такое?. При выполнении данной
команды указатель мыши принимает вид знака вопроса. Щелкнув данным указателем
по любому элементу текста, вы получите справку о том, какое форматирование применено
к данному символу из данного абзаца (рис. 9, 10,
11).
Задав определенный стиль абзаца, вы можете затем изменить в нем отдельные атрибуты
форматирования, что интерпретируется в программе Word как Оформление стиля.
В качестве примера на рис. 9 показано, как можно проследить историю наложения
формата. Текст на этом рисунке отформатирован в два этапа: сначала к абзацу
применен стиль, который определил одинарный интервал между строчками, а затем
межстрочное расстояние было изменено с одинарного интервала на полуторный, о
чем свидетельствует запись в графе Оформление.
На рис. 10 показано, что помимо стиля абзаца определен
еще и стиль знака, который меняет формат шрифта (задает одновременно подчеркивание
и цвет), а на рис. 11 одновременно заданы стиль абзаца,
стиль знака, оформление формата абзаца и оформление формата шрифта.
Для создания нового стиля можно воспользоваться командой Формат а Стиль а Создать
и в появившейся панели (рис. 12) задать последовательно
все желаемые атрибуты формата из списка меню: шрифт, абзац, табуляция, граница,
язык, рамка, нумерация.
Можно также воспользоваться и отформатированным текстом, на основе которого
вы хотите создать новый стиль абзаца. По умолчанию новый стиль, создаваемый
на основе существующего абзаца, базируется на стиле, использованном в этом абзаце.
Стиль, на котором базируется вновь создаваемый стиль, называется базовым. Если
изменить атрибуты базового стиля, то изменения произойдут и во всех стилях,
которые основаны на данном базовом. На это следует обратить внимание!
Возможность определения базового и производных стилей дает дополнительные удобства.
Если, например, все заголовки сделаны на основе стилей, являющихся производными
от одного базового, и перед вами стоит задача изменить шрифт во всех заголовках,
то это можно сделать, поменяв шрифт только в базовом стиле, а все заголовки
изменят шрифт автоматически.
Форматирование разделов

— это часть документа, в рамках которого сохраняют свой формат целый ряд параметров,
включая колонки, колонтитулы, сноски, поля, нумерацию и ориентацию страниц.
Наличие разделов позволяет создавать сложные документы. Так, имея документ из
двух разделов, можно отформатировать первый раздел в две колонки, а второй раздел
— в три колонки.
Увеличить количество разделов можно путем добавления разрыва раздела. Добавляется
новый раздел по команде Вставка а Разрыв, а затем определяется место начала
нового раздела в панели Разрыв (рис. 13).
Разрывы разделов в режиме Разметка страницы не видны, и чтобы их просмотреть,
нужно перейти в режим просмотра Обычный (рис. 14).
В маркере разрыва раздела хранится формат предыдущего раздела аналогично тому,
как в символе абзаца хранится формат абзаца. Удаление маркера разделов приводит
к слиянию разделов.
Некоторые начинающие пользователи представляют себе процесс создания документа
следующим образом: набор неформатированного текста, который затем форматируется
путем изменения тех или иных атрибутов форматирования символов и абзацев. На
самом деле при создании нового документа вы сразу получаете набор стилей, определенных
в используемом вами шаблоне. О том, что такое шаблоны и как на их основе создавать
документы, мы расскажем в следующей статье.
КомпьютерПресс 1’2002









