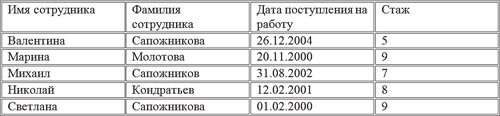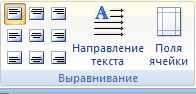Содержание
- Использование стилей
- Добавление рамок
- Добавление границ
- Добавление границ для отдельных ячеек
- Удаление всех или отдельных границ
- Скрытие и отображение сетки
- Отображение и скрытие сетки
- Добавление столбцов, строк ячеек
- Добавление ячейки
- Добавление столбца
- Добавление строки
- Удаление строк, столбцов, ячеек
- Объединение и разбиение ячеек
- Выравнивание и перемещение таблицы
- Повторение заголовка таблицы на страницах документа
- Управление разбиением таблицы
- Печать всей строки на одной странице
- Создание принудительного разрыва таблицы на страницах
- Вопросы и ответы
Зачастую, просто создать шаблонную таблицу в MS Word недостаточно. Так, в большинстве случаев требуется задать для нее определенный стиль, размер, а также ряд других параметров. Говоря проще, созданную таблицу нужно отформатировать, а сделать это в Ворде можно несколькими способами.
Урок: Форматирование текста в Word
Использование встроенных стилей, доступных в текстовом редакторе от Майкрософт, позволяет задавать формат для всей таблицы целиком или ее отдельных элементов. Также, в Ворде присутствует возможность предварительного просмотра форматированной таблицы, благодаря чему всегда можно увидеть, как она будет выглядеть в том или ином стиле.
Урок: Функция предварительного просмотра в Word
Использование стилей
Стандартный вид таблицы мало кого может устроить, поэтому для его изменения в Ворде имеется большой набор стилей. Все они расположены на панели быстрого доступа во вкладке «Конструктор», в группе инструментов «Стили таблиц». Для отображения этой вкладки дважды кликните по таблице левой кнопкой мышки.
Урок: Как в Word создать таблицу
В окне, представленном в группе инструментов «Стили таблиц», вы можете выбрать подходящий стиль для оформления таблицы. Чтобы увидеть все доступные стили, нажмите кнопку «Больше» , расположенную в правом нижнем углу.
В группе инструментов «Параметры стиля таблицы» снимите или установите галочки напротив параметров, которые требуется скрыть или отобразить в выбранном стиле таблицы.
Вы также можете создать собственный стиль таблицы или изменить уже существующий. Для этого выберите соответствующий параметр в меню окна «Больше».
Внесите необходимые изменения в открывшемся окне, настройте необходимые параметры и сохраните собственный стиль.
Добавление рамок
Вид стандартных границ (рамок) таблицы тоже можно изменить, настроить так, как вы посчитаете нужным.
Добавление границ
1. Перейдите во вкладку «Макет» (основной раздел «Работа с таблицами»)
2. В группе инструментов «Таблица» нажмите кнопку «Выделить», выберите в выпадающем меню пункт «Выделить таблицу».
3. Перейдите во вкладку «Конструктор», которая тоже расположена в разделе «Работа с таблицами».
4. Нажмите кнопку «Границы», расположенную в группе «Обрамление», выполните необходимое действие:
Добавление границ для отдельных ячеек
Если это необходимо, вы всегда можете добавить границы для отдельных ячеек. Для этого нужно выполнить следующие манипуляции:
1. Во вкладке «Главная» в группе инструментов «Абзац» нажмите кнопку «Отобразить все знаки».
2. Выделите необходимые ячейки и перейдите ко вкладке «Конструктор».
3. В группе «Обрамление» в меню кнопки «Границы» выберите подходящий стиль.
4. Отключите режим отображение всех знаков, повторно нажав на кнопку в группе «Абзац» (вкладка «Главная»).
Удаление всех или отдельных границ
Помимо добавления рамок (границ) для всей таблицы или отдельных ее ячеек, в Ворде также можно выполнить и противоположное — сделать все границы в таблице невидимыми или же скрыть границы отдельных ячеек. О том, как это сделать, вы можете прочесть в нашей инструкции.
Урок: Как в Word скрыть границы таблицы
Скрытие и отображение сетки
Если вы скрыли границы таблицы, она, в определенной степени, станет невидимой. То есть, все данные будут находиться на своих местах, в своих ячейках, но разделяющие их линии отображаться не будут. Во многих случаях в таблице со скрытыми границами все же нужен какой-то «ориентир» для удобства работы. Таковым выступает сетка — этот элемент повторяет линии границ, отображается он только на экране, но не выводится на печать.
Отображение и скрытие сетки
1. Дважды кликните по таблице, чтобы выделить ее и открыть основной раздел «Работа с таблицами».
2. Перейдите ко вкладке «Макет», расположенную в этом разделе.
3. В группе «Таблица» нажмите кнопку «Отобразить сетку».
- Совет: Для скрытия сетки повторно нажмите на эту кнопку.
Урок: Как в Ворде отобразить сетку
Добавление столбцов, строк ячеек
Далеко не всегда количество строк, столбцов и ячеек в созданной таблице должно оставаться фиксированным. Иногда возникает необходимость увеличить таблицу, добавив в нее строку, столбец или ячейку, что довольно просто сделать.
Добавление ячейки
1. Кликните по ячейке сверху или справа от того места, куда требуется добавить новую.
2. Перейдите ко вкладке «Макет» («Работа с таблицами») и откройте диалоговое окно «Строки и столбцы» (небольшая стрелка в правом нижнем углу).
3. Выберите подходящий параметр для добавления ячейки.
Добавление столбца
1. Кликните по той ячейке столбца, которая расположена слева или справа от места, куда требуется добавить столбец.
2. Во вкладке «Макет», что находится в разделе «Работа с таблицами», выполните требуемое действие с помощью инструментов группы «Столбцы и строки»:
- Нажмите «Вставить слева» для вставки столбца слева от выделенной ячейки;
- Нажмите «Вставить справа» для вставки столбца справа от выделенной ячейки.
Добавление строки
Для добавления строки в таблицу воспользуйтесь инструкцией, описанной в нашем материале.
Урок: Как в Word вставить строку в таблицу
Удаление строк, столбцов, ячеек
Если это необходимо, вы всегда можете удалить ячейку, строку или столбец в таблице. Для этого необходимо выполнить несколько простых манипуляций:
1. Выделите фрагмент таблицы, который нужно удалить:
- Для выделения ячейки кликните по ее левому краю;
- Для выделения строки кликните по ее левой границе;
- Для выделения столбца кликните по его верхней границе.
2. Перейдите во вкладку «Макет» (Работа с таблицами).
3. В группе «Строки и столбцы» нажмите на кнопку «Удалить» и выберите подходящую команду для удаления необходимого фрагмента таблицы:
- Удалить строки;
- Удалить столбцы;
- Удалить ячейки.
Объединение и разбиение ячеек
Ячейки созданной таблицы при необходимости всегда можно объединить или, наоборот, разделить. Более детальную инструкцию касательно того, как это сделать, вы найдете в нашей статье.
Урок: Как в Ворд объединить ячейки
Выравнивание и перемещение таблицы
При необходимости, вы всегда можете выровнять размеры всей таблицы, отдельных ее строк, столбцов и ячеек. Также, вы можете выровнять текстовые и числовые данные, содержащиеся внутри таблицы. При необходимости, таблицу можно перемещать по странице или документу, также ее можно переместить в другой файл или программу. О том, как все это сделать, читайте в наших статьях.
Урок по работе с Ворд:
Как выровнять таблицу
Как изменить размеры таблицы и ее элементов
Как переместить таблицу
Повторение заголовка таблицы на страницах документа
Если таблица, с которой вы работаете, длинная, занимает две и более страниц, в местах принудительного разрыва страницы ее приходится разбивать на части. Как вариант, можно сделать на второй и всех последующих страницах пояснительную надпись типа «Продолжение таблицы на стр. 1». О том, как это сделать, вы можете прочесть в нашей статье.
Урок: Как в Word сделать перенос таблицы
Однако, куда более удобно в случае работы с большой таблицей будет сделать повторение шапки на каждой странице документа. Детальная инструкция о создании такой «переносной» шапки таблицы описана в нашей статье.
Урок: Как в Ворд сделать автоматическую шапку таблицы
Повторяющиеся заголовки будут отображаться в режиме разметки а также в распечатанном документе.
Урок: Печать документов в Word
Управление разбиением таблицы
Как уже было сказано выше, слишком длинные таблицы приходится разбивать на части с помощью автоматических разрывов страниц. В случае, если разрыв страницы окажется на длинной строке, часть строки будет автоматически перенесена на следующую страницу документа.
Тем не менее, данные, которые содержатся в большой таблице, необходимо представлять наглядно, в понятном каждому пользователю виде. Для этого следует выполнить определенные манипуляции, которые будут отображаться не только в электронной версии документа, но и в его распечатанной копии.
Печать всей строки на одной странице
1. Кликните в любом месте таблицы.
2. Перейдите во вкладку «Макет» раздела «Работа с таблицами».
3. Нажмите кнопку «Свойства», расположенную в группе «Таблицы».
4. Перейдите в открывшемся окне во вкладку «Строка», снимите там галочку напротив пункта «Разрешить перенос строк на следующую страницу», нажмите «ОК» для закрытия окна.
Создание принудительного разрыва таблицы на страницах
1. Выделите строку таблицы, которая должна быть напечатана на следующей странице документа.
2. Нажмите клавиши «CTRL+ENTER» — эта команда добавлять разрыв страницы.
Урок: Как сделать разрыв страницы в Word
На этом можно и закончить, так как в данной статье мы детально рассказали о том, что представляет собой форматирование таблиц в Ворде и как его выполнить. Продолжайте осваивать безграничные возможности этой программы, а мы сделаем все возможное для того, чтобы этот процесс для вас упростить.
Excel для Microsoft 365 Word для Microsoft 365 Outlook для Microsoft 365 PowerPoint для Microsoft 365 Excel 2021 Word 2021 Outlook 2021 PowerPoint 2021 Excel 2019 Word 2019 Outlook 2019 PowerPoint 2019 Excel 2016 Word 2016 Outlook 2016 PowerPoint 2016 Office 2016 Еще…Меньше
Совет. Видео не на вашем языке? Попробуйте выбрать Скрытые субтитры 
Проверьте, как это работает!
Придайте таблицам профессиональный вид с помощью стилей таблиц. Вы можете выбрать одну из цветовых схем, применить чередующиеся цвета строк, добавить строку заголовка или отформатировать строку итогов.
Применение стиля к существующей таблице
-
Выделите ячейки таблицы.
-
Перейдите на вкладку Конструктор.
-
В коллекции Стили таблиц выберите стиль, который хотите применить.
Примечание: Чтобы удалить стиль таблицы, перейдите на вкладку Конструктор. В коллекции Стили таблиц нажмите кнопку Дополнительные параметры и выберите пункт Очистить или Очистить таблицу.
Изменение параметров стиля таблицы
Чтобы изменить оформление таблицы, выполните одно или несколько из указанных ниже действий.
-
Чтобы применить специальное форматирование к первой строке таблицы, на вкладке Конструктор установите флажок Строка заголовка.
-
Чтобы применить специальное форматирование к последней строке таблицы, на вкладке Конструктор установите флажок Строка итогов.
-
Чтобы чередовать цвета строк или столбцов и упростить чтение таблиц, выберите Конструктор > Чередуются строки или Конструктор > Чередуются столбцы.
Повторение заголовка таблицы на последующих страницах в Word или Outlook
-
Выделите одну или несколько строк заголовка, которые должны повторяться на каждой странице.
-
На вкладке Макет нажмите кнопку Повторить строки заголовков.
Вам нужны дополнительные возможности?
Изменение вида таблицы
Обучение работе с Word
Обучение работе с Excel
Обучение работе с PowerPoint
Обучение работе с Outlook
Нужна дополнительная помощь?
Видео: применение стиля таблицы
Совет. Видео не на вашем языке? Попробуйте выбрать Скрытые субтитры .
Проверьте, как это работает!
Придайте таблицам профессиональный вид с помощью стилей таблиц. Вы можете выбрать одну из цветовых схем, применить чередующиеся цвета строк, добавить строку заголовка или отформатировать строку итогов.
Применение стиля к существующей таблице
Выделите ячейки таблицы.
Перейдите на вкладку Конструктор.
В коллекции Стили таблиц выберите стиль, который хотите применить.
Примечание: Чтобы удалить стиль таблицы, перейдите на вкладку Конструктор. В коллекции Стили таблиц нажмите кнопку Дополнительные параметры и выберите пункт Очистить или Очистить таблицу.
Изменение параметров стиля таблицы
Чтобы изменить оформление таблицы, выполните одно или несколько из указанных ниже действий.
Чтобы применить специальное форматирование к первой строке таблицы, на вкладке Конструктор установите флажок Строка заголовка.
Чтобы применить специальное форматирование к последней строке таблицы, на вкладке Конструктор установите флажок Строка итогов.
Чтобы чередовать цвета строк или столбцов и упростить чтение таблиц, выберите Конструктор > Чередуются строки или Конструктор > Чередуются столбцы.
Повторение заголовка таблицы на последующих страницах в Word или Outlook
Выделите одну или несколько строк заголовка, которые должны повторяться на каждой странице.
На вкладке Макет нажмите кнопку Повторить строки заголовков.
Word 2010-Стиль таблицы
Как только вы выбрали стиль таблицы, вы можете включить различные варианты на или вне , чтобы изменить внешний вид таблицы. Есть шесть вариантов: строка заголовка, строка итогов, Пластинчатые Строки, Первая колонка, последний столбец, и чешуйчатые колонны.
>>Вернуться в оглавление уроков
Скачать Сотни Шаблонов
для Word:
Резюме и бланки,
Письма и договора.
Любая готовая
тематика и графика!
Чтобы применить стиль таблицы:
- Щелкните в любом месте таблицы. Дизайн появится вкладка на ленте.
- Выбор дизайна и найдите вкладку Стили таблиц.
- Нажмите Более стрелку раскрывающегося списка, чтобы увидеть все таблицы стилей.
- Наведите курсор мыши на различных стилях, чтобы увидеть предварительный просмотр.
- Выберите нужный стиль. Стиль таблицы будет отображаться в документе.
Чтобы изменить параметры таблицы стилей:
- Щелкните в любом месте таблицы. Дизайн появится вкладка.
- На дизайн вкладке проверить или снимите нужные параметры в таблице Параметры стиля группы.
В зависимости от стиля таблицы вы используете, некоторые параметры таблицы стилей могут иметь несколько иной эффект. Возможно, вам придется экспериментировать.
Чтобы добавить границы в таблицу:
- Выделите ячейки, которую вы хотите добавить границу.
- От дизайна вкладки, выберите требуемый Стиль линии , толщину линии и цвет пера .
- Нажмите границ стрелку.
- Из выпадающего меню выберите нужный тип границы.
- Граница будет добавлена в выделенных ячейках.
Стили таблиц
Если оформление таблиц для вас является делом нелегким или же вы просто не располагаете достаточным количеством времени, чтобы форматировать таблицу, вы наверняка оцените наличие специальных стилей таблиц. С их помощью можно создать красиво оформленную таблицу за считанные секунды. Вы сможете быстро подобрать стиль оформления таблицы, создать свой вариант оформления или немного изменить имеющийся.
Стили таблицы находятся на вкладке Работа с таблицами ? Конструктор в группе Стили таблиц. По умолчанию на экране видно несколько стилей (их количество зависит от разрешения монитора) (рис. 5.22). Для вывода полного списка стилей щелкните на кнопке открытия диалогового окна Дополнительные параметры, на которой изображена стрелка, направленная вниз. Появится полный список стилей.
Рис. 5.22. Группа Стили таблицы
При наведении указателя мыши на образец стиля таблица в документе сразу принимает выбранное оформление (рис. 5.23). Для подтверждения выбора стиля нужно щелкнуть на его образце.
Word предлагает около ста вариантов автоматического форматирования для разных видов таблиц. Если же вы не нашли подходящий вариант, то можете создать свой. Для создания своего стиля таблицы на основе выбранного командой Изменить стиль таблицы меню выбора стилей (см. рис. 5.23).
Рис. 5.23. Выбор стиля таблицы
В появившемся окне Изменение стиля (рис. 5.24) можно выбрать тип, цвет линии, заливку, гарнитуру, кегль шрифта текста и др.
Рис. 5.24. Окно Изменение стиля
Для создания нового стиля таблицы воспользуйтесь командой Создать стиль таблицы меню выбора стилей (см. рис. 5.23). Появится окно Создание стиля, аналогичное окну Изменение стиля (см. рис. 5.24). В этом окне также можно указать тип, цвет линии, заливку, гарнитуру, кегль шрифта текста и т. д.
Данный текст является ознакомительным фрагментом.
Продолжение на ЛитРес
Читайте также
Локальные стили
Локальные стили То, что у каждого элемента-разделителя есть свое собственное содержание, делает эти элементы прекрасно подходящими для решений на Ajax. И снова HTML5 показывает свое происхождение из спецификации для веб-приложений.Однако если вы попытаетесь перенести
Стили
Стили Внимание, умное определение! Стиль – это набор рассмотренных нами выше параметров форматирования, которые применяются единовременно к выделенному тексту.А говоря человеческим языком, берем текст, выбираем для него шрифт, форматируем абзац, короче, делаем красиво
Стили виджетов
Стили виджетов Показанные нами ранее экраны были взяты из системы Linux, но приложения Qt будут выглядеть привычно для любой поддерживаемой платформы. Qt имитирует изобразительные средства используемой платформы, а не делает попытки все представить средствами, принятыми в
Стили слоев
Стили слоев Стили слоев – это особые эффекты, которые применяются не ко всему изображению и не к выделенному фрагменту, а именно к выделенному (активному) слою. Программа Photoshop содержит множество стилей слоев: тень, свечение, тиснение, обводка, глянец и т. д. С помощью
Текстовые стили
Текстовые стили С каждой текстовой надписью в AutoCAD связан некоторый текстовый стиль. При нанесении надписей используется текущий стиль, в котором заданы шрифт, высота, угол поворота, ориентация и другие параметры. В одном рисунке можно создавать и использовать несколько
Визуальные стили
Визуальные стили Стиль отображения – это набор параметров, который управляет отображением кромок и теней на видовом экране. Управление визуальными стилями осуществляется из падающего меню View ? Visual Styles или инструментами плавающей панели Visual Styles.Устанавливать
Стили
Стили Программа поддерживает пять стилей, которые вы можете применить к выделенному тексту. Стиль – это предустановленный набор атрибутов текста: размер, цвет, тип, атрибуты шрифта и т. д. Если в вашем документе есть, например, заголовки разных уровней, удобнее их
Визуальные стили
Визуальные стили Стиль отображения – это набор параметров, который управляет отображением кромок и теней на видовом экране. Управление визуальными стилями осуществляется из падающего меню View ? Visual Styles или инструментами плавающей панели Visual Styles (рис. 23.1). Рис. 23.1.
Стили
Стили Для краткости мы будем говорить только о стилях текста, но сказанное справедливо и для упомянутых графических примитивов.Стили текста задаются с помощью альбома, расположенного в правой части окна редактора титров (рис. 9.20). Рис. 9.20. Предопределенные стили
Стили печати
Стили печати Стиль печати представляет собой свойство объекта, определяющее, как он будет распечатан на бумаге. Стиль печати объединяет набор параметров объекта, таких как цвет, тип и толщина линии и т. п. В отличие от других свойств, стиль печати может и не использоваться,
Текстовые стили
Текстовые стили С каждой текстовой надписью в AutoCAD связан некоторый текстовый стиль. При нанесении надписей используется текущий стиль, в котором заданы шрифт, высота, угол поворота, ориентация и другие параметры. В одном рисунке можно создавать и использовать несколько
Стили пера
Стили пера Стили пера задаются перечислимым типом DashStyle. Кроме того, для стилей пера определены следующие константы: psSolid = DashStyle.Solid; Сплошное перо psClear = DashStyle.Clear; Прозрачное перо psDash = DashStyle.Dash; Штриховое перо psDot = DashStyle.Dot; Пунктирное
Стили кисти
Стили кисти Стили кисти задаются перечислимым типом BrushStyleType: type BrushStyleType = (bsSolid, bsClear, bsHatch, bsGradient); Константы имеют следующий смысл: bsSolid Сплошная кисть (по умолчанию) bsClear Прозрачная кисть bsHatch Штриховая кисть bsGradient Градиентная кисть Для всех
Стили шрифта
Стили шрифта Стиль шрифта задается перечислимым типом FontStyleType, который содержит следующие константы: fsNormal – обычный; fsBold – жирный; fsItalic – наклонный; fsBoldItalic – жирный наклонный; fsUnderline – подчеркнутый; fsBoldUnderline – жирный подчеркнутый; fsItalicUnderline – наклонный
11.5. Стили
11.5. Стили Стиль – это сочетание нескольких слоевых эффектов, которое можно сохранять и использовать в дальнейшем.Создайте любое изображение с несколькими слоями. Затем откройте палитру Styles (Стили) и щелкните на любом из примеров. К изображению будет применена стилевая
Вы уже создали таблицу на основе готового стиля форматирования, в котором вас почти все устраивает за исключением нескольких деталей. Вы можете изменить стиль таблицы только для текущего документа, выбрав команду меню Изменить стиль таблицы (Design Modify Table Style), либо создать свой уникальный стиль, а затем сохранить его как пользовательский стиль форматирования и применять в любой момент времени.
Итак, давайте создадим свой собственный стиль таблицы.
- Установите указатель мыши в любой из ячеек таблицы, для которой вы хотите создать новый стиль.
- Перейдите на вкладку Конструктор (Design) и в группе Стили таблиц (Table Styles) раскройте полный список имеющихся вариантов таблиц.
- Выберите команду Создать стиль таблицы (New Table Style). В открывшемся диалоговом окне Создание стиля (Create New Style from Formatting) в группе Свойства таблицы (Properties) введите имя таблицы, укажите, что данный стиль будет применяться именно к таблице. Выберите стиль, который послужит основой для вашего собственного стиля в раскрывающемся списке Основан на стиле (Style based on).
- В группе Форматирование (Formatting) в поле Применить форматирование к (Apply formatting to) поочередно выберите элементы, которые вы хотите изменить:
- вся таблица;
- строка заголовка;
- строка итогов;
- первый столбец;
- последний столбец;
- нечетные чередующиеся строки;
- четные чередующиеся строки;
- нечетные чередующиеся столбцы;
- четные чередующиеся столбцы.
Изменение расположения текста
Чтобы изменить положение текста относительно границ ячейки:
- выделите ячейку или группу ячеек, к которым должно быть применено форматирование;
- на вкладке Макет (Layout) в группе Выравнивание (Alignment) щелкните мышью по одному из девяти предложенных значков с вариантами расположения текста: Выровнять сверху по центру (Align Top Center), Выровнять по центру по правому краю (Align Center Right) или Выровнять снизу по левому краю (Align Bottom Left) и т. д.
Функция изменения направления текста может понадобиться вам в том случае, если столбцы таблицы получились узкими, а текст, входящий в состав шапки, довольно объемен и в горизонтальном положении занимает много места.
- Выделите текст, который требуется перевернуть.
- Выберите один из вариантов расположения текста, щелкая мышью по кнопке Направление текста (Text Direction), которая находится на вкладке Макет (Layout) в группе Выравнивание (Alignment).
Также вы можете настраивать поля ячеек.
- Выделите ячейки, в которых необходимо задать расстояние между текстом и границами ячейки.
- Щелкните по кнопке Поля ячейки (Cell Margins), расположенной на вкладке Макет (Layout) в группе Выравнивание (Alignment).
- Откроется диалоговое окно Параметры таблицы (Table Options). Введите новые значения в поля верхнее (Top) и нижнее (Bottom), правое (Right) и левое (Left).
Если вы установите флажок Интервалы между ячейками (Allow spacing between cells), то между границами ячеек появится свободное пространство, а таблица примет следующий вид (рис. 6.14).
Рис. 6.14. Изменение полей ячеек
Если вы сталкивались с ситуацией, когда нужно составить сводную таблицу на основе нескольких, то понимаете, как трудно сразу расположить цифровые данные по возрастанию или убыванию, а имена по алфавиту. Чтобы не тратить время на сортировку подобной информации вручную, вы можете воспользоваться функцией Сортировка (Sort). Табличные данные можно отсортировать следующим образом:
- по числам;
- по алфавиту;
- по дате.
В качестве примера используем предыдущую таблицу, в которую внесены текстовые и числовые данные, а также даты (см. рис. 6.14). Отсортируем первый столбец.
- Выделите первый столбец, затем на вкладке Макет (Layout) в группе Данные (Data) щелкните по кнопке Сортировка (Sort).
- В открывшемся диалоговом окне Сортировка (Sort) в группе Список (My list has) установите переключатель в положение со строкой заголовка (Header Row).
- В группе Сначала по (Sort by), в раскрывающемся списке появится имя столбца «Имя сотрудника». В раскрывающемся списке Тип выберите значение Текст, а в списке По (Using) — Абзац (Text).
Если вы установите переключатель в положение По возрастанию (Ascending), то текстовые данные будут отсортированы от буквы «А» до буквы «Я». При положении переключателя По убыванию (Descending) текст будет расположен от буквы «Я» до буквы «А». В нашем примере в состав второго столбца входят три одинаковые фамилии. Чтобы таблицей было более удобно пользоваться, давайте расположим по алфавиту сначала фамилии, а затем имена.
- Выделите первый и второй столбцы и перейдите, как и в прошлый раз, к диалоговому окну Сортировка (Sort).
- В диалоговом окне Сортировка (Sort) выберите в раскрывающемся списке группы Сначала по (Sort by) значение «Фамилия сотрудника», а в раскрывающемся списке группы Затем по (Then by) — «Имя сотрудника».
В соответствии с нашими настройками данные будут сначала отсортированы по фамилиям, а затем по именам (рис. 6.15).
Рис. 6.15. Таблица с отсортированными текстовыми данными
Аналогичным образом попробуйте отсортировать числовые данные в третьем и четвертом столбце, работая с ними поочередно. Единственная разница будет заключаться в том, что для столбца с именем «Дата поступления на работу» должен быть установлен Тип (Type) Дата (Date), а для столбца «Стаж» — Число (Number).
В разделе «таблицы Word 2010» вы научились создавать таблицы различными способами, а также узнали, как можно оформить таблицу так, чтобы она органично смотрелась в документе. Теперь вы можете нарисовать таблицу в любом стиле, а затем закрасить ее произвольным цветом — все зависит только от ваших целей и предпочтений.
Бытует мнение, что таблицы Microsoft Word — самая неприятная часть текстового редактора. Они неуклюжи, ими трудно управлять, их тяжело форматировать. После прочтения этой статьи у вас не останется таких предубеждений.
Предвзятое отношение к таблицам имеет свои глубокие корни. Чего греха таить, дюжину лет назад таблицы в Word не могли похвастаться удобством из-за несовершенства программы в целом. Но с тех пор прошло много времени. Microsoft прекрасно поработала над своими ошибками и сделала всё возможное для удобства пользователей. Жаль, конечно, что многие из тех самых пользователей об этом не знают и до сих пор работают в 2003-й редакции офисного пакета. Историю про ёжиков и кактусы не напоминает? 
Всем застрявшим в прошлом просто по-человечески рекомендую обновиться как минимум до 2013-й версии Microsoft Office, а лучше — сразу до свежей, 2016-й. Поверьте, вам только кажется, что вы работаете в ставшей классикой среде, на самом деле она уже давно поросла мхом и плесенью.
Используйте шаблоны
Офисные будни полны однообразных документов, в том числе и таблиц. Берём одну электронную бумажку, вырезаем её часть, вставляем в новый документ и правим детали. Хорошая методика, но, как мне кажется, работа с шаблонами немного проще и быстрее. К слову, в самом Word шаблоны величают экспресс-таблицами.
Кликните по закладке «Вставка», щёлкните по «Таблице» и перейдите к «Экспресс-таблицам». Обратите внимание на пункт «Сохранить выделенный фрагмент в коллекцию».
Здесь вы найдёте несколько вполне полезных вариантов и, что самое главное, сможете сохранить в качестве шаблона любую другую таблицу или её фрагмент, в том числе и собственного производства.
Рисуйте таблицы
Помните медведя, который в детстве прошёлся по вашим ушам и рукам в безудержном цыганском танце? Именно с тех пор вы не любите пение и кисточки и именно с тех пор вы упорно игнорируете опцию «Нарисовать таблицу» в Word. Встряхнись, взрослый человек! Пора подавить мохнатое чудовище! Это проще, чем кажется.
Кликните по закладке «Вставка», щёлкните по «Таблице» и перейдите к пункту «Нарисовать таблицу».
И не бойтесь совершить промах: под рукой всегда найдётся ластик. Порой карандаш и стиралка существенно упрощают создание сложных таблиц с мелкими элементами.
Вставляйте строки и столбцы быстро
Начиная с Word 2013 добавление строк и столбцов из зубодробительной пытки превратилось в увлекательную забаву. Не подумайте, архаичные «Вставить столбцы слева/справа» и «Вставить строки сверху/снизу» никуда не делись, но о них теперь можно забыть.
Наведите курсор на пространство между строками или столбцами за пределами таблицы и нажмите на появившийся плюс.
В будущем хотелось бы видеть что-то похожее и для функции удаления.
Применяйте линейку
У каждого человека есть любимые и отталкивающие цифры, которые он без разбору использует или избегает в своей жизни. Даже в параметрах своих таблиц. Знаю таких. 
Если вы привыкли точно выставлять значения отступов, ширину и высоту ячеек через свойства таблицы, попробуйте альтернативу — линейку.
Наведите курсор на границу столбцов или строк, схватите её, зажмите клавишу Alt и пользуйтесь удобством сантиметровой линейки.
Такой же трюк можно провернуть и с маркерами отступов и выступов. Наведите на них курсор и зажмите всё ту же клавишу Alt.
Используйте горячие клавиши
Будь я разработчиком программного обеспечения, я бы нарёк горячие клавиши душевными кнопками. Ведь порой так и хочется обняться с ноутбуком только потому, что они есть. Что же касается таблиц Word, я наиболее часто использую тройку комбинаций:
- Alt + Shift + «Вверх/Вниз» быстро перемещает текущую строку на одну позицию выше или ниже (просто незаменимая вещь).
- Ctrl + Shift + A мгновенно превращает прописные буквы в заглавные, что очень полезно для заголовков.
- Ctrl + Tab добавляет табуляцию в ячейке, в то время как обычный Tab переносит курсор на следующую ячейку.
Преобразуйте текст в таблицу
Немного магии, которой можно прихвастнуть на глазах у изумлённой публики. Вместо того чтобы создавать таблицы привычным способом, попробуйте парочку других, более изощрённых, вариантов:
- Массивы ячеек, скопированные из Excel, вставляютcя в Word как таблица с невидимыми границами.
- Хорошо структурированный текст легко преобразуется в таблицу штатными средствами Word.
Выделите текст, кликните по закладке «Вставка», щёлкните по «Таблице» и выберите пункт «Преобразовать в таблицу».
Обратите внимание на вспомогательные параметры: качество преобразования зависит от них напрямую.
Контролируйте размеры ячеек
Хочешь узнать человека, подкинь ему таблицу с текстом-самодуром. Немного свободная интерпретация известного мнения, конечно, но бьёт в точку. Только взгляните на скриншот, а точнее на первую колонку и слово «филологический» — безобразное бельмо.
По моим наблюдениям, в таких случаях люди сначала неприлично выражаются, а затем прибегают к не самому оптимальному выходу — уменьшают размер шрифта. Но лучше вместить текст другим путём.
Щёлкните в ячейке правой клавишей, выберите пункт «Свойства таблицы», переключитесь на закладку «Ячейка», перейдите к «Параметрам» и проставьте галочку в графе «Вписать текст».
Word поднатужится и вернёт убежавшую букву на место, а в мире снова воцарится мир. К слову, для наглядности «вписанный» текст будет подчёркиваться голубой линией.
А ещё, бывает, позаимствуешь чью-то таблицу и довольно напеваешь себе под нос: «Только ты, рыба моей мечты»! Хорошая работа чужими руками! Начинаешь заливать её своими данными, и тут происходит неконтролируемая чертовщина: одни столбцы расползаются за счёт похудения других. Голова отрезвляется, и реальность перестаёт радовать. Как быть?
Шутки шутками, но случается, что вам присылают таблицу строгого формата, с которой нельзя оплошать. Как минимум не поленитесь отправить её обратно с прежними размерами. Так получатель увидит то, что ожидает увидеть. А для этого отключите автоподбор размеров по содержимому.
Щёлкните в любой из ячеек правой клавишей мыши, выберите пункт «Свойства таблицы», перейдите к «Параметрам» и снимите галочку в графе «Автоподбор размеров по содержимому».
Эта же опция спасёт вашу таблицу от коллапса, если вам необходимо заполнить некоторые ячейки изображениями: они впишутся в виде миниатюры вместо полномасштабного размера.
Есть что добавить? Пишите в комментариях.
Вступление
В данной статье, мы продолжим рассмотрение вопросов по работе с таблицами. В частности мы познакомимся с тем, как выполнять изменение цвета линий в таблице, как менять стили таблиц, как добавлять и изменять высоту строк и так далее.
Изменение цвета линий таблицы
Чтобы подчеркнуть содержимое отдельных строк, помимо изменения их толщины или рисунка, можно использовать различные цвета. Так, особо важные данные в таблице можно выделить строками из красных линий, а рекомендуемые к ознакомлению – строками из зеленых линий, в зависимости от требований и фантазии автора. Чтобы изменить цвет линий в таблице, сделайте следующее:
1 способ:
- Выделите нужный фрагмент таблицы;
- Откройте вкладку «Конструктор;
- В группе «Рисование границ» откройте меню кнопки «Цвет пера» и в меню выбора цвета выберите цвет темы. Если представленные там стандартные цвета и основные цвета темы вас не устраивают, то выберите «Другие цвета» и в окне «Цвета» подберите нужный цвет;
- Выбрав подходящий цвет, нажмите кнопку «Нарисовать таблицу» и проведите курсором-карандашом по линиям в таблице. Для отключения этого инструмента повторно нажмите эту кнопку или клавишу <Esc>
Рисунок 1. Изменение цвета линий таблицы
2 способ:
- Выделите нужный фрагмент в таблице;
- Наведите курсор на выделенный фрагмент и нажмите правую кнопку мыши;
- Выберите в контекстном меню пункт «Граница и заливка»;
- Задайте тип границ и нажав на кнопку открытия меню «Цвет», подберите требуемую палитру цвета, а затем нажмите «ОК». При этом в области «Образец» можно увидеть примерный вид таблицы до внесения изменений
В процессе создания такой «разноцветной» таблицы, можно не раз ошибиться, то подобрав не тот тон цвета, то — не задав достаточной толщины для линий. Временной откат действий (Ctrl+Z) здесь не помешает, но есть и другой способ, который позволяет просмотреть скелет таблицы, а уже затем подбирать подходящий тип и цвет линий. Для этого достаточно сделать границу в определенном месте невидимой, проанализировав общий вид линий, подобрать подходящую, и повторить предыдущее действие нужное количество раз, пока не будет достигнут искомый результат. Что бы сделать линии в таблице невидимыми, сделайте следующее:
- Выделите нужную группу ячеек в таблице;
- В группе «Рисование границ» откройте меню кнопки «Стиль пера» и выберите «Без границ»;
- Курсором в виде карандаша проведите по нужным линиям. При этом сама линия исчезнет, но между строками останется невидимая граница, что можно увидеть, просто выделив этот фрагмент таблицы (линии строк не будут закрашены выделением)
Рисунок 2. Стирание линий
Стили таблиц
Что такое стили таблиц? Это готовые шаблоны таблиц с предварительно заданными параметрами форматирования – цвет линий, толщина, заливка ячеек и т.п. Их цель, как и любого шаблона – экономить время пользователя, позволяя быстро создавать предварительно отформатированные таблицы различных типов. На этом поприще разработчики MS Word 2010 постарались, и предоставили нам возможность использовать около сотни этих шаблонов (98 штук), чего более чем достаточно для большинства случаев.
Что еще более интересно, что внешний вид шаблона можно, буквально, на лету изменять, включая/отключая один или несколько из шести параметров стилей таблиц. Для этого сделайте следующее:
- Поместите курсор в любую ячейку таблицы;
- Откройте вкладку «Конструктор»;
- В группе «Параметры стилей таблиц» выберите нужные пункты:
- «Строка заголовка» — первая строка будет отличаться от остальных;
- «Строка итогов» — последняя строка будет отличаться от остальных;
- «Чередующиеся строки» — одна строка будет одного стиля, вторая – другого, чаще всего это выражается в изменении стиля шрифта строки и различной цветовой заливки строк, по типу «зебры»;
- «Первый/последний столбец» — первый или последний столбцы будут отличаться от других, например, если таблица однотипная, и везде одинаковый шрифт, монотонная заливка (или отсутствует) – то в этих столбцах будет другой стиль шрифта (полужирный, курсив, высота кегля) и другая заливка, толщина и цвет линий, в зависимости от выбранного шаблона;
- «Чередующиеся столбцы» — аналогично строкам, задает различия в стилистике чередующихся столбцов
Использование стилей таблиц
Стили таблиц использовать очень просто, благодаря удобному и широкому меню выбора стиля оформления таблицы. Более того, шаблон можно просто «примерить», как в магазине, а не «покупать» сразу же, для этого достаточно на секунду задержать курсор над искомым шаблоном (таблица изменить свой вид в зависимости от выбранного стиля). Чтобы использовать стили таблиц, сделайте следующее:
- Выберите любую ячейку таблицы;
- Откройте вкладку «Конструктор»;
- В группе «Стили таблиц» нажмите кнопку «Дополнительны параметры» чтобы открыть меню выбора шаблонов;
- Чтобы предварительно увидеть как будет выглядеть таблица с данным шаблоном – подведите курсор к образцу шаблона, если данный вариант подходит – нажмите на нем левой кнопкой мыши
Рисунок 3. Применение и изменение стиля таблицы
Если же определённый шаблон не устраивает вас полностью, то его можно изменить, внеся в него нужные правки. Для этого сделайте следующее:
- Выберите произвольную ячейку таблицы;
- Откройте вкладку «Конструктор»;
- В группе «Стили таблиц» нажмите кнопку «Дополнительные параметры» и в открывшемся меню выберите «Изменить стиль таблицы»;
- В окне «Изменение стиля» внесите следующие изменения:
- В поле «Имя» введите нужное название для таблицы;
- В поле «Основан на стиле» откройте меню и выберите один из стилей (в нашем случае это «Изящная таблица 1»);
- В поле «Применить форматирование к» выберите к чему применить форматирование – к целой таблице, или, например, к строке заголовка или четным/нечетным чередующимся строкам;
- С помощью группы инструментов, знакомых нам как по вкладке «Главная» (с помощью которой мы преимущественно форматируем шрифт), так и по вкладке «Конструктор» (а также окну «Граница и заливка») внесите нужные изменения в формат шрифта и линий таблицы;
- В области окна, где представлен образец таблицы, можно просмотреть, как будет выглядеть будущая таблица, правда в сжатом виде, а чуть ниже, представлена область, в которой перечислены все внесенные изменения формата таблицы (размер кегля, семейство шрифта, толщина линий и т.д.);
- Закончив изменение формата таблицы, чтобы применить новый шаблон к данному документу выберите «Только в этом документе», чтобы использовать в новых документах – выберите «В новых документах, использующих этот шаблон»;
- Чтобы провести еще более тонкую и тщательную настройку формата стиля таблицы, нажмите кнопку «Формат» и выберите один из шести пунктов. Вы получите доступ к шести различным окнам, в которых можно провести детальную настройку, если вам нужно изменить шрифт – выберите «Шрифт», чтобы изменить формат линий – выберите «Граница и заливка» и т.д. Наглядно, все окна доступные из меню кнопки «Формат», можно увидеть на рисунке 4.
Рисунок 4. Меню кнопки «Формат» окна «Изменение стиля»
Создание нового стиля таблицы
Иногда быстрее и эффективнее не редактировать уже существующий шаблон стиля таблицы, а создать новый стиль оформления таблицы. Кроме того, процесс создания стиля мало чем отличается от описанного выше процесса изменения стиля. Чтобы создать новый стиль оформления таблицы, сделайте следующее:
- Выберите любую ячейку таблицы;
- Откройте вкладку «Конструктор» и в группе «Стили таблиц» нажмите кнопку «Дополнительные параметры» — для открытия меню выбора шаблонов стилей;
- В окне «Создание стиля» внесите нужные правки, описанным выше способом
Рисунок 5. Создание нового стиля таблицы
Удаление стиля
Если же примененный стиль вам не подошел, и вы хотите вообще от него избавиться или убрать его для того, чтобы с чистого листа создать новый стиль, его можно удалить, а точнее очистить таблицу от любого примененного к нему форматирования. Для этого сделайте следующее:
- Выберите любую ячейку таблицы;
- Откройте вкладку «Конструктор» и в группе «Стили таблиц» нажмите кнопку «Дополнительные параметры»;
- В меню выбора стилей оформления таблиц нажмите кнопку «Очистить»
Наименование таблицы
Если вы работаете с небольшим документом, в котором присутствует 2-3 таблицы, вы можете дописать вверху или внизу таблицы ее название, так сказать «по-быстрому». Конечно, это не будет название в правильном смысле, а всего лишь абзац с текстом около таблицы и у вас не будет тех преимуществ, которые дает ввод названия средствами вкладки «Ссылки». Это и автоматическая нумерация, автоназвание и автоматическая подпись, то есть те средства, что позволяют экономить время и избежать ошибок, особенно при наименовании большого числа разнотипных таблиц. Чтобы добавить название к таблице, сделайте следующее:
- Выберите любую ячейку таблицы;
- Откройте вкладку «Ссылки»
- В группе «Названия» нажмите кнопку «Вставить название» и в окне «Название» выполните следующие действия:
- В окне «Название» в одноименном поле введите название таблицы (при этом вы не можете удалить номер и подпись названия в этом поле);
- Для смены подписи, нажмите на кнопке открытия списка выбора подписи. По умолчанию заданы только три – «таблица», «рисунок» и «формула», чтобы добавить новую подпись нажмите «Создать» и введите название подписи в окне «Новое название». После того как вы нажмете «ОК», снова откройте список выбора подписи и вы увидите там введенную вами подпись. В нашем примере, мы ввели в подпись категорию «Жесткие диски», это целесообразно, например, для отделов крупных фирм реализующих компьютерные комплектующие, где целые отделы занимаются только носителями информации или материнскими платами. Соответственно, подотделы составляют отчетность в табличном виде только по этой категории комплектующих. Добавив подпись типа «Жесткие диски» (видеокарты, оперативная память и т.п.), работники отдела, ответственные за отчетность, смогут сэкономить массу времени, избегая рутины с постоянным ручным вводом названий для однотипных таблиц;
- Чтобы еще более автоматизировать процесс ввода названий, как в примере с комплектующими, нажмите кнопку «Автоназвание» и поставьте флажок в пунктах, соответствующих тому типу объектов, с которыми вы работаете (в нашем случае это «Таблица Microsoft Word»). В группе «Параметры» окна «Автоназвание» выберите подпись, ее положение, если нужно создайте новую подпись, используя кнопку «Создать» и выберите тип нумерации. Обратите внимание, что можно задать привязку к главе – это необходимо, если вы работаете над документами типа дипломных и курсовых работ. Для этого откройте окно «Нумерация названий» нажав кнопку «Нумерация» и выберите пункт «Включать номер главы» и в поле «Начинается со стиля» выберите один из девяти стилей заголовков, а в поле «Разделитель» выберите знак, который будет использоваться в качестве разделителя.
- Чтобы поместить подпись под/над таблицей, в поле «Положение» выберите, как будет расположено название таблицы;
- Чтобы исключить подпись из названия, поставьте флажок в пункте «Исключить подпись из названия». Иногда это нужно, если вы хотите просто пронумеровать таблицы, не добавляя для них одноименную подпись. Например, вам нужно представить начальству четыре отчета о прибыли за квартал, и вам не нужно, чтобы в наименовании отчета содержалась подпись типа «Таблица». Вы отключаете подпись, ставите формат нумерации римскими цифрами (для визуального соответствия отчетным периодам) и получаете название типа «III Отчет о прибыли, март»
Рисунок 6. Ввод названия таблицы
Примечание. Безусловно, при работе со сложными документами с большим количеством разнотипных таблиц, вам придется часто менять подписи для соответствующих категорий (как в случае с прайсами в небольших магазинах, где вся отчетность лежит на одном-двух работниках). Если же вы оформляете много небольших документов с однотипными таблицами, то подход, с использованием автоназвания, поможет вам сэкономить время. Более того, может оказаться, что вам эффективнее разбить большой документ на ряд малых, рассортировать таблицы в документы по категориям и, используя автоназвание, добавить наименование для таблиц, а затем уже объединить это все в один документ. И, напротив, в небольших документах, достаточно использовать типовую подпись для таблицы и просто добавлять отдельное имя для каждой таблицы.
Рисунок 7. Изменение названия подписи
Быстрый поиск таблицы
Если перед вами большой документ, в котором много таблиц, а вам нужно найти одну-две искомые таблицы и сделать это быстро, вовсе не обязательно перелистывать весь документ, достаточно использовать автоматический поиск по номеру таблицы. Для этого сделайте следующее:
- Откройте документ и нажмите клавишу <F5>;
- В окне «Найти и заменить» на вкладке «Перейти» в меню «Объект перехода» выберите — «Таблица»;
- В поле «Введите номер таблицы» — введите номер таблицы и нажмите «Далее». Обратите внимание, что кнопки «Далее» и «Назад» можно использовать для последовательного перехода вперед и назад, от одной таблице к другой (или другому объекту)
Таблицу можно найти и по названию, но такой поиск будет быстрым только в случае, если название таблицы является оригинальным или нечасто встречается в документе, иначе MS Word 2010 будет последовательно перебирать все похожие варианты. Чтобы найти таблицу по названию, сделайте следующее:
- Откройте окно «Найти и заменить»;
- В поле «Найти» на вкладке «Найти» введите точное название таблицы (чтобы снизить вероятность ошибки и ускорить поиск);
- Нажмите кнопку «Далее» — если названия в точности совпадают, и подобный текстовый фрагмент больше нигде не встречается в документе, то Word найдет данную таблицу очень быстро. Если же подобный текст встречается в документе не раз, то придется использовать многократно кнопку «Найти далее», чтобы добраться до искомой таблицы, перебирая схожие варианты
Рисунок 8. Быстрый поиск таблицы
Преобразование таблицы в текст
Иногда табличные данные нужно перевести в вид обычного текста. Наверное, можно просто перенести данные из таблицы на новую страницу, но что делать, если таблица большая и необходимо сохранить некое подобие структуры? Для этого нужно использовать преобразование таблицы в текст:
- Выберите любую ячейку таблицы;
- Откройте вкладку «Макет»;
- В группе «Данные» нажмите кнопку «Преобразовать в текст» — таблица преобразится в текст
Рисунок 9. Преобразование таблицы в текст
Удаление таблицы
Если таблица не нужна, ее можно просто удалить. Для этого сделайте следующее:
- Выберите любую ячейку таблицы;
- Откройте вкладку «Макет»;
- В группе «Строки и столбцы» нажмите кнопку «Удалить»
- Выберите из списка «Удалить таблицу»
Рисунок 10. Удаление таблицы
Если же таблица небольшая, не более страницы — выделите таблицу целиком вместе с абзацами, окаймляющими таблицу, а затем нажмите клавишу <Delete>.
Заключение
В данной работе мы познакомились с еще рядом вопросов, связанных с форматированием таблиц. В частности, с изменением цвета линий таблицы, применением шаблонов стилей таблиц, системой поиска и механизмом добавление названия к таблицам. Данный материал будет полезен широкому кругу пользователей MS Word 2010, а в следующих статьях будет продолжено рассмотрение вопросов, связанных с работой с таблицами в Word.
На правах рекламы:
Форматирование текста в таблице
Перед
тем как форматировать текст в ячейках
таблицы, их надо предварительно выделить.
-
Для
выделения всей таблицы необходимо
нажать на перекрестие, расположенное
у верхнего левого угла таблицы. -
Для
выделения строки необходимо сделать
щелчок в поле документа, расположенного
левее выделяемой строки. -
Для
выделения столбца необходимо щелкнуть
у верхней границы выделяемого столбца
(при этом курсор приобретает вид жирного
указателя). -
Выделить
несколько соседних ячеек можно протяжкой
мыши при нажатой клавише Shift. -
Выделять
ячейки в произвольном порядке можно
протяжкой мыши при нажатой клавише
Ctrl.
Кроме
того, можно воспользоваться кнопкой
«Выделить», расположенной на ленте
«Макет» контекстного инструмента
«Работа с таблицами».
Само
же форматирование текста в выделенных
ячейках таблицы ничем не отличается от
форматирования обычного текста документа.
Тонкие
настройки таблицы (параметры строк,
столбцов, ячеек) можно произвести в окне
«Свойства таблицы», которое
открывается кнопкой «Свойства» на
панели «Таблица».
Word
2007 представляет большой выбор уже
готовых вариантов форматирования
таблиц. Все они расположены на панели
«Стили таблиц».
Панель
«Параметры таблиц» позволяет
устанавливать дополнительные параметры
форматирования в дополнение к уже
готовым стилям.
Три
нижних пункта меню в окне списка таблиц
позволяют очищать, изменять и создавать
форматирование таблиц
При
создании нового (изменении существующего)
стиля таблицы, как правило, указываются
следующие параметры:
-
имя
стиля; -
стиль;
-
стиль,
на основе которого создается новый; -
указывается
часть таблицы, к которой будут применены
параметры форматирования.
Для
доступа к дополнительным параметрам
настройки служит кнопка «Формат».
Для
настроек границ таблицы служит кнопка
«Границы». Из ее контекстного меню
можно выбрать различные типы границ.
При
помощи кнопки «Заливка» можно
изменить цвет заливки ячеек таблицы.
Инструменты,
расположенные на панели «Нарисовать
границы», позволяют добавлять/убирать
границы ячеек таблицы (объединять,
разъединять ячейки), а также позволяют
произвести гибкие настройки границ.
Для
вставки и удаления элементов таблицы
предназначены инструменты панели
«Строки и столбцы» контекстной
ленты «Макет».
Ранее
был рассмотрен вопрос построения сложных
таблиц , где рассматривался вариант
«рисования» таблицы. Существует
еще один способ достичь того же результата
— воспользоваться инструментами панели
«Объединить».
Инструменты
панели «Размер ячейки» позволяют
произвести точные настройки размеров
для любой ячейки таблицы.
Инструменты
панели «Выравнивание» предназначены
для выравнивания текста в ячейках,
задания его направления и установки
полей в ячейках.
Иногда
таблица может не умещаться целиком на
одну страницу. В этом случае принято на
каждой новой странице повторять «шапку»
таблицы. Для этого надо выделить строку
(строки) таблицы, которые будут выступать
в качестве заголовка. Затем нажать
кнопку «Повторить строки заголовков»
на панели «Данные».
Соседние файлы в предмете [НЕСОРТИРОВАННОЕ]
- #
- #
- #
- #
- #
- #
- #
- #
19.02.201623.55 Кб23Вычисления.docx
- #
- #
- #
Создание и форматирование таблиц в MS Word. Работа в таблицах MS Word. Стили. Гиперссылки.
Создание таблиц в MS Word.
- Таблица — это совокупность ячеек, расположенных в строках и столбцах, которые можно заполнять произвольным текстом, формулами и графикой.
- Таблицы используются для упорядочения и представления данных. Они позволяют выстроить числа в столбцы, а затем отсортировать их, а также выполнить различные вычисления.

Способы создания таблицы
- 1 способ.
На ленте переходим во вкладку Вставка — Таблицы . Открывается окно, в котором выделяем нужное количество столбцов и строк и щёлкаем левой копкой мыши.

Способы создания таблицы
- 2 способ.
На ленте переходим во вкладку Вставка — Таблицы . Открывается окно, в котором выбираем команду Вставить таблицу . В появившемся окне диалога выбираем число столбцов и строк, ширину столбцов.

Способы создания таблицы
- 3 способ.
На ленте переходим во вкладку Вставка — Таблицы . Открывается окно, в котором выбираем команду Экспресс-таблицы . В появившемся окне диалога выбираем требуемый шаблон (стиль) таблицы.

Способы создания таблицы
- 4 способ.
На ленте переходим во вкладку Вставка — Таблицы . Открывается окно, в котором выбираем команду Нарисовать таблицу . Рисование (создание) выполняется в свободной форме.
Для удаления линии в нарисованной таблице: кнопка Ластик (вкладка Конструктор ), щелкнуть по линии, которую необходимо удалить. Для выхода из режима удаления снова нажать на кнопку Ластик .
Для выходы из режима рисования: нажать на кнопку Нарисовать таблицу (вкладку Конструктор )

Способы создания таблицы
- 5 способ.
Преобразование текста в таблицу. Текст разбивается по столбцам, со знаками разделителей (запятая, точка с запятой, табуляция). Выделить текст, Вставка — Таблицы . Открывается окно, в котором выбираем команду Преобразовать в таблицу .
Работа с таблицей
- После создания таблицы на Ленте окна приложения появляются контекстные инструменты ( Работа с таблицами ), разделённая на Конструктор и Макет .
- Лента на вкладке Конструктор.
- Лента на вкладке Макет.
Форматирование таблицы
Перед тем как форматировать текст в ячейках таблицы, их надо предварительно выделить.
Для выделения всей таблицы необходимо нажать на перекрестие, расположенное у верхнего левого угла таблицы.
Для выделения строки необходимо сделать щелчок в поле документа, расположенного левее выделяемой строки.
Для выделения столбца необходимо щелкнуть у верхней границы выделяемого столбца (при этом курсор приобретает вид жирного указателя).
Выделить несколько соседних ячеек можно протяжкой мыши при нажатой клавише Shift.
Выделять ячейки в произвольном порядке можно протяжкой мыши при нажатой клавише Ctrl.
Кроме того, можно воспользоваться кнопкой «Выделить» , расположенной на ленте «Макет» контекстного инструмента «Работа с таблицами» .
Настройки таблицы
Тонкие настройки таблицы (параметры строк, столбцов, ячеек) можно произвести в окне «Свойства таблицы» , которое открывается кнопкой «Свойства» на панели «Таблица» .
Стили таблиц
Word 2007 представляет большой выбор уже готовых вариантов форматирования таблиц. Все они расположены на панели «Стили таблиц» .
Панель «Параметры таблиц» позволяет устанавливать дополнительные параметры форматирования в дополнение к уже готовым стилям.
Три нижних пункта меню в окне списка таблиц позволяют очищать, изменять и создавать форматирование таблиц.
Стили таблиц
При создании нового (изменении существующего) стиля таблицы, как правило, указываются следующие параметры:
- имя стиля;
- стиль;
- стиль, на основе которого создается новый;
- указывается часть таблицы, к которой будут применены параметры форматирования.
Редактирование границ таблицы
Для доступа к дополнительным параметрам настройки служит кнопка «Формат» .
Для настроек границ таблицы служит кнопка «Границы» . Из ее контекстного меню можно выбрать различные типы границ.
Редактирование границ таблицы
При помощи кнопки «Заливка» можно изменить цвет заливки ячеек таблицы.
Инструменты, расположенные на панели «Нарисовать границы» , позволяют добавлять/убирать границы ячеек таблицы (объединять, разъединять ячейки), а также позволяют произвести гибкие настройки границ.
Форматирование таблицы
Для вставки и удаления элементов таблицы предназначены инструменты панели «Строки и столбцы» контекстной ленты «Макет» .
Вопрос построения сложных таблиц затрагивался на предыдущем занятии. Мы рассматривали вариант «рисования» таблицы. Существует еще один способ достичь того же результата — воспользоваться инструментами панели «Объединить» .
Инструменты панели «Размер ячейки» позволяют произвести точные настройки размеров для любой ячейки таблицы.
Инструменты панели «Выравнивание» предназначены для выравнивания текста в ячейках, задания его направления и установки полей в ячейках.
Иногда таблица может не умещаться целиком на одну страницу. В этом случае принято на каждой новой странице повторять «шапку» таблицы. Для этого надо выделить строку (строки) таблицы, которые будут выступать в качестве заголовка. Затем нажать кнопку «Повторить строки заголовков» на панели «Данные» .
Ввод текста в ячейку.
- Для ввода текста в ячейку — щелкнуть на ячейке и ввести текст с клавиатуры или вставить из буфера обмена при копировании текста. Если текст не помещается в строке , то он переносится на другую строку и увеличивает высоту строки.
- Для изменения ориентации текста в ячейке — установить курсор в ячейку и в меню Формат : команда Направление текс та. Для изменения выравнивания текста в ячейке на панели инструментов Таблицы и границы выберите параметр выравнивания по вертикали и горизонтали.
- Для перемещения, копирования и удаления текста в ячейках необходимо выделить этот текст. Выделенный текст можно удалять клавишей Delete или Backspace, а также копировать и перемещать как с помощью буфера обмена, так и методом перемещения при помощи мыши (при нажатой левой или правой клавиши).
- Форматирование текста в ячейках осуществляется методами форматирования обычного текста. Добавить текст перед таблицей в начале страницы можно, если установить курсор в начале первой строки и нажать клавишу Enter.
Вычисления в таблице.
- Для выполнения вычислений над числами в таблице можно создать формулу. Попробуйте заполнить столбец числами, поставьте курсор в свободную ячейку ниже, а затем на вкладке « Работа с таблицами — Макет ».
Вычисления в таблице.
- Открывается окно для вставки формулы
Вычисления в таблице.
Формула задаётся как выражение, в котором использованы:
- абсолютные ссылки на ячейки таблицы в виде списка (разделяемые точкой с запятой –А1; В5; Е10 и т.д.) или блока (начало и конец блока ячеек – А1:F10)
- ключевые слова для ссылки на блок ячеек:
LEFT – ячейки, расположенные в строке левее ячейки с формулой RIGHT– ячейки, расположенные в строке правее ячейки с формулой ABOVE– ячейки, расположенные в столбце выше ячейки с формулой BELOW– ячейки, расположенные в столбце ниже ячейки с формулой
- константы – числа, текст в двойных кавычках;
- встроенные функции WORD;
- знаки операций (+ — * / % ^ = = ).
Вычисления в таблице. Категории функций
Категория
Функция
Статистические
Назначение
AVERAGE()
COUNT()
Вычисление сред. значение для диапазона ячеек, например: =AVERAGE(А1:С20)
Подсчёт числа значений в указанном диапазоне ячеек, например: =COUNT(А1:С20; В25; А30)
MAX()
MIN()
Нахождение макс-ого знач. в указанном блоке ячеек, например: =MAX(А1:С20; В25; А30)
Нахождение мин-ого знач. в указанном блоке ячеек, например: =MIN (А1:С20; В25; А30)
SUM()
Нахождение суммы чисел в указанном блоке ячеек, например: =SUM (А1:С20; В25; А30)
Вычисления в таблице. Категории функций
Категория
Функция
Математические
Назначение
ABS(x)
MOD(x, y)
Абсолютное значение вычисляемого выражения, например: = ABS(А1*В12-С25+100)
Остаток от деления первого числа на второе, например: = MOD(А1,С12)
INT(x)
PRODUCT()
Целая часть числа, например: = INT(234.45)
Произведение чисел в указанном диапазоне ячеек, например: = PRODUCT(А1:С20; В25; А30)
ROUND(x, y)
Округление значения до указанного числа знаков, например, округлить до сотен: = ROUND(2345.45.-2)

Вычисления в таблице. Категории функций
Категория
Функция
Логические
Назначение
IF(x,y,z)
AND(x,y)
Проверка заданного условия и присвоения значения ячейке: если условие истинно — значение 1 , иначе значение 2: = IF (Е12G12; значение 1;значение 2)
Вычисляет значение 1, если заданы истинные значения логических аргументов, иначе – 0, например: = AND(А43; В3
OR(x,y)
Вычисляет значение 0, если заданы истинные значения любого логического аргумента, иначе – 1, например: = OR (А23; D3

Вычисления в таблице. Категории функций
Категория
Функция
Логические
Назначение
NOT(x)
FALSE
Вычисляет значение 0, если заданы истинное значение логического аргумента, иначе – 1, например: = NOT( D42)
Логическая константа ложь , которой соответствует число 0.
TRUE
DEFINED(x)
Логическая константа истина , которой соответствует число 1.
Определяет значение в ячейке.
Вычисления в таблице.
- При изменение данных в ячейках таблицы результаты вычислений не изменяются автоматически. Для обновления результатов необходимо выделить таблицу или ячейку с формулой и нажать клавишу F9 или в контекстном меню ячейки выбрать команду Обновить поле
Стили в документе.
- Стиль форматирования — набор элементов форматирования (шрифта, абзаца и пр.), имеющий уникальное имя. Любой абзац документа Word оформлен определенным стилем, стандартным или пользовательским.
- Стилевое форматирование имеет ряд преимуществ перед ручным:
- экономит время . Применить стиль как набор элементов форматирования значительно быстрее, чем применять их один за другим.
- способствует единообразию оформления документа . При ручном форматировании одинаковые по смыслу форматирования разделы могут отличаться своими форматами, применение стиля же вносит строгость в оформление документа.
- позволяет быстро изменить вид отдельных элементов во всем документе . В этом случае достаточно внести изменения в стиль, и оформление вступит в силу во всем документе.
Стили в документе.
- В Word существует два основных типа стилей:
- Стиль символа — содержит параметры форматирования символов, включая шрифт, размер, начертание, положение и интервалы
- Стиль абзаца — содержит параметры форматирования абзацев, такие как междустрочные интервалы, отступы, выравнивание и позиции табуляции
Экспресс-стили.
- Для применения стиля из списка экспресс-стилей необходимо:
- выделить фрагмент текста;
- на панели «Стили» (лента «Главная») нажать справа нижнюю кнопку в строке с графическим представлением стилей (можно нажать кнопку в самой строке «Стили»);
- в появившейся галерее надо выбрать нужный стиль, при этом выделенный фрагмент будет приобретать форматирование того стиля, на который мы будем указывать курсором мыши
Экспресс-стили.
- При необходимости переименования стиля, необходимо щелкнуть на соответствующей ему кнопке правок кнопкой мыши и выбрать из контекстного меню пункт «Переименовать».
- Сбросить все параметры форматирования выделенного фрагмента можно, нажав кнопку «Очистить стиль» в галерее стилей.
Стили.
- В экспресс-галерее отображаются лишь наиболее часто используемые стили. Если возникает необходимость применить стиль, которого нет в галерее, необходимо открыть галерею стилей и нажать кнопку «Применить стили». В появившемся окне надо выбрать нужный стиль или указать его имя в поле «Имя стиля». Для этой цели можно использовать сочетание клавиш Ctrl+Shift+S.
- Буквой «а» обозначены стили текста, ¶- стиль абзаца, соответственно где есть оба значка — это стили и текста, и абзаца.
Стили.
- Для настройки списка отображаемых стилей предназначена ссылка «Параметры» (окно группы «Стили»). При щелчке на ней кнопкой мыши открывается окно «Параметры области стилей».
Создание и изменение стиля.
Создавать и изменять стили можно двумя способами:
- Определением (переопределением) стиля
- Придайте фрагменту текста необходимый вид Откройте экспресс-галерею стилей и щелкните кнопкой мыши «Сохранить выделенный фрагмент как новый экспресс-стиль» (при изменении стиля — «Обновить стиль в соответствии с выделенным фрагментом) В появившемся окне введите имя нового стиля и нажмите ОК
- Придайте фрагменту текста необходимый вид
- Откройте экспресс-галерею стилей и щелкните кнопкой мыши «Сохранить выделенный фрагмент как новый экспресс-стиль» (при изменении стиля — «Обновить стиль в соответствии с выделенным фрагментом)
- В появившемся окне введите имя нового стиля и нажмите ОК
- Созданием (изменением) его параметров Откройте окно «Стили» Нажмите кнопку «Создать стиль» (две буквы А) В появившемся окне «Создание стиля» настройте все необходимые параметры форматирования (при изменении стиля, соответственно «Изменение стиля«)
- Откройте окно «Стили»
- Нажмите кнопку «Создать стиль» (две буквы А)
- В появившемся окне «Создание стиля» настройте все необходимые параметры форматирования (при изменении стиля, соответственно «Изменение стиля«)
Создание и изменение стиля.
Гиперссылка
Гиперссылка (англ. hyperlink ) — часть гипертекстового документа, ссылающаяся на другой элемент (команда, текст, заголовок, примечание, изображение) в самом документе, на другой объект (файл, каталог, приложение), расположенный на локальном диске или в компьютерной сети, либо на элементы этого объекта.
Гиперссылка на элемент текущего документа
- Для начала нужно выбрать объект, который будет являться ссылкой. Если гиперссылка будет указывать на какой-то элемент текущего документа, то необходимо его выделить и создать в этом месте закладку. В Microsoft Word 2007 это сделать нетрудно. Нужно найти вкладку « Вставка », которая находится вверху на панели инструментов, открыть ее, найти группу « Ссылки », а в ней кликнуть по кнопке « Закладка ». Откроется диалоговое окно, в котором необходимо заполнить поле « Имя », и для завершения кликнуть на кнопку « Добавить ». Закладка готова.
- Следующий этап в создании гиперссылки можно начать одним из двух способов: либо правой кнопкой мыши кликнуть по выделенному объекту, который был выбран для создания ссылки, либо снова открыть вкладку « Вставка » и в группе « Ссылки » выбрать пункт « Гиперссылка ». Далее откроется окно, и в разделе « Связать с » необходимо выбрать элемент с надписью « местом в документе »:
Гиперссылка на элемент текущего документа
- После этого будет представлен список, в котором отобразится созданная ранее закладка. Ее нужно выбрать, кликнув по ней, и нажать кнопку « ОК ».
Гиперссылка на другой документ
- Если необходимо сделать ссылку на другой документ, то следует выполнить следующие манипуляции:
- В текущем документе выделить объект, который будет являться гиперссылкой;
- Открыть окно « Вставка гиперссылки », кликнув по выделенному объекту правой кнопкой мыши, и выбрать пункт « Гиперссылка ». Или же найти этот пункт в « Ссылках » на вкладке « Вставка »;
- Далее в колонке под названием « Связать с » выбрать первый пункт с надписью « файлом, веб-страницей »;
- В поле « Папка » в стандартном окне проводника выбрать нужный элемент файловой системы;
- В случае если необходимо сослаться на интернет-ресурс, нужно скопировать из строки адреса URL веб-страницы или сайта и вставить его в поле « Адрес »;
- Для завершения кликнуть « Ок »:
Гиперссылка на другой документ
Гиперссылка на элемент другого документа
- Чтобы сформировать гиперссылку на какой-то раздел или элемент другого документа, нужно, для начала, его открыть и создать в нем закладку в том месте, на которое должна вести гиперссылка.
- После чего выполнить следующее:
- Открыть документ, где будет находиться гиперссылка, и выбрать для нее объект;
- Открыть окно « Вставка гиперссылки » ( следуя по шагам, описанным в предыдущем пункте );
- Связать с необходимым документом, выбрав « Файлом, веб-страницей »;
- Кликнуть по кнопке « Закладка …». В открывшемся окне выбрать созданную ранее закладку.
- Нажать кнопку « Ок ».
- После выполнения этих действий, будет создана гиперссылка на определенный раздел другого документа:
Гиперссылка на элемент другого документа
Гиперссылка на новый документ
- Как сделать гиперссылку в ворде на новый документ? Для этого необходимо выполнить все действия, описанные в предыдущем пункте до момента, когда открывается диалоговое окно «Вставка гиперссылки».
- После чего необходимо сделать следующее:
- В колонке « Связать с » выбрать пункт « Новым документом »;
- В поле « Имя нового документа » ввести имя, которое будет присвоено документу после активирования гиперссылки;
- Указать место на диске, где будет храниться новый документ. Для этого нужно кликнуть по кнопке « Изменить » и выбрать нужный раздел;
- В поле « Когда вносить правку в новый документ » выбрать « Позже »:
Гиперссылка на новый документ
После нажатия по гиперссылке откроется новый документ Word , находящийся в указанном при создании гиперссылки месте.
Гиперссылка на адрес электронной почты
- Так же, как и ранее, необходимо открыть диалоговое окно « Вставка гиперссылки ». Меняется лишь пункт в разделе « Связать с », в котором необходимо выбрать элемент с надписью « Электронной почтой ». Выполнив это, нужно в поле « Адрес » ввести адрес электронной почты и нажать « Ок »:
Гиперссылка на новый документ
Способ создания гиперссылок
- Есть еще один способ, как можно вставить в текст документа гиперссылку – необходимо просто набрать его с помощью клавиатуры и нажать Enter . Ссылка будет создана автоматически. Это очень удобно, если гиперссылка не должна быть скрытой.
- То же самое можно проделать и с URL адресом веб-страницы – его нужно скопировать из адресной строки браузера и вставить в документ. Получается готовая ссылка, при нажатии на которую откроется нужная страница в интернете.
- Для того чтобы гиперссылками было удобнее пользоваться, при их создании в окне « Вставка гиперссылки » можно добавлять подсказку, кликнув по кнопке « Подсказка ». Откроется окно под названием « Подсказка для гиперссылки ». В поле « Текст подсказки » необходимо ввести словосочетание, по которому можно легко понять, куда приведет ссылка. Для завершения нужно нажать на кнопку « Ок ». Теперь при наведении курсора на ссылку будет отображаться созданная подсказка.
Переход по гиперссылкам
- По умолчанию гиперссылка в Word активируется при помощи кнопки « Ctrl » и последующего клика по ссылке. Чтобы не нажимать клавишу « Ctrl », необходимо зайти в настройки программы, кликнув по вкладке « Файл » вверху панели инструментов, и выбрать пункт « Параметры ».
- После этого откроется окно « Параметры Word », в котором необходимо выбрать пункт « Дополнительно ». Справа, в подразделе « Параметры правки » нужно снять галочку с пункта « Ctrl + щелчок для выбора гиперссылки ». В результате этих манипуляций ссылка будет открываться после клика по ней:
Переход по гиперссылкам
Удаление гиперссылок
- Чтобы удалить гиперссылку, достаточно просто навести на нее курсор, нажать правую кнопку мыши и выбрать из меню пункт « Удалить гиперссылку ». При этом текст или изображение, которое было основой для ссылки, останется на своем месте без каких-либо изменений:
Удаление гиперссылок
- Есть еще один способ, как убрать гиперссылку – установить курсор у крайнего справа символа ссылки, нажать клавишу « Backspace » один раз. После этого исчезнет выделение цветом и подчеркивание. Это означает, что ссылка удалена.
- Чтобы полностью удалить всю ссылку вместе с объектом ( символы, изображение, текст ) нужно полностью выделить объект и нажать клавишу « Delete ».

Таблицы — очень полезные инструменты, которые используется в Microsoft Word, когда вам нужно предоставить данные которые связаны друг с другом и нелегко выразить в прозе.
Шаги для вставить таблицу просты, но нужно знать детали, чтобы не ошибиться и результат оправдает ваши ожидания . Кроме того, вы можете выбрать разные стили картин.
Если вы хотите узнать, как стать экспертом в манипуляциях с таблицами, вам придется прочитать эту статью до конца. Мы раскроем вам все секреты этой важной функции. любого редактора.
Стиль стола — это особое форматирование, применяемое к полю двойного ввода Word . Соответственно, это означает, что ваш дизайн имеет профессиональный, информативный или иной оттенок, давая читателю возможность быстро понять все введенные в него данные.
Этим способом, каждый стиль объединяет разные форматы для границы и контуры линий и столбцы , позволяя получить ожидаемый результат всего за несколько шагов . Он также включает в себя различные заливки ячеек, особенно все, что касается сочетания цветов, что упрощает чтение.
Какие стили таблиц используются в Microsoft Word чаще всего?

Мы можем суммировать стили таблицы Word по существу в 2 группы: массивы с одной записью и массивы с двумя записями.
В первую группу входят таблицы в у вас будет видный формат в первой строке. Это позволит вам разместить заголовок каждого столбца, чтобы его можно было легко прочитать. Те, у которых есть фоновая заливка первой строки и толщина линии, отделяющей заголовки от остальной части таблицы, выделяются.
По сравнению со второй группой , двойной записи, будет полезно использовать, когда вам нужно соединить 2 элемента вместе . Как и в предыдущей группе, у вас также будут предопределенные стили, которые помогут вам поместить в первый столбец и в первую строку.
«ОБНОВЛЕНИЕ ✅ Хотите узнать больше о стилях таблиц в Microsoft Word и о том, как их настроить? ⭐ ВОЙДИТЕ ЗДЕСЬ ⭐ и узнайте больше ОТ Царапины! »
Вы также можете иметь разные цвета, а толщина линии, отделяющей эти области от остальной части кадра, может быть более или менее толстой. Word также позволяет быстро использовать различные предопределенные стили. , который он называет быстрыми таблицами. Этот инструмент можно использовать в соответствии с вашими потребностями.
Таким образом у вас могут быть следующие типы:
- Календарь: у вас будет возможность использовать разные типы календарей, выделяя числа, недели или любые другие их варианты.
- С субтитрами: он аналогичен тем, которые мы упоминали как таблицы с однократной записью. Тип затенения, который у вас будет, идеально подходит для выделения первого ряда таблицы.
- Табличный список: когда вам нужно иметь дело с информацией из двух столбцов, этот стиль таблицы является идеальным. Это позволит вам быстро отобразить все нужные вам данные.
- Матрица: когда вам нужен формат двойной записи, у вас будет возможность использовать этот тип таблицы. Вы можете вставлять данные на основе первых столбцов и строк.
- Двойной стол: она такая же, как и предыдущая, но между столбцами нет разделителей. Это позволяет получить более четкое представление, когда необходимо включить данные, отличные от чисел, или когда ширина столбцов достаточна.
Шаги по настройке стиля ваших таблиц в Microsoft Word

Когда вам нужно настроить стиль ваших таблиц, вам нужно будет выполнить следующие шаги:
- Курсор, в который вы хотите войти в таблицу.
- Выбрать меню «Вставка» на ленте.
- В группе «Таблицы» , Cliquez сюр «Стол».
- Появится окно, в котором вам нужно будет выбрать количество столбцов и строк в вашей таблице. Вы можете перемещать мышь, чтобы легко выбрать количество, которое вы хотите вам нужно для каждого из них.
- Вы увидите в своем документе, что у вас будет таблица, встроенная в формат ширины столбца и высоты строки, предопределенный Word.
- Текстовый редактор автоматически откроет вкладку под названием «Дизайн» . Вы должны нажать на раскрывающееся меню, представлен стрелками , а затем выберите стиль, который вам больше всего нравится.
Вы можете изменить формат границ, а также выбрать, хотите ли вы иметь более или менее толстые линии. Для этого вам нужно будет перейти в группу «Бордес» и выберите в соответствии с вашими потребностями.
Когда вы закончите, вы готовы ввести данные в каждую ячейку.
Пошаговые инструкции по созданию собственных стилей таблиц в Word

Если вы хотите создать свои собственные стили таблиц, вам нужно будет следовать этому руководству:
- Выберите, куда вы хотите вставить таблицу.
- выбрать «Вставлять», затем выберите «Доска» в группе «Картины».
- Щелкните количество строк и столбцов в вашей таблице.
- Когда вы находитесь на вкладке «Дизайн», вы можете выбрать оттенок, который будет иметь одна или несколько ячеек. Для этого вам нужно будет нажать на «Затенение» . Вы также можете выбрать толщину разделяющих линий.
- Если вам нужно добавить деление в ячейку, вы можете нажать «Границы» . Появится меню, в котором вы можете выбрать между вертикальными, горизонтальными или диагональными линиями.
- Когда вы вставляете таблицу и вам нужно создать итог в конце каждого столбца, вам нужно будет перейти в группу «Параметры стиля таблицы». Вы также можете выбрать, хотите ли вы разместить строку в последнем столбце (ах).
Если у вас есть какие-либо вопросы, оставляйте их в комментариях, мы свяжемся с вами как можно скорее, и это будет большим подспорьем для большего числа участников сообщества. Je Vous remercie!