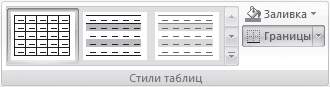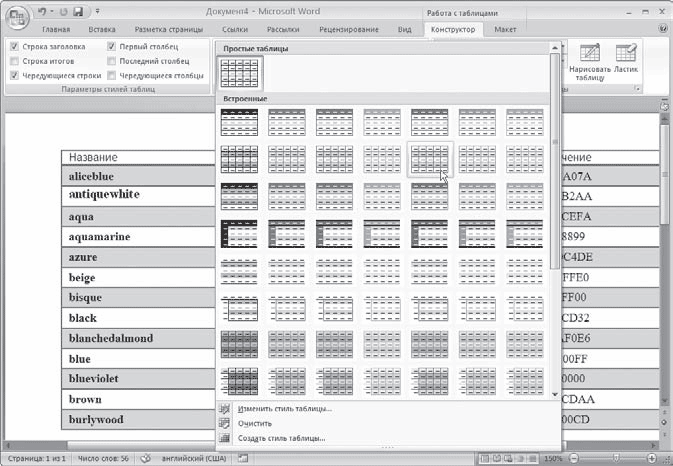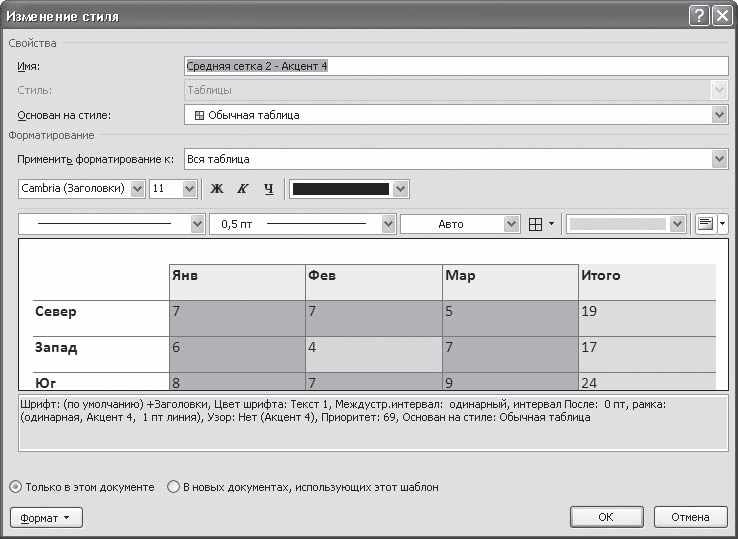Опубликовала 5 статей, посвященные таблицам. Но, по сути, эти статьи были вступительным словом к этому уроку. Таблицы очень украшают документ, а когда их много, то работа с ними превращается в головную боль: автоподбор, поля, заголовки и многие другие настройки к каждой таблице. Хорошо бы, чтобы мы могли сразу же вставлять таблицу с нужными нам настройками. Поэтому во весь рост встает вопрос: таблица по умолчанию – ты очень нужна нам.
По окончании этого урока вы сможете:
- Сделать таблицу по умолчанию
- Применять стиль таблицы по умолчанию к таблицам, вставленных из других документов
Для начала создадим новый документ.
1. Таблица по умолчанию и её
создание
Шаг 1. Вставим таблицу с произвольным количеством строк и столбцов (урок 51). Я вставила таблицу 5×4.
Шаг 2. Выделим таблицу. Сразу активизировались
ленты Конструктор и Макет. Переходим на ленту Конструктор.
Разработчики побеспокоились о нашем светлом будущем и любезно подготовили целый перечень различных стилей таблиц. Чтобы увидеть этот перечень, нажмем кнопку выпадающего меню в группе команд «Стили таблиц»:
Как видите перечень весьма внушительный. Вы ещё по полосе прокрутки пройдитесь! Походите курсором по иконкам стилей таблиц. Достаточно мгновенной задержки, как появляется надпись с именем стиля таблицы. Я не поленилась и сделала три скриншота с именами.
На уроке 49 мы учились управлять стилями: скрывать неиспользуемые стили, устанавливать порядок стиле в рабочей области «Стили». А вот стили таблиц скрыть не удалось. Я ещё сказала: « А вот таблицы – это особый стиль, которому невозможно поменять номер очереди или скрыть с глаз долой. Дело в том, что список стилей таблиц прячется не в рабочей области «Стили», а совсем в другом месте». Вот сейчас мы увидели то самое место, где находятся все стили таблиц. К сожалению, нельзя скрыть стиль, нельзя удалить новый стиль, нельзя расставить стиль в нужном нам порядке.
Но не будем отчаиваться. Для начала разберемся с первой группой команд на ленте Конструктор.
Шаг 3. Снимем флажки в командах группы
команд «Параметры стилей таблиц» и сравним внешний вид перечня стилей таблиц:
Итак, флажки в группе команд «Параметры стилей таблиц» отвечают за различие цветов заголовков, строки итогов, чередующихся строк, чередующихся столбцов, первого столбца, последнего столбца, последнего столбца, чередующихся столбцов – и ни за что больше.
Очень удобно, если вам необходимо создать яркую таблицу с цветовыми точками излома (о точках излома я говорила в статье «Информационный дизайн» . Но, честно говоря, в моей практике такое приходилось делать крайне редко, хотя бы потому, что офисные принтеры, как правило, чёрно-белые.
Вы обратили внимание, что при открытии «Перечня стилей таблиц» самый первый стиль таблицы в разделе «Простые таблицы» подсвечивается синим квадратом?
| Понять и запомнить! |
Простой вывод: по умолчанию создаётся таблица со стилем «Сетка таблицы». |
Шаг 4. Вызываем контекстное меню стиля
таблицы «Сетка таблицы»:
Как видите, я не стала
раскрывать перечень стилей таблиц, а сразу щелкнула ПМ по иконке стиля.
Пусть вас не смущает команда «Удалить стиль таблицы». Удалить стиль у вас все равно не получится. Можно удалить только пользовательские стили, то есть те, которые вы создадите сами, используя команду «Создать стиль» таблицы из контекстного меню. А сейчас нас интересует команда «Изменение стиля». Сейчас мы будем изменять стиль таблицы, используемой по умолчанию.
Шаг 5. Вызываем диалоговое окно «Изменение стиля» (просто щёлкаем ЛМ по команде «Изменить стиль таблицы»):
Начинаем по порядку:
- Хотите переименовать? Пожалуйста!
- Можете сменить образец изменяемого стиля
- Хотите применить ваши изменения ко всей таблице? Пожалуйста!
- Создавая наш шаблон на уроке 36 мы задали базовый набор шрифтов Times New Roman. Для таблицы, используемой по умолчанию, вы можете выбрать другой шрифт. В одном проекте я так и сделала.
- Вы можете изменить размер шрифта
- Вы можете изменить начертание: сделать курсив или полужирный.
- Вы можете изменить цвет шрифта. Но в наших офисных реалиях это не актуально.
- Вы можете изменить стиль границы
- Вы можете изменить толщину границы
- Вы можете изменить цвет границы
- Вы можете задать видимость или не видимость как части границ ячейки, так и всей таблице
- Вы можете цвет заливки таблицы
- Вы можете выровнять содержимое ячеек относительно ячеек
Поиграйтесь с настройками диалогового окна «Изменения стиля». У меня вот, что получилось:
Теперь все новые таблицы будут иметь такой вид.
А теперь серьёзно.
Отмените все изменения кнопкой «Отменить» на панели быстрого доступа. Будем
делать таблицу с заголовками, с неразрывными ячейками, с правильным
выравниванием содержимого ячеек. Вот такую:
Возвращаемся к
диалоговому окну «Изменение стиля»
Шаг 6. Выравниваем всё содержимое ячеек по
центру по середине:
Шаг 7. Вызываем диалоговое окно «Свойства
таблицы» (клавиша Формат → команда Свойства таблицы из
выпадающего меню):
Мы уже видели это окно на уроке 55.
Шаг 8. Отменяем режим «разрешить перенос
строк на следующую страницу»:

Шаг 9. Определяем в качестве объекта
форматирования «Строка заголовка» (выпадающее меню «Применить форматирование
к:» → «Строка заголовка из выпадающего меню»):
Шаг 10. Задаем шрифту заголовка полужирное
начертание:
Шаг 11. Задаем заливку цветом строке заголовка:
Шаг 12. Определяем в качестве объекта форматирования
«Первый столбец» (выпадающее меню «Применить форматирование к:» →
«Первый столбец»):
Шаг 13. Выравниваем содержимое ячеек первого столбца по центру и влево:
Шаг 14. Определяем в качестве объекта форматирования
«Верхняя левая ячейка» (выпадающее меню «Применить форматирование к:» → «Верхняя
левая ячейка»):
Шаг 15. Назначаем белую заливку верхней
левой ячейке:
Шаг 16. Отменяем видимость верхней и левой
границ верхней левой ячейке:
Шаг 17. Всё, ОК!
Теперь все вновь
создаваемые таблицы будут по умолчанию создаваться в соответствии с нашими
хотелками:
А что делать, если мы
вставляем таблицу из другого документа?
2. Таблица по умолчанию, применение к вставленной
таблице
Шаг 1. Скопируйте таблицу, вставьте в свой
документ и посмотрите коллекцию стиле таблиц:
Когда я в первый раз
увидела это, то у меня было чувство обманутых ожиданий. А где же стиль таблицы,
который я так старательно делала? И вы тоже. Перед нами один из многих
подводных камней Word’а.
Кажется, объясняя списки я уже упоминала о подводных камнях. Давайте преодолевать.
Шаг 2. Очистим стиль таблицы (лента
Конструктор → группа команд Стили таблиц → кнопка выпадающего меню → команда Очистить
в нижней части Перечня стилей таблиц):
Шаг 3. Применить стиль таблицы
Как видите, наш стиль
появился в Перечне стилей таблиц. Можно смело его применить.
И последний штрих. Мы создали
документ на базе уже скорректированного нами шаблона Normal.
Шаг 4. Сохраняем перечень таблиц с
исправленным стилем в шаблоне Normal (лента Конструктор → кнопка По умолчанию):
Не знаю, почему переводчики ленты для работы с параметрами документа и ленты для работы с таблицами назвали одинаково.
Можете создать новый
документ, вставить таблицу и убедиться, что созданный вами стиль таблицы
действует.
Конечно, в практике я
не создаю такие экзотические таблицы, поскольку я работаю с учебными пособиями.
| Совет | 1. Проанализируйте таблицы вашего документа 2. Определите виды таблицы 3. Создайте необходимое число стилей таблиц 4. Применяйте ваши стили к таблицам документа |
Небольшое лирическое отступление. Как вы уже поняли, диалоговое окно «Изменение стиля» таит в себе много возможностей. Я всего лишь показала, что в темной комнате есть черная кошка. Не бойтесь экспериментировать! Ваши усилия по созданию своих пользовательских стилей таблиц окупятся значительным выигрышем по времени и повысит производительность труда. Вот я сейчас я работаю с документом, в котором 52 таблицы. Представляете, 52 раза назначить первую строчку каждой таблицы заголовком.
Теперь вы сможете:
- Сделать таблицу по умолчанию
- Применять стиль таблицы по умолчанию к таблицам, вставленных из других документов
Вы не вошли. Пожалуйста, войдите или зарегистрируйтесь.
Стиль таблицы по умолчанию
Страницы 1
Чтобы отправить ответ, вы должны войти или зарегистрироваться
Сообщений [ 2 ]
1 29.07.2011 14:30:06
- Алексей Левин
- рядовой
- Неактивен
- Зарегистрирован: 29.07.2011
- Сообщений: 7
Тема: Стиль таблицы по умолчанию
Подскажите, как сделать в word 2010:
1. Чтобы вновь создаваемая таблица имела стиль не текущего абзаца, а определенного заранее?
2. Как вывести стиль таблицы в экспресс-стили
3. Как сделать, что бы по умолчанию (вставка>таблица) создавалась таблица не с текущим форматированием, а с определенным заранее?
2 Ответ от Настаев 29.07.2011 17:46:01
- Настаев
- подполковник
- Неактивен
- Зарегистрирован: 14.07.2011
- Сообщений: 176
- Поблагодарили: 54
Re: Стиль таблицы по умолчанию
1. Раскройте список стилей
2. Внизу выберите команду «Создать новый стиль» (появится диалоговое окно «Создание стиля»)
3. Настройте стиль как Вам нужно
4. Внизу есть переклчатель, который нужно поставить в положение «В новых документах, использующих этот шаблон»
5. Нажмите OK (созданный стиль появится в списке с остальными в группе «Пользовательские»)
6. Щёлкните новый стиль правой кнопкой мыши и выберите команду «По умолчанию»
Сообщений [ 2 ]
Страницы 1
Чтобы отправить ответ, вы должны войти или зарегистрироваться
Похожие темы
- Как установить полям всех ячеек таблицы значение полей по умолчанию
- Экспресс-стиль таблицы
- Не могу скрыть стиль таблицы
- Стиль таблицы с жестко зафиксированным шрифтом
- Стиль в тексте и в ячейке таблицы. Почему отличаются?
- Маркер по умолчанию
- Схема документа по умолчанию
- Настройка проверки правописания по умолчанию
Стиль таблицы по умолчанию
С тех пор, как в нашу повседневную жизнь прочно вошли компьютеры, вместе с ними укоренился и стал просто незаменимым Microsoft Word. Наш сайт о Microsoft Office Word даст ответ про: как сохранить пдф с текстом.
Вы, конечно, можете возразить, что существует множество других текстовых редакторов, которые, возможно, ничуть не хуже, но факт остается фактом – 90 % пользователей набирают и редактируют тексты именно в Ворде. На портале о Microsoft Office Word вы узнаете про: создать ссылку word 2007 без ctrl.
Однако следует отметить грустный факт, что мы не пользуемся и половиной возможностей, заложенных программой, хотя многие бы не прочь познакомиться с его скрытыми функциями и тонкостями. Наш сайт о Microsoft Office Word даст ответ про: удалённый документ восстановился иероглифами.
На форуме сайта Ворд Эксперт как раз и обсуждается оптимизация работы в Ворде, порядок создания шаблонов, написания макросов, сравниваются разные версии программы. На портале о Microsoft Office Word вы узнаете про: антоним к слову есть.
Наиболее часто пользователи задают вопросы о редактировании текста, избавлении от лишних абзацев, работе с колонтитулами, автоматической записи макросов. Наш сайт о Microsoft Office Word даст ответ про: скачать equation 3.0 для word 2010.
Ответы на все часто встречающиеся вопросы собраны для удобства в один раздел.
Более сложные проблемы вы сможете обсудить в других разделах. На портале о Microsoft Office Word вы узнаете про: как скопировать таблицу и текст из ворда в эксель.
Здесь, например, можно научиться создавать шаблоны для разных форм оглавления, разобраться с таблицами Ворда, различными способами печати документа. На портале о Microsoft Office Word вы узнаете про: как работать с перестройкой для word.
По любым настройкам любых версий вы найдете информацию и дополнительно список литературы и полезных ссылок. Наш сайт о Microsoft Office Word даст ответ про: программа для восстановления word документа из tmp.
Также присутствует возможность просмотреть готовые шаблоны и макросы, оставить заявку на решение своей проблемы. Наш сайт о Microsoft Office Word даст ответ про: синонимы и антонимы.
Для общих вопросов на форуме существует «Курилка».
Содержание
- Создание таблиц в Ворде
- Способ 1: Базовая таблица
- Способ 2: Таблица с настраиваемыми параметрами
- Способ 3: Самостоятельное рисование
- Способ 4: Экспресс-таблица
- Способ 5: Преобразование текста в таблицу
- Способ 6: Вставка и экспорт из Excel
- Способ 7: Вставка таблицы из интернета
- Заключение
- Вопросы и ответы
При работе с документами в Word нередко может понадобиться создать таблицу, внутри которой необходимо разместить те или иные сведения. Текстовый редактор от компании Microsoft, хоть и не предоставляет такие широкие возможности для создания и редактирования таблиц, как его собрат по офисному пакету Excel, но все же имеет в своем арсенале достаточный набор инструментов для работы с таблицами. В данной статье мы подробно рассмотрим то, как их создавать.
Создание таблиц в Ворде
Существует несколько способов создания таблицы в текстовом документе средствами самого Word. Точнее, как таковой способ всего один, но результаты его выполнения могут быть совершенно разными – все зависит от того, какой цели требуется достичь. Плюс ко всему, можно добавить таблицу «извне» — совместимого офисного приложения Excel или, например, с веб-сайта.
Способ 1: Базовая таблица
Создание и/или добавление в Ворд практически любых, отличных от текста элементов, осуществляется через вкладку «Вставка». К ней же нам потребуется обратиться для создания базовой таблицы.
- Нажмите левой кнопкой мышки (ЛКМ) в том месте текстового документа, куда вы хотите добавить таблицу, и перейдите во вкладку «Вставка».
- Разверните меню кнопки «Таблица», расположенной в одноименной группе инструментов, и выберите желаемое количество строк и столбцов, передвигая мышку по изображению с превью таблицы, а затем, обозначив желаемый диапазон (он подсвечивается оранжевым). Кликните ЛКМ для подтверждения.
- Перед вами появится таблица выбранных размеров.
Одновременно с тем, как вы ее создадите, на панели управления (лента) Word появится группа вкладок «Работа с таблицами», состоящая из вкладок «Конструктор таблиц» и «Макет» и содержащая необходимый набор инструментов для работы с таблицами, их изменения и оформления.
Используя их, вы сможете придать своей таблице желаемый вид и стиль, добавить или удалить границы, сделать обрамление, заливку, вставлять различные формулы и т.д.
Читайте также: Вставка формулы в таблицу в Ворде
Это был самый простой, но далеко не единственный способ создания таблицы в Word.
Читайте также: Форматирование таблиц в Ворде
Способ 2: Таблица с настраиваемыми параметрами
Если же вы имеете более-менее точное представление о том, как должна выглядеть ваша таблица и какие приблизительно размеры она должна иметь, эти параметры можно определить непосредственно при ее создании.
- Все в той же вкладке «Вставка» воспользуйтесь кнопкой «Таблица» и выберите в ее меню пункт «Вставить таблицу».
- В небольшом диалоговом окне, которое будет открыто, задайте желаемые параметры для таблицы. То есть укажите необходимое число строк и столбцов, дополнительно можно выбрать опцию подбора ширины столбцов (хотя для пустой таблицы это не слишком актуально). Доступны следующие варианты:
Вариант Описание Постоянная По умолчанию установлено значение «Авто», то есть ширина столбцов будет изменяться автоматически, по мере их заполнения По содержимому Изначально будут созданы узкие столбцы, ширина которых увеличивается по мере добавления содержимого По ширине окна Таблица автоматически будет изменять свою ширину в соответствие с размерами документа, с которым вы работаете Примечание: Если вам необходимо, чтобы таблицы, которые вы будете создавать в дальнейшем, выглядели точно так же, как и эта, установите галочку напротив пункта «По умолчанию для новых таблиц».
- Задав необходимые параметры в окне «Вставка таблицы», нажмите «ОК» для их подтверждения.
На странице документа появится созданная вами таблица, ширину столбцов и высоту строк которой, скорее всего, придется изменить, а после этого (или в процессе) заполнить информацией.
Читайте также: Как в Word добавить строку и/или столбец в таблицу
Способ 3: Самостоятельное рисование
В случае если вам нужна таблица произвольного размера и вида, например, с объединенными ячейками или с разной высотой и шириной таковых (а также строк и/или столбцов), потребуется нарисовать ее вручную, воспользовавшись соответствующей возможностью текстового редактора.
- В меню вставки таблицы выберите пункт «Нарисовать таблицу». Указатель курсора после этого действия примет вид карандаша.
- Обозначьте внешние границы таблицы, то есть просто нарисуйте прямоугольник с необходимой высотой и шириной (в дальнейшем эти параметры можно будет легко изменить).
Далее нарисуйте внутри него строки и столбцы, проводя карандашом соответствующие горизонтальные и вертикальные линии. Сделав это, снова выберите пункт «Нарисовать таблицу» в меню вставки, чтобы выйти из режима рисования.
Как вы наверняка уже могли догадаться, высота строк и ширина столбцов изначально может быть произвольной (или просто желаемой), а не строго определенной, как это происходит при вставке базовой и настраиваемой таблицы. Также можно сразу нарисовать объединенные столбцы, строки, ячейки, если такая необходимость имеется.
Читайте также: Как объединить ячейки в таблице в Ворде - Как и в рассмотренных выше случаях, вся работа с таблицей, ее элементами и содержимым, выполняется в группе вкладок «Работа с таблицами»,
в которую входят «Конструктор таблиц» и «Макет».
Довольно часто именно произвольное, ручное рисование таблицы в Word является оптимальным решением и позволяет сделать в точности то, требуется (или просто хочется).
Способ 4: Экспресс-таблица
С каждой новой версией редактора Ворд в нем появлялось все больше шаблонов документов. Выбрать их можно при запуске программы или через меню «Файл» — «Создать». Есть в программе и шаблоны таблиц, причем расположены они не в стартовом окне, а во все том же, уже хорошо знакомом нам меню вставки.
- Разверните меню кнопки «Таблица» и выберите пункт «Экспресс-таблицы».
- Выберите подходящий шаблон из небольшого списка «Встроенные», нажав по нему ЛКМ.
- Таблица будет добавлена в текстовый документ и заполнена шаблонным содержимым. Все эти данные можно и нужно заменить на свои.

К сожалению, набор шаблонных таблиц в Word довольно скромный, зато его легко можно расширить собственными проектами. То есть любую созданную вами таблицу можно добавить в этот набор, для чего необходимо выполнить следующее.
- Выделите таблицу вместе со всем ее содержимым и перейдите во вкладку «Вставка».
- В меню кнопки «Таблица» наведите указатель курсора на пункт «Экспресс-таблицы».
- Выберите расположенный в самом низу пункт «Сохранить выделенный фрагмент в коллекцию экспресс-таблиц…»
В появившемся окне создания нового блока дайте своей таблице «Имя» и по желанию добавьте «Описание». Остальные поля лучше оставить по умолчанию. Для сохранения шаблона нажмите «ОК».

С этого момента ваша таблица будет отображаться в списке «Экспресс-таблицы».
Читайте также: Как в Ворде создать шаблон документа
Способ 5: Преобразование текста в таблицу
Все рассмотренные нами выше способы позволяют создать таблицу, которая в дальнейшем будет заполняться необходимыми данными. Но что, если требуется пойти от обратного – то есть данные уже имеются, и теперь их нужно преобразовать в таблицу? Microsoft Word предоставляет нам с вами и такую возможность, а именно, программа позволяет преобразовать текст в таблицу. Проще всего таким образом представлять списки (чаще – маркированные), но это далеко не единственное применение функции.
- Для того чтобы начать перевоплощение уже имеющегося текста в таблицу, необходимо включить отображение скрытых символов. Сделать это можно путем нажатия показанной на изображении ниже кнопки (вкладка «Главная», группа инструментов «Абзац») или закрепленной за ней комбинацией клавиш – «CTRL+*».
Читайте также: Отображение скрытых символов в Ворде - Теперь нам с вами требуется указать места разбивки будущей таблицы на столбцы. Для этого нужно вставить соответствующие знаки разделения, коими могут быть запятые, табуляция или точка с запятой, а также любой другой произвольный символ. Но, так как обычный текст чаще всего уже содержит запятые, для разделения будущих элементов таблицы лучше использовать знаки табуляции, что мы и сделали в нашем примере (скриншот в следующем пункте).
- С разделением текста на строки все проще – скорее всего, он уже правильно записан, а значит, и разделен (особенно, если это список или то, что таковым может стать). Знаки абзацев (буква «пи», такая же, как и кнопка вызова скрытых символов на панели инструментов), которые находятся в конце строки, и будут служить этим самым указателем на разбивку.
Примечание: Обязательно проследите за тем, чтобы в конце строк не было лишних символов-разделителей, а если таковые будут обнаружены, обязательно удалите их. Если там будет стоять и, например, знак табуляции, и знак абзаца, один (последний) столбец таблицы будет лишним и пустым.
Если же таковых в тексте еще нет или они есть не везде, просто кликните ЛКМ в конце строки, установив туда каретку (указатель курсора), и нажмите «ENTER» для переноса остального текста на следующую строку. Это же проделайте в конце каждой последующей строки, чтобы перенести ту, что идет за ней. То есть одна строка текста с нажатым в ее конце «ENTER» — это одна строка будущей таблицы
Примечание: На показанном выше примере знаки табуляции (указывающая вправо стрелка) обозначают будущие столбцы таблицы, а знаки абзаца — строки. Следовательно, в данной таблице будет 6 столбцов и 8 строк.
- Теперь выделите подготовленный текст и перейдите во вкладку «Вставка». Нажмите на значок «Таблица» и в открывшемся списке опций выберите пункт «Преобразовать в таблицу».
- Будет открыто небольшое диалоговое окно, в котором можно установить желаемые параметры для таблицы. Но, если до этого все было сделано правильно, основные из них будут определены автоматически.
Для закрытия диалогового окна «Преобразовать в таблицу» и непосредственного выполнения данной операции нажмите кнопку «ОК». Ниже показано то, что получилось в нашем примере.
Очевидно, что придется как минимум немного поиграться с размерами строк и столбцов и/или отдельных ячеек (либо с вариантом автоматического подбора размеров) для их выравнивания.
Дальнейшие действия по редактированию таблицы выполняются так же, как и в рассмотренных выше способах – с помощью инструментов группы вкладок «Работа с таблицами».
Осталось только отключить отображение скрытых символов в документе (это они отображаются в каждой ячейке таблицы сразу за текстом и за ее правой границей). Сделать это поможет следующая статья:
Подробнее: Как отключить непечатаемые символы в Ворде
Способ 6: Вставка и экспорт из Excel
Как известно, Word – это одно из нескольких приложений, входящих в пакет Microsoft Office. В составе этого же набора есть и табличный процессор Excel, который в значительно большей степени ориентирован на создание таблиц и работу с ними, чем рассматриваемый нами сегодня текстовый редактор. Ввиду тесной взаимосвязи компонентов офисного пакета от Майкрософт друг с другом, неудивительно, что практически любую таблицу, созданную в Эксель, можно буквально в несколько кликов перенести в Ворд. Сделать это можно с помощью простого копирования, специальной вставки или вставки из файла. Более подробно о каждом из доступных способов мы рассказывали в отдельной статье на нашем сайте.
Подробнее: Перенос таблицы из Excel в Word
Помимо экспорта таблицы из Эксель, в Ворд ее можно создать и самостоятельно (именно того вида, который они имеют в табличном процессоре от Майкрософт, а не как в рассмотренных выше случаях). Для этого:
- Перейдите к меню вставки таблицы, нажмите по соответствующей кнопке и выберите пункт «Таблица Excel».
- В документе появится таблица, а точнее, лист из Эксель, сам же интерфейс Ворд (верхняя панель) преобразится и станет больше похож не на текстовый редактор, а на табличный процессор из пакета Майкрософт.
- Дальнейшие действия не отличаются от таковых в Excel, то есть вы просто создаете на листе таблицу желаемых размеров, заполняете, редактируете ее и форматируете, используя для всего этого уже не инструменты Word, а более продвинутый набор из Excel. Представленная по ссылке ниже инструкция поможет вам разобраться во всех нюансах.
Читайте также: Как создать таблицу в Microsoft Excel
Для того чтобы выйти из режима работы с Эксель-таблицей, просто кликните по любому пустому месту на странице документа – перед вами снова появится привычный Ворд, но с несколько нетрадиционной для него таблицей.
Способ 7: Вставка таблицы из интернета
В арсенале Майкрософт Ворд есть довольно много стилей и шаблонов для создания и/или изменения, преобразования таблиц. Какая бы задача перед вами не стояла, какой бы идеей вы не вдохновлялись, вы всегда сможете придать созданной в текстовом редакторе таблице желаемый вид (в разумных пределах, так как для полноценной работы с таблицами все же следует обратиться к Эксель). Но бывает и так, что на таблицу оптимального вида вы наткнулись отнюдь не в библиотеке офисного приложения, а на просторах интернета или же вам просто потребовалось вставить опубликованную в вебе таблицу в текстовый документ. Сделать это довольно просто, то есть таблицу с сайта можно копировать, а затем вставить на нужную страницу. Правда, с ней придется еще немного поработать. О том, что именно потребуется делать в данном случае, мы ранее тоже писали.
Подробнее: Копирование таблицы с веб-сайта в документ Word
Заключение
Ознакомившись с этой статьей, вы наверняка поняли, что Майкрософт Ворд предоставляет довольно широкие возможности для создания таблиц, и даже если в арсенале программы вы не найдете необходимые инструменты и/или функции, их можно добавить извне, просто вставив таблицу из Эксель или из интернета.
Как сделать таблицу в Microsoft Word
При работе с документами в Word нередко может понадобиться создать таблицу, внутри которой необходимо разместить те или иные сведения. Текстовый редактор от компании Microsoft, хоть и не предоставляет такие широкие возможности для создания и редактирования таблиц, как его собрат по офисному пакету Excel, но все же имеет в своем арсенале достаточный набор инструментов для работы с таблицами. В данной статье мы подробно рассмотрим то, как их создавать.
Создание таблиц в Ворде
Существует несколько способов создания таблицы в текстовом документе средствами самого Word. Точнее, как таковой способ всего один, но результаты его выполнения могут быть совершенно разными – все зависит от того, какой цели требуется достичь. Плюс ко всему, можно добавить таблицу «извне» — совместимого офисного приложения Excel или, например, с веб-сайта.
Способ 1: Базовая таблица
Создание и/или добавление в Ворд практически любых, отличных от текста элементов, осуществляется через вкладку «Вставка». К ней же нам потребуется обратиться для создания базовой таблицы.
- Нажмите левой кнопкой мышки (ЛКМ) в том месте текстового документа, куда вы хотите добавить таблицу, и перейдите во вкладку «Вставка».
Разверните меню кнопки «Таблица», расположенной в одноименной группе инструментов, и выберите желаемое количество строк и столбцов, передвигая мышку по изображению с превью таблицы, а затем, обозначив желаемый диапазон (он подсвечивается оранжевым). Кликните ЛКМ для подтверждения.
Перед вами появится таблица выбранных размеров.
Одновременно с тем, как вы ее создадите, на панели управления (лента) Word появится группа вкладок «Работа с таблицами», состоящая из вкладок «Конструктор таблиц» и «Макет» и содержащая необходимый набор инструментов для работы с таблицами, их изменения и оформления.
Используя их, вы сможете придать своей таблице желаемый вид и стиль, добавить или удалить границы, сделать обрамление, заливку, вставлять различные формулы и т.д.
Читайте также: Вставка формулы в таблицу в Ворде
Это был самый простой, но далеко не единственный способ создания таблицы в Word.
Способ 2: Таблица с настраиваемыми параметрами
Если же вы имеете более-менее точное представление о том, как должна выглядеть ваша таблица и какие приблизительно размеры она должна иметь, эти параметры можно определить непосредственно при ее создании.
- Все в той же вкладке «Вставка» воспользуйтесь кнопкой «Таблица» и выберите в ее меню пункт «Вставить таблицу».
Примечание: Если вам необходимо, чтобы таблицы, которые вы будете создавать в дальнейшем, выглядели точно так же, как и эта, установите галочку напротив пункта «По умолчанию для новых таблиц».
Задав необходимые параметры в окне «Вставка таблицы», нажмите «ОК» для их подтверждения.
На странице документа появится созданная вами таблица, ширину столбцов и высоту строк которой, скорее всего, придется изменить, а после этого (или в процессе) заполнить информацией.
Читайте также: Как в Word добавить строку и/или столбец в таблицу
Способ 3: Самостоятельное рисование
В случае если вам нужна таблица произвольного размера и вида, например, с объединенными ячейками или с разной высотой и шириной таковых (а также строк и/или столбцов), потребуется нарисовать ее вручную, воспользовавшись соответствующей возможностью текстового редактора.
- В меню вставки таблицы выберите пункт «Нарисовать таблицу». Указатель курсора после этого действия примет вид карандаша.

Далее нарисуйте внутри него строки и столбцы, проводя карандашом соответствующие горизонтальные и вертикальные линии. Сделав это, снова выберите пункт «Нарисовать таблицу» в меню вставки, чтобы выйти из режима рисования.

Как вы наверняка уже могли догадаться, высота строк и ширина столбцов изначально может быть произвольной (или просто желаемой), а не строго определенной, как это происходит при вставке базовой и настраиваемой таблицы. Также можно сразу нарисовать объединенные столбцы, строки, ячейки, если такая необходимость имеется.

Читайте также: Как объединить ячейки в таблице в Ворде

в которую входят «Конструктор таблиц» и «Макет».
Довольно часто именно произвольное, ручное рисование таблицы в Word является оптимальным решением и позволяет сделать в точности то, требуется (или просто хочется).
Способ 4: Экспресс-таблица
С каждой новой версией редактора Ворд в нем появлялось все больше шаблонов документов. Выбрать их можно при запуске программы или через меню «Файл» — «Создать». Есть в программе и шаблоны таблиц, причем расположены они не в стартовом окне, а во все том же, уже хорошо знакомом нам меню вставки.
- Разверните меню кнопки «Таблица» и выберите пункт «Экспресс-таблицы».
Выберите подходящий шаблон из небольшого списка «Встроенные», нажав по нему ЛКМ.
Таблица будет добавлена в текстовый документ и заполнена шаблонным содержимым. Все эти данные можно и нужно заменить на свои.
К сожалению, набор шаблонных таблиц в Word довольно скромный, зато его легко можно расширить собственными проектами. То есть любую созданную вами таблицу можно добавить в этот набор, для чего необходимо выполнить следующее.
- Выделите таблицу вместе со всем ее содержимым и перейдите во вкладку «Вставка».
В меню кнопки «Таблица» наведите указатель курсора на пункт «Экспресс-таблицы».
Выберите расположенный в самом низу пункт «Сохранить выделенный фрагмент в коллекцию экспресс-таблиц…»
В появившемся окне создания нового блока дайте своей таблице «Имя» и по желанию добавьте «Описание». Остальные поля лучше оставить по умолчанию. Для сохранения шаблона нажмите «ОК».
С этого момента ваша таблица будет отображаться в списке «Экспресс-таблицы».
Читайте также: Как в Ворде создать шаблон документа
Способ 5: Преобразование текста в таблицу
Все рассмотренные нами выше способы позволяют создать таблицу, которая в дальнейшем будет заполняться необходимыми данными. Но что, если требуется пойти от обратного – то есть данные уже имеются, и теперь их нужно преобразовать в таблицу? Microsoft Word предоставляет нам с вами и такую возможность, а именно, программа позволяет преобразовать текст в таблицу. Проще всего таким образом представлять списки (чаще – маркированные), но это далеко не единственное применение функции.
- Для того чтобы начать перевоплощение уже имеющегося текста в таблицу, необходимо включить отображение скрытых символов. Сделать это можно путем нажатия показанной на изображении ниже кнопки (вкладка «Главная», группа инструментов «Абзац») или закрепленной за ней комбинацией клавиш – «CTRL+*».
Читайте также: Отображение скрытых символов в Ворде - Теперь нам с вами требуется указать места разбивки будущей таблицы на столбцы. Для этого нужно вставить соответствующие знаки разделения, коими могут быть запятые, табуляция или точка с запятой, а также любой другой произвольный символ. Но, так как обычный текст чаще всего уже содержит запятые, для разделения будущих элементов таблицы лучше использовать знаки табуляции, что мы и сделали в нашем примере (скриншот в следующем пункте).
- С разделением текста на строки все проще – скорее всего, он уже правильно записан, а значит, и разделен (особенно, если это список или то, что таковым может стать). Знаки абзацев (буква «пи», такая же, как и кнопка вызова скрытых символов на панели инструментов), которые находятся в конце строки, и будут служить этим самым указателем на разбивку.
Примечание: Обязательно проследите за тем, чтобы в конце строк не было лишних символов-разделителей, а если таковые будут обнаружены, обязательно удалите их. Если там будет стоять и, например, знак табуляции, и знак абзаца, один (последний) столбец таблицы будет лишним и пустым.
Если же таковых в тексте еще нет или они есть не везде, просто кликните ЛКМ в конце строки, установив туда каретку (указатель курсора), и нажмите «ENTER» для переноса остального текста на следующую строку. Это же проделайте в конце каждой последующей строки, чтобы перенести ту, что идет за ней. То есть одна строка текста с нажатым в ее конце «ENTER» — это одна строка будущей таблицы
Примечание: На показанном выше примере знаки табуляции (указывающая вправо стрелка) обозначают будущие столбцы таблицы, а знаки абзаца — строки. Следовательно, в данной таблице будет 6 столбцов и 8 строк.
Будет открыто небольшое диалоговое окно, в котором можно установить желаемые параметры для таблицы. Но, если до этого все было сделано правильно, основные из них будут определены автоматически.
- Прежде всего убедитесь в том, что значения, указанные в пунктах «Число столбцов» и «Число строк», соответствует тому, что вам необходимо (в нашем случае это 6 и 8 соответственно).
Далее определите параметр «Автоподбор ширины столбцов» (их мы рассматривали во втором способе данной статьи). Оптимальное решение – «по содержимому», так как этот параметр определяет ширину столбцов таблицы в соответствии с размерами занимаемой текстом (отдельными его элементами) области.
Примечание: Word автоматически подбирает ширину для столбцов таблицы. Если же вам все-таки необходимо задать свои параметры, в поле «постоянная» введите желаемое значение. Параметр «по ширине окна» позволяет автоматически изменять размер таблицы, когда меняется ширина доступного пространства (к примеру, в режиме просмотра «веб-документ» или при альбомной ориентации).
Для закрытия диалогового окна «Преобразовать в таблицу» и непосредственного выполнения данной операции нажмите кнопку «ОК». Ниже показано то, что получилось в нашем примере.
Очевидно, что придется как минимум немного поиграться с размерами строк и столбцов и/или отдельных ячеек (либо с вариантом автоматического подбора размеров) для их выравнивания.
Дальнейшие действия по редактированию таблицы выполняются так же, как и в рассмотренных выше способах – с помощью инструментов группы вкладок «Работа с таблицами».
Осталось только отключить отображение скрытых символов в документе (это они отображаются в каждой ячейке таблицы сразу за текстом и за ее правой границей). Сделать это поможет следующая статья:
Способ 6: Вставка и экспорт из Excel
Как известно, Word – это одно из нескольких приложений, входящих в пакет Microsoft Office. В составе этого же набора есть и табличный процессор Excel, который в значительно большей степени ориентирован на создание таблиц и работу с ними, чем рассматриваемый нами сегодня текстовый редактор. Ввиду тесной взаимосвязи компонентов офисного пакета от Майкрософт друг с другом, неудивительно, что практически любую таблицу, созданную в Эксель, можно буквально в несколько кликов перенести в Ворд. Сделать это можно с помощью простого копирования, специальной вставки или вставки из файла. Более подробно о каждом из доступных способов мы рассказывали в отдельной статье на нашем сайте.
Подробнее: Перенос таблицы из Excel в Word
Помимо экспорта таблицы из Эксель, в Ворд ее можно создать и самостоятельно (именно того вида, который они имеют в табличном процессоре от Майкрософт, а не как в рассмотренных выше случаях). Для этого:
- Перейдите к меню вставки таблицы, нажмите по соответствующей кнопке и выберите пункт «Таблица Excel».
В документе появится таблица, а точнее, лист из Эксель, сам же интерфейс Ворд (верхняя панель) преобразится и станет больше похож не на текстовый редактор, а на табличный процессор из пакета Майкрософт.
Дальнейшие действия не отличаются от таковых в Excel, то есть вы просто создаете на листе таблицу желаемых размеров, заполняете, редактируете ее и форматируете, используя для всего этого уже не инструменты Word, а более продвинутый набор из Excel. Представленная по ссылке ниже инструкция поможет вам разобраться во всех нюансах.
Читайте также: Как создать таблицу в Microsoft Excel
Для того чтобы выйти из режима работы с Эксель-таблицей, просто кликните по любому пустому месту на странице документа – перед вами снова появится привычный Ворд, но с несколько нетрадиционной для него таблицей.
Способ 7: Вставка таблицы из интернета
В арсенале Майкрософт Ворд есть довольно много стилей и шаблонов для создания и/или изменения, преобразования таблиц. Какая бы задача перед вами не стояла, какой бы идеей вы не вдохновлялись, вы всегда сможете придать созданной в текстовом редакторе таблице желаемый вид (в разумных пределах, так как для полноценной работы с таблицами все же следует обратиться к Эксель). Но бывает и так, что на таблицу оптимального вида вы наткнулись отнюдь не в библиотеке офисного приложения, а на просторах интернета или же вам просто потребовалось вставить опубликованную в вебе таблицу в текстовый документ. Сделать это довольно просто, то есть таблицу с сайта можно копировать, а затем вставить на нужную страницу. Правда, с ней придется еще немного поработать. О том, что именно потребуется делать в данном случае, мы ранее тоже писали.
Подробнее: Копирование таблицы с веб-сайта в документ Word
Заключение
Ознакомившись с этой статьей, вы наверняка поняли, что Майкрософт Ворд предоставляет довольно широкие возможности для создания таблиц, и даже если в арсенале программы вы не найдете необходимые инструменты и/или функции, их можно добавить извне, просто вставив таблицу из Эксель или из интернета.
Мы рады, что смогли помочь Вам в решении проблемы.
Помимо этой статьи, на сайте еще 11902 инструкций.
Добавьте сайт Lumpics.ru в закладки (CTRL+D) и мы точно еще пригодимся вам.
Отблагодарите автора, поделитесь статьей в социальных сетях.
Опишите, что у вас не получилось. Наши специалисты постараются ответить максимально быстро.
Как сделать таблицу в Word: пошаговая инструкция для создания и редактирования простых и сложных массивов данных
Набрать текст в редакторе под силу большинству из нас, даже если мы только осваиваем работу за компьютером. А вот изменить его, дополнить изображениями и таблицами, сделать отступы, поля и добавить нумерацию страниц уже сложнее. Для этого надо получить специальные знания, иначе можно долго искать нужную функцию и вникать в ее работу.
Я давно подружилась с программами Microsoft Office и хочу помочь вам в их освоении. Сегодня разберемся, как сделать таблицу в Word и Google Документе, как добавить и удалить строки и столбцы, поменять их ширину, выровнять данные в ячейках и произвести другие действия.
Все способы с пошаговыми инструкциями
Откройте программу и посмотрите на основное меню вверху экрана. Среди перечня опций нам нужна вкладка “Вставка”.
Я использую Office 365, который по интерфейсу не отличается от пакета 2016 года. Если у вас стоит более ранняя версия, не расстраивайтесь. Да, меню будет выглядеть немного иначе, но ваша задача – найти вкладку “Вставка” или “Вставить”.
Затем нажмите на слово “Таблица”. Перед вами появится выпадающий список, при помощи которого можно:
- в 1 клик начертить пустую таблицу максимального размера 10 × 8 ячеек, затем ее можно увеличить, об этом я расскажу немного позже;
- создать нужное количество строк и ячеек;
- нарисовать объект любого формата по своему желанию;
- преобразовать уже набранный текст в табличный формат;
- открыть прямо в Word редактор Excel и работать в нем, если это привычно и удобно для вас;
- воспользоваться готовыми шаблонами, предусмотренными программным продуктом, или создать свои.
Сейчас мы рассмотрим каждый из этих способов отдельно.
Быстрое создание простой таблицы
Самый легкий способ – это отметить в выпадающем меню поле, в котором квадратики по вертикали означают количество строк, а по горизонтали – столбцов. Таким образом, если мы выделяем область 3 × 4, то получаем таблицу из 12 одинаковых ячеек, готовую к заполнению.
В дальнейшем ее можно увеличить, уменьшить и изменить размеры строк и столбцов. Как это сделать, смотрите в разделе о редактировании.
Второй простой способ
Снова идем в меню и выбираем “Вставить таблицу…”.
В выпавшем окошке можно выбрать любое количество строк и столбцов, а также настроить ширину ячеек:
- фиксированную;
- по содержимому, чтобы размеры подстраивались под самый длинный текст;
- по ширине окна, тогда таблица будет занимать всю область: от левого до правого края листа.
Если вы поставите галочку внизу, то в следующий раз редактор предложит создать точно такой же объект, что удобно, если вам нужно несколько одинаковых массивов.
Рисуем таблицу
На мой взгляд, это самый трудный способ, его стоит использовать в редких случаях, когда нужно составить сложную таблицу необычной конфигурации или когда у вас уйма времени, и хочется поэкспериментировать.
Выбираем в меню соответствующий пункт.
Теперь ведем карандашом и рисуем рамку, а затем ячейки. На мой взгляд, тут удобно “чертить” вертикальные, горизонтальные и даже диагональные линии и создавать свой макет, но вы можете творить, как вам захочется.
В процессе рисования в основном меню откроется вкладка “Макет”. Опции на этой панели позволяют быстро добавлять одинаковые ячейки, объединять их или разделять. Подробнее обо всех возможностях редактирования любой таблицы в Microsoft Word я расскажу чуть позже.
Преобразование текста в таблицу
Эта функция может стать довольно удобным инструментом для тех, кто привык быстро набирать текст и не хочет тратить время на заполнение полей. Также вы можете его использовать, когда переносите данные с распечатанного листа и книги в компьютер или просто не любите таблицы, но делать их приходится.
Чтобы все получилось, содержимое каждой ячейки пишите по одному из принципов:
- с новой строки;
- через точку с запятой;
- со знаком табуляции, то есть нажимая клавишу Tab на клавиатуре;
- через любой выбранный вами символ.
Главное, не запутаться и по порядку сверху вниз и слева направо, то есть по строчкам, выписать все данные с использованием выбранного разделителя. Я чаще всего выписываю содержимое новой графы, нажимая Enter, так проще не запутаться и проконтролировать количество данных.
Затем выделяем набранный текст, идем в меню и выбираем пункт “Преобразовать в таблицу…”.
В появившемся окне выбираем нужное количество столбцов, строки программа установит сама. Затем говорим редактору, как подобрать оптимальную ширину ячеек, и какой символ отделяет их содержимое в конкретном случае. Нажимаем кнопку “ОК” и получаем готовую и уже заполненную форму.
Создаем таблицу Excel в текстовом документе
Чем интересен Excel? В нем есть формулы, возможность фильтровать и упорядочивать информацию, делать простые и сложные расчеты, рисовать графики, чего нет в Word. Поэтому если нам нужно что-то посчитать и внести данные в текстовый документ, мы открываем меню и выбирайте соответствующую опцию.
Перед нами появляется объект из 10 строк и 7 столбцов и меню редактора таблиц от компании Microsoft. Работать с ним так же легко и приятно, как с обычным массивом в Excel.
Когда вы сделали нужное редактирование данных, можете продолжать работу над документом, переключив курсов за пределы таблицы. Чтобы вернуться и изменить содержимое, нужно 2 раза нажать на объект левой кнопкой мыши.
Использование заготовок
В Word есть шаблоны, которые могут вам пригодиться. Чтобы воспользоваться ими, в меню выберите строку “Экспресс-таблицы”. Перед вами появится список заготовок, можете взять подходящую и внести свою информацию.
Но главная фишка в том, что вы можете добавить уже готовую таблицу в заготовки, чтобы использовать ее в следующий раз. Это очень удобно, когда нужно создавать однотипные объекты в разных документах.
Чтобы применить функцию, вставьте таблицу, заполните заголовки или всю информацию в зависимости от ваших целей, затем наведите курсор на пункт меню “Экспресс-таблицы” и кликните левой кнопкой мыши по самой нижней строке с рисунком дискеты слева.
Редактирование
После создания таблицы ее в любое время можно заполнить и изменить. Чтобы сделать это, кликните по ней левой кнопкой мыши и в основном меню программы зайдите в панель “Макет”.
Изменяем свойства таблицы
В самом левом углу мы видим 3 пункта:
- Выделить,
- Отобразить сетку,
- Свойства.
При помощи первой опции можно создать выделение нужной области для дальнейшего редактирования. Это может быть 1 ячейка, столбец, строка, в которой в данный момент находится курсор мыши либо вся таблица.
Сетка нужна, если вы убрали границы между элементами, а точнее, скрыли их. Вот так выглядит табличка, в которой нет линий между столбцами.
А вот так она будет отображаться с применением сетки.
Видите, появились пунктирные разделители? Теперь проще разобрать структуру данного массива.
В свойствах вы можете:
- изменить ширину таблицы, строк, столбцов и ячеек;
- настроить положение объекта на листе;
- разрешить или запретить перенос на другую страницу;
- выровнять текст по центру, верхнему или нижнему краю;
- добавить альтернативный текст, чтобы графы не были пустыми.
Удаление и добавление элементов
Это одна из самых нужных функций при работе с массивом данных. Поставьте курсор мыши на ячейку и нажмите на кнопку “Удалить”.
В выпавшем списке выберите, что именно нужно убрать:
- одну графу,
- весь столбец,
- строку,
- таблицу.
Когда вы убираете одну ячейку, то программа предлагает варианты, как это сделать:
- сдвигая данные влево или вверх;
- удаляя целиком строку или столбец.
Если вы применяете первый вариант, то в выбранной строке или столбце станет на 1 графу меньше, чем в остальных. Вот как это выглядит на практике.
Добавить одну ячейку не получится, наращивание массива происходит строками снизу или сверху и столбцами слева или справа от графы, в которой расположен курсор.
Примечание: Чтобы добавить несколько строк, выделите столько же ячеек по горизонтали или вертикали.
Другие настройки
Также вы можете:
- объединить или разделить выделенные ячейки или отделить одну часть таблицы от другой;
- настроить ширину и высоту строк и столбцов;
- выровнять текст по одному из краев ячейки или по центру;
- задать поля;
- применить сортировку или математические формулы к содержимому.
Все эти настройки перед вами, испытайте их, чтобы научиться быстро редактировать нужные параметры.
Также вы можете менять месторасположение таблицы. Для этого наведите на нее мышку и тяните за крестик в левом верхнем углу. Другой способ: выделите объект, нажмите комбинацию клавиш “Ctrl + X”, переместите курсор в нужное место и воспользуйтесь кнопками “Ctrl + V”.
Изменение внешнего вида
Вы можете не только редактировать элементы и таблицу целиком, но и изменять их внешний вид. Для этого кликните по объекту и перейдите в пункт меню “Конструктор таблиц”.
- использовать готовые шаблоны, которые видны на скриншоте выше;
- раскрашивать ячейки в любой цвет;
- изменять внешний вид границ, добавлять и убирать их.
Сделайте свой документ еще более красивым и удобным для чтения при помощи этих функций.
Таблицы в Google Документах
А вы знаете, что есть альтернатива текстовому редактору Microsoft Word? Это Google Документы, которые хранятся в интернете. Создавать их может любой человек, у кого есть аккаунт в Google.
Главное удобство: работать над одним документом можно с разных компьютеров и давать доступ другим пользователям для просмотра и редактирования данных. В последнее время я пользуюсь этим редактором чаще, чем Word. Попробуйте, может, и вам понравится.
Здесь есть большинство самых востребованных функций. Чтобы вставить таблицу, нужно нажать на слово “Вставка” в верхней панели, выбрать соответствующее действие из списка и выделить желаемое количество строк и столбцов.
Заключение
Мы разобрали несколько способов сделать таблицу в Word, узнали, как заполнить ее, отредактировать и оформить. Я надеюсь, что эта инструкция помогла вам, а если возникли трудности, то напишите об этом в комментариях. Я постараюсь помочь.
Сохраняйте статью в закладки, ведь с первого раза бывает сложно запомнить последовательность действий. Подписывайтесь на новые материалы iklife.ru, вместе с нами вы легко освоите работу программ, сервисов и сайтов и станете уверенным пользователем ПК, телефона и интернета.
Всего доброго. До новых полезных встреч, друзья.
Как создать таблицу в Word?
Microsoft Word является текстовым редактором, но его функционал позволяет комфортно работать и с таблицами. Программа поддерживает несколько способов их создания с возможностью последующего редактирования и оформления.
Как в Ворде сделать таблицу?
Рассмотрим доступные способы.
Классический способ
При помощи данного метода можно вставить в Ворд таблицу размером от 1 x 1 до 10 x 8. Если изначально нужно больше столбцов и строк, следует воспользоваться способами, рассмотренными ниже. Чтобы создать базовую таблицу на компьютере, требуется:
- Открыть вкладку «Вставка» (вторая справа от «Файл»).
- Нажать на кнопку «Таблица», выбрать число столбцов и строк в конструкторе (поле 10 x 8, состоящее из квадратов) и кликнуть левой кнопкой мыши.
На заметку: узнайте, как сделать альбомную страницу в Word, чтобы сменить ориентацию текста в документе.
Вставка с заданной шириной
Этот способ дает возможность начертить таблицу с любым количеством строк и столбцов. Ее добавление осуществляется следующим образом:
- Перейти в меню «Вставка». Нажать «Таблица» и выбрать команду «Вставить таблицу».
- В открывшемся окне задать параметры — количество строк и столбцов, а также их ширину. Нажать «ОК».
Рисование таблицы
Таблицу в Ворде можно нарисовать при помощи специального инструмента. Чтобы сделать это, необходимо:
- Открыть вкладку «Вставка», нажать на кнопку «Таблица» и кликнуть «Нарисовать таблицу».
- Появится инструмент в виде карандаша. Сначала нужно выделить прямоугольную область — границы таблицы. Затем начертить карандашом требуемое число столбцов и строк, проводя горизонтальные и вертикальные линии.
- Чтобы закончить создание таблицы и перейти к ее заполнению, надо дважды кликнуть левой кнопкой мыши в любом месте внутри документа. Для удаления отдельных линий можно воспользоваться инструментом «Ластик».
Вставка таблицы Excel
Функционал Word позволяет создать в текстовом документе таблицу Excel со всеми базовыми возможностями (добавление функций и дополнительных листов, форматирование и т.д.). Для этого понадобится на вкладке «Вставка» нажать на кнопку «Таблица» и выполнить команду «Таблица Excel».
На заметку: узнайте, как сделать буклет на компьютере, чтобы подготовить брошюру для печати.
Преобразование в таблицу
В Ворде есть специальная функция для преобразования текстовой информации в таблицу. Для ее применения нужно:
- Выделить в документе текст, зажав левую кнопку мыши. Открыть меню «Вставка», нажать «Таблица» и выбрать из списка вариант «Преобразовать в таблицу».
- Задать дополнительные параметры в открывшемся окне (число столбцов и строк, ширина, разделитель) и нажать «ОК».
- Рекомендуется предварительно использовать табуляцию (кнопка Tab на клавиатуре) для разбивки текста. Так программа сможет правильно определить число столбцов и строк. Строками считаются выделенные абзацы, а столбцами по умолчанию — части текста, разделенные табуляцией.
На заметку: если вы хотите редактировать документы через браузер, узнайте, как открыть Ворд онлайн.
Добавление экспресс-таблиц
Экспресс-таблицы представляют собой коллекцию шаблонов для быстрого добавления. Чтобы поместить один из стандартных блоков в документ, необходимо во вкладке «Вставка» нажать кнопку «Таблица», кликнуть «Экспресс-таблицы» и выбрать подходящий вариант.
Если вы часто используете таблицу с определенным форматированием, можно добавить ее копию в коллекцию Word, чтобы не создавать все каждый раз заново. Для этого нужно выделить свою таблицу левой кнопкой мыши и кликнуть «Сохранить выделенный фрагмент в коллекцию экспресс-таблиц». Данная команда находится ниже списка шаблонов.
Редактирование таблицы в Ворде
Составленную в Ворде таблицу можно в любой момент отредактировать, выполняя различные манипуляции со строками, столбцами и отдельными ячейками при помощи специальных команд.
Добавление строк и столбцов
Для добавления столбцов и строк доступно несколько способов:
- Кликнуть на ячейку, рядом с которой нужно вставить элемент. Открыть вкладку «Макет» над панелью инструментов. В группе «Строки и столбцы» использовать кнопки «Вставить сверху (снизу, слева, справа)».
- Навести курсор на левую или верхнюю границу таблицы (между строками или столбцами соответственно). Нажать на значок «плюс», чтобы добавить элемент.
- Кликнуть правой кнопкой мыши по одной из ячеек, нажать на команду «Вставить» и выбрать подходящий вариант из списка.
Чтобы добавить сразу несколько элементов, перед выполнением операции следует выделить нужное число строк или столбцов в таблице левой кнопкой мыши.
На заметку: чтобы разбить сплошной текст в документе, узнайте, как сделать абзац в Ворде.
Удаление строк и столбцов
Для удаления строк и столбцов из таблички на компьютере требуется:
- Кликнуть по ячейке, расположенной в столбце или строке, которые надо убрать.
- Открыть вкладку «Макет». Нажать «Удаление» и выбрать одну из предложенных команд.
Объединение ячеек
Чтобы сделать из нескольких ячеек таблицы одну, понадобится:
- Выделить нужное количество соседних ячеек, зажав левую кнопку мыши.
- Кликнуть правой кнопкой мыши в выделенной области и выбрать в списке «Объединить ячейки». Эта функция также есть во вкладке «Макет» (группа «Объединение»).
На заметку: если вы делаете презентации, узнайте, как построить диаграмму в Ворде.
Разбивка ячеек
Разбивка нужна для создания дополнительных строк и столбцов внутри имеющейся ячейки. Как ее сделать:
- Кликнуть по ячейке правой кнопкой мыши и нажать «Разделить ячейки».
- Установить число столбцов и строк в окне параметров. Нажать «ОК».
Оформление таблицы в Ворде
После построения таблицы можно изменить ее оформление, используя инструменты на вкладке «Конструктор».
Заливка
Функция «Заливка» меняет цвет ячеек. Она помогает визуально сгруппировать данные в таблице, сделать их более наглядными и т.д. Чтобы добавить или изменить цвет, нужно выделить одну или несколько ячеек левой кнопкой мыши и нажать кнопку «Заливка» на панели инструментов.
На заметку: узнайте, как вставить рамку в Ворде, чтобы красиво оформить документ.
Стиль
Стили — это предустановленные шаблоны оформления таблицы. Пользователь может подобрать понравившийся вариант из коллекции Word и отредактировать его. Шаблоны находятся в группе «Стили таблиц» на вкладке «Конструктор».
Высота и ширина ячеек
Высота и ширина отдельных ячеек регулируется через вкладку «Макет». Как установить желаемые параметры?
- Выделить нужные ячейки при помощи мыши.
- Открыть вкладку «Макет» и вписать новые значения в полях «Высота» и «Ширина» (группа «Размер ячейки»).
На заметку: если вы увлекаетесь головоломками и интеллектуальными играми, узнайте, как нарисовать кроссворд в Word.
Оформление границ
Чтобы изменить оформление границ таблицы, нужно выбрать подходящий стиль в группе «Обрамление» (вкладка «Конструктор») и прочертить линии инструментом «Перо». Для отмены действия используется сочетание клавиш Ctrl + Z, для окончания рисования — кнопка Esc.
Подводим итоги
Создание таблиц в Майкрософт Ворд осуществляется через меню «Вставка», где пользователь может выбрать один из доступных способов, включая рисование и добавление предустановленного шаблона. При работе с таблицами в программе активируются вкладки «Конструктор» и «Макет», предназначенные для редактирования различных элементов и смены визуального оформления.
Word для Microsoft 365 Outlook для Microsoft 365 Word 2021 Outlook 2021 Word 2019 Outlook 2019 Word 2016 Outlook 2016 Word 2013 Outlook 2013 Word 2010 Outlook 2010 Word 2007 Outlook 2007 Еще…Меньше
Чтобы настроить или изменить параметры таблицы в Word или Outlook, щелкните таблицу правой кнопкой мыши и выберите свойства таблицы.
Примечание: Если вы хотите настроить свойства для определенной строки, столбца или ячейки, щелкните в этой строке, столбце или ячейке, прежде чем вносить изменения в диалоговом окне Свойства таблицы.
В этой статье
-
Свойства таблицы
-
Свойства строки
-
Свойства столбца
-
Свойства ячейки
-
Замещающий текст
Свойства таблицы

Чтобы применить параметры для всей таблицы, перейдите на вкладку Таблица.
-
В областиРазмер установите общую ширину таблицы, выбрав предпочитаемую ширину и выбрав размер. В поле Мера в выберите, нужно ли измерять ширину в сантиметрах или в процентах от страницы.
-
В областиВыравнивание выберите, нужно ли выровнять таблицу по леву, центру или правому. Если вы выбрали Слева, вы можете выбрать расстояние отступа в поле Отступ от левого.
-
В области Обтекавание текстомвыберите Вокруг, если вы хотите, чтобы расположенный рядом текст на странице обтете таблицу; Чтобы сделать обтекание текстом более точным, нажмите кнопку Положение ивыберите параметры в диалоговом окне Расположение таблицы. Если обтекать текст не нужно, выберите Нет.
-
Нажмите кнопку Границы и затенение, чтобы изменить стиль границы, цвет линии и толщину линии таблицы.
-
Нажмите кнопку Параметры, чтобы настроить дополнительные свойства таблицы, в том числе верхние и нижние поля ячеев, интервалы между ячейками и автоматическое переключение содержимого ячейки.
К началу страницы
Свойства строки

Сначала щелкните строку или выберите строки, которые вы хотите изменить, щелкните правой кнопкой мыши, выберите Свойства таблицы ,а затем перейдите на вкладку Строка.
-
В областиРазмер установите высоту строки, выбрав предпочитаемую высоту и выбрав размер; вы можете уточнить высоту, выбрав параметр в поле Высота строки.
-
В области Параметрывыберите параметры, чтобы разбить строки на страницы или создать строки с заглавной строкой.
-
Чтобы отобразить выбранную строку в верхней части вкладки и перемещаться между строками, не выходя из диалогового окна Свойства таблицы, выберите предыдущую строку или следующую строку.
К началу страницы
Свойства столбца

Сначала щелкните столбец или выберите столбцы, которые вы хотите изменить, щелкните правой кнопкой мыши, выберите Свойства таблицы ,а затем перейдите на вкладку Столбец.
-
В областиРазмер установите ширину столбца, выбрав предпочитаемую ширину и выбрав размер. В поле Мера в выберите, нужно ли измерять ширину в сантиметрах или в процентах.
-
Чтобы отобразить выбранный столбец или столбец в верхней части вкладки и перемещаться между столбцами, не выходя из диалогового окна Свойства таблицы, выберите предыдущий столбец или Следующий столбец.
К началу страницы
Свойства ячейки

Сначала щелкните ячейку, которую вы хотите изменить, щелкните ее правой кнопкой мыши, выберите свойства таблицы иперейдите на вкладку Ячейка.
-
В областиРазмер установите ширину ячейки, выбрав предпочитаемую ширину и выбрав размер. В поле Мера в выберите, нужно ли измерять ширину в сантиметрах или в процентах.
-
В области Выравниваниепо вертикали выберите параметр выравнивания для содержимого ячейки: Сверху (выравнивание по умолчанию),По центру или По нижнему.
-
Нажмите кнопку Параметры, чтобы настроить дополнительные свойства ячейки, в том числе верхние и нижние поля ячеев, а также параметры обтекаия текстом и размещения текста.
К началу страницы
Замещающий текст

Вы можете создать заметивный текст для таблицы, чтобы помочь людям, у которых есть экранные читатели, понять ее содержимое.
-
В поле Описание введите описание таблицы.
-
В поле Название введите краткое описание таблицы.
Примечание: Если у вас нет сложной таблицы, обычно нужно ввести текст только в поле Описание. Если вам нужно описать сложное содержимое, заполнять поле Заголовок удобно, чтобы при необходимости не было необходимости читать полное описание.
К началу страницы
Нужна дополнительная помощь?
ВикиЧтение
Word 2007.Популярный самоучитель
Краинский И
Стили таблиц
Стили таблиц
Если оформление таблиц для вас является делом нелегким или же вы просто не располагаете достаточным количеством времени, чтобы форматировать таблицу, вы наверняка оцените наличие специальных стилей таблиц. С их помощью можно создать красиво оформленную таблицу за считанные секунды. Вы сможете быстро подобрать стиль оформления таблицы, создать свой вариант оформления или немного изменить имеющийся.
Стили таблицы находятся на вкладке Работа с таблицами ? Конструктор в группе Стили таблиц. По умолчанию на экране видно несколько стилей (их количество зависит от разрешения монитора) (рис. 5.22). Для вывода полного списка стилей щелкните на кнопке открытия диалогового окна Дополнительные параметры, на которой изображена стрелка, направленная вниз. Появится полный список стилей.
Рис. 5.22. Группа Стили таблицы
При наведении указателя мыши на образец стиля таблица в документе сразу принимает выбранное оформление (рис. 5.23). Для подтверждения выбора стиля нужно щелкнуть на его образце.
Word предлагает около ста вариантов автоматического форматирования для разных видов таблиц. Если же вы не нашли подходящий вариант, то можете создать свой. Для создания своего стиля таблицы на основе выбранного командой Изменить стиль таблицы меню выбора стилей (см. рис. 5.23).
Рис. 5.23. Выбор стиля таблицы
В появившемся окне Изменение стиля (рис. 5.24) можно выбрать тип, цвет линии, заливку, гарнитуру, кегль шрифта текста и др.
Рис. 5.24. Окно Изменение стиля
Для создания нового стиля таблицы воспользуйтесь командой Создать стиль таблицы меню выбора стилей (см. рис. 5.23). Появится окно Создание стиля, аналогичное окну Изменение стиля (см. рис. 5.24). В этом окне также можно указать тип, цвет линии, заливку, гарнитуру, кегль шрифта текста и т. д.
Данный текст является ознакомительным фрагментом.
Читайте также
Локальные стили
Локальные стили
То, что у каждого элемента-разделителя есть свое собственное содержание, делает эти элементы прекрасно подходящими для решений на Ajax. И снова HTML5 показывает свое происхождение из спецификации для веб-приложений.Однако если вы попытаетесь перенести
Стили
Стили
Внимание, умное определение! Стиль – это набор рассмотренных нами выше параметров форматирования, которые применяются единовременно к выделенному тексту.А говоря человеческим языком, берем текст, выбираем для него шрифт, форматируем абзац, короче, делаем красиво
Стили виджетов
Стили виджетов
Показанные нами ранее экраны были взяты из системы Linux, но приложения Qt будут выглядеть привычно для любой поддерживаемой платформы. Qt имитирует изобразительные средства используемой платформы, а не делает попытки все представить средствами, принятыми в
Стили слоев
Стили слоев
Стили слоев – это особые эффекты, которые применяются не ко всему изображению и не к выделенному фрагменту, а именно к выделенному (активному) слою. Программа Photoshop содержит множество стилей слоев: тень, свечение, тиснение, обводка, глянец и т. д. С помощью
Текстовые стили
Текстовые стили
С каждой текстовой надписью в AutoCAD связан некоторый текстовый стиль. При нанесении надписей используется текущий стиль, в котором заданы шрифт, высота, угол поворота, ориентация и другие параметры. В одном рисунке можно создавать и использовать несколько
Визуальные стили
Визуальные стили
Стиль отображения – это набор параметров, который управляет отображением кромок и теней на видовом экране. Управление визуальными стилями осуществляется из падающего меню View ? Visual Styles или инструментами плавающей панели Visual Styles.Устанавливать
Стили
Стили
Программа поддерживает пять стилей, которые вы можете применить к выделенному тексту. Стиль – это предустановленный набор атрибутов текста: размер, цвет, тип, атрибуты шрифта и т. д. Если в вашем документе есть, например, заголовки разных уровней, удобнее их
Визуальные стили
Визуальные стили
Стиль отображения – это набор параметров, который управляет отображением кромок и теней на видовом экране. Управление визуальными стилями осуществляется из падающего меню View ? Visual Styles или инструментами плавающей панели Visual Styles (рис. 23.1).
Рис. 23.1.
Стили
Стили
Для краткости мы будем говорить только о стилях текста, но сказанное справедливо и для упомянутых графических примитивов.Стили текста задаются с помощью альбома, расположенного в правой части окна редактора титров (рис. 9.20).
Рис. 9.20. Предопределенные стили
Стили печати
Стили печати
Стиль печати представляет собой свойство объекта, определяющее, как он будет распечатан на бумаге. Стиль печати объединяет набор параметров объекта, таких как цвет, тип и толщина линии и т. п. В отличие от других свойств, стиль печати может и не использоваться,
Текстовые стили
Текстовые стили
С каждой текстовой надписью в AutoCAD связан некоторый текстовый стиль. При нанесении надписей используется текущий стиль, в котором заданы шрифт, высота, угол поворота, ориентация и другие параметры. В одном рисунке можно создавать и использовать несколько
Стили пера
Стили пера
Стили пера задаются перечислимым типом DashStyle. Кроме того, для стилей пера определены следующие константы:
psSolid = DashStyle.Solid;
Сплошное перо
psClear = DashStyle.Clear;
Прозрачное перо
psDash = DashStyle.Dash;
Штриховое перо
psDot = DashStyle.Dot;
Пунктирное
Стили кисти
Стили кисти
Стили кисти задаются перечислимым типом BrushStyleType:
type BrushStyleType = (bsSolid, bsClear, bsHatch, bsGradient);
Константы имеют следующий смысл:
bsSolid
Сплошная кисть (по умолчанию)
bsClear
Прозрачная кисть
bsHatch
Штриховая кисть
bsGradient
Градиентная кисть
Для всех
Стили шрифта
Стили шрифта
Стиль шрифта задается перечислимым типом FontStyleType, который содержит следующие константы:
fsNormal – обычный;
fsBold – жирный;
fsItalic – наклонный;
fsBoldItalic – жирный наклонный;
fsUnderline – подчеркнутый;
fsBoldUnderline – жирный подчеркнутый;
fsItalicUnderline – наклонный
11.5. Стили
11.5. Стили
Стиль – это сочетание нескольких слоевых эффектов, которое можно сохранять и использовать в дальнейшем.Создайте любое изображение с несколькими слоями. Затем откройте палитру Styles (Стили) и щелкните на любом из примеров. К изображению будет применена стилевая
У меня была эта проблема в течение многих лет, но я всегда знал, как ее обойти (в основном, вручную просматривая все таблицы и меняя стили), но теперь мне это надоело, и я хочу знать, что я делаю неправильно.
Я определил пользовательский макет / стиль таблицы на основе таблицы по умолчанию. Однако, когда я пытаюсь применить эти стили к таблице, некоторые вещи не меняются или меняются на неправильные значения.
Скажем, например, что я определил, что ни в одной строке не должно быть верхнего или нижнего поля (четного, неровного, первого или последнего). В качестве меры предосторожности я также установил эти поля на ноль для столбцов. Однако по какой-то причине таблица все еще применяет нижнее поле ко всем строкам (12 пт). Я видел такое поведение раньше, переходя от неправильного цвета фона к неправильному шрифту. Я не думаю, что это ошибка Word, но я, вероятно, чего-то не хватает.
Если бы я догадался, я бы сказал, что есть какой-то приоритет: ценность, которую я дал в своем стиле, перезаписывается чем-то другим. Но чем и как мне отменить это?
Чтобы не тратить время на монотонные действия, связанные с оформлением таблицы, вы можете использовать уже готовый стиль — набор параметров, например таких, как толщина линий рамки, цвет заливки таблицы, которые объединены в группу с уникальным названием. Применяя к таблице какой-либо стиль, вы задаете формат сразу для всей таблицы.
По умолчанию к любой таблице, которую вы вставляете в документ, применяется стиль Сетка-таблица (Table Grid). Но вы всегда можете поменять его на любой другой готовый стиль оформления таблицы, выбрав, например, стиль:
- классическая таблица;
- простая таблица;
- изысканная таблица;
- веб-таблица;
- таблица-список.
Для этого выполните следующие шаги.
- Установите указатель мыши в области таблицы. Откройте вкладку Конструктор (Design).
- В группе Стили таблиц (Table Styles) щелкните по кнопке Дополнительные параметры (More), и перед вами раскроется полный список образцов стилей таблиц. Цвет стилей таблицы соответствует выбранной теме документа.
- Перемещая указатель мыши от одного стиля к другому, в области документа благодаря функции предпросмотра вы сможете увидеть, как будет выглядеть таблица, если вы примените к ней один из стилей. Когда подберете подходящий образец, щелкните по нему мышью.
Если вы передумаете, можете очистить стиль таблицы, выбрав в конце списка со стилями команду Очистить (Clear).
Ваша таблица может также содержать как строку заголовка, так и строку итогов. Чтобы сделать эти строки более контрастными по отношению к общему фону таблицы, обратимся к группе Параметры стилей таблиц (Table Style Options) на вкладке Конструктор (Design).
- При установке флажков Строка заголовка (Header Row) и Строка итогов (Total Row), первая и последняя строки таблицы будут выделены либо цветом, либо более жирными ограничительными линиями.
- Если требуется привлечь внимание читателя к данным, расположенным в первом или последнем столбце, установите флажки Первый столбец (First Column) и Последний столбец (Last Column).
Имейте в виду: подобное форматирование можно применять лишь к некоторым стилям.