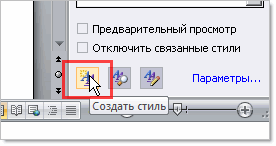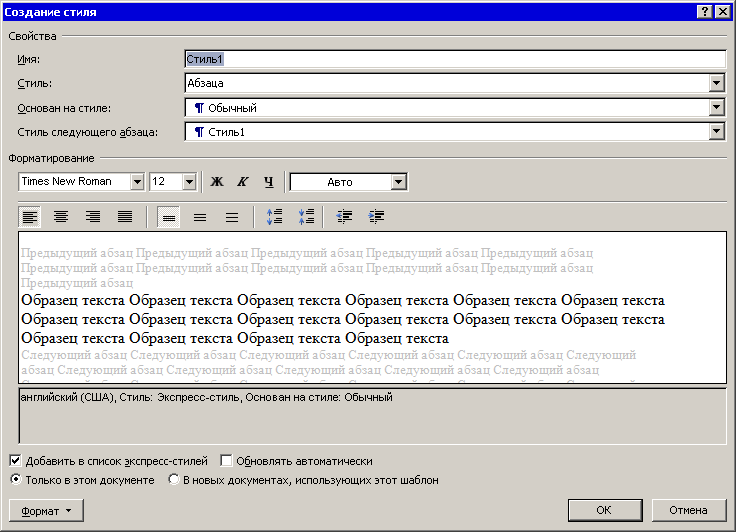Стиль абзаца
На одном из форумов я встретила такое высказывание: «Я, например, не применял никогда стиль абзаца в Word-е, и это мне никогда не мешало жить».
Давайте разберёмся со стилями. Что это такое? В официальных учебниках дано такое определение: «Стиль абзаца ‒ это именованный набор параметров форматирования, которые можно применить к выбранному фрагменту текста». И это определение повторяется во всех курсовых работах, рефератах и на форумах. Определение очень трудно воспринимается. Я покажу на примере, что такое Стиль абзаца.
По окончании урока вы сможете:
- Дать определение понятию Стиль абзаца
Скачайте документ тут
Откройте документ. Перед вами несколько абзацев. Что их объединяет?
Разумеется не содержание, а форма, точнее внешний вид или стиль абзаца.
Перечислим:
- Шрифт Arial синего цвета
- Отступ красной строки на 1 см
- Абзац выровнен по ширине страницы
- После абзаца имеется небольшой интервал (в нашем случае 6 пунктов)
Вы можете посмотреть перечень свойств (или характеристику) абзаца в окне области задач Стили.
На ленте Главная в группе команд Стили нажмите кнопку группы. Появится область задач Стили.
Иногда область задач Стили находится в «плавающем» состоянии.

При форматировании документа основная работа будет именно с этой областью задач. Область задач Стили ваш ближайший друг и помощник.
Посмотрите: я выделила один из абзацев синего цвета, и в окне Стили слово Пример обозначился рамкой.
Если я подведу курсор к слову Пример, то увижу такую картинку:
Поверх окна Стили всплывёт серенькое окно, где можно прочитать характеристику абзаца, которую я перечисляла выше.
Итак, перечень свойств абзаца можно записать и дать имя собственное. В моём случае, перечень свойств называется Пример.
Вывод.
- Перечень свойств (или набор характеристик) абзаца, которые определяют внешний вид абзаца, называется Стиль абзаца.
- Стилей в документе может быть несколько.
- Каждый стиль имеет уникальное имя.
- Список стилей можно увидеть в области задач Стили.
Теперь вы сможете:
- Дать определение понятию Стиль абзаца
Начиная с этого урока я буду говорить: стиль текста.
Продолжение рассказа о создании своих стилей в разных версиях редактора Word.
В этой заметке речь пойдет о том, как создать свой стиль в редакторе Word 2007.
Параметры стиля остаются такими же, как было предложено в первой заметке. То есть, нам нужно создать стиль со шрифтом Courier размером 14 пунктов и полуторным междустрочным интервалом, а также должен быть отступ (первая строка) размером 1,25 см.
- Откройте для редактирования глобальный шаблон Normal.dotm. Как правило, глобальный шаблон Normal.dotm находится по следующему адресу:
«C:Documents and Settings<ИмяПользователя>Application DataMicrosoftШаблоны»
- Откройте область задач Стили (вкладка Главная — группа команд Стили — кнопка вызова диалогового окна или воспользуйтесь сочатанием клавиш «Ctrl»+«Shift»+«Alt»+«S»).
- В открывшейся области задач нажмите кнопку Создать стиль:
Откроется диалоговое окно Создание стиля:
- В поле Имя введите свое наименование вашего стиля. Например, «Мой_стиль».
- Поле Стиль оставьте без изменения. Там должна быть строка «Абзац».
- В поле Основан на стиле выберите строку «(нет)».
- В поле Стиль следующего абзаца выберите строку «Обычный». Это нужно для того, чтобы стиль автоматически переключался на другой стиль при нажатии кнопки Enter на клавиатуре.
- Для того, чтобы стиль имел нужное вам форматирование, я рекомендую либо нажимать соответствующие кнопки в этом окне, либо использовать кнопку Формат для выбора команд с расширенными настройками форматирования.
- Для установки шрифта стиля «Courier» найдите и выберите в поле наименований шрифтов нужный шрифт.
- Для установки размера шрифта в 14 пунктов выберите этот размер в поле размера шрифта.
- Если нужно, чтобы шрифт был курсивными или имел полужирное начертание или даже подчеркивание, то нажмите соответствующие кнопки в окне. Здесь же можно выбрать и цвет шрифта, нажав на кнопку с буквой «А».
- Для установки полуторного интервала нажмите кнопку «Полуторный интервал».
- Чтобы применить к стилю первую строку (отступ красной строки размером 1,25 см), нажмите кнопку Формат и выберите из раскрывшегося меню команду Абзац. Откроется одноименное диалоговое окно.
- В поле первая строка выберите строку «отступ» и установите в следующем поле необходимый размер.
- Закройте все окна и в области задач Стили и форматирование появится новый созданный вами стиль:
- Сохраните все изменения в шаблоне и закройте редактор. Теперь вновь откройте редактор в обычном режиме и создайте какой-нибудь документ.
- Чтобы применить созданный вами стиль к какому-либо абзацу в документе, достаточно поместить курсор ввода в этот абзац и мышкой нажать в области задач Стили и форматирование на стиль «Мой_стиль». Формат абзаца изменится.
P.S. Кстати, можно специально и не открывать для редактирования шаблон Normal.dotm. Достаточно создать пустой документ (но основанный на глобальном шаблоне), создать в нем стиль по вышеприведенной методике, а затем нажать кнопку Изменить стиль (вкладка Главная — группа команд Стили).
В раскрывшемся подменю выберите команду По умолчанию. Все новые стили будут сохранены в шаблоне, на основе которого создан этот документ.
P.P.S. Спасибо всем, кто в комментариях к предыдущей заметке дал дополнительные советы и подсказки!
Для большего удобства использования Microsoft Word, разработчики этого текстового редактора предусмотрели большой набор встроенных шаблонов документов и набор стилей для их оформления. Пользователи, которым обилия средств по умолчанию будет недостаточно, могут с легкостью создать не только свой шаблон, но и собственный стиль. Как раз о последнем мы и поговорим в данной статье.
Урок: Как в Ворде сделать шаблон
Все доступные стили, представленные в Word, можно просмотреть на вкладке «Главная», в группе инструментов с лаконичным названием «Стили». Здесь можно выбрать различные стили оформления заголовков, подзаголовков и обычного текста. Здесь же можно создать и новый стиль, используя в качестве его основы уже имеющийся или же, начиная с нуля.
Урок: Как в Ворде сделать заголовок
Создание стиля вручную
Это хорошая возможность настроить абсолютно все параметры написания и оформления текста под себя или под требования, которые перед вами выдвигают.
1. Откройте Word, во вкладке «Главная» в группе инструментов «Стили», непосредственно в окне с доступными стилями, нажмите кнопку «Больше», чтобы отобразить весь список.
2. Выберите в открывшемся окне пункт «Создать стиль».
3. В окне «Создание стиля» придумайте название для вашего стиля.
4. На окно «Образец стиля и абзаца» пока можно не обращать внимание, так как нам только предстоит приступить к созданию стиля. Нажмите кнопку «Изменить».
5. Откроется окно, в котором как раз-таки и можно выполнить все необходимые настройки свойств и форматирования стиля.
В разделе «Свойства» можно изменить следующие параметры:
- Имя;
- Стиль (для какого элемента он будет применен) — Абзац, Знак, Связанный (абзац и знак), Таблица, Список;
- Основан на стиле — здесь можно выбрать один из стилей, который будет лежать в основе вашего стиля;
- Стиль следующего абзаца — название параметра вполне лаконично говорит о том, за что он отвечает.
Полезные уроки по работе в Ворд:
Создание абзацев
Создание списков
Создание таблиц
В разделе «Форматирование» можно настроить следующие параметры:
- Выбрать шрифт;
- Указать его размер;
- Установить тип написания (жирный, курсив, подчеркнутый);
- Задать цвет текста;
- Выбрать тип выравнивания текста (по левому краю, по центру, по правому краю, по всей ширине);
- Задать шаблонный интервал между строк;
- Указать интервал перед или после абзаца, уменьшив или увеличив его на необходимое число единиц;
- Установить параметры табуляции.
Полезные уроки по работе в Word
Изменение шрифта
Изменение интервалов
Параметры табуляции
Форматирование текста
Примечание: Все изменения, которые вы вносите, отображаются в окне с надписью «Образец текста». Непосредственно под этим окном указаны все параметры шрифта, которые вы задали.
6. После того, как вы внесете необходимые изменения, выберите, для каких документов будет применяться этот стиль, установив маркер напротив необходимого параметра:
- Только в этом документе;
- В новых документах, использующих этот шаблон.
7. Нажмите «ОК» для того, чтобы сохранить созданный вами стиль и добавить его в коллекцию стилей, которая отображается на панели быстрого доступа.
На этом все, как видите, создать собственный стиль в Ворде, который можно будет использовать для оформления своих текстов, совсем несложно. Желаем вам успехов в дальнейшем изучении возможностей этого текстового процессора.
Еще статьи по данной теме:
Помогла ли Вам статья?
Абзацный отступ в Word во всех его версиях всегда вызывает проблему. Во многих стилях его просто нет, а абзацы отделяются друг от друга лишь увеличенным интервалом.
Может быть, так красивее или просто модно, но так не совсем правильно. Во всяком случае если вы оформляете какой-нибудь серьезный документ (доклад, реферат, курсовую работу или деловое письмо), нужно придерживаться классического стиля (абзацный отступ перед первой строкой, выравнивание по обеим сторонам, стандартный междустрочный интервал).
Как это делать? Рассмотрим на примере Word 2016.
Изменить междустрочный интервал не проблема: кнопка его установки находится в группе Абзац на вкладке Главная, справа от кнопок выравнивания.
Подробнее об этом можно ознакомиться в статье Как изменить междустрочный интервал в документе Word.
А как же быть с абзацным отступом? Ведь подходящих инструментов для работы с абзацем на главной панели нет. Точнее — есть на панели, в верхней строчке две кнопки — Увеличить отступ и Уменьшить отступ.
Правда, оказывается, что отвечают эти кнопки за совсем другую работу: благодаря этим кнопкам можно сдвинуть весь абзац в глубь документа, отодвинув его от левой границы, или наоборот — придвинуть его к левому полю.
Так что для правильной установки «красной строки», да и других параметров странички, нам нужно будет познакомиться с расширенным меню настройки абзаца — оно откроется, если вы щелкните по крохотной стрелочке в правом углу группы Абзац.
В открывшемся диалоговом окне Абзац изменяем следующие пункты:
— Выравнивание — значение По ширине,
— Первая строка — значение Отступ,
— Междустрочный интервал — значение Одинарный,
— Пункт Не добавлять интервал между абзацами одного стиля — здесь ставим галочку.

Ну вот и все. Теперь наш текст принял вполне человеческий вид. Но есть одна проблема: стоит нам перейти к другому абзацу, как все сделанные нами изменения пропадут. Не говоря уже о том, что в новом документе, Word все опять сделает по-своему.
На самом деле эта проблема решается просто — нужно просто внести изменения не в абзац, а в стиль, с которым вы работаете (например стиль Обычный) — в этом случае все документы автоматически будут оформлены нужным образом.
Но мы с вами пойдем еще дальше и создадим свой стиль.
Для этого выполните следующие действия.
Кликните правой кнопкой мыши по стрелочке в правом нижнем углу группы Стили. В появившемся окне нажмем кнопку Создать стиль.
Откроется окно Создание стиля.
В поле Имя вводим имя нашего стиля, например Мой стиль.
В поле Стиль выбираем Абзаца.
В разделе Форматирование выбираем нужный нам шрифт и его размер.
Ставим галочку Добавить в коллекцию стилей.
Для возможности использования стиля во всех документах, выбираем В новых документах, использующих этот шаблон.
Нажимаем по кнопке Формат в правом нижнем углу и выбираем Абзац.
Откроется уже знакомое нам диалоговое окно Абзац, в котором нужно выполнить все те же действия.
— Выравнивание — значение По ширине,
— Первая строка — значение Отступ,
— Междустрочный интервал — значение Одинарный,
— Пункт Не добавлять интервал между абзацами одного стиля — здесь ставим галочку.
Нажимаем ОК.
Еще раз нажимаем ОК в окне Создание стиля. Созданный нами стиль готов к работе.
Создание своего стиля документа в Word
Многое зависит от стиля документа, который вы создаете в текстовом редакторе Word. Если вы часто пишете деловые письма, то и стиль документа должен соответствовать деловому письму. Если вы занимаетесь рассылкой пригласительных писем на всяческие торжества, то желательно, чтобы и стиль был торжественным и легким. Ну, хорошо, со стилями мы разобрались, а вот как создать стиль в ворде под себя и применять его когда необходимо?
Если вы уже создавали какой-то документ, и меняли в нем цвет заголовка, размер и тип шрифта, то можете сразу создать стиль на его основе. Если у вас нет такого документа, то возьмите любой уже созданный документ и отформатируйте его так, как вам необходимо.
Создаем стиль в ворде
Прежде, чем создавать свой стиль в Ворде, необходимо научиться изменять шрифт в тексте: от его написания, до размера. Если для вас это уже не проблема, тогда вперед.
Создадим свой стиль в Ворде.
- Выделите текст в созданном и отформатированном документе.
- Вызовите меню экспресс-стилей, щелкнув на кнопке Дополнительные параметры в группе Стили на ленте.
- В открывшемся окне выберите меню Сохранить выделенный фрагмент как новый экспресс-стиль .
- В окне Создание стиля в поле Имя – введите название стиля и нажмите кнопку ОК .
- Теперь на ленте стилей появиться ваш новый стиль.
- Если вам необходимо задать дополнительные параметры стиля, то нажмите кнопку Изменить… в окне Создание стиля .
- Если хотите применить этот стиль не только в этом документе, но и во всех последующих, то установите переключатель на запись В новых документах, использующих этот шаблон .
- Лучше для стиля, который вы будете использовать от случая к случаю оставить переключатель на записи В новых документах, использующих этот шаблон . Будете выбирать его только когда необходимо.
- Нажмите кнопку ОК , чтобы сохранить свои изменения.
Таким образом, вы можете создать любые стили для разных случаев и использовать их в процессе работы. Это свойство очень удобно использовать вместе с шаблонами .
Создание нового стиля в Word
Для большего удобства использования Microsoft Word, разработчики этого текстового редактора предусмотрели большой набор встроенных шаблонов документов и набор стилей для их оформления. Пользователи, которым обилия средств по умолчанию будет недостаточно, могут с легкостью создать не только свой шаблон, но и собственный стиль. Как раз о последнем мы и поговорим в данной статье.
Все доступные стили, представленные в Word, можно просмотреть на вкладке «Главная», в группе инструментов с лаконичным названием «Стили». Здесь можно выбрать различные стили оформления заголовков, подзаголовков и обычного текста. Здесь же можно создать и новый стиль, используя в качестве его основы уже имеющийся или же, начиная с нуля.
Создание стиля вручную
Это хорошая возможность настроить абсолютно все параметры написания и оформления текста под себя или под требования, которые перед вами выдвигают.
1. Откройте Word, во вкладке «Главная» в группе инструментов «Стили», непосредственно в окне с доступными стилями, нажмите кнопку «Больше», чтобы отобразить весь список.
2. Выберите в открывшемся окне пункт «Создать стиль».
3. В окне «Создание стиля» придумайте название для вашего стиля.
4. На окно «Образец стиля и абзаца» пока можно не обращать внимание, так как нам только предстоит приступить к созданию стиля. Нажмите кнопку «Изменить».
5. Откроется окно, в котором как раз-таки и можно выполнить все необходимые настройки свойств и форматирования стиля.
В разделе «Свойства» можно изменить следующие параметры:
- Имя;
- Стиль (для какого элемента он будет применен) — Абзац, Знак, Связанный (абзац и знак), Таблица, Список;
- Основан на стиле — здесь можно выбрать один из стилей, который будет лежать в основе вашего стиля;
- Стиль следующего абзаца — название параметра вполне лаконично говорит о том, за что он отвечает.
В разделе «Форматирование» можно настроить следующие параметры:
- Выбрать шрифт;
- Указать его размер;
- Установить тип написания (жирный, курсив, подчеркнутый);
- Задать цвет текста;
- Выбрать тип выравнивания текста (по левому краю, по центру, по правому краю, по всей ширине);
- Задать шаблонный интервал между строк;
- Указать интервал перед или после абзаца, уменьшив или увеличив его на необходимое число единиц;
- Установить параметры табуляции.
Примечание: Все изменения, которые вы вносите, отображаются в окне с надписью «Образец текста». Непосредственно под этим окном указаны все параметры шрифта, которые вы задали.
6. После того, как вы внесете необходимые изменения, выберите, для каких документов будет применяться этот стиль, установив маркер напротив необходимого параметра:
- Только в этом документе;
- В новых документах, использующих этот шаблон.
7. Нажмите «ОК» для того, чтобы сохранить созданный вами стиль и добавить его в коллекцию стилей, которая отображается на панели быстрого доступа.
На этом все, как видите, создать собственный стиль в Ворде, который можно будет использовать для оформления своих текстов, совсем несложно. Желаем вам успехов в дальнейшем изучении возможностей этого текстового процессора.
Мы рады, что смогли помочь Вам в решении проблемы.
Помимо этой статьи, на сайте еще 11902 инструкций.
Добавьте сайт Lumpics.ru в закладки (CTRL+D) и мы точно еще пригодимся вам.
Отблагодарите автора, поделитесь статьей в социальных сетях.
Опишите, что у вас не получилось. Наши специалисты постараются ответить максимально быстро.
Стили в ворде
Стиль Word является предопределенным сочетанием шрифтов стиля, цвета и размера , которые могут быть применены к любому тексту в документе. Стили могут помочь вашим документам получить более профессиональный вид. Вы также можете использовать стили, чтобы быстро изменить несколько вещей в документе одновременно.
- Как применяются стили в ворде
- Применить набор стилей
- Как создать стиль в ворд
- Изменить существующий стиль
Как применяются стили в ворде
Существующие стили в Word доступны в меню «Стили» на вкладке «Главная». Чтобы применить стиль, просто выделите текст и нажмите на выбранный шаблон. Используемая модель вставляется в рамку с выделенными краями.
Чтобы увидеть больше стилей Word, используйте стрелку в правой части меню «Стили» или откройте меню, нажав на стрелку меню.
Применить набор стилей
Наборы стилей включают комбинацию стилей заголовка и абзаца. Наборы стилей позволяют форматировать все элементы в документе одновременно, а не изменять каждый элемент отдельно.
На вкладке «Дизайн» щелкните стрелку раскрывающегося списка в группе «Форматирование документа».
Выберите нужный набор стилей из выпадающего меню.
Выбранный набор стилей будет применен ко всему документу.
Как создать стиль в ворд
Если вы хотите, применить параметры форматирования, которые недоступны в стилях Word, вы можете без проблем создать их и вставить в галерею стилей:
- Нажмите на меню «Главная» в разделе «Стили» на стрелке в правом нижнем углу.
- Выберите значок «Создать стиль» в «Стилях».
Дайте стилю имя и нажмите изменить.
Определите тип стиля. Вы можете выбрать между «Абзац», «Знак», «Связанный» (абзац и символ), «Таблица» и «Список».
- Если стиль основан на существующем, вы можете установить его в разделе «Стиль на основе».
- Вы также можете выбрать стиль для следующего абзаца в разделе «Стиль для следующего абзаца».
- Определитесь с типом шрифта, размером и другими типами форматирования.
- После подтверждения нажатием «OK» найдите свой новый стиль в меню «Стили».
Изменить существующий стиль
В Word вы также можете изменить уже существующие стили в коллекции стилей.
В группе «Стили» на вкладке «Главная» щелкните правой кнопкой мыши стиль, который хотите изменить, и выберите «Изменить» в раскрывающемся меню.
Появится диалоговое окно. Сделайте необходимые изменения форматирования, такие как стиль шрифта, размер и цвет. Если вы хотите, вы также можете изменить название стиля. Нажмите кнопку ОК, чтобы сохранить изменения.
Когда вы изменяете стиль, вы изменяете каждый экземпляр этого стиля в документе. Если в вашем документе где-то использовался этот стиль и вы поменяли, например, размер шрифта, то он автоматически обновится.
Содержание
- 0.1 Создание стиля вручную
- 0.2 Помогла ли вам эта статья?
- 1 Создаем стиль в ворде
- 1.1 Понравилась статья — нажмите на кнопки:
Для большего удобства использования Microsoft Word, разработчики этого текстового редактора предусмотрели большой набор встроенных шаблонов документов и набор стилей для их оформления. Пользователи, которым обилия средств по умолчанию будет недостаточно, могут с легкостью создать не только свой шаблон, но и собственный стиль. Как раз о последнем мы и поговорим в данной статье.
Урок: Как в Ворде сделать шаблон
Все доступные стили, представленные в Word, можно просмотреть на вкладке «Главная», в группе инструментов с лаконичным названием «Стили». Здесь можно выбрать различные стили оформления заголовков, подзаголовков и обычного текста. Здесь же можно создать и новый стиль, используя в качестве его основы уже имеющийся или же, начиная с нуля.
Урок: Как в Ворде сделать заголовок
Создание стиля вручную
Это хорошая возможность настроить абсолютно все параметры написания и оформления текста под себя или под требования, которые перед вами выдвигают.
1. Откройте Word, во вкладке «Главная» в группе инструментов «Стили», непосредственно в окне с доступными стилями, нажмите кнопку «Больше», чтобы отобразить весь список.
2. Выберите в открывшемся окне пункт «Создать стиль».
3. В окне «Создание стиля» придумайте название для вашего стиля.
4. На окно «Образец стиля и абзаца» пока можно не обращать внимание, так как нам только предстоит приступить к созданию стиля. Нажмите кнопку «Изменить».
5. Откроется окно, в котором как раз-таки и можно выполнить все необходимые настройки свойств и форматирования стиля.
В разделе «Свойства» можно изменить следующие параметры:
- Имя;
- Стиль (для какого элемента он будет применен) — Абзац, Знак, Связанный (абзац и знак), Таблица, Список;
- Основан на стиле — здесь можно выбрать один из стилей, который будет лежать в основе вашего стиля;
- Стиль следующего абзаца — название параметра вполне лаконично говорит о том, за что он отвечает.
Полезные уроки по работе в Ворд:
Создание абзацевСоздание списковСоздание таблиц
В разделе «Форматирование» можно настроить следующие параметры:
- Выбрать шрифт;
- Указать его размер;
- Установить тип написания (жирный, курсив, подчеркнутый);
- Задать цвет текста;
- Выбрать тип выравнивания текста (по левому краю, по центру, по правому краю, по всей ширине);
- Задать шаблонный интервал между строк;
- Указать интервал перед или после абзаца, уменьшив или увеличив его на необходимое число единиц;
- Установить параметры табуляции.
Полезные уроки по работе в Word
Изменение шрифтаИзменение интерваловПараметры табуляцииФорматирование текста
Примечание: Все изменения, которые вы вносите, отображаются в окне с надписью «Образец текста». Непосредственно под этим окном указаны все параметры шрифта, которые вы задали.
6. После того, как вы внесете необходимые изменения, выберите, для каких документов будет применяться этот стиль, установив маркер напротив необходимого параметра:
- Только в этом документе;
- В новых документах, использующих этот шаблон.
7. Нажмите «ОК» для того, чтобы сохранить созданный вами стиль и добавить его в коллекцию стилей, которая отображается на панели быстрого доступа.
На этом все, как видите, создать собственный стиль в Ворде, который можно будет использовать для оформления своих текстов, совсем несложно. Желаем вам успехов в дальнейшем изучении возможностей этого текстового процессора.
Мы рады, что смогли помочь Вам в решении проблемы.
Задайте свой вопрос в комментариях, подробно расписав суть проблемы. Наши специалисты постараются ответить максимально быстро.
Помогла ли вам эта статья?
Да Нет
16:19
Людмила
Просмотров: 3252
Стиль в ворде. Многое зависит от стиля документа, который вы создаете в текстовом редакторе Word. Если вы часто пишете деловые письма, то и стиль документа должен соответствовать деловому письму. Если вы занимаетесь рассылкой пригласительных писем на всяческие торжества, то желательно, чтобы и стиль был торжественным и легким. Ну, хорошо, со стилями мы разобрались, а вот как создать свой стиль и применять его когда необходимо?
Если вы уже создавали какой-то документ, и меняли в нем цвет заголовка, размер и тип шрифта, то можете сразу создать стиль на его основе. Если у вас нет такого документа, то возьмите любой уже созданный документ и отформатируйте его так, как вам необходимо.
Создаем стиль в ворде
Прежде, чем создавать свой стиль в Ворде, необходимо научиться изменять шрифт в тексте: от его написания, до размера. Если для вас это уже не проблема, тогда вперед.
Создадим свой стиль в Ворде.
- Выделите текст в созданном и отформатированном документе.
- Вызовите меню экспресс-стилей, щелкнув на кнопке Дополнительные параметры в группе Стили на ленте.
- В открывшемся окне выберите меню Сохранить выделенный фрагмент как новый экспресс-стиль.
- В окне Создание стиля в поле Имя – введите название стиля и нажмите кнопку ОК.
- Теперь на ленте стилей появиться ваш новый стиль.
- Если вам необходимо задать дополнительные параметры стиля, то нажмите кнопку Изменить… в окне Создание стиля.
- Если хотите применить этот стиль не только в этом документе, но и во всех последующих, то установите переключатель на запись В новых документах, использующих этот шаблон.
- Лучше для стиля, который вы будете использовать от случая к случаю оставить переключатель на записи В новых документах, использующих этот шаблон. Будете выбирать его только когда необходимо.
- Нажмите кнопку ОК, чтобы сохранить свои изменения.
Таким образом, вы можете создать любые стили для разных случаев и использовать их в процессе работы. Это свойство очень удобно использовать вместе с шаблонами.
Видеоролик Стиль в ворде:
С уважением, Людмила
Понравилась статья — нажмите на кнопки:
Продолжение рассказа о создании своих стилей в разных версиях редактора Word.
В этой заметке речь пойдет о том, как создать свой стиль в редакторе Word 2007.
Параметры стиля остаются такими же, как было предложено в первой заметке. То есть, нам нужно создать стиль со шрифтом Courier размером 14 пунктов и полуторным междустрочным интервалом, а также должен быть отступ (первая строка) размером 1,25 см.
- Откройте для редактирования глобальный шаблон Normal.dotm. Как правило, глобальный шаблон Normal.dotm находится по следующему адресу:
«C:Documents and SettingsApplication DataMicrosoftШаблоны»
- Откройте область задач Стили (вкладка Главная — группа команд Стили — кнопка вызова диалогового окна или воспользуйтесь сочатанием клавиш «Ctrl»+«Shift»+«Alt»+«S»).
- В открывшейся области задач нажмите кнопку Создать стиль:
Откроется диалоговое окно Создание стиля:
- В поле Имя введите свое наименование вашего стиля. Например, «Мой_стиль».
- Поле Стиль оставьте без изменения. Там должна быть строка «Абзац».
- В поле Основан на стиле выберите строку «(нет)».
- В поле Стиль следующего абзаца выберите строку «Обычный». Это нужно для того, чтобы стиль автоматически переключался на другой стиль при нажатии кнопки Enter на клавиатуре.
- Для того, чтобы стиль имел нужное вам форматирование, я рекомендую либо нажимать соответствующие кнопки в этом окне, либо использовать кнопку Формат для выбора команд с расширенными настройками форматирования.
- Для установки шрифта стиля «Courier» найдите и выберите в поле наименований шрифтов нужный шрифт.
- Для установки размера шрифта в 14 пунктов выберите этот размер в поле размера шрифта.
- Если нужно, чтобы шрифт был курсивными или имел полужирное начертание или даже подчеркивание, то нажмите соответствующие кнопки в окне. Здесь же можно выбрать и цвет шрифта, нажав на кнопку с буквой «А».
- Для установки полуторного интервала нажмите кнопку «Полуторный интервал».
- Чтобы применить к стилю первую строку (отступ красной строки размером 1,25 см), нажмите кнопку Формат и выберите из раскрывшегося меню команду Абзац. Откроется одноименное диалоговое окно.
- В поле первая строка выберите строку «отступ» и установите в следующем поле необходимый размер.
- Закройте все окна и в области задач Стили и форматирование появится новый созданный вами стиль:
- Сохраните все изменения в шаблоне и закройте редактор. Теперь вновь откройте редактор в обычном режиме и создайте какой-нибудь документ.
- Чтобы применить созданный вами стиль к какому-либо абзацу в документе, достаточно поместить курсор ввода в этот абзац и мышкой нажать в области задач Стили и форматирование на стиль «Мой_стиль». Формат абзаца изменится.
P.S. Кстати, можно специально и не открывать для редактирования шаблон Normal.dotm. Достаточно создать пустой документ (но основанный на глобальном шаблоне), создать в нем стиль по вышеприведенной методике, а затем нажать кнопку Изменить стиль (вкладка Главная — группа команд Стили).
В раскрывшемся подменю выберите команду По умолчанию. Все новые стили будут сохранены в шаблоне, на основе которого создан этот документ.
P.P.S. Спасибо всем, кто в комментариях к предыдущей заметке дал дополнительные советы и подсказки!
Стили оформления абзацев.
Стили оформления абзацев
относятся к средствам автоматизации
разработки и оформления документов.
Абзац— элементарный элемент
оформления любого документа. Каждый
заголовок документа тоже рассматривается
как отдельный абзац.
В диалоговом окне Абзац,
вызываемого командой Формат
– Абзац,
имеются различные элементы управления.
Автоматическая настройка этих элементов
управления проводится путем использования
понятия стиль.
Стиль оформления —это именованная
совокупность настроек параметров
шрифта, абзаца, языка и некоторых
элементов оформления абзацев (линий и
рамок).
Существуют четыре типа
стилей оформления:
-
стили абзаца;
-
стили знаков (символов);
-
стили списков;
-
стили таблиц.
С помощью стилей
абзаца выполняют
форматирование абзацев. С помощью
знаковых стилей
можно изменять оформление выделенных
фрагментов текста внутри абзаца. Стиль
списка предполагает
наличие в начале абзаца номера или
маркера. Стиль таблицы
обеспечивает согласование границ,
заливки, выравнивания и шрифтов в
таблицах.
Наличие разных типов стилей позволяет
реализовать довольно сложные приемы
форматирования. Например, внутри абзаца,
оформленного одним шрифтом, могут
содержаться фрагменты текста, оформленные
другим шрифтом.
Работа со стилями состоит
в создании, настройке и использовании
стилей. Некоторое количество стандартных
стилей присутствует в настройке программы
по умолчанию, сразу после ее установки.
Их используют путем выбора нужного
стиля из раскрывающегося списка Стиль
на панели Форматирование.
Все работы по созданию новых
стилей и изменению существующих стилей
выполняются в Области
задач в режиме Стили
и форматирование,
который устанавливается командой Формат
— Стили и форматирование.
Для создания
нового стиля надо
щелкнуть на кнопке Создать
стиль в Области
задач. Откроется
диалоговое окно Создание
стиля, в котором
выполнить следующие операции:
-
ввести название нового
стиля в поле Имя; -
выбрать тип стиля (стиль абзаца, знака,
списка или таблицы); -
выбрать стиль, на котором основан новый
стиль; -
указать стиль следующего абзаца;
-
настроить основные элементы стиля,
используя средства данного диалогового
окна; -
настроить дополнительные
элементы стиля с помощью кнопки Формат.
Принцип наследования
стилей состоит в том,
что любой стиль может быть основан на
одном из существующих стилей. Это
позволяет сократить настройку стиля
до минимума, сосредоточившись только
на отличиях от базового, а также обеспечить
принцип единства оформления всего
документа в целом. Например, при изменении
базового стиля автоматически произойдут
и изменения наследуемых элементов в
стилях.
Стиль следующего абзаца
указывают для обеспечения автоматического
применения стиля к следующему абзацу,
после того как предыдущий абзац
закрывается клавишей ENTER.
Для сохранения стилевых
настроек вне документа, с целью их
последующего использования для подготовки
новых документов, применяются такие
средства как Шаблоны.
Некоторое количество универсальных
шаблонов поставляется вместе с текстовым
процессором и устанавливается на
компьютере вместе с ним. Шаблоны
— это заготовки будущих документов. От
обычных документов шаблоны отличаются
тем, что в них приняты специальные меры,
исключающие возможность их повреждения.
Открывая шаблон, мы начинаем новый
документ и вносим изменения в содержание
шаблона.
Выбрать шаблон, на базе
которого документ будет разрабатываться,
можно в Области задач
в режиме Создание
документа, устанавливаемого
командой Файл
– Создать.
Документ сразу получат несколько готовых
стилей оформления, которые содержатся
в шаблоне. Основные шаблоны перечислены
в разделе Создание.
Если их недостаточно, надо щелкнуть на
ссылке Общие шаблоны
и выбрать подходящий шаблон на одной
из вкладок открывшегося диалогового
окна Шаблоны.
Операция
изменение шаблона готового
документа выполняется
с помощью диалогового окна Шаблоны
и настройки,
вызываемого командой Сервис
— Шаблоны и настройки.
Для смены текущего шаблона следует
использовать кнопку Присоединить
и в открывшемся
диалоговом окне Присоединение
шаблона выбрать нужный
шаблон в папке C:Program
FilesMicrosoft
OfficeШаблоны.
Для создания
нового шаблона на
базе шаблона необходимо
открыть диалоговое окно Шаблон
щелчком на ссылке Общие
шаблоны в Области
задач, и включить
переключатель Шаблон.
Теперь надо выбрать стандартный шаблон,
на базе которого создается новый шаблон.
После настройки стилей и редактирования
содержания выполняется сохранение
шаблона командой Сохранить
как с включением
пункта Шаблон документа
в поле Тип файла.
При создании нового шаблона
на базе готового документа необходимо
сохранить документ как шаблон командой
Сохранить как
с включением пункта Шаблон
документа в поле Тип
файла.
Тема— специальное средство
автоматического оформления, предназначенное
для электронных документов.
Тема представляет собой совокупность
следующих элементов оформления:
-
фоновый узор;
-
стили оформления основного текста и
заголовков; -
стиль оформления маркированных списков;
-
стиль графических элементов
оформления (линий).
Доступ к выбору Темы
выполняется командой Формат
— Темы.
Соседние файлы в предмете [НЕСОРТИРОВАННОЕ]
- #
- #
- #
- #
- #
- #
- #
- #
- #
- #
- #
Стили в ворде
Просмотров 9.5к. Обновлено 4 сентября 2020
Стиль Word является предопределенным сочетанием шрифтов стиля, цвета и размера , которые могут быть применены к любому тексту в документе. Стили могут помочь вашим документам получить более профессиональный вид. Вы также можете использовать стили, чтобы быстро изменить несколько вещей в документе одновременно.
Содержание
- Как применяются стили в ворде
- Применить набор стилей
- Как создать стиль в ворд
- Изменить существующий стиль
Как применяются стили в ворде
Существующие стили в Word доступны в меню «Стили» на вкладке «Главная». Чтобы применить стиль, просто выделите текст и нажмите на выбранный шаблон. Используемая модель вставляется в рамку с выделенными краями.
Чтобы увидеть больше стилей Word, используйте стрелку в правой части меню «Стили» или откройте меню, нажав на стрелку меню.
Применить набор стилей
Наборы стилей включают комбинацию стилей заголовка и абзаца. Наборы стилей позволяют форматировать все элементы в документе одновременно, а не изменять каждый элемент отдельно.
На вкладке «Дизайн» щелкните стрелку раскрывающегося списка в группе «Форматирование документа».
Выберите нужный набор стилей из выпадающего меню.
Выбранный набор стилей будет применен ко всему документу.
Как создать стиль в ворд
Если вы хотите, применить параметры форматирования, которые недоступны в стилях Word, вы можете без проблем создать их и вставить в галерею стилей:
- Нажмите на меню «Главная» в разделе «Стили» на стрелке в правом нижнем углу.
- Выберите значок «Создать стиль» в «Стилях».
Дайте стилю имя и нажмите изменить.
Определите тип стиля. Вы можете выбрать между «Абзац», «Знак», «Связанный» (абзац и символ), «Таблица» и «Список».
- Если стиль основан на существующем, вы можете установить его в разделе «Стиль на основе».
- Вы также можете выбрать стиль для следующего абзаца в разделе «Стиль для следующего абзаца».
- Определитесь с типом шрифта, размером и другими типами форматирования.
- После подтверждения нажатием «OK» найдите свой новый стиль в меню «Стили».
Изменить существующий стиль
В Word вы также можете изменить уже существующие стили в коллекции стилей.
В группе «Стили» на вкладке «Главная» щелкните правой кнопкой мыши стиль, который хотите изменить, и выберите «Изменить» в раскрывающемся меню.
Появится диалоговое окно. Сделайте необходимые изменения форматирования, такие как стиль шрифта, размер и цвет. Если вы хотите, вы также можете изменить название стиля. Нажмите кнопку ОК, чтобы сохранить изменения.
Когда вы изменяете стиль, вы изменяете каждый экземпляр этого стиля в документе. Если в вашем документе где-то использовался этот стиль и вы поменяли, например, размер шрифта, то он автоматически обновится.
Умение быстро форматировать текст в программе Microsoft Word позволяет эффективно и легко работать с текстовыми документами. Структурированный текст красиво смотрится и проще читается. Один из основных параметров форматирования – это создание отступов от края страницы и редактирование абзацев.
Содержание
- Как создать и выделить абзац
- Как создать отступ слева
- С помощью табуляции
- Кнопками на главной панели
- Через контекстное меню
- С помощью линейки
- С помощью горячих клавиш
- Как сделать выступ слева
- С помощью контекстного меню абзаца
- С помощью контекстного меню списка
- Как создать отступ справа
- С помощью контекстного меню
- С помощью линейки
- Как настроить абзац по умолчанию
- Как создать стиль абзаца
- Как выровнять абзацы во всем документе
- Как сделать абзац в таблице
- Список горячих клавиш для управления абзацами
Как создать и выделить абзац
В Microsoft Word есть возможность делать и единичные абзацные отступы, и применить настройки абзацев ко всему тексту или выделенному фрагменту. В различных версиях программы порядок действий схож.
Для того чтобы напечатать текст с новой строки, тем самым создав абзац, необходимо нажать на клавиатуре клавишу Enter. После этого курсор переместится на новую строку.
Выделить абзац целиком можно следующими способами:
- Поставьте курсор в начало строки перед первым словом. Нажмите и удерживайте левую кнопку мыши, одновременно перемещая её к концу фрагмента. Вы увидите, как текст выделяется голубым цветом.
- Установите курсор мыши в любое место абзаца, который необходимо выделить. Затем быстро крикните 3 раза левой кнопкой мыши. После этого весь абзац выделится голубым цветом.
Чтобы текст не выглядел единым полотном, его необходимо отформатировать – создать в начале абзацев отступы (красные строки) или выступы. Разберемся, как это сделать.
Как создать отступ слева
Отступом в текстовых редакторах называют промежуток между написанным текстом и полями страницы. Сделать его можно различными способами, самый простой из которых – с помощью пробела. Однако такой метод не позволяет выровнять текст по всему документу. При внесении в файл изменений или открытии его на другом компьютере пробелы могут сместиться и оказаться не в тех местах, где должны быть.
Поэтому рассмотрим другие — правильные способы создания абзацных отступов слева.
С помощью табуляции
Единичный отступ проще всего сделать при помощи клавиши «TAB». Поставьте курсор перед текстом, который необходимо сдвинуть вправо, и нажмите «TAB». Вы увидите, как текст переместится на небольшое расстояние от левого края страницы.
Кнопками на главной панели
Еще один простой способ сделать отступ в тексте – воспользоваться меню в верхней части экрана. На вкладке «Главная» найдите кнопку «Увеличить отступ».
Для уменьшения отступа используйте соседнюю кнопку «Уменьшить отступ».
Через контекстное меню
Чтобы указать точное расстояние между левым краем и текстом, сделайте следующее:
- Выделите область текста для редактирования.
- Кликните правой кнопкой мыши и в появившемся окне выберите «Абзац».
- В разделе «Отступы и интервалы» найдите пункт «Отступ» и задайте значение в графе «Слева». Подтвердите действие, нажав на кнопку «ОК».
Обратите внимание: если указанное значение меньше нуля, текст сдвинется за поля страницы.
С помощью линейки
Это один из самых удобных и универсальных способов настройки положения абзацев, так как работает в любой версии Word. В верхней панели окна редактора есть инструмент «линейка», на которой расположены три ползунка. С их помощью регулируются длина строки и отступы. Ползунки, расположенные справа и слева снизу, отвечают за длину строки. Верхний левый ползунок регулирует отступ начала абзаца.
Для изменения отступа с помощью линейки выполните следующие действия:
С помощью горячих клавиш
Нажмите клавиши Ctrl + М и установите нужный отступ. Для отмены действия используйте сочетание клавиш Ctrl+Shift+M.
Как сделать выступ слева
Помимо отступов, в текстах Microsoft Word могут использоваться выступы — смещения текста в левую сторону относительно первоначального положения без изменения первой строки абзаца. Выступы обычно применяют в нумерованных и маркированных списках, а также в художественных работах и журнальных статьях. Существует несколько способов создания выступа слева.
С помощью контекстного меню абзаца
Это наиболее простой способ создания левого выступа заданной ширины. Порядок действий следующий:
- Щелкните правой кнопкой мыши по тексту.
- В появившемся окне кликните на «Абзац».
- На вкладке «Отступы и интервалы» найдите раздел «Отступ», а в нём пункт «Особый». Поставьте значение «Выступ».
- Задайте параметры вручную или используйте стрелочки.
С помощью контекстного меню списка
- Выделите все строки в маркированном или нумерованном списке.
- Кликните один раз правой кнопкой мыши.
- Во открывшемся окне выберите пункты «Увеличить отступ» или «Уменьшить отступ».
После этого список сдвинется вправо или влево.
Как создать отступ справа
Настроить правый отступ также можно несколькими способами.
С помощью контекстного меню
Чтобы задать точное расстояние между правым краем листа и текстом выполните следующие действия:
- Выделите область, которую необходимо отредактировать.
- Нажмите на правую кнопку мыши и в появившемся окне выберите «Абзац».
- В разделе «Отступы и интервалы» найдите пункт «Отступ» и задайте значение в графе «Справа».
Заданное значение может быть как положительным, так и отрицательным. При выборе отрицательного текст сдвинется за поля страницы.
С помощью линейки
Чтобы воспользоваться этим методом, выполните следующие действия:
- Перейдите на вкладку «Вид» в верхнем меню экрана.
- Поставьте галочку напротив окошка с надписью «Линейка», тем самым включив отображение над рабочей областью.
- Выделите абзац для редактирования и передвиньте правый ползунок, изменяя длину строки.
Как настроить абзац по умолчанию
Чтобы создать определённый стиль абзацев по умолчанию, сделайте следующее:
- Выделитe весь текст, нажав на клавиши Ctrl + A.
- Кликните правой кнопкой мыши и в появившемся окне выберите «Абзац».
- На вкладке «Отступы и интервалы» нажмите на кнопку «По умолчанию».
- Задайте текущее положение абзацев для всего документа, поставив галочку напротив соответствующего пункта.
Как создать стиль абзаца
Настроить стили оформления текста и абзацев по своему вкусу можно следующим образом:
Как выровнять абзацы во всем документе
При создании нового документа текст на странице выравнивается по левому краю. Чтобы изменить этот параметр, сделайте следующее:
- Выделитe весь текст, нажав на клавиши Ctrl + A.
- С помощью значков на верхней панели меню выберите выравнивание по центру, по правому краю или по ширине.
При оформлении официальных документов часто используют выравнивание по ширине. Это делает текст ровным с обеих сторон за счет изменения расстояний между словами.
Как сделать абзац в таблице
Порядок действий при изменении положения текста в ячейке таблицы следующий:
Список горячих клавиш для управления абзацами
Чтобы вам было проще работать с текстами в Word, используйте сочетания клавиш:
- Ctrl+J – выровнять абзацы по ширине;
- Ctrl+E – выровнять по центру;
- Ctrl+R – выровнять по правому краю;
- Ctrl+L – выровнять по левому краю;
- Ctrl+M – добавить отступ слева;
- Ctrl+Shift+M – удалить отступ слева;
- Ctrl+Shift+S – отобразить панель задать «Применить стили».