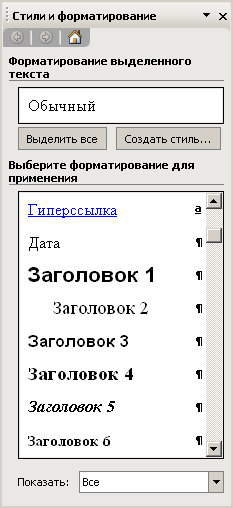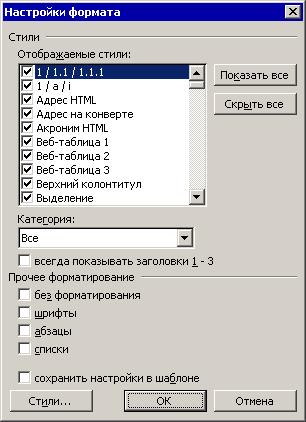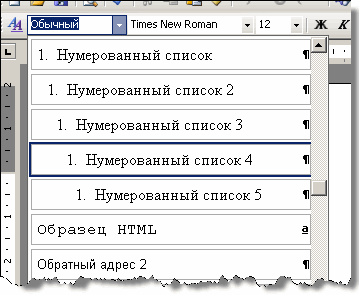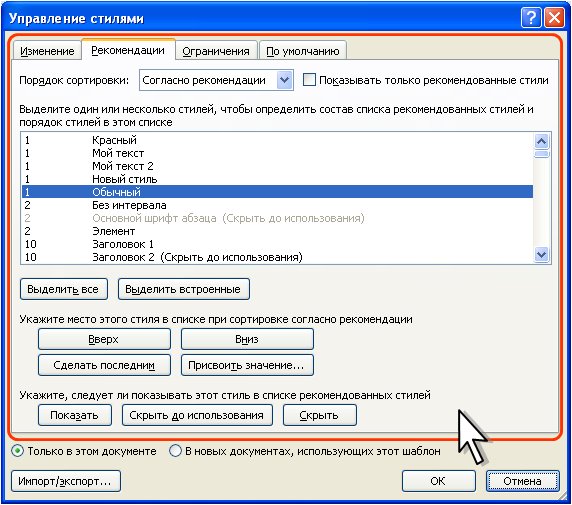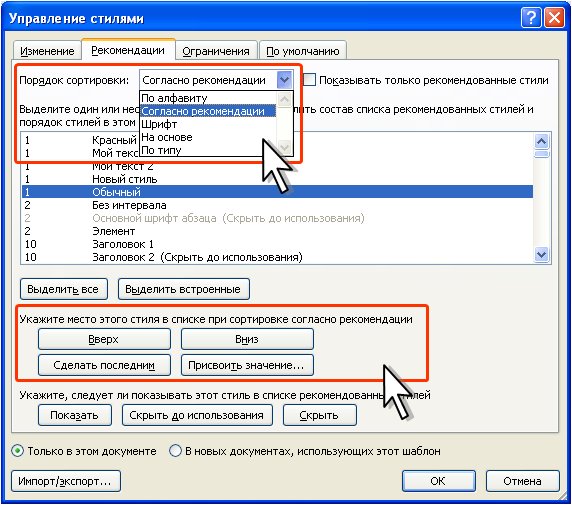Из урока 5 и урока 12 сделан важный вывод: в рабочей области «Стили» должно быть необходимое количество стилей текста. Из моего опыта: около 15 стилей текста. Только тогда будет полноценная работа со стилями. Итак, мы должны понять, что такое «Управление стилями»?
Причины появления лишних стилей рассмотрены на уроке 15. Давайте вспомним причины появления лишних стилей:
- Появление
встроенного стиля при некоторых условиях - Автоматическое
определение нового стиля на базе встроенного - Копирование
текста из других программ - Копирование
текста, который имеет назначенный стиль, из одного документа в другой
От первой причины мы избавились на уроке 17, когда настраивали Word, – нам не грозит появление незапланированных встроенных стилей. Вторая причина работает вне зависимости от нашего желания. Две другие причины мы просто не отрабатывали, то есть не работали с буфером обмена (урок 16).
Скачайте документ тут и откройте его.
Мы аккуратно работали с документом на предыдущих уроках – и тем не менее в рабочей области «Стили» появились стили текста, которые не используются, либо используются от силы один раз:
Я внимательно рассмотрела стили текста в рабочей области «Стили» и создала такую таблицу:
- Перечень стилей в рабочей области «Стили»
- Перечень стилей, которые я использую в своем документе
- Упорядоченный перечень стилей (порядок зависит от степени важности стиля текста, от частоты использования стиля)
| (1) Имеющиеся стили |
(2) Используемые стили |
(3) Конечный список используемых стилей |
|---|---|---|
| Введение | Введение | Введение |
| Заголовок 1 | Заголовок 1 | Заголовок 1 |
| Заголовок 2 | Заголовок 2 | Заголовок 2 |
| Заголовок 3 | Заголовок 3 | Заголовок 3 |
| Заголовок 4 | Обычный | |
|
Заголовок 5
|
Основной | |
| Обычный | Обычный | Список_номер |
| Основной | Основной | Список_6уква |
| Приложение | Приложение | Список_тире |
| Список_6уква | Список_6уква | Приложение |
| Список_номер | Список_номер |
Оглавление 1 |
| Список_тире |
Список_тире
|
Оглавление 2 |
|
Оглавление 1 |
Оглавление 1 |
|
|
Оглавление 2 |
Оглавление 2 |
|
|
Оглавление 3 |
||
|
Верхний колонтитул |
||
| Гиперссылка | ||
| Нижний колонтитул |
Итак, пред нами стоит задача: навести порядок в корзине,
которая называется «Рабочая область «Стили»».
По окончании урока вы
сможете:
- Рассказать,
какие задачи решает закладка «Рекомендации» в диалоговом окне «Управление
стилями» - Скрыть
неиспользуемые стили текста - Определить
порядок появления стилей
1. Закладка «Рекомендации» в
диалоговом окне «Управление стилями»
Шаг 1. Для начала устанавливаем текстовый
курсор на названии документа
Шаг 2. Открываем диалоговое окно «Управление
стилями» (кнопка, которая расположена внизу слева рабочей области «Стили», эта
кнопка называется «Управление стилями»):
Первая кнопка в этом ряду называется «Создать стиль», вторая – «Инспектор стилей». Но кнопка «Управление стилями» включает в себя возможности этих двух кнопок, поэтому первые две копки рассматривать не будем. С этим диалоговым окном мы познакомились на уроке 36, когда делали файла шаблона Normal. На этом уроке мы работали с закладкой «По умолчанию». Но сейчас нас интересует закладка «Рекомендации»:
Я всегда призываю: учитесь читать диалоговые окна – там всё
написано! На мой взгляд диалоговое окно «Управление стилями» очень и очень
информативно. Но дьявол кроется в деталях.
Делаем выводы:
- Число
слева определяет место стиля текста в общем списке стилей (правда нумерация
немного странная – после «2» идет сразу «10», но это на совести разработчиков
программы Word).
Мы можем переместить стиль текста в списке вверх или вниз на одно значение (если выберем стиль текста с номером «2» и нажмём кнопку «Вниз», то этот стиль получит номер «3» и соответствующее расположение). Мы можем сделать стиль текста последним в списке или присвоить конкретное значение.
| Понять и запомнить! |
Порядковый номер стиля текста в общем списке стилей – это ПРИОРИТЕТ! |
Закройте диалоговое окно «Управление «стилями» и подведите курсор к названию стиля в рабочей области «Стили», например, выберите название стиля «Оглавление 1». Вы увидите всплывающие окно с полной характеристикой стиля (урок 4):
Я обвела слово
«Приоритет: 40» рамкой.
| Понять и запомнить! |
В пределах одного номера стили текста сортируются по алфавиту |
Вернёмся к диалоговому
окну «Управление стилями», закладке «Рекомендации».
- В
списке стилей текста присутствуют все стили, которые есть, как встроенные, так
и созданные пользователем. Стили текста имеют три состояния: - видимые (кнопка «Показать»
- скрытые до поры до времени (кнопка «Скрыть до использования»)
- скрытые (кнопка «Скрыть»)
Шрифт названия видимых
стилей имеет черный, а шрифт скрытых
стилей – светло—серый. Вы можете указать на название стиля «Без интервала», которое
имеет чёрную окраску, но тем не менее не присутствует в рабочей области
«Стили». Я отсылаю вас на урок 13, где мы настраивали параметры отображения рабочей
области «Стили»:
Установите режим
«Рекомендованные» в поле «Отображаемые стили» и вы увидите вот такой список рекомендованных
стилей плюс пользовательские стили в рабочей области «Стили»:
Давайте все-таки
зададим режим «В текущем документе» и вернёмся к диалоговому окну «Управление
стилями»:
Теперь, после
знакомства с закладкой «Рекомендации» диалогового окна «Управление стилями»,
приступаем к сортировке нашего списка стилей текста.
2. Сортировка списка стилей текста
Можно теперь вручную
разыскивать стили текста в списке, назначать стилям видимость или невидимость,
назначать порядковый номер в общем списке стилей. Но мы постараемся сделать
проще.
Шаг 1. Выделяем все стили текста (кнопка
«Выделить все»
Шаг 2. Присваиваем всем стилям текста
значение «Последний» (кнопка «Сделать последним)
Шаг 3. Скрываем все стили (кнопка
«Скрыть»):
В результате получаем
такую картину:
Так что же произошло?
Все в порядке. Все стили текста, кроме стилей таблиц, получили 100-тый номер и
благополучно отправились в конец списка стилей. А вот таблицы – это особый стиль,
которому невозможно поменять номер очереди или скрыть с глаз долой. Дело в том,
что список стилей таблиц прячется не в рабочей области «Стили», а совсем в
другом месте. Но о таблицах много позже. А пока примем, как данность, что в
диалоговом окне «Управление стилями» мы найдем абсолютно все стили.
В настоящий момент
стили таблиц нас не интересуют. Поэтому начинаем разбираться со стилями текста
документа.
Напомню, какой список
стилей нам нужен:
| Приоритет |
Порядок используемых стилей |
| 1 | Введение |
| 2 | Заголовок 1 |
| 2 | Заголовок 2 |
| 2 | Заголовок 3 |
| 3 | Обычный |
| 4 | Основной |
| 5 | Список_номер |
| 6 | Список_6уква |
| 7 |
Список_тире
|
| 8 | Приложение |
| 9 |
Оглавление 1 |
| 9 |
Оглавление 2 |
Шаг 4. Находим название стиля «Введение» (это нетрудно, так в пределах одного номера, в данном случае последнего, названия сортируются по алфавиту:
Шаг 5. Нажимаем кнопку «Показать» и
открываем диалоговое окно «Присвоение значения». В этом диалоговом окне
устанавливаем значение «1»:

Нажимаем ОК, но
остаемся в диалоговом окне «Управление стилями»
Теперь повторяем шаги
4 и 5 для остальных стилей текста, которые будут работать в нашем документе.
Шаг 6. Выделяем при помощи функциональной
клавиши Shift три первых названия стилей «Заголовок …» и в диалоговом окне
«Присвоение значения» устанавливаем значение «2»:
Почему три первых
Заголовка? А больше нам в этом документе не нужно!
Шаг 7. Выделяем стиль «Обычный» и в
диалоговом окне «Присвоение значения» устанавливаем значение «3»:
Шаг 8. Выделяем стиль «Основной» и в
диалоговом окне «Присвоение значения» устанавливаем значение «4»:
Шаг 9. Выделяем стиль «Список_номер» и в
диалоговом окне «Присвоение значения» устанавливаем значение «5»:
Шаг 10. Выделяем стиль «Список_буква» и в
диалоговом окне «Присвоение значения» устанавливаем значение «6»:
Шаг 11. Выделяем стиль «Список_тире» и в
диалоговом окне «Присвоение значения» устанавливаем значение «7»:
Шаг 12. Выделяем стиль «Приложение» и в
диалоговом окне «Присвоение значения» устанавливаем значение «8»:
Шаг 13. Выделяем при помощи функциональной
клавиши Shift два первых названия стилей «Оглавление …» и в диалоговом
окне «Присвоение значения» устанавливаем значение «9»:
Самое время и полюбоваться
результатом:
Всё вместе и всё по порядочку. И никто не сможет нам
диктовать свою волю! Нажимаем ОК и смотрим, что получилось:
Итак, в рабочей области «Стили» всего 12 стилей текста. То
есть необходимое и достаточное количество. Мы даже можем себе позволить
добавить ещё стилей. Например, практически наверняка, нам понадобиться стиль
для названия приложения, который мы назовем «Приложение_Название».
| Понять и запомнить! | Максимальное количество стилей, используемых в документе, должно умещаться на одну страницу рабочей области «Стили». То есть следите за тем, чтобы в рабочей области «Стили» не появлялась полоса прокрутки |
Я сделала два скриншота, чтобы вы увидели, картинку «Было — стало»:
Теперь вы сможете:
- Рассказать,
какие задачи решает закладка «Рекомендации» в диалоговом окне «Управление
стилями» - Скрыть
неиспользуемые стили текста - Определить
порядок появления стилей
Использование скрытых стилей
На чтение 3 мин. Просмотров 43 Опубликовано 19.05.2021
Филипп пересматривает длинный список стилей в шаблоне и натолкнулся на функцию «Скрыть до использования» на вкладке «Рекомендовать» диалогового окна «Управление стилями». Если он помечает стиль как скрытый , он не отображается в списке стилей, поэтому как его можно использовать?
Использование стилей в шаблоне недопустимо. отличный инструмент для создания единообразного форматирования в одном или нескольких документах. Однако список стилей может стать длинным, и вам может не понадобиться использовать все стили в каждом документе. Параметр «Скрыть до использования» находится на вкладке «Рекомендовать» диалогового окна «Управление стилями» в окне «Стили» ( Ctrl + Alt + Shift + S ). Скрыть до использования позволяет скрыть любой стиль, который не используется в настоящее время. Этот параметр упрощает управление форматированием проекта без удаления стиля, который будет использоваться в будущем документе.
Если вы скрываете стиль и позже обнаруживаете, что вам нужно его использовать, просто вернитесь в диалоговое окно «Параметры панели стилей», выберите стиль, который хотите использовать, и нажмите «Показать».
Для управления списком стилей:
- Нажмите Ctrl + Alt + Shift + S . Word отображает область задач “Стили”.
- Нажмите кнопку “Управление стилями”. (Эта кнопка находится в нижней части панели задач «Стили»; она выглядит как буква A с галочкой рядом с ней.) Word отображает диалоговое окно «Управление стилями». (См. Рис. 1.)
- Убедитесь, что отображается вкладка «Рекомендовать». (См. Рис. 2.)
- Выберите стиль, который вы не используете.
- Нажмите «Скрыть до использования». Стиль остается в списке с добавлением «Скрыть до использования» в конце имени.
- Нажмите ОК.

Рис. 1. Инструмент «Управление стилями» в нижней части панели задач «Стили».

Рис. 2. Вкладка «Рекомендовать» диалогового окна «Управление стилями».
Теперь Word отображает стили. список на панели задач Стили в соответствии с вашим выбором. Если вы хотите позже увидеть стиль, который вы только что скрыли (чтобы вы действительно могли его использовать), все, что вам нужно сделать, это выполнить следующие действия:
- Нажмите Ctrl + Alt + Shift + S , чтобы отобразить панель задач «Стили».
- Щелкните ссылку «Параметры» в нижней части панели задач «Стили». Word отображает диалоговое окно «Параметры панели стилей». (См. Рис. 3.)
- В раскрывающемся списке «Выбрать стили для отображения» выберите «Все стили».
- Нажмите кнопку «ОК».

Рис. 3. Диалоговое окно «Параметры панели стилей».
Стили, ранее отмеченные как «Скрыть до использования, сейчас», отображаются на панели задач «Стили» и могут быть применены в документе по желанию. После использования стиля в документе, даже если вы вернетесь и измените то, что отображается на панели задач, появится стиль «Скрыть до использования», поскольку он уже используется.
Эта заметка основана на совете Limit your Style list in Word to your favorites, опубликованного на англоязычном сайте techrepublic и её не следует расценивать как дословный перевод.
Если при создании документов вы используете стили редактора Word, то замечали, что область задач Стили и форматирование содержит множество самых различных стилей, большинство из которых могут так никогда и не потребоваться. А вот искать среди этого хаоса нужные стили неудобно.
Например, вы можете использовать только три стиля заголовков: Заголовок 1, Заголовок 2 и Заголовок 3. А в панели отображаются все 9 доступных стилей. Или стили различных вариантов таблиц: зачем нужен такой выбор, когда вы, например, вообще не работаете с таблицами.
Вполне естественно желание пользователя избавиться от «лишних» стилей, оставив лишь самые необходимые и востребованные.
Это легко реализовать, если выполнить следующие действия:
- Откройте область задач Стили и форматирование (меню Формат | Стили и форматирование).
- В списке поля Показать (в самом низу области задач) выберите строку Специальное. Откроется диалоговое окно Настройки формата:
- В списке поля Категория выберите строку Доступные стили.
- Снимите флажки с неиспользуемых стилей, оставив лишь необходимые вам.
- Нажмите ОК.
Область задач будет содержать лишь выбранные вами стили, которые вы используете в документе.
Если вам вдруг потребуется какой-либо дополнительный стиль из скрытых стилей, то отобразить все стили, а затем выбрать нужный, можно удерживая нажатой кнопку «Shift» щелкнуть указателем мыши на поле Стиль в панели инструментов Форматирование:
- Remove From My Forums
-
Question
-
When creating a template in Word 2010, I open the Manage Styles dialog, go to the ‘Recommend’ tab and select «Hide until used» for some particular style. If I’ve used that style in the template — even if all uses of it have been deleted — the
«Hide until used» text is shown after the style name, but the style name isn’t greyed out, and the style isn’t actually hidden in the Style list. Is there any way to get the style to be actually hidden until it’s used in a document made from the
template?
Answers
-
OK, thinking some more about this, I believe the problem is that Word considers a style to be «used» if it has ever been used in the document. In other words, «Hide until used» isn’t very helpful.
Perhaps you can make use of «Always hidden» for styles that you don’t want to see, and «Show» the rest.
Stefan Blom, Microsoft Word MVP
-
Proposed as answer by
Thursday, November 28, 2013 3:55 AM
-
Marked as answer by
Tony Chen CHN
Monday, December 9, 2013 7:24 AM
-
Proposed as answer by
Компьютер плюс
Каждый раз, работая с вордовскими документами, мы обнаруживаем для себя новые приемы оформления текстов. Даже такой элемент как «Стили», значок которого находится прямо на главной ленте инструментов, используется не всеми, в том числе уже опытными пользователями.
Стили в Ворде
Стили в ворде – это определенные шаблоны оформления частей документа: шрифта, абзацев, заголовка и подзаголовков, списков, таблиц и др. Например, заголовок выполнен в одном стиле, подзаголовки одного уровня в другом, основной текст в следующем и т.д.
В Word Office есть возможность сохранить настройки оформления текста в виде различных стилей. Так, можно выделить целые абзацы, которые мы хотим оформить соответствующим образом и легко придать им нужное оформление.
Стили оформления документов в Word
Требования к оформлению официальных документов практически везде одинаковые, поэтому удобно сразу определиться с настройками стилей и применять их в каждом тексте. Стили в Word сохраняются в виде экспресс-стилей, т.е. для форматирования текста не нужно отдельно изменять абзацные отступы, шрифты, выравнивание и др., так как все эти параметры изменяются нажатием одной кнопки.
Где в Word найти панель управления стилями
Панель «Стили» располагается прямо на главной вкладке и имеет следующий вид (выделено красным):
Это экран доступных стилей оформления различных частей текста и кнопка «Изменить стили».
Как удалить экспресс-стиль
Как правило, те экспресс-стили, которые приложение предлагает по умолчанию не всегда устраивают пользователя, кроме того, большое их количество в коллекции несколько затрудняет работу с ними. Поэтому неиспользуемые экспресс-стили желательно удалить из списка.
Делается это очень просто, допустим, нужно удалить экспресс-стиль «Сильное выделение», для этого открываем список стилей и в поле «Сильное выделение» кликаем правой кнопкой мыши, а в появившемся окне кликаем по «Удалить из коллекции экспресс-стилей». Так ненужный экспресс-стиль будет удален из коллекции.
Как удалить экспресс-стиль в ворде
Как изменить или создать стиль в Word
Если предлагаемые по умолчанию шаблоны оформления текста нужны, но нас не удовлетворяет их оформление, то можно в этот экспресс-стиль внести изменения. Например, нам нужен стиль «Заголовок 1», но по умолчанию он представлен шрифтом Carambia, полужирный и синего цвета, кроме того выравнивается заголовок по левому краю. Нам же нужен заголовок выполненный шрифтом Times New Roman, полужирный, черного цвета, выравнивание по центру.
Такие изменения можно внести одним из следующих способов:
- Кликаем правой кнопкой мыши в поле экспресс стиля «Заголовок 1» и в появившемся окне выбираем Изменить…. Откроется окно редактирования стиля где нужно внести необходимые изменения. Как изменить экспресс-стиль в ворде
- Изменяем оформление заголовка, так как нам нужно, затем выделяем его и в поле экспресс стиля «Заголовок 1» кликаем правой кнопкой мыши и в окне кликаем «Обновить Заголовок 1 в соответствии с выделенным фрагментом» Как обносить стиль в соответствии с выделенным фрагментом
В дальнейшем нужно только выделять абзацы и нажимать на кнопку нашего стиля, которая появляется в основном меню быстрого доступа в разделе стили. Таким образом можно быстро изменить оформление документа.
Начиная с Ворда 2007 и более свежих версиях изменение оформления можно сделать и при помощи значка “формат по образцу”, который располагается в блоке «Буфер обмена». Для этого выделяем текст соответствующий правилам оформления и нажимаем на кнопку «Кисть». Затем выделяем (при помощи мыши) изменяемый текст, после чего он (текст) получит необходимое оформление.
Использование стилей не только придает документам единый вид, но и позволяет быстро изменять его оформление. Например, нам требуется изменить цвет текста всех подзаголовков.
Для этого нам не нужно выделять каждый из этих подзаголовков и изменять его цвет, а достаточно кликнуть по иконке этого стиля правой клавишей мышки и нажать «Изменить». В открывшемся окне изменяем цвет текста (здесь есть возможность отредактировать не только этот, но и другие параметры). Нажимаем ОК и видим, что все подзаголовки оформленные в одном стиле изменили свой цвет.
Таким образом, несмотря на то, что освоенного запаса инструментов текстового редактора для нас пока вполне достаточно, стоит присмотреться к этому стилям пристальнее. Ведь использование его значительно ускоряет работу с текстовыми документами и делает ее более рациональной.
В частности, при использовании этого инструмента можно изменить оформление отдельных частей текста оформленных в одном стиле всего лишь изменив сам стиль.
Word: работа со стилями текста
Работа со стилями — очень простая, но очень нужная функция, которая позволит вам сэкономить много времени и сил.
Стили текста определяют:
- наличие красной строки (отступа, который в начале абзаца неопытные пользователи делают с помощью пробелов — караул! — никогда так не делайте. );
- вид, размер и цвет шрифта — подбирайте его так, как вам привычнее и удобнее для глаз (это особенно важно, если вы пишите много и часами сидите у монитора);
- наличие или отсутствие отступов между абзацами — для официальных бумаг они категорически НЕ нужны, а вот для своих рабочих записей (черновиков) они вполне уместны — с ними легче следить за текстом и отыскивать нужный абзац (хотя если в тексте много коротких — в несколько слов — диалогов, то лучше таких отступов не делать, иначе текст расползется слишком широко).
Как найти стили текста в Word?
В текстовом редакторе Word есть множество встроенных стилей.
Пожалуйста! Пользуйтесь ими, а не подобранными где попало шрифтами!
В случае необходимости можно установить собственные стили, с которыми вам будет удобно работать.
Это вид окошек экспресс-стилей, который вы увидите, открыв Word (вообще стилей в Ворде много, можно даже создавать свои, но об этом — в другой статье).
Очень важно, чтобы основной текст ваших произведений был написан стилем «Обычный», а заголовки лучше проставлять с помощью стилей заголовков.
Если вы пометили заголовок одним из стилей (Заголовок 1, Заголовок 2 и т.д.), то потом вы легко сможете обновлять оглавление (а не делать его вручную) — в шаблоне я поместила начальное оглавление и пояснения того, как с ним работать.
Стиль «Заголовок 1» используется для того, чтобы отметить самые крупные части в вашем файле. Например, это название сборника рассказов или название частей романа.
Стиль «Заголовок 2» используется для названий рассказов или глав в романе.
Стиль «Заголовок 3» применяется обычно для названий параграфов или подглавок (если они есть).
Если вы НЕ хотите, чтобы какой-то заголовок попал в Оглавление, то помечать его нужно стилями «Название» (например, название книги) или «Подзаголовок» (например, названия таблиц или подписей под рисунками)
Для написания художественных текстов вам нужно совсем немного стилей:
Я сделала файл-шаблон с этими стилями для черновика — вы можете найти его в папке « Работа в Word » — файл называется » 1-Шаблон черновика «.
ЧЕРНОВИК — это ваш рабочий файл, в котором вы пишите текст ваших произведений. Он не очень удобен для презентации вашей книги, но при желании его вполне можно послать в любое издательство.
Внимание! Этот шаблон НЕ годится для нон-фикшн — там нужно гораздо больше стилей, но в одной из следующих статей я дам и такой шаблон
Как удалить ненужный стиль из окошек экспресс-стилей?
Стилей много, а в окошках показываются только экспресс-стили, то есть те, которыми вы пользуетесь чаще всего.
Но есть там и лишние. Например, стиль «Без интервала» (второе окошко) я никогда не использую.
Каждый пользователь может подобрать экспресс-стили под себя. Но для начала нужно избавиться от ненужных.
Чтобы удалить любой из стилей из этих окошек (чтобы не мешался):
- наведите на ненужное окошко мышку,
- нажмите на ПРАВУЮ кнопку мышки и
- выберите в появившемся меню « Удалить из коллекции экспресс-стилей » — готово!
Не волнуйтесь, вы его не уничтожили совсем — сам стиль в общем списке стилей останется, но из этих окошек пропадет и мешать вам не будет.
Как изменять вид документа?
А теперь главное!
ВЫ МОЖЕТЕ ЛЕГКО МЕНЯТЬ СТИЛИ, приспосабливая их под себя.
Единственное ограничение — не нужно делать это вручную для каждого абзаца!
Например, открыв мой шаблон или свой файл, вы сразу настраиваете его так, как вам удобно.
- Начинаете всегда со стиля «Обычный». Проверьте, чтобы окошко с ним подсвечивалось желтым. Если у вас в файле уже есть текст и он помечен каким-то другим стилем, щелкните по окошку «Обычный».
- Измените шрифт (вид, размер, цвет) так, как вам приятнее или привычнее для глаза — разным людям удобнее пользоваться либо шрифтами с засечками типа Times, либо шрифтами без засечек вроде Arial. В шаблоне я проставила шрифт Tahoma — нечто среднее между ними, но вы можете поменять его на тот, который удобнее вам.
- Если умеете, установите комфортное для вас расстояние между строками и между абзацами. Если не умеете пока, то подождите немного — на одном из ближайших занятий я расскажу как это можно сделать.
- Установите комфортный для вас размер красной строки. Если не умеете этого делать — пока не делайте, об этом я тоже расскажу позже.
- А теперь — ВНИМАНИЕ! — когда настроите удобный для вас вид основного текста абзаца, выделите его (можно просто дважды щелкнуть по нему мышкой), подведите мышку к окошку «Обычный», нажмите на ПРАВУЮ кнопку мышки и выберите верхнюю строчку « Обновить Обычный в соответствии с выделенным фрагментом ». Все! Теперь все, что вы будете писать с помощью этого стиля, будет выглядеть так, как вы настроили!
Не пугайтесь, что тут много пунктов. Просто сделайте один раз — и все легко запомните! Это очень просто и очень удобно!
Урок 49. Управление стилями
Из урока 5 и урока 12 сделан важный вывод: в рабочей области «Стили» должно быть необходимое количество стилей текста. Из моего опыта: около 15 стилей текста. Только тогда будет полноценная работа со стилями. Итак, мы должны понять, что такое «Управление стилями»?
Причины появления лишних стилей рассмотрены на уроке 15. Давайте вспомним причины появления лишних стилей:
- Появление встроенного стиля при некоторых условиях
- Автоматическое определение нового стиля на базе встроенного
- Копирование текста из других программ
- Копирование текста, который имеет назначенный стиль, из одного документа в другой
От первой причины мы избавились на уроке 17, когда настраивали Word, – нам не грозит появление незапланированных встроенных стилей. Вторая причина работает вне зависимости от нашего желания. Две другие причины мы просто не отрабатывали, то есть не работали с буфером обмена (урок 16).
Мы аккуратно работали с документом на предыдущих уроках – и тем не менее в рабочей области «Стили» появились стили текста, которые не используются, либо используются от силы один раз:
Я внимательно рассмотрела стили текста в рабочей области «Стили» и создала такую таблицу:
- Перечень стилей в рабочей области «Стили»
- Перечень стилей, которые я использую в своем документе
- Упорядоченный перечень стилей (порядок зависит от степени важности стиля текста, от частоты использования стиля)
| (1) Имеющиесястили |
(2) Используемые стили |
(3) Конечный список используемых стилей |
|---|---|---|
| Введение | Введение | Введение |
| Заголовок 1 | Заголовок 1 | Заголовок 1 |
| Заголовок 2 | Заголовок 2 | Заголовок 2 |
| Заголовок 3 | Заголовок 3 | Заголовок 3 |
| Заголовок 4 | Обычный | |
| Заголовок 5 | Основной | |
| Обычный | Обычный | Список_номер |
| Основной | Основной | Список_6уква |
| Приложение | Приложение | Список_тире |
| Список_6уква | Список_6уква | Приложение |
| Список_номер | Список_номер | Оглавление 1 |
| Список_тире | Список_тире | Оглавление 2 |
| Оглавление 1 | Оглавление 1 | |
| Оглавление 2 | Оглавление 2 | |
| Оглавление 3 | ||
| Верхний колонтитул | ||
| Гиперссылка | ||
| Нижний колонтитул |
Итак, пред нами стоит задача: навести порядок в корзине, которая называется «Рабочая область «Стили»».
По окончании урока вы сможете:
- Рассказать, какие задачи решает закладка «Рекомендации» в диалоговом окне «Управление стилями»
- Скрыть неиспользуемые стили текста
- Определить порядок появления стилей
1. Закладка «Рекомендации» в диалоговом окне «Управление стилями»
Шаг 1. Для начала устанавливаем текстовый курсор на названии документа
Шаг 2. Открываем диалоговое окно «Управление стилями» (кнопка, которая расположена внизу слева рабочей области «Стили», эта кнопка называется «Управление стилями»):
Первая кнопка в этом ряду называется «Создать стиль», вторая – «Инспектор стилей». Но кнопка «Управление стилями» включает в себя возможности этих двух кнопок, поэтому первые две копки рассматривать не будем. С этим диалоговым окном мы познакомились на уроке 36, когда делали файла шаблона Normal. На этом уроке мы работали с закладкой «По умолчанию». Но сейчас нас интересует закладка «Рекомендации»:
Я всегда призываю: учитесь читать диалоговые окна – там всё написано! На мой взгляд диалоговое окно «Управление стилями» очень и очень информативно. Но дьявол кроется в деталях.
- Число слева определяет место стиля текста в общем списке стилей (правда нумерация немного странная – после «2» идет сразу «10», но это на совести разработчиков программы Word).
Мы можем переместить стиль текста в списке вверх или вниз на одно значение (если выберем стиль текста с номером «2» и нажмём кнопку «Вниз», то этот стиль получит номер «3» и соответствующее расположение). Мы можем сделать стиль текста последним в списке или присвоить конкретное значение.
| Понять и запомнить! | Порядковый номер стиля текста в общем списке стилей – это ПРИОРИТЕТ! |
Закройте диалоговое окно «Управление «стилями» и подведите курсор к названию стиля в рабочей области «Стили», например, выберите название стиля «Оглавление 1». Вы увидите всплывающие окно с полной характеристикой стиля (урок 4):
Я обвела слово «Приоритет: 40» рамкой.
| Понять и запомнить! | В пределах одного номера стили текста сортируются по алфавиту |
Вернёмся к диалоговому окну «Управление стилями», закладке «Рекомендации».
- В списке стилей текста присутствуют все стили, которые есть, как встроенные, так и созданные пользователем. Стили текста имеют три состояния:
- видимые (кнопка «Показать»
- скрытые до поры до времени (кнопка «Скрытьдоиспользования»)
- скрытые (кнопка «Скрыть»)
Шрифт названия видимых стилей имеет черный, а шрифт скрытых стилей – светло–серый. Вы можете указать на название стиля «Без интервала», которое имеет чёрную окраску, но тем не менее не присутствует в рабочей области «Стили». Я отсылаю вас на урок 13, где мы настраивали параметры отображения рабочей области «Стили»:
Установите режим «Рекомендованные» в поле «Отображаемые стили» и вы увидите вот такой список рекомендованных стилей плюс пользовательские стили в рабочей области «Стили»:
Давайте все-таки зададим режим «В текущем документе» и вернёмся к диалоговому окну «Управление стилями»:
Теперь, после знакомства с закладкой «Рекомендации» диалогового окна «Управление стилями», приступаем к сортировке нашего списка стилей текста.
2. Сортировка списка стилей текста
Можно теперь вручную разыскивать стили текста в списке, назначать стилям видимость или невидимость, назначать порядковый номер в общем списке стилей. Но мы постараемся сделать проще.
Шаг 1. Выделяем все стили текста (кнопка «Выделить все»
Шаг 2. Присваиваем всем стилям текста значение «Последний» (кнопка «Сделать последним)
Шаг 3. Скрываем все стили (кнопка «Скрыть»):
В результате получаем такую картину:
Так что же произошло? Все в порядке. Все стили текста, кроме стилей таблиц, получили 100-тый номер и благополучно отправились в конец списка стилей. А вот таблицы – это особый стиль, которому невозможно поменять номер очереди или скрыть с глаз долой. Дело в том, что список стилей таблиц прячется не в рабочей области «Стили», а совсем в другом месте. Но о таблицах много позже. А пока примем, как данность, что в диалоговом окне «Управление стилями» мы найдем абсолютно все стили.
В настоящий момент стили таблиц нас не интересуют. Поэтому начинаем разбираться со стилями текста документа.
Напомню, какой список стилей нам нужен:
| Приоритет | Порядок используемых стилей |
| 1 | Введение |
| 2 | Заголовок 1 |
| 2 | Заголовок 2 |
| 2 | Заголовок 3 |
| 3 | Обычный |
| 4 | Основной |
| 5 | Список_номер |
| 6 | Список_6уква |
| 7 | Список_тире |
| 8 | Приложение |
| 9 | Оглавление 1 |
| 9 | Оглавление 2 |
Шаг 4. Находим название стиля «Введение» (это нетрудно, так в пределах одного номера, в данном случае последнего, названия сортируются по алфавиту:
Шаг 5. Нажимаем кнопку «Показать» и открываем диалоговое окно «Присвоение значения». В этом диалоговом окне устанавливаем значение «1»:
Нажимаем ОК, но остаемся в диалоговом окне «Управление стилями»
Теперь повторяем шаги 4 и 5 для остальных стилей текста, которые будут работать в нашем документе.
Шаг 6. Выделяем при помощи функциональной клавиши Shift три первых названия стилей «Заголовок …» и в диалоговом окне «Присвоение значения» устанавливаем значение «2»:
Почему три первых Заголовка? А больше нам в этом документе не нужно!
Шаг 7. Выделяем стиль «Обычный» и в диалоговом окне «Присвоение значения» устанавливаем значение «3»:
Шаг 8. Выделяем стиль «Основной» и в диалоговом окне «Присвоение значения» устанавливаем значение «4»:
Шаг 9. Выделяем стиль «Список_номер» и в диалоговом окне «Присвоение значения» устанавливаем значение «5»:
Шаг 10. Выделяем стиль «Список_буква» и в диалоговом окне «Присвоение значения» устанавливаем значение «6»:
Шаг 11. Выделяем стиль «Список_тире» и в диалоговом окне «Присвоение значения» устанавливаем значение «7»:
Шаг 12. Выделяем стиль «Приложение» и в диалоговом окне «Присвоение значения» устанавливаем значение «8»:
Шаг 13. Выделяем при помощи функциональной клавиши Shift два первых названия стилей «Оглавление …» и в диалоговом окне «Присвоение значения» устанавливаем значение «9»:
Самое время и полюбоваться результатом:
Всё вместе и всё по порядочку. И никто не сможет нам диктовать свою волю! Нажимаем ОК и смотрим, что получилось:
Итак, в рабочей области «Стили» всего 12 стилей текста. То есть необходимое и достаточное количество. Мы даже можем себе позволить добавить ещё стилей. Например, практически наверняка, нам понадобиться стиль для названия приложения, который мы назовем «Приложение_Название».
| Понять и запомнить! | Максимальное количество стилей, используемых в документе, должно умещаться на одну страницу рабочей области «Стили». То есть следите за тем, чтобы в рабочей области «Стили» не появлялась полоса прокрутки |
Я сделала два скриншота, чтобы вы увидели, картинку «Было – стало»:
Теперь вы сможете:
- Рассказать, какие задачи решает закладка «Рекомендации» в диалоговом окне «Управление стилями»
- Скрыть неиспользуемые стили текста
- Определить порядок появления стилей
Вам будет интересно:
Урок 17. Настройка Word
Урок 5. Стиль текста. Применение готовых стилей
Урок 4. Стиль абзаца
Оставьте первый комментарий
Комментировать Отменить ответ
Для отправки комментария вам необходимо авторизоваться.
Профиль
- Тонкости Word
- Урок вступительный. Системный подход к изучению офисных программ
- Урок 1. Непечатаемые символы
- Урок 2. Выделяем текстовую информацию в документе Word
- Урок 3. Шаблон документа и его изменение
- Урок 4. Стиль абзаца
- Урок 5. Стиль текста. Применение готовых стилей
- Урок 6. Форматирование по образцу
- Урок 7. Изменение стиля текста
- Урок 8. Интервал, выравнивание, отступ
- Урок 9. Создание собственного стиля
- Урок 10. Диалоговое окно Абзац
- Урок 11. Интервал после абзаца
- Урок 12. Обновление стиля текста
- Урок 13. Встроенные стили
- Урок 14. Стили текста в новом документе
- Урок 15. Лишние стили текста
- Урок 16. Буфер обмена
- Урок 17. Настройка Word
- Урок 18. Панель быстрого доступа в Word
- Урок 19. Команды на Панели быстрого доступа
- Урок 20. Списки
- Урок 21. Номер в списке
- Урок 22. Начать список с 1
- Урок 23. Многоуровневый список
- Урок 24. Создание многоуровневого списка
- Урок 25. Форматирование многоуровневого списка
- Урок 26. Уменьшить отступ или увеличить отступ
- Урок 27. Список в Word. Секреты
- Урок 28. Заголовки в документе. Структура документа
- Урок 29. Название объекта
- Урок 30. Список иллюстраций или Перечень объектов
- Урок 31. Перекрестная ссылка в документе
- Урок 32. Номер названия объекта
- Урок 33. Новое название объекта
- Урок 34. Системная папка «AppData» и шаблон Normal
- Урок 35. Список по умолчанию в шаблоне Normal
- Урок 36. Шаблон документа по умолчанию
- Урок 37. Разрыв страницы
- Урок 38. Колонтитул
- Урок 39. Разрыв раздела
- Урок 40. Многоколоночный текст
- Урок 41. Границы печатного поля
- Урок 42. Титульный лист – особая форма страницы
- Урок 43. Колонтитулы к разным разделам
- Урок 44. Уровни структуры
- Урок 45. Оглавление
- Урок 46. Стили текста документа
- Урок 47. Поиск в документе
- Урок 48. Многоуровневый пользовательский список
- Урок 49. Управление стилями
- Урок 50. Пользовательский шаблон
- Урок 51. Таблица. Начало пути
- Урок 52. Ячейка таблицы
- Урок 54. Гриф «Утверждение»
- Урок 55. Заголовок таблицы
- Урок 56. Таблица по умолчанию
- Урок 57. Таблица в текст и обратно
- Урок 58. Тема документа
- Урок 59. Распознавание документа
- Урок 60. Макрос для таблицы
- Урок 61. Макрос преобразования страницы
- Урок 62. Автозамена
- Урок 63. Текст в формате *.txt
- Урок 64. Верхний индекс
- Урок 65. Замена символов
- Урок 66. Создание списка в тексте
- Урок 67. Организатор стилей текста
- Урок 68. Формат номера
- Урок 69. Рисунок в тексте
- Урок 70. Рисунок в Word
- Урок 71. Изображение в Word
Copyright © 2017-2020 При копировании активная ссылка на источник обязательна
Уровень 3. Настройка особенностей отображения списка стилей в области задач Стили
Можно дополнительно настроить особенности отображения списка стилей в области задач Стили.
- Нажмите кнопку Управление стилями в области задач Стили и в диалоговом окне Управления стилями перейдите во вкладку Рекомендации (рис. 4. 79).
Рис.
4.79.
Настройка особенностей отображения списка стилей
Используя раскрывающийся список Порядок сортировки можно выбрать способ расположения стилей в области задач (рис. 4. 80).
Рис.
4.80.
Выбор способа расположения стилей в области задач Стили
Обычно используют сортировку Согласно рекомендации. В этом случае стили располагаются в области задач Стили согласно их приоритету, а при одинаковом значении приоритета – по алфавиту. Значение приоритета автоматически установлено для встроенных стилей. Вновь создаваемым стилям автоматически присваивается значение приоритета 1.
Для изменения значения приоритета во вкладке Рекомендации выделите стиль или несколько стилей одновременно и нажмите кнопку Присвоить значение (см. рис. 4. 81). В диалоговом окне Присвоить значение (рис. 4. 81) установите соответствующее значение.
Рис.
4.81.
Установка значения приоритета стиля
Расположением стилей в области задач Стили можно управлять также кнопками Вверх, Вниз и Сделать последним (см. рис. 4.81 ). Значение приоритета при этом изменяется автоматически.
Для того чтобы стиль всегда отображался в области задач Стили, выделите его и нажмите кнопку Показать (см. рис. 4. 80). Если стиль никогда не должен отображаться в области задач – нажмите кнопку Скрыть. Для того чтобы стиль отображался только в случае его использования, нажмите кнопку Скрыть до использования.
Используя переключатели Только в этом документе и В новых документах, использующих этот шаблон, выберите, будут ли использоваться указанные параметры отображения стилей только в текущем документе, или во всех вновь создаваемых документах на основе этого же шаблона.
Следует отметить, что все эти действия относятся только к связанным стилям и стилям абзацев и знаков, поскольку стили списков и таблиц не отображаются в области задач Стили.
Уровень 1. Назначение стилей
Назначение связанного стиля и стилей абзацев и знаков
По умолчанию при вводе текста в новом документе используется стиль Обычный. В процессе оформления документа необходимо назначить разным фрагментам документа различные стили.
- Выделите текст, к которому требуется применить стиль. Например, можно выделить текст, который будет заголовком.
- В группе Стили вкладки Главная в галерее Экспресс-стили выберите стиль (рис. 4.82 ).
- Если требуемый стиль не отображается, нажмите кнопку Дополнительные параметры (см. рис. 4. 82), чтобы развернуть галерею Экспресс-стили, и выберите нужный стиль (рис. 4.83 ).
Для назначения стиля можно использовать также мини-панель инструментов.
- Выделите текст, для которого будет назначен стиль.
- В мини-панели инструментов нажмите кнопку галереи стилей и выберите нужный стиль (рис. 4. 84).
В галерее Экспресс-стили названия стилей в большинстве случаев отображаются не полностью. Полное название стиля отображается во всплывающей подсказке, если некоторое время задержать указатель мыши (см. рис. 4.83). Кроме того, для каждого стиля приведен пример оформления, которое ему соответствует.
При наведении указателя мыши на выбираемый стиль срабатывает функция предпросмотра, и содержимое фрагмента отображается оформленным выбранным стилем. При этом выделение (затенение) фрагмента документа не отображается. После выбора стиля фрагмент документа снова выделен, а выбранный стиль отображается в группе Стили вкладки Главная.
Галерея Экспресс-стили может не содержать всех нужных для оформления стилей.
Для применения произвольного стиля следует воспользоваться областью задач Стили.
- Для отображения области задач Стили щелкните по значку группы Стили вкладки Главная.
- В области задач щелкните мышью по названию нужного стиля (рис. 4. 85).
Для назначения стиля, отсутствующего в наборе экспресс-стилей можно также выбрать команду Применить стили (см. рис. 4. 83 и рис. 4. 84), расположенную в нижней части галереи стилей, после чего появится область задач Применить стили.
Выберите нужный стиль в раскрывающемся списке Имя стиля (рис. 4. 86).
Галерея Экспресс-стили и область задач Стили не содержат стили для оформления списков и таблиц. Область задач Применить стили содержит все стили.
Я хочу рассказать, как использоовать стили в Word. Это будет очень полезно как новичкам, так и старичкам, поскольку как я неоднократно убеждался — даже многие «матерые» авторы не умеют ими пользоваться. Все это актуально для Word 2007-2013.
Всегда используйте стили при оформлении работ. Это позволит вам существенно сократить время на оформление работы. При использовании стилей на оформление работы практически вообще не тратишь время, а переформатировать работу при необходимости можно буквально за пять минут.
Это сохраненные параметры оформления текста (шрифт, параметры абзаца и множество других). При выборе определенного стиля абзац или часть текста, которую вы выбрали — автоматически форматируется с указанным вами ранее оформлением. Стили в Word 2013 находятся в верхней части окна работы с документом на закладке «Главная». В Word 2007-2013 есть наборы заранее предопределенных стилей, но они сделаны не по ГОСТ и не подходят для нас. Вы должны отредактировать набор стилей для использования в ваших работах. Обычно в работах используются стили
- Заголовок 1
- Заголовок 2
- Заголовок 3
- Основной текст.
Множество новичков при написании и оформлении курсовых работ вместо стиля «Основной текст» используют стиль «Обычный». Это в корне не верно по той причине, что на основе стиля «Обычный» построено множество других стилей, и если поменять этот стиль — оформление вашего документа может существенно поменяться.
Основной текст
Стиль «Основной текст» предназначен именно для основного текста документа и его изменение не влияет на другие стили. Что нужно сделать для изменения стиля? Нужно указать мышкой на нужный стиль на закладке «Главная» в верхней части окна, щелкнуть по нему мышкой и выбрать «Изменить». На экране появится окно редактирования стилей. В этом окне находятся основные параметры стиля, такие как форматирование и базовые параметры абзаца. В нижней части окна находится кнопка «Формат», в которой можно выбрать дополнительные параметры форматирования.
Стандартные параметры для стилей
Стандартные параметры для стилей, которые я рекомендую использовать:
Заголовок 1:
- Шрифт: Times New Roman 14, Полужирный, Все прописные;
- Абзац: междустрочный интервал: 1,5,
- Первая строка: Нет, Интервал перед: 0 пт, Интервал после: 24 пт,
- Выравнивание: По центру.
Заголовок 2:
- Шрифт: Times New Roman 14, Полужирный;
- Абзац: Междустрочный интервал 1,5,
- Первая строка: нет, Отступ слева: 1,25 см,
- Выравнивание: по левому краю, Отступ: Перед: 24 пт, После 24 пт.
- Поставить галочку «Не добавлять интервал между абзацами одного стиля».
Заголовок 3:
Используется редко, параметры можно подобрать самостоятельно.
- Шрифт: Times New Roman 14, Обычный;
- Абзац: Междустрочный интервал 1,5,
- Интервал: Перед, После: 0,
- Первая строка: Отступ 1,25 см,
- Выравнивание: По ширине.
Обязательно для всех стилей поставьте галочку «Добавить в коллекцию стилей» и отметьте «В новых документах, использующих этот шаблон». После этого во всех ваших новых создаваемых документах будут использоваться эти стили.
Теперь еще о важном. Для того, чтобы быстро использовать каждый из этих стилей — для них необходимо назначить горячие клавиши. Для этого тут же в меню «Формат» выберите «Сочетание клавиш», в поле «Новое сочетание клавиш» нажмите нужное сочетание и выберите «Назначить». Я рекомендую использовать следующие сочетания:
- Ctrl+1: Заголовок 1
- Ctrl+2: Заголовок 2
- Ctrl+3: Заголовок 3
- Ctrl+4: Основной текст
Теперь вы можете перейти к любому абзацу текста в работе и нажать нужное сочетание клавиш. Вы увидите, что он будет отформатирован с указанным вами оформлением. В процессе работы просто нажимайте нужное сочетание клавиш там, где нужно начать использование нужного вам стиля.
Подрисуночная подпись
Также в работах часто используются подрисуночные подписи. Для быстрого оформления подрисуночных подписей и подписей к таблицам можно создать дополнительные стили с названиями «Подрисуночная подпись» и «Подпись к таблице» с нужным оформлением, основанные на стиле «Обычный», также назначить для них быстрые клавиши (Например Ctrl+5 и Ctrl+6), и таким же образом быстро их оформлять. Небольшое замечание: стиль «Основной текст» часто недоступен в стандартном наборе на верхней панели. Для его редактирования надо перейти на вкладку «Дизайн», выбрать там «Интервал между абзацами» — «Пользовательские интервалы для абзаца», и перейти на закладку «Изменение». Выбираем этот стиль в списке и редактируем.
Спасибо за внимание, и извините за возможные ошибки в тексте. Если этот пост получит достаточную поддержку — я продолжу серию статей о нюансах работы в Word.
MS Word — это программа для обработки текстов, которая позволяет создавать документы различных типов и видов. Один из способов упростить создание и форматирование текста — использовать стили. Стили в Ворде позволяют быстро и легко применять форматирование к тексту, а также сохранять его в коллекции стилей для дальнейшего использования. В этой статье мы рассмотрим, как использовать стили в Word и как создать новые стили.
Для чего предназначены стили в MS Word
1) Стили в Word используются для облегчения форматирования текста в документе. Если вы хотите, чтобы текст выглядел определенным образом, вы можете создать стиль с нужными параметрами форматирования и применять его к нужным участкам текста.
Примечание! На практике в документообороте настраивается только стиль по умолчанию – «Обычный», и заголовки 1, 2, и 3 уровня. Это связано с тем, что лучше что бы весь текст был в одном стиле, и если вдруг изменятся какие-то требования к форматированию текст, то стоит лишь поменять стиль, как поменяется форматирование у всего текста. Это очень удобно, особенно когда документа на десятки страниц.
2) Стили предназначены для создания автоматического Оглавления. Word может автоматически создавать содержания по заголовкам документа. Это очень удобная и практичная функция, главное заголовки помечать в специальный стиль Заголовок 1, Заголовок 2 и т.д.
Где находятся родные стили
В MS Word есть ряд родных стилей, которые можно использовать для форматирования текста. Некоторые из них включают в себя «Заголовок 1», «Заголовок 2», «Заголовок 3», «Обычный», «Сноска» и т.д. Коллекция стилей в Ворде можно найти в панели «Стили» на вкладке «Главная» в ленте Word.
Справа есть кнопки перелистывания стилей, вторая кнопка вниз, подсвеченная как «Дополнительные параметры» раскрывает всю коллекцию стилей:
Так же можно вывести целое окно «Стилей», для этого нужно нажать на стрелку в низ в правом нижнем углу блока Стили:
Примечание! Отдельное окно «Стиль» не исчезает само, а сами стили используются в форматировании не так часто, поэтому это не очень удобно в работе.
Как изменить стиль текста в Ворде
Для изменения существующего стиля нужно нажать правой клавишей мыши по стилю и выбрать: «Изменить»:
Затем у вас появится окно «Изменение стиля», в данном окне представлены основные (самые часто используемые) варианты форматирования текста:
В этом же окне есть и возможность применять вообще любые свойства форматирования таких окон как «Шрифт», «Абзац», «Табуляция», «Граница» и т.д. Для этого нужно нажать на кнопку «Формат» в левом нижнем углу, у вас откроется выбор диалоговых окон. Вы можете выбрать любое, и применить абсолютно любое форматирование, которое понадобится:
Для примера давайте применим «Двойное зачеркивание», и отступ справа 1 см.
В результате у нас поменялся весь текст (потому что редактировали главный стиль «Обычный»). Вот что получилось:
Примечание! В окне изменения стиля можно выставить. Что бы стиль применялся ко всем документам. Для этого нужно нажать на пункт «В документах, использующих тот шаблон». Но лучше этого не делать, т.к. это слишком глобальные изменения, и могут доставить много проблем в будущем.
2 варианта — как создать новый стиль в Word
Первый вариант создания стиля в Word
Для создания стиля в Ворде необходимо нажать на вторую стрелку в низ (которая подсвечивается как «дополнительные параметры» и нажать на кнопку «Создать стиль»:
После чего выходит окно создания стиля, для примера назовем его ProWord 1:
Далее новый стиль изменяем, подгоняя под свои нужды. Про то, как изменять стиль, вы ознакомились выше в статье. Для примера применим к этому стилю только Полужирность.
Второй вариант создания стиля в Word
Функция активируется и с окна «Стили»:
Выходит окно, где можно сразу отформатировать стиль. Для примера к новому стилю применим Курсив
И вот что получим:
Вывод: Создание нового стиля рекомендуется, когда вы хотите некоторые абзацы (фрагменты текста) сделать с особым форматированием. В этом случае проще создать новый стиль, изменить форматирование, а затем применять его к нужным фрагментам текста.