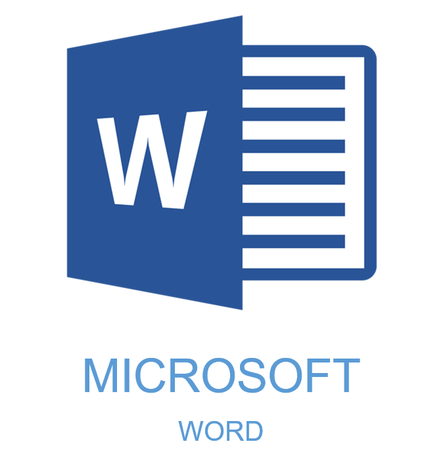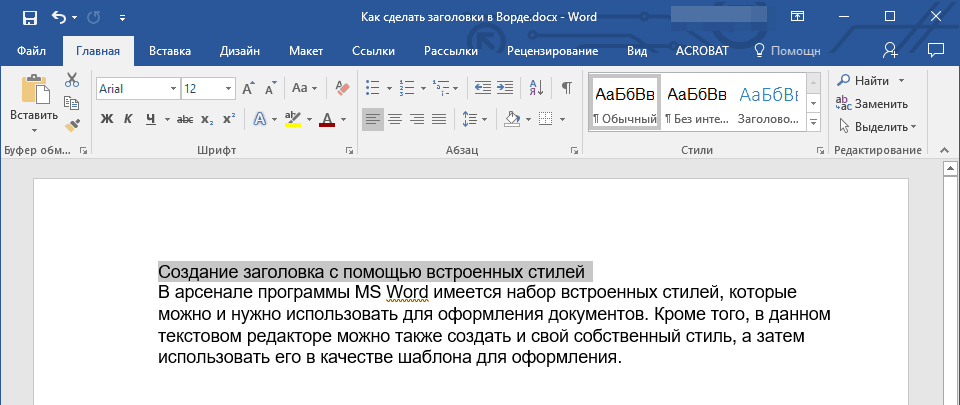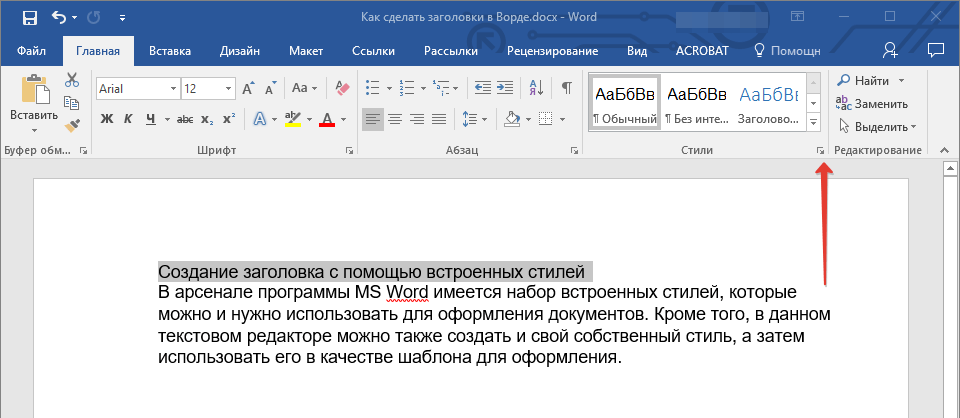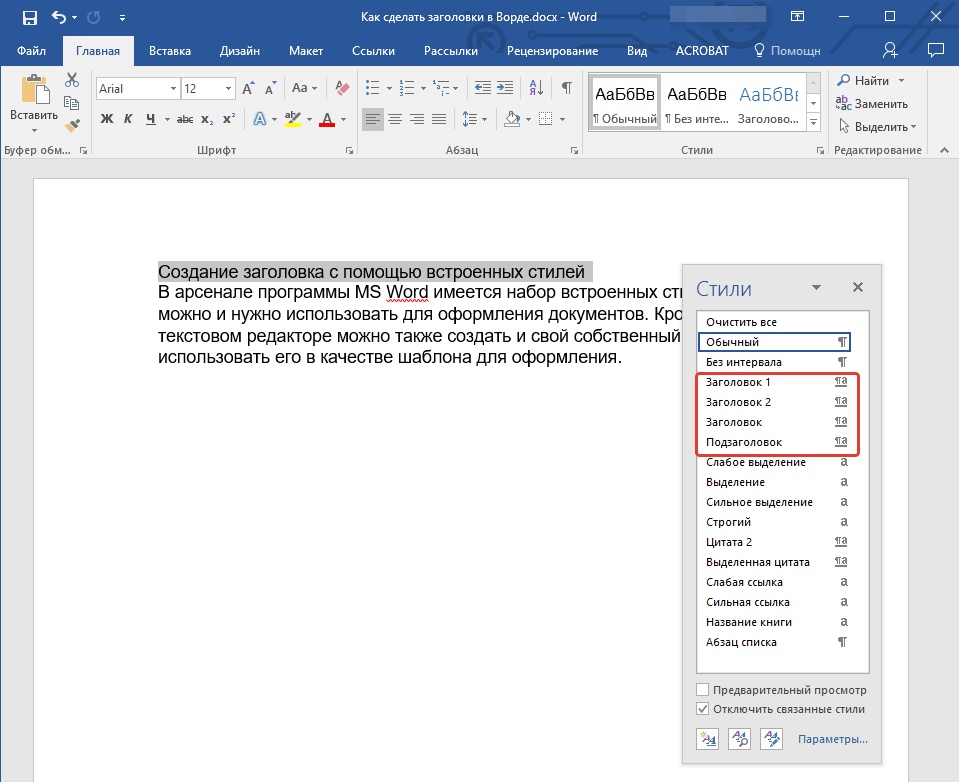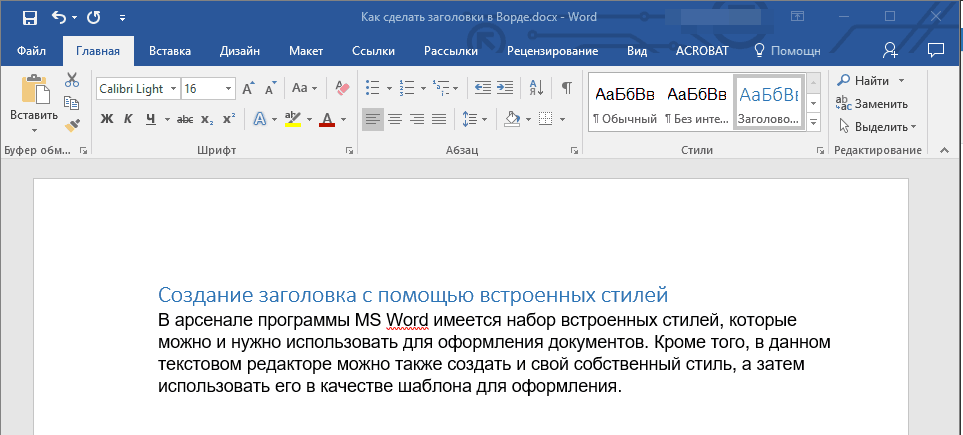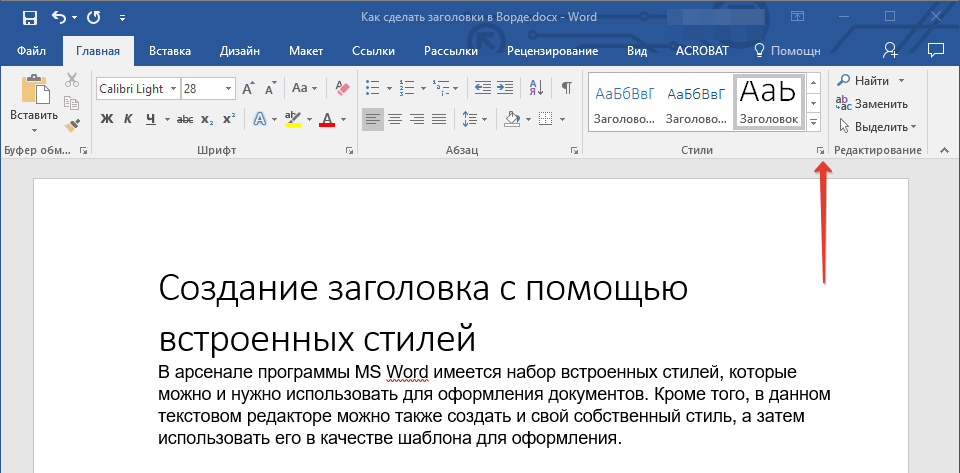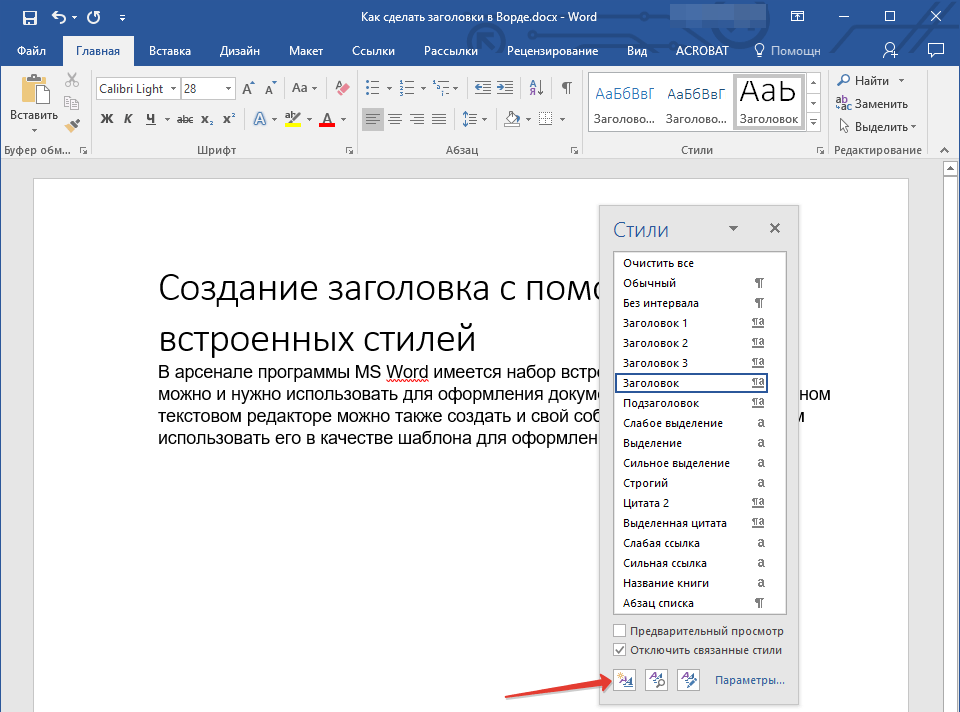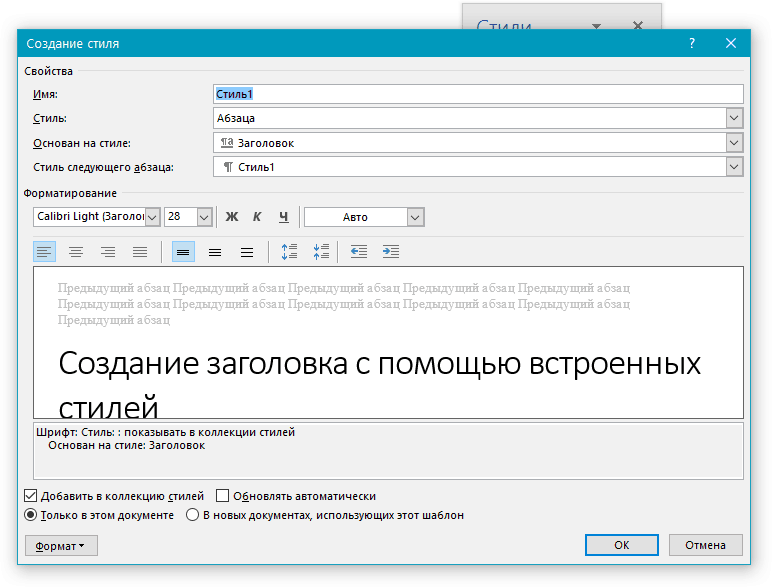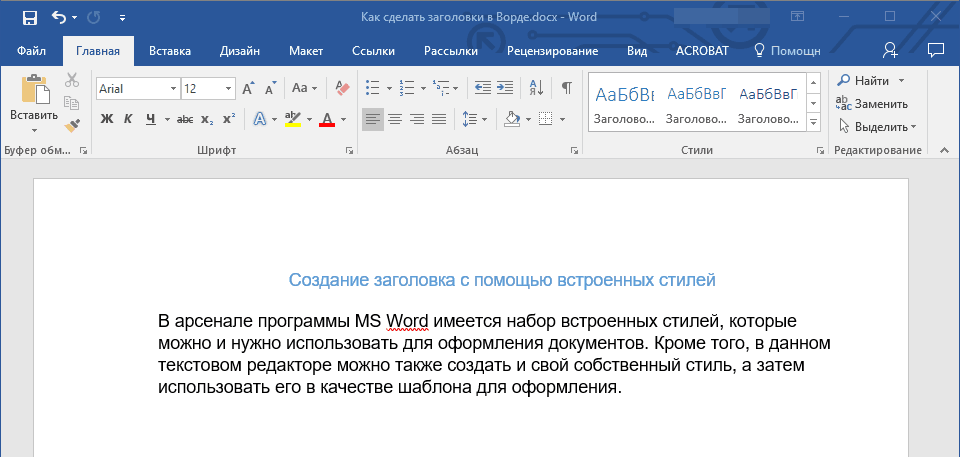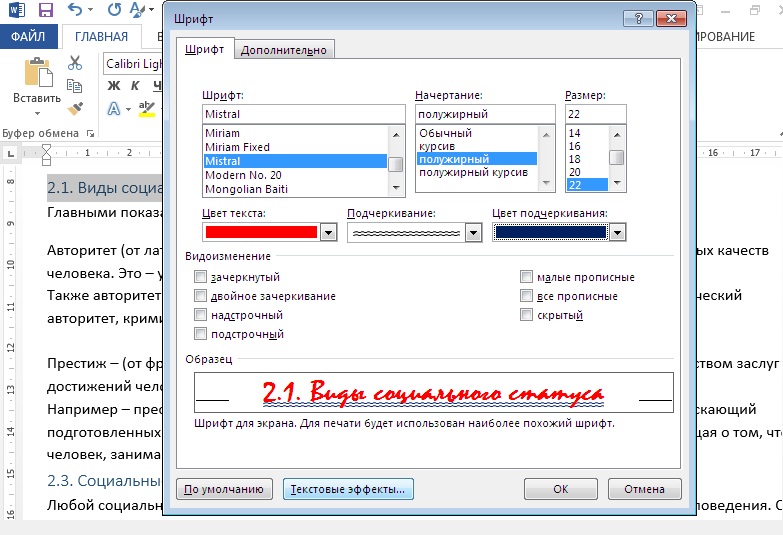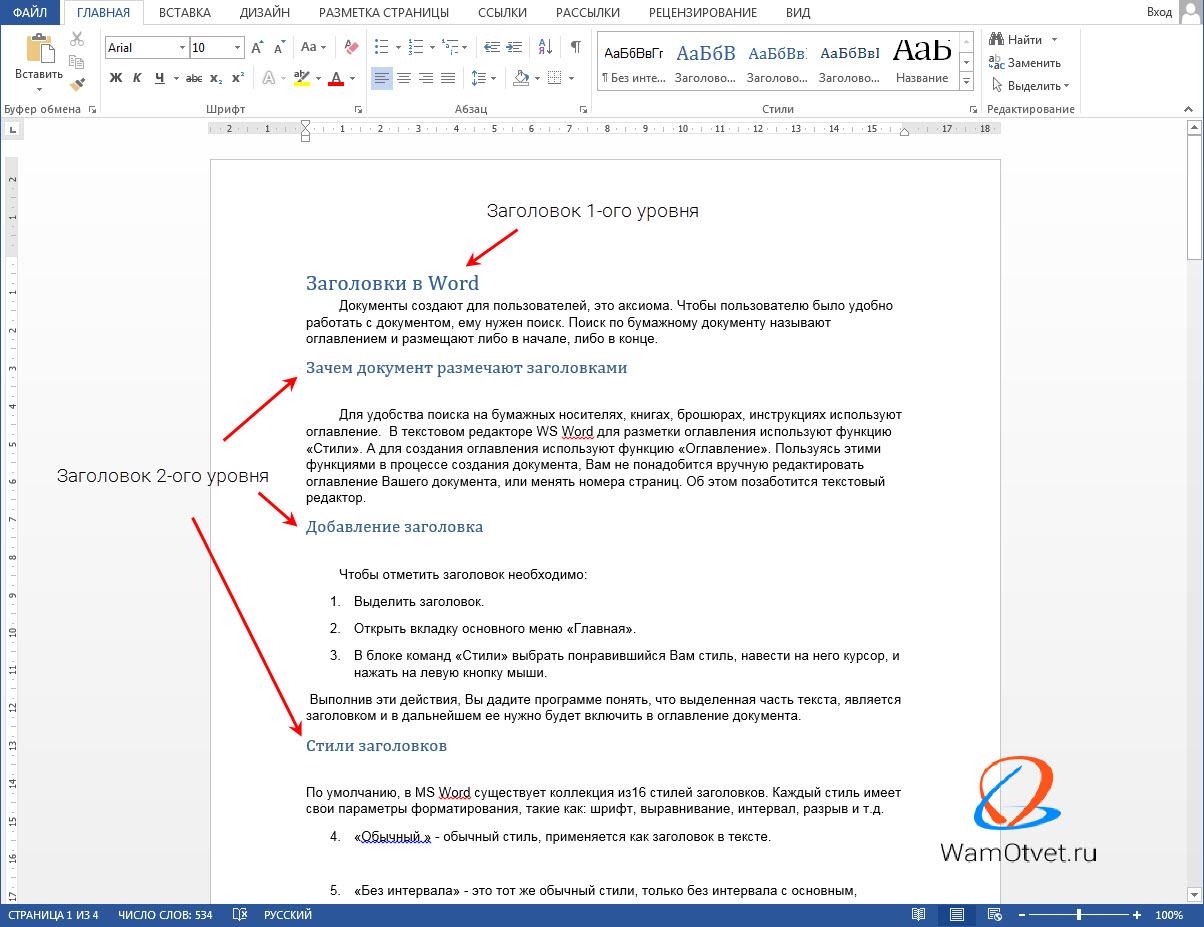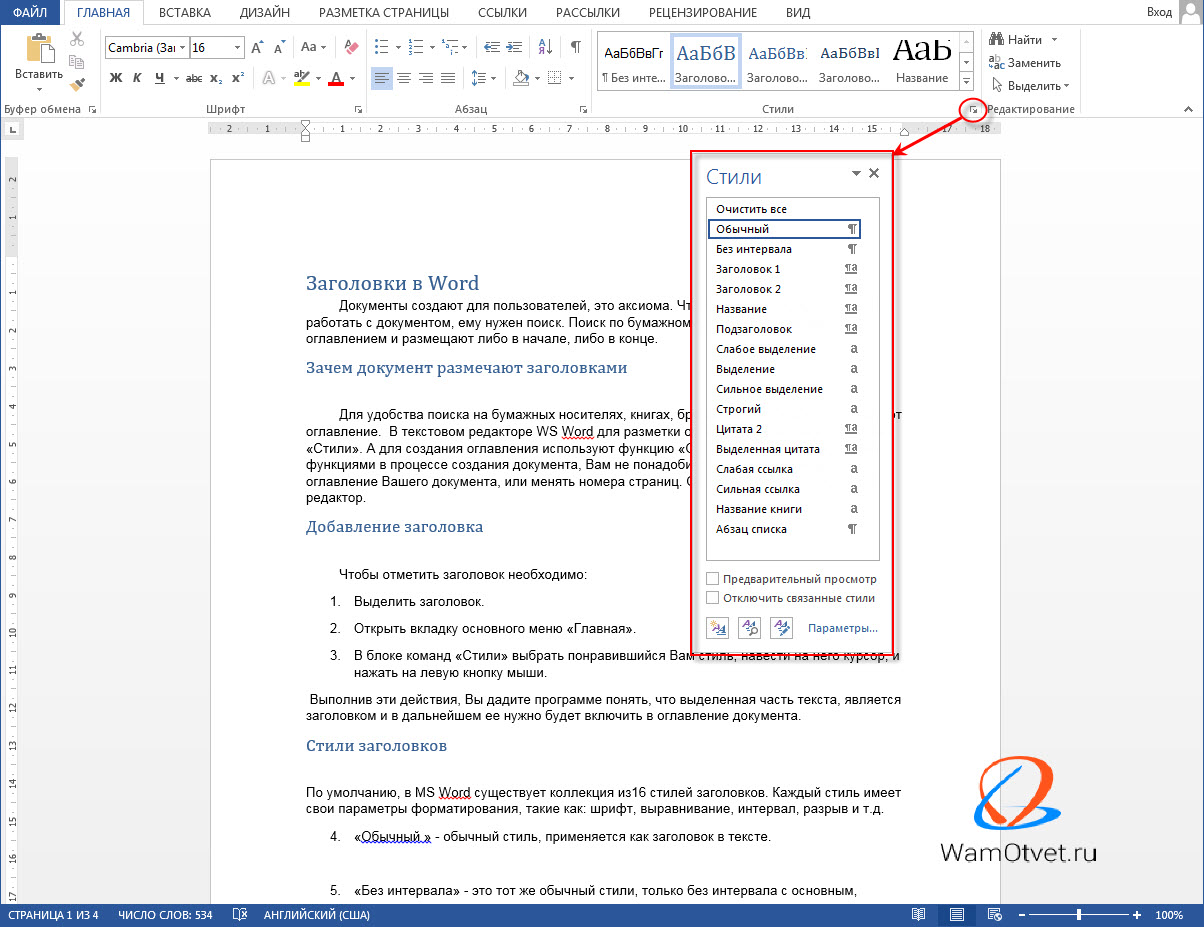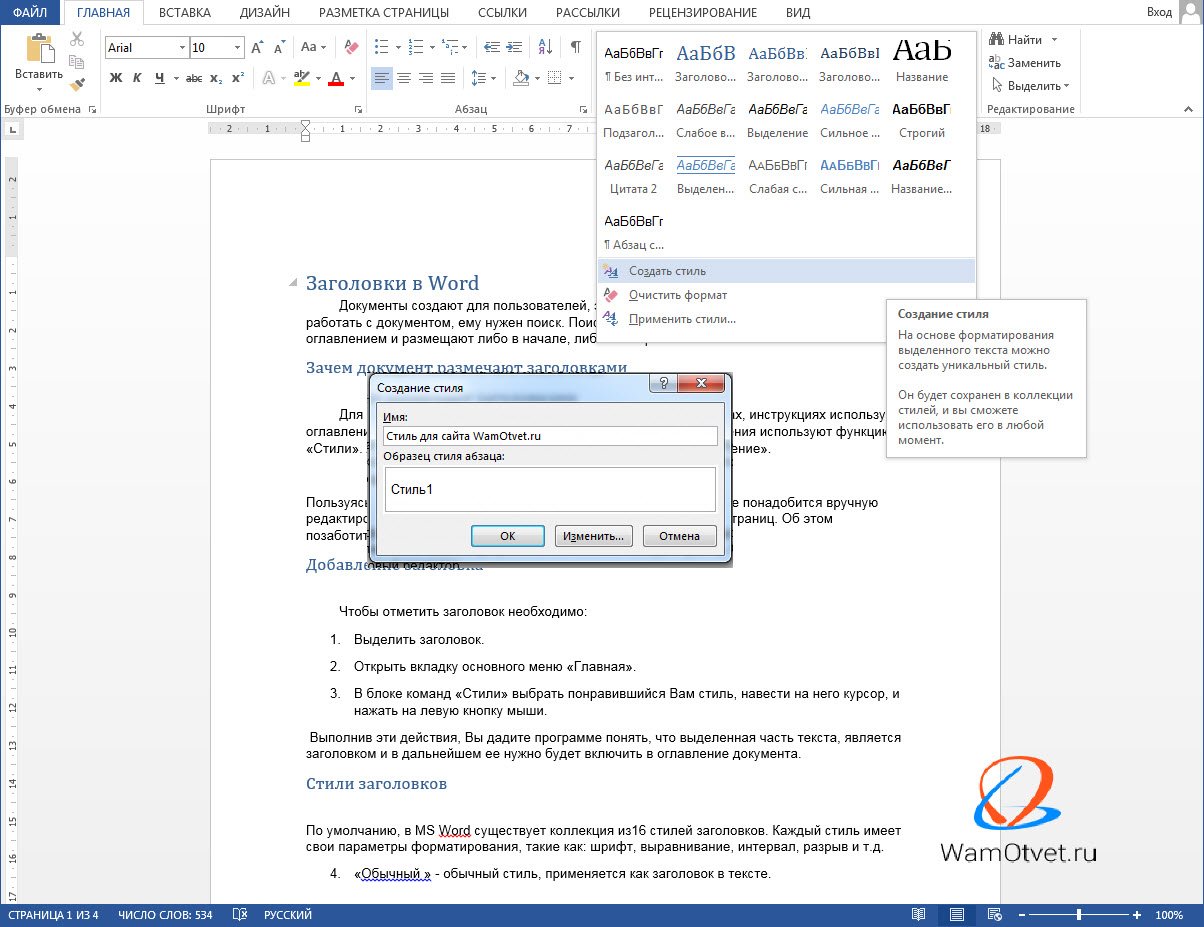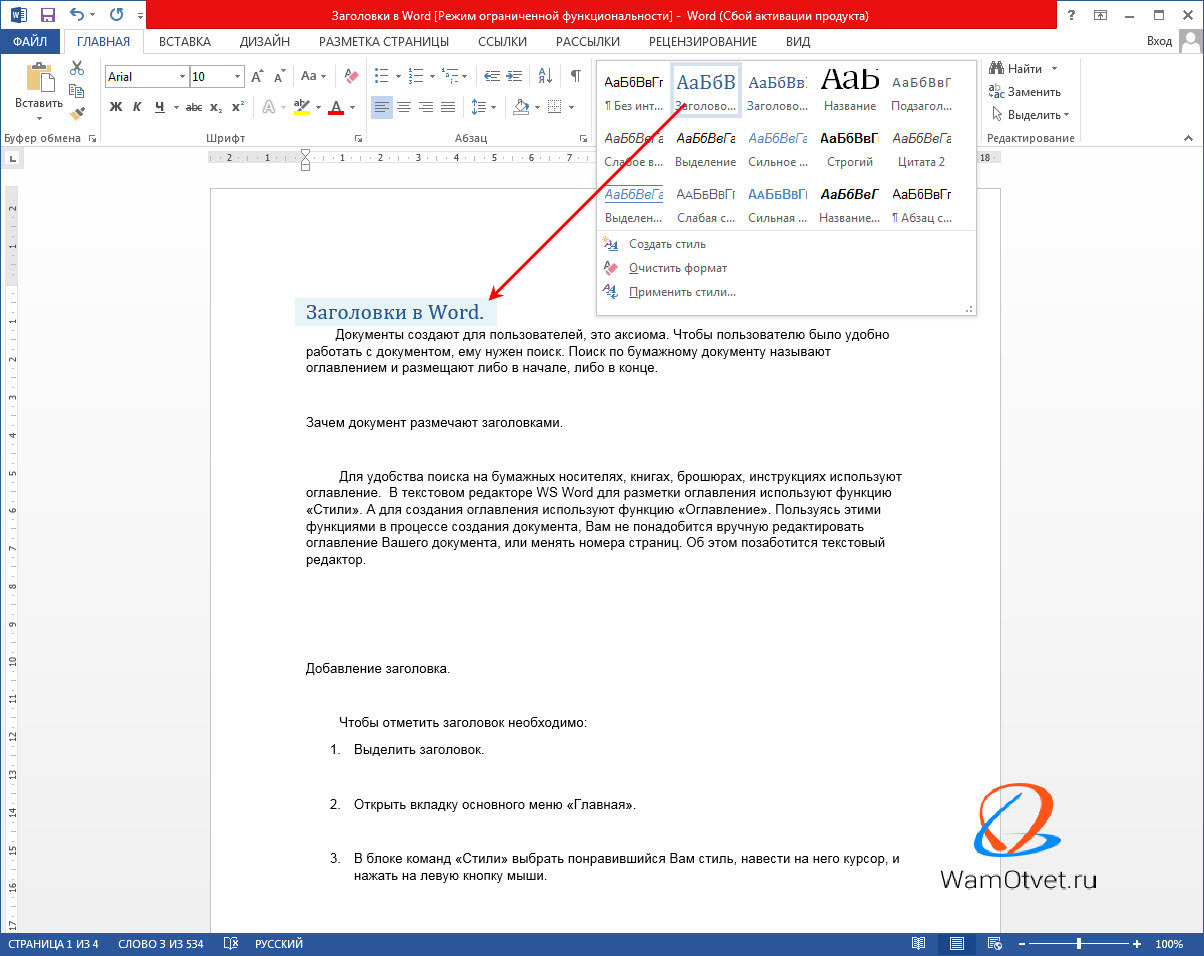Заголовки — это те стили, которые помогут создать продуманную иерархию в документе.
Хорошо структурированный документ: 1) легок в изучении и 2) повышает профессиональный статус в глазах читателя. Изучите материал из этой статьи и перейдите на новый уровень составления договоров и текстовых документов.
- Заголовок документа — зачем он нужен;
- Уровни заголовков в Ворде;
- Стили заголовков в Ворде;
- Как создать свой стиль заголовка;
- Как вставить заголовок в документ;
- Нумерация заголовков;
- Как убрать заголовок в Ворде.
Заголовок документа — зачем он нужен
Для удобства поиска нужного раздела на любых бумажных носителях, книгах, брошюрах, инструкциях используют оглавление. В текстовом редакторе WS Word, оглавление можно внедрить автоматически, но прежде, текст нужно разметить заголовками.
После того, как в документ будут добавлены заголовки, Word найдет каждый и перенесет их в оглавление документа.
Теперь, следующий пользователь, без труда сможет разобраться в структуре просматриваемого текстового документа.
Уровни заголовков в Ворде
Уровни или по другому иерархия в документе, очень популярна в различных инструкциях, где информация разбита на разные разделы, а те, в свою очередь, разбиты на подразделы.
Иными словами, если будем создавать инструкцию по эксплуатации стиральной машинки, то одним из главных разделов будет «Какие режимы существуют в стиральной машинке», а подразделами будут:
- Стирка хлопка.
- Стирка синтетики.
- Ручная стирка.
- Деликатная стирка.
- Стирка шерсти.
- и тд.
Когда нам нужна информация из этого раздела, то врятли будем зацикливать внимание на разделе «Техническое обслуживание».
Уровни заголовков, помогают создать четкую структуру. Более большой раздел, делим на более маленькие, те, при необходимости еще на меньшие.
Основными стилями уровней заголовков, считаются:
- «Заголовок 1» — помечают заголовки первого уровня, обычно название документа;
- «Заголовок 2» — помечают заголовки второго уровня, название разделов документа.
Про стили заголовков, поговорим ниже.
Стили заголовков в Ворде
По умолчанию, в MS Word существует коллекция из 16 стилей заголовков. Каждый стиль имеет свои параметры форматирования, такие как: шрифт, выравнивание, интервал, разрыв и т.д., и, соответственно, применяются в разных случаях.
- «Обычный» — единый стиль документа.
- «Без интервала» — это тот же обычный стиль, только без интервала с основным, применяется как заголовок в тексте.
- «Заголовок 1» — используется полужирный шрифт, применяется для обозначения начала главы.
- «Заголовок 2» — используется полужирный шрифт, применяется для обозначения начала главы.
- «Название» — применяется 26 шрифт и подчеркивание, применяется для обозначения начала главы.
- «Подзаголовок» — используется курсив, применяется для подзаголовков.
- «Слабое выделение» — используется курсив, мелкий шрифт и слабый тон цвета. Используется для подзаголовков.
- «Выделение» — используется курсив, мелкий шрифт и тон цвета автоматический. Используется для подзаголовков.
- «Сильное выделение» — заголовок внешне похож на «слабое выделение». Используется для подзаголовков.
- «Строгий» — шрифт мелкий и жирный. Используется для обычных заголовков.
- «Цитата 2» — используется курсив, мелкий шрифт и слабый тон цвета. Используется для подзаголовков.
- «Выделенная цитата» — используется курсив, мелкий и жирный шрифт. Используется для подзаголовков.
- «Слабая ссылка» — используется подчеркивание и мелкий шрифт. Используется для подзаголовков.
- «Сильная ссылка» — используется подчеркивание и мелкий шрифт, красный цвет текста. Используется для подзаголовков.
- «Название книги» — используется малые прописные буквы и курсив. Подходит для названия книги.
- «Абзац списка» — шрифт мелкий. Используется для обычных заголовков.
Как создать свой стиль заголовка
В этом разделе поговорим, как создать свой стиль заголовка, в случае, если предустановленные в ворде, не устраивают.
- Выделить строку с фрагментом текста, из которого нужно сделать заголовок.
- Примените к нему интересующее форматирование (интервалы, шрифт, размер, отступы, цвет и тд.).
- Выбрать пункт меню «Главная».
- В блоке команд «Стили» нажать на кнопку с изображением тире и треугольника в правом углу блока.
- В открывшемся окне выбрать команду «Сохранить выделенный фрагмент как новый стиль».
- Появится новое окно «Образец стиля для абзаца», в нем нужно дать название своему стилю и нажать «Ок».
После выполнения этих действий в библиотеке стилей появится созданный стиль заголовка, которым можно воспользоваться в дальнейшей работе.
Обратите внимание! Если нужно изменить имеющийся стиль заголовка, в окне стилей, кликните правой кнопкой на интересующий и выберите команду «Изменить».
Как вставить заголовок в документ
Переходим к самому интересному, а именно, как вставить заголовок в документ Word.
Перед тем как сделать заголовок на странице, нужно понимать структуру документа. Если это заголовок большого раздела, то его нужно пометить Заголовок первого либо второго уровня, если это подзаголовок, соответствующим стилем.
Структура документа должна быть четкой, с соблюдением последовательности уровней, от большего к меньшему.
- Выделить строку с фрагментом текста, из которого сделаем заголовок.
- Открыть вкладку основного меню «Главная».
- В блоке команд «Стили» выбрать интересующий стиль заголовка.
Выполнив эти действия, программа поймет, что выделенная часть текста, является заголовком и в дальнейшем ее нужно будет включить в оглавление документа.
Нумерация заголовков
Чтобы пронумеровать заголовки документа:
- Выделите строку с заголовком.
- Откройте меню «Главная».
- В блоке команд «Абзац» выберите иконку, на которой изображен многоуровневый список.
- При нажатии на нее курсором откроется окно с библиотекой списков.
- Выберите подходящий список и нажмите на него.
- Проделайте эту процедуру с остальными заголовками.
В результате действий все заголовки документа будут пронумерованы.
Как убрать заголовок в Ворде
Рассмотрим последний вопрос связанный с заголовками в документах Word.
Выше по тексту, подробно разобрались как сделать заголовок, применить к нему интересующий стиль и пронумеровать. Но, что делать, если заголовок перестал быть актуальным, или вовсе документ решили не размечать заголовками?
В этом случае, самый правильный ход, это убрать заголовки из документа. Рассмотрим как это сделать.
- Выделите интересующий фрагмент текста в документе, с которого нужно убрать стиль заголовка.
- Перейдите во вкладку «Главная».
- В блоке «Стили» выберите команду «Обычный», либо «Очистить все».
Оба этих действия, превратят бывший заголовок, в обычный текст.
Подсказка! Если в документе много заголовков и все нужно убрать, выделите весь документ целиком, и примените описанную выше команду.
Создание заголовка в Word, тема, которая встречается очень часто не только в инструкциях и книгах, но и во время создания статей на сайт или создание PDF документов.
Изучите стили заголовков и применяйте их там, где это уместно. Мало того что документ получается намного красивее, так еще этот функционал несет огромную пользу при дальнейшей работе с текстом.
Содержание
- 0.1 Создание заголовка с помощью встроенных стилей
- 1 Заголовок 1
- 1.1 Заголовок 2
- 1.2 Создание собственного стиля и сохранение его в качестве шаблона
- 1.3 Помогла ли вам эта статья?
- 2 Для чего нужны заголовки
- 3 Как сделать заголовок в «Ворде»
- 4 Внешний вид заголовка
- 5 Заголовок таблицы
- 6 Как сделать, чтобы заголовок повторялся на каждой странице
Некоторые документы требуют особого оформления, и для этого в арсенале MS Word содержится довольно много средств и инструментов. В числе таковых различные шрифты, стили написания и форматирования, инструменты для выравнивания и многое другое.
Урок: Как выравнивать текст в Ворде
Как бы там ни было, но практически любой текстовый документ невозможно представить без заголовка, стиль которого, конечно же, должен отличаться от основного текста. Решение для ленивых — выделить заголовок жирным, увеличить шрифт на один-два размера и на этом остановится. Однако, есть ведь и более эффективное решение, позволяющее сделать заголовки в Word не просто заметными, а правильно оформленными, да и просто красивыми.
Урок: Как изменить шрифт в Ворде
Создание заголовка с помощью встроенных стилей
В арсенале программы MS Word имеется большой набор встроенных стилей, которые можно и нужно использовать для оформления документов. Кроме того, в данном текстовом редакторе можно также создать и свой собственный стиль, а затем использовать его в качестве шаблона для оформления. Итак, чтобы сделать заголовок в Ворде, выполните следующие действия.
Урок: Как в Word сделать красную строку
1. Выделите заголовок, который необходимо оформить должным образом.
2. Во вкладке “Главная” разверните меню группы “Стили”, нажав на небольшую стрелочку, расположенную в ее правом нижнем углу.
3. В окне, которое откроется перед вами, выберите необходимый тип заголовка. Закройте окно “Стили”.
это основной заголовок, идущий в самом начале статьи, текста;
Заголовок 1
заголовок меньшего уровня;
Заголовок 2
еще меньше;
Подзаголовок
собственно, это и есть подзаголовок.
Примечание: Как можно заметить со скриншотов, стиль заголовка помимо изменения шрифта и его размера также изменяет и междустрочный интервал между заголовком и основным текстом.
Урок: Как изменить междустрочный интервал в Ворде
Важно понимать, что стили заголовков и подзаголовков в MS Word являются шаблонными, в их основе лежит шрифт Calibri, а размер шрифта зависит от уровня заголовка. При этом, если у вас текст написан другим шрифтом, другого размера, вполне может быть такое, что шаблонный заголовок меньшего (первого или второго) уровня, как и подзаголовок, будут мельче, чем основной текст.
Собственно, именно так получилось в наших примерах со стилями “Заголовок 2” и “Подзаголовок”, так как основной текст у нас написан шрифтом Arial, размер — .
Создание собственного стиля и сохранение его в качестве шаблона
Как было сказано выше, помимо шаблонных стилей, вы также можете создать свой собственный стиль оформления заголовков и основного текста. Это позволяет переключаться между ними по необходимости, а также использовать любой из них в качестве стиля по умолчанию.
1. Откройте диалоговое окно группы “Стили”, расположенной во вкладке “Главная”.
2. В нижней части окна нажмите на первую кнопку слева “Создать стиль”.
3. В окне, которое перед вами появится, задайте необходимые параметры.
В разделе “Свойства” введите название стиля, выберите ту часть текста, для которой он будет использоваться, выберите стиль, на котором он основан, а также укажите стиль для следующего абзаца текста.
В разделе “Формат” выберите шрифт, который будет использоваться для стиля, укажите его размер, тип и цвет, положение на странице, тип выравнивания, задайте отступы и междустрочные интервалы.
В нижней части окна “Создание стиля” выберите необходимый пункт:
- “Только в этом документе” — стиль будет применим и сохранен только для текущего документа;
- “В новых документах, использующих этот шаблон” — созданный вами стиль будет сохранен и станет доступен для использования в дальнейшем в других документах.
Выполнив необходимые настройки стиля, сохранив его, нажмите кнопку “ОК”, чтобы закрыть окно “Создание стиля”.
Вот простой пример стиля заголовка (хотя, скорее, подзаголовка), созданного нами:
Примечание: После того, как вы создадите и сохраните свой собственный стиль, он будет находится в группе “Стили”, которая расположена во вкладе “Главная”. Если он не будет отображаться непосредственно на панели управления программы, разверните диалоговое окно “Стили” и найдите его там по названию, которое вы придумали.
Урок: Как сделать автоматическое содержание в Ворде
На этом все, теперь вы знаете, как правильно сделать заголовок в MS Word, используя шаблонный стиль, доступный в программе. Также теперь вы знаете о том, как создать свой собственный стиль оформления текста. Желаем вам успехов в дальнейшем изучении возможностей этого текстового редактора.
Мы рады, что смогли помочь Вам в решении проблемы.
Задайте свой вопрос в комментариях, подробно расписав суть проблемы. Наши специалисты постараются ответить максимально быстро.
Помогла ли вам эта статья?
Да Нет
Мало какой текст может обойтись без одного, а то и нескольких заголовков. В каких-то случаях они нужны исключительно для удобства автора, в других — являются обязательным элементом оформления. На то, чтобы создать заголовок в «Ворде», уходит всего несколько секунд. Однако эта «кнопка», хотя и расположена на главной панели, незнакома многим пользователям, которые по привычке выделяют главы другим цветом. И соответственно, упускают возможность воспользоваться множеством облегчающих работу функций.
Для чего нужны заголовки
Структурированный текст всегда интереснее читать, нежели сплошную массу букв. Название или подзаголовок дает читателю понять, о чем будет идти речь в этой части книги или реферата. А автору помогает легче ориентироваться в собственном произведении, не тратя время на перечитывание всего текста целиком. Особую же роль такая разметка играет при работе в Microsoft Word.
Заголовок в «Ворде» выполняет сразу несколько задач:
- обозначает начало нового раздела, главы, пункта;
- помогает легче ориентироваться в тексте большого объема;
- является своеобразным маркером, ориентируясь на который программа создает оглавление;
- а также играет декоративную роль: привлекает внимание к нужному разделу и вызывает желание прочитать текст (особенно если автор постарался и оформил заголовок в оригинальном или просто красивом стиле).
С помощью правильно проставленных заголовков можно легко перемещаться между разделами. Достаточно нажать вместе клавиши Ctrl и F, и слева от текста появится навигационный блок со списком глав. При щелчке на любую из них «Ворд» сразу откроет нужную страницу.
Как сделать заголовок в «Ворде»
В Microsoft Word для создания заголовков не нужно выделять слова жирным шрифтом или писать с нажатием клавиши Caps Lock. Существует специальная функция «Стили», указывающая программе, что определенное слово или фраза являются началом новой главы.
Расположен блок с набором стилей на главной панели. В зависимости от размера окна и разрешения экрана, он может либо отображать первые 5-6 доступных для использования стилей, либо выглядеть как кнопка с заглавной буквой «А».
Для того чтобы сделать фрагмент текста заголовком, его нужно выделить и кликнуть по одному из стилей. Каждый из этих маркеров имеет свое назначение и используется для разных задач:
- «Название» — этим стилем отмечается основной заголовок всего текста.
- «Заголовок 1» служит для выделения крупных, основных глав и разделов.
- Заголовками под номерами 2, 3 и 4 принято маркировать узкие подпункты многоуровневого текста.
Внешний вид заголовка
Каждый стиль имеет установленные по умолчанию шрифт, размер, цвет и начертание. Однако пользователь в любой момент может изменить внешний вид заголовка в «Ворде». Для этого нужно просто выделить его с помощью курсора мышки и, кликнув правой клавишей, выбрать ссылку «Шрифты».
В открывшемся окне можно проставить все необходимые характеристики:
- тип шрифта;
- начертание (жирный, курсив и т. д.);
- размер;
- цвет;
- способ подчеркивания и т. д.
Нажав на клавишу «Текстовые эффекты» в нижней левой части этого же окна, можно придать буквам уникальный вид: добавить тень или контур, превратить их в объемную фигуру, сгладить границы.
Заголовок таблицы
Специальные стили в качестве заголовка для таблицы используются редко, в первую очередь потому, что таблица является вспомогательным элементом текста и располагается внутри конкретной главы. Лишний маркер в этом случае будет лишь помехой. Проще оформить шапку таблицы жирным шрифтом или выделить название другим цветом.
Но бывают и такие ситуации, когда вопрос о том, как сделать заголовок в таблице «Ворд», встает в полный рост. В некоторых файлах структурированный по колонкам текст играет не вспомогательную, а основную роль (например, в технической или бухгалтерской документации). Тогда каждая глава может включать не одну, а две, три или даже десять таблиц, и для удобства навигации каждая должна отмечаться отдельной ссылкой в оглавлении.
Самый простой способ: написать перед каждой таблицей уникальное название и выделить его одним из стилей («Заголовок 2», «Заголовок 4» и так далее, в зависимости от положения таблице в структуре текста).
Оформить в виде заголовка в «Ворде» можно не только не текст, но и саму шапку таблицы. Сделать это довольно просто:
- Создайте таблицу и выделите все ячейки верхней строчки.
- Кликните правой клавишей и выберите из списка функций «Объединить ячейки».
- Введите в получившуюся шапку название и отметьте его с помощью подходящего стиля.
- При необходимости откройте окно шрифтов, настройте внешний вид заголовка.
Как сделать, чтобы заголовок повторялся на каждой странице
При работе с очень длинными страницами важно, чтобы на каждой странице «Ворд» заголовок отображался заново. Многие пользователи совершают распространенную (и опасную) ошибку: просто копируют шапку в первую строку.
Поэтому повторять заголовок нужно с помощью специальной функции, а не вручную:
- Выделить курсором нужную строку (или несколько, если это необходимо).
- На верхней панели перейти во вкладку «Макет» — как правило, она располагается справа от остальных клавиш и становится видна только при работе с таблицами.
- И щелкнуть по кнопке «Повторить строки заголовков».
Теперь выделенные строчки заголовка в «Ворде» будут отображаться вверху таблицы, независимо от того, сколько страниц она занимает.
Заголовки — это те стили, которые помогут создать продуманную иерархию в документе.
Хорошо структурированный документ: 1) легок в изучении и 2) повышает профессиональный статус в глазах читателя. Изучите материал из этой статьи и перейдите на новый уровень составления договоров и текстовых документов.
- Заголовок документа — зачем он нужен;
- Уровни заголовков в Ворде;
- Стили заголовков в Ворде;
- Как создать свой стиль заголовка;
- Как вставить заголовок в документ;
- Нумерация заголовков;
- Как убрать заголовок в Ворде.
Заголовок документа — зачем он нужен
Для удобства поиска нужного раздела на любых бумажных носителях, книгах, брошюрах, инструкциях используют оглавление. В текстовом редакторе WS Word, оглавление можно внедрить автоматически, но прежде, текст нужно разметить заголовками.
После того, как в документ будут добавлены заголовки, Word найдет каждый и перенесет их в оглавление документа.
Теперь, следующий пользователь, без труда сможет разобраться в структуре просматриваемого текстового документа.
Уровни заголовков в Ворде
Уровни или по другому иерархия в документе, очень популярна в различных инструкциях, где информация разбита на разные разделы, а те, в свою очередь, разбиты на подразделы.
Иными словами, если будем создавать инструкцию по эксплуатации стиральной машинки, то одним из главных разделов будет «Какие режимы существуют в стиральной машинке», а подразделами будут:
- Стирка хлопка.
- Стирка синтетики.
- Ручная стирка.
- Деликатная стирка.
- Стирка шерсти.
- и тд.
Когда нам нужна информация из этого раздела, то врятли будем зацикливать внимание на разделе «Техническое обслуживание».
Уровни заголовков, помогают создать четкую структуру. Более большой раздел, делим на более маленькие, те, при необходимости еще на меньшие.
Основными стилями уровней заголовков, считаются:
- «Заголовок 1» — помечают заголовки первого уровня, обычно название документа;
- «Заголовок 2» — помечают заголовки второго уровня, название разделов документа.
Про стили заголовков, поговорим ниже.
Стили заголовков в Ворде
По умолчанию, в MS Word существует коллекция из 16 стилей заголовков. Каждый стиль имеет свои параметры форматирования, такие как: шрифт, выравнивание, интервал, разрыв и т.д., и, соответственно, применяются в разных случаях.
- «Обычный» — единый стиль документа.
- «Без интервала» — это тот же обычный стиль, только без интервала с основным, применяется как заголовок в тексте.
- «Заголовок 1» — используется полужирный шрифт, применяется для обозначения начала главы.
- «Заголовок 2» — используется полужирный шрифт, применяется для обозначения начала главы.
- «Название» — применяется 26 шрифт и подчеркивание, применяется для обозначения начала главы.
- «Подзаголовок» — используется курсив, применяется для подзаголовков.
- «Слабое выделение» — используется курсив, мелкий шрифт и слабый тон цвета. Используется для подзаголовков.
- «Выделение» — используется курсив, мелкий шрифт и тон цвета автоматический. Используется для подзаголовков.
- «Сильное выделение» — заголовок внешне похож на «слабое выделение». Используется для подзаголовков.
- «Строгий» — шрифт мелкий и жирный. Используется для обычных заголовков.
- «Цитата 2» — используется курсив, мелкий шрифт и слабый тон цвета. Используется для подзаголовков.
- «Выделенная цитата» — используется курсив, мелкий и жирный шрифт. Используется для подзаголовков.
- «Слабая ссылка» — используется подчеркивание и мелкий шрифт. Используется для подзаголовков.
- «Сильная ссылка» — используется подчеркивание и мелкий шрифт, красный цвет текста. Используется для подзаголовков.
- «Название книги» — используется малые прописные буквы и курсив. Подходит для названия книги.
- «Абзац списка» — шрифт мелкий. Используется для обычных заголовков.
Как создать свой стиль заголовка
В этом разделе поговорим, как создать свой стиль заголовка, в случае, если предустановленные в ворде, не устраивают.
- Выделить строку с фрагментом текста, из которого нужно сделать заголовок.
- Примените к нему интересующее форматирование (интервалы, шрифт, размер, отступы, цвет и тд.).
- Выбрать пункт меню «Главная».
- В блоке команд «Стили» нажать на кнопку с изображением тире и треугольника в правом углу блока.
- В открывшемся окне выбрать команду «Сохранить выделенный фрагмент как новый стиль».
- Появится новое окно «Образец стиля для абзаца», в нем нужно дать название своему стилю и нажать «Ок».
После выполнения этих действий в библиотеке стилей появится созданный стиль заголовка, которым можно воспользоваться в дальнейшей работе.
Обратите внимание! Если нужно изменить имеющийся стиль заголовка, в окне стилей, кликните правой кнопкой на интересующий и выберите команду «Изменить».
Как вставить заголовок в документ
Переходим к самому интересному, а именно, как вставить заголовок в документ Word.
Перед тем как сделать заголовок на странице, нужно понимать структуру документа. Если это заголовок большого раздела, то его нужно пометить Заголовок первого либо второго уровня, если это подзаголовок, соответствующим стилем.
Структура документа должна быть четкой, с соблюдением последовательности уровней, от большего к меньшему.
- Выделить строку с фрагментом текста, из которого сделаем заголовок.
- Открыть вкладку основного меню «Главная».
- В блоке команд «Стили» выбрать интересующий стиль заголовка.
Выполнив эти действия, программа поймет, что выделенная часть текста, является заголовком и в дальнейшем ее нужно будет включить в оглавление документа.
Нумерация заголовков
Чтобы пронумеровать заголовки документа:
- Выделите строку с заголовком.
- Откройте меню «Главная».
- В блоке команд «Абзац» выберите иконку, на которой изображен многоуровневый список.
- При нажатии на нее курсором откроется окно с библиотекой списков.
- Выберите подходящий список и нажмите на него.
- Проделайте эту процедуру с остальными заголовками.
В результате действий все заголовки документа будут пронумерованы.
Как убрать заголовок в Ворде
Рассмотрим последний вопрос связанный с заголовками в документах Word.
Выше по тексту, подробно разобрались как сделать заголовок, применить к нему интересующий стиль и пронумеровать. Но, что делать, если заголовок перестал быть актуальным, или вовсе документ решили не размечать заголовками?
В этом случае, самый правильный ход, это убрать заголовки из документа. Рассмотрим как это сделать.
- Выделите интересующий фрагмент текста в документе, с которого нужно убрать стиль заголовка.
- Перейдите во вкладку «Главная».
- В блоке «Стили» выберите команду «Обычный», либо «Очистить все».
Оба этих действия, превратят бывший заголовок, в обычный текст.
Подсказка! Если в документе много заголовков и все нужно убрать, выделите весь документ целиком, и примените описанную выше команду.
Создание заголовка в Word, тема, которая встречается очень часто не только в инструкциях и книгах, но и во время создания статей на сайт или создание PDF документов.
Изучите стили заголовков и применяйте их там, где это уместно. Мало того что документ получается намного красивее, так еще этот функционал несет огромную пользу при дальнейшей работе с текстом.
Содержание
- Создаем настраиваемую гиперссылку
- Создаем гиперссылку на пустое электронное сообщение
- Создаем гиперссылку на другое место в документе
- Как отметить место назначения ссылки?
- Добавляем закладку
- Используем стиль заголовка
- Добавляем ссылку
- Создаем гиперссылку на место в стороннем документе или созданной веб-странице
- Отмечаем место назначения гиперссылки
- Добавляем ссылку
- Быстро создаем гиперссылку на другой файл
- Создаем гиперссылку посредством перетаскивания содержимого со стороннего документа
- Создаем гиперссылку на содержимое веб-страницы посредством его перетаскивания
- Создаем гиперсслыку на содержимое листа Excel путем копирования и вставки
- Вопросы и ответы
Программа MS Word автоматически создает активные ссылки (гиперссылки) после ввода или вставки URL-адреса веб-страницы и последующего нажатия клавиш “Space” (пробел) или “Enter”. Кроме того, сделать активную ссылку в Ворде можно и вручную, о чем и пойдет речь в нашей статье.
Создаем настраиваемую гиперссылку
1. Выделите текст или изображение, которое должно представлять собой активную ссылку (гиперссылку).
2. Перейдите ко вкладке “Вставка” и выберите там команду “Гиперссылка”, расположенную в группе “Ссылки”.
3. В диалоговом окне, которое появится перед вами, выполните необходимое действие:
- Если вы хотите создать ссылку на какой-либо существующий файл или веб-ресурс, выберите в разделе “Связать с” пункт “файлом, веб-страницей”. В появившемся поле “Адрес” введите URL-адрес (к примеру, /).
-
Совет: Если вы делаете ссылку на файл, адрес (путь) которого вам неизвестен, просто нажмите на стрелочку в списке “Искать в” и перейдите к файлу.
- Если вы хотите добавить ссылку на файл, который пока не был создан, выберите в разделе “Связать с” пункт “новым документом”, после чего введите имя будущего файла в соответствующее поле. В разделе “Когда вносить правку в новый документ” выберите необходимый параметр “сейчас” или “позже”.
-
Совет: Помимо создания самой гиперссылки, вы можете изменить подсказку, которая всплывает при наведении курсора на слово, фразу или графический файл, содержащий активную ссылку.
Чтобы это сделать, нажмите кнопку “Подсказка”, а затем введите необходимую информацию. Если же подсказка не задана вручную, в качестве таковой используется путь к файлу или его адрес.
Создаем гиперссылку на пустое электронное сообщение
1. Выделите изображение или текст, который вы планируете преобразовать в гиперссылку.
2. Перейдите ко вкладке “Вставка” и выберите в ней команду “Гиперссылка” (группа “Ссылки”).
3. В диалоговом окне, которое перед вами появится, в разделе “Связать с” выберите пункт “электронной почтой”.
4. Введите в соответствующее поле необходимый адрес электронного ящика. Также, можно выбрать адрес из списка недавно использовавшихся.
5. Если это необходимо, введите тему сообщения в соответствующем поле.
Примечание: Некоторыми браузерами и почтовыми клиентами строка темы не распознается.
-
Совет: Подобно тому, как можно настроить подсказку для обычной гиперссылки, вы также можете настроить всплывающую подсказку для активной ссылки на электронное сообщение. Для этого просто нажмите кнопку “Подсказка” и в соответствующем поле введите необходимый текст.

Если вы не введете текст всплывающей подсказки, MS Word автоматически будет выводить “mailto”, а вслед за этим текстом будет указан введенный вами адрес электронной почты и тема письма.
Кроме того, вы можете создать гиперссылку на пустое электронное сообщение, введя в документе адрес почты. К примеру, если ввести “lumpics@lumpics.ru” без кавычек и нажать пробел или “Enter”, автоматически создастся гиперссылка с подсказкой по умолчанию.
Создаем гиперссылку на другое место в документе
Для того, чтобы создать активную ссылку на то или иное место в документе или же на веб-странице, созданной вами в Ворде, для начала необходимо отметить точку, в которую эта ссылка будет вести.
Как отметить место назначения ссылки?
Используя закладку или заголовок, можно отметить место назначения ссылки.
Добавляем закладку
1. Выделите объект или текст, с которым требуется связать закладку, либо же кликните левой кнопкой мышки по тому месту документа, где ее требуется вставить.
2. Перейдите ко вкладке “Вставка”, нажмите кнопку “Закладка”, расположенную в группе “Ссылки”.
3. Введите имя закладки в соответствующем поле.
Примечание: Имя закладки обязательно должно начинаться с буквы. Однако, в имени закладки могут содержаться и цифры, а вот пробелов быть не должно.
-
Совет: Если вам необходимо разделить слова в название закладки, воспользуйтесь символом подчеркивания, к примеру, “сайт_lumpics”.
4. Выполнив вышеописанные действия, нажмите “Добавить”.
Используем стиль заголовка
К тексту, расположенному в том месте, куда должна вести гиперссылка, можно использовать один из шаблонных стилей заголовков, доступных в MS Word.
1. Выделите фрагмент текста, к которому необходимо применить конкретный стиль заголовка.
2. Во вкладке “Главная” выберите один из доступных стилей, представленных в группе “Стили”.
-
Совет: Если выделен текст, который должен выглядеть, как основной заголовок, можно выбрать для него соответствующий шаблон из доступной коллекции экспресс-стилей. Например, “Заголовок 1”.
Добавляем ссылку
1. Выделите тот текст или объект, который в дальнейшем будет представлять собой гиперссылку.
2. Кликните правой кнопкой мышки по этому элементу, и в открывшемся контекстном меню выберите пункт “Гиперссылка”.
3. Выберите в разделе “Связать с” пункт “Место в документе”.
4. В появившемся списке выберите закладку или заголовок, куда будет ссылаться гиперссылка.
-
Совет: Если вы хотите изменить подсказку, которая будет выводиться при наведении курсора на гиперссылку, нажмите кнопку “Подсказка” и введите необходимый текст.

Если подсказка не будет задана вручную, то для активной ссылки на закладку будет использоваться “имя закладки”, а для ссылки на заголовок “Текущий документ”.
Создаем гиперссылку на место в стороннем документе или созданной веб-странице
Если вы желаете создать активную ссылку на то или иное место в текстовом документе или веб-странице, созданной вами в Ворде, для начала необходимо отметить точку, к которой эта ссылка будет вести.
Отмечаем место назначения гиперссылки
1. Добавьте закладку в конечный текстовый документ или созданную веб-страницу, используя метод, описанный выше. Закройте файл.
2. Откройте файл, в котором должна быть размещена активная ссылка на конкретное место ранее открытого документа.
3. Выделите объект, который эту гиперссылку должен содержать.
4. Кликните правой кнопкой мышки на выделенном объекте и выберите в контекстном меню пункт “Гиперссылка”.
5. В появившемся окне выберите в группе “Связать с” пункт “файлом, веб-страницей”.
6. В разделе “Искать в” укажите путь к файлу, в котором вы создали закладку.
7. Кликните по кнопке “Закладка” и выберите в диалоговом окне необходимую закладку, после чего нажмите “ОК”.
8. Нажмите “ОК” в диалоговом окне “Вставка ссылки”.
В созданном вами документе появится гиперссылка на место в другом документе либо же на веб-странице. Подсказка, которая будет отображаться по умолчанию — это путь к первому файлу, содержащему в себе закладку.
О том, как изменить подсказку для гиперссылки, мы уже писали выше.
Добавляем ссылку
1. В документе выделите текстовый фрагмент или объект, который в дальнейшем будет представлять собой гиперссылку.
2. Кликните на нем правой кнопкой мышки и в открывшемся контекстном меню выберите пункт “Гиперссылка”.
3. В открывшемся диалоговом окне, в разделе “Связать с” выберите пункт “Место в документе”.
4. В появившемся списке выберите закладку или заголовок, куда в дальнейшем должна ссылаться активная ссылка.
Если вам необходимо изменить подсказку, появляющуюся при наведении на гиперссылку указателя, воспользуйтесь инструкцией, описанной в предыдущих разделах статьи.
Совет: В документах Microsoft Office Word можно создавать активные ссылки на конкретные места в документах, созданных в других программах офисного пакета. Эти ссылки могут быть сохранены в форматах приложений Excel и PowerPoint.
Так, если вы хотите создать ссылку на место в книге MS Excel, для начала создайте в ней имя, затем в гиперссылке в конце имени файла введите “#” без кавычек, а за решеткой укажите созданное вами имя XLS-файла.
Для гиперссылки на PowerPoint проделайте ровно то же самое, только после символа “#” укажите номер конкретного слайда.
Быстро создаем гиперссылку на другой файл
Чтобы быстро создать гиперссылку, в том числе и вставить ссылку на сайт в Ворде, отнюдь не обязательно прибегать к помощи диалогового окна “Вставка гиперссылки”, которое упоминалось во всех предыдущих разделах статьи.
Сделать это можно также и с помощью функции drag-and-drop, то есть, путем банального перетаскивания выбранного текстового или графического элемента из документа MS Word, URL-адрес или активную ссылку из некоторых веб-обозревателей.
Кроме этого, можно также просто скопировать предварительно выбранную ячейку или диапазон таковых из таблицы Microsoft Office Excel.
Так, к примеру, вы можете самостоятельно создать гиперссылку на развернутое описание, которое содержится в другом документ. Также можно сослаться и на новость, размещенную на той или иной веб-странице.
Важное примечание: Текст следует копировать из файла, который был предварительно сохранен.
Примечание: Создавать активные ссылки посредством перетаскивания объектов-рисунков (например, фигур) невозможно. Чтобы сделать гиперссылку для таких графических элементов, следует выделить объект-рисунок, кликнуть по нему правой кнопкой мышки и в контекстном меню выбрать “Гиперссылка”.
Создаем гиперссылку посредством перетаскивания содержимого со стороннего документа
1. Используйте в качестве конечного документа файл, на который требуется создать активную ссылку. Предварительно выполните его сохранение.
2. Откройте документ MS Word, в который требуется добавить гиперссылку.
3. Откройте конечный документ и выделите фрагмент текста, изображение или любой другой объект, к которому и будет вести гиперссылка.
Совет: Вы можете выделить несколько первых слов раздела, на который будет создаваться активная ссылка.
4. Кликните правой кнопкой мышки по выделенному объекту, перетащите его на панель задач, а затем наведите на документ Ворд, в который и требуется добавить гиперссылку.
5. В контекстном меню, которое перед вами появится, выберите пункт “Создать гиперссылку”.
6. Выделенный вами фрагмент текста, изображение или другой объект станет гиперссылкой и будет ссылаться на созданный вами ранее конечный документ.
Совет: При наведении курсора на созданную гиперссылку, в качестве подсказки по умолчанию будет отображаться путь к конечному документу. Если же вы кликните левой кнопкой мышки по гиперсслыке, предварительно зажав клавишу “Ctrl”, вы перейдете к месту в конечном документе, на которое гиперссылка ссылается.
Создаем гиперссылку на содержимое веб-страницы посредством его перетаскивания
1. Откройте текстовый документ, в который необходимо добавить активную ссылку.
2. Откройте страницу сайта и кликните правой кнопкой мышки по предварительно выделенному объекту, к которому должна вести гиперссылка.
3. Теперь перетащите выбранный объект на панель задач, а затем наведите на документ, в который необходимо добавить ссылку на него.
4. Отпустите правую кнопку мышки, когда будете находиться внутри документа, и в открывшемся контекстном меню выберите пункт “Создать гиперсслыку”. В документе появится активная ссылка на объект с веб-страницы.
Кликнув по ссылке с предварительно зажатой клавишей “Ctrl”, вы перейдете непосредственно к выбранному вами объекту в окне браузера.
Создаем гиперсслыку на содержимое листа Excel путем копирования и вставки
1. Откройте документ MS Excel и выделите в нем ячейку или диапазон таковых, на которые будет ссылаться гиперссылка.
2. Кликните по выделенному фрагменту правой кнопкой мышки и выберите в контекстном меню пункт “Копировать”.
3. Откройте документ MS Word, в который требуется добавить гиперссылку.
4. Во вкладке “Главная” в группе “Буфер обмена” кликните по стрелке “Вставить”, после чего в развернувшемся меню выберите “Вставить как гиперссылку”.
Гиперссылка на содержимое документа Microsoft Excel будет добавлена в Ворд.
На этом все, теперь вы знаете, как сделать активную ссылку в документе MS Word и знаете, как добавлять разные гиперссылки на разного рода содержимое. Желаем вам продуктивной работы и результативного обучения. Успехов в покорение Майкрософт Ворд.
Как известно, популярный редактор Microsoft Office поддерживает добавление и редактирование гиперссылок, для выделения которых используется синий подчеркнутый шрифт. Но это по умолчанию, при желании же вы можете изменить форматирование гиперссылок, выбрав другой шрифт, изменив его цвет и тип подчеркивания. Все необходимые для этого средства доступны в блоке «Шрифт» на вкладке «Главная».
Но этот способ хорош только в тех случаях, когда нужно изменить форматирование одной или двух ссылок.
Другое дело, когда ссылок много, в таком случае имеет смысл изменить стиль для всех линков в документе. Но для начала можно попробовать следующие решение, возможно, вас он вполне устроит. Предположим, у вас есть документ с 10 ссылками, стиль которых вы хотите изменить. Необязательно изменять вид каждой ссылки, досточно проделать это с одной ссылкой, после чего скопировать стиль и перенести его на другие линки.
Копирование стиля в Word
Всё очень просто. Отредактировав ссылку, установите на нее курсор и нажмите в блоке «Буфер обмена» кнопку «Формат по образцу», в результате чего стиль ссылки будет скопирован во внутренний буфер. Затем перетащите видоизменившийся курсор на ссылку, которую хотите изменить и кликните по ней — ссылка получит скопированный стиль. Аналогичным образом перенесите стиль на другие ссылки. Если ссылка состоит из нескольких слов, вместо одиночного клика используйте выделение с зажатой левой кнопкой мыши.
Изменение шаблона стиля ссылок
Если хотите использовать новый стиль ссылок на постоянной основе, задайте его в настройках редактора. На вкладке «Главная» в блоке «Стили», в правом нижнем углу нажмите импровизированную кнопку-стрелку, чтобы открыть окно со списком стилей.
Выберите в последнем стиль «Гиперссылка», кликните справа от него по кнопке-треугольнику и выберите в меню опцию «Изменить».
В открывшемся окне настроек задайте нужные вам параметры форматирования и сохраните настройки. Обратите при этом внимание, что стиль может быть сохранен только для текущего документа и для всех документов, использующих данный шаблон.
То есть, если вы хотите, чтобы ссылки имели новый стиль в новых документах, выбирайте второй вариант.
Загрузка…
Нумерация заголовков
Вы можете применить к заголовкам документа схему нумерации с помощью шаблонов многоуровневых списков и встроенных стилей заголовков Word («Заголовок 1», «Заголовок 2» и т. д.).
Важно: Убедитесь в том, что вы используете встроенные стили заголовков.
Заголовки верхнего уровня (заголовок 1) можно про номера 1, 2, 3, а заголовки второго уровня («Заголовок 2») — 1.1, 1.2, 1.3.
Откройте документ, использующий встроенные стили заголовков, и выберите первый заголовок «Заголовок 1».
На вкладке Главная в группе Абзац щелкните Многоуровневый список.
В окне Библиотека списков выберите нужный стиль нумерации.
Примечание: Например, выберите один из стилей, в названии которого есть слово «Заголовок».
Создание стилей для заголовков и многоуровневых списков в Word
Создание стиля займет всего несколько минут, но при последующем форматировании текста документа созданный вами стиль сэкономит массу времени и нервов.
Последний месяц я плотно занимался разработкой шаблонов для создания программных документов, предусмотренных ГОСТами: техническое задание на программу, руководство пользователя, описание применения и других. Казалось бы, ничего сложного в этой деятельности нет. Вставляй нужные разделы, разрывы страниц, поля для будущего текста. Однако у меня возникли сложности с оформлением документов, а конкретно — со стилями заголовков и многоуровневых списков.
Согласно государственным стандартам, заголовки в документе должны начинаться с определенного абзацного отступа, оформляться единообразным шрифтом, и не иметь точки после последней цифры в нумерации. Кроме того, есть и другие требования к оформлению, которые нужно учитывать.
Опытный пользователь редактора Word, возможно, усмехнется и скажет: да что здесь сложного? Ввел текст для заголовка, придал ему нужный шрифт и форматирование либо применил к нему стиль заголовка нужного уровня и нажал кнопку «Нумерация» на панели форматирования. Всё так, но в итоге в документе образуется множество различных неупорядоченных стилей, в которых можно потеряться и которые никак не способствуют улучшению внешнего вида документа. А ведь есть еще и многоуровневые списки, представляющиеся многим совершенно запутанными и непонятными в применении.
В этой заметке я расскажу о своем способе укрощения заголовков и многоуровневых списков, создав для них соответствующие стили. Настоятельно рекомендую использовать стили при создании любых документов. Создание стиля займет всего несколько минут, но при последующем форматировании текста документа созданный вами стиль сэкономит массу времени и нервов.
Итак, передо мной стояла задача использовать в документе нумерованные заголовки четырех разных уровней для обозначения разделов документа. Эти разделы должны были иметь также свои нумерованные подразделы. Вот образец правильных многоуровневых нумерованных заголовков:
Первым делом необходимо отредактировать стандартные стили заголовков, встроенные в глобальный шаблон Normal.dot или в ваш собственный шаблон, разработанный для тех или иных документов. Для того, чтобы увидеть используемые стили в шаблоне или документе, выберите из пункта меню «Формат» (Format) подпункт (команду) «Стили и форматирование» (Styles and Formatting). Справа от рабочей области программы появится одноименная область задач, как на скриншоте ниже:
Стандартно отображаются основные стили трехуровневых заголовков и стиль «Обычный», то есть стиль простого текста документа. Чтобы отобразить больше стилей в этой области, вы можете выбрать в раскрывающемся списке «Показать» (Show) в нижней части области задач параметр «Специальное» (Custom). Откроется вот такое диалоговое окно:
Если задана категория «Доступные стили» (Available Styles), то в области «Отображаемые стили» будут отображены только те стили, которые использованы при создании данного документа. Обычно галочками отмечены три уровня заголовков. Если вам нужно использовать четвертый уровень заголовка, то отметьте флажком «Заголовок 4». Вполне возможно, что в области «Отображаемые стили» не будет такого стиля. В этом случае выберите категорию «Все» (All Styles) и отметьте флажками только заголовки с 1 по 4 и стиль «Обычный», а также те стили, которые были созданы лично вами. Закройте окно «Настройки формата» щелчком мыши на кнопке ОК.
Вторым нашим шагом будет тонкая настройка стилей заголовков. Заголовкам изначально присвоены шрифты с разным форматированием. Для создания программного документа, согласно ГОСТам, необходимо использовать единый шрифт для всего документа. Я использую шрифт Times New Roman 14 пт для стиля «Обычный». Для заголовков я тоже буду использовать этот шрифт, изменяя лишь его размер и интервалы.
Чтобы изменить стиль заголовка, наведите указатель мыши на «Заголовок 1» в области задач. Надпись отобразится в рамке и справа от нее появится кнопка с треугольником. Щелкните по этому треугольнику, и перед вами откроется контекстное меню для данного стиля. Выберите в нём команду «Изменить» (Modify), и появится диалоговое окно «Изменение стиля».
В поле «Основан на стиле» (Style based on) выберите из раскрывающегося списка значение «Нет» (No style). Поле «Стиль следующего абзаца» (Style for following paragraph) оставьте без изменения. Затем нажмите кнопку «Формат» в нижней части окна и выберите нужные команды для изменения настроек. Для изменения шрифта используйте команду «Шрифт», для изменения абзацного отступа и интервалов предусмотрена команда «Абзац». Произведите требуемые вам изменения. Я, например, для «Заголовка 1» установил следующие параметры: шрифт — Times New Roman полужирный 18 пт, абзац — выравнивание по левому краю, отступ первой строки на 1,5 см, интервал перед 0 пт, после 3 пт, междустрочный двойной, табуляция — установить 3,5 см с левого края без заполнителя.
Если вы хотите применить произведенные изменения для шаблона, на основе которого вы потом будете создавать ваши документы, то поставьте флажок в поле «Добавить в шаблон» (Add to template), иначе все эти изменения будут применены лишь к активному в данный момент документу.
Аналогично я изменил стиль оставшихся заголовков, соответственно уменьшив для каждого из них размер шрифта: «Заголовок 2» — полужирный 16 пт, «Заголовок 3» — полужирный 15 пт, «Заголовок 4» — полужирный 14 пт.
Таким образом, я настроил нужные мне в шаблоне стили заголовков. Теперь необходимо было создать стиль для многоуровневых списков.
Из пункта меню «Формат» выберите команду «Списки» (Bullets and Numbering). Откроется одноименное диалоговое окно. Перейдите на вкладку окна «Список стилей» (List Styles) и нажмите кнопку «Добавить» (Add). Перед вами откроется окно «Создание стиля» (New Style) со знакомым интерфейсом и кнопками:
В поле «Имя» (Name) введите название вашего стиля (пусть будет «Нумерация_заголовков»). Затем нажмите кнопку «Формат» в нижней части окна и выберите нужные команды для изменения настроек. Доступными будут всего лишь три команды: «Шрифт», «Нумерация» и «Сочетание клавиш».
Обратите внимание на поле «Применить форматирование к» (Apply formatting to). Стандартно там будет установлено значение «Заголовок 1». Задавая форматирование нумерации, вы применяете его исключительно к этому заголовку. Соответственно, выбрав в этом поле следующее значение — «Заголовок 2» — вы должны задать и для него то форматирование, которое ранее было задано для «Заголовка 2».
Выберите команду «Нумерация» (Numbering) и перед вами откроется диалоговое окно «Список». Щелкните мышью на любом образце списка и кнопка «Изменить» (Customize) в нижней части окна станет активной. Нажмите ее. Откроется новое окно, показанное на скриншоте ниже.
В этом окне нам предстоит настраивать стили нумерации каждого из заголовков. Выберите нужный уровень, например 1. В окне отобразятся параметры, применяемые к данному уровню. Здесь вы можете настроить шрифт нумерации, абзацный отступ. Если это окно открылось в кратком виде, нажмите кнопку «Больше» (More) и будут доступны дополнительные параметры для настройки.
Выберите команду «Шрифт». Перед вами появится уже знакомое диалоговое окно, в котором установите такие же параметры, которые вы задавали для «Заголовка 1». Обязательно снимите все флажки в группе «Видоизменение» (Effects) — они будут бледного цвета, задайте цвет текста, отсутствие подчеркивания и проверьте все остальные настройки в других вкладках окна.
В группе «Положение номера» (Number Position) установите положение по левому краю на 1,5 см. В группе «Положение текста» (Text Position) установите табуляцию после 3,5 см, отступ 0 см. Выберите из открывающегося списка в параметре «Связать уровень со стилем» (Link level to style) значение «Нет». Значение в поле «Символ после номера» (Follow number with) оставьте как есть — знак табуляции.
Повторите эти действия для всех ваших уровней-заголовков в шаблоне. По окончании нажмите кнопку ОК и не забудьте отметить флажком поле «Добавить в шаблон». В области задач «Стили и форматирования» появится новый элемент (стиль) с вашим именем «Нумерация_заголовков».
Последнее, что нам потребуется сделать — проверить на практике работу стилей. Для этого введите в документ несколько строк какого-нибудь текста. Введите не меньше семи строк, чтобы проверить разные уровни заголовков. Поставьте курсор мыши на первую строку текста и примените 1 к ней стиль «Заголовок 1». Затем примените к этому же тексту созданный вами стиль «Нумерация_заголовков». Повторите эти действия в заданной последовательности (Заголовок -> Нумерация_заголовка) для остальных строк, каждый раз применяя для них разные уровни. Должен получиться примерно такой вот иерархический список:
Как вы можете заметить, в нижней части окна у меня отобразился уровень «Заголовок 2», но с нарушенной нумерацией — 1.1. Такое бывает. И исправить это очень легко. Достаточно щелкнуть правой кнопкой мыши на этом номере, чтобы отобразилось контекстное меню. Выберите в этом меню команду «Продолжить нумерацию» (Continue previous list) и заголовок получит правильный номер, в данном случае — 2.2.
Надеюсь, вы поняли, как создаются стили и как они модифицируются. Также искренне надеюсь, что эта заметка поможет вам создавать правильные стили заголовков и красиво, а главное единообразно оформлять ваши документы.
1. Применить стиль буквально означает следующее: поставьте курсор в строке, стиль которой вам нужно изменить. В области задач «Стили и Форматирование» щелкните мышью на нужном стиле. Стиль будет применен к строке. [вернуться]
Как в офисе.
Многоуровневый список — это список, в котором содержатся элементы с отступами разных уровней. В программе Microsoft Word присутствует встроенная коллекция списков, в которой пользователь может выбрать подходящий стиль. Также, в Ворде можно создавать новые стили многоуровневых списков самостоятельно.
Урок: Как в Word упорядочить список в алфавитном порядке
Выбор стиля для списка со встроенной коллекции
1. Кликните в том месте документа, где должен начинаться многоуровневый список.
2. Кликните по кнопке «Многоуровневый список», расположенной в группе «Абзац» (вкладка «Главная»).
3. Выберите понравившийся стиль многоуровневого списка из тех, что представлены в коллекции.
4. Введите элементы списка. Для изменения уровней иерархии элементов, представленных в списке, нажмите «TAB» (более глубокий уровень) или «SHIFT+TAB» (возвращение к предыдущему уровню.
Урок: Горячие клавиши в Ворде
Создание нового стиля
Вполне возможно, что в числе многоуровневых списков, представленных в коллекции Microsoft Word, вы не найдете того, который бы вас устроил. Именно для таких случаев в этой программе предусмотрена возможность создания и определения новых стилей многоуровневых списков.
Новый стиль многоуровневого списка может быть применен при создании каждого последующего списка в документе. Кроме того, новый стиль, созданный пользователем, автоматически добавляется в доступную в программе коллекцию стилей.
1. Кликните по кнопке «Многоуровневый список», расположенной в группе «Абзац» (вкладка «Главная»).
2. Выберите «Определить новый многоуровневый список».
3. Начиная с уровня 1, введите желаемый формат номера, задайте шрифт, расположение элементов.
Урок: Форматирование в Ворде
4. Повторите аналогичные действия для следующих уровней многоуровневого списка, определив его иерархию и вид элементов.
Примечание: Определяя новый стиль многоуровневого списка, в этом же списке вы можете использовать и маркеры и номера. К примеру, в разделе «Нумерация для этого уровня» вы можете пролистать перечень стилей многоуровневого списка, выбрав подходящий стиль маркера, который и будет применен к конкретному уровню иерархии.
5. Нажмите «ОК» для принятия изменения и закрытия диалогового окна.
Примечание: Стиль многоуровневого списка, который был создан пользователем, будет автоматически установлен в качестве стиля, используемого по умолчанию.
Для перемещения элементов многоуровневого списка на другой уровень, воспользуйтесь нашей инструкцией:
1. Выберите элемент списка, который нужно переместить.
2. Кликните по стрелке, расположенной около кнопки «Маркеры» или «Нумерация» (группа «Абзац»).
3. В выпадающем меню выберите параметр «Изменить уровень списка».
4. Кликните по тому уровню иерархии, на который нужно переместить выбранный вами элемент многоуровневого списка.
Определение новых стилей
На данном этапе необходимо пояснить, в чем заключается разница между пунктами «Определить новый стиль списка» и «Определить новый многоуровневый список». Первую команду уместно использовать в ситуациях, когда необходимо изменить стиль, созданный пользователем. Новый стиль, созданный с помощью этой команды, обнулит все его вхождения в документе.
Параметр «Определить новый многоуровневый список» крайне удобно использовать в случаях, когда нужно создать и сохранить новый стиль списка, который в дальнейшем не будет изменяться или же будет использоваться только в одном документе.
Ручная нумерация элементов списка
В некоторых документах, содержащих нумерованные списки, необходимо обеспечить возможность ручного изменения нумерации. При этом, необходимо, чтобы MS Word правильно изменял номера следующих элементов списка. Один из примеров документов такого типа — юридическая документация.
Для ручного изменения нумерации необходимо воспользоваться параметром «Задание начального значения» — это позволит программе корректно изменить нумерацию следующих элементов списка.
1. Кликните правой кнопкой мышки по тому номеру в списке, который нужно изменить.
2. Выберите параметр «Задать начальное значение», а затем выполните необходимое действие:
- Активируйте параметр «Начать новый список», измените значение элемента в поле «Начальное значение».
3. Порядок нумерации списка будет изменен согласно заданным вами значениям.
Вот, собственно, и все, теперь вы знаете, как создавать многоуровневые списки в Ворде. Инструкция, описанная в данной статье, применима ко всем версиям программы, будь то Word 2007, 2010 или его более новые версии.
Прежде, чем приступить к созданию оглавления (о чем уже просили рассказать мои подписчики) необходимо понять, что такое «Уровни структуры». Тем более, что непонимание понятия «Уровни структуры», приводит к крупным ошибкам. Например, может «полететь» оглавление, либо ненужные абзацы «полезут» в оглавление.
Я не знаю, обращались ли вы когда-нибудь к диалоговому окну «Параметры оглавления»? И задавались ли вопросом: а что за команда «Уровни структуры»?
На уроке, посвященном созданию оглавления, я подробно расскажу об этом диалоговом окне. Но сейчас я расскажу, что такое Уровни структуры.
Вот вам ссылка на учебный файл этого урока. Откройте файл. Старый знакомый:
- Титульный лист
- Место под оглавление
- Страница первого заголовка первого уровня
- Содержательная часть
- Страница второго заголовка первого уровня
- Содержательная часть
Я уменьшила масштаб, чтобы влезли максимум страниц. Мы можем
окинуть взглядом плоды трудов наших.
Теперь вопрос: что мы знаем к настоящему моменту?
- Есть Встроенные стили – Заголовок один из них (Урок 13)
- Есть многоуровневые списки – всего 9 уровней (Урок 23)
- Заголовки определяют структуру документа и могут быть многоуровневым списком (Урок 28)
- Структура документа связана со структурой презентации (Секрет PowerPoint 1 «Создание презентации за 10 минут»).
- Заголовки каждого уровня обязательно отображаются в рабочей области «Область навигации» (Урок 28 раздел «Структура документа»)
- Заголовки вместе с соответствующей содержательной частью можно переместить в «Области навигации» (Урок 28 раздел «Структура документа»)
| Провокационные вопросы | А почему Заголовки отображаются в Области навигации? А можно ещё какой-нибудь абзац поместить в Область навигации? |
По окончании урока вы
сможете:
- Определить место назначения «Уровни структуры»
- Присвоить и убрать уровень стилю абзаца
- Правильно скопировать и вставить в документ текстовую информацию из Интернета
1. Место назначения «Уровни структуры»
Шаг 1. Открываем «Область навигации» через ленту
Вид либо командой с Панели быстрого доступа
Шаг 2. Развернем все заголовки в Области навигации (ПМ в области навигации на заголовке 1.1. → команда Развернуть все из контекстного меню):
И для завершения
подготовительного этапа …
Шаг 3. Открываем рабочую область «Стили»
(лента Главная → группа команд Стили → кнопка группы):
Шаг 4. Открываем диалоговое окно «Абзац». В уроке 10 я показала, как открыть это окно: (лента Главная → группа команд Абзац → кнопка группы):
Или через контекстное меню (ПМ на абзаце, в нашем случае на первом заголовке второго уровня → команда Абзац):
Выбирайте сами, как
вам быстрее работать.
Посмотрели на диалоговое
окно «Абзац»?
Я отметила галочками те установки, которые мы можем поменять при помощи ленты Главная группами команд Шрифт и Абзац. А восклицательный знак отметил команду Уровнень структуры. В поле команды написано «Уровень 2». Вспоминаем, что наш текстовый курсор стоит на первом заголовке второго уровня. Напрашивается очень интересный вывод:
| Понять и запомнить! | Номер уровня или отсутствие уровня структуры можно определить в диалоговом окне «Абзац» |
Для заголовков эта команда неактивна, отсюда следует ещё
один вывод:
| Понять и запомнить! |
Мы не можем поменять номер уровня заголовка в диалоговом окне «Абзац» – команда попросту не активна. |
Шаг 5. Вот, если мы:
- закроем диалоговое окно «Абзац»
- щелкнем ЛМ на первом заголовке второго уровня (вообще-то мы там, но на всякий случай)
- назначим этому заголовку стиль «Заголовок 1» из рабочего окна «Стили»:
Либо воспользуемся кнопкой «Уменьшить отступ» с ленты Главная группы команд Абзац (Урок 26):
Получаем такую
картину:
Обратите внимание, что
в «Области навигации» заголовок «Уголовный Кодекс Российской Федерации» получил
номер «2» и уменьшил отступ. Так вот откуда название этих двух кнопок.
Уменьшение или увеличение расстояния (отступ) от поля до абзаца мы можем видеть только для Области навигации. На уроке 26 мы убедились, что непосредственно в документе мы устанавливаем эти отступы по своему желанию.
- Откроем диалоговое окно «Абзац» любым известным нам способом:
Так как мы присвоили
заголовку второго уровня стиль «Заголовок 1», то в диалоговом окне «Абзац» в
поле «Уровень» мы видим надпись «Уровень 1». Поле по прежнему неактивно.
А в каком случае поле «Уровень» активно!
2. Уровни структуры для конкретного абзаца
Отмените все действия,
которые вы делали в документе. То есть «откатите» документ к первоначальному
виду. Либо просто закройте документ без сохранения и вновь откройте его.
Сверните все заголовки в области навигации:
Практически во всех
больших документах есть вступительная часть, перечень сокращений, которые
встречаются в документе, и список литературы.
Для нашего учебного
документа я предусмотрела это. Сразу после места под оглавление я создала абзац
«Введение»:
А в самом конце
документа «Сокращения», «Список литературы», «Перечень нормативных
документов»:
Давайте сделаем так,
чтобы эти абзацы могли находится в Области навигации. Это позволит нам быстро
переходить по всему документу. Ведь предполагается, что у нас большой документ.
| Решаем задачу |
Создать стиль абзаца, который может войти в Область навигации |
Вспоминаем Урок 9. Создание собственного стиля.
Шаг 1. Выделяем (Урок 2) абзац «Введение» и форматируем его (лента Главная → группа команд Шрифт → кнопка «Ж», на панели быстрого доступа команда «Абзац с новой страницы» и интервал после абзаца 12 пт):
Шаг 2. Вызываем диалоговое окно «Абзац».
Наконец-то поле «Уровень» активно! В диалоговом окне «Абзац»:
- Открываем
выпадающее меню поля «Уровень» - Выбираем
команду «Уровень 1» - Нажимаем
ОК:
Посмотрите, что
получилось:
Абзац «Введение» попал
в Область навигации. А в самом документе напротив абзаца «Введение» появилась
серая стрелка, лежащая на боку. Сделаем отметочку в памяти. Но стиль абзаца по
прежнему «Обычный».
Шаг 3. Создаем новый стиль, который назовем «Введение». Это можно сделать четырьмя способами:
- Лента Главная → группа команд Стили → кнопка выпадающего меню → команда Создать стиль
- Команда «Стили» на всплывающей панели инструментов
- Кнопка «Создать стиль» в нижней части рабочей области Стили
- Кнопка «Управление стилями» в нижней части рабочей области Стили
От себя замечу, что
практически всегда пользуюсь кнопкой «Управление стилями», потому что в ней
имеется все, что можно сделать со стилями.
Я воспользовалась
первым способом.
Шаг 4. Задаем имя нового стиля:
Вы можете задать любое
другое имя. Главное, чтобы вы об этом не забыли.
Шаг 5. Задаем стиль «Введение» трем
последним абзацам нашего документа
Все абзацы, которым присвоен стиль «Введение», уютненько расположились каждый с новой страницы.
Что имеем в сухом
остатке?
| Понять и запомнить! | 1. Присвоение абзацу одного из девяти уровней обеспечивает место этому абзацу в Области навигации. 2. Один из девяти уровней по умолчанию присвоен каждому из 9 уровней встроенного стиля «Заголовок №» 3. Остальные встроенные стили имеют уровень текста «Основной текст» и в область навигации не попадают (я проверяла) |
3. Вставка текстовой информации из Интернета
За последние два года я все чаще встречаю документы, в которых не понятно по какому принципу определены уровни текста:
В данном документе уровень структуры присвоен даже пустому абзацу.
Проведём эксперимент.
Шаг 1. Скопируем с моего сайта кусок какого-нибудь
заголовка:
Шаг 2. Найдем любое место в нашем документе
(я нашла абзац, состоящий из двух предложений и установила текстовый курсор в
конце первого предложения):
Шаг 3. Вставим содержимое буфера обмена:
Посмотрите на результат. Абзац «полез» в Область навигации, нумерация заголовков нарушена. А ведь мы скопировали всего два слова с сайта. Поэтому еще раз внимательно просмотрите Урок 16 Буфер обмена.
Шаг 4. Вставим в другое место документа
содержимое буфера обмена командой «Сохранить только как текст» (лента Главная →
группа команд Буфер обмена → выпадающее меню команды Вставить → команда «Сохранить
только как текст»):
Смотрим и убеждаемся,
что ничего страшного не произошло:
Я показала вам только одну возможность появления ненужных уровней структуры. Перечислять остальные не буду. Давайте сразу делать всё правильно!
| Понять и запомнить! |
Отнеситесь с предельной внимательностью к переносу текстовой информации из других источников |
Теперь вы можете:
- Определить место назначения «Уровни структуры»
- Присвоить и убрать уровень стилю абзаца
- Правильно скопировать и вставить в документ текстовую информацию из Интернета
Некоторые документы требуют особого оформления, и для этого в арсенале MS Word содержится довольно много средств и инструментов. В числе таковых различные шрифты, стили написания и форматирования, инструменты для выравнивания и многое другое.
Урок: Как выравнивать текст в Ворде
Как бы там ни было, но практически любой текстовый документ невозможно представить без заголовка, стиль которого, конечно же, должен отличаться от основного текста. Решение для ленивых — выделить заголовок жирным, увеличить шрифт на один-два размера и на этом остановится. Однако, есть ведь и более эффективное решение, позволяющее сделать заголовки в Word не просто заметными, а правильно оформленными, да и просто красивыми.
Урок: Как изменить шрифт в Ворде
Создание заголовка с помощью встроенных стилей
В арсенале программы MS Word имеется большой набор встроенных стилей, которые можно и нужно использовать для оформления документов. Кроме того, в данном текстовом редакторе можно также создать и свой собственный стиль, а затем использовать его в качестве шаблона для оформления. Итак, чтобы сделать заголовок в Ворде, выполните следующие действия.
Урок: Как в Word сделать красную строку
1. Выделите заголовок, который необходимо оформить должным образом.
2. Во вкладке “Главная”
разверните меню группы “Стили”
, нажав на небольшую стрелочку, расположенную в ее правом нижнем углу.
3. В окне, которое откроется перед вами, выберите необходимый тип заголовка. Закройте окно “Стили”
.
это основной заголовок, идущий в самом начале статьи, текста;
Заголовок 1
заголовок меньшего уровня;
Заголовок 2
еще меньше;
Подзаголовок
собственно, это и есть подзаголовок.
Примечание:
Как можно заметить со скриншотов, стиль заголовка помимо изменения шрифта и его размера также изменяет и междустрочный интервал между заголовком и основным текстом.
Урок: Как изменить междустрочный интервал в Ворде
Важно понимать, что стили заголовков и подзаголовков в MS Word являются шаблонными, в их основе лежит шрифт Calibri
, а размер шрифта зависит от уровня заголовка. При этом, если у вас текст написан другим шрифтом, другого размера, вполне может быть такое, что шаблонный заголовок меньшего (первого или второго) уровня, как и подзаголовок, будут мельче, чем основной текст.
Собственно, именно так получилось в наших примерах со стилями “Заголовок 2”
и “Подзаголовок”
, так как основной текст у нас написан шрифтом Arial
, размер — .
Создание собственного стиля и сохранение его в качестве шаблона
Как было сказано выше, помимо шаблонных стилей, вы также можете создать свой собственный стиль оформления заголовков и основного текста. Это позволяет переключаться между ними по необходимости, а также использовать любой из них в качестве стиля по умолчанию.
1. Откройте диалоговое окно группы “Стили”
, расположенной во вкладке “Главная”
.
2. В нижней части окна нажмите на первую кнопку слева “Создать стиль”
.
3. В окне, которое перед вами появится, задайте необходимые параметры.
В разделе “Свойства”
введите название стиля, выберите ту часть текста, для которой он будет использоваться, выберите стиль, на котором он основан, а также укажите стиль для следующего абзаца текста.
В разделе “Формат”
выберите шрифт, который будет использоваться для стиля, укажите его размер, тип и цвет, положение на странице, тип выравнивания, задайте отступы и междустрочные интервалы.
В нижней части окна “Создание стиля”
выберите необходимый пункт:
- “Только в этом документе”
— стиль будет применим и сохранен только для текущего документа;
- “В новых документах, использующих этот шаблон”
— созданный вами стиль будет сохранен и станет доступен для использования в дальнейшем в других документах.
Выполнив необходимые настройки стиля, сохранив его, нажмите кнопку “ОК”
, чтобы закрыть окно “Создание стиля”
.
Вот простой пример стиля заголовка (хотя, скорее, подзаголовка), созданного нами:
Примечание:
После того, как вы создадите и сохраните свой собственный стиль, он будет находится в группе “Стили”
, которая расположена во вкладе “Главная”
. Если он не будет отображаться непосредственно на панели управления программы, разверните диалоговое окно “Стили”
и найдите его там по названию, которое вы придумали.
Урок: Как сделать автоматическое содержание в Ворде
На этом все, теперь вы знаете, как правильно сделать заголовок в MS Word, используя шаблонный стиль, доступный в программе. Также теперь вы знаете о том, как создать свой собственный стиль оформления текста. Желаем вам успехов в дальнейшем изучении возможностей этого текстового редактора.
Мы рады, что смогли помочь Вам в решении проблемы.
Задайте свой вопрос в комментариях, подробно расписав суть проблемы. Наши специалисты постараются ответить максимально быстро.
Помогла ли вам эта статья?
Мало какой текст может обойтись без одного, а то и нескольких заголовков. В каких-то случаях они нужны исключительно для удобства автора, в других — являются обязательным элементом оформления. На то, чтобы создать заголовок в «Ворде», уходит всего несколько секунд. Однако эта «кнопка», хотя и расположена на главной панели, незнакома многим пользователям, которые по привычке выделяют главы другим цветом. И соответственно, упускают возможность воспользоваться множеством облегчающих работу функций.
Для чего нужны заголовки
Структурированный текст всегда интереснее читать, нежели сплошную массу букв. Название или подзаголовок дает читателю понять, о чем будет идти речь в этой части книги или реферата. А автору помогает легче ориентироваться в собственном произведении, не тратя время на перечитывание всего текста целиком. Особую же роль такая разметка играет при работе в Microsoft Word.
Заголовок в «Ворде» выполняет сразу несколько задач:
- обозначает начало нового раздела, главы, пункта;
- помогает легче ориентироваться в тексте большого объема;
- является своеобразным маркером, ориентируясь на который программа создает оглавление;
- а также играет декоративную роль: привлекает внимание к нужному разделу и вызывает желание прочитать текст (особенно если автор постарался и оформил заголовок в оригинальном или просто красивом стиле).
С помощью правильно проставленных заголовков можно легко перемещаться между разделами. Достаточно нажать вместе клавиши Ctrl и F, и слева от текста появится навигационный блок со списком глав. При щелчке на любую из них «Ворд» сразу откроет нужную страницу.
Как сделать заголовок в «Ворде»
В Microsoft Word для создания заголовков не нужно выделять слова жирным шрифтом или писать с нажатием клавиши Caps Lock. Существует специальная функция «Стили», указывающая программе, что определенное слово или фраза являются началом новой главы.
Расположен блок с набором стилей на главной панели. В зависимости от размера окна и разрешения экрана, он может либо отображать первые 5-6 доступных для использования стилей, либо выглядеть как кнопка с заглавной буквой «А».
Для того чтобы сделать фрагмент текста заголовком, его нужно выделить и кликнуть по одному из стилей. Каждый из этих маркеров имеет свое назначение и используется для разных задач:
- «Название» — этим стилем отмечается основной заголовок всего текста.
- «Заголовок 1» служит для выделения крупных, основных глав и разделов.
- Заголовками под номерами 2, 3 и 4 принято маркировать узкие подпункты многоуровневого текста.
Внешний вид заголовка
Каждый стиль имеет установленные по умолчанию шрифт, размер, цвет и начертание. Однако пользователь в любой момент может изменить внешний вид заголовка в «Ворде». Для этого нужно просто выделить его с помощью курсора мышки и, кликнув правой клавишей, выбрать ссылку «Шрифты».
В открывшемся окне можно проставить все необходимые характеристики:
- тип шрифта;
- начертание (жирный, курсив и т. д.);
- размер;
- цвет;
- способ подчеркивания и т. д.
Нажав на клавишу «Текстовые эффекты» в нижней левой части этого же окна, можно придать буквам уникальный вид: добавить тень или контур, превратить их в объемную фигуру, сгладить границы.
Заголовок таблицы
Специальные стили в качестве заголовка для таблицы используются редко, в первую очередь потому, что таблица является вспомогательным элементом текста и располагается внутри конкретной главы. Лишний маркер в этом случае будет лишь помехой. Проще оформить шапку таблицы жирным шрифтом или выделить название другим цветом.
Но бывают и такие ситуации, когда вопрос о том, как сделать заголовок в таблице «Ворд», встает в полный рост. В некоторых файлах структурированный по колонкам текст играет не вспомогательную, а основную роль (например, в технической или бухгалтерской документации). Тогда каждая глава может включать не одну, а две, три или даже десять таблиц, и для удобства навигации каждая должна отмечаться отдельной ссылкой в оглавлении.
Самый простой способ: написать перед каждой таблицей уникальное название и выделить его одним из стилей («Заголовок 2», «Заголовок 4» и так далее, в зависимости от положения таблице в структуре текста).
Оформить в виде заголовка в «Ворде» можно не только не текст, но и саму шапку таблицы. Сделать это довольно просто:
- Создайте таблицу и выделите все ячейки верхней строчки.
- Кликните правой клавишей и выберите из списка функций «Объединить ячейки».
- Введите в получившуюся шапку название и отметьте его с помощью подходящего стиля.
- При необходимости откройте окно шрифтов, настройте внешний вид заголовка.
Как сделать, чтобы заголовок повторялся на каждой странице
При работе с очень длинными страницами важно, чтобы на каждой странице «Ворд» заголовок отображался заново. Многие пользователи совершают распространенную (и опасную) ошибку: просто копируют шапку в первую строку.
Поэтому повторять заголовок нужно с помощью специальной функции, а не вручную:
- Выделить курсором нужную строку (или несколько, если это необходимо).
- На верхней панели перейти во вкладку «Макет» — как правило, она располагается справа от остальных клавиш и становится видна только при работе с таблицами.
- И щелкнуть по кнопке «Повторить строки заголовков».
Теперь выделенные строчки заголовка в «Ворде» будут отображаться вверху таблицы, независимо от того, сколько страниц она занимает.
Заголовки — это те стили, которые помогут создать продуманную иерархию в документе.
Хорошо структурированный документ: 1) легок в изучении и 2) повышает профессиональный статус в глазах читателя. Изучите материал из этой статьи и перейдите на новый уровень составления договоров и текстовых документов.
- Заголовок документа — зачем он нужен;
- Уровни заголовков в Ворде;
- Стили заголовков в Ворде;
- Как создать свой стиль заголовка;
- Как вставить заголовок в документ;
- Нумерация заголовков;
- Как убрать заголовок в Ворде.
Заголовок документа — зачем он нужен
Для удобства поиска нужного раздела на любых бумажных носителях, книгах, брошюрах, инструкциях используют оглавление. В текстовом редакторе WS Word, оглавление можно внедрить автоматически, но прежде, текст нужно разметить заголовками.
После того, как в документ будут добавлены заголовки, Word найдет каждый и перенесет их в оглавление документа.
Теперь, следующий пользователь, без труда сможет разобраться в структуре просматриваемого текстового документа.
Уровни заголовков в Ворде
Уровни или по другому иерархия в документе, очень популярна в различных инструкциях, где информация разбита на разные разделы, а те, в свою очередь, разбиты на подразделы.
Иными словами, если будем создавать инструкцию по эксплуатации стиральной машинки, то одним из главных разделов будет «Какие режимы существуют в стиральной машинке», а подразделами будут:
- Стирка хлопка.
- Стирка синтетики.
- Ручная стирка.
- Деликатная стирка.
- Стирка шерсти.
- и тд.
Когда нам нужна информация из этого раздела, то врятли будем зацикливать внимание на разделе «Техническое обслуживание».
Уровни заголовков, помогают создать четкую структуру. Более большой раздел, делим на более маленькие, те, при необходимости еще на меньшие.
Основными стилями уровней заголовков, считаются:
- «Заголовок 1» — помечают заголовки первого уровня, обычно название документа;
- «Заголовок 2» — помечают заголовки второго уровня, название разделов документа.
Про стили заголовков, поговорим ниже.
Стили заголовков в Ворде
По умолчанию, в MS Word существует коллекция из 16 стилей заголовков. Каждый стиль имеет свои параметры форматирования, такие как: шрифт, выравнивание, интервал, разрыв и т.д., и, соответственно, применяются в разных случаях.
- «Обычный» — единый стиль документа.
- «Без интервала» — это тот же обычный стиль, только без интервала с основным, применяется как заголовок в тексте.
- «Заголовок 1» — используется полужирный шрифт, применяется для обозначения начала главы.
- «Заголовок 2» — используется полужирный шрифт, применяется для обозначения начала главы.
- «Название» — применяется 26 шрифт и подчеркивание, применяется для обозначения начала главы.
- «Подзаголовок» — используется курсив, применяется для подзаголовков.
- «Слабое выделение» — используется курсив, мелкий шрифт и слабый тон цвета. Используется для подзаголовков.
- «Выделение» — используется курсив, мелкий шрифт и тон цвета автоматический. Используется для подзаголовков.
- «Сильное выделение» — заголовок внешне похож на «слабое выделение». Используется для подзаголовков.
- «Строгий» — шрифт мелкий и жирный. Используется для обычных заголовков.
- «Цитата 2» — используется курсив, мелкий шрифт и слабый тон цвета. Используется для подзаголовков.
- «Выделенная цитата» — используется курсив, мелкий и жирный шрифт. Используется для подзаголовков.
- «Слабая ссылка» — используется подчеркивание и мелкий шрифт. Используется для подзаголовков.
- «Сильная ссылка» — используется подчеркивание и мелкий шрифт, красный цвет текста. Используется для подзаголовков.
- «Название книги» — используется малые прописные буквы и курсив. Подходит для названия книги.
- «Абзац списка» — шрифт мелкий. Используется для обычных заголовков.
Как создать свой стиль заголовка
В этом разделе поговорим, как создать свой стиль заголовка, в случае, если предустановленные в ворде, не устраивают.
- Выделить строку с фрагментом текста, из которого нужно сделать заголовок.
- Примените к нему интересующее форматирование (интервалы, шрифт, размер, отступы, цвет и тд.).
- Выбрать пункт меню «Главная».
- В блоке команд «Стили» нажать на кнопку с изображением тире и треугольника в правом углу блока.
- В открывшемся окне выбрать команду «Сохранить выделенный фрагмент как новый стиль».
- Появится новое окно «Образец стиля для абзаца», в нем нужно дать название своему стилю и нажать «Ок».
После выполнения этих действий в библиотеке стилей появится созданный стиль заголовка, которым можно воспользоваться в дальнейшей работе.
Обратите внимание! Если нужно изменить имеющийся стиль заголовка, в окне стилей, кликните правой кнопкой на интересующий и выберите команду «Изменить».
Как вставить заголовок в документ
Переходим к самому интересному, а именно, как вставить заголовок в документ Word.
Перед тем как сделать заголовок на странице, нужно понимать структуру документа. Если это заголовок большого раздела, то его нужно пометить Заголовок первого либо второго уровня, если это подзаголовок, соответствующим стилем.
Структура документа должна быть четкой, с соблюдением последовательности уровней, от большего к меньшему.
- Выделить строку с фрагментом текста, из которого сделаем заголовок.
- Открыть вкладку основного меню «Главная».
- В блоке команд «Стили» выбрать интересующий стиль заголовка.
Выполнив эти действия, программа поймет, что выделенная часть текста, является заголовком и в дальнейшем ее нужно будет включить в оглавление документа.
Нумерация заголовков
Чтобы пронумеровать заголовки документа:
- Выделите строку с заголовком.
- Откройте меню «Главная».
- В блоке команд «Абзац» выберите иконку, на которой изображен многоуровневый список.
- При нажатии на нее курсором откроется окно с библиотекой списков.
- Выберите подходящий список и нажмите на него.
- Проделайте эту процедуру с остальными заголовками.
В результате действий все заголовки документа будут пронумерованы.
Как убрать заголовок в Ворде
Рассмотрим последний вопрос связанный с заголовками в документах Word.
Выше по тексту, подробно разобрались как сделать заголовок, применить к нему интересующий стиль и пронумеровать. Но, что делать, если заголовок перестал быть актуальным, или вовсе документ решили не размечать заголовками?
В этом случае, самый правильный ход, это убрать заголовки из документа. Рассмотрим как это сделать.
- Выделите интересующий фрагмент текста в документе, с которого нужно убрать стиль заголовка.
- Перейдите во вкладку «Главная».
- В блоке «Стили» выберите команду «Обычный», либо «Очистить все».
Оба этих действия, превратят бывший заголовок, в обычный текст.
Подсказка! Если в документе много заголовков и все нужно убрать, выделите весь документ целиком, и примените описанную выше команду.
Создание заголовка в Word, тема, которая встречается очень часто не только в инструкциях и книгах, но и во время создания статей на сайт или создание PDF документов.
Изучите стили заголовков и применяйте их там, где это уместно. Мало того что документ получается намного красивее, так еще этот функционал несет огромную пользу при дальнейшей работе с текстом.
Перед публикацией статьи, обзора, слайдшоу или видеоролика обязательно потратьте несколько минут, чтобы убедиться в выборе лучшего заголовка. Хороший заголовок — это вопрос жизни и смерти в контент-маркетинге . Интернет все больше и больше становится бурлящим котлом хаоса, у вас становится все меньше и меньше времени, чтобы привлечь внимание своей аудитории.
Выбрав удачное название материала, вы мгновенно получаете отклик читателя. Заголовок помогает вашим читателям быстро определять, нужна ли им ваша статья или презентация, почему они должны купить, загрузить или открыть страницу с вашим контентом, а также какие выгоды они получают, кликая на соответствующую ссылку.
Выбрав неудачный заголовок, вы делаете свою статью, презентацию или другой контент невидимым для большей части аудитории. Заголовок является важнейшим элементом интернет-страниц, рекламных объявлений, видеоматериалов. Он привлекает внимание аудитории к контенту. Материалы остаются незамеченными, если вы используете серый и невзрачный заголовок.
Эта статья познакомит вас с главными характеристиками удачных заголовков. Она включает 10 вопросов, отвечая на которые вы научитесь создавать качественные и «цепляющие» заголовки. Также вы сможете воспользоваться таблицей оценки заголовков, которая представляет собой удобный инструмент быстрого определения их качества.
Рассматриваемые ниже примеры связаны преимущественно с книгами. Имена авторов большинства из них стали брендами, а книги остаются бестселлерами в том числе благодаря удачным заголовкам. Однако эти примеры остаются справедливыми для контента любого типа — и, прежде всего, — для веб-контента.
1. Ваш заголовок обещает аудитории получение выгоды?
Выбирайте название, которое четко сообщает читателям преимущества и выгоды, которые они получат благодаря вашему продукту или вашей услуге. Лучший заголовок решает задачи или помогает аудитории достигнуть желаемой цели.
Сравните следующие названия:
- Инструменты и техники графического дизайна.
- Совершенствуйтесь в дизайне: руководство по использованию базовых инструментов и техник.
Первый заголовок рассказывает читателю о содержании статьи. Второе название описывает выгоды, которые получит читатель после прочтения статьи.
2. Содержит ли ваш заголовок специфичные детали, подчеркивающие его актуальность и ценность?
Специфичные детали в заголовке, например, точные цифры, привлекают дополнительное внимание к вашему контенту. Цифры структурируют информацию, в чем можно убедиться на примере книги «7 навыков высокоэффективных людей» Стивена Кови. Представьте себе название этой книги без цифр — «Навыки высокоэффективных людей». Звучит не очень убедительно, правда?
Цифры в заголовке также помогают «съесть слона по кусочку за присест». Речь идет о пошаговом достижении какой-либо сложной цели. Например, обратите внимание на название книги Терри Орбача «6 шагов к идеальному браку». Другой пример – статья Дамира Халилова «100 главных навыков SMM-специалиста» (хотя, на наш взгляд, круглая цифра звучит несколько натянуто, как будто автор подгонял результаты под «круглую» цифру, гораздо лучше было бы озаглавить статью «97 или 102 навыка…»).
Более того, цифры могут сделать ваш контент более актуальным, предложив читателю конкретный срок или график достижения поставленной цели. Как вам название книги «Партизанский маркетинг за 30 дней», которое использовали авторы Джей Конрад Левинсон и Эл Лаутенслагер? Но заголовок «Сбрось 21 фунт за 21 день: детокс-диета Марты Вайнярд» звучит еще лучше. Название этой книги точно показывает читателю, сколько фунтов лишнего веса он сбросит и за какой период. Покупатели книг о диете и других способах коррекции веса наверняка хотят знать точные результаты применения описываемых методов.
Другой пример на тему цифр – книга-ежедневник дизайнера Яны Франк «365 дней очень творческого человека». Но, как вы уже поняли, примеров удачных заголовков с использованием цифр – очень много. Главное – умение эти цифры обыгрывать.
3. Учитывает ли ваш заголовок целевую аудиторию, для которой предназначен контент?
Идентифицируйте целевых потребителей вашего контента с помощью заголовка там, где это возможно. Это делает ваши материалы персонализированными. Вы можете определить целевых читателей, прямо назвав их или указав их ключевые характеристики. Чем очевиднее это будет сделано, тем лучше.
Книга Си Джей Хайден «Привлекайте клиентов: 28-дневный курс маркетинга для профессионалов, тренеров и консультантов» определяет аудиторию по роду занятий. Хайди Мурофф и Шэрон Мэйзел используют заголовок «Чего ожидать, когда вы ожидаете», чтобы указать на целевых покупателей книги, описывая обстоятельства, в которых они оказываются. Аналогичный прием использует автор книги «Руководство по выживанию для одиноких мам» Патрис Карст.
Джей Конрад Левинсон остается признанным мастером таргетирования специфических рыночных сегментов. Это именно он выпустил книгу «Партизанский маркетинг за 30 дней». После этого Левинсон адаптировал свои идеи для потребителей, работающих в разных нишах. Так появились издания «Партизанский маркетинг для писателей», «… для финансовых консультантов» и т.д. Кроме этого, Левинсон написал отдельную книгу, описывающую использование его подхода в онлайн-сфере — «Партизанский маркетинг в интернете».
Некоторые авторы умудряются определить целевую аудиторию, сообщая, кем не являются читатели. Например, Робин Уильямс создала руководство «Дизайн для недизайнеров» (англ. The Non-Designer»s Design Book, дословно «Книга о дизайне для недизайнеров»).
4. Помогает ли ваш заголовок позиционировать ваш контент?
Серия книг «… для чайников» является одним из удачных примеров позиционирования контента с помощью заголовка. Например, книга «Красное вино для чайников» вряд ли заинтересует экспертов и тонких ценителей этого напитка. Однако если вы хотите получить базовые знания о красном вине, указанный заголовок быстро привлечет ваше внимание.
Название может позиционировать ваш контент, прямо указывая на используемый метод решения проблемы. «Профилактика рака природными средствами» — вот пример такого подхода.
5. Стараетесь ли вы вашим заголовком вызвать любопытство у потенциальных читателей?
Как нам говорят всевозможные книги по литературному анализу и природе литературного творчества, интерес к тексту (понятно, что слово «интерес» здесь весьма условно – это комплекс чувств, которые вызываются у читателя текстом) рождается, когда текст превосходит наше внутреннее ожидание от него. А происходит это благодаря определенным приемам, которые «ломают» общую парадигму текста, привычную картину мира.
Выделяют три таких приема:
- Метафоры.
Они делают названия более понятными и запоминающимися. Они создают образы, которые остаются в памяти читателя. Метафора – это перенос смысла, использование слова в переносном значении. Примеры метафорических заголовков: «Как я съел собаку» Евгения Гришковца (не ел!), «Я жгу Париж» Бруно Ясенского (не жег!) и т.д. Придумать метафорический заголовок очень просто. Но важно не только придумать его, гораздо важнее обыграть его в тексте. Заголовок – это приманка, крючок. Если вы обманете ожидания читателя, не «отыграв» заголовок в тексте, вы потеряете доверие к следующим своим заголовкам. - Аллитерация
является еще одним средством сделать название запоминающимся. Она предполагает повторение однородных либо одинаковых согласных в словах заголовка. Аллитерация – это прием, свойственный больше поэтической речи. Но составление заголовков, поверьте, ближе к стихосложению, чем может показаться на первый взгляд. В качестве примера можно назвать примеры книг «М
астер и М
аргарита» Булгакова, «Н
очь н
ежна» Фицджеральда и т.д. - Противоречия или неожиданные выражения
также вызывают любопытство читателей. Они остаются выигрышными на фоне тривиальных заголовков. Обратите внимание на название сказки «Как Иван-дурак черта перехитрил». Возникающее противоречие между «дурак» и «перехитрил» заставляет читателя интересоваться, как же все-таки Иван перехитрил черта. Название книги Тима Ферриса «Четырехчасовая рабочая неделя» является примером использования неожиданного словосочетания. Многие покупатели не верят, что можно работать всего лишь четыре часа в неделю, поэтому интересуются книгой. Другой пример: «Цель: процесс непрерывного улучшения» (цель – не финишная точка, а процесс, растянутый во времени) Элии Голдратт и Джеффа Кокса. Ну и самый красноречивый пример противоречия — «Человек, который был четвергом» Гилберта Честертона.
6. Ваш заголовок вступает в диалог с аудиторией?
Упакуйте в название вашей книги или статьи обещание, сделанное простыми и понятными словами. Лучшие заголовки сохраняют почти наивную очевидность, характерную для повседневных диалогов обычных людей. Обратите внимание на следующие примеры:
- «Как завершать начатые дела» Дэвида Аллена.
- «Легкий способ бросить курить» Аллена Карра.
- «Я не умею худеть» Пьера Дюкана (диалог дальше легко продолжается: — а вы умеете? – нет, я тоже, к сожалению, не умею…).
- «Пока ваш подросток не свел вас с ума» Найджела Латта и т.д.
Выбирайте правильные глаголы, создавая заголовки. Также используйте отглагольные существительные. Они формируют необходимое вам отношение к продукту со стороны читателя.
- Побудительные глаголы являются одной из самых удачных форм для заголовка. Они ориентируют читателей на конкретное действие. «Думай и богатей» Наполеона Хилла является одним из примеров использования побудительных глаголов в названии.
- Отглагольные существительные, использованные в заголовке, описывают продолжающиеся действия. Книга «Хождение по мукам» А.Н. Толстого демонстрирует возможность использования отглагольных существительных в названии.
7. Насколько краток ваш заголовок?
Скажем очевидную истину: краткие заголовки привлекают больше внимание аудитории. Помните, чем меньше слов вы используете в названии, тем сильнее каждое из них запоминается потенциальному читателю.
Писатель Малкольм Гладуэлл считается признанным мастером коротких заголовков. Обратите внимание, например, на название его книги «Гении и аутсайдеры» (англ. The Outliers) – емко и коротко.
8. Вы используете подзаголовки?
Подзаголовок – это усиление вашего заголовка. Комбинируйте короткие заголовки с более длинными подзаголовками, раскрывающими некоторые детали. Вот пример бестселлера, название которого состоит из двух слов, а подзаголовок из 14: «Тощая сука: Эффективное руководство для сообразительных девушек, которые хотят прекратить есть всякую дрянь и выглядеть привлекательно». Английский вариант подзаголовка состоит из 17 слов и содержит ненормативную лексику.
Гарр Рейнольдс использует название из нескольких слов, чтобы привлечь внимание к своей книге. А подзаголовок дает читателям дополнительную информацию. Произведение Рейнольдса называется «Презентация в стиле дзен: дизайн, разработка, проведение и примеры».
Ну и другой пример, который мы не могли обойти нашим вниманием. Книга Майкла Стелзнера, которая на русский язык переведена как «Контент-маркетинг: новые методы привлечения клиентов в эпоху интернета», а в оригинале заголовок еще короче, а подзаголовок еще длиннее – Launch: How to Quickly Propel Your Business Beyond the Competition.
9. SEO: ваше название включает популярные поисковые запросы?
Естественно мы не могли обойти вниманием этот вопрос. Веб-контент должен думать о привлечении трафика. Самые основные трафикогенераторы – это поисковые системы. Но здесь нужно найти золотую середину и не идти на поводу «голого SEO». Главное – релевантность содержанию, а потом уже «подгонка» под поисковики. Проиллюстрируем на примере этой статьи. Мы написали саму статью, в голове уже был заголовок – простой и емкий. Единственное, что мы сделали, проверили, какой запрос более частотный – «Как написать заголовок» или «Как создать заголовок». И хотя глагол «создавать» мне лично больше нравится в этом контексте (он ближе к природе действия по придумыванию заголовков, нежели глагол «писать»), тем не менее, финальная версия заголовка была скоординирована.
В общем-то, все мы, работающие с контентом и рука об руку со специалистами по оптимизации и продвижению сайтов в интернете , должны иметь в виду частотность и конкурентность по тем запросам, которые так или иначе совпадают с нашими заголовками. Понятно, что не каждый запрос можно «вытащить» в топ выдачи только благодаря контенту. Но если страница не имеет текстовой релевантности предполагаемому запросу – то в топ запрос не войдет вообще никогда.
Но авторы печатных книг также должны помнить о Яндекс и Google. Ваши произведения быстрее найдутся на «полках» интернет-магазинов Ozon.ru, Books.ru, Amazon.com, если их заголовки и подзаголовки содержат популярные запросы.
10. Комбинированный подход: вы используете более одного приема из перечисленных выше, создавая заголовки?
Авторы применяют два и более приемов из тех, что описаны выше, чтобы придумывать яркие и популярные заголовки. Например, аллитерацию и метафоры можно удачно сочетать с подзаголовками, детализирующими информацию.
Благодарим вас за то, что дочитали до этого момента. В качестве благодарности хотим вам сказать вот что. На самом деле природа хорошего текста – и заголовка как части его – очень противоречива. Можно создать отличный заголовок, полностью отвергающий все наши вышеперечисленные рекомендации. Гении пера это сделают. И даже талантливые копирайтеры с «набитой» рукой. Но мы говорим с вами о механике создания текстов, а не о природе таланта. Качественный копирайтинг – это сумма технологий, которые использует автор, учась на своих и чужих ошибках. И в данной статье мы говорили именно о технологиях, пытаясь анализировать удачные, по нашему мнению, заголовки и обобщая их свойства, приводя эти обобщения к каким-то выводам.
Говоря о технологичности работы по созданию заголовков, мы можем также рекомендовать использовать следующий прием.
Воспользуйтесь таблицей оценки, чтобы определить качество заголовков статей, книг, постов в блогах и социальных сетях и других контент-маркетинговых продуктов. Считайте самым качественным вариант, набирающий наибольшее число баллов.
Многие пользователи Word набирают оглавление вручную, не зная, что Word способен создавать его автоматически. Нужно лишь обозначить заголовки в документе с помощью стилей.
Многие пользователи Word набирают оглавление вручную, не зная, что Word способен создавать его автоматически. Нужно лишь обозначить заголовки в документе с помощью стилей.
Начнем с выделения заголовков. Поставьте курсор на ту строчку, которую вы хотите сделать заголовком, и выберите в раскрывающемся списке на панели инструментов стиль «Заголовок 1».
Выделяем заголовок
По умолчанию заголовки выравниваются по левому краю (американский стандарт). Чтобы установить типичное для нашей страны выравнивание по центру, выберите «Формат > Стили» и форматирование, откройте меню у стиля «Заголовок 1» и нажмите «Изменить» (появится окно «Изменение стиля»). В Word 97/2000 придется действовать по-другому: «Формат > Стиль > Заголовок 1 > Изменить > Формат >
Для вложенных подзаголовков следует использовать стиль «Заголовок 2», «Заголовок 3» и так далее. Например, главу можно обозначить стилем «Заголовок 1», параграф — «Заголовок 2», подпункт — «Заголовок 3».
Существует быстрый способ выбрать нужный заголовок. Поставьте курсор на нужную строку и нажмите Alt+Shift+стрелку влево, если нужно сделать такой же заголовок, как и предыдущий (например, две главы подряд). Если же нужно сделать заголовок более низкого уровня (глава, и в нее вложен параграф), то нажмите Alt+Shift+стрелку вправо. Задача упрощается, когда все заголовки в вашем тексте одного уровня: достаточно запомнить клавиши Alt+Shift+влево.
По умолчанию заголовки выравниваются по левому краю (американский стандарт). Чтобы установить типичное для нашей страны выравнивание по центру, выберите «Формат > Стили» и форматирование, откройте меню у стиля «Заголовок 1» и нажмите «Изменить» (появится окно «Изменение стиля»). В Word 97/2000 придется действовать по-другому: «Формат > Стиль > Заголовок 1 > Изменить > Формат > Абзац». Здесь же можно увеличить интервал до и после абзаца или выбрать другой шрифт.
Вид > Структура
Когда вам нужно переместить несколько заголовков на другой уровень, например, сделать из главы параграф, откройте «Вид > Структура» и выберите в раскрывающем списке «Показать уровень 9» (в Word 97 вместо этого нужно нажать кнопку с цифрой 7). Перед вами появятся все заголовки, которые можно перемещать с одного уровня на другой кнопками влево-вправо на панели инструментов. Чтобы переставить две главы, нужно лишь нажать кнопку вверх или вниз. В этом окне очень удобно работать над структурой документа, перетасовывая готовые фрагменты текста.
Есть и другой способ увидеть структуру документа. Нажмите «Вид > Схема документа», и слева появится список глав, к которым вы можете перейти одним щелчком мыши. Любую главу документа, которая содержит вложенные подглавы, можно свернуть, щелкнув минус слева от ее названия. Нажмите правую кнопку мыши, если вы хотите выбрать, какие уровни заголовков отображать на этой схеме.
Чтобы вставить оглавление, нажмите «Вставка > Ссылка > Оглавление и указатели» (в старых версиях Word — «Вставка > Оглавление и указатели»). Перейдите на вкладку «Оглавление» и выберите параметры: до какого уровня включать заголовки в оглавление, выводить ли номера страниц. В списке форматов можно выбрать «Формальный», «Затейливый» и другие варианты оформления. А можно выбрать формат «Из шаблона», нажать кнопку «Изменить» и самому установить шрифт, цвет и отступы. Стиль «Оглавление 1» соответствует «Заголовку 1», «Оглавление 2» — «Заголовку 2» и так далее.
Вставка оглавления
Чтобы перейти к интересующей вас главе, нажмите Ctrl и щелкните соответствующую строчку в оглавлении (в Word 97 нужно щелкнуть по номеру страницы). После добавления новых заголовков или перемещения существующих оглавление не будет изменяться автоматически. Его нужно обновить: щелкните правой кнопкой и выберите «Обновить поле».
Здравствуйте, уважаемые пользователи многофункционального текстового редактора WORD. Из сегодняшней «Шпаргалки» вы узнаете, как сделать, выполнить по ГОСТу, вставить, закрепить, перенести, повторить, скопировать на другие страницы названия, заголовки, надписи, шапки таблиц в Ворде. Как и прежде работать будем с его версией 2016.
Спросите, зачем это я спамлю всеми возможными синонимами одного понятия? А дело в том, что в этом лингвистическом, казалось бы, вопросе существует большая путаница. Давайте условимся с вами, что надпись над таблицей — это по-другому ее название. А вот содержимое первой табличной строки — это шапка или заголовок. Теперь, разобравшись с предметом нашего сегодняшнего разговора, можно приступать и к его «изготовлению». Поехали?
Как сделать надпись над таблицей в Ворде
Эту операцию можно провести тремя способами. Первый из них обеспечивает полное выполнение требований ГОСТов: 7.32-2001 (для оформления дипломных работ), а также 1.5-93 и 2.105-95 (ЕСКД — Единая Система Конструкторской Документации). Надпись получается скромной и неброской, но зато при этом происходит автоматическая нумерация таблиц. Второй и третий способы для тех, кто не стеснен гостовскими рамками и желает ярко оформить название таблицы. Итак…
Надпись к таблице в Ворде по ГОСТу

Выделяем таблицу. Для этого нужно щелкнуть левой кнопкой мышки по маркеру перемещения (крестик в верхнем левом углу). После этого вызываем контекстное меню нажатием правой клавиши мышки (курсор при этом находится на табличном поле). В выпавшем окне выбираем строку «вставить название»
(см. рис. 1).
В первой ячейке выпавшего окошечка (см. рис. 2) пишем название. Причем, обратите, друзья, внимание, что по ГОСТу начинается оно именно со слова «Таблица» с порядковым номером. Затем через тире с большой буквы вводим собственно заголовок и точку после него не ставим. Если в указанной ячейке стоит не слово «таблица», а «уравнение» или «рисунок», то сделать замену можно в «параметрах»
строке «подпись»
.

В третьей строчке «положение»
нам предоставляется возможность выбора: разместить заголовок таблицы сверху или под ней. ГОСТ допускает оба варианта. После заполнения всех необходимых граф не забудьте нажать кнопку «ОК»
.
Удалить ошибочно вставленное или непонравившееся название можно с помощью клавиши DELETE
.
Как вставить название таблицы в Ворде со своим форматированием
Иногда у пользователей Ворда возникает проблема с вводом названия таблицы. Курсор не хочет вставать за ее верхние границы. В этом случае нужно поступить так:
- ставим курсор в верхнюю левую ячейку;
- в панели инструментов «Работа с таблицами»
заходим во вкладку «Макет»
; - в разделе «Объединение»
кликаем по кнопке «разделить таблицу»
(рис. 3).

Теперь наш курсорчик послушно занял место над таблицей и готов к вводу ее названия. Нам доступны любые стили, размеры и цвет шрифтов. Можно поместить название таблицы в рамку. Как это сделать читайте здесь. Но у этого способа дать таблице имя есть один недостаток. Иногда, при необходимости дальнейшего форматирования (добавления/удаления строк, столбцов) надпись «съезжает» в сторону. Выглядит это весьма некрасиво. Чтобы такие казусы не возникали, лучше пользоваться третьим способом.
Как сделать надпись к таблице Ворд, чтобы она не сдвигалась
Первым делом нужно добавить строку сверху таблицы. Напомню, как это сделать: панель «Работа с таблицами»
— вкладка «Макет»
— раздел «Строки и столбцы»
— кнопка «вставить сверху»
. Причем, новая строка будет пустой, без текста (рис. 4).

Далее во вновь добавленной строчке нужно объединить ячейки. Для этого выделяем строку, в той же вкладке «Макет»
заходим в раздел «Объединение»
и нажимаем на кнопку «объединить ячейки»
(рис. 5). После этого в образовавшейся большой ячейке вводим название таблицы, выставляем его по центру и форматируем текст.

Теперь, для того чтобы надпись выглядела красиво, нужно убрать границы ячейки. Снова выделяем ее и следуем по пути: панель «Работа с таблицами»
— вкладка «Конструктор»
— раздел «Обрамление»
— кнопка «границы»
. В выпадающем меню спускаемся до самого низа и щелкаем по строчке «границы и заливка»
.
После этого откроется новое окно, в котором нужно выбрать вкладочку «Граница»
и снять выделение на кнопках, соответствующих верхнему и двум боковым обрамлениям, далее — «применить к ячейке»
и «ОК»
.
Теперь надпись практически «намертво приклеена» к таблице Ворд. Выглядит все очень красиво. Но и в этом способе есть свои «подводные камни». Он применим только к небольшим таблицам, которые помещаются на одном листе. В противном случае вы, друзья, не сможете дублировать шапку таблицы в ее продолжениях на последующих страницах без того, чтобы повторялось и название. А так делать не полагается.
Поскольку всем известно, что лучше один раз увидеть. чем много раз прочитать, то я приготовила для вас, друзья, небольшое видео:
Так… С надписями-названиями вордовских таблиц мы закончили. Давайте разбираться теперь с шапками-заголовками.
Как в Ворде закрепить шапку таблицы
Этот вопрос возникает в случае с большими таблицами, которые занимают несколько страниц. Тогда, понятное дело, для удобства работы с их данными лучше дублировать строку заголовка в начале каждой страницы. Именно это мы подразумеваем, употребляя термин «закрепить».
Так вот, закрепить шапку таблицы в Ворде очень просто. Для этого нужно выделить ее, затем во вкладке «Макет»
и разделе «Данные»
активировать кнопку «повторить строки заголовков»
(рис. 6). Теперь на каждой новой странице ваша табличка будет начинаться, как и полагается, с шапки.

То же самое можно сделать, воспользовавшись окном «Свойства таблицы»
. Чтобы открыть его, выделяем всю таблицу, кликаем по ее полю правой кнопкой мыши, в выпадающем меню находим нужную нам строчку. В окне переходим во вкладку «Строка»
и отмечаем галочкой «повторять как заголовок на каждой странице»
(рис. 7).

В этом случае нужно просто еще раз открыть окно «Свойства таблицы»
и зайти теперь во вкладочку «таблица»
. Обратите внимание на группу «Обтекание»
. Выбирайте кнопку «НЕТ»
, она должна быть активирована (см. рис. 8). Только тогда вы сможете продублировать шапку таблицы на последующие страницы.

Теперь у вас все получится.
Как закрепить только вторую строку таблицы без заголовка
Бывает, большая и сложная таблица имеет много столбцов и занимает несколько страниц. Тогда для облегчения восприятия ее содержимого во второй строке под шапкой проставляют номера столбцов, а продолжение таблицы на каждой новой странице начинают с этой нумерации.
Но как это делается? Ведь при переносе шапки таблицы нельзя игнорировать ее первую строку. Не получится. А мы и не станем предпринимать те действия, которые выполняли для повторения заголовка на каждой странице. Поступим проще:
- выделим строчку с номерами;
- скопируем ее (Ctrl + C
); - вставим в каждую первую строку в продолжении таблицы на новых страницах (Ctrl +
V
);
С этим вопросом все понятно. Не так ли?
Как вставить надпись «продолжение таблицы» в Ворде
Да, в больших таблицах, занимающих несколько страниц, по ГОСТу требуется вставлять такую надпись. Впрочем, даже если у вас не гостовский документ, то все равно надпись «продолжение таблицы» в начале каждого нового табличного листа будет вполне уместна. Но программа WORD не позволяет вводить текст между строками таблицы. Как быть? Выход есть. Нужно выполнить следующие шаги:
- ставим курсор в последнюю ячейку последней строчки таблицы на первой странице;
- делаем в этом месте разрыв страницы (Вкладка «Вставка»
— раздел «Страницы»
— кнопка «разрыв страницы»
); - последняя строка первой страницы сместится при этом на вторую, а под таблицей на первой странице можно будет поставить курсор и ввести текст: «продолжение таблицы» (см. рис. 9).

Но эта надпись нужна нам вовсе не на первой, а на второй и последующих страницах. Спокойно. Как только вы начнете ввод текста, он сам «перепрыгнет» на второй лист. Все будет так, как полагается.
Если таблица занимает не 2, а 3 и более листов, то, к сожалению, эту операцию придется повторить на каждом листе заново. Автоматизировать этот процесс не получится.
По второй части нашей статьи (о шапках и заголовках) для вас, уважаемые читатели, тоже подготовлен видео-ролик:
По-моему, друзья, мы разобрали все моменты, которые могут возникнуть при работе с надписями и шапками таблиц в Ворде 2016. Надеюсь, вы все поняли. Если я что-то упустила, задавайте вопросы в комментах. Следующая «Шпаргалка» будет о разделении и объединении таблиц в Ворде. А на сегодня я с вами прощаюсь. Успехов вам!
Ваш гид по WORD 2016 GALANT.
А вот еще статьи по работе с таблицами.
Заголовок – это наименование части текста, к примеру, раздела либо подраздела. В программе Microsoft Word заголовки применяются не только для определения названий разделов, но и для составления механических содержаний.
Вам понадобится
- – компьютер с установленной программой Microsoft Word.
Инструкция
1.
Запустите программу Microsoft Word, введите нужный текст с заголовками и подзаголовками. После этого приступите к созданию заголовков. Выделите ту строчку, которую нужно сделать заголовком. Для этого на панели форматирования выберите жанр «Заголовок 1». Данный жанр применяется для заголовков первого яруса (наименований разделов). Для заголовков следующих ярусов используйте соответственно жанры «Заголовок 2». «Заголовок 3», и так дальше, в зависимости от конструкции текста.
2.
Используйте стремительный метод сотворить заголовки в тексте. Для этого установите курсор в требуемой строке, нажмите комбинацию клавиш Alt+Shift+стрелку налево, если нужно сделать заголовок подобно предыдущему (скажем, подряд идут два подраздела, 1.1 и 1.2). Если нужно сотворить заголовок ярусом ниже, скажем, подраздел позже раздела, нажмите комбинацию клавиш Alt+Shift+стрелку вправо.
3.
В жанре заголовка применяется формат по умолчанию, шрифт Arial, толстый шрифт. Если у вашего документа другие требования к оформлению, отформатируйте текст так, как вам нужно. Жанр при этом останется непоколебимым. Для метаморфозы отступов и выравнивания текста выделите его и выберите команду «Формат» – «Абзац».
4.
Измените ярус заголовка с подмогой отображения документа в виде конструкции. Для этого перейдите в меню «Вид», выберите команду «Конструкция». Из раскрывающегося списка выберите «Показать ярус 9». На экране появится список заголовков, ярус которых дозволено менять кнопками «Налево» и «Вправо» на панели инструментов. Также для облегчения работы со конструкцией документа выберите команду «Вид» – «Схема документа». Тогда слева появится панель с заголовками вашего документа, всякий раздел текста дозволено открыть одним щелчком мыши. Выберите, какого яруса заголовки будут отображаться, нажав правую кнопку мыши.
Обратите внимание!
В различных версиях программы некоторые команды могут именоваться по-различному.
Word для Microsoft 365 Word 2021 Word 2019 Word 2016 Еще…Меньше
В документ Word, в котором нужно процитировать данные из определенных источников (например, научных исследований), можно легко добавить ссылки. Citations can be added in various formats, including APA,Chicago-style,GOST, IEEE, ISO 690, and MLA. Затем можно создать список литературы из источников, которые использовались при создании документа.
Чтобы добавить в документ ссылку, необходимо сначала добавить соответствующий источник.
Добавление к документу ссылки и литературного источника
-
На вкладке «Ссылки» в группе & «Ссылки на список литературы» щелкните стрелку рядом со стилем и выберите стиль для ссылки и источника. Например, в документах, относящихся к общественным наукам, к ссылкам и литературным источникам обычно применяют стиль MLA или APA.
-
Установите курсор в конце предложения или выражения, которое будет использовано в качестве ссылки.
-
На вкладке Ссылки щелкните Вставить ссылку, а затем выполните одно из указанных ниже действий.
-
Чтобы добавить информацию об источнике, выберите пункт Добавить новый источник, а затем в диалоговом окне Создание источника щелкните стрелку рядом с полем Тип источника и выберите нужный вариант (например, раздел книги или веб-сайт).
-
Чтобы добавить заполнитель в место расположения ссылки и ввести информацию об источнике позже, выберите команду Добавить новый заполнитель. В диспетчере источников рядом с заполнителем появится вопросительный знак.
-
-
Если вы решили добавить источник, введите сведения о нем. Чтобы ввести дополнительные сведения о литературном источнике, установите флажок Показать все поля списка литературы.
-
По завершении нажмите кнопку ОК. Источник будет добавлен в качестве ссылки в выбранное в документе место.
После завершения этих действий цитата будет добавлена в список доступных. В следующий раз, когда вы цитируете эту ссылку, вам не придется ввести ее снова. Достаточно добавить в документ цитату. После того как вы добавим источник, вам может потребоваться внести в него изменения позже. Для этого см. статью «Изменение источника».
Примечания:
-
Если вы добавили вместо него место для ссылки, см. статью «Изменение источника».
-
Если вы выбрали для источников стиль ГОСТ или ISO 690 и ссылка не уникальна, следует добавить буквенный символ к году. Например, ссылка будет отображаться как [Pasteur, 1848a].
-
Если вы выбрали стиль «ISO 690 — цифровая последовательность», но ссылки не располагаются последовательно, то для отображения ссылок в правильном порядке нужно снова щелкнуть стиль ISO 690 и нажать клавишу ВВОД.
Добавление ссылок в документ
-
Установите курсор в конце предложения или выражения, которое хотите использовать в качестве ссылки, а затем на вкладке Ссылки в группе Ссылки и списки литературы щелкните Вставить ссылку.
-
В списке ссылок в области Вставить ссылку выберите нужную ссылку.
Поиск литературного источника
Список использованных литературных источников может быть очень большим. Иногда приходится выполнять поиск литературного источника, ссылка на который указана в другом документе.
-
На вкладке Ссылки в группе Ссылки и списки литературы выберите команду Управление источниками.
При открытии нового документа, еще не содержащего ссылок, все литературные источники, использованные в ранее созданных документах, отображаются в списке Главный список.
Если в документе содержатся ссылки на литературные источники, эти источники отображаются в списке Текущий список. Все литературные источники, на которые вы ссылались в ранее созданных документах или текущем файле, доступны в списке Главный список.
-
Чтобы найти конкретный литературный источник, выполните одно из указанных ниже действий.
-
В окне сортировки выполните сортировку по имени автора, заголовку, имени тега ссылки либо по году, а затем в полученном списке выполните поиск нужного источника.
-
В поле Поиск введите заголовок либо имя автора искомого литературного источника. Список динамически обновится, и в нем будут представлены только элементы, соответствующие запросу.
-
Примечание: Чтобы выбрать другой главный список, из которого литературные источники можно импортировать в документ, нажмите кнопку Обзор в окне Диспетчер источников. Например, можно использовать совместный доступ к файлу, находящемуся на общем сервере, на компьютере или сервере коллеги по работе или на веб-сайте университета или исследовательского института.
Изменение источника
-
На вкладке Ссылки в группе Ссылки и списки литературы выберите команду Управление источниками.
-
В диалоговом окне Диспетчер источников в списке Главный список или Текущий список выберите список, который нужно изменить, а затем нажмите кнопку Изменить.
Примечание: Чтобы заменить заполнитель на сведения о ссылке, выберите его в разделе Текущий список и нажмите кнопку Изменить.
-
В диалоговом окне Изменение источника внесите нужные изменения и нажмите кнопку ОК.
Нужна дополнительная помощь?
Создавая текстовый документ в программе Microsoft Word, может понадобиться дополнительная вставка оглавления.
Если все это делать, не прибегая к возможностям редактора, то на решение подобной задачи может уйти немалое количество времени.
Поэтому чтобы это дело проделывать легко и с минимальными потерями во времени, я покажу вам полезные функции по созданию и обновлению оглавления.
Также мы будем помечать свои стили для включения их в оглавление. Поначалу в редакторе помечены только 3 основных стиля.
Но если мы захотим использовать свои стили и чтобы они потом были включены в оглавление, необходимо будет задать этим стилям уровень вложенности.
Итак, давайте приступим!
Задаем стили заголовкам
На самом деле, создать оглавление в Microsoft Word довольно просто. Особенно если в вашем документе используются уже готовые заголовки, которые программа может распознать и выбрать для оглавления.
Вот, что я имею в виду.
Для создания оглавления, текстовый редактор осуществляет поиск текста в документе с определенным стилем или меткой.
По умолчанию Ворд осуществляет поиск заголовков, к которым применены встроенные стили заголовков.
Эти стили можно найти во вкладке «Главная» в коллекции «Стили«, и они называются «Заголовок 1«, «Заголовок 2«, «Заголовок 3» и так далее.
В своем документе такие стили я применил к заголовкам. Это заголовок «Заголовок 1» (1) и подзаголовок «Заголовок 2» (2) (рис. ниже).
Таким образом, все готово для создания моего оглавления.
Пока присвойте и своим заголовкам такие стили. А в другой статье мы более подробно рассмотрим способы подготовки заголовков перед созданием оглавления.
Создание оглавления в Mocrosoft Word
Здесь рассмотрим два способа создания содержания документа.
Первый способ
Теперь, чтобы создать оглавление, нажмем сочетание клавиш CTRL + HOME, чтобы поместить указатель мыши в начало документа, в котором требуется добавить оглавление.
Затем открываем вкладку «Ссылки«, нажимаем кнопку «Оглавление«.
В меню «Оглавление» можно выбрать один из двух автоматических стилей. Выберем стиль «Автособираемое оглавление 1«.
Программа Ворд создаст оглавление.
Оно содержит заголовки каждой части документа, а также номера страниц. Щелкните на оглавление, чтобы оно выделилось.
Кроме того, каждый элемент содержания связан с соответствующим разделом документа, как показано во всплывающей подсказке (рис. ниже).
Чтобы продемонстрировать эту возможность, нажимаем клавишу CTRL и щелкнем эту ссылку левой кнопкой мышки, и вас сразу перебросит к нужному разделу.
Второй способ
Другой способ создания оглавления — нажать кнопку «Оглавление» и вместо автоматического стиля выбрать в нижней части меню пункт «Оглавление«.
Откроется диалоговое окно «Оглавление«, в котором можно изменить параметры, а затем создать или заменить оглавление.
Например, если в оглавление требуется включить только заголовки верхнего уровня, следует изменить число в поле «Уровни» (3) с трех на один.
При нажатии кнопки «Ок» предлагается заменить текущее оглавление, и мы нажимаем кнопку «Да«.
Появится новое содержание, отображающее только заголовки верхнего уровня. Подзаголовки отображаться уже не будут.
Обновление оглавления
Если в документ добавить содержимое, то потом обязательно потребуется обновить оглавление, чтобы включить новый раздел.
В Microsoft Word нажмем сочетание клавиш CTRL + HOME, чтобы перейти к началу документа и текущему оглавлению.
Обновить таблицу можно тремя различными способами.
Это оглавление содержится в поле, имеющем вкладку в верхней части, и на вкладке есть команда «Обновить таблицу«.
Выберем эту команду.
Предлагается два варианта выбора:
- обновить только номера страниц
- обновить таблицу.
Нам требуется включить новое приложение, поэтому обновим всю таблицу.
Теперь в нижней части обновленного оглавления появится новый раздел.
Еще один способ обновить оглавление — щелкнуть область внутри него и нажать клавишу F9.
А третий способ — открыть вкладку «Ссылки» и нажать кнопку «Обновить таблицу» (4).
Обратите внимание, что для запуска этой команды не требуется устанавливать указатель мыши в оглавление.
Включаем свои стили заголовков в оглавление Word
Если используете свои какие-то стили для заголовков Word, то их нужно дополнительно включить в содержание.
Ниже покажу, как это сделать.
Проверяем стили заголовков
В своем документе я для заголовков использую стили, которые не являются встроенными. Прежде чем создавать оглавление необходимо настроить в Microsoft Word распознавание этих стилей.
Сначала проверим имена стилей заголовков.
Для удобства у меня уже открыта область задач стилей. Щелкнем заголовок первого уровня (1), чтобы проверить его имя стиля; примененный стиль — «Название«.
Щелкнув заголовок второго уровня (2), мы видим, что к нему применен стиль «Подзаголовок«.
Также я создал заголовок третьего, к которому применил свой стиль и назвал его «Подзаголовок 2«.
Назначаем уровень оглавления стилям заголовков
Теперь, зная точно имена стилей, закроем область задач «Стили» и перейдем к следующему этапу.
Нажмем сочетание клавиш CTRL + HOME, чтобы поместить указатель мыши в начало документа, в котором требуется добавить оглавление.
Затем открываем вкладку «Ссылки«, нажимаем кнопку «Оглавление» и выбираем в нижней части меню пункт «Оглавление«.
Откроется диалоговое окно «Оглавление«, позволяющее изменить параметры до создания оглавления.
Чтобы внести изменения в стили, по которым Word осуществляет поиск, нажимаем кнопку «Параметры«. В диалоговом окне «Параметры оглавления» (рисунок ниже) в левом столбце отображаются стили, доступные для создания оглавления.
Как обычно, верхние три встроенных заголовка выбраны по умолчанию. В правом столбце указывается уровень оглавления, которому должен назначаться стиль.
В данный момент стили заголовка 1, 2 и 3 назначены соответственно уровням оглавления 1, 2 и 3.
Можно оставить эти параметры по умолчанию. Однако нужно пометить свои дополнительные стили, указанные ниже в списке.
В моем случае будут: «Название«, «Подзаголовок» и «Подзаголовок 2«. Теперь можно назначить каждому из них уровень оглавления.
Стиль «Название» является заголовком верхнего уровня, поэтому введем цифру «1» в поле столбца уровня оглавления.
«Подзаголовок» соответствует второму уровню, поэтому введем цифру «2»в поле столбца уровня оглавления. А «Подзаголовок 2» является заголовком третьего уровня, поэтому ему назначим уровень оглавления 3.
Нажимаем дважды последовательно кнопку «Ok», чтобы закрыть диалоговое окно параметров и создать новое оглавление.
После этого вы увидите новое оглавление в котором будут учтены все выбранные заголовки на соответствующих уровнях.
Если в Ворде используете другие стили для своих заголовков, то таким же способом вам необходимо задать им необходимый уровень, чтобы создать правильное оглавление.
А на этом все!
Теперь вы знаете, как без особого труда можно создавать оглавление в Microsoft Word и обновлять его по мере наполнения текстового документа.