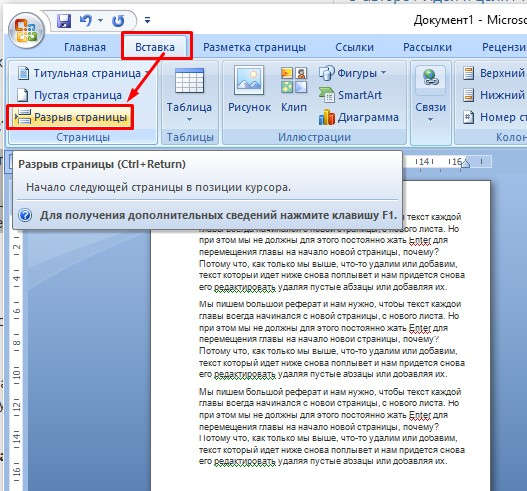Итак, в чем наша проблема, которую я решу за вас здесь. Нам нужно убедиться, что определенный текст начинается на новой странице.
Пример использования текста с новой страницы
Мы пишем отличную аннотацию, и нам нужно, чтобы текст каждой главы всегда начинался с новой страницы, на новом листе. Но в то же время для этого не нужно постоянно нажимать Enter, чтобы переместить главу в начало новой страницы, почему? Потому что, как только мы удалим или добавим что-то выше, текст, который идет ниже, снова будет плавать, и нам придется снова его отредактировать, удалив пустые абзацы или добавив их.
Решение: Ставим текст на новый лист
Ставим курсор (мигающую палочку) ровно перед словом, которое должно начинаться на новой странице.
Тогда есть 2 варианта:
Вариант 1. После установки курсора нажмите комбинацию клавиш Enter + Shift (Что такое сочетания клавиш и как их использовать, читайте здесь). Нажмите клавишу Shift, не отпуская ее, нажмите Enter и сразу отпустите, затем отпустите Shift.
Вариант 2. На панели инструментов в разделе «Вставка» щелкните разрыв страницы (см. Рисунок)
Затем в позиции курсора появится строка со словами «Разрыв страницы», и весь текст начнется с новой страницы.
И как только вы добавляете слишком много текста сверху, текст под этим «разрывом страницы» всегда будет отправляться на новую страницу, и если текст идет выше, когда страница свободна, текст автоматически подскакивает вверх. В любом случае текст всегда будет с новой страницы.
Щелкните Привет! Если статья окажется полезной, поддержите меня и сайт, поделитесь ею
Делаем заголовок в документе Microsoft Word
Некоторые документы требуют специального оформления, и для этого в арсенале MS Word есть некоторые инструменты и инструменты. К ним относятся различные шрифты, стили письма и форматирования, инструменты выравнивания и многое другое.
Как бы то ни было, но практически любой текстовый документ невозможно представить без заголовка, стиль которого, конечно же, должен отличаться от основного текста. Решение для ленивых — сделать заголовок жирным, увеличить шрифт на один-два размера и остановиться на этом. Однако есть и более эффективное решение, позволяющее сделать заголовки в Word не только заметными, но и правильно оформленными и просто красивыми.
Создание заголовка с помощью встроенных стилей
В арсенале программы MS Word есть большой набор встроенных стилей, которые можно и нужно использовать для оформления документов. Кроме того, в этом текстовом редакторе вы также можете создать свой собственный стиль, а затем использовать его в качестве шаблона для своего дизайна. Итак, чтобы создать заголовок в Word, выполните следующие действия.
1. Выделите заголовок, к которому вы хотите применить соответствующий стиль.
2. На вкладке «Главная» разверните меню группы «Стили», щелкнув маленькую стрелку в правом нижнем углу.
3. В открывшемся перед вами окне выберите нужный тип заголовка. Закройте окно «Стили”.
Заголовок
это основной заголовок в начале статьи, текст;
Заголовок 1
титул нижнего уровня;
Заголовок 2
Подзаголовок
собственно говоря, это подзаголовок.
Примечание. Как видно из снимков экрана, стиль заголовка, помимо изменения шрифта и его размера, также изменяет межстрочный интервал между заголовком и телом текста.
важно понимать, что стили заголовков и субтитров в MS Word являются шаблонами, они основаны на шрифте Calibri, а размер шрифта зависит от уровня заголовка. Кроме того, если ваш текст написан другим шрифтом, другого размера, возможно, что заголовок шаблона меньшего (первого или второго) уровня, такого как субтитры, меньше основного текста.
Собственно, именно это и произошло в наших примерах со стилями «Заголовок 2» и «Субтитры», так как наш основной текст написан шрифтом Arial, размер — 12.
Совет: В зависимости от того, что вы можете себе позволить в дизайне документа, измените размер шрифта заголовка на больший или текст на меньший, чтобы визуально отделить один от другого.
Создание собственного стиля и сохранение его в качестве шаблона
Как упоминалось выше, в дополнение к стилям шаблона вы также можете создать свой собственный стиль для заголовков и основного текста. Это позволяет вам переключаться между ними по мере необходимости, а также использовать один из них в качестве стиля по умолчанию.
1. Откройте диалоговое окно группы «Стили», расположенное на вкладке «Главная”.
2. Внизу окна нажмите первую кнопку слева «Создать стиль”.
3. В появившемся перед вами окне установите необходимые параметры.
В разделе «Свойства» введите имя стиля, выберите часть текста, для которой он будет использоваться, выберите стиль, на котором он основан, и укажите стиль для следующего абзаца текста.
В разделе «Формат» выберите шрифт, который будет использоваться для стиля, укажите его размер, тип и цвет, положение на странице, тип выравнивания, задайте отступы и межстрочный интервал.
Совет. Под разделом «Форматирование» находится окно «Образец», в котором вы можете увидеть, как ваш стиль будет выглядеть в тексте.
Внизу окна «Создание стиля» выберите необходимый пункт:
- «Только в этом документе»: стиль будет применен и сохранен только для текущего документа;
- «В новых документах с использованием этого шаблона» — созданный вами стиль будет сохранен и доступен для последующего использования в других документах.
После выполнения необходимых настроек стиля и его сохранения нажмите кнопку «ОК», чтобы закрыть окно «Новый стиль”.
Вот простой пример стиля заголовка (хотя и стиля субтитров), который мы создали:
Примечание. После того, как вы создали и сохранили свой стиль, он будет в группе «Стили», которая находится на вкладке «Главная». Если он не отображается непосредственно на панели управления программы, разверните диалоговое окно «Стили» и найдите его с тем именем, которое вы нашли.
Вот и все, теперь вы знаете, как правильно создать заголовок в MS Word, используя стиль шаблона, доступный в программе. Кроме того, теперь вы знаете, как создать свой собственный стиль текста. Мы желаем вам всяческих успехов в дальнейшем изучении возможностей этого текстового редактора. Мы рады, что смогли помочь вам решить проблему.
Делаем текст с новой страницы
И так в чем наша проблема, которую я Вам тут решу. Нам необходимо сделать так, чтобы определенный текст начинался с новой страницы.
Пример использования текста с новой страницы
Мы пишем большой реферат и нам нужно, чтобы текст каждой главы всегда начинался с новой страницы, с нового листа. Но при этом мы не должны для этого постоянно жать Enter для перемещения главы на начало новой страницы, почему? Потому что, как только мы выше, что-то удалим или добавим, текст который идет ниже снова поплывет и нам придется снова его редактировать удаляя пустые абзацы или добавляя их.
Решение: Ставим текст на новый лист
Ставим курсор (мигающую палочку) ровно перед словом, которое должно начинаться с новой страницы.
Далее 2 варианта:
Вариант 1. После того как поставили курсор жмем сочетание клавиш Enter+Shift (Что такое сочетания клавиш и как ими пользоваться читаем здесь) Нажмите клавишу Shift, не отпуская ее нажмите на Enter и тут же отпустите, после отпустите Shift.
Вариант 2. На панели инструментов в разделе Вставка жмем разрыв страницы (см. рисунок)
После этого на месте курсора появится строка с надписью «Разрыв страницы», а весь текст будет начинаться с новой страницы.
И как только вы добавите слишком много текста сверху, текст который ниже этой надписи «Разрыв страницы» всегда будет отправляться на новую страницу, а если текст будет выше убираться, то когда страница освободиться текст подскочит автоматически выше. В любом случае всегда текст будет с новой страницы.
Жми Привет! Если статья полезна, поддержи меня и сайт, поделись ей
Делаем заголовок в документе Microsoft Word
Некоторые документы требуют особого оформления, и для этого в арсенале MS Word содержится довольно много средств и инструментов. В числе таковых различные шрифты, стили написания и форматирования, инструменты для выравнивания и многое другое.
Как бы там ни было, но практически любой текстовый документ невозможно представить без заголовка, стиль которого, конечно же, должен отличаться от основного текста. Решение для ленивых — выделить заголовок жирным, увеличить шрифт на один-два размера и на этом остановится. Однако, есть ведь и более эффективное решение, позволяющее сделать заголовки в Word не просто заметными, а правильно оформленными, да и просто красивыми.
Создание заголовка с помощью встроенных стилей
В арсенале программы MS Word имеется большой набор встроенных стилей, которые можно и нужно использовать для оформления документов. Кроме того, в данном текстовом редакторе можно также создать и свой собственный стиль, а затем использовать его в качестве шаблона для оформления. Итак, чтобы сделать заголовок в Ворде, выполните следующие действия.
1. Выделите заголовок, который необходимо оформить должным образом.
2. Во вкладке “Главная” разверните меню группы “Стили”, нажав на небольшую стрелочку, расположенную в ее правом нижнем углу.
3. В окне, которое откроется перед вами, выберите необходимый тип заголовка. Закройте окно “Стили”.
Заголовок
это основной заголовок, идущий в самом начале статьи, текста;
Заголовок 1
заголовок меньшего уровня;
Заголовок 2
Подзаголовок
собственно, это и есть подзаголовок.
Примечание: Как можно заметить со скриншотов, стиль заголовка помимо изменения шрифта и его размера также изменяет и междустрочный интервал между заголовком и основным текстом.
Важно понимать, что стили заголовков и подзаголовков в MS Word являются шаблонными, в их основе лежит шрифт Calibri, а размер шрифта зависит от уровня заголовка. При этом, если у вас текст написан другим шрифтом, другого размера, вполне может быть такое, что шаблонный заголовок меньшего (первого или второго) уровня, как и подзаголовок, будут мельче, чем основной текст.
Собственно, именно так получилось в наших примерах со стилями “Заголовок 2” и “Подзаголовок”, так как основной текст у нас написан шрифтом Arial, размер — 12.
- Совет: В зависимости от того, что вы можете себе позволить в оформление документа, измените размер шрифта заголовка в большую сторону или текста в меньшую, дабы визуально отделить одно от другого.
Создание собственного стиля и сохранение его в качестве шаблона
Как было сказано выше, помимо шаблонных стилей, вы также можете создать свой собственный стиль оформления заголовков и основного текста. Это позволяет переключаться между ними по необходимости, а также использовать любой из них в качестве стиля по умолчанию.
1. Откройте диалоговое окно группы “Стили”, расположенной во вкладке “Главная”.
2. В нижней части окна нажмите на первую кнопку слева “Создать стиль”.
3. В окне, которое перед вами появится, задайте необходимые параметры.
В разделе “Свойства” введите название стиля, выберите ту часть текста, для которой он будет использоваться, выберите стиль, на котором он основан, а также укажите стиль для следующего абзаца текста.
В разделе “Формат” выберите шрифт, который будет использоваться для стиля, укажите его размер, тип и цвет, положение на странице, тип выравнивания, задайте отступы и междустрочные интервалы.
- Совет: Под разделом “Форматирование” находится окно “Образец”, в котором вы можете видеть то, как будет выглядеть ваш стиль в тексте.
В нижней части окна “Создание стиля” выберите необходимый пункт:
- “Только в этом документе” — стиль будет применим и сохранен только для текущего документа;
- “В новых документах, использующих этот шаблон” — созданный вами стиль будет сохранен и станет доступен для использования в дальнейшем в других документах.
Выполнив необходимые настройки стиля, сохранив его, нажмите кнопку “ОК”, чтобы закрыть окно “Создание стиля”.
Вот простой пример стиля заголовка (хотя, скорее, подзаголовка), созданного нами:
Примечание: После того, как вы создадите и сохраните свой собственный стиль, он будет находится в группе “Стили”, которая расположена во вкладе “Главная”. Если он не будет отображаться непосредственно на панели управления программы, разверните диалоговое окно “Стили” и найдите его там по названию, которое вы придумали.
На этом все, теперь вы знаете, как правильно сделать заголовок в MS Word, используя шаблонный стиль, доступный в программе. Также теперь вы знаете о том, как создать свой собственный стиль оформления текста. Желаем вам успехов в дальнейшем изучении возможностей этого текстового редактора.
Мы рады, что смогли помочь Вам в решении проблемы.
Помимо этой статьи, на сайте еще 11902 инструкций.
Добавьте сайт Lumpics.ru в закладки (CTRL+D) и мы точно еще пригодимся вам.
Отблагодарите автора, поделитесь статьей в социальных сетях.
Опишите, что у вас не получилось. Наши специалисты постараются ответить максимально быстро.
Как в ворде начать с нового листа?
Еще проще и быстрее добиться желаемого результата позволяет сочетание клавиш. Установив курсор в нужное место, нажмите Ctrl+Enter. Появится начало новой страницы в позиции курсора.
Как сделать так чтобы в ворд каждый заголовок был с нового листа?
Выделите абзац, перед которым нужно вставить разрыв страницы. В меню Формат выберите пункт Абзац и откройте вкладку Положение на странице. Установите флажок С новой страницы.
Как начать новый раздел с новой страницы?
Вставка разрыва раздела
- Выберите место начала нового раздела.
- Перейдите в «Разметка страницы» >разрывов.
- Разрыв раздела, который вы хотите добавить: Чтобы начать новый раздел на следующей странице, выберите пункт Следующая страница. Чтобы начать новый раздел на текущей странице, выберите пункт Текущая страница.
Как разделить документ на страницы в Word?
Перейдите в >разметкистраницы, выберите «Разрыв»,а затем — «Страница».
- Щелкните или нажмите в документе место, куда вы хотите вдохнуть разрыв страницы.
- Выберите Вставка > Разрыв страницы.
Как перенести строку таблицы на другую страницу в ворде?
Выполняется это одновременным нажатием клавиш Ctrl+Enter, при курсоре, установленном в строку, которую намереваемся перенести. Вторая часть таблицы переместится на новую страницу, перейдя на которую нажатием кнопки Enter, можно вписать «Продолжение…», вставить дополнительную строку и пронумеровать ее ячейки.
Как перенести заголовок на следующую страницу в ворде?
Повторение заглавной таблицы на последующих страницах
- В таблице щелкните правой кнопкой мыши строку, которую вы хотите повторить, и выберите «Свойства таблицы».
- В диалоговом окне Свойства таблицы на вкладке Строка установите флажок Повторять как заголовок на каждой странице.
- Нажмите кнопку ОК.
Как сделать новый раздел со следующей страницы?
Если нужно добавить разрыв раздела, щелкните «Разрывы» на вкладке «Разметка страницы», затем выберите необходимый разрыв раздела.
- Разрыв раздела «Следующая страница» начинает новый раздел на следующей странице.
- Разрыв раздела «Текущая страница» начинает новый раздел на этой же странице.
Как сделать автоматическую нумерацию страниц в ворде?
Добавление номеров страниц в верхний или нижний колонтитул
- Выберите Вставка > Номера страниц.
- Выберите положение (слева, по центру или справа в верхнем или нижнем колонтитуле).
- Установите флажок Добавить число страниц, чтобы отобразить общее число страниц (например, 7 из 9).
Как сделать разные колонтитулы на каждой странице?
На вкладке Вставка нажмите кнопку Колонтитулы. В правой части белой области, которая появится в верхней части документа, выберите Параметры > Разные колонтитулы для четных и нечетных страниц. Введите текст, который должен отображаться на четных страницах.
Как удалить разрывы страниц в ворде?
Удаление разрыва страницы из документа Word
- На вкладке «Главная» в группе «Абзац» щелкните «Показать или скрыть», чтобы отобразить все непечатаемые знаки, включая разрывы страниц.
- Дважды щелкните разрыв страницы, чтобы выбрать его, затем нажмите клавишу Delete.
- Щелкните «Показать или скрыть» еще раз, чтобы скрыть оставшиеся непечатаемые знаки в документе.
Как из одного файла ворд сделать несколько?
Разделите документ Word на отдельные файлы каждые 10 или n страниц с удивительной функцией
- Нажмите Kutools Plus > Трещина, см. …
- В появившемся диалоговом окне установите следующие операции, как вам нужно, см. …
- После завершения настроек нажмите OK, и весь документ будет разделен на несколько файлов для каждой страницы, см.
Как сделать автоматическое содержание?
- Щелкните место, где требуется вставить оглавление — как правило, в начале документа.
- Щелкните Ссылки> Оглавление, а затем выберите из списка стиль Автоматическое оглавление. Примечание: Для стиля Ручное оглавление Word не создает оглавление на основе заголовков и не может обновлять его автоматически.
Как сделать заголовок документа?
Как создавать заголовки и подзаголовки
- Откройте файл в Google Документах на компьютере.
- Выделите текст.
- Нажмите Формат Стили абзацев.
- Выберите стиль: обычный текст; основной заголовок; подзаголовок; заголовок 1–6.
- Нажмите Применить [стиль].
Как в ворде сделать абзацы в тексте?
Выделите текст, который нужно настроить. Перейдите на вкладку Главная и в нижней части меню выберите интервалы между строками и абзацами > Параметры междустрочных интервалов . Откроется диалоговое окно Абзац. На вкладке Отступы и интервалы выберите нужные параметры и нажмите кнопку ОК.
Как убрать разрыв между текстом и таблицей в Ворде?
Как убрать перенос таблицы в Word на следующую страницу?
- Выделяем несколько последних строк, кроме самой последней
- На Главной жмем стрелку в группе команд Абзац
- На вкладке Положение на странице ставим галочку «Не отрывать от следующего»
И так в чем наша проблема, которую я Вам тут решу. Нам необходимо сделать так, чтобы определенный текст начинался с новой страницы.
Пример использования текста с новой страницы
Мы пишем большой реферат и нам нужно, чтобы текст каждой главы всегда начинался с новой страницы, с нового листа. Но при этом мы не должны для этого постоянно жать Enter для перемещения главы на начало новой страницы, почему? Потому что, как только мы выше, что-то удалим или добавим, текст который идет ниже снова поплывет и нам придется снова его редактировать удаляя пустые абзацы или добавляя их.
Решение: Ставим текст на новый лист
Ставим курсор (мигающую палочку) ровно перед словом, которое должно начинаться с новой страницы.
Далее 2 варианта:
Вариант 1. После того как поставили курсор жмем сочетание клавиш Enter+Shift (Что такое сочетания клавиш и как ими пользоваться читаем здесь) Нажмите клавишу Shift, не отпуская ее нажмите на Enter и тут же отпустите, после отпустите Shift.
Я помог тебе, помоги и мне с каналом просто подпишись- мой Дзен канал, спасибо.
Вариант 2. На панели инструментов в разделе Вставка жмем разрыв страницы (см. рисунок)
После этого на месте курсора появится строка с надписью «Разрыв страницы», а весь текст будет начинаться с новой страницы.
И как только вы добавите слишком много текста сверху, текст который ниже этой надписи «Разрыв страницы» всегда будет отправляться на новую страницу, а если текст будет выше убираться, то когда страница освободиться текст подскочит автоматически выше. В любом случае всегда текст будет с новой страницы.
Читайте меня на Дзен канале
Урок 37. Разрыв страницы
Разрыв страницы. Положение абзаца на странице
Это даже не урок, а совет, как не использовать разрыв страницы. Я не люблю этот режим. Сейчас объясню почему.
Скачайте документ тут. Откройте документ. Я сохранила этот документ в представлении «Непечатаемые символы» и показ рабочей области «Стили». Это кусочек реального документы, в котором на самом деле 700 с лишним страниц. Да, с такими документами мне приходится работать. Увы, это не любовный роман, а ответы на экзамене для очень важных ребят.
По окончании урока вы сможете:
- Задать разрывы страниц
- Менять положение абзаца на странице
- Работать с кнопками положения абзаца с панели быстрого доступа
1. Задаём разрыв страницы
Шаг 1. Перейдите в документе на 5 страницу.
Согласитесь, что очень некрасиво смотрятся заголовки внизу страницы. Это грубейшее нарушение правила вёрстки текста.
Шаг 2. Задайте разрыв страницы:
- Щёлкните ЛМ в конце абзаца, который предшествует заголовку
- Активируйте ленту «Разметка страницы» (щелчок по называнию ленты)
- Выберите команду «Разрывы» в группе команд «Параметры страницы»
- Выберите команду «Страница»
Получили такую картину:
Символ конца абзаца разумеется удаляем вручную.
А теперь моделируем ситуацию «Добавление текста выше разрыва страницы»
Шаг 3. Скопируем любой текст (выделяем текст любым способом, который вы узнали из Урока 2 → ПМ → выбираем из контекстного меню команду копировать или нажимаем сочетание клавиш Ctrl+ C):
и вставим содержимое буфера обмена перед абзацем, который начинается со слова «Статья…» (щелкаем ЛМ перед словом «Статья…» → ПМ → выбираем команду Параметры вставки – Не объединять списки или нажимаем сочетание клавиш Ctrl+ V):
Кстати попробуйте нажать первую команду и получите такой результат:
Я уже говорила на уроке 16, какие возможности таит в себе буфер обмена. Но возвратимся всё-таки к команде Параметры вставки – Не объединять списки. Эта команда даёт нам такую картину:
Я специально сделала одновременный показ двух страниц, чтобы вы увидели, что разрыв страницы при добавлении текста подкидывает нам очень неприятный сюрприз: белое пятно. Теперь нам необходимо вручную удалить разрыв страницы, чтобы избавиться от белого пятна. И как часто это придётся делать? Напомню, что перед вами кусочек документа в 700 с лишним страниц.
2. Меняем положение абзаца на странице
Я надеюсь, что вы читали вступительный урок «Системный подход к обучению». Первая фаза любой деятельности – это Анализ. То есть всегда полезно сначала подумать, а потом действовать.
Проанализируем наш документ. В нём есть несколько видов абзацев:
- Название документа
- Заголовок первого уровня
- Заголовок второго уровня
- Заголовок первого уровня
- Остальной текст.
На уроке 28 «Заголовки в документе. Структура документа» и уроке 36 «Шаблон документа по умолчанию» я подробно рассказала, что такое Заголовки и чем они важны при навигации по документу.
Так что перед нами стоят несколько задач:
- Название документа должно находиться на титульном листе (об этом на следующих уроках)
- Заголовок первого уровня всегда будет начинаться с новой страницы (только для этого документа)
- Заголовки второго и третьего уровня не должны оставаться в гордом одиночестве внизу страницы
- Остальной текст… Пока не до него!
Как все и всегда в Word’е: одной цели можно достичь несколькими путями. Я подробно распишу один путь или способ, а об остальных намекну.
1 способ изменения положения абзаца
Шаг 1. Отправляемся начало документа и щелкаем ЛМ в любом месте первого Заголовка первого уровня.
Шаг 2. Вызываем диалоговое окно «Изменение стиля» (в рабочей области Стили подводим курсор к названию стиля «Заголовок 1» → щелкаем ЛМ по кнопке выпадающего меню → выбираем команду Изменить):
Шаг 3. Вызываем диалоговое окно «Абзац» (в левом нижнем углу диалогового Окна «Изменение стиля» нажимаем кнопку Формат → из открывшегося меню выбираем команду Абзац):
Шаг 4. Устанавливаем положение абзаца, которому присвоен стиль «Заголовок 1» – с новой странице (в диалоговом окне Абзац переходим на вторую закладку «Положение на странице» → устанавливаем галочку «с новой страницы»):
Получаем такую картину:
Красным кружком я обвела маленький черный квадратик. Это не маркированный список. Это непечатаемый символ «Положение абзаца».
2 способ изменения положения абзаца
Шаг 1. Устанавливаем курсор в любом месте первого заголовка второго уровня
Шаг 2. Отмечаем галочкой режим «Абзац – не отрывать от следующего» на панели быстрого доступа:
Заметили, что напротив заголовка второго уровня появился черный квадратик (непечатаемый символ «Положение абзаца»)? А вот положение абзаца не изменилось. Все правильно – следующий абзац стоит рядом!
Вы можете пройтись по документу и убедиться, что остальные абзацы со стилем Заголовок 2 уровня черного квадратика не имеют. Опять все правильно – мы изменили положение только первого Заголовка второго уровня
Шаг 3. Делаем остальные заголовки второго уровня аналогичным первому заголовку второго уровня (в рабочей области Стили подводим курсор к названию стиля «Заголовок 2» → щелкаем ЛМ по кнопке выпадающего меню → выбираем команду Обновить «Заголовок 2» в соответствии с выбранным фрагментом):
Пройдите по документу, и вы увидите, что черный квадратик имеется у всех заголовков второго уровня.
Посмотрите на 10 странице такую картину:
Вывод: необходимо задать Заголовку третьего уровня положение «не отрывать от следующего. Повторите шаги 1÷3 второго способа для Заголовка 3 уровня. Кстати, совершенно не обязательно уходить в начало документа. Сделали? У меня получилось:
Теперь вы можете смело добавлять текст, удалять текст – эти два заголовка будут постоянно в связке:
3. Кнопки положения абзаца на панели быстрого доступа
Второй способ определения положения абзаца можно применять и в случае «с новой страницы». Потому что кнопку «Абзац ‒ с новой страница» я тоже вытащила на панель быстрого доступа:
К сожалению, команды никак не поименованы.
Команда «Абзац – не разрывать» очень полезна в том случае, если абзац оказался на границе страниц:
Шаг 1. Выделите абзац, который оказался «разорванным», и нажмите ЛМ команду «Абзац – не разрывать» на панели быстрого доступа:
А вот как выглядит этот абзац в режиме «Абзац – не разрывать»:
Как видите, появился непечатаемый символ «Положение абзаца».
Из всего урока следуют два важных вывода.
Первый вывод
Умение грамотно пользоваться этими двумя способами позволяют мне увеличить производительность труда, то есть скорость форматирования. Вынуждена констатировать такой малоприятный факт – я практически не встречала пользователей, которые осознанно применяли положение абзаца на странице.
Второй вывод
Вообще-то я закладываю эти возможности на этапе создания шаблона и больше не заморачиваюсь по этому поводу.
Теперь вы сможете:
- Задать разрывы страниц
- Менять положение абзаца на странице
- Работать с командами положения абзаца с панели быстрого доступа
Управление разбивкой на страницы
Примечание: Эта статья выполнила свою задачу, и в скором времени ее использование будет прекращено. Чтобы избежать появления ошибок «Страница не найдена», мы удаляем известные нам ссылки. Если вы создали ссылки на эту страницу, удалите их, и вместе мы обеспечим согласованность данных в Интернете.
С помощью параметров разбивки на страницы можно определить, куда будут вставляться автоматические разрыв страницы, или переопределить их.
Важно: Описанные ниже процедуры должны выполняться в режиме разметки. Если используется другой режим, в меню Вид выберите пункт Разметка страницы.
Выполните одно из указанных ниже действий.
Не разрывать абзац
Можно сделать так, чтобы все строки абзаца находились на одной странице или в одной колонке. Благодаря этому абзац не будет разрываться между двумя страницами.
Выделите строки, которые должны находиться вместе.
В меню Формат выберите пункт Абзац и откройте вкладку Положение на странице.
Установите флажок Не разрывать абзац.
Не отрывать от следующего
Можно сделать так, чтобы абзацы, например заголовок и последующий абзац, выводились на одной странице или в одной колонке.
Выделите абзацы, которые нужно расположить на одной странице.
В меню Формат выберите пункт Абзац и откройте вкладку Положение на странице.
Установите флажок Не отрывать от следующего.
Принудительное добавление разрыва страницы перед абзацем
Если нужно, чтобы абзац всегда выводился вверху страницы, добавьте перед ним разрыв страницы.
Выделите абзац, перед которым нужно вставить разрыв страницы.
В меню Формат выберите пункт Абзац и откройте вкладку Положение на странице.
Установите флажок С новой страницы.
Запрет висячих строк
По умолчанию в Word последняя строка абзаца не может выводиться вверху или внизу страницы.
Выделите абзацы, в которых нужно запретить висячая строка.
В меню Формат выберите пункт Абзац и откройте вкладку Положение на странице.
Установите флажок Запрет висячих строк.
Запрет переноса строк таблицы на следующую страницу
В меню Таблица выберите команду Свойства таблицы, а затем откройте вкладку Строка.
Снимите флажок Разрешить перенос строк на следующую страницу.
Вставка разрыва строки вручную
При вставке разрыва строки вручную текущая строка обрывается, а текст продолжается на следующей строке. В некоторых стилях абзацев перед каждым абзацем есть отступ. Чтобы избежать появления отступа перед короткими строками текста (например, в адресе или в стихотворении), каждый раз, когда нужно начать новую строку, вставляйте разрыв строки вручную, вместо того чтобы нажимать клавишу RETURN.
Щелкните место, где нужно разорвать строку.
Нажмите клавиши SHIFT+RETURN.
В Word будет вставлен разрыв строки ( ).
Совет: Чтобы просмотреть разрывы строк, добавленные вручную, на панели инструментов Стандартные нажмите кнопку .
Вставка разрыва страницы вручную
В Word разрывы страниц вставляются автоматически в соответствии с параметрами документа. Однако вы можете вставить разрыв вручную в нужном месте.
Щелкните в том месте, откуда следует начать новую страницу.
В Word 2011 для Mac на вкладке элементы документа в группе Вставка страницнажмите кнопку разрыви выберите пункт страница.
В Word 2016 для Mac в меню Вставка нажмите кнопку разрывстраницы.
Совет: В Word 2011 для Mac вы также можете вставить разрыв страницы вручную, нажав клавиши SHIFT + ВВОД. Если на клавиатуре не различаются клавиши RETURN и ВВОД, нажмите клавиши SHIFT+FN+ВВОД.
В Word 2016 для Mac нажмите клавиши COMMAND + RETURN.
Удаление разрыва страницы, добавленного вручную
Выделите разрыв страницы, который нужно удалить.
Если разрывы страниц не отображаются, на панели инструментов Стандартные нажмите кнопку .
Нажмите клавишу .
Если на клавиатуре нет клавиши 
, а затем — клавишу DELETE.
См. также
Примечание: Эта страница переведена автоматически, поэтому ее текст может содержать неточности и грамматические ошибки. Для нас важно, чтобы эта статья была вам полезна. Была ли информация полезной? Для удобства также приводим ссылку на оригинал (на английском языке).
Как установить в MS Word 2010, что заголовок 1 или заголовок 2 начинаются с начала первой доступной страницы?
РЕДАКТИРОВАТЬ: я не думаю о заголовке.
Например, я хочу это автоматически без необходимости нажимать ввод.
Я не хочу этого:
Если вы хотите, чтобы заголовок всегда начинал новую страницу, отредактируйте стили «Заголовок 1» и «Заголовок 2».

Откройте окно формата абзаца:
В настройках абзаца выберите Разрыв страницы до.
Тогда обязательно используйте стили Заголовок 1 и Заголовок 2.
Я обычно устанавливаю стиль заголовка «сохранить со следующим абзацем», а стиль абзаца по умолчанию — соответствующий допуск вдовы-сироты (например, не разбивать).
см. http://office.microsoft.com/en-us/word-help/control-pagination-HP005189545.aspx
Вы можете контролировать, где Microsoft Word размещает автоматические разрывы страниц, устанавливая параметры пагинации.
Это часто работает лучше, чем вставка произвольных разрывов страниц. При добавлении текста в предыдущий абзац вы не получите пустых страниц или других странных эффектов нумерации страниц.
ответ дан RedGrittyBrick67k
Разрыв страницы. Положение абзаца на странице
Это даже не урок, а совет, как не использовать разрыв страницы. Я не люблю этот режим. Сейчас объясню почему.
Скачайте документ тут. Откройте документ. Я сохранила этот документ в представлении «Непечатаемые символы» и показ рабочей области «Стили». Это кусочек реального документы, в котором на самом деле 700 с лишним страниц. Да, с такими документами мне приходится работать. Увы, это не любовный роман, а ответы на экзамене для очень важных ребят.
По окончании урока вы сможете:
- Задать
разрывы страниц - Менять
положение абзаца на странице - Работать
с кнопками положения абзаца с панели быстрого доступа
1. Задаём разрыв страницы
Шаг 1. Перейдите в документе на 5 страницу.
Согласитесь, что очень некрасиво смотрятся заголовки внизу
страницы. Это грубейшее нарушение правила вёрстки текста.
Шаг 2. Задайте разрыв страницы:
- Щёлкните
ЛМ в конце абзаца, который
предшествует заголовку - Активируйте
ленту «Разметка страницы» (щелчок по называнию ленты) - Выберите
команду «Разрывы» в группе команд «Параметры страницы» - Выберите
команду «Страница»
Получили такую
картину:
Символ конца абзаца удаляем вручную.
А теперь моделируем ситуацию
«Добавление текста выше разрыва страницы»
Шаг 3. Скопируем любой текст (выделяем текст любым способом, который вы узнали из Урока 2 → ПМ → выбираем из контекстного меню команду копировать или нажимаем сочетание клавиш Ctrl+ C):
и вставим содержимое буфера обмена перед абзацем, который
начинается со слова «Статья…» (щелкаем ЛМ
перед словом «Статья…» → ПМ
→
выбираем команду Параметры вставки – Не объединять списки или нажимаем сочетание
клавиш Ctrl+ V):
Кстати попробуйте нажать первую команду и получите такой
результат:
Я уже говорила на уроке 16, какие возможности таит в себе буфер обмена. Но возвратимся всё-таки к команде Параметры вставки – Не объединять списки. Эта команда даёт нам такую картину:
Я специально сделала одновременный показ двух страниц, чтобы
вы увидели, что разрыв страницы при добавлении текста подкидывает нам очень
неприятный сюрприз: белое пятно. Теперь нам необходимо вручную удалить разрыв
страницы, чтобы избавиться от белого пятна. И как часто это придётся делать? Напомню,
что перед вами кусочек документа в 700 с лишним страниц.
| Понять и запомнить! | Поэтому я НИКОГДА не использую команду «Разрыв страницы»! |
Что же делать?
2. Меняем положение абзаца на
странице
Я надеюсь, что вы читали вступительный урок «Системный подход к обучению». Первая фаза любой деятельности – это Анализ. То есть всегда полезно сначала подумать, а потом действовать.
Проанализируем наш документ. В нём есть несколько видов
абзацев:
- Название документа
- Заголовок первого уровня
- Заголовок второго уровня
- Заголовок третьего уровня
- Остальной текст.
На уроке 28 «Заголовки в документе. Структура документа» и уроке 36 «Шаблон документа по умолчанию» я подробно рассказала, что такое Заголовки и чем они важны при навигации по документу.
Так что перед нами стоят несколько задач:
- Название документа должно находиться на титульном листе (об этом на следующих уроках)
- Заголовок первого уровня всегда будет начинаться с новой страницы (только для этого документа)
- Заголовки второго и третьего уровня не должны оставаться в гордом одиночестве внизу страницы
- Остальной текст… Пока не до него!
Как все и всегда в Word’е: одной цели можно достичь несколькими путями. Я подробно
распишу один путь или способ, а об остальных намекну.
1 способ изменения положения абзаца
Шаг 1. Отправляемся начало документа и
щелкаем ЛМ в любом месте первого Заголовка первого уровня.
Шаг 2. Вызываем диалоговое окно «Изменение стиля»
(в рабочей области Стили подводим курсор к названию стиля «Заголовок 1» →
щелкаем ЛМ по кнопке выпадающего меню → выбираем команду
Изменить):
Шаг 3. Вызываем диалоговое окно «Абзац» (в левом нижнем углу диалогового Окна «Изменение стиля» нажимаем кнопку Формат → из открывшегося меню выбираем команду Абзац):
Шаг 4. Устанавливаем положение абзаца, которому присвоен стиль «Заголовок 1» — с новой странице (в диалоговом окне Абзац переходим на вторую закладку «Положение на странице» → устанавливаем галочку «с новой страницы»):
Получаем такую
картину:
Красным кружком я обвела
маленький черный квадратик. Это не маркированный список. Это непечатаемый
символ «Положение абзаца».
| Понять и запомнить! | Режим «С новой страницы» устанавливается только в том случае, если мы твёрдо уверены, что абзацы этого конкретного стиля всегда будут начинаться с новой страницы. Подобное положение абзаца как правило свойственно именно Заголовку первого уровня. |
2 способ изменения положения абзаца
Шаг 1. Устанавливаем курсор в любом месте
первого заголовка второго уровня
Шаг 2. Отмечаем галочкой режим «Абзац – не отрывать
от следующего» на панели быстрого доступа:
Заметили, что напротив
заголовка второго уровня появился черный квадратик (непечатаемый символ «Положение
абзаца»)? А вот положение абзаца не изменилось. Все правильно – следующий абзац
стоит рядом!
Вы можете пройтись по
документу и убедиться, что остальные абзацы со стилем Заголовок 2 уровня черного
квадратика не имеют. Опять все правильно – мы изменили положение только первого
Заголовка второго уровня
Шаг 3. Делаем остальные заголовки второго
уровня аналогичным первому заголовку второго уровня (в рабочей области Стили подводим
курсор к названию стиля «Заголовок 2» → щелкаем ЛМ по кнопке
выпадающего меню → выбираем команду Обновить «Заголовок
2» в соответствии с выбранным фрагментом):
Пройдите по документу,
и вы увидите, что черный квадратик имеется у всех заголовков второго уровня.
Посмотрите на 10
странице такую картину:
Вывод: необходимо
задать Заголовку третьего уровня положение «не отрывать от следующего. Повторите
шаги 1÷3 второго способа для Заголовка 3 уровня. Кстати, совершенно не обязательно
уходить в начало документа. Сделали? У меня получилось:
Теперь вы можете смело
добавлять текст, удалять текст – эти два заголовка будут постоянно в связке:
3. Кнопки положения абзаца на панели быстрого доступа
Второй способ определения
положения абзаца можно применять и в случае «с новой страницы». Потому что
кнопку «Абзац ‒ с новой страница» я тоже вытащила на панель
быстрого доступа:
К сожалению, команды никак не поименованы.
Команда «Абзац – не разрывать» очень полезна в том случае, если абзац оказался на границе страниц:
Шаг 1. Выделите абзац, который оказался «разорванным»,
и нажмите ЛМ команду «Абзац – не разрывать» на панели быстрого доступа:
А вот как выглядит
этот абзац в режиме «Абзац – не разрывать»:
Как видите, появился
непечатаемый символ «Положение абзаца».
Из всего урока следуют
два важных вывода.
Первый вывод
| Понять и запомнить! | Если вы работаете с диалоговым окном «Изменение стиля», который открыли из выпадающего меню на имени стиля в рабочей области «Стили», изменения будет сделаны для ВСЕХ абзацев этого стиля. Если вы работаете с кнопками на панели быстрого доступа, то изменения касаются ТОЛЬКО данного абзаца. Затем следует обновить стиль абзаца в соответствии с изменённым абзацем |
Умение грамотно пользоваться
этими двумя способами позволяют мне увеличить производительность труда, то есть
скорость форматирования. Вынуждена констатировать такой малоприятный факт – я практически
не встречала пользователей, которые осознанно применяли положение абзаца на
странице.
Второй вывод
| Понять и запомнить! | НИКОГДА не пользуйтесь командой «Разрыв страницы». Особенно в многостраничных документах. Вы добавите себе лишней работы. …и… Пользуйтесь командой «Абзац – с новой страницы» только в при необходимости. |
Вообще-то я закладываю эти возможности на этапе создания
шаблона и больше не заморачиваюсь по этому поводу.
Теперь вы сможете:
- Задать разрывы страниц
- Менять положение абзаца на странице
- Работать с командами положения абзаца с панели быстрого доступа
Содержание
- Создание заголовка с помощью встроенных стилей
- Заголовок 1
- Заголовок 2
- Создание собственного стиля и сохранение его в качестве шаблона
- Вопросы и ответы
Некоторые документы требуют особого оформления, и для этого в арсенале MS Word содержится довольно много средств и инструментов. В числе таковых различные шрифты, стили написания и форматирования, инструменты для выравнивания и многое другое.
Урок: Как выравнивать текст в Ворде
Как бы там ни было, но практически любой текстовый документ невозможно представить без заголовка, стиль которого, конечно же, должен отличаться от основного текста. Решение для ленивых — выделить заголовок жирным, увеличить шрифт на один-два размера и на этом остановится. Однако, есть ведь и более эффективное решение, позволяющее сделать заголовки в Word не просто заметными, а правильно оформленными, да и просто красивыми.
Урок: Как изменить шрифт в Ворде
Создание заголовка с помощью встроенных стилей
В арсенале программы MS Word имеется большой набор встроенных стилей, которые можно и нужно использовать для оформления документов. Кроме того, в данном текстовом редакторе можно также создать и свой собственный стиль, а затем использовать его в качестве шаблона для оформления. Итак, чтобы сделать заголовок в Ворде, выполните следующие действия.
Урок: Как в Word сделать красную строку
1. Выделите заголовок, который необходимо оформить должным образом.
2. Во вкладке “Главная” разверните меню группы “Стили”, нажав на небольшую стрелочку, расположенную в ее правом нижнем углу.
3. В окне, которое откроется перед вами, выберите необходимый тип заголовка. Закройте окно “Стили”.
Заголовок
это основной заголовок, идущий в самом начале статьи, текста;
Заголовок 1
заголовок меньшего уровня;
Заголовок 2
еще меньше;
Подзаголовок
собственно, это и есть подзаголовок.
Примечание: Как можно заметить со скриншотов, стиль заголовка помимо изменения шрифта и его размера также изменяет и междустрочный интервал между заголовком и основным текстом.
Урок: Как изменить междустрочный интервал в Ворде
Важно понимать, что стили заголовков и подзаголовков в MS Word являются шаблонными, в их основе лежит шрифт Calibri, а размер шрифта зависит от уровня заголовка. При этом, если у вас текст написан другим шрифтом, другого размера, вполне может быть такое, что шаблонный заголовок меньшего (первого или второго) уровня, как и подзаголовок, будут мельче, чем основной текст.
Собственно, именно так получилось в наших примерах со стилями “Заголовок 2” и “Подзаголовок”, так как основной текст у нас написан шрифтом Arial, размер — 12.
- Совет: В зависимости от того, что вы можете себе позволить в оформление документа, измените размер шрифта заголовка в большую сторону или текста в меньшую, дабы визуально отделить одно от другого.
Создание собственного стиля и сохранение его в качестве шаблона
Как было сказано выше, помимо шаблонных стилей, вы также можете создать свой собственный стиль оформления заголовков и основного текста. Это позволяет переключаться между ними по необходимости, а также использовать любой из них в качестве стиля по умолчанию.
1. Откройте диалоговое окно группы “Стили”, расположенной во вкладке “Главная”.
2. В нижней части окна нажмите на первую кнопку слева “Создать стиль”.
3. В окне, которое перед вами появится, задайте необходимые параметры.
В разделе “Свойства” введите название стиля, выберите ту часть текста, для которой он будет использоваться, выберите стиль, на котором он основан, а также укажите стиль для следующего абзаца текста.
В разделе “Формат” выберите шрифт, который будет использоваться для стиля, укажите его размер, тип и цвет, положение на странице, тип выравнивания, задайте отступы и междустрочные интервалы.
- Совет: Под разделом “Форматирование” находится окно “Образец”, в котором вы можете видеть то, как будет выглядеть ваш стиль в тексте.
В нижней части окна “Создание стиля” выберите необходимый пункт:
- “Только в этом документе” — стиль будет применим и сохранен только для текущего документа;
- “В новых документах, использующих этот шаблон” — созданный вами стиль будет сохранен и станет доступен для использования в дальнейшем в других документах.
Выполнив необходимые настройки стиля, сохранив его, нажмите кнопку “ОК”, чтобы закрыть окно “Создание стиля”.
Вот простой пример стиля заголовка (хотя, скорее, подзаголовка), созданного нами:
Примечание: После того, как вы создадите и сохраните свой собственный стиль, он будет находится в группе “Стили”, которая расположена во вкладе “Главная”. Если он не будет отображаться непосредственно на панели управления программы, разверните диалоговое окно “Стили” и найдите его там по названию, которое вы придумали.
Урок: Как сделать автоматическое содержание в Ворде
На этом все, теперь вы знаете, как правильно сделать заголовок в MS Word, используя шаблонный стиль, доступный в программе. Также теперь вы знаете о том, как создать свой собственный стиль оформления текста. Желаем вам успехов в дальнейшем изучении возможностей этого текстового редактора.
Содержание
- — Как сделать в ворде текст с новой страницы?
- — Как сделать так чтобы каждая глава начиналась с новой страницы?
- — Почему текст в ворде переносится на следующую страницу?
- — Как сделать так чтобы абзац начинался с новой страницы?
- — Как в Ворд убрать разрыв страницы?
- — Нужно ли начинать новую главу с новой страницы?
- — Как убрать разрыв раздела в Ворде 2019?
- — Как убрать разрыв раздела со следующей страницы в Word?
- — Как в ворде сделать расстояние между страницами?
- — Как разделить страницу в ворде 2016 на 2 части вертикально?
- — Где находится Разметка страницы в ворде?
- — Как в ворде сделать чтобы текст не переносился на другую страницу?
- — Как сделать неразрывный текст?
- — Как в ворде сделать неразрывный текст?
Еще проще и быстрее добиться желаемого результата позволяет сочетание клавиш. Установив курсор в нужное место, нажмите Ctrl+Enter. Появится начало новой страницы в позиции курсора.
Как сделать в ворде текст с новой страницы?
Добавление разрыва страницы перед абзацем
- Щелкните абзац, перед которым необходимо вставить разрыв страницы.
- На вкладке Разметка страницы нажмите кнопку вызова диалогового окна Абзац, а затем перейдите на вкладку Положение на странице.
- Установите флажок С новой страницы.
Как сделать так чтобы каждая глава начиналась с новой страницы?
Вставка разрыва раздела
- Выберите место начала нового раздела.
- Перейдите в «Разметка страницы» >разрывов.
- Разрыв раздела, который вы хотите добавить: Чтобы начать новый раздел на следующей странице, выберите пункт Следующая страница. Чтобы начать новый раздел на текущей странице, выберите пункт Текущая страница.
Почему текст в ворде переносится на следующую страницу?
В Word текст автоматически переносится на следующую строку, если в конце текущей ввести пробел или дефис. Если вы хотите отображать два слова или составное слово с дефисом в одной строке, вместо обычных знаков следует использовать неразрывный пробел или неразрывный дефис.
Как сделать так чтобы абзац начинался с новой страницы?
В меню Формат выберите пункт Абзац и откройте вкладку Положение на странице. Установите флажок С новой страницы.
Как в Ворд убрать разрыв страницы?
Удаление разрыва страницы из документа Word
- На вкладке «Главная» в группе «Абзац» щелкните «Показать или скрыть», чтобы отобразить все непечатаемые знаки, включая разрывы страниц.
- Дважды щелкните разрыв страницы, чтобы выбрать его, затем нажмите клавишу Delete.
Нужно ли начинать новую главу с новой страницы?
Каждая глава работы должна начинаться с новой страницы. Параграфы следуют друг за другом без вынесения нового параграфа на новую страницу. Не допускается начинать новый параграф внизу страницы, если после заголовка параграфа на странице остается три-четыре строки основного текста.
Как убрать разрыв раздела в Ворде 2019?
Удаление разрыва раздела
- На вкладке Главная щелкните Показать все непечатаемые символы.
- Щелкните разрыв раздела, чтобы выделить его, и нажмите клавишу DELETE. Разрывы разделов выглядят так:
Как убрать разрыв раздела со следующей страницы в Word?
Как удалить разрыв раздела в Microsoft Word
Выберите вкладку «Главная». Нажмите кнопку Показать / Скрыть в разделе Абзац. Выберите разрыв раздела, который вы хотите удалить. Нажмите клавишу Delete на клавиатуре.
Как в ворде сделать расстояние между страницами?
Выполните следующие действия.
- Нажмите Кнопку Microsoft Office, а затем нажмите кнопку Параметры Word.
- В левой области нажмите кнопку настроить.
- В списке выбрать команды из выберите Все команды.
- Щелкните Пустое пространство между страницами, нажмите кнопку Добавитьи нажмите кнопку ОК.
Как разделить страницу в ворде 2016 на 2 части вертикально?
Если у вас Word 2007, 2010, 2013 или 2016, то это делается это с помощью кнопки «Колонки», которая находится на вкладке «Разметка страницы». Нажмите на эту кнопку и в открывшемся меню выберите вариант «Две».
Где находится Разметка страницы в ворде?
Перейдите на вкладку Разметка страницы. В группе команд Параметры страницы выберите Ориентация. Появится раскрывающееся меню. Чтобы изменить ориентацию страницы, нажмите Книжная или Альбомная.
Как в ворде сделать чтобы текст не переносился на другую страницу?
Откройте нужный документ Ворд и перейдите на вкладку «Разметка страницы». Дальше в группе «Параметры страницы» нажмите кнопочку «Расстановка переносов». В выпадающем списке будет стоять галочка в поле «Авто». Кликните в этом списке по полю «Нет».
Как сделать неразрывный текст?
Между словами, которые должны оставаться в одной строке, необходимо поставить так называемый неразрывный пробел. В такой пробел Word не вставляет переносы ни при каких обстоятельствах. Для вставки неразрывного пробела вместо одной клавиши «Пробел» нужно нажать комбинацию клавиш Ctrl+Shift+Пробел.
Как в ворде сделать неразрывный текст?
Чтобы символ пробела не разрывал строку, вместо клавиши пробела нажмите комбинацию клавиш . Таким образом вы введете в текст неразрывный пробел. Клавиша знака переноса (она же и дефис) служит для разрыва длинного слова и переноса его части с одной строки на другую.
Интересные материалы:
Как находить процент от числа?
Как наладить правильный обмен веществ?
Как напечатать на двух сторонах листа?
Как напечатать с другой стороны листа?
Как написать куб на клавиатуре?
Как написать минус на клавиатуре?
Как написать пояснительную записку к бухгалтерскому балансу?
Как написать спонсорское письмо?
Как написать свой адрес?
Как написать уволен по собственному желанию?