Excel для Microsoft 365 Word для Microsoft 365 Outlook для Microsoft 365 PowerPoint для Microsoft 365 Классический клиент Project Online Excel для Microsoft 365 для Mac Word для Microsoft 365 для Mac PowerPoint для Microsoft 365 для Mac Excel 2021 Word 2021 Outlook 2021 PowerPoint 2021 Project профессиональный 2021 Project стандартный 2021 Excel 2021 для Mac Word 2021 для Mac PowerPoint 2021 для Mac Excel 2019 Word 2019 Outlook 2019 PowerPoint 2019 Project профессиональный 2019 Project стандартный 2019 Excel 2019 для Mac Word 2019 для Mac PowerPoint 2019 для Mac Excel 2016 Word 2016 Outlook 2016 PowerPoint 2016 Project профессиональный 2016 Project стандартный 2016 Excel 2016 для Mac Word 2016 для Mac PowerPoint 2016 для Mac Excel 2013 Word 2013 Outlook 2013 PowerPoint 2013 Project профессиональный 2013 Project стандартный 2013 Excel 2010 Word 2010 Outlook 2010 PowerPoint 2010 Excel для Mac 2011 Word для Mac 2011 PowerPoint для Mac 2011 Еще…Меньше
Добавление эффекта к рисунку
-
Выберите рисунок, для которого вы хотите добавить или изменить эффект.
Примечание: Чтобы добавить один и тот же эффект в несколько рисунков, щелкните первый рисунок и затем, нажав и удерживая клавишу CTRL, щелкните другие рисунки. Если вы используете Word, необходимо скопировать рисунки на полотно, если их там еще нет. Откройте вкладку Вставка, щелкните значок Фигуры и выберите пункт Новое полотно. (После добавления или изменения эффекта необходимо вернуть рисунки обратно в исходное место в документе.)
-
На панели Работа с рисунками на вкладке Формат в группе Стили рисунков щелкните Эффекты для рисунка.
-
Наведите указатель мыши на один из параметров Эффекты для рисунка, чтобы отобразить меню различных способов применения каждого эффекта. При наведении указателя мыши на один из эффектов в меню, он отображается как рисунок для предварительного просмотра в документе.
Примечания:
-
Чтобы настроить добавляемый эффект, нажмите кнопку Параметры в нижней части меню каждого эффекта. Например, в меню Тень щелкните Параметры тени для выполнения пользовательских настроек для эффекта тени.
-
Если вкладка Работа с рисунками или Формат не отображается, дважды щелкните рисунок, чтобы убедиться, что он выбран. Если рядом с именем файла в верхней части окна программы отображаются слова [Режим совместимости], сохраните документ в формате DOCX или XLSX (вместо прежнего формата файла DOC или XLS) и попробуйте еще раз.
-
Удаление эффекта из рисунка
Для каждой категории эффектов рисунка <параметр>в верхней части меню. Выберите этот параметр, чтобы отключить эффект, который вам не нужен.
Например, чтобы удалить тень, на указателе на пункт Эффекты для рисунка > Тень > Нет тени.
-
Выберите рисунок, для которого нужно удалить эффект.
-
В группе Средства работы срисунками на вкладке Формат в группе Стили рисунков выберите Эффекты для рисунков.
-
Выберите категорию Эффекты для рисунка, которую вы хотите удалить. В меню первым вариантом является Без <эффектов>(например, Без тени или Без отражения). Выберите этот параметр, чтобы удалить из рисунка такие эффекты.
Важно:
Office 2010 больше не поддерживается. Перейдите на Microsoft 365, чтобы работать удаленно с любого устройства и продолжать получать поддержку.
Повысить статус
-
Щелкните рисунок, для которого вы хотите добавить или изменить эффект.
Примечание: Чтобы добавить один и тот же эффект в несколько рисунков, щелкните первый рисунок и затем, нажав и удерживая клавишу CTRL, щелкните другие рисунки. При использовании Word нужно скопировать рисунки на полотно, если их там еще нет. Откройте вкладку Вставка, щелкните значок Фигуры и выберите пункт Новое полотно. (После добавления или изменения эффекта необходимо вернуть рисунки обратно в исходное место в документе.)
-
На панели Работа с рисунками на вкладке Формат в группе Стили рисунков щелкните Эффекты для рисунка.
Если вкладка Работа с рисунками или Формат не отображается, дважды щелкните рисунок, чтобы убедиться, что он выбран. Если рядом с именем файла в верхней части окна программы отображаются слова [Режим совместимости], сохраните документ в формате DOCX или XLSX (вместо прежнего формата файла DOC или XLS) и попробуйте еще раз.
-
Выполните одно или несколько из указанных ниже действий.
-
Чтобы добавить или изменить встроенную комбинацию эффектов, наведите указатель на пункт Заготовка и затем щелкните нужный эффект.
Для настройки встроенного эффекта щелкните Параметры объема и измените необходимые параметры.
-
Чтобы добавить или изменить тень, наведите указатель на пункт Тень и затем щелкните нужную тень.
Для настройки тени щелкните Варианты тени и измените необходимые параметры.
-
Чтобы добавить или изменить отражение, наведите указатель на пункт Отражение и затем щелкните нужный вариант отражения.
Для настройки отражения щелкните Параметры отражения и измените необходимые параметры.
-
Чтобы добавить или изменить свечение, наведите указатель на пункт Свечение и затем щелкните нужный вариант свечения.
Для настройки цветов свечения выберите команду Другие цвета свечения, а затем выберите необходимый цвет. Для изменения цвета, который не входит в цвета темы, выберите команду Дополнительные цвета, а затем выберите необходимый цвет на вкладке Стандартная или создайте собственный цвет на вкладке Спектр. Пользовательские цвета и цвета на вкладке Стандартная не обновляются при последующем изменении тема документа.
Для настройки вариантов свечения щелкните Параметры свечения и измените необходимые параметры.
-
Для добавления или изменения сглаживания щелкните Сглаживание, а затем выберите нужную степень сглаживания.
Для настройки сглаживания щелкните Параметры сглаживания и измените необходимые параметры.
-
Чтобы добавить или изменить рельеф, наведите указатель на пункт Рельеф и затем щелкните нужный рельеф.
Для настройки рельефа щелкните Параметры объема и измените необходимые параметры.
-
Чтобы добавить или изменить поворот объемной фигуры, наведите указатель на пункт Поворот объемной фигуры и затем щелкните нужный вариант поворота.
Для настройки поворота выберите команду Параметры поворота объемной фигуры и измените необходимые параметры.
Примечания:
-
Для получения дополнительных сведений о параметрах в этих
в верхней части диалогового окна Формат рисунка.
-
-
Удаление эффекта из рисунка
Для каждой категории эффектов рисунка <параметр>в верхней части меню. Выберите этот параметр, чтобы отключить эффект, который вам не нужен.
Например, чтобы удалить тень, на указателе на пункт Эффекты для рисунка > Тень > Нет тени.
-
Выберите рисунок, для которого нужно удалить эффект.
-
В группе Средства работы срисунками на вкладке Формат в группе Стили рисунков выберите Эффекты для рисунков.
-
Выберите категорию Эффекты для рисунка, которую вы хотите удалить. В меню первым вариантом является Без <эффектов>(например, Без тени или Без отражения). Выберите этот параметр, чтобы удалить из рисунка такие эффекты.
Выполните любое из описанных ниже действий.
Быстрое применение стиля
-
Щелкните рисунок и откройте вкладку Формат рисунка.
-
Нажмите кнопку Быстрыестили и выберите нужный стиль.
Добавление или изменение тени, отражения, свечения, краев, обволоки или поворота с трех градусов
-
Щелкните рисунок и откройте вкладку Формат рисунка.
-
Щелкните Эффектыдля рисунка , наведите указатель мыши на тип эффекта и выберите нужный эффект.
-
Чтобы настроить эффект, нажмите кнопку Параметры в нижней части меню эффекта.
Дополнительные сведения
Вставка рисунков
Важно:
Microsoft Office для Mac 2011 больше не поддерживается. Перейдите на Microsoft 365, чтобы работать удаленно с любого устройства и продолжать получать поддержку.
Обновить
Выполните любое из описанных ниже действий.
Применение и изменение стиля
-
Щелкните рисунок и откройте вкладку Формат рисунка.
-
В разделе Стили рисунков выберите нужный стиль.
Чтобы просмотреть другие стили, наведите курсор на интересующий вас элемент и щелкните
.
Добавление и изменение тени, отражения, свечения, багетной рамки или объемного вращения
-
Щелкните рисунок и откройте вкладку Формат рисунка.
-
В разделе Стили рисунков нажмите кнопку Эффекты, наведите указатель на тип эффекта и выберите нужный вариант.
-
Для тонкой настройки эффекта в разделе Стили рисунков нажмите кнопку Эффекты, наведите указатель на тип эффекта и выберите пункт Параметры [название эффекта].
Дополнительные материалы
Изменение цвета, прозрачности или перекрашивание рисунка
Удаление фона рисунка
См. также
Редактирование рисунков в приложении «Фотографии» в Windows 10
Нужна дополнительная помощь?
Ничто так не украшает документ, как правильно подобранный рисунок в тексте. И надо сказать, что Word дает нам прекрасные возможности работы с рисунками. Строго говоря, рисунок в тексте – это частное понятие. Более общее понятие – иллюстрация. Заняться иллюстрациями можно на ленте Вставка → вкладка Иллюстрации.
По окончании урока вы сможете:
- Перечислить виды иллюстраций и назвать способы размещения иллюстраций в тексте
- Вставить рисунок в текстовом режиме
- Задать стиль текста на рисунок в тексте
1. Иллюстрации в документе
Вид иллюстраций:
- Рисунок
- Фигуры
- Значки
- Трехмерные модели (у меня Office2019)
- SmartArt (дословно – умное искусство)
- Диаграмма
- Снимок (снимок экрана, если что)
Кстати, таблица это тоже иллюстрация.
Иллюстрации разные и по смыслу и виду, но есть что-то, что их объединяет. А объединяет их способ размещения в тексте. Таких способов два:
- Иллюстрация как часть текста (я называю – текстовый режим)
- Иллюстрация как самостоятельный объект (я называю – графический режим)
Займемся пока рисунками. Откройте любой документ, можно новый.
2. Вставка рисунка в документ
Шаг 1. Вставим рисунок в документ (лента Вставка → вкладка Иллюстрации → команда Рисунок → выпадающее меню Вставка изображения из… → команда Это устройство):
Почему «Рисунок» и «Вставка изображения» это на совести переводчиков. Но становиться понятно, что вставлять будем изображение-рисунок из наших запасов на компьютере.
Не пренебрегайте командой «Вставить изображение → Изображение из Интернета»:
Это набор бесплатный изображение очень высокого качества, вдобавок сгруппированный по категориям.
Но вернемся к нашим запасам изображений. «Вставка изображения из… → команда Это устройство» открывает рабочее окно «Вставка рисунка». Можете поискать нужный вам рисунок по папкам, но я выбрала готовую фотографию из папки «Изображения»:
Если вы раскроете выпадающее меню «Все рисунки», то увидите перечень форматов доступных форматов, которые могут отразиться в этом окне. То есть файлы других форматов в этом окне вы не увидите, даже если они (файлы) хранятся в этой папке. О форматах графических файлов смотрите статью в рубрике «Дизайн».
Говорим: «Вставить»:
Если мы выделим рисунок, то по границам рисунка появится граница, маркеры изменения размера, маркер (рычаг) поворота
В правом верхнем углу появится бледная иконка «Параметры разметки»
Активизируется лента «Формат рисунка» (масса возможностей!)
И обратим внимание на правый нижний угол – непечатаемый символ конца абзаца.
Шаг 2. Подводим курсор к левому верхнему углу рисунка (курсор превращается в наклонную двойную стрелку) и тянем вправо:
Интересный момент: тянем вправо, а рисунок, уменьшаясь, прижимается к левому краю границы печатного поля. Да ещё и символ конца абзаца.
| Понять и запомнить! | Рисунок, вставленный в текстовом режиме, имеет все признаки текста |
Представьте себе большой символ, который мы поместили в текст документа. Обратите внимание на ленту Главная: наш абзац, который состоит из одного большого символа выравнен по левому краю. Вот и объяснение интересному моменту. А так как наш рисунок в тексте имеет все признаки абзаца, то мы можем назначить ему стиль текста. Для чего? В документах, с которыми я работаю, очень много рисунков, а рисунки хорошо смотрятся, когда они расположены по центру текста и не прилипают к предыдущему абзацу. Поэтому…
3. Стиль текста «Рисунок»
Шаг 1. Назначаем рисунку в текстовом режиме стиль текста «Рисунок», а для этого выделяем весь рисунок в тексте вместе с символом конца абзаца и работаем с лентой Главная:
- Выравниванием по центру
- Назначаем интервал до…=12 пт
- Нажимаем кнопку выпадающего меню
- Даем команду «Создать стиль»
- Вводим имя стиля «Рисунок» в диалоговом окне «Создать стиль»
Теперь всем рисункам в документе, вставленным в текстовом режиме можно присвоить стиль «Рисунок». Но существует такая практически обязательная вещь, как подрисуночная надпись. Это просто:
Шаг 2. Вставляем подрисуночную надпись (лента Ссылки → группа команд Название → команда Вставить название → ОК в диалоговом окне Название):
И вот тут мы можем попасть в неприятную ситуацию, когда рисунок в тексте и подрисуночная надпись окажутся на границе страниц:
Мне лень проверять по всему документу, поэтому…
Шаг 3. Назначаем рисунку режим «не отрывать от предыдущего» и обновляем стиль текста «Рисунок»:
Перед началом форматирования документа и работы с рисунками, я всегда создаю стиль текста «Рисунок» с режимом «не отрывать от предыдущего». Это очень экономит время при проверке документа.
4. Рисунок в тексте. Полезные советы
Совет первый. В случае необходимости размещения двух рисунков на одной строке и двумя подрисуночными надписями рекомендую использовать таблицу с невидимыми границами:
Обычно неопытные пользователи используют табуляторы и пробелы:
Представляю себе, как они мучаются, редактируя подрисуночные надписи!
Совет второй. В случае необходимости размещения рисунка и текста на одном уровне рекомендую использовать таблицу с невидимыми границами:
Совет третий. В случае необходимости размещения рисунка и текста на одном уровне рекомендую использовать двухколоночный текст:
Теперь вы сможете:
- Перечислить виды иллюстраций и назвать способы размещения иллюстраций в тексте
- Вставить рисунок в текстовом режиме
- Задать стиль текста на рисунок в тексте
А еще мы узнали ещё об одном типе разрыва раздела «Разрыв раздела на текущей странице» и познакомились с режимом двухколоночный текст
Содержание
- Вставка изображения в документ
- Инструменты вкладки “Формат”
- Изменение
- Стили рисунков
- Упорядочение
- Размер
- Добавление надписи на картинку
- Вопросы и ответы
Несмотря на то, что Microsoft Word — это программа для работы с текстовыми документами, графические файлы в нее тоже можно добавлять. Помимо простой функции вставки изображений, программа также предоставляет достаточно широкий выбор функций и возможностей для их редактирования.
Да, до уровня среднестатистического графического редактора Ворд не дотягивает, но базовые функции в этой программе все-таки выполнить можно. Именно о том, как изменить рисунок в Word и какие инструменты для этого есть в программе, мы и расскажем ниже.
Вставка изображения в документ
Прежде, чем приступить к изменению изображения, его необходимо добавить в документ. Сделать это можно простым перетаскиванием или же с помощью инструмента “Рисунки”, расположенного во вкладке “Вставка”. Более подробная инструкция изложена в нашей статье.
Урок: Как в Ворд вставить изображение
Чтобы активировать режим работы с рисунками, необходимо дважды кликнуть по картинке, вставленной в документ — это откроет вкладку “Формат”, в которой и расположены основные инструменты для изменения рисунка.
Инструменты вкладки “Формат”
Вкладка “Формат”, как и все вкладки в MS Word, разделена на несколько групп, в каждой из которых находятся различные инструменты. Пройдемся по порядку по каждой из этих групп и ее возможностям.
Изменение
В этом разделе программы можно изменить параметры резкости, яркости и контрастности рисунка.
Нажав на стрелку, расположенную под кнопкой “Коррекция”, вы можете выбрать стандартные значения для этих параметров от +40% до -40% с шагом в 10% между значениями.
Если стандартные параметры вас не устраивают, в выпадающем меню любой из этих кнопок выберите пункт “Параметры рисунка”. Это откроет окно “Формат рисунка”, в котором вы сможете задать свои значения резкости, яркости и контрастности, а также изменить параметры “Цвет”.
Также, изменить параметры цвета картинки можно с помощью одноименной кнопки на панели быстрого доступа.
Изменить цвет можно и в меню кнопки “Перекрасить”, где представлены пять шаблонных параметров:
- Авто;
- Оттенки серого;
- Черно-белое;
- Подложка;
- Установить прозрачный цвет.
В отличии от четырех первых параметров, параметр “Установить прозрачный цвет” изменяет цвет не всего изображения целиком, а только той его части (цвета), на которую укажет пользователь. После того, как вы выберите этот пункт, указатель курсора изменится на кисточку. Именно ею и следует указать то место изображения, которое должно стать прозрачным.
Отдельного внимания заслуживает раздел “Художественные эффекты”, в котором можно выбрать один из шаблонных стилей изображения.
Примечание: При нажатии на кнопки “Коррекция”, “Цвет” и “Художественные эффекты” в выпадающем меню отображаются стандартные значения тех или иных вариантов изменений. Последний пункт в этих окнах предоставляет возможность ручной настройки параметров, за которые отвечает конкретная кнопка.
Еще один инструмент, расположенный в группе “Изменение”, называется “Сжать рисунок”. С его помощью можно уменьшить исходный размер изображения, подготовить его для печати или загрузки в интернет. Необходимые значения можно ввести в окне “Сжатие рисунков”.
“Восстановить рисунок” — отменяет все внесенные вами изменения, возвращая изображение к его исходному виду.
Стили рисунков
Следующая группа инструментов во вкладке “Формат” называется “Стили рисунков”. Здесь содержится самый большой набор инструментов для изменения изображений, пройдемся по каждому из них по порядку.
“Экспресс-стили” — набор шаблонных стилей с помощью которых можно сделать рисунок объемным или добавить к нему простую рамку.
Урок: Как в Ворде вставить рамку
“Границы рисунка” — позволяет выбрать цвет, толщину и внешний вид линии, обрамляющей изображения, то есть, поля, внутри которого оно находится. Граница всегда имеет форму прямоугольника, даже если добавленное вами изображение имеет другую форму или находится на прозрачном фоне.
“Эффекты для рисунка” — позволяет выбрать и добавить один из множества шаблонных вариантов изменения рисуунка. В этом подразделе содержатся следующие инструменты:
- Заготовка;
- Тень;
- Отражение;
- Подсветка;
- Сглаживание;
- Рельеф;
- Поворот объемной фигуры.
Примечание: Для каждого из эффектов в наборе инструментов “Эффекты для рисунка”, помимо шаблонных значений, имеется возможность ручной настройки параметров.
“Макет рисунка” — это инструмент, с помощью которого можно превратить добавленный вами рисунок в некое подобие блок-схемы. Достаточно просто выбрать подходящий макет, настроить его размеры и/или подстроить размеры изображения, и, если выбранный вами блок это поддерживает, добавить текст.
Урок: Как в Word сделать блок-схему
Упорядочение
В этой группе инструментов можно отрегулировать положение картинки на странице и грамотно вписать ее в текст, сделав обтекание текстом. Более подробно о работе с этим разделом вы можете прочесть в нашей статье.
Урок: Как в Ворде сделать обтекание картинки текстом
Используя инструменты “Обтекание текстом” и “Положение”, также можно можно наложить одну картинку поверх другой.
Урок: Как в Word наложить картинку на картинку
Еще один инструмент в этом разделе “Поворот”, его название говорит само за себя. Нажав на эту кнопку, вы можете выбрать стандартное (точное) значение для поворота или же задать собственное. Кроме того, картинку также можно повернуть и вручную в произвольном направлении.
Урок: Как в Ворде повернуть рисунок
Размер
Эта группа инструментов позволяет задать точные размеры высоты и ширины добавленного вами изображения, а также выполнить его обрезку.
Инструмент “Обрезка” позволяет не только обрезать произвольную часть картинки, но и сделать это с помощью фигуры. То есть, таким образом вы можете оставить ту часть изображения, которая будет соответствовать форме выбранного вами из выпадающего меню фигурного изображения. Более детально ознакомиться с этим разделом инструментов вам поможет наша статья.
Урок: Как в Word обрезать изображение
Добавление надписи на картинку
Помимо всего вышеперечисленного, в Ворде также можно наложить текст поверх картинки. Правда, для этого уже нужно использовать не инструменты вкладки “Формат”, а объекты “WordArt” или “Текстовое поле”, расположенные во вкладке “Вставка”. О том, как это сделать, вы можете прочесть в нашей статье.
Урок: Как наложить надпись на картинку в Word
- Совет: Чтобы выйти из режима изменения изображения, просто нажмите клавишу “ESC” или кликните по пустому месту в документе. Для повторного открытия вкладки “Формат” дважды кликните по изображению.
На этом все, теперь вы знаете, как изменить рисунок в Ворде и какие инструменты имеются в программе для этих целей. Напомним, что это текстовый редактор, поэтому для выполнения более сложных задач по редактированию и обработке графических файлов рекомендуем использовать специализированное программное обеспечение.
Несмотря на то, что Microsoft Word — это программа для работы с текстовыми документами, графические файлы в нее тоже можно добавлять. Помимо простой функции вставки изображений, программа также предоставляет достаточно широкий выбор функций и возможностей для их редактирования.
Да, до уровня среднестатистического графического редактора Ворд не дотягивает, но базовые функции в этой программе все-таки выполнить можно. Именно о том, как изменить рисунок в Word и какие инструменты для этого есть в программе, мы и расскажем ниже.
Вставка изображения в документ
Прежде, чем приступить к изменению изображения, его необходимо добавить в документ. Сделать это можно простым перетаскиванием или же с помощью инструмента “Рисунки”, расположенного во вкладке “Вставка”. Более подробная инструкция изложена в нашей статье.
Чтобы активировать режим работы с рисунками, необходимо дважды кликнуть по картинке, вставленной в документ — это откроет вкладку “Формат”, в которой и расположены основные инструменты для изменения рисунка.
Инструменты вкладки “Формат”
Вкладка “Формат”, как и все вкладки в MS Word, разделена на несколько групп, в каждой из которых находятся различные инструменты. Пройдемся по порядку по каждой из этих групп и ее возможностям.
Изменение
В этом разделе программы можно изменить параметры резкости, яркости и контрастности рисунка.
Нажав на стрелку, расположенную под кнопкой “Коррекция”, вы можете выбрать стандартные значения для этих параметров от +40% до -40% с шагом в 10% между значениями.
Если стандартные параметры вас не устраивают, в выпадающем меню любой из этих кнопок выберите пункт “Параметры рисунка”. Это откроет окно “Формат рисунка”, в котором вы сможете задать свои значения резкости, яркости и контрастности, а также изменить параметры “Цвет”.
Также, изменить параметры цвета картинки можно с помощью одноименной кнопки на панели быстрого доступа.
Изменить цвет можно и в меню кнопки “Перекрасить”, где представлены пять шаблонных параметров:
- Авто;
- Оттенки серого;
- Черно-белое;
- Подложка;
- Установить прозрачный цвет.
В отличии от четырех первых параметров, параметр “Установить прозрачный цвет” изменяет цвет не всего изображения целиком, а только той его части (цвета), на которую укажет пользователь. После того, как вы выберите этот пункт, указатель курсора изменится на кисточку. Именно ею и следует указать то место изображения, которое должно стать прозрачным.
Отдельного внимания заслуживает раздел “Художественные эффекты”, в котором можно выбрать один из шаблонных стилей изображения.
Примечание: При нажатии на кнопки “Коррекция”, “Цвет” и “Художественные эффекты” в выпадающем меню отображаются стандартные значения тех или иных вариантов изменений. Последний пункт в этих окнах предоставляет возможность ручной настройки параметров, за которые отвечает конкретная кнопка.
Еще один инструмент, расположенный в группе “Изменение”, называется “Сжать рисунок”. С его помощью можно уменьшить исходный размер изображения, подготовить его для печати или загрузки в интернет. Необходимые значения можно ввести в окне “Сжатие рисунков”.
“Восстановить рисунок” — отменяет все внесенные вами изменения, возвращая изображение к его исходному виду.
Стили рисунков
Следующая группа инструментов во вкладке “Формат” называется “Стили рисунков”. Здесь содержится самый большой набор инструментов для изменения изображений, пройдемся по каждому из них по порядку.
“Экспресс-стили” — набор шаблонных стилей с помощью которых можно сделать рисунок объемным или добавить к нему простую рамку.
“Границы рисунка” — позволяет выбрать цвет, толщину и внешний вид линии, обрамляющей изображения, то есть, поля, внутри которого оно находится. Граница всегда имеет форму прямоугольника, даже если добавленное вами изображение имеет другую форму или находится на прозрачном фоне.
“Эффекты для рисунка” — позволяет выбрать и добавить один из множества шаблонных вариантов изменения рисуунка. В этом подразделе содержатся следующие инструменты:
- Заготовка;
- Тень;
- Отражение;
- Подсветка;
- Сглаживание;
- Рельеф;
- Поворот объемной фигуры.
Примечание: Для каждого из эффектов в наборе инструментов “Эффекты для рисунка”, помимо шаблонных значений, имеется возможность ручной настройки параметров.
“Макет рисунка” — это инструмент, с помощью которого можно превратить добавленный вами рисунок в некое подобие блок-схемы. Достаточно просто выбрать подходящий макет, настроить его размеры и/или подстроить размеры изображения, и, если выбранный вами блок это поддерживает, добавить текст.
Упорядочение
В этой группе инструментов можно отрегулировать положение картинки на странице и грамотно вписать ее в текст, сделав обтекание текстом. Более подробно о работе с этим разделом вы можете прочесть в нашей статье.
Используя инструменты “Обтекание текстом” и “Положение”, также можно можно наложить одну картинку поверх другой.
Еще один инструмент в этом разделе “Поворот”, его название говорит само за себя. Нажав на эту кнопку, вы можете выбрать стандартное (точное) значение для поворота или же задать собственное. Кроме того, картинку также можно повернуть и вручную в произвольном направлении.
Размер
Эта группа инструментов позволяет задать точные размеры высоты и ширины добавленного вами изображения, а также выполнить его обрезку.
Инструмент “Обрезка” позволяет не только обрезать произвольную часть картинки, но и сделать это с помощью фигуры. То есть, таким образом вы можете оставить ту часть изображения, которая будет соответствовать форме выбранного вами из выпадающего меню фигурного изображения. Более детально ознакомиться с этим разделом инструментов вам поможет наша статья.
Добавление надписи на картинку
Помимо всего вышеперечисленного, в Ворде также можно наложить текст поверх картинки. Правда, для этого уже нужно использовать не инструменты вкладки “Формат”, а объекты “WordArt” или “Текстовое поле”, расположенные во вкладке “Вставка”. О том, как это сделать, вы можете прочесть в нашей статье.
-
Совет: Чтобы выйти из режима изменения изображения, просто нажмите клавишу “ESC” или кликните по пустому месту в документе. Для повторного открытия вкладки “Формат” дважды кликните по изображению.
На этом все, теперь вы знаете, как изменить рисунок в Ворде и какие инструменты имеются в программе для этих целей. Напомним, что это текстовый редактор, поэтому для выполнения более сложных задач по редактированию и обработке графических файлов рекомендуем использовать специализированное программное обеспечение.
Отблагодарите автора, поделитесь статьей в социальных сетях.
Привет, дорогой читатель! А тебе приходилось вставлять рисунок в ворде? Без картинки тексты мало привлекательны, и читать их сложнее. Сегодня мы поговорим о том, как украсить наш невзрачный текст рисунком, а заодно и разберем некоторые моменты его изменения средствами текстового процессора Word. Итак, начинаем…
Как сделать рисунок
В ворде очень большой выбор для этой цели. Если зайти на вкладку Вставка в ленте инструментов, то в разделе Иллюстрации нам доступны следующие варианты:
- Рисунок – вставка готового рисунка или фотографии из папки вашего компьютера.
- Картинка – вставка векторного рисунка из коллекции текстового редактора
- Фигуры – вставка готовых фигур и создания из них более сложных графических объектов.
- SmartArt – вставка готовых графических объектов для визуального представления информации.
- Диаграмма – для визуализации табличных данных в виде рисунка.
- Снимок – средство создания рисунка как скриншота любой части экрана или любого открытого окна
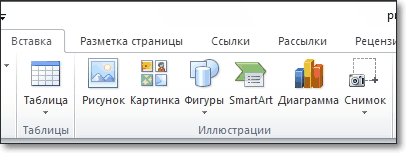
Рассмотрим пример создания рисунка с помощью фигур.
Для этого перейдем в Фигуры – Основные фигуры и выберем смайлик. После курсор примет вид крестика и при зажатой левой кнопке мыши растягиваем фигуру. При достижении нужных размеров отпускаем кнопку. Любая фигура или рисунок при активации (клик по ней) выделяется рамкой с особыми маркерами, которые позволяют изменить рисунок в ворде. Угловые – изменяют размеры рисунка пропорционально. Боковые – изменяют размер только в одном направлении. Желтый ромб – меняет вид фигуры, зеленый кружок – позволяет вращать фигуру или рисунок.
Если у вас создается прямоугольное полотно при вставке фигур, то его можно отключить. На мой взгляд, оно только мешает.
Выключаем: Файл – Параметры – Дополнительно – Автоматически создавать полотно при вставке автофигур.
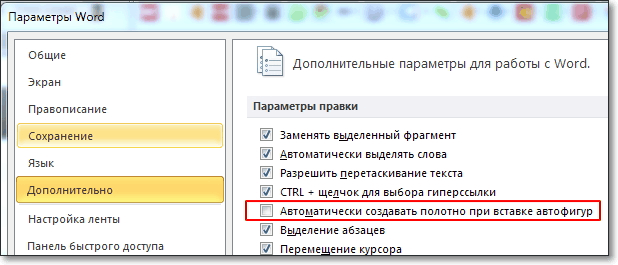
Изменить контур фигуры или заливку можно из контекстного меню (клик правой кнопкой на фигуре) или из вкладки Средства рисования – Формат – Стили фигур
Как подписать рисунок в ворде
При необходимости подписи к рисунку можно взять фигуру Прямоугольник и разместить его либо ниже рисунка, либо сверху, выполнив наложение на часть имеющегося изображения.
Правый клик мыши на фигуре позволяет добавить в нее текст надписи. Его оформление также можно сменить, выбрав готовый стиль и самостоятельно указать все необходимые цвета: заливку, цвет шрифта, цвет контура. Чтобы надпись не съехала при перемещении рисунка, нужно их сгруппировать. Для этого удерживая кнопку Shift на клавиатуре последовательно кликаем сначала на рисунок потом по надписи. Они будут выделены (каждая фигура своей рамкой). Отпускаем Shift и идем в Средства рисования – Формат – Группировать (смотри рисунок). После группировки фигуры выделятся одной общей рамкой, и теперь они будут связаны между собой. Операция Разгруппировать снова разъединит их.

Как обрезать рисунок в ворде
После вставки изображения в документ может возникнуть необходимость обрезки какой-либо стороны. Кликаем на рисунок. Далее идем на вкладку Работа с рисунками – Формат – Обрезка. Перемещаем маркеры обрезки на необходимое расстояние и фиксируем новый размер повторным нажатием на кнопку Обрезка или Enter на клавиатуре.
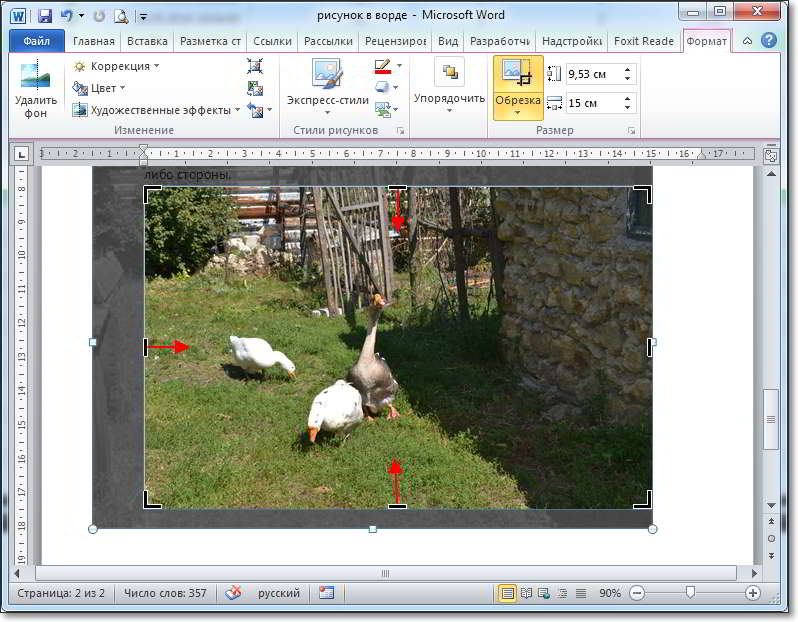
Если вставленная фотография нуждается в коррекции цвета, четкости или яркости, то в ворде это сделать достаточно просто. В разделе Изменения на вкладке Работа с рисунками – Формат можно все подкорректировать.
Как видно, изменить рисунок в ворде несложно. Немного знаний, практики и все получится. Надеюсь, что данная статья будет полезна как молодому поколению, так и более старшему. Ведь учиться никогда не поздно, сегодня даже пенсионеры познают информационные технологии. И это здорово.
Дополнительная информация:
Дорогой читатель! Вы посмотрели статью до конца. Получили вы ответ на свой вопрос? Напишите в комментариях пару слов. Если ответа не нашли, укажите что искали.
Иногда работающему в редакторе Word пользователю требуется придать документу оригинальное оформление. Сделать это можно по-разному, например, одним из вариантов является изменение цвета фона. Самое банальное решение – окрасить страницу в определенный цвет, однако в Ворде также есть функционал для наложения какой-нибудь интересной текстуры или вставки в качестве фона картинки. Давайте посмотрим, как это делается.
Добавление цветного фона
Для простого изменения цвета листов в документе зайдите на вкладку «Дизайн», найдите блок «Фон страницы» и нажмите на кнопку «Цвет страницы». Выберите один из предложенных по умолчанию оттенков или кликните по пункту «Другие цвета…», вызвав окно ручной настройки цвета. Действуя подобным образом, вы сделаете цветной фон для всех страниц документа без всяких отступов по краям.
Если вас не устраивает однотонные цвета, в меню кнопки «Цвет страницы» выберите пункт «Способы заливки…».
В открывшемся окне есть несколько вкладок, позволяющих залить листы градиентом, текстурой или узором из уже готовых наборов.
Еще Ворд позволяет сделать фоном картинку. Для этого переключитесь на вкладку «Рисунок» и нажмите одноименную кнопку.
Далее в окне вставки изображений кликните по строке «Из файла» и выберите картинку с текстурой или рисунком. Поддерживаются любые графические форматы файлов.
После выбора файла посмотрите превью и согласитесь с наложением рисунка, нажав кнопку «ОК». Результат будет как на скриншоте.
Удаляется цветной фон с помощью пункта «Нет цвета» в меню кнопки «Цвет страницы».
Как в Word сделать фон для одной страницы
Иногда стоит задача вставить фоновый рисунок только на одну страницу. Приведенный выше способ тут не подойдет, так что придется искать обходные пути. А помогут нам специальные объекты – фигуры. Для удобства работы перейдем на вкладку «Вид» и в группе инструментов масштабирования нажмем «Одна страница».
Масштаб изменится, и страница целиком будет отображаться в окне.
Далее переходим в раздел «Вставка» и выбираем Фигуры – Прямоугольник.
Рисуем прямоугольник на всю страницу.
Теперь для изменения свойств фигуры открываем панель «Формат» и в блоке «Упорядочивание» находим кнопку «Обтекание текстом». Задаем тип обтекания «За текстом».
Теперь осталось выполнить заливку нашего прямоугольника. Сделать это можно двумя способами. Первый – нажать кнопку «Заливка фигуры» в блоке «Стили фигур».
Второй – вызвать панель «Формат фигуры», кликнув по стрелке в правом нижнем углу группы инструментов «Стили фигур».
Справа появится диалоговое окно, с помощью которого можно не просто задать для фигуры фон, но и вообще сделать с ней все, что душа пожелает. Раскроем ветку «Заливка» и выберем типа фона «Рисунок или текстура». Прямоугольник сразу же заполнится текстурой, но мы хотим сделать фоном картинку, которую заранее подготовили. Поэтому жмем кнопку «Файл» и вставляем свой рисунок.
В отличие от стандартного средства «Фон страницы» фигура предоставляет множество возможностей для редактирования фона. Имеются инструменты изменения прозрачности, выравнивания, масштабирования и т.д. Используйте их для более гибкой настройки цветного фона.
На этом закончим. Надеемся, что приведенная в статье информация о том, как сделать фон в Ворде, оказалась для вас полезной. Оставляйте отзывы и рассказывайте о своих приемах работы с документами Word.
-
Работа с рисунками в Ворде, есть ли такая возможность
-
Как работать с картинками в Ворде, меняем яркость
-
Работа с рисунками в Ворде, выбираем форму картинок
-
Как обрезать картинки в Ворде
-
Другие возможности с редактированием картинок
-
Заключение
Работа с рисунками в Ворде нужна для улучшения их качества без применения графических редакторов и специальных программ. Это позволяет сэкономить время. Разберем функции Ворда по редактированию картинок.
Работа с рисунками в Ворде, есть ли такая возможность

Пользователи привыкли редактировать картинки в графических редакторах. Это отнимает много времени. Поэтому, разработчики Word сделали для людей интерфейс, который редактирует картинки. То есть, в программе Word, предусмотрена возможность редактирования картинок, которые будут вставляться в текст. Редактирование делается легко и просто в несколько кликов мышки!
В данной статье рассмотрим пошаговую инструкцию по редактированию картинок. На практике отредактируем картинку – поменяем ее яркость, форму и обрежем изображение.
к оглавлению ↑
Как работать с картинками в Ворде, меняем яркость
Работать с картинками в Ворде, достаточно просто. Сначала ее добавим в текстовый редактор. Нажмите на раздел «Вставка», далее, «Рисунок» и выберите с компьютера изображение. О том, как добавлять картинки в Word, есть статья на блоге. Там показываются варианты добавлений картинок.
Когда картинка добавилась, изменим ее яркость (картинка должна быть выделена). Для этого нажмите на функцию «Яркость» в левом верхнем углу документа (Скрин 1).
Далее, выберите параметры яркости – например, +40%,+20%, другой вариант – -10% -20% и так далее. Если нужно увеличить яркость изображения, нажимаете по параметру яркости со значком +, если уменьшить со значком -.
По мере переключения параметров, картинка в Ворде будет менять яркость.
Есть другие функции Ворда:
- контрастность;
- перекраска картинки.
Нажимаем, например, на функцию контрастности (Скрин 2).
Затем, выбираем параметры левой кнопкой мыши и смотрим, как меняется контрастность картинки.
Функция перекрасить, помогает поставить на картинку светлые или темные варианты цветов (Скрин 3).
Нажимаете на нее и переходите по цвету, который нужно добавить на картинку. В настройках функции можно выбрать другие цвета. После чего, сохраняем изменения в документе или отменяем действие, с помощью кнопки отмены. Можно сделать и черно-белую фотографию.
к оглавлению ↑
Работа с рисунками в Ворде, выбираем форму картинок
В Ворде можно выбрать различные формы картинок. Кликните по функции – «Форма рисунка», когда вставите картинку (Скрин 4).
Откроется список форм на выбор:
- Прямоугольники.
- Основные фигуры.
- Фигурные стрелки.
- Фигуры для формул.
- Блок-схема.
- Звезды и ленты.
- Выноски.
Допустим, нужно сделать картинку круглой формы. Щелкаем левой кнопкой мыши по форме круга и картинка меняет форму. Таким образом, работают остальные варианты форм.
к оглавлению ↑
Как обрезать картинки в Ворде
Обрезать картинку в Ворде можно за несколько секунд. Нажмите на функцию «Обрезка» (Скрин 5).
Далее, проводите мышью по углам картинки и ее часть обрезается. Обрезанную часть картинки можно восстановить. Для этого вернитесь в обратное состояние, то есть, зажмите мышью углы картинки и проведите ее в обратную сторону. После чего, обрезанные фрагменты изображения восстановятся.
к оглавлению ↑
Другие возможности с редактированием картинок
Работа с рисунками в Ворде применяется к другим инструментам Ворда (Скрин 6).
Они простые в использовании:
- сброс параметров рисунка;
- стили рисунка, достаточно их выбрать, чтобы установить на картинку;
- положение рисунка позволяет вставить его с обтеканием в тексте;
- функция «Повернуть» может поворачивать картинки на 90 градусов;
- в разделе размер, выбираются параметры размеров изображения, например, 5 см или 17см.
Рассмотрим дополнительную возможность – стили рисунков. Открываете раздел «Формат», далее выбираете стили для картинки, путем нажатия на них левой кнопкой мыши. К примеру, нам нужно выбрать стиль – «Металлическая рамка». Находим ее в списке и жмем по ней. После чего, картинка преобразится.
Таким образом редактируются картинки в Ворде, без дополнительных программ.
Посмотрите мое видео, в котором рассказываю о работе с картинками в Word:
к оглавлению ↑
Заключение
Работа с рисунками в Ворде вполне возможна. Сегодня были рассмотрены инструменты по редактированию картинок в этом редакторе. Если вы зарабатываете через Интернет на текстах и в них нужно изменять картинки – с помощью предоставленных инструментов, легко их отредактируете.
Спасибо за внимание!
С уважением, Иван Кунпан.
Просмотров: 5988
Microsoft Word – одна из самых популярных программ в России. В Ворде спрятаны огромные возможности, но большинство пользователей даже не догадываются о них. Мы подготовили полное руководство по последней версии Word, а также разобрали самые популярные вопросы, которые возникают не только у новичков, но и опытных пользователей. Поехали!
Прочитав это руководство по Word, вы узнаете: как писать текст и редактировать его, как устроено форматирование и как работать с макетами, вставкой таблиц и рисунков. Наша задача – создать документ с правильным форматированием, красивым визуалом, на который будет приятно смотреть.
Здесь и далее мы будем рассматривать последние версии Microsoft Word (Microsoft 365 и Office 2021, Office 2010–2019). Более старые версии постепенно выходят из употребления.
Вёрстка. Работа со стилями, темами, замена текста
Стили – это удобная возможность быстро применить необходимые настройки текста сразу ко всему документу. Благодаря стилям вы получите правильные интервалы, названия, шрифты, оформление заголовков, абзацы и многое другое.
Чтобы выбрать шаблон стилей, выделите необходимый участок текста, например, конкретное слово, предложение, таблицу, абзац или маркированный список. Переходим в секцию стилей и применяем необходимый шаблон:
Работа со стилями происходит через меню «Конструктор»
При необходимости в этом меню вы можете:
- Создать новый стиль – на основе форматирования выделенного текста вы можете сформировать уникальный шаблон. Он будет сохранён в коллекцию и вы сможете применить его в необходимый момент.
- Очистить формат – удалить все форматирование с выделенного фрагмента текста.
- Применить стили – откроется инструмент применения стилей, где можно выбрать необходимый шаблон или ввести его вручную.
Переходим к темам.
Облик всего документа можно изменить мгновенно, применив новую тему
Темы – это готовые настройки для оформления документа, исходя из шаблона. Тема позволяет изменить сразу весь документ, без дополнительного редактирования. В новых версиях доступны десятки вариантов тем: «Аспект», «Галерея», «Интеграл», «Капля», «Ретро», «Базис».
Мы применили тему «Сектор» к нашему документу и вот что получилось:
Обратите внимание на то, как изменился шрифт и сопутствующие параметры документа
При необходимости вы сможете восстановить тему шаблона, осуществить поиск новой темы или сохранить текущую.
Шаблон – отдельный файл, который включает все компоненты оформления, готовое форматирование и другие параметры. Стиль позволяет изменить настройки цветов и шрифтов во всем документе. Тема – файл, задающий цветовое решение всего документа (шрифты, фоны, заливки).
При первичном редактировании документа часто требуется заменить отдельные слова или, например, заменить определённый символ (скажем, кавычки “лапки” на кавычки «елочки»). В этих сценариях нет необходимости вручную редактировать многостраничный документ. Достаточно один раз указать корректное написание слова или символа. Для этого в меню «Главная» кликните по кнопке «Заменить» в правом верхнем углу экрана или воспользуйтесь сочетанием горячих клавиш Ctrl + H:
Так выглядит инструмент «Найти и заменить» в новой версии Word
В открывшемся окне (на вкладке «Заменить») в строке «Найти», указываем необходимый символ, слово или предложение. В строке «Заменить на» прописываем корректное написание символа, слова или предложения.
Например, нам необходимо заменить некорректное написание слова «мерчендайзинг»:
Заменяем правописание «мерчендайзинг» на «мерчандайзинг»
Теперь нажимаем кнопку «Заменить всё», если некорректное написание нужно заменить во всём документе сразу или «Заменить», если нужно вручную проверить каждую замену.
Продвинем ваш бизнес
В Google и «Яндексе», соцсетях, рассылках, на видеоплатформах, у блогеров
Подробнее

Работа с макетом страницы: поля, колонки, ориентация страницы
В разделе «Макет» настраивается всё, что связано с макетом страницы, включая: границы, колонтитулы, номера страниц, разрывы и оглавление. Начнём с настройки полей.
Так выглядит раздел «Макет» в новых версиях Microsoft Word
Чтобы изменить поля страницы, кликните по одноименной кнопке:
Вы можете выбрать обычные, узкие, средние, широкие или зеркальные поля
При необходимости можете вручную указать расстояние для верхнего, нижнего, левого и правого поля, а также переплёта (и его положения). Для этого нажмите кнопку «Настраиваемые поля»:
Тонкая настройка полей, размера и источника бумаги
В «Параметрах страницы» также доступна тонкая настройка размера бумаги + настройка источников бумаги.
Настраиваем размер бумаги
Как сделать колонки в Word
Чтобы создать колонку в документе, воспользуйтесь инструментом «Колонки».
Разбейте текст на колонки в два клика
По умолчанию доступны пять сценариев разметки колонками: одна, две, три, слева и справа. Но при необходимости вы можете нажать кнопку «Другие колонки», чтобы тонко настроить разбивку (включая: ширину колонок, интервал между ними, разделитель и другие параметры).
Подробная настройка колонок
Как в Word сделать альбомную ориентацию страниц
Часто нужно изменить ориентацию страницы в документе. Например, вам нужна альбомная ориентация, а по умолчанию установлена вертикальная. Этот параметр также настраивается на вкладке «Макет».
Одинаковая ориентация совсем не обязательно должна быть у всего документа целиком: часть документа может иметь книжную ориентацию, часть – альбомную. Чтобы настроить разную ориентацию в одном документе, сперва выделите фрагмент текста, ориентацию которого необходимо изменить, а затем откройте параметры страницы. Можно сделать это прямо через вкладку «Макет»:
Выделяем страницу, ориентацию которой нужно поменять, открываем настраиваемые поля, выбираем альбомную ориентацию и применяем настройки только к выделенному тексту
В «Полях» выбираем необходимую ориентацию и в строке «Применить к» – выбираем вариант «к выделенному тексту».
Результат можно сразу увидеть в окне редактора
Как сделать рамку в Word
Нередко требуется добавить и тонко настроить границу страницы. Решить эту задачу можно на вкладке «Конструктор» — на ней нужно нажать кнопку «Границы страниц». В открывшемся окне можно тонко настроить границы и заливку для страниц. Вы можете выбрать тип границы / страницы / заливки, а также настроить их цвет, ширину, рисунок.
Создаем рамку в Word
Обратите внимание: можно применить параметры ко всему документу, к определённому разделу или к определенному разделу с исключениями для первой страницы.
Если вам нужна именно «олдскульная» рамка, вы можете выбрать её в строке «Рисунок»:
Настройте рисунок для страницы
Как сделать колонтитул в Word
Переходим к работе с колонтитулам. Чтобы вставить колонтитул в Microsoft Word, нужно открыть меню «Вставка». Теперь выбираем, какой именно колонтитул вам нужен: верхний или нижний. Пролистайте страницу вниз, чтобы ознакомиться со всеми шаблонами колонтитулов:


Коллекция шаблонов не очень большая, но самые популярные варианты здесь точно есть
Выберите вариант, который больше всего подходит для вашего документа. Он автоматически добавится в документ, при необходимости измените текст шаблона.
Обратите внимание: после выбора колонтитула автоматически откроется вкладка «Конструктор». В ней вы сможете выбрать положении верхнего колонтитула (относительно верхнего края в сантиметрах) и положение нижнего колонтитула (аналогично, но по отношению к нижнему краю).
В этом окне происходит и вставка табуляции с выравниванием.
Вы можете перемещаться между верхними и нижними колонтитулами при помощи этих кнопок
Нажав на кнопку «Параметры» вы можете выбрать особый колонтитул для первой страницы, включить отображение части документа или настроить разные колонтитулы для четных и нечетных страниц.
Как сделать нумерацию в Word. Как добавить страницу или сделать страницу без нумерации
Чтобы решить эту задачу откройте меню «Вставка». В правом верхнем углу (секция колонтитулов), нажмите «Номер страницы». Word предлагает четыре самых частых сценария добавления нумерации: вверху страницы, внизу страницы, на полях и текущее расположение.
Допустим, нам нужно добавить номер страницы внизу. Наводим курсор на этот вариант и выбираем наиболее удачный шаблон добавления нумерации:


Обязательно пролистайте шаблоны вниз, чтобы увидеть всю коллекцию макетов нумеровки
Чтобы настроить форматирование нумерации выберите пункт «Формат номеров страниц»:
Формат номеров страниц – это изменение внешнего вида номеров страниц в колонтитуле
В открывшемся окне вы можете изменить формат цифр, например, превратить их в римские или вообще заменить буквами. Здесь же можно настроить номер главы (начинать номер главы со стиля + выбрать разделитель) и указать изменённую нумерацию страниц (продолжить нумерацию с определенной страницы или начать с определённой страницы).
Также в окне можно активировать разные колонтитулы для чётных и нечётных страниц, а еще показать текст документа – имеется в виду отображение той части страницы, которая не входит в колонтитулы.
Если чекбокс «Показать текст документа» не активирован, будет выводиться только содержимое колонтитулов.
В «Ворде» можно сделать две нумерации. Для этого выделите необходимый фрагмент текста, перейдите в раздел «Макет» и выберите пункт «Следующая страница» в «Разрывах».


Получили пустую страницу
Теперь нужно отключить опцию «Как в предыдущем разделе» для верхнего колонтитула главного текста. Если кнопка недоступна – удостоверьтесь, что предварительно был настроен разрыв раздела.
Нажмите на кнопку «Как в предыдущем разделе»
Теперь выделите введение документа и кликните «Номер страницы». Затем требуется выбрать заголовок или иной стиль.
В режиме редактирования колонтитулов добавляем номер страниц
Опционально – настройте особый колонтитул для первой страницы.
Особый колонтитул не нужен, если параметры будут касаться только начальной страницы раздела
Осталось только настроить форматирование нумерации. Сделать это можно, указав номер страницы для старта нумерации в строке «Начать с» или просто указав конкретный тип форматирования в строке «Формат номера». В последнем случае нужно указать не цифры, а буквы (либо римские цифры).
Откройте меню «Вставка» и нажмите «Номер страницы», кликните по кнопке «Формат номера страницы»
Измените формат номера на любой, кроме арабских цифр
Как сделать разрыв
При работе в многостраничных документах часто случаются баги, например, пропадает или появляется новая строка. Проверьте разрывы страниц — возможно, причина вышеуказанного глюка именно в них.
Чтобы проверить разрывы, нажмите кнопку «Показать все знаки», которая находится в меню «Главная»:
Делаем скрытые знаки, такие как абзац, видимыми при помощи функции отображения всех знаков
Чтобы сделать разрыв страницы в Word, перейдите в меню «Макет» и нажмите кнопку «Разрывы». В новых версиях Microsoft Word доступно три сценария разрыва страницы:
- Страница. Вы выбираете точку, где кончается страница и где начинается следующая страница.
- Колонка. Текст, следующий за разрывом колонки, автоматически переносится в начало следующей колонки.
- Обтекание текстом. Разрыв в виде обтекания текста внутри компонентов на странице.
Также доступно четыре сценария для разрывов разделов:
- Следующая страница. Вставка разрыва раздела и старт нового раздела непосредственно на следующей странице.
- Без разрыва. Вставка разрыва раздела и старт нового раздела на одной и той же странице
- Четная страница. Вставка разрыва раздела и старт нового раздела на последующий странице, которая является чётной.
- Нечётная страница. Вставка разрыва раздела и старт нового раздела на последующей странице, которая является нечётной.
Как сделать содержание в Word
Создать автособираемое оглавление можно в меню «Ссылки». Нажимаем кнопку «Оглавления» и выбираем его тип:


Если заголовков / стилей в вашем документе нет, то сделать автоматическое оглавление не получится
Доступно два типа автособираемого оглавления и возможность создать полностью ручное оглавление. Для решения большинства задач подойдёт автособираемое оглавление 1.
Важно: автоматическое содержание документа подтягивается только из заголовков, которые содержатся внутри него.
Как сделать таблицу и диаграмму в Word
Чтобы вставить в документ ячейки таблицы перейдите в меню «Вставка». Нажмите кнопку «Таблица» и выберите её формат:
Вставляем таблицу прямо в документ
По умолчанию вы можете создать самую большую таблицу 10 x 8. Если же вам нужна таблица большего размера, нажмите кнопку «Вставить таблицу». В открывшемся окне вы вручную зададите число столбцов и строк + сможете настроить автоматический подбор ширины столбцов (фиксированный, по ширине окна, по содержимому). Этих функций и возможностей обычно достаточно, чтобы сделать красивую функциональную таблицу Word.

Протестировали российский «МойОфис» – замену Microsoft Office
Также доступно четыре дополнительных опции:
- Нарисовать таблицу. Вы вручную задаете размер ячеек, строк и столбцов. Обратите внимание, что в ячейках можно нарисовать даже диагональные линии.
- Преобразовать в таблицу. Вы можете преобразовать один столбик в несколько столбцов. Пример: в документе у вас есть большой столбец с ФИО клиентов. Воспользовавшись функцией «Преобразовать в таблицу» вы можете разбить этот столбец на несколько мелких, например, на столбик с именем и столбик с фамилией клиента. Для разделения можно использовать стандартную ширину или сделать разделение по точкам, запятым, иным символам.
- Таблица Excel. Преобразование таблицы в стандартную таблицу Excel.
- Экспресс-таблицы. Десятки разнообразных шаблонов для создания готовой таблицы, например, календаря, табличного списка, двойной таблицы, таблицы с подзаголовками или табличной матрицы.
Как сделать рисунок в Word
Если вам нужно добавить фотографию или иное изображение в Word, воспользуйтесь меню «Вставка». Чтобы добавить картинку с жесткого диска, нажмите кнопку «Рисунки»:
Word поддерживает самые распространённые графические форматы, включая: JPEG, GIF, PNG, JPG, BMP, а также многие другие
Выберите графический файл на жёстком диске и нажмите кнопку «Вставить».
Кроме изображения с жесткого диска, в секции «Иллюстрации» вы можете вставить:
- Изображение в интернете. Поиск и вставка картинок из разнообразных веб-источников.
- Фигуры. Можно вставить готовые фигуры, например, стрелки, круги, квадраты, прямоугольники и многие другое.
- Значки. Вставка значка (имеется в виду масштабируемый векторный рисунок SVG, который вы можете загрузить с жесткого диска компьютера или выбрать из галереи).
- Трёхмерные модели. Вставьте трёхмерную модель прямо в документ. Её можно будет вращать прямо в окне редактора. Загрузить модель можно с жесткого диска (поддерживаются форматы FBX, OBJ, 3MF, PLY, STL, GLB) или выбрать её из галереи.
- Графический элемент SmartArt. Можно вставить графический элемент для наглядного представления данных прямо в документе. Сами графические компоненты SmartArt могут быть как простыми (рисунок), так и сложными (пирамида, цикл, матрица, иерархия, связь). В любом случае, SmartArt – отличное решение для тех, кому нужно работать с инфографикой. Особенно, если уходить из стандартного Microsoft Word не очень хочется.
- Диаграммы. Готовые диаграммы для любых типов данных. Доступен десяток разнообразных типов диаграмм с подробнейшей настройкой графических компонентов. Здесь есть гистограммы с группировкой и накоплением, графики с накоплением и маркерами, круговые диаграммы любого типа, линейчатые диаграммы и многое другое. Вот, например, бесцветная объемная поверхностная диаграмма, которая создана только средствами вставки диаграммы Word:
Также доступны диаграммы с областями, карты, поверхностные и лепестковые диаграммы, биржевые диаграммы и диаграммы в виде воронок
- Снимок экрана. Вы можете мгновенно вставить в документ изображение любого открытого в данный момент окна.
Как вставить подложку
Здесь также нет ничего сложного. Открываем меню «Конструктор» и нажимаем кнопку «Подложка». Выбираем любой представленный шаблон, чтобы добавить подложку в документ.
Кнопка добавления подложки
Как повернуть изображение внутри документа
Выделите графический компонент, который необходимо повернуть. Обратите внимание на иконку круговой стрелки:
Вращаем объект при помощи мыши
Так вы сможете повернуть объект по или против часовой стрелки.
В секции «Упорядочить» нажмите иконку «Поворот объектов». Здесь вы сможете повернуть фотографию на 90°, вправо или влево, отразите её сверху вниз или слева направо, также доступны и другие параметры поворота.
Объект можно не только повернуть, но и отразить сверху-вниз и слева-направо
Как сделать обтекание
Часто требуется сделать обтекание текстом. Сперва выделите графический объект, для которого нужно настроить обтекание текстом вокруг рисунка, затем кликните по иконке «Параметры разметки». Настройте обтекание текстом.
Доступно пять вариантов: по контуру, перед текстом, сквозное, за текстом или в квадрате.
Обтекание настраивается через параметры разметки
Как поделиться документом. Совместный доступ
На волне блокировок Google Docs и других привычных инструментов многие забывают о том, что совместный доступ есть и в Microsoft Word. Чтобы его активировать, нажмите кнопку «Файл» и выберите пункт «Общий доступ»:
Самый простой способ открыть общий доступ – отправить документ по e-mail
Настройте способ, которым вы хотите открыть доступ к своему документу. Доступны четыре варианта:
- Поделиться. Вы сохраняете документ в облаке OneDrive, а затем даёте к нему доступ. Всё просто и максимально быстро.
- Отправить по электронной почте. Вы можете отправить документ как вложение, в виде ссылки, в PDF или XPS. Обратите внимание: у каждого способа отправки различаются функциональные возможности для совместной работы с документом. Вот подробная расшифровка лимитов для каждого способа:
У каждого способа свои ограничения и лимиты
- Онлайн-презентация. Этот вид общего доступа позволит другим пользователям работать с вашим документом прямо в браузере. При этом документ можно будет скачать.
Для предоставления общего доступа посредством онлайн-презентации, вам понадобится учетная запись Microsoft
- Опубликовать в блоге. Довольно необычный способ предоставить общий доступ к документу – опубликовать его в собственном блоге. На данный момент Microsoft Word поддерживает CMS WordPress, платформы TypePad, SharePoint и Telligent Community.
Что касается совместного редактирования, то осуществляется оно практически так же, как и в Google Docs: после предоставления общего доступа вы будете видеть логины пользователей, которые вносят изменения в документ, а сами места редактирования будут помечаться цветными флагами.
Если хотите, чтобы в документе сохранялась история его изменений другими пользователями, то перейдите в меню «Рецензирование» и кликните «Записывать исправления»:
Сперва нажмите кнопку «Запись исправлений», а затем кликните «Записывать исправления»
Принятие и отклонение каждого изменения в документе осуществляется при помощи одноименных кнопок.
Эти кнопки используются для принятия / отклонения комментариев
16 самых популярных вопросов по Word
Мы собрали самые частые вопросы, которые возникают у новичков и дали ответ на каждый из них.
Как сделать отступ в Word
Всё что нам понадобится – это меню «Главная». Первым делом кликаем по иконке вызова параметров абзаца:
Окно настройки абзаца
При необходимости задаём зеркальные отступы (тогда настройка расстояния будет происходить уже внутри и снаружи), выбираем отступ / выступ для первой строки, опционально – настраиваем смещение. Кстати, в этом же окне (параметры абзаца) происходит и настройка выравнивания.
Как в Word сделать межстрочный интервал? Просто укажите его в пунктах здесь же:
Интервал задается в пунктах
Как сделать 2 страницы в Word
Открываем документ и переходим в меню «Вид». В секции «Масштаб» выбираем количество страниц, которое будет отображаться в окне редактора. Так как нам нужно, чтобы выводилось по две страницы, выбираем пункт «Несколько страниц» и сразу наблюдаем, как окно изменило свой вид.
Изменили масштаб документа таким образом, чтобы в рабочей области выводилось две страницы
При необходимости активируйте режим чтения, чтобы содержание страниц полностью заполнило экран.
Как сделать красную строку в Word
Выделите абзац. Откройте меню «Главная» и кликните по стандартному стилю. Нажмите «Изменить».
Мы изменим отступы / интервалы в макете стиля
Теперь нажмите кнопку «Формат» и кликните по кнопке «Абзац». В открывшемся окне смотрите в секцию «Отступ». В разделе «Первая строка» укажите вариант «Отступ».
Чтобы сделать красную строку укажите параметр «Отступ»
Сохраните настройки. Красная строка успешно добавлена в документ.
Как сделать титульный лист в Word
Откройте меню «Вставка». В секции «Страницы» нажмите «Титульная».
Word предложит десятки разнообразных шаблонов титульных страниц. Выберите готовый макет и отредактируйте его по своему усмотрению.
Выберите титульный лист из десятка разнообразных шаблонов
Как сделать список литературы в Word
Откройте меню «Ссылки». В секции «Ссылки и списки литературы» нажмите на текст «Список литературы». Выберите шаблон, он автоматически добавится в документ и вам останется просто отредактировать его.
Для каждого макета выводится предпросмотр
Как сделать гиперссылку в Word
Выделите слово или фрагмент текста, на который нужно добавить ссылку, затем используйте сочетание горячих клавиш Ctrl + K.
Для каждого способа вставки отображается подсказка
Второй способ: выделите текст и вызовите контекстное меню правой кнопкой, затем выберите пункт «Ссылка».
Третий способ: выделите текст, откройте меню «Вставка» и нажмите кнопку «Ссылки».
Как сделать буквы маленькими в Word
Выделите текст, а затем воспользуйтесь сочетанием горячих клавиш Shift + F3. Нажимайте клавиши до тех пор, пока корректный регистр не появится на экране.
Если нужно быстро сделать буквы маленькими или заглавными, то Shift + F3 – отличное решение
Как напечатать документ
Откройте меню «Файл», выберите пункт «Печать». Укажите количество копий, принтер и параметры печати страниц (все страницы, только текущую, только выделенный фрагмент).
Не забудьте выбрать ориентацию бумажного листа, указать его формат и настроить поля для печати
Дополнительно: задайте параметры одно- или двухсторонней печати, включите сортировку по копиям.
Как сделать длинное тире в Word
Способов много, даже очень много. Первый вариант: можете просто взять длинное тире отсюда — .
Второй способ: откройте меню «Вставка», нажмите «Символы», кликните «Другие символы». Найдите длинное тире в списке и нажмите кнопку «Вставить» (используйте фильтр «Знаки пунктуации», чтобы найти тире быстрее).


Вставляем длинное тире через вставку спецсимвола
Третий способ: скачайте типографскую раскладку Ильи Бирмана.
Четвертый способ: используйте сочетание горячих клавиш Alt + 0151
Как выделить весь текст в Word
Элементарно: используйте сочетание горячих клавиш Ctrl + A. Всё, текст выделен.
Результат использования сочетания клавиш Ctrl + A
Как сделать таблицу невидимой в Word
Войдите в режим «Конструктора». Для этого кликните по любому элементу таблицы, например, по ячейке. Смотрим на строку «Тип линии», нам нужен вариант «Без границ»:
Закрасьте все линии, чтобы сделать таблицу невидимой
Теперь вместо стандартного курсора у нас ластик. Задача – стереть все границы таблицы. По окончании удаления таблицы, выберите в списке вариант «Границы по образцу». Курсор примет свой привычный вид.
Как сделать степень в Word
Самый удобный способ поставить степень в документе – воспользоваться кнопкой «Надстрочный знак» или сочетанием горячих клавиш Ctrl + Shift + «+».
Надстрочный символ располагается выше опорной линии текста, подстрочный – ниже такой линии
Существуют и другие способы сделать степень: можно вставить её через спецсимволы или уменьшить размер символа в настройках шрифта. Но все эти способы потребуют гораздо больше временных затрат, так что разбирать их детально мы не будем.
Как сделать шапку таблицы в Word
Создайте таблицу как обычно. Теперь перейдите в меню «Макет» (обязательно: вы должны находиться в режиме работы с таблицей) и нажмите «Повторить строки заголовков».
Спасибо!
Ваша заявка принята.
Мы свяжемся с вами в ближайшее время.
Теперь при увеличении размеров таблицы шапка автоматически добавляется и на каждой новой странице документа.
Как сделать примечание в Word
Примечания в Word – аналог комментариев в Google Docs. Чтобы создать примечание, откройте меню «Рецензирование» и нажмите «Создать примечание». В открывшемся окне укажите текст примечания и сохраните его.
Добавляем комментарий к тексту
Как сделать сноску в Word
Открываем уже хорошо знакомое нам меню «Ссылки». Нажимаем кнопку «Вставить сноску». При необходимости здесь же можно добавить концевую сноску.
Добавление сноски в конец страницы с подробным сведениями о чем либо в документе
Это были лишь основные «фишки» MS Word. На самом же деле возможностей у этой офисной программы, как и у Excel и PowerPoint намного больше, чем думает большинство пользователей. Тем не менее, многие из этих возможностей будут полезны лишь тем, чья работа тесно связана с этими программами, а большинству пользователей будет достаточно самых основных и важных функций.

Как использовать возможности MS Word на всю катушку: полный обзор программы
Добавление рисунка в документ
К основным типам графики, которые можно использовать в документах Word, относятся объекты-рисунки, графические объекты SmartArt, диаграммы, изображения и картинки. Рисунками называются объекты-рисунки или их группы.
Объекты-рисунки включают в себя фигуры, диаграммы, блок-схемы, кривые и прямые линии, а также объекты WordArt. Эти объекты являются частью документа Word. Вы можете изменять цвета, узоры, границы и другие эффекты этих объектов.
Примечание: Больше не нужно вставлять полотно для работы с объектами-рисунками в Word. Однако вы можете использовать полотно в качестве организационной помощи при работе с несколькими объектами-рисунками или при добавлении соединители между фигурами. Чтобы вставить полотно, на вкладке Вставка нажмите кнопку Фигурыи выберите новое полотно.
В этой статье
Добавление рисунка в документ
Щелкните в том месте документа, где вы хотите создать рисунок.
На вкладке Вставка в группе элементов Иллюстрации нажмите кнопку Фигуры.
При вставке полотна появляется вкладка Формат, на которой можно:
Вставить фигуру. На вкладке Формат в группе Вставка фигур выберите фигуру и щелкните в нужном месте документа.
Изменить фигуру. Щелкните фигуру, которую вы хотите изменить. На вкладке Формат в группе Вставка фигур нажмите кнопку Изменить фигуру, выберите Изменить фигуру и щелкните новую фигуру.
Добавить текст в фигуру. Щелкните фигуру и введите текст.
Сгруппировать выделенные фигуры. Чтобы выделить несколько фигур одновременно, щелкните их, удерживая нажатой клавишу CTRL. На вкладке Формат в группе Упорядочить щелкните Группировать, чтобы все фигуры рассматривались как один объект.
Рисовать в документе. На вкладке Формат в группе Вставка фигур разверните список фигур, щелкнув стрелку. В разделе Линии щелкните Полилиния или Рисованная кривая.
Совет: Прервать рисование с помощью линий типа «Полилиния» или «Рисованная кривая» можно двойным щелчком мыши.
Изменить размер фигур. Выделите фигуры, размер которых вы хотите изменить. На вкладке Формат в группе Размер выберите с помощью стрелок или введите значения в полях Высота и Ширина.
Применить стиль к фигуре. Наведите указатель мыши на стиль в группе Стили фигур, чтобы увидеть, как будет выглядеть фигура, если применить к ней этот стиль. Щелкните стиль, чтобы применить его. Кроме того, можно выбрать нужные параметры, нажав кнопку Заливка фигуры или Контур фигуры.
Примечание: Если вы хотите использовать цвет или градиент, которые недоступны в группе Стили фигур, сначала подберите цвет, а затем примените градиент.
Добавление flow charts with connectors. Перед созданием потоковой диаграммы добавьте полотно. Для этого на вкладке Вставка в группе Иллюстрации нажмите кнопку Фигуры и выберите создать полотно. На вкладке Формат в группе Вставка фигур щелкните фигуру Flow Chart. В областиЛинии выберите соединители, такие как Кривая стрелка.
Использовать затенение и объемные эффекты, чтобы сделать фигуры на рисунке более привлекательными. На вкладке Формат в группе Стили фигур щелкните Эффекты фигур, а затем выберите эффект.
Выровнять объекты на полотне. Чтобы выровнять объекты, нажмите и удерживайте клавишу CTRL, выделяя при этом объекты. На вкладке Формат в группе Упорядочить щелкните Выровнять и выберите одну из команд выравнивания.
Удаление всего рисунка или его части
Выделите объект-рисунок, который вы хотите удалить.
Нажмите клавишу DELETE.
Дополнительные сведения
В этой статье
Добавление рисунка в документ
Щелкните в том месте документа, где вы хотите создать рисунок.
На вкладке Вставка в группе элементов Иллюстрации нажмите кнопку Фигуры.
Когда вы найдете фигуру, которая вы хотите вставить, дважды щелкните, чтобы вставить ее автоматически, или щелкните и перетащите, чтобы нарисовать ее в документе.
При вставке полотна появляется вкладка Формат, на которой можно:
Вставить фигуру. На вкладке Формат в группе Вставка фигур выберите фигуру и щелкните в нужном месте документа.
Изменить фигуру. Щелкните фигуру, которую вы хотите изменить. На вкладке Формат в группе Стили фигур нажмите кнопку Изменитьфигуру и выберите другую фигуру.
Добавление текста в фигуру. Щелкните фигуру правой кнопкой мыши, выберите добавить тексти введите текст.
Сгруппировать выделенные фигуры. Чтобы выделить несколько фигур одновременно, щелкните их, удерживая нажатой клавишу CTRL. На вкладке Формат в группе Упорядочить щелкните Группировать, чтобы все фигуры рассматривались как один объект.
Рисовать в документе. На вкладке Формат в группе Вставка фигур разверните список фигур, щелкнув стрелку. В разделе Линии щелкните Полилиния или Рисованная кривая.
Изменить размер фигур. Выделите фигуры, размер которых вы хотите изменить. На вкладке Формат в группе Размер щелкните стрелки или введите новые размеры в поля Высота фигуры и Ширина фигуры.
Применить стиль к фигуре. Наведите указатель мыши на стиль в группе Стили фигур, чтобы увидеть, как будет выглядеть фигура, если применить к ней этот стиль. Щелкните стиль, чтобы применить его. Кроме того, можно выбрать нужные параметры, нажав кнопку Заливка фигуры или Контур фигуры.
Примечание: Если вы хотите использовать цвет или градиент, которые недоступны в группе Стили фигур, сначала подберите цвет, а затем примените градиент.
Добавление flow charts with connectors. Перед созданием потоковой диаграммы добавьте полотно. Для этого на вкладке Вставка в группе Иллюстрации нажмите кнопку Фигуры и выберите создать полотно. На вкладке Формат в группе Вставка фигур щелкните фигуру Flow Chart. В областиЛинии выберите соединители, такие как Кривая стрелка.
Чтобы сделать фигуры в рисунке более эффектными, используйте тень и объемные эффекты. На вкладке Формат выберите один из вариантов в группе Эффекты тени или Трехуголовые эффекты.
Выровнять объекты на полотне. Чтобы выровнять объекты, нажмите и удерживайте клавишу CTRL, выделяя при этом объекты. На вкладке Формат в группе Упорядочить щелкните Выровнять и выберите одну из команд выравнивания.
Удаление всего рисунка или его части
Выделите объект-рисунок, который вы хотите удалить.
Как в Ворде наложить текст на картинку
При подготовке текстовых документов, в которых используются поясняющие фотографии, возникает необходимость подписи этих самых изображений. Удобнее всего этого сделать под или над картинкой, но это не всегда возможно из-за ограничений по количеству символов или числа страниц документа. Эта статья о том, как текст наложить на картинку в ворде. Стоит отметить, что механизм этой процедуры идентичен для версий редактора от 2007 до 2016 года.
Текстовый блок
Чтобы наложить текст на рисунок с использованием специальных блоков нужно проделать следующее:
- Добавляете фотографию в документ любым известным способом.
- Переходите во вкладку Вставка и нажимаете на Надпись. Microsoft Office Word предлагает два варианта добавления объекта: отдельной кнопкой или через меню Фигуры.
- Вставляете надпись и перемещаете на изображение. При этом можете воспользоваться готовыми шаблонами или создать свой блок с необходимыми размерами.
- Убираете белый фон, используя строку Заливка, и контур надписи, используя кнопку Контур, в меню Формат, которое появляется при нажатии на объект. Также в этой вкладке можно провести необходимое редактирование Надписи с добавлением тени, объема, направления текста и порядка прорисовки.
- Итоговый результат:
Обтекание текстом
Чтобы написать на картинке описание можно использовать функцию положения или обтекание текстом. Найти их можно во вкладке Формат на Панели инструментов.
В строке Обтекание выбираете строку За текстом и картинка будет на заднем фоне, поверх которой можно писать любой текст.
Совет! Чтобы сразу увидеть результат применения настройки обтекания можно воспользоваться функцией Положение.
Поочередно выбирая предложенные варианты, наблюдаете за изменениями и используете тот, который подходит лучше всего.
Вордарт
Чтобы создать красивую подпись фотографии можно воспользоваться инструментом WordArt. Для этого нужно проделать следующие действия:
- Переходите в раздел Вставка и ищете одноименную кнопку.
- Выбираете из предложенных образцов понравившийся шаблон.
- Перетаскиваете получившийся текст на картинку.
Рекомендация! Чтобы меньше возникало проблем с размещением блока, рекомендуем объект вордарт поставить на передний план, а изображение — на задний.
- Нажав на надпись, в появившемся блоке Формат на Панели инструментов, можно использовать широкий спектр настроек для редактирования блока вордарт по своему усмотрению. Здесь вы найдете тени, объем, порядок прорисовки, положение в тексте, различные стили. Также существует возможность подкорректировать слова в надписи при помощи отдельной кнопки.
Как видите, существует достаточно много способов добавить текст на картинку в ворд. Такие возможности текстового редактора позволяют экономить время при написании документов. При этом необходимость использования программ для работы с графикой, так называемых графических редакторов, отпадает полностью.
Поделись с друзьями!
Жми «Нравится» и получай только лучшие посты в Facebook ↓
Компьютерная грамотность с Надеждой
Заполняем пробелы – расширяем горизонты!
Обтекание картинки в Ворде: как ее вставить в текст, изменить размер и расположить рядом с текстом
Современные тексты практически немыслимы без картинок. И если писать текст с помощью редактора Ворд (Word от Microsoft), то часто можно столкнуться с проблемой вставки в текст картинок. Иногда еще бывает нужно сделать обтекание картинки в Ворде, когда текст находится рядом с картинкой или расположен вокруг нее так, как будто обтекает ее.
Предположим, надо описать текстом (словами) картину известного художника Шишкина Ивана Ивановича «Утро в сосновом лесу», которую в просторечии называют «Три медведя». Как это сделать в Ворде?
Допустим, мы уже сделали описание картины в редакторе Microsoft Word, и теперь хотим в текст нашего описания поместить саму картину, то есть перенести картинку в текст. Начнем вставлять картину (рисунок) сразу после заголовка описания – это место для вставки рисунка мы выделяем с помощью мышки, то есть ставим туда курсор мышки (1 на рис. 1):
Рис. 1 (кликните по рисунку для увеличения). Выделяем в тексте место под заголовком статьи для вставки туда картинки (рисунка) из файла
Как скопировать картинку из Интернета
В редакторе Word предусмотрена возможность вставлять рисунки из готовых файлов. Предположим, что вставляемый рисунок – картина Шишкина И.И. «Утро в сосновом лесу» находится на компьютере, на рабочем столе в папке «Картина Шишкина». Как там эта картина, этот рисунок оказались? Ну, например, мы нашли эту картину, этот рисунок в Интернете и сохранили его себе на компьютер, на рабочий стол.
Чтобы сохранить картинку из интернета на свой компьютер (свое устройство):
- Можно по картинке, найденной в интернете, кликнуть левой кнопкой мыши, чтобы она открылась в полном размере. Ничего страшного, если при этом картинка не меняет размер.
- Теперь, оставив курсор мышки на рисунке, надо нажать на ПКМ (правую кнопку мыши).
- Появится меню, в котором надо кликнуть опцию «Сохранить изображение как» или «Сохранить картинку как».
- Откроется окно «Сохранить как», в котором выбираем место, где хотим поместить картинку.
- Остается нажать кнопку «Сохранить».
Вставляемые рисунки в текст могут быть самые разные:
- рисунки (картинки) из Интернета,
- либо рисунки, нарисованные нами с помощью различных редакторов и сохраненные на компьютере,
- присланные картинки (рисунки) по электронной почте
- и т.п.
Главное, чтобы перед вставкой рисунка в текст, этот рисунок был сохранен на компьютере в виде файла. И тогда мы сможем его вставить в текст.
Вставка картинки в текст в Ворде
Теперь, когда мы выделили в тексте то место, куда должен быть вставлена картинка (рисунок), переходим к процедуре вставки. Вставка рисунка в текст делается следующим образом:
- мы должны перейти в меню «Вставка» (1 на рис. 2) и
- кликнуть по иконке «Рисунок» (2 на рис. 2).
Рис. 2 (кликните по рисунку для увеличения). Переход к меню «Вставка» и клик по иконке «Рисунок»
Откроется окно «Вставка рисунка», в котором мы должны найти на компьютере рисунок, который нужно поместить в Ворд. В рассматриваемом примере рисунок хранится на Рабочем столе в папке «Картина Шишкина».
1 на рис. 3 – Находим эту папку,
2 – кликаем по ней левой кнопкой мышки для выделения,
3 на рис. 3 – после чего нажимаем на кнопку «Вставить».
Рис. 3 (кликните по рис. для увеличения). Поиск вставляемого рисунка (картинки) на компьютере в окне «Вставка рисунка»
Картинка вставлена в вордовский текст некрасиво
После всех манипуляций, описанных выше, мы видим, что рисунок (он же «картинка») вставлен в текст сразу после заголовка и прямо перед первым абзацем (рис. 4).
Рис. 4 (кликните по рис. для увеличения). Вид вставленной картинки сразу после завершения вставки рисунка в текст
Скорее всего, нам не понравится то, что мы видим в получившемся тексте с картинкой. Текст первого абзаца начинается сразу после рисунка, причем этот текст идет от правого нижнего угла картинки, и буквально сцеплен с рисунком.
Почему так произошло? Потому что картинка в редакторе Word вставляется вместо одного символа текста, на место одного символа текста. И для Ворда этот рисунок является всего лишь одним единственным символом текста – так «воспринимает» Word картинку, что называется по умолчанию.
Если дальше ничего не предпринимать, а лишь пытаться редактировать текст, не трогая вставленную картинку, мы сможем немного облагородить полученный текст с рисунком.
Например, мы можем поставить курсор перед заглавной буквой «У», и затем раз 5-6 нажать на клавишу «Пробел». Между вставленной картинкой и началом абзаца появится некий промежуток, который выделен синим цветом для наглядности (1 на рис. 5).
Рис. 5 (кликните по рис. для увеличения). Отделение вставленной картинки от текста пробелами
Так, конечно, текст читается лучше, и рисунок вроде как отделяется от остального текста. Но все равно, ведь мы обычно видим в журналах, в книгах, в газетах картинки в тексте не в таком виде.
Нам обычно представляют рисунок отдельно от текста, либо текст как бы «обтекает» картинку, заполняя собой все свободное от картинки пространство на листе. А на свободном поле листа справа от рисунка мы видим только первую строку абзаца. Выше, на рисунках 4 и 5, справа от картинки мы видим пустоту. Так не делают…
Отделение картинки от текста в Ворде
Давайте попробуем для начала отделить рисунок от текста вообще. Для этого убираем все пробелы между картинкой буквой «У» в начале абзаца (то есть возвращаемся к виду, как показано на рис. 4).
Затем ставим курсор перед буквой «У» и нажимаем на клавишу «Enter» – текст абзаца начнется с новой строки, а рисунок останется на своем месте (рис. 6).
Рис. 6 (кликните по рис. для увеличения). Отделение вставленного рисунка от текста с помощью клавиши «Enter»
Что же, неплохо получилось, уже смотрится и читается значительно лучше. Правда, картинка расположена по-прежнему в левой части страницы, а справа от нее «зияющая пустота»!
Что делать? Можно оставить и так. А можно, например, поместить рисунок в центр страницы. Как это сделать? Нужно:
- выделить строку, в которой находится картинка, как мы обычно выделяем текст в Ворде – мы увидим, как рисунок «посинел», как обычно синеет выделяемые в редакторе Word текст (1 на рис. 7),
- а затем нажать на кнопку форматирования текста по центру (2 на рис. 7).
Рис. 7 (кликните по рис. для увеличения). Выделение строки с вставленной картинкой и последующее ее перемещение на середину строки (по центру)
И вот, случилось то, что мы хотели! Рисунок теперь размещен по центру страницы (рис. 8).
Рис. 8 (кликните по рис. для увеличения). Вставленная картинка размещена посредине страницы
Получается, что со вставленной картинкой можно (и даже нужно!) работать как с обычным текстом. И тогда рисунок будет «подчиняться» нашим желаниям, становясь на то место, куда мы его хотим «определить»! В данном случае картинка расположится посредине строки над первым абзацем текста.
То есть, обладая умением форматировать текст, мы можем применить наши знания и опыт для такого же форматирования рисунков. Уже неплохо, правда, же?! Например, можно выделить картинку, как мы обычно выделяем текст, зацепить картинку левой кнопкой мышки и перетащить картинку в любое место нашего текста.
Скриншот данного действия (выделить рисунок, зацепить и переместить в любое другое место текста) я не делаю. Можете попробовать это сделать самостоятельно, чтобы ощутить «свою власть» над картинкой. Не такой он страшный, этот вставленный рисунок, как его малюют! С картинкой в тексте можно делать все (или почти все), что мы умеем делать с текстом, с отдельными словами текста и даже с отдельными буквами и символами текста!
Изменение размера картинки в Ворде
На рис. 8 видно, что рисунок вставлен в текст как-то «не к месту», что ли. Возможно, это ощущение создается из-за маленького размера картинки. А что если рисунок увеличить в размере?
Как увеличить или уменьшить размер вставленной в текст картинки? Для этого нужно:
- как обычно сначала выделить рисунок однократным кликом по ней левой кнопкой мышки – вокруг рисунка появится рамка с кружочками в углах и посредине каждой стороны, за которые можно рисунок «цеплять» и изменять его размеры,
- зацепить вставленный в текст рисунок за любой его угол и потянуть наружу для увеличения размера картинки или внутрь для уменьшения размера картинки.
По мере изменения размера рисунка он будет как бы «наползать» на текст (рис. 9), но это не страшно, поскольку это лишь процесс растягивания или сжатия картинки, а не окончательный результат.
Рис. 9 (кликните по рис. для увеличения). Растягивание (увеличение размера) или сжатие (уменьшение размера) картинки, вставленной в текст
После того, как мы отпустим левую кнопку мышки, рисунок станет того размера, каким мы его сделали. Остальной текст будет отодвинут от увеличившейся картинки или придвинут к уменьшившейся картинке. И так можно многократно менять размер рисунка, пока он не станет таким, каким мы его хотим видеть. Например, на рис. 10 рисунок расположен на всю ширину текста на странице.
Рис. 10 (кликните по рис. для увеличения). Увеличение размера вставленной картинки (рисунка) в редакторе Microsoft Word
Обтекание картинки текстом в Ворде
Вышеперечисленные манипуляции с текстом и картинкой, вставленной в текст, не позволили нам заполнить текстом правую часть листа, то есть, справа от вставленного рисунка. Мы лишь смогли отделить текст от картинки, а картинку увеличили в размере, чтобы заполнить «пустоту».
Но далеко не всегда подобное форматирование делает текст с рисунками привлекательным, читабельным. Давайте посмотрим, как все-таки можно «соединить» картинку и текст воедино так, чтобы было и красиво, и лист был бы равномерно заполнен.
Предлагаю вернуться к состоянию, показанному на рис. 4, когда у нас был вставленный рисунок, и сразу после него начинался первый абзац текста. Затем нужно:
- выделить рисунок кликом левой кнопки мышки по нему,
- после чего, не сдвигая курсор мышки с картинки, кликнуть уже правой кнопкой мышки,
- появится контекстное меню, которое показывает, что мы можем сделать с этим рисунком (а сделать мы можем много чего!)
- выбираем из меню опцию «Обтекание текстом» (1 на рис. 11),
- далее из появившегося меню вариантов обтекания картинки текстом выбираем «По контуру» (2 на рис. 11).
Рис. 11 (кликните по рис. для увеличения). Варианты обтекания текста вокруг картинки
Именно такой вариант обтекания текста («по контуру») обеспечит нам расположение текста на свободном поле листа справа от рисунка (рис. 12). Что и требовалось сделать!
Рис. 12 (кликните по рис. для увеличения). Обтекание картинки в Ворде – расположение текста на свободном поле листа справа от вставленного рисунка (картинки)
Однако, в меню вариантов обтекания текстом рисунка (рис. 11) мы видим и другие варианты. Можете попробовать их самостоятельно, чтобы наглядно посмотреть, что получается с текстом и картинкой.
Например, вариант обтекания «Перед текстом» позволят «закрыть» рисунком часть текста. Текст будет размещен как бы под картинкой, его не будет видно. А вариант обтекания «За текстом», наоборот, размещает текста поверх рисунка. Текст будет, как бы, написан поверх картинки. Ну, и так далее, для разных случаев жизни, для разных вариантов совместного форматирования текста и рисунков, для форматирования текстов с картинками.
Остается только писать тексты и сопровождать их рисунками. Остальное сделает за нас текстовый редактор Microsoft Word, или как его иногда называют «текстовый процессор». Не совсем «текстовый», раз может работать и с картинками, не правда ли?!
Я не могу добавить стиль к своей картинке, потому что панель инструментов недоступна. В окне «Настройка ленты» эти параметры отображаются серым цветом. Смотрите скриншот:

Как вернуть эти инструменты обратно? Я использую Microsoft Office 365 Business (на ПК с Windows 10, настольное приложение)
У меня была та же проблема, и причина была в том, что мой документ был открыт в режиме совместимости.
Чтобы преобразовать документ в текущий формат MS Word и включить все функции Word, нажмите кнопку « Преобразовать» в меню «Информация».
Как только это было сделано, стали доступны опции Picture Styles .
ответ дан Bence Kaulics243
Это связано со старой версией слова документа.
Возможно, вы установили последнее обновление слов на вашем компьютере, но работаете над старым шаблоном.
Щелкните правой кнопкой мыши свойство слова document
Там вы увидите режим совместимости
Ваша проблема будет решена
Кажется, есть проблема с Word, если вы перетаскиваете изображение, а не копируете и вставляете его или вставляете.
Здесь есть нить с подробным описанием, она может помочь скопировать и вставить или вставить картинку. Это должно позволить вам использовать панель инструментов, как и ожидалось.
Всё ещё ищете ответ? Посмотрите другие вопросы с метками microsoft-word microsoft-office office365.
Хотя Microsoft Word — это программа для работы с текстовыми документами, вы также можете добавлять графические файлы. Помимо простой функции вставки изображений, программа также предоставляет достаточно широкий набор функций и возможностей для их редактирования.
Да, Word не дотягивает до уровня среднего графического редактора, но основные функции этой программы по-прежнему можно выполнять. О том, как изменить картинку в Word и какие инструменты для этого есть в программе, мы расскажем ниже.
Вставка изображения в документ
Прежде чем вы сможете приступить к редактированию изображения, вам необходимо добавить его в свой документ. Это можно сделать простым перетаскиванием или с помощью инструмента «Изображения», расположенного на вкладке «Вставка». Более подробные инструкции смотрите в нашей статье.
Чтобы активировать режим работы с изображениями, нужно дважды щелкнуть по изображению, вставленному в документ: откроется вкладка «Формат», в которой находятся основные инструменты для редактирования изображения.
Инструменты вкладки “Формат”
Вкладка «Формат», как и все вкладки в MS Word, разделена на несколько групп, каждая из которых содержит разные инструменты. Давайте по порядку рассмотрим каждую из этих групп и их возможности.
Изменение
В этом разделе программы можно изменить параметры резкости, яркости и контрастности изображения.
Нажав на стрелку, расположенную под кнопкой «Коррекция», вы можете выбрать стандартные значения для этих параметров от + 40% до -40% с шагом 10% между значениями.
Если вас не устраивают стандартные параметры, в выпадающем меню одной из этих кнопок выберите пункт «Параметры изображения». Откроется окно «Формат изображения», в котором вы можете установить собственные значения резкости, яркости и контрастности, а также изменить параметры «Цвет”.
Также вы можете изменить цветовые параметры изображения с помощью одноименной кнопки в Панели быстрого доступа.
Вы также можете изменить цвет в меню кнопки «Перекрасить», где представлены пять параметров модели:
- Автомобиль;
- Оттенки серого;
- Черное и белое;
- Подложка;
- Установите прозрачный цвет.
В отличие от первых четырех параметров, параметр «Установить прозрачный цвет» не изменяет цвет всего изображения, а только его часть (цвет), на которую указывает пользователь. После выбора этого элемента курсор превратится в кисть. Именно этим следует указать место изображения, которое должно стать прозрачным.
Особого внимания заслуживает раздел «Художественные эффекты», где можно выбрать один из стилей изображения модели.
Примечание. При нажатии кнопок «Коррекция», «Цвет» и «Художественные эффекты» в раскрывающемся меню отображаются значения по умолчанию для некоторых изменений. Последний пункт в этих окнах предоставляет возможность вручную настроить параметры, за которые отвечает конкретная кнопка.
Другой инструмент, который находится в группе «Редактировать», называется «Сжать изображение». С его помощью можно уменьшить исходный размер рисунка, подготовить его к печати или загрузке в Интернет. Необходимые значения можно ввести в окне «Сжать изображения”.
«Восстановить изображение»: отменяет все сделанные изменения, возвращая изображению его первоначальный вид.
Стили рисунков
Следующая группа инструментов на вкладке «Формат» называется «Стили изображения». Здесь самый большой набор инструментов для редактирования изображений, давайте рассмотрим их по порядку.
«Быстрые стили»: набор стилей шаблонов, с помощью которых вы можете сделать изображение трехмерным или добавить простую рамку.
«Границы изображения» — позволяет выбрать цвет, толщину и внешний вид линии, обрамляющей изображение, то есть поля, в котором оно расположено. Граница всегда прямоугольная, даже если добавленное изображение имеет другую форму или находится на прозрачном фоне.
«Эффекты для изображения»: позволяет выбрать и добавить один из множества вариантов шаблона для изменения изображения. Этот подраздел содержит следующие инструменты:
- Пустой;
- Тень;
- Отражение;
- Подсветка;
- Шлифование;
- Облегчение;
- Поверните объемную форму.
Примечание. Для каждого из эффектов на панели инструментов «Эффекты изображения», помимо значений шаблона, вы можете вручную настроить параметры.
Макет изображения — это инструмент, который можно использовать для преобразования добавляемого изображения в своего рода блок-схему. Все, что вам нужно сделать, это выбрать подходящий макет, настроить его размер и / или настроить размер изображения и, если выбранный вами блок поддерживает его, добавить текст.
Упорядочение
В этой группе инструментов вы можете настроить положение изображения на странице и правильно подогнать текст, сделав текст плавным. Подробнее о том, как работать с этим разделом, вы можете прочитать в нашей статье.
Используя инструменты «Перенос текста» и «Положение», вы также можете наложить одно изображение поверх другого.
Еще один инструмент в этом разделе — «Вращение», его название говорит само за себя. Нажав эту кнопку, вы можете выбрать стандартное (точное) значение поворота или установить собственное. Кроме того, изображение также можно вручную повернуть в любом направлении.
Размер
Эта группа инструментов позволяет вам установить точные размеры по высоте и ширине добавленного вами изображения, а также обрезать его.
Инструмент «Обрезка» позволяет не только обрезать произвольную часть изображения, но и делать это с помощью формы. То есть таким образом вы можете оставить ту часть изображения, которая будет соответствовать форме фигурного изображения, которое вы выбрали из выпадающего меню. Наша статья поможет вам более подробно ознакомиться с этим разделом инструментов.
Добавление надписи на картинку
Помимо всего вышеперечисленного, в Word вы также можете накладывать текст на изображение. Правда, для этого уже необходимо использовать не инструменты вкладки «Формат», а объекты «WordArt» или «Текстовое поле», расположенные на вкладке «Вставка». О том, как это сделать, читайте в нашей статье.
Совет: чтобы выйти из режима редактирования изображения, просто нажмите клавишу «ESC» или щелкните пустое место в документе. Чтобы снова открыть вкладку «Формат», дважды щелкните изображение.
Вот и все, теперь вы знаете, как редактировать рисунок в Word и какие инструменты доступны в программе для этих целей. Напоминаем, что это текстовый редактор, поэтому для более сложного редактирования и обработки графических файлов рекомендуется использовать специализированное программное обеспечение.



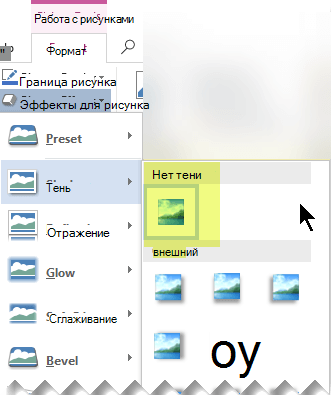
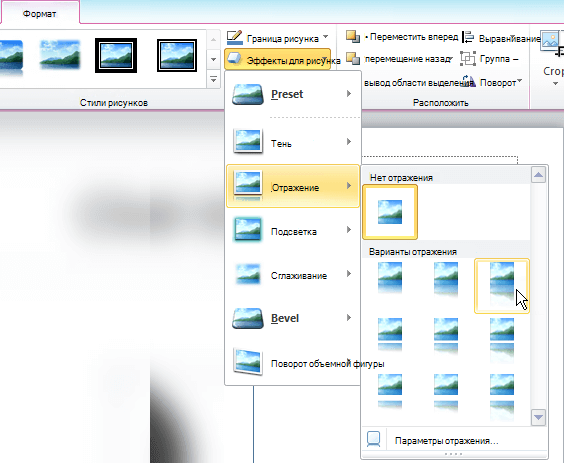
 в верхней части диалогового окна Формат рисунка.
в верхней части диалогового окна Формат рисунка.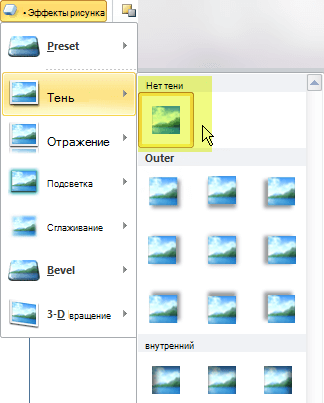
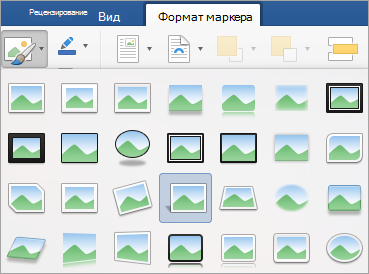
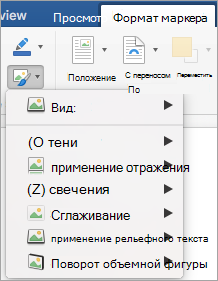

 .
.


































































































































































