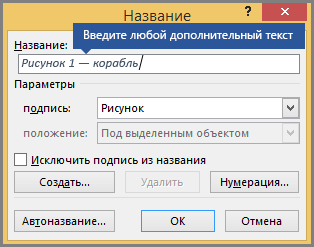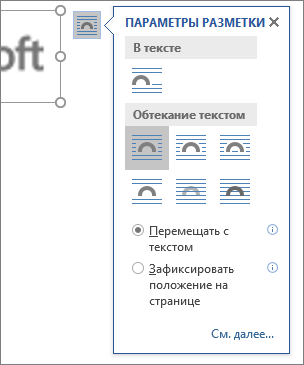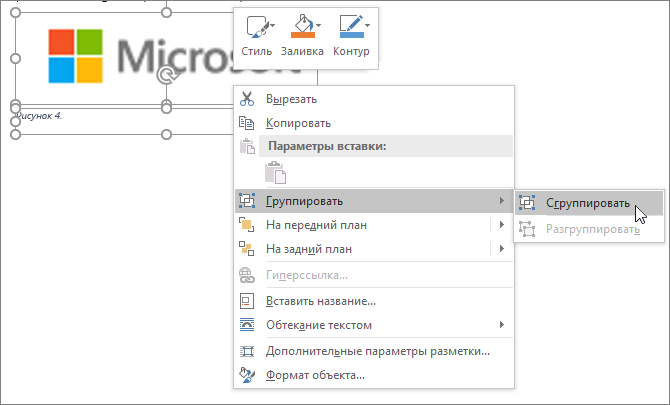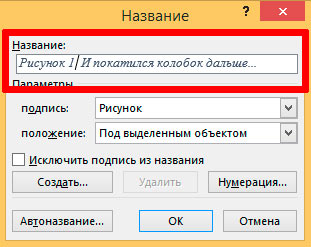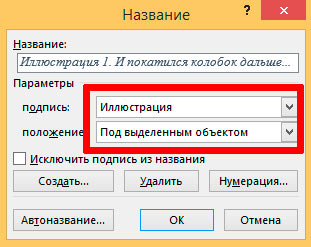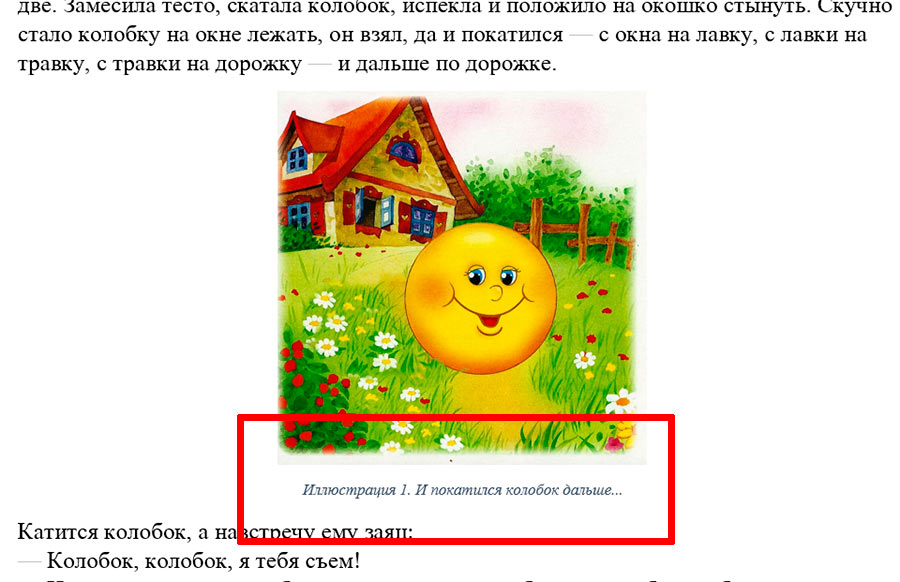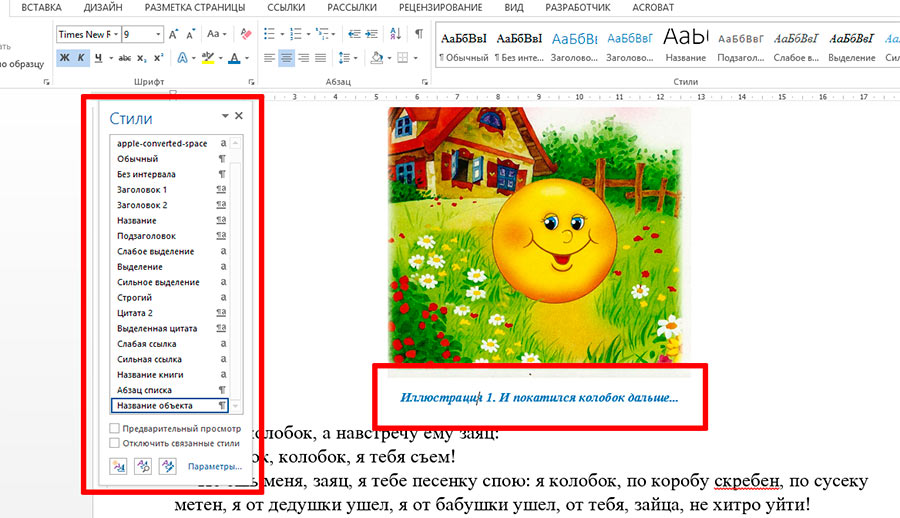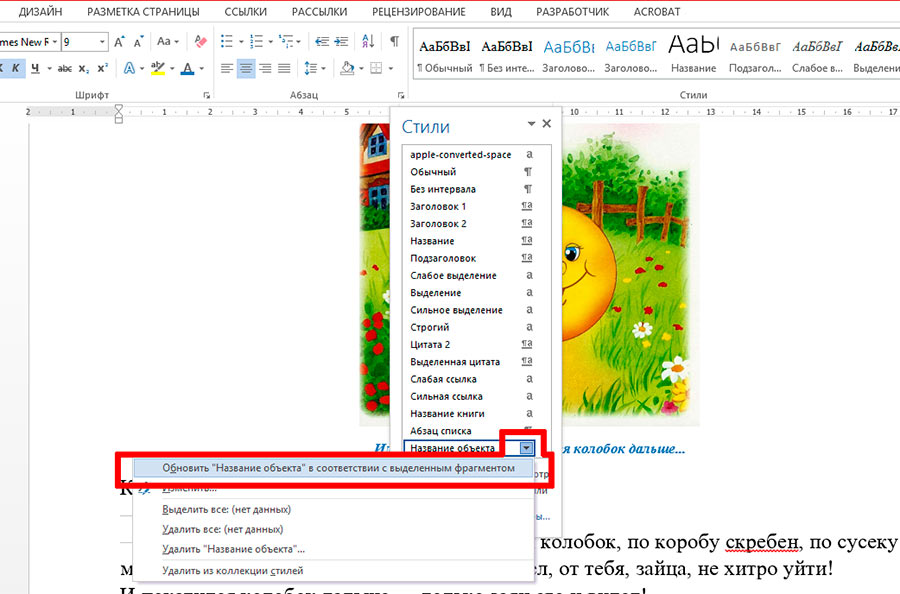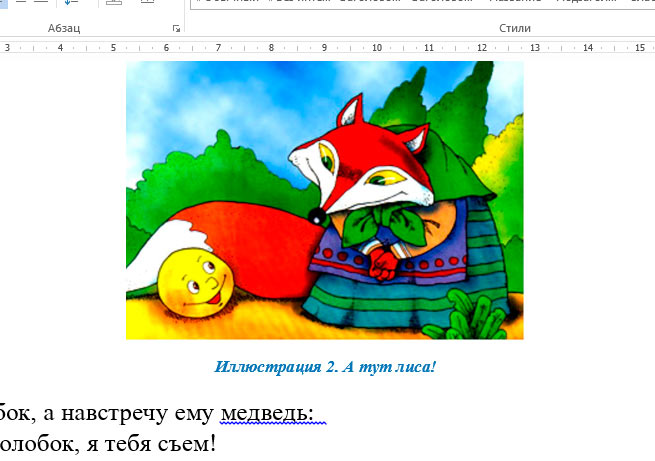Название объекта
Документ без рисунков, схем, фотографий, диаграмм скучен и неинтересен. Если в документе один рисунок, то пусть стоит в гордом одиночестве. А если рисунков несколько и нужны порядковые номера и названия рисунков? А если по тексту необходимо сказать: «смотри на рисунок 10»? К сожалению, чаще всего номера рисунков, таблиц, диаграмм проставляются вручную, и ошибки неизбежны. А представьте ситуацию, когда вам приходиться делать объединение нескольких документов! Так что научится правильно вставлять название объекта просто необходимо.
По окончании урока вы сможете:
- Дать названия объектам
- Создать новый стиль абзаца «Название…»
Скачайте документ тут. Откройте документ. Внимание! Все рисунки и объекты взяты из открытых источников.
1. Вставка «Название объекта»
1.1. Для таблиц
Шаг 1. Щёлкаем ЛМ перед названием таблицы «Виды нормативных актов»:
Шаг 2. Открываем диалоговое окно «Название» (Лента Ссылки → группа команд Названия → кнопка Вставить название):
Появится диалоговое окно «Название».
Шаг 3. Нажимаем кнопку выпадающего меню на поле «подпись»:
Шаг 4. Выбираем из впадающего меню название Таблица:
Конструкция названия таблицы:
Щёлкаем ОК. Получаем такую картину:
На уроке 13 Встроенные стили и уроке 15 Лишние стили текста мы говорили, в каких ситуациях появляются новые стили текста в области задач Стили.
Кстати, пока мы не ушли в другое место документа и курсор стоит после номера таблицы, поставьте сразу точку и пробел:
Теперь поговорим о стиле текста «Название объекта». Как видите, по умолчанию характеристика стиля не соответствует принятым нормам оформления документа:
Шаг 5. Выделяем Абзац «Таблица 1. Виды нормативных актов» (см. Урок 2).
На ленте Главная устанавливаем:
- Начертание шрифта полужирное
- Начертание курсивное отменяем (просто щёлкаем по кнопке «К» ЛМ)
- Размер шрифта – 12 пт
- цвет шрифты — чёрный
На Панели быстрого доступа (см. Урок18 Панель быстрого доступа и Урок 19 Команды на Панели быстрого доступа) устанавливаем:
- Интервал после абзаца – 6 пт.
Шаг 6. Перемещаем курсор в область задач Стили на название стиля «Название объекта». Когда на названии стиля появится кнопка выпадающего меню, нажимаем эту кнопку. Из выпадающего меню выбираем команду «Обновить «Название объекта» в соответствии с выделенным фрагментом»:
Для других таблиц я расписываю алгоритм:
- Щёлкаем ЛМ перед названием таблицы «ХХХХХХХ»:
- Вызываем диалоговое окно «Название» (Лента Ссылки → группа команд Названия → кнопка Вставить название).
Теперь в диалоговом окне Название в поле «Название» постоянное название Таблица с соответствующим номером: - Щёлкаем ОК.
- Ставим точку и пробел после номера таблицы.
1.1. Для рисунков
Шаг 1. Щёлкаем ЛМ перед названием рисунка «Инструктаж»:
Шаг 2. Открываем диалоговое окно «Название» (Лента Ссылки → группа команд Названия → кнопка Вставить название):
Появится диалоговое окно Название.
Шаг 3. Нажимаем кнопку выпадающего меню на поле «подпись»:
Шаг 4. Выбираем из впадающего меню название Рисунок:
Конструкция названия рисунка:
Щёлкаем ОК. Получаем такую картину:
И пока мы не ушли в другое место документа и курсор стоит после номера рисунка, поставьте сразу точку и пробел:
Так как мы уже поправили стиль текста Название объекта, то больше ничего делать не надо.
Для других рисунков я расписываю алгоритм:
- Щёлкаем ЛМ перед названием рисунка «ХХХХХХХ»:
- Вызываем диалоговое окно «Название» (Лента Ссылки → группа команд Названия → кнопка Вставить название). Теперь в диалоговом окне Название в поле «Название» постоянное название Рисунок с соответствующим номером:
- Щёлкаем ОК.
- Ставим точку и пробел после номера рисунка.
Вставим по всему документу название объекта для каждой таблицы и каждого рисунка по этому алгоритму.
2. Создание нового стиля абзаца «Название рисунка» и «Название таблицы»
Согласно правилам оформления документа название таблицы должно быть выравнено по левому краю, а название рисунка по правому краю. Кстати в некоторых организациях требуют выравнивать название таблицы по правому краю. А ещё встречаются документы, в которых необходимо составить перечень таблиц и перечень рисунков, также перечень диаграмм, схем и так далее). Подготовимся к этой «приятной» неожиданности.
Перейдите к первой таблице (в принципе это необязательно, но лучше всегда начинать с начала).
Шаг 1. Выделяем название первой таблицы (для этого достаточно щёлкнуть ЛМ по полосе выделения, когда курсор повернётся к тексту «лицом» см. Урок 2):
Мы уже создавали новый стиль (см. Урок 9 Создание собственного стиля…). Тогда мы использовали кнопку, которая находится внизу области задач Стили:
Но сейчас мы пойдём другим путём, но результат будет тот же.
Шаг 2. Вызываем диалоговое окно «Создание стиля» (Лента Главная → Группа команд Стили → кнопка выпадающего меню → команда «Создать стиль» из выпадающего меню):
Как вы будете создавать стиль ‒ дело ваше, но я могу назвать ещё по меньшей мере 4 способа.
В результате мы увидим окно:
Шаг 3. Вводим в поле Имя название нового стиля «Название таблицы»:
В области задач Стили появился новый стиль с именем «Название таблицы»:
Пройдёмся по документу, попутно присваивая каждому названию таблицы стиль «Название таблицы».
А вот названия рисунков, как правило, должны быть выравнены по центру.
Шаг 4. Выделяем (см. Урок 2) название рисунка 1 и выравниваем его по центру страницы, используя ленту Главная → группу команд Абзац → кнопка Выравнивание по центру:
Шаг 5. Вызываем диалоговое окно «Создание стиля» (Лента Главная → Группа команд Стили → кнопка выпадающего меню → команда «Создать стиль» из выпадающего меню):
Шаг 6. Вводим в поле Имя название нового стиля «Название рисунка»:
Пройдёмся по документу, попутно присваивая каждому названию рисунка стиль «Название рисунка».
Вопрос: почему я предлагаю такие имена для стилей текста «Название …»? Просто в этом случае стили располагаются рядом в списке стилей, и стили удобно находить при работе.
| Понять и запомнить! | Называйте новые стили так, чтобы они располагались в определённой логической последовательности. |
Теперь вы сможете:
- Дать названия объектам
- Создать новый стиль абзаца «Название…»
Word для Microsoft 365 Outlook для Microsoft 365 Word 2021 Outlook 2021 Word 2019 Outlook 2019 Word 2016 Outlook 2016 Word 2013 Outlook 2013 Еще…Меньше
Вы можете добавлять подписи к рисункам, формулам или другим объектам. Подписью называется нумерованная метка, например «Рис. 1», которую можно добавить к рисунку, таблице, формуле или другому объекту. Она состоит из настраиваемого текста («Рисунок», «Таблица», «Формула» и т. д.), за которым следует число или буква (обычно «1, 2, 3…» или «а, б, в…») и необязательное описание.
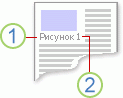
1. Выбранный или введенный текст.
2. Число, вставляемое Word.
Если позже вы добавите, удалите или переместите подпись, номера всех подписей можно легко обновить одновременно.
Можно также использовать подписи для создания таблицы элементов с подписями, например перечня рисунков или формул.
Выберите нужное действие
Щелкните интересующий вас раздел.
Совет: Если вы хотите перемещать рисунок с подписью как один объект или применять к ним обтекание текстом, следуйте инструкциям в разделе «Добавление подписи в перемещаемый объект» ниже.
-
Выберите объект (таблицу, формулу, рисунок или другой объект), к которому вы хотите добавить подпись.
-
На вкладке Ссылки в группе Названия выберите команду Вставить название.
-
В списке Подпись выберите название, которое наилучшим образом описывает объект, например «Рисунок» или «Формула». Если список не содержит подходящего названия, нажмите кнопку Создать, введите новое название в поле Название, а затем нажмите кнопку ОК.
-
Введите любой текст, включая знаки препинания, которые должны следовать за названием.
-
Нажмите кнопку ОК.
Примечание:
Word вставляет порядковый номер подписи в виде поля. Если подпись выгладит как «Рисунок {SEQ Table * ARABIC}», Word отображает код поля, а не значения полей. Чтобы просмотреть подпись, нажмите клавиши ALT+F9.
Автоматическое добавление названий
Word может автоматически добавлять субтитры при вставке таблиц или других объектов.
-
Выберите объект (таблицу, формулу, рисунок или другой объект), к которому вы хотите добавить подпись.
-
На вкладке Ссылки в группе Названия выберите команду Вставить название.
-
В диалоговом окне Субтитры щелкните AutoCaption и установите флажки для элементов, к которым Word автоматически добавит субтитры. Вы также можете выбрать позицию для добавления субтитров в раскрывающемся списке Позиция .
Если вы хотите, чтобы текст обтекал объект и подпись или чтобы объект перемещался вместе с подписью, необходимо сгруппировать объект и подпись.
-
Вставьте рисунок.
-
Выберите Параметры макета и один из вариантов обтекания.
Важно: Это нужно сделать до того, как вставлять подпись. Если вы уже вставили подпись, удалите ее, выполните это действие, а затем снова добавьте.
-
Добавьте подпись, как указано в разделе «Добавление подписей».
-
Выделите подпись, а затем, удерживая нажатой клавишу SHIFT, выделите рисунок.
-
Щелкните правой кнопкой мыши подпись или рисунок и выберите Группировать > Группировать.
Теперь текст должен обтекать рисунок с подписью, и они должны перемещаться вместе.
Примечание: После перемещения рисунка обновите номера подписей (см. ниже), чтобы нумерация была правильной.
При вставке новой подписи Word автоматически обновляет номера подписей. Однако при удалении или перемещении подписи необходимо вручную обновить их.
-
Щелкните в любом месте документа и нажмите клавиши CTRL+A, чтобы выделить весь документ.
-
Щелкните правой кнопкой мыши, а затем в контекстном меню выберите команду Обновить поле. Все подписи в документе должны быть обновлены.
Совет: Вы также можете обновить подписи, выделив весь документ и нажав клавишу F9.
После добавления хотя бы одной подписи в документ в библиотеке стилей появится новый стиль «Название». Чтобы изменить форматирование подписей во всем документе, просто щелкните этот стиль в коллекции правой кнопкой мыши и выберите команду Изменить. Вы можете задать размер, цвет, начертание шрифта и другие параметры подписей.
Дополнительные сведения об изменении стилей в Word см. в статье Настройка стилей в Word.
Чтобы удалить подпись, выделите ее с помощью мыши и нажмите клавишу DELETE. Если в документе есть другие подписи, потребуется обновить их. Нажмите клавиши CTRL+A, чтобы выделить весь текст в документе, а затем клавишу F9, чтобы обновить все подписи. Это поможет избежать наличия неправильных номеров подписей или наличия ненужных подписей в документе.
См. также
-
Добавление номеров глав в подписи в Word
-
Вставка списка иллюстраций
У вас остались вопросы о подписях в Word?
Задайте их на форуме Answers в разделе по Word.
Помощь в улучшении Word
У вас есть идеи по улучшению подписей или других функций Word? Если да, отправьте нам отзыв. Дополнительные сведения см. в статье Как оставить отзыв по Microsoft Office?
Нужна дополнительная помощь?
Вставка подписи для рисунка
Функция вставки субтитров в Word позволяет добавлять субтитры к рисункам. Для других Office сложнее добавить текстовое поле, а затем сгруппировать текстовое поле и рисунок. Если в ряду несколько рисунков, необходимо вручную отслеживать и увеличивать числа.
Щелкните рисунок, к который вы хотите добавить подпись.
Щелкните Ссылки > вставить подпись.
Чтобы использовать стандартную подпись (рисунок), введите подпись в поле Название.
Совет: Вы также можете создать собственную стандартную подпись подписи, нажав кнопку Создать подпись идобавив подпись в поле Подпись. Word автоматически про номерит новые наклейки.
Все остальные Office приложения
Добавьте к подписи текстовое поле под рисунком или рядом с рисунком.
Возможно, потребуется перетащить текстовое поле в нужное место.
Щелкните внутри текстового окна и введите текст, который вы хотите использовать для подписи.
Выберите рисунок и текстовое поле, а затем на вкладке Формат в группе Средства работы с рисунками нажмите кнопку Группировать.
Как сделать подпись под рисунком или таблицей в MS Word
Подписи под и над таблицами и рисунками в MS Word
Что отличает готовый текстовый документ от черновика? Конечно порядок! Форматирование, заголовки, сопроводительные рисунки и таблицы – всё на своих местах, всё красиво и аккуратно. Однако, 98% документов которых я видел, особым порядком не отличались. Вроде бы и номера глав, и оглавление – все на месте. Но как только речь заходит о подписях и нумерации таблиц и рисунков, все идут кто в лес, кто по дрова.
Чаще всего оформители поступают так: сначала добавляют картинку, потом нажимают enter и вводят сопроводительный текст с номером. Ничего плохого в этом конечно нет, но… и хорошего мало. Такой текст независим от объекта который он поясняет, разрушает форматирование основного документа и главное – не имеет автоматической нумерации. Если вы забыли вставить одну из таблиц в начале, то потом придется переделывать нумерацию по всему документу вручную!
К счастью, я могу вам помочь. Сегодня мы научимся делать автоподписи для объектов MS Word, красивые, удобные, а главное – снабженные автонумерацией.
Добавляем подпись к рисунку в MS Word
Учимся создавать подписи в MS Word
Для начала добавим рисунок в документ, после чего перейдем на вкладку “Ссылки”, где в группе “Названия”, выберем инструмент “Вставить название” (или выбрать этот пункт из меню раскрывающееся по щелчку правой кнопки мыши на рисунке), после чего на первый план выйдет одноименное окно с настройками будущей подписи. Рассмотрим его подробнее, тем более, что настроек тут совсем немного.
Можно ввести свой текст, а можно оставить простую поясняющую надпись
- Название: собственно текст вашей подписи, который можно ввести вручную. Если ничего не вводить, по умолчанию проставится автоподпись с нумерацией.
- Подпись: выбор один из шаблонов автоподписи по умолчанию.
- Положение: соответственно, будет находится подпись под, или над рисунком/таблицей
- Кнопка “Создать”: позволяет задать собственный шаблон автоподписи (например, Иллюстрация)
- Кнопка “Нумерация”: позволяет выбрать стиль нумерации (цифры, буквы и т.п.)
Я добавил новый вариант: Иллюстрация
Нажимаем “Ок” и получаем весьма симпатичную подпись. Обратите внимание, следующий объект помеченный как “иллюстрация”, автоматически добавится в документ уже с номером 2. Готово!
Подпись к рисунку средствами MS Word
Стилизация подписей в MS Word
Хотя стили подписей к рисункам и таблицам в MS Word по умолчанию выглядят вполне симпатично, вы, возможно захотите их немного изменить под себя. Что ж, нет ничего проще. Для начала отредактируйте уже добавленный вами стиль “по вкусу” (например, добавьте жирности или измените цвет), а затем воспроизведите на клавиатуре комбинацию клавиш CTRL+ALT+SHIFT+S, после чего на экране появится узкое плавающее окошко “Стили”, с выделенной строкой “Название объекта”.
Подписи к рисункам можно легко стилизовать
Наведите курсор на правую часть надписи “Название объекта” и нажмите левую кнопку мыши, чтобы развернуть окно дополнительных настроек. Выбираем самый первый пункт “Обновить “Название объекта” в соответствии с выделенным фрагментом” и закрываем окно “Стили”.
Применяем новые параметры стиля подписи
Попробуем вставить в текст вторую иллюстрацию с подписью? Как видите, надпись автоматически изменила свой стиль на тот, что мы только что задали.
Вторая иллюстрация вставила с уже утановлеными мною ранее параметрами
Обратите внимание: изменяя стиль подписи в одном месте документа, вы автоматически изменяете его на всех других изображениях/таблицах. MS Word знает – основа красивого документа в порядке, а порядок, в том числе, обеспечивается единообразием стилей!
Как задать название рисунка
Помощь в написании контрольных, курсовых и дипломных работ здесь.
Название рисунка
Всем привет! У меня возникла вот такая проблема: Хочу чтобы ворд автомактически вставлял номер.
Как задать цвет рисунка мышью?
в коде задаю значения мышке рисовать на Timage .В image1MouseDaun задан цвет .
Задать название листа, как переменную
Коллеги, добрый день помогите решить маленькую задачку есть код Dim sName sName = asd .
Название техники рисунка
Доброго всем времени суток) Народ подскажите как сделать такой градиент так на данном рисунке в.
Если вы пишите длинный документ в Word, который содержит много изображений, вы можете добавить названия к этим изображениям, а также нумерацию.
Чтобы добавить название, вставьте в свой документ изображение и перейдите на вкладку «Ссылки».
В разделе «Названия» нажмите на кнопку «Вставить название».
Примечание: также вы можете щелкнуть правой кнопкой мыши на изображении и выбрать пункт «Вставить название» в контекстном меню.
В диалоговом окне «Название» выберете подпись («Рисунок», «Формула» или «Таблица») и положение подписи (над или под изображением). Чтобы изменить формат нумерации, нажмите кнопку «Нумерация».
В диалоговом окне «Нумерация названий» выберете формат нумерации названий и нажмите «OK».
В поле «Название» поставьте разделитель после номера рисунка (к примеру, вы можете поставить точку). Затем введите название изображения. Теперь нажмите «OK».
В результате к изображению будет добавлено название. Форматирование названия будет выбрано по умолчанию.
Форматирование названия можно легко изменить. К примеру, я решил, что надпись должна быть по центру над изображением. Итак, перейдите на вкладку «Главная».
Для изменения форматирования названия используйте инструменты для форматирования абзаца.
Чтобы применить изменения стиля для всех остальных названий, нажмите на кнопку в правом нижнем углу в разделе «Стили» на вкладке «Главная».
В списке стилей наведите курсор на стиль «Название» и нажмите на стрелку, которая смотрит вниз. В выпадающем меню выберете «Обновить «Название» в соответствии с выделенным фрагментом».
Чтобы закрыть окно «Стили», щелкните на Х в правом верхнем углу окна.
Теперь все названия, которые вы добавите к изображениям в текущем документе будут отформатированы точно также.
Отличного Вам дня!
Страницы 1
Чтобы отправить ответ, вы должны войти или зарегистрироваться
1 02.10.2017 17:24:46
- Софья Игнатьева
- подполковник
- Неактивен
- Зарегистрирован: 22.02.2017
- Сообщений: 143
- Поблагодарили: 21
Тема: Сделать разные настройки для стиля «Название объекта» для рис и табл
По умолчанию в Word для таблиц и рисунков при вставке для них подписи этим подписям задается стиль «Название объекта». То есть внешний вид подписей для рисунка и для таблицы одинаковый. А как настроить, чтобы они отличались?
Варианты:
1) создать для рисунка/таблицы свой стиль и как-то переназначить создаваемым подписям стили так, чтобы подписям задавался не стандартный стиль «Название объекта», а созданный. Но как это сделать?
2) внутри стиля «Название объекта» как-то прописать разное поведение в зависимости от типа объекта. Опять же — как это сделать?
Помогите, пожалуйста 
2 Ответ от Александр Б. 03.10.2017 19:23:29
- Александр Б.
- генерал-майор
- Неактивен
- Откуда: Москва
- Зарегистрирован: 16.02.2013
- Сообщений: 275
- Поблагодарили: 60
Re: Сделать разные настройки для стиля «Название объекта» для рис и табл
Софья Игнатьева пишет:
А как настроить, чтобы они отличались?
Никак. Создавайте три стиля и применяйте к рисунку, к названию рисунка и к названию таблицы. Если хотите нумеровать рисунки в одно действие, то используйте макросы.
Мой шаблон/макросы для автоматической нумерации Word 2003, 2007, 2010 и т.д. (стили, названия, перекрестные ссылки, LISTNUM). Делюсь: http://vk.com/club_alex_bir
3 Ответ от Софья Игнатьева 03.10.2017 19:27:20
- Софья Игнатьева
- подполковник
- Неактивен
- Зарегистрирован: 22.02.2017
- Сообщений: 143
- Поблагодарили: 21
Re: Сделать разные настройки для стиля «Название объекта» для рис и табл
Александр Б. пишет:
Софья Игнатьева пишет:
А как настроить, чтобы они отличались?
Никак. Создавайте три стиля и применяйте к рисунку, к названию рисунка и к названию таблицы. Если хотите нумеровать рисунки в одно действие, то используйте макросы.
Меня интересует не создание разных стилей, а деление оформления стандартного стиля «Название объекта» в зависимости от форматирования. Я это хочу использовать потом при автоназвании. То есть если настроить автоназвание для таблиц и для рисунков, то при вставке таблицы или рисунка им автоматом задается название, но оно оформлено одинаково, а мне надо, чтобы по разному оформлялось… Ума не приложу, как это сделать 
4 Ответ от Софья Игнатьева 03.10.2017 19:28:24
- Софья Игнатьева
- подполковник
- Неактивен
- Зарегистрирован: 22.02.2017
- Сообщений: 143
- Поблагодарили: 21
Re: Сделать разные настройки для стиля «Название объекта» для рис и табл
Сорян, опечаталась:
Софья Игнатьева пишет:
Александр Б. пишет:
Софья Игнатьева пишет:
А как настроить, чтобы они отличались?
Никак. Создавайте три стиля и применяйте к рисунку, к названию рисунка и к названию таблицы. Если хотите нумеровать рисунки в одно действие, то используйте макросы.
Меня интересует не создание разных стилей, а деление оформления стандартного стиля «Название объекта» в зависимости от объекта. Я это хочу использовать потом при автоназвании. То есть если настроить автоназвание для таблиц и для рисунков, то при вставке таблицы или рисунка им автоматом задается название, но оно оформлено одинаково, а мне надо, чтобы по разному оформлялось… Ума не приложу, как это сделать
Но должен же быть способ!
5 Ответ от Александр Б. 03.10.2017 20:21:55
- Александр Б.
- генерал-майор
- Неактивен
- Откуда: Москва
- Зарегистрирован: 16.02.2013
- Сообщений: 275
- Поблагодарили: 60
Re: Сделать разные настройки для стиля «Название объекта» для рис и табл
Софья Игнатьева пишет:
но оно оформлено одинаково
Я вижу там одинаковость только в стиле «Название объекта». Подписи разные, располагаются над объектом или под объектом, по выбору.
Я никогда не пользовался автоназванием, оно мне сразу не понравилось. Почти сразу начал делать макросы.
Мой шаблон/макросы для автоматической нумерации Word 2003, 2007, 2010 и т.д. (стили, названия, перекрестные ссылки, LISTNUM). Делюсь: http://vk.com/club_alex_bir
6 Ответ от yshindin 04.10.2017 10:52:48
- yshindin
- генерал-полковник
- Неактивен
- Откуда: Москва
- Зарегистрирован: 12.05.2012
- Сообщений: 447
- Поблагодарили: 171
Re: Сделать разные настройки для стиля «Название объекта» для рис и табл
Александр Б. пишет:
Софья Игнатьева пишет:
А как настроить, чтобы они отличались?
Никак. Создавайте три стиля и применяйте к рисунку, к названию рисунка и к названию таблицы. Если хотите нумеровать рисунки в одно действие, то используйте макросы.
Я согласен с Александром.
Стили у абзацев названия таблицы и подписи к рисунку должны быть отличающимися (но, конечно, могут и совпадать в тривиальном случае). К тому же, используя стили, можно легко собирать оглавления таблиц и рисунков.
Вот пример поля TOC для оглавления таблиц (в предположении, что стиль абзаца названия таблицы — «TableCaption») В примере фигурные скобки обозначают границы поля:
{ TOC h z t «TableCaption» c * MERGEFORMAT }
И у меня тут есть вопрос. Ключ c предназначен для построения оглавления иллюстраций. Если его убрать, то все оглавление таблиц выводится жирным шрифтом. С чем это может быть связано?
7 Ответ от Софья Игнатьева 04.10.2017 10:55:43
- Софья Игнатьева
- подполковник
- Неактивен
- Зарегистрирован: 22.02.2017
- Сообщений: 143
- Поблагодарили: 21
Re: Сделать разные настройки для стиля «Название объекта» для рис и табл
Александр Б. пишет:
Софья Игнатьева пишет:
но оно оформлено одинаково
Я вижу там одинаковость только в стиле «Название объекта». Подписи разные, располагаются над объектом или под объектом, по выбору.
Я никогда не пользовался автоназванием, оно мне сразу не понравилось. Почти сразу начал делать макросы.
Я не поняла, как это относится к решению моего вопроса 
Какая разница нравится вам автоназвание или нет? Это к сути моего вопроса не относится.
8 Ответ от Софья Игнатьева 04.10.2017 10:56:44
- Софья Игнатьева
- подполковник
- Неактивен
- Зарегистрирован: 22.02.2017
- Сообщений: 143
- Поблагодарили: 21
Re: Сделать разные настройки для стиля «Название объекта» для рис и табл
yshindin пишет:
…
Я согласен с Александром.
Стили у абзацев названия таблицы и подписи к рисунку должны быть отличающимися (но, конечно, могут и совпадать в тривиальном случае). …
Спасибо, кэп. Я это и пытаюсь сделать. И спрашиваю «как?». А мне говорят «да, должны отличаться».
9 Ответ от Софья Игнатьева 04.10.2017 11:01:44
- Софья Игнатьева
- подполковник
- Неактивен
- Зарегистрирован: 22.02.2017
- Сообщений: 143
- Поблагодарили: 21
Re: Сделать разные настройки для стиля «Название объекта» для рис и табл
yshindin пишет:
Вот пример поля TOC для оглавления таблиц (в предположении, что стиль абзаца названия таблицы — «TableCaption») В примере фигурные скобки обозначают границы поля:
{ TOC h z t «TableCaption» c * MERGEFORMAT }
И у меня тут есть вопрос. Ключ c предназначен для построения оглавления иллюстраций. Если его убрать, то все оглавление таблиц выводится жирным шрифтом. С чем это может быть связано?
Я думаю, лучше файлик приложить, потому что только по коду поля оглавления не понять, почему это может быть… Может и из-за того, что названиям таблиц заданы уровни, а этим уровням в самом оглавлении свой стиль с полужирностью, поэтому если название таблицы как название таблицы воспринимается, то все ок, а если как уровень в оглавлении, то может подхватывать стиль своего уровня или стиль предка…
10 Ответ от Софья Игнатьева 04.10.2017 11:03:39
- Софья Игнатьева
- подполковник
- Неактивен
- Зарегистрирован: 22.02.2017
- Сообщений: 143
- Поблагодарили: 21
Re: Сделать разные настройки для стиля «Название объекта» для рис и табл
Софья Игнатьева пишет:
yshindin пишет:
Вот пример поля TOC для оглавления таблиц (в предположении, что стиль абзаца названия таблицы — «TableCaption») В примере фигурные скобки обозначают границы поля:
{ TOC h z t «TableCaption» c * MERGEFORMAT }
И у меня тут есть вопрос. Ключ c предназначен для построения оглавления иллюстраций. Если его убрать, то все оглавление таблиц выводится жирным шрифтом. С чем это может быть связано?Я думаю, лучше файлик приложить, потому что только по коду поля оглавления не понять, почему это может быть… Может и из-за того, что названиям таблиц заданы уровни, а этим уровням в самом оглавлении свой стиль с полужирностью, поэтому если название таблицы как название таблицы воспринимается, то все ок, а если как уровень в оглавлении, то может подхватывать стиль своего уровня или стиль предка…
И лучше для этого отдельную тему создать 
11 Ответ от yshindin 04.10.2017 11:08:12
- yshindin
- генерал-полковник
- Неактивен
- Откуда: Москва
- Зарегистрирован: 12.05.2012
- Сообщений: 447
- Поблагодарили: 171
Re: Сделать разные настройки для стиля «Название объекта» для рис и табл
Софья Игнатьева пишет:
yshindin пишет:
…
Я согласен с Александром.
Стили у абзацев названия таблицы и подписи к рисунку должны быть отличающимися (но, конечно, могут и совпадать в тривиальном случае). …Спасибо, кэп. Я это и пытаюсь сделать. И спрашиваю «как?». А мне говорят «да, должны отличаться».
Непонятно, что вы пытаетесь сделать — использовать один и тот же стиль Caption как для названимй таблиц, так и для подписей к рисункам (но чтобы они при этом выглядели по-разному), либо создать разные стили для таблиц и рисунков. Если первое — то непонятно, как вам этого добиться. Если второе — то придумайте названия стилей и создайте их. А потом напишите макросы для создания заготовки таблицы и заготовки рисунка. В VBA-коде должны использоваться созданные вами стили.
Напр., у меня макрос создания таблицы вставляет заготовку таблицы в составе:
— абзац названия таблицы с полями SEQ (состав поля зависит от применяемой в документе нумерации: одноуровневая или двухуровневая) и пустым местом под название таблицы
— таблица на 3 столбца
12 Ответ от Софья Игнатьева 04.10.2017 11:25:50
- Софья Игнатьева
- подполковник
- Неактивен
- Зарегистрирован: 22.02.2017
- Сообщений: 143
- Поблагодарили: 21
Re: Сделать разные настройки для стиля «Название объекта» для рис и табл
yshindin пишет:
Непонятно, что вы пытаетесь сделать — использовать один и тот же стиль Caption как для названимй таблиц, так и для подписей к рисункам (но чтобы они при этом выглядели по-разному), либо создать разные стили для таблиц и рисунков. Если первое — то непонятно, как вам этого добиться. Если второе — то придумайте названия стилей и создайте их. А потом напишите макросы для создания заготовки таблицы и заготовки рисунка. В VBA-коде должны использоваться созданные вами стили.
Я хочу настроить автоназвание, то есть чтобы при вставке в документ рисунка или при создании таблицы к этим объектам автоматически создавалась подпись.
На данный момент эта подпись одинаковая по оформлению что для рисунка, что для таблицы — оформляется стилем «Название объекта», различие только в положении: над или под объектом.
Я хочу настроить так, чтобы оформление подписи для рисунка отличалось от оформления подписи для таблицы. При этом, чтобы была сохранена возможность автоназвания.
По вашему вот этому комменту:
yshindin пишет:
…придумайте названия стилей и создайте их. А потом напишите макросы для создания заготовки таблицы и заготовки рисунка. В VBA-коде должны использоваться созданные вами стили.
я поняла, что сделать этой настройкой ворда не получится, верно? только через макросы. То есть надо с помощью макроса реализовать своё автоназвание так, чтобы разным объектам для подписей задавались разные стили. Если так, то спасибо, буду разбираться в макросе тогда…
13 Ответ от Софья Игнатьева 04.10.2017 11:29:03
- Софья Игнатьева
- подполковник
- Неактивен
- Зарегистрирован: 22.02.2017
- Сообщений: 143
- Поблагодарили: 21
Re: Сделать разные настройки для стиля «Название объекта» для рис и табл
В идеале я бы хотела как-нибудь так настроить ворд, чтобы при вставке подписи для рисунка (неважно при автоназвании или вручную) ворд задавал этой подписи не стандартный стиль «Название объекта», а мой, пользовательский стиль. Вот если бы этого удалось добиться, было бы здорово 
14 Ответ от yshindin 04.10.2017 11:52:06
- yshindin
- генерал-полковник
- Неактивен
- Откуда: Москва
- Зарегистрирован: 12.05.2012
- Сообщений: 447
- Поблагодарили: 171
Re: Сделать разные настройки для стиля «Название объекта» для рис и табл
Софья Игнатьева пишет:
…
Нет ли в ворде какого-нибудь окошка для манипуляций со стандартными стилями?
…
Нажмите комбинацию клавиш Ctrl+Alt+Shift+S
Вы сможете просматривать атрибуты стилей, изменять их, а также управлять стилями.
Разберитесь с порядком применения стилей (напр., с использованием стилевого шаблона).
15 Ответ от Софья Игнатьева 04.10.2017 12:10:55
- Софья Игнатьева
- подполковник
- Неактивен
- Зарегистрирован: 22.02.2017
- Сообщений: 143
- Поблагодарили: 21
Re: Сделать разные настройки для стиля «Название объекта» для рис и табл
yshindin пишет:
Софья Игнатьева пишет:
…
Нет ли в ворде какого-нибудь окошка для манипуляций со стандартными стилями?
…Нажмите комбинацию клавиш Ctrl+Alt+Shift+S
Вы сможете просматривать атрибуты стилей, изменять их, а также управлять стилями.
Разберитесь с порядком применения стилей (напр., с использованием стилевого шаблона).
Вы меня не слушаете — у меня вопрос не по пользовательским стилям, а по стандартным и по настройке ворда. С пользовательскими, с шаблонами и с наследованием у меня все хорошо. Я хочу упростить процесс, потому пытаюсь разобраться с автоназванием. У меня конкретный вопрос про настройку ворда, а вы мне — разберитесь со своими стилями и с их наследованием. Под окошком с манипуляциями со стилями я подразумевала, конечно, не эту область, а НАСТРОЙКУ ПРИВЯЗКИ СТАНДАРТНОГО СТИЛЯ К ОБЪЕКТУ.
16 Ответ от yshindin 04.10.2017 12:23:58
- yshindin
- генерал-полковник
- Неактивен
- Откуда: Москва
- Зарегистрирован: 12.05.2012
- Сообщений: 447
- Поблагодарили: 171
Re: Сделать разные настройки для стиля «Название объекта» для рис и табл
Софья Игнатьева пишет:
yshindin пишет:
Софья Игнатьева пишет:
…
Нет ли в ворде какого-нибудь окошка для манипуляций со стандартными стилями?
…Нажмите комбинацию клавиш Ctrl+Alt+Shift+S
Вы сможете просматривать атрибуты стилей, изменять их, а также управлять стилями.
Разберитесь с порядком применения стилей (напр., с использованием стилевого шаблона).Вы меня не слушаете — у меня вопрос не по пользовательским стилям, а по стандартным и по настройке ворда. С пользовательскими, с шаблонами и с наследованием у меня все хорошо. Я хочу упростить процесс, потому пытаюсь разобраться с автоназванием. У меня конкретный вопрос про настройку ворда, а вы мне — разберитесь со своими стилями и с их наследованием. Под окошком с манипуляциями со стилями я подразумевала, конечно, не эту область, а НАСТРОЙКУ ПРИВЯЗКИ СТАНДАРТНОГО СТИЛЯ К ОБЪЕКТУ.
У вас странный подход — спрашивать одно, имея в виду другое …
Про привязку, о которой вы спрашиваете, мне не известно.
Страницы 1
Чтобы отправить ответ, вы должны войти или зарегистрироваться
3.1.Уровень 3. О названиях
Название — это нумерованная надпись (например, «рис. 1»), которую добавляют к таблице, рисунку, формуле или другому объекту.
Вставка названий обеспечивает последовательную нумерацию объектов, начиная от начала документа. При добавлении, удалении или перемещении названий можно одновременно обновить все номера названий.
Название состоит из постоянной части (собственно названия), номера и переменной (содержательной) части. Word вставляет постоянную часть названия в виде текста, порядковые номера — в виде полей, переменную (содержательную) часть надо самостоятельно вводить с клавиатуры.
При создании документа можно автоматически добавлять названия при вставке в документ таблиц, рисунков и других объектов. Если объекты уже добавлены в документ, то названия можно вставить вручную.
Можно изменить название надписи и формат нумерации для различных типов объектов. Можно создать новое название надписи.
Названия используют стиль НАЗВАНИЕ ОБЪЕКТА.
Названия можно использовать при создании автоматически обновляемых (перекрестных) ссылок на них в тексте документа.
3.2. Уровень 3. Вставка названия
Для вставки названия выполняются следующие действия:
1)выделяется объект, к которому следует добавить название;
2)во вкладке ССЫЛКИ в группе НАЗВАНИЯ выбирается кнопка ВСТАВИТЬ НАЗВАНИЕ;
3)в открывшемся диалоговом окне НАЗВАНИЕ (рис. 13.8) в раскрывающемся списке ПОДПИСЬ выбирается текст названия;
4)в раскрывающемся списке ПОЛОЖЕНИЕ устанавливается положение названия относительно объекта. По умолчанию для рисунков название добавляется снизу, для таблиц и формул — сверху.
Для задания особенностей нумерации используется кнопка НУМЕРАЦИЯ. В раскрывающемся списке ФОРМАТ окна НУМЕРАЦИЯ НАЗВАНИЙ можно выбрать способ нумерации объектов (арабскими цифрами, строчными и прописными латинскими буквами, обычными или маленькими римскими цифрами). При использовании в документе заголовков, оформленных с использованием стилей типа Заголовок,
231

к названию можно добавить номер составной части документа
(рис. 13.9).
Рис. 13.8. Вставка названия
Рис. 13.9. Изменение нумерации названия
При необходимости вводится текст названия.
При добавлении названия, например к рисунку, оформленному
влюбом режиме обтекания, кроме В ТЕКСТЕ, название помещается
внадпись, расположенную под рисунком (рис. 13.10). При перемещении рисунка надпись не перемещается вместе с ним.
3.3. Уровень 2. Автоматическая вставка названий
Можно настроить вставку названий таким образом, чтобы при добавлении объекта определенного типа к нему сразу добавлялось название. Для этого:
232

Рис. 13.10. Название для рисунка, оформленного с обтеканием текстом
1)во вкладке ССЫЛКИ в группе НАЗВАНИЯ нажимается кнопка ВСТАВИТЬ НАЗВАНИЕ;
2)в окне НАЗВАНИЕ (рис. 13.8) выбирается кнопка АВТОНАЗВАНИЕ;
3)в списке ДОБАВЛЯТЬ НАЗВАНИЕ при вставке объекта окна АВТОНАЗВАНИЕ (рис. 13.11) выбираются объекты, к которым требуется автоматически добавлять название. В раскрывающемся списке ПОДПИСЬ — название. Для задания особенностей нумерации нажимается кнопка НУМЕРАЦИЯ.
Рис. 13.11. Создание нового названия
Теперь при вставке в документ объекта название к нему будет добавлено автоматически.
По умолчанию в списке названий имеется только три названия: РИСУНОК, ТАБЛИЦА, ФОРМУЛА. Самостоятельно можно создать новое название:
1) во вкладке ССЫЛКИ в группе НАЗВАНИЯ выбирается кнопка ВСТАВИТЬ НАЗВАНИЕ;
233
Соседние файлы в предмете Полиграфика
- #
- #
Подписи под и над таблицами и рисунками в MS Word
Что отличает готовый текстовый документ от черновика? Конечно порядок! Форматирование, заголовки, сопроводительные рисунки и таблицы — всё на своих местах, всё красиво и аккуратно. Однако, 98% документов которых я видел, особым порядком не отличались. Вроде бы и номера глав, и оглавление — все на месте. Но как только речь заходит о подписях и нумерации таблиц и рисунков, все идут кто в лес, кто по дрова.
Чаще всего оформители поступают так: сначала добавляют картинку, потом нажимают enter и вводят сопроводительный текст с номером. Ничего плохого в этом конечно нет, но… и хорошего мало. Такой текст независим от объекта который он поясняет, разрушает форматирование основного документа и главное — не имеет автоматической нумерации. Если вы забыли вставить одну из таблиц в начале, то потом придется переделывать нумерацию по всему документу вручную!
К счастью, я могу вам помочь. Сегодня мы научимся делать автоподписи для объектов MS Word, красивые, удобные, а главное — снабженные автонумерацией.
Добавляем подпись к рисунку в MS Word
Учимся создавать подписи в MS Word
Для начала добавим рисунок в документ, после чего перейдем на вкладку «Ссылки», где в группе «Названия», выберем инструмент «Вставить название» (или выбрать этот пункт из меню раскрывающееся по щелчку правой кнопки мыши на рисунке), после чего на первый план выйдет одноименное окно с настройками будущей подписи. Рассмотрим его подробнее, тем более, что настроек тут совсем немного.
Можно ввести свой текст, а можно оставить простую поясняющую надпись
- Название: собственно текст вашей подписи, который можно ввести вручную. Если ничего не вводить, по умолчанию проставится автоподпись с нумерацией.
- Подпись: выбор один из шаблонов автоподписи по умолчанию.
- Положение: соответственно, будет находится подпись под, или над рисунком/таблицей
- Кнопка «Создать»: позволяет задать собственный шаблон автоподписи (например, Иллюстрация)
- Кнопка «Нумерация»: позволяет выбрать стиль нумерации (цифры, буквы и т.п.)
Я добавил новый вариант: Иллюстрация
Нажимаем «Ок» и получаем весьма симпатичную подпись. Обратите внимание, следующий объект помеченный как «иллюстрация», автоматически добавится в документ уже с номером 2. Готово!
Подпись к рисунку средствами MS Word
Стилизация подписей в MS Word
Хотя стили подписей к рисункам и таблицам в MS Word по умолчанию выглядят вполне симпатично, вы, возможно захотите их немного изменить под себя. Что ж, нет ничего проще. Для начала отредактируйте уже добавленный вами стиль «по вкусу» (например, добавьте жирности или измените цвет), а затем воспроизведите на клавиатуре комбинацию клавиш CTRL+ALT+SHIFT+S, после чего на экране появится узкое плавающее окошко «Стили», с выделенной строкой «Название объекта».
Подписи к рисункам можно легко стилизовать
Наведите курсор на правую часть надписи «Название объекта» и нажмите левую кнопку мыши, чтобы развернуть окно дополнительных настроек. Выбираем самый первый пункт «Обновить «Название объекта» в соответствии с выделенным фрагментом» и закрываем окно «Стили».
Применяем новые параметры стиля подписи
Попробуем вставить в текст вторую иллюстрацию с подписью? Как видите, надпись автоматически изменила свой стиль на тот, что мы только что задали.
Вторая иллюстрация вставила с уже утановлеными мною ранее параметрами
Обратите внимание: изменяя стиль подписи в одном месте документа, вы автоматически изменяете его на всех других изображениях/таблицах. MS Word знает — основа красивого документа в порядке, а порядок, в том числе, обеспечивается единообразием стилей!