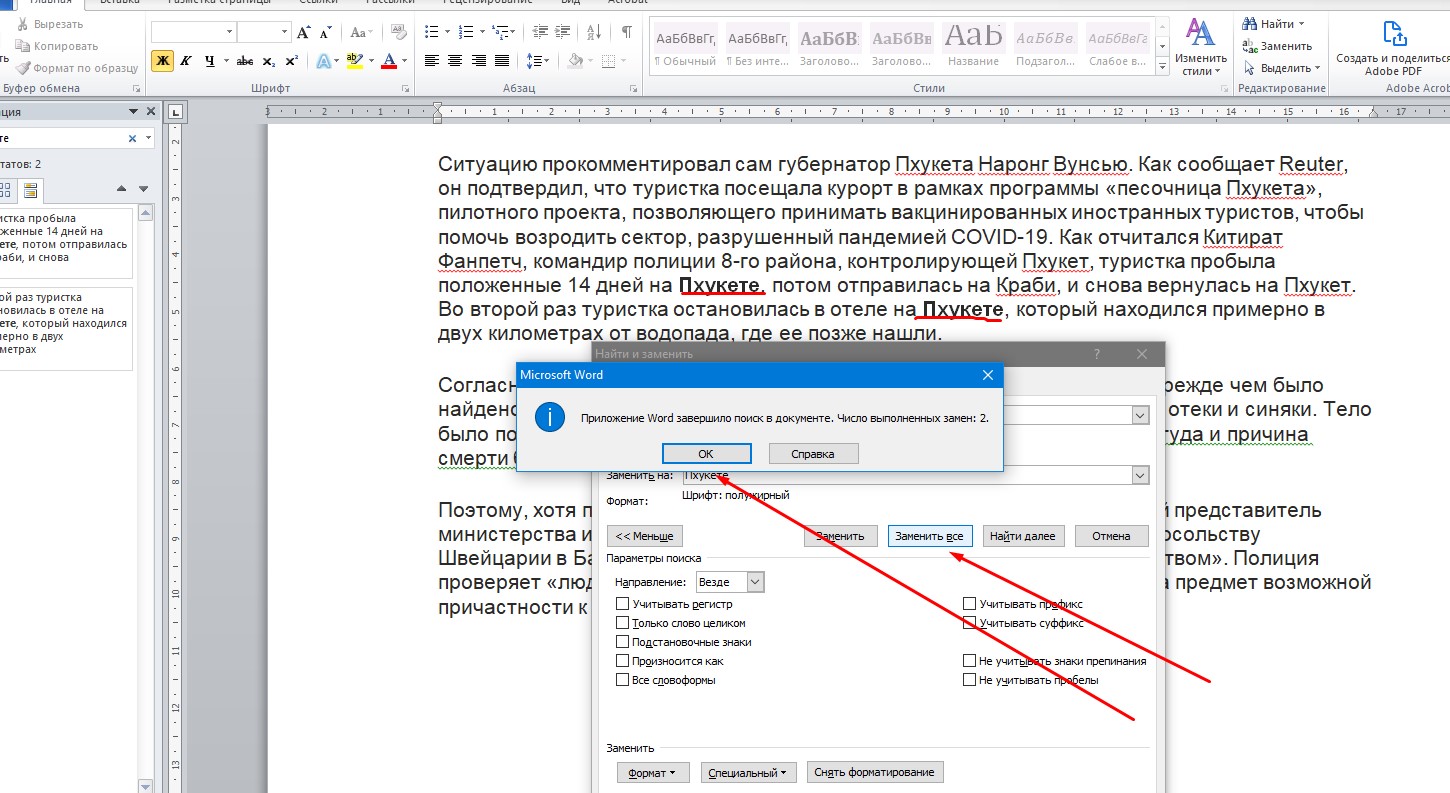-
#1
Имеется текст. Если нажать Ctrl+F отобразится окно с поиском.
Если ввести слово будет написано: «Результатов N» + сами результаты при щелчке по которым можно переместиться к фрагменту.
Как у всех этих слов разом поменять стиль? (т.е. сделать все жирными/размер больше/поменять цвет)
Можно ли это сделать без макросов?)
P.S. Чисто спортивный интерес
Страницы 1
Чтобы отправить ответ, вы должны войти или зарегистрироваться
1 06.07.2017 01:02:33
- asarumov
- рядовой
- Неактивен
- Зарегистрирован: 06.07.2017
- Сообщений: 7
Тема: Применение стиля для одного слова в предложении
Здравствуйте,
Проблема следующая: Есть предложение в стиле Обычный, допустим Arial 12. В нем есть слово или несколько слов, в которых я хочу изменить и шрифт и размер шрифта, допустим Calibri 10. Создаю новый стиль, задаю ему требуемые параметры, выделяю слово в предложении, применяю стиль, в итоге преобразовывает в Calibri 12.
С уважением,
Андрей
2 Ответ от Софья Игнатьева 06.07.2017 14:27:39
- Софья Игнатьева
- подполковник
- Неактивен
- Зарегистрирован: 22.02.2017
- Сообщений: 143
- Поблагодарили: 21
Re: Применение стиля для одного слова в предложении
А стиль на основе какого стиля создавался? Можете документ приложить?
3 Ответ от asarumov 06.07.2017 18:12:40
- asarumov
- рядовой
- Неактивен
- Зарегистрирован: 06.07.2017
- Сообщений: 7
Re: Применение стиля для одного слова в предложении
На основе стиля Обычный. Попробовал изменить базовый стиль Строгий. И применяю его. Пока как-то так удалось решить. То есть, получается, что производный стиль сохраняет размер шрифта базового?
4 Ответ от asarumov 06.07.2017 18:30:12
- asarumov
- рядовой
- Неактивен
- Зарегистрирован: 06.07.2017
- Сообщений: 7
Re: Применение стиля для одного слова в предложении
Стиль, который меня интересует в файле, фигурирует под названием Matlab_code. Он не привязан к стилю Обычный, но все равно подгоняет шрифт под текст. Примените стиль Строгий, и вы увидите, что размер шрифта соответствует стилю. То есть, как я понял, размер шрифта новых стилей, производные они или базовые, не важно, подгоняется под остальной текст в предложении.
5 Ответ от asarumov 06.07.2017 18:31:32
- asarumov
- рядовой
- Неактивен
- Зарегистрирован: 06.07.2017
- Сообщений: 7
Re: Применение стиля для одного слова в предложении
Файл:
Post’s attachments
Document1.docx 38.3 Кб, 1 скачиваний с 2017-07-06
You don’t have the permssions to download the attachments of this post.
6 Ответ от Alex_Gur 06.07.2017 22:46:59
- Alex_Gur
- Модератор
- Неактивен
- Откуда: Москва
- Зарегистрирован: 28.07.2011
- Сообщений: 2,758
- Поблагодарили: 492
Re: Применение стиля для одного слова в предложении
Попробуйте для второго варианта (Calibri 10) использовать тип стиля «Стиль знака».
Удобной и приятной работы в Word!
Перевести спасибо на Яндекс кошелёк — 41001162202962; на WebMoney — R581830807057.
7 Ответ от asarumov 07.07.2017 01:42:32
- asarumov
- рядовой
- Неактивен
- Зарегистрирован: 06.07.2017
- Сообщений: 7
Re: Применение стиля для одного слова в предложении
Не имеется такой стиль в перечне…
8 Ответ от Софья Игнатьева 07.07.2017 10:00:29
- Софья Игнатьева
- подполковник
- Неактивен
- Зарегистрирован: 22.02.2017
- Сообщений: 143
- Поблагодарили: 21
Re: Применение стиля для одного слова в предложении
Хм, вроде все нормально настроено в приложенном документе: есть стиль абзаца «Обычный» с одними свойствами, есть стиль знака «Строгий» со свойствами стиля «своего» абзаца + свойства, которые отличаются: шрифт и размер. При использовании стиля «Строгий» выделенному фрагменту задается тот размер, которы
9 Ответ от Софья Игнатьева 07.07.2017 10:01:33
- Софья Игнатьева
- подполковник
- Неактивен
- Зарегистрирован: 22.02.2017
- Сообщений: 143
- Поблагодарили: 21
Re: Применение стиля для одного слова в предложении
…который указан в свойствах шрифта. Так что все верно.
И тогда вопрос: в чем проблема? Вы иначе что-то хотите настроить?
10 Ответ от Софья Игнатьева 07.07.2017 10:04:53
- Софья Игнатьева
- подполковник
- Неактивен
- Зарегистрирован: 22.02.2017
- Сообщений: 143
- Поблагодарили: 21
Re: Применение стиля для одного слова в предложении
Ааа! Поняла! 
11 Ответ от Софья Игнатьева 07.07.2017 10:07:14
- Софья Игнатьева
- подполковник
- Неактивен
- Зарегистрирован: 22.02.2017
- Сообщений: 143
- Поблагодарили: 21
Re: Применение стиля для одного слова в предложении
На всякий случай скрин окошка с подсвеченным нужным типом стиля прикладываю:
12 Ответ от Софья Игнатьева 07.07.2017 10:10:38
- Софья Игнатьева
- подполковник
- Неактивен
- Зарегистрирован: 22.02.2017
- Сообщений: 143
- Поблагодарили: 21
- За сообщение: 2
Re: Применение стиля для одного слова в предложении
[img][/img]
Post’s attachments
Безымянный.png 21.35 Кб, файл не был скачан.
You don’t have the permssions to download the attachments of this post.
13 Ответ от Alex_Gur 07.07.2017 11:51:01
- Alex_Gur
- Модератор
- Неактивен
- Откуда: Москва
- Зарегистрирован: 28.07.2011
- Сообщений: 2,758
- Поблагодарили: 492
- За сообщение: 1
Re: Применение стиля для одного слова в предложении
Все верно. Я же говорил — стиль знака.
Удобной и приятной работы в Word!
Перевести спасибо на Яндекс кошелёк — 41001162202962; на WebMoney — R581830807057.
14 Ответ от asarumov 07.07.2017 12:06:49
- asarumov
- рядовой
- Неактивен
- Зарегистрирован: 06.07.2017
- Сообщений: 7
Re: Применение стиля для одного слова в предложении
Все, заработало. Спасибо Вам, Софья за подробное объяснение!
И Вам, Alex_Gur, просто я сначала не правильно понял, что Вы имели в виду.)
15 Ответ от Софья Игнатьева 07.07.2017 13:19:24
- Софья Игнатьева
- подполковник
- Неактивен
- Зарегистрирован: 22.02.2017
- Сообщений: 143
- Поблагодарили: 21
Re: Применение стиля для одного слова в предложении
Alex_Gur, а я сначала не поняла, что мы об одном и том же говорим) точнее говорим об одном и том же, но, насколько помню, в старых версиях ворда был ТОЛЬКО связанный стиль — абзаца и знака, а в новых появился еще отдельно стиль знака. Я почему-то подумала, что вы про старую версию ворда, которая тут как раз не подходит. А сейчас перечитала и понять не могу, почему я так решила ))
Страницы 1
Чтобы отправить ответ, вы должны войти или зарегистрироваться
Если вам нужно выделить в большом тексте определенные слова жирным шрифтом или сменить шрифт у конкретных слов, то делаем так:
В данном тексте я на примере Пхукете покажу как выделить данное слово во всем тексте жирным шрифтом
1) Зажимаем на клавиатуре Ctrl+B значок выделения жирного шрифта должен активироваться
2) Далее нажимаете найти, и находите конкретный запрос который вам нужен

4) Заменить на: проставляете то же самое что ищите, далее нажимаем формат и раздел шрифт, и выбираем то что вам нужно
5) Далее нажимаете заменить все и ок. Готово как мы видим данное слово во всем документе ворд заменилось на жирный шрифт. Таким методом вы легко сможете форматировать данные в документах ворд, меняя шрифт, заменяя определенное слово на другое и т.п.
Надеюсь помог!
PS: Видео https://zen.yandex.ru/video/watch/627fca4982ca89686aa85048
Post Views: 3 965
Стили в ворде
Просмотров 9.5к. Обновлено 4 сентября 2020
Стиль Word является предопределенным сочетанием шрифтов стиля, цвета и размера , которые могут быть применены к любому тексту в документе. Стили могут помочь вашим документам получить более профессиональный вид. Вы также можете использовать стили, чтобы быстро изменить несколько вещей в документе одновременно.
Содержание
- Как применяются стили в ворде
- Применить набор стилей
- Как создать стиль в ворд
- Изменить существующий стиль
Как применяются стили в ворде
Существующие стили в Word доступны в меню «Стили» на вкладке «Главная». Чтобы применить стиль, просто выделите текст и нажмите на выбранный шаблон. Используемая модель вставляется в рамку с выделенными краями.
Чтобы увидеть больше стилей Word, используйте стрелку в правой части меню «Стили» или откройте меню, нажав на стрелку меню.
Применить набор стилей
Наборы стилей включают комбинацию стилей заголовка и абзаца. Наборы стилей позволяют форматировать все элементы в документе одновременно, а не изменять каждый элемент отдельно.
На вкладке «Дизайн» щелкните стрелку раскрывающегося списка в группе «Форматирование документа».
Выберите нужный набор стилей из выпадающего меню.
Выбранный набор стилей будет применен ко всему документу.
Как создать стиль в ворд
Если вы хотите, применить параметры форматирования, которые недоступны в стилях Word, вы можете без проблем создать их и вставить в галерею стилей:
- Нажмите на меню «Главная» в разделе «Стили» на стрелке в правом нижнем углу.
- Выберите значок «Создать стиль» в «Стилях».
Дайте стилю имя и нажмите изменить.
Определите тип стиля. Вы можете выбрать между «Абзац», «Знак», «Связанный» (абзац и символ), «Таблица» и «Список».
- Если стиль основан на существующем, вы можете установить его в разделе «Стиль на основе».
- Вы также можете выбрать стиль для следующего абзаца в разделе «Стиль для следующего абзаца».
- Определитесь с типом шрифта, размером и другими типами форматирования.
- После подтверждения нажатием «OK» найдите свой новый стиль в меню «Стили».
Изменить существующий стиль
В Word вы также можете изменить уже существующие стили в коллекции стилей.
В группе «Стили» на вкладке «Главная» щелкните правой кнопкой мыши стиль, который хотите изменить, и выберите «Изменить» в раскрывающемся меню.
Появится диалоговое окно. Сделайте необходимые изменения форматирования, такие как стиль шрифта, размер и цвет. Если вы хотите, вы также можете изменить название стиля. Нажмите кнопку ОК, чтобы сохранить изменения.
Когда вы изменяете стиль, вы изменяете каждый экземпляр этого стиля в документе. Если в вашем документе где-то использовался этот стиль и вы поменяли, например, размер шрифта, то он автоматически обновится.
Word для Microsoft 365 Outlook для Microsoft 365 Word 2021 Outlook 2021 Word 2019 Outlook 2019 Word 2016 Outlook 2016 Word 2013 Outlook 2013 Word 2010 Word 2007 Еще…Меньше
С помощью стилей можно быстро применить набор вариантов форматирования во всем документе. Если вам нужны параметры форматирования, недоступные из встроенных стилей и тем, доступных в Word, вы можете изменить существующий стиль и настроить его в соответствии со своими потребностями. Вы можете изменить форматирование (например, размер шрифта, цвет и отступ текста) в стилях, примененных к заголовкам, заголовкам, абзацам, спискам и так далее. Вы также можете выбрать форматированный текст в документе, чтобы создать новый стиль в коллекции «Стили».
Стили, описанные в этой статье, находятся в коллекции «Стили» на вкладке Главная. Чтобы применить стиль, просто выделите текст, который вы хотите отформатировать, и выберите нужный стиль в коллекции «Стили». Дополнительные сведения см. в статье Применение стиля к тексту в Word.

Изменение существующего стиля
Изменить стиль из коллекции «Стили» можно двумя способами:
-
Обновление стиля в соответствии с форматированием в документе
-
Изменение стиля вручную в диалоговом окне »Изменение стиля»
Обновление стиля в соответствии с форматированием в документе
Если в документе есть текст с нужным стилем, вы можете изменить его форматирование и применить изменения к стилю в коллекции «Стили».
-
Выделите в документе текст, к которому применен стиль, например «Заголовок 1».
При выборе текста, к которому применен стиль, стиль выделяется в коллекции «Стили».
-
Отформатируйте выбранный текст так, как хотите.
Например, вы можете изменить размер шрифта для стиля «Заголовок 1» с 16 до 14 пунктов.
-
На вкладке Главная в группе Стили щелкните правой кнопкой мыши стиль, который вы хотите изменить, и выберите команду Обновить [название стиля] в соответствии с выделенным фрагментом.
Примечание: Весь текст, к которому применен этот стиль, автоматически изменится.
Изменение стиля вручную в диалоговом окне »Изменение стиля»
Вы можете изменить стиль напрямую в коллекции «Стили», не настраивая текст в документе.
-
На вкладке Главная щелкните правой кнопкой мыши стиль в коллекции «Стили» и выберите команду Изменить.
-
В разделе Форматирование измените форматирование, например начертание, размер или цвет шрифта, выравнивание, междустрочный интервал и отступы.
-
Выберите, должен ли стиль применяться к текущему документу или же ко всем новым документам.
Создание стиля на основе форматирования документа
Вы можете выбрать отформатированный текст в документе, чтобы создать новый стиль и добавить его в коллекцию «Стили».
-
Щелкните правой кнопкой мыши текст, на основе которого вы хотите создать стиль.
-
На мини-панели инструментов нажмите кнопку Стили и щелкните Создать стиль.
-
В диалоговом окне Создание стиля введите имя стиля и нажмите кнопку ОК.
Новый стиль появится в коллекции «Стили».
Примечание: Если вы хотите, чтобы новый стиль появился во всех новых Word документах, щелкните его правой кнопкой мыши в коллекции «Стили», выберите изменить ,а затем в нижней части диалогового окна выберите новые документы, основанные на этом шаблоне.
-
Щелкните правой кнопкой мыши текст, выберите Стили и щелкните Сохранить выделенный фрагмент как новый экспресс-стиль.
-
В диалоговом окне Создание стиля введите имя стиля и нажмите кнопку ОК.
Новый стиль появится в коллекции «Стили».
Примечание: Если вы хотите, чтобы новый стиль появился во всех новых Word документах, щелкните его правой кнопкой мыши в коллекции «Стили», выберите изменить ,а затем в нижней части диалогового окна выберите новые документы, основанные на этом шаблоне.
Дополнительные сведения
Применение стиля к тексту в Word
Нужна дополнительная помощь?
Стиль в ворде – это предопределенная комбинация стиля шрифта, его цвета и размера, которая может быть применена к любому тексту документа MS Word. Стили в ворде могут помочь вашим документам достичь более профессионального внешнего вида.
Как применить стиль
- Выберите текст, который вы хотите отформатировать.
Стили в Word – Выделение текста для применения стиля
- В группе «Стили» на вкладке «Главная» нажмите стрелку «Больше».
Стили в Word – Коллекция стилей в ворде
- Выберите нужный стиль в раскрывающемся меню.
Стили в Word – Выбор стиля в ворде
- Текст будет отображаться в выбранном стиле.
Стили в Word – Текст с выбранным стилем
Как применить набор стилей
Наборы стилей в ворде включают сочетание стилей заглавия, заголовка и абзаца. Наборы стилей позволяют вам форматировать все элементы в документе одновременно, а не изменять каждый элемент отдельно.
- На вкладке «Дизайн» нажмите стрелку «Больше» в группе «Форматирование документа».
Стили в Word – Коллекция наборов стилей в ворде
- Выберите понравившийся стиль в раскрывающемся меню.
Стили в Word – Выбор набора стиля
- Выбранный набор стиля будет применен ко всему документу.
Стили в Word – Использование набора стиля в документе
Как изменить стиль
- Найдите и щелкните правой кнопкой мыши стиль, который вы хотите изменить, в группе «Стили», а затем выберите «Изменить…» в раскрывающемся меню.
Стили в Word – Изменить стиль
- Появится диалоговое окно «Изменение стиля». Сделайте необходимые изменения форматирования, такие как стиль шрифта, размер и цвет. Если вы хотите, вы также можете изменить название стиля.
- Нажмите «ОК», чтобы сохранить изменения.
Стили в Word – Окно Изменение стиля
- Стиль в ворде будет изменен.
Как создать стиль
- Нажмите стрелку в нижнем правом углу группы «Стили».
Стили в Word – Параметры стилей
- Появится панель задач «Стили». Выберите кнопку «Создать стиль» в нижней части панели задач.
Стили в Word – Создать стиль
- Появится диалоговое окно «Создание стиля». Введите имя стиля и выберите нужное форматирование текста.
- И для создания стиля нажмите «ОК».
Стили в Word – Окно создание стиля
- Новый стиль появится в группе «Стили».
Стили в Word – Мой стиль
Использование стилей в ворде позволяет сэкономить много времени, при изменении форматирования документа. Также правильное использование стилей и наборов стилей в ворде – лучший способ создать хорошо форматированные документы в Microsoft Word.
MS Word — это программа для обработки текстов, которая позволяет создавать документы различных типов и видов. Один из способов упростить создание и форматирование текста — использовать стили. Стили в Ворде позволяют быстро и легко применять форматирование к тексту, а также сохранять его в коллекции стилей для дальнейшего использования. В этой статье мы рассмотрим, как использовать стили в Word и как создать новые стили.
Для чего предназначены стили в MS Word
1) Стили в Word используются для облегчения форматирования текста в документе. Если вы хотите, чтобы текст выглядел определенным образом, вы можете создать стиль с нужными параметрами форматирования и применять его к нужным участкам текста.
Примечание! На практике в документообороте настраивается только стиль по умолчанию – «Обычный», и заголовки 1, 2, и 3 уровня. Это связано с тем, что лучше что бы весь текст был в одном стиле, и если вдруг изменятся какие-то требования к форматированию текст, то стоит лишь поменять стиль, как поменяется форматирование у всего текста. Это очень удобно, особенно когда документа на десятки страниц.
2) Стили предназначены для создания автоматического Оглавления. Word может автоматически создавать содержания по заголовкам документа. Это очень удобная и практичная функция, главное заголовки помечать в специальный стиль Заголовок 1, Заголовок 2 и т.д.
Где находятся родные стили
В MS Word есть ряд родных стилей, которые можно использовать для форматирования текста. Некоторые из них включают в себя «Заголовок 1», «Заголовок 2», «Заголовок 3», «Обычный», «Сноска» и т.д. Коллекция стилей в Ворде можно найти в панели «Стили» на вкладке «Главная» в ленте Word.
Справа есть кнопки перелистывания стилей, вторая кнопка вниз, подсвеченная как «Дополнительные параметры» раскрывает всю коллекцию стилей:
Так же можно вывести целое окно «Стилей», для этого нужно нажать на стрелку в низ в правом нижнем углу блока Стили:
Примечание! Отдельное окно «Стиль» не исчезает само, а сами стили используются в форматировании не так часто, поэтому это не очень удобно в работе.
Как изменить стиль текста в Ворде
Для изменения существующего стиля нужно нажать правой клавишей мыши по стилю и выбрать: «Изменить»:
Затем у вас появится окно «Изменение стиля», в данном окне представлены основные (самые часто используемые) варианты форматирования текста:
В этом же окне есть и возможность применять вообще любые свойства форматирования таких окон как «Шрифт», «Абзац», «Табуляция», «Граница» и т.д. Для этого нужно нажать на кнопку «Формат» в левом нижнем углу, у вас откроется выбор диалоговых окон. Вы можете выбрать любое, и применить абсолютно любое форматирование, которое понадобится:
Для примера давайте применим «Двойное зачеркивание», и отступ справа 1 см.
В результате у нас поменялся весь текст (потому что редактировали главный стиль «Обычный»). Вот что получилось:
Примечание! В окне изменения стиля можно выставить. Что бы стиль применялся ко всем документам. Для этого нужно нажать на пункт «В документах, использующих тот шаблон». Но лучше этого не делать, т.к. это слишком глобальные изменения, и могут доставить много проблем в будущем.
2 варианта — как создать новый стиль в Word
Первый вариант создания стиля в Word
Для создания стиля в Ворде необходимо нажать на вторую стрелку в низ (которая подсвечивается как «дополнительные параметры» и нажать на кнопку «Создать стиль»:
После чего выходит окно создания стиля, для примера назовем его ProWord 1:
Далее новый стиль изменяем, подгоняя под свои нужды. Про то, как изменять стиль, вы ознакомились выше в статье. Для примера применим к этому стилю только Полужирность.
Второй вариант создания стиля в Word
Функция активируется и с окна «Стили»:
Выходит окно, где можно сразу отформатировать стиль. Для примера к новому стилю применим Курсив
И вот что получим:
Вывод: Создание нового стиля рекомендуется, когда вы хотите некоторые абзацы (фрагменты текста) сделать с особым форматированием. В этом случае проще создать новый стиль, изменить форматирование, а затем применять его к нужным фрагментам текста.
Для большего удобства использования Microsoft Word, разработчики этого текстового редактора предусмотрели большой набор встроенных шаблонов документов и набор стилей для их оформления. Пользователи, которым обилия средств по умолчанию будет недостаточно, могут с легкостью создать не только свой шаблон, но и собственный стиль. Как раз о последнем мы и поговорим в данной статье.
Урок: Как в Ворде сделать шаблон
Все доступные стили, представленные в Word, можно просмотреть на вкладке «Главная», в группе инструментов с лаконичным названием «Стили». Здесь можно выбрать различные стили оформления заголовков, подзаголовков и обычного текста. Здесь же можно создать и новый стиль, используя в качестве его основы уже имеющийся или же, начиная с нуля.
Урок: Как в Ворде сделать заголовок
Создание стиля вручную
Это хорошая возможность настроить абсолютно все параметры написания и оформления текста под себя или под требования, которые перед вами выдвигают.
1. Откройте Word, во вкладке «Главная» в группе инструментов «Стили», непосредственно в окне с доступными стилями, нажмите кнопку «Больше», чтобы отобразить весь список.
2. Выберите в открывшемся окне пункт «Создать стиль».
3. В окне «Создание стиля» придумайте название для вашего стиля.
4. На окно «Образец стиля и абзаца» пока можно не обращать внимание, так как нам только предстоит приступить к созданию стиля. Нажмите кнопку «Изменить».
5. Откроется окно, в котором как раз-таки и можно выполнить все необходимые настройки свойств и форматирования стиля.
В разделе «Свойства» можно изменить следующие параметры:
- Имя;
- Стиль (для какого элемента он будет применен) — Абзац, Знак, Связанный (абзац и знак), Таблица, Список;
- Основан на стиле — здесь можно выбрать один из стилей, который будет лежать в основе вашего стиля;
- Стиль следующего абзаца — название параметра вполне лаконично говорит о том, за что он отвечает.
Полезные уроки по работе в Ворд:
Создание абзацев
Создание списков
Создание таблиц
В разделе «Форматирование» можно настроить следующие параметры:
- Выбрать шрифт;
- Указать его размер;
- Установить тип написания (жирный, курсив, подчеркнутый);
- Задать цвет текста;
- Выбрать тип выравнивания текста (по левому краю, по центру, по правому краю, по всей ширине);
- Задать шаблонный интервал между строк;
- Указать интервал перед или после абзаца, уменьшив или увеличив его на необходимое число единиц;
- Установить параметры табуляции.
Полезные уроки по работе в Word
Изменение шрифта
Изменение интервалов
Параметры табуляции
Форматирование текста
Примечание: Все изменения, которые вы вносите, отображаются в окне с надписью «Образец текста». Непосредственно под этим окном указаны все параметры шрифта, которые вы задали.
6. После того, как вы внесете необходимые изменения, выберите, для каких документов будет применяться этот стиль, установив маркер напротив необходимого параметра:
- Только в этом документе;
- В новых документах, использующих этот шаблон.
7. Нажмите «ОК» для того, чтобы сохранить созданный вами стиль и добавить его в коллекцию стилей, которая отображается на панели быстрого доступа.
На этом все, как видите, создать собственный стиль в Ворде, который можно будет использовать для оформления своих текстов, совсем несложно. Желаем вам успехов в дальнейшем изучении возможностей этого текстового процессора.
Еще статьи по данной теме:
Помогла ли Вам статья?
Из урока 5 и урока 12 сделан важный вывод: в рабочей области «Стили» должно быть необходимое количество стилей текста. Из моего опыта: около 15 стилей текста. Только тогда будет полноценная работа со стилями. Итак, мы должны понять, что такое «Управление стилями»?
Причины появления лишних стилей рассмотрены на уроке 15. Давайте вспомним причины появления лишних стилей:
- Появление
встроенного стиля при некоторых условиях - Автоматическое
определение нового стиля на базе встроенного - Копирование
текста из других программ - Копирование
текста, который имеет назначенный стиль, из одного документа в другой
От первой причины мы избавились на уроке 17, когда настраивали Word, – нам не грозит появление незапланированных встроенных стилей. Вторая причина работает вне зависимости от нашего желания. Две другие причины мы просто не отрабатывали, то есть не работали с буфером обмена (урок 16).
Скачайте документ тут и откройте его.
Мы аккуратно работали с документом на предыдущих уроках – и тем не менее в рабочей области «Стили» появились стили текста, которые не используются, либо используются от силы один раз:
Я внимательно рассмотрела стили текста в рабочей области «Стили» и создала такую таблицу:
- Перечень стилей в рабочей области «Стили»
- Перечень стилей, которые я использую в своем документе
- Упорядоченный перечень стилей (порядок зависит от степени важности стиля текста, от частоты использования стиля)
| (1) Имеющиеся стили |
(2) Используемые стили |
(3) Конечный список используемых стилей |
|---|---|---|
| Введение | Введение | Введение |
| Заголовок 1 | Заголовок 1 | Заголовок 1 |
| Заголовок 2 | Заголовок 2 | Заголовок 2 |
| Заголовок 3 | Заголовок 3 | Заголовок 3 |
| Заголовок 4 | Обычный | |
| Заголовок 5 | Основной | |
| Обычный | Обычный | Список_номер |
| Основной | Основной | Список_6уква |
| Приложение | Приложение | Список_тире |
| Список_6уква | Список_6уква | Приложение |
| Список_номер | Список_номер |
Оглавление 1 |
| Список_тире | Список_тире |
Оглавление 2 |
|
Оглавление 1 |
Оглавление 1 |
|
|
Оглавление 2 |
Оглавление 2 |
|
|
Оглавление 3 |
||
|
Верхний колонтитул |
||
| Гиперссылка | ||
| Нижний колонтитул |
Итак, пред нами стоит задача: навести порядок в корзине,
которая называется «Рабочая область «Стили»».
По окончании урока вы
сможете:
- Рассказать,
какие задачи решает закладка «Рекомендации» в диалоговом окне «Управление
стилями» - Скрыть
неиспользуемые стили текста - Определить
порядок появления стилей
1. Закладка «Рекомендации» в
диалоговом окне «Управление стилями»
Шаг 1. Для начала устанавливаем текстовый
курсор на названии документа
Шаг 2. Открываем диалоговое окно «Управление
стилями» (кнопка, которая расположена внизу слева рабочей области «Стили», эта
кнопка называется «Управление стилями»):
Первая кнопка в этом ряду называется «Создать стиль», вторая – «Инспектор стилей». Но кнопка «Управление стилями» включает в себя возможности этих двух кнопок, поэтому первые две копки рассматривать не будем. С этим диалоговым окном мы познакомились на уроке 36, когда делали файла шаблона Normal. На этом уроке мы работали с закладкой «По умолчанию». Но сейчас нас интересует закладка «Рекомендации»:
Я всегда призываю: учитесь читать диалоговые окна – там всё
написано! На мой взгляд диалоговое окно «Управление стилями» очень и очень
информативно. Но дьявол кроется в деталях.
Делаем выводы:
- Число
слева определяет место стиля текста в общем списке стилей (правда нумерация
немного странная – после «2» идет сразу «10», но это на совести разработчиков
программы Word).
Мы можем переместить стиль текста в списке вверх или вниз на одно значение (если выберем стиль текста с номером «2» и нажмём кнопку «Вниз», то этот стиль получит номер «3» и соответствующее расположение). Мы можем сделать стиль текста последним в списке или присвоить конкретное значение.
| Понять и запомнить! |
Порядковый номер стиля текста в общем списке стилей – это ПРИОРИТЕТ! |
Закройте диалоговое окно «Управление «стилями» и подведите курсор к названию стиля в рабочей области «Стили», например, выберите название стиля «Оглавление 1». Вы увидите всплывающие окно с полной характеристикой стиля (урок 4):
Я обвела слово
«Приоритет: 40» рамкой.
| Понять и запомнить! |
В пределах одного номера стили текста сортируются по алфавиту |
Вернёмся к диалоговому
окну «Управление стилями», закладке «Рекомендации».
- В
списке стилей текста присутствуют все стили, которые есть, как встроенные, так
и созданные пользователем. Стили текста имеют три состояния: - видимые (кнопка «Показать»
- скрытые до поры до времени (кнопка «Скрыть до использования»)
- скрытые (кнопка «Скрыть»)
Шрифт названия видимых
стилей имеет черный, а шрифт скрытых
стилей – светло—серый. Вы можете указать на название стиля «Без интервала», которое
имеет чёрную окраску, но тем не менее не присутствует в рабочей области
«Стили». Я отсылаю вас на урок 13, где мы настраивали параметры отображения рабочей
области «Стили»:
Установите режим
«Рекомендованные» в поле «Отображаемые стили» и вы увидите вот такой список рекомендованных
стилей плюс пользовательские стили в рабочей области «Стили»:
Давайте все-таки
зададим режим «В текущем документе» и вернёмся к диалоговому окну «Управление
стилями»:
Теперь, после
знакомства с закладкой «Рекомендации» диалогового окна «Управление стилями»,
приступаем к сортировке нашего списка стилей текста.
2. Сортировка списка стилей текста
Можно теперь вручную
разыскивать стили текста в списке, назначать стилям видимость или невидимость,
назначать порядковый номер в общем списке стилей. Но мы постараемся сделать
проще.
Шаг 1. Выделяем все стили текста (кнопка
«Выделить все»
Шаг 2. Присваиваем всем стилям текста
значение «Последний» (кнопка «Сделать последним)
Шаг 3. Скрываем все стили (кнопка
«Скрыть»):
В результате получаем
такую картину:
Так что же произошло?
Все в порядке. Все стили текста, кроме стилей таблиц, получили 100-тый номер и
благополучно отправились в конец списка стилей. А вот таблицы – это особый стиль,
которому невозможно поменять номер очереди или скрыть с глаз долой. Дело в том,
что список стилей таблиц прячется не в рабочей области «Стили», а совсем в
другом месте. Но о таблицах много позже. А пока примем, как данность, что в
диалоговом окне «Управление стилями» мы найдем абсолютно все стили.
В настоящий момент
стили таблиц нас не интересуют. Поэтому начинаем разбираться со стилями текста
документа.
Напомню, какой список
стилей нам нужен:
| Приоритет |
Порядок используемых стилей |
| 1 | Введение |
| 2 | Заголовок 1 |
| 2 | Заголовок 2 |
| 2 | Заголовок 3 |
| 3 | Обычный |
| 4 | Основной |
| 5 | Список_номер |
| 6 | Список_6уква |
| 7 | Список_тире |
| 8 | Приложение |
| 9 |
Оглавление 1 |
| 9 |
Оглавление 2 |
Шаг 4. Находим название стиля «Введение» (это нетрудно, так в пределах одного номера, в данном случае последнего, названия сортируются по алфавиту:
Шаг 5. Нажимаем кнопку «Показать» и
открываем диалоговое окно «Присвоение значения». В этом диалоговом окне
устанавливаем значение «1»:

Нажимаем ОК, но
остаемся в диалоговом окне «Управление стилями»
Теперь повторяем шаги
4 и 5 для остальных стилей текста, которые будут работать в нашем документе.
Шаг 6. Выделяем при помощи функциональной
клавиши Shift три первых названия стилей «Заголовок …» и в диалоговом окне
«Присвоение значения» устанавливаем значение «2»:
Почему три первых
Заголовка? А больше нам в этом документе не нужно!
Шаг 7. Выделяем стиль «Обычный» и в
диалоговом окне «Присвоение значения» устанавливаем значение «3»:
Шаг 8. Выделяем стиль «Основной» и в
диалоговом окне «Присвоение значения» устанавливаем значение «4»:
Шаг 9. Выделяем стиль «Список_номер» и в
диалоговом окне «Присвоение значения» устанавливаем значение «5»:
Шаг 10. Выделяем стиль «Список_буква» и в
диалоговом окне «Присвоение значения» устанавливаем значение «6»:
Шаг 11. Выделяем стиль «Список_тире» и в
диалоговом окне «Присвоение значения» устанавливаем значение «7»:
Шаг 12. Выделяем стиль «Приложение» и в
диалоговом окне «Присвоение значения» устанавливаем значение «8»:
Шаг 13. Выделяем при помощи функциональной
клавиши Shift два первых названия стилей «Оглавление …» и в диалоговом
окне «Присвоение значения» устанавливаем значение «9»:
Самое время и полюбоваться
результатом:
Всё вместе и всё по порядочку. И никто не сможет нам
диктовать свою волю! Нажимаем ОК и смотрим, что получилось:
Итак, в рабочей области «Стили» всего 12 стилей текста. То
есть необходимое и достаточное количество. Мы даже можем себе позволить
добавить ещё стилей. Например, практически наверняка, нам понадобиться стиль
для названия приложения, который мы назовем «Приложение_Название».
| Понять и запомнить! | Максимальное количество стилей, используемых в документе, должно умещаться на одну страницу рабочей области «Стили». То есть следите за тем, чтобы в рабочей области «Стили» не появлялась полоса прокрутки |
Я сделала два скриншота, чтобы вы увидели, картинку «Было — стало»:
Теперь вы сможете:
- Рассказать,
какие задачи решает закладка «Рекомендации» в диалоговом окне «Управление
стилями» - Скрыть
неиспользуемые стили текста - Определить
порядок появления стилей
Введение
Стили, пожалуй, являются наиболее мощным средством автоматизации работы в любом текстовом процессоре.
Хотя точно также идею можно распространять на любые ситуации, требующие повторного применения и массового изменения.
Например, CSS в оформлении сайтов или стили в графических приложениях.
Первичным является удобство присвоения единообразного оформления.
Нет необходимости не просто вносить множество изменений, но и помнить их значения.
Это может в том числе приводить к разделению труда на профессиональный (по подготовке стилей) и выполняемый рядовыми пользователями (по их назначению нужным объектам).
При изменении любого параметра использованного в документе стиля, произойдет мгновенное его присвоение во всех вхождениях.
Например, если поменять цвет символов на красный в стиле Обычный, то весь текст документа сменит цвет.
Кроме заголовков.
Дело в том, что, в норме, все стили созданы на основе Обычного и наследуют это свойство.
Стили заголовков используют другой шрифт и имеют множество специфических настроек, в связи с чем были фактически отделены от этого правила.
Наконец, любые отклонения оформления символов от описанного в стиле, могут быть сброшены горячей клавишей Ctrl+пробел.
Обратите внимание!
Не на абстракцию, а именно на текущий стиль.
Это актуально как во время набора, так и при дальнейшем оформлении.
Доступ к этим материалам предоставляется только зарегистрированным пользователям!
Назначение
Начнем с того, что использование стиля в текстовом процессоре является обязательным требованием.
Вновь создаваемый документ уже содержит абзац с присвоенным стилем, удалить который невозможно.
Для документа по умолчанию таким стилем будет «Обычный» (Normal), являющийся первоисточником всех стилей.
Смысл создания и использования стилей можно условно разделить на две части.
Во-первых, мы можем оформить любые фрагменты документа одинаково (единообразно), не повторяя при этом множество действий форматирования: просто присваиваем подготовленный заранее стиль.
Во-вторых, если потребуется изменить какое-либо из свойств, это делается простейшим исправлением стиля.
Все фрагменты текста, которым он присвоен моментально примут новые значения.
В качестве одного из практических примеров хочется привести изменение размера символов (кегля) во всем документе.
Оба назначения следует рассматривать как важнейшие элементы автоматизации работы в текстовом редакторе.
Кроме того, для символов, оформленных стилем, мы получаем очень удобную горячую клавишу Ctrl+Space.
Ее функция заключается в «очищении» позиции курсора или выделенных символов от всех изменений по сравнению с тем, что описано в стиле.
Можно сказать, что это клавиатурное сочетание становится универсальным выключателем форматирования.
Наследование
Все стили так или иначе ведут свое происхождение от стиля «Обычный» (Normal), являясь его копией с некоторыми изменениями.
Соответственно, зависимый (основанный на…) стиль называется дочерним (child), а тот, на котором он основан, — родительским (parent).
Однако, новый стиль не просто копирует все настройки из Normal, а наследует их в режиме постоянного обновления.
Это значит, что все изменения стиля Normal (родительского) немедленно будут перенесены на все дочерние стили, если они там имели такое же значение.
Такой подход позволяет мгновенно менять весь документ, имеющий сложное стилевое оформление, воздействием на единственный параметр в нужной узловой точке.
Доступ к этим материалам предоставляется только зарегистрированным пользователям!
….
Разработка системы стилей — чрезвычайно непростая задача.
Крайне усложняет её зависимость от конкретного назначения, но всё же правила вполне поддаются логическому осмыслению.
Приведем некоторые базовые теоретические рассуждения.
Доступ к этим материалам предоставляется только зарегистрированным пользователям!
Реальная авторская прикладная схема «правильной» иерархии на данный момент доступна только студентам ВХК РАН.
Классификация
Все стили могут быть разделены на пять категорий: абзаца (paragraph), абзац/текст (связанный), символов (character), таблицы (table) и списка (list).
Набор описываемых свойств зависит от сложности объектной модели.
Исторически первыми были стили абзаца (включая текст), они же содержат наибольшее число характеристик и используются чаще всего.
Связанные стили появились в последних версиях, копируя и расширяя первичный смысл.
Достаточно тяжело оценить логику блокировки изменения типа стиля.
Потенциально логичен запрет трансформации сложного в простой, но это не совсем так.
Стиль абзаца
Как уже было сказано, этот вариант относится к изначальному и востребован чаще всего.
Десятилетия практического применения, миллионы изученных и решенных проблем и ошибок привели именно к такому варианту использования.
Также подавляющее большинство стилей, встроенных в программу относятся именно к этому виду.
Поэтому мы начнем именно с него.
При переносе из предыдущих версий, именно в этот тип стиля превращаются стили абзацев, соответственно, действуют они точно также.
Обозначаются в списке стилей символом (у правого края).
Данный тип является единственным, который может быть преобразован в другой, то есть, после его создания выбор типа не блокируется.
Доступ к этим материалам предоставляется только зарегистрированным пользователям!
Текстовые (символьные, знака) стили
Второй стиль в исторической ретроспективе. Обозначаются в списке стилей символом .
По существу, является самым простым вариантом ввиду понятности.
Стилем задается все, что описано в диалоге Шрифт.
Примерами использования может быть оформление терминов, наименований компаний, заголовков в подбор.
Доступ к этим материалам предоставляется только зарегистрированным пользователям!
Стили абзаца с текстом (связанный)
В программе данный тип называется «Связанный (абзац и знак)».
Обозначаются в списке стилей символом .
Доступ к этим материалам предоставляется только зарегистрированным пользователям!
Табличные стили
Используются для оформления внешнего вида таблиц.
Доступ к перечню стилей находится во вкладке Конструктор, выводимой при переводе курсора внутрь таблицы.
Перечень работает идентично обычным стилям и его набор достаточно наглядно иллюстрирует сущностное назначение табличных стилей.

Диалог редактирования стиля существенно отличается от стандартного, равно как и опции форматирования.

Подробное рассмотрение предполагается позднее…
См. также Таблицы.
Стили списков
С точки зрения практики использования, списки можно смело отнести к одной из наиболее неоднозначно работающих возможностей.
Особенно это относится к многоуровневым спискам.
Нельзя назвать очевидным, что все промахи применения относятся к попыткам корректировки списка «на месте», в то время как к нему применен стиль, остающийся неизменным.
Диалог редактирования стиля также существенно отличается от стандартного, опции форматирования в основном заблокированы, но активен ключевой пункт Нумерация (Numbering).

Подробное рассмотрение предполагается позднее…
В ситуации незначительных работ, для которых исправление стилей можно смело отнести к неоправданным трудозатратам,
всё же следует придерживаться определенных правил и использовать логичные приемы.
Активно пользуемся F4!
См. также Списки.
Типовые варианты
Текст в русском языке имеет некоторые особенности оформления.
Ниже приведены наиболее часто встречающиеся варианты, для которых имеет смысл создать соответствующие стили.
Доступ к этим материалам предоставляется только зарегистрированным пользователям!
Всего получается около 30 стилей, покрывающих абсолютное большинство случаев.
При необходимости, на этой основе создается любое дополнение, тесно связанное с остальными.
Стили заголовков
Для очевидной рубрикации в программу встроены заголовки 9 уровней, номер каждого из которых присутствует в названии стиля и соответствует его положению в иерархии.
Кому-то может показаться, что этого недостаточно, но попробуйте придумать пример текста с большим количеством подчиненных рубрик…
Кроме того, можно создать и другие стили (Заголовок 1а…), либо присвоить любому стилю (или абзацу) свойство заголовка.
Но, в любом случае, вы должны явно определить, к какому уровню рубрики (1–9) относится (под)стиль.
Аргументов в пользу применения именно предложенной схемы достаточно.
Доступ к этим материалам предоставляется только зарегистрированным пользователям!
Данная категория имеет значительное количество дополнительных свойств и правил оформления в связи с чем их следует обсуждать отдельно.
Здесь будут описаны технические настройки и способы их применения.
По вопросам правил см. Абзац.
Доступ к этим материалам предоставляется только зарегистрированным пользователям!
Нумерация заголовков
Здесь нужно сразу озвучить (омерзительное) оформление, регламентируемое ГОСТ Р 2.105-2019, вкратце гласящее: любой номер НЕ отделяется от последующего текста точкой.
Технологическое замечание.
Поскольку мы всегда предполагаем внесение заголовка в содержание, никогда не следует разбивать его на несколько абзацев:
новые строки должны создаваться нажатием Shift+Enter (принудительное начало строки) либо расстановкой неразрывных пробелов.
При генерации содержания все они будут заменены на пробелы со сбросом шрифтового оформления.
Естественно, не все варианты форматирования могут быть выполнены так просто, но каждая нестандартная ситуация решается только индивидуально.
Ручная нумерация
Суть: все, что нужно, вы делаете руками. Подробный разбор использования именно этого способа сделан в следующем разделе.
Проблема. Введенный в начале абзаца номер распознается Word как сигнал к присвоению абзацу нумерации в формате по умолчанию (с табулятором в качестве разделителя).
Обработка происходит после(!) нажатия на Enter для дальнейшего ввода текста.
То есть достаточно сразу после этого нажать отмену, чтобы убрать это автоматическое изменение.
Также можно создать пустой следующий абзац для ввода заранее.
Если вы отказались от автоматической нумерации, то обязательным и наиболее эффективным способом будет генерация полного содержания (даже если оно не нужно или требуется только оглавление)
с последующим внимательным прочтением номеров, их исправлением (в тексте) и повторной генерацией (полной же!) с новой сверкой.
И так, пока не будут исправлены все ошибки.
Для этой работы очень удобен факт наличия гиперссылки на заголовок из элемента содержания.
Автоматическая нумерация
Чтобы воспользоваться данным вариантом и не проклинать якобы «кривую» программу, нужно знать и уметь делать все правильно, а также немного потрудиться.
Это не всегда рационально.
Доступ к этим материалам предоставляется только зарегистрированным пользователям!
Список — не рецепт и носит не совсем конкретные указания.
Он — повод задуматься и, может быть, при наличии времени, применить технологию в пограничной ситуации для расширения уже упомянутого опыта.
Подготовка технического документа с несколькими тысячами заголовков и 7–8-ю их уровнями при нулевом опыте никогда не будет реализована успешно.
Далее важен технический момент.
Дело в том, что при любой нумерации разделителем числа и текста (white space) является табулятор, создающий множество проблем как с самого начала, так и на последующих стадиях.
Его следует заменить на пробел.
Благодаря особенностям работы со стилями, это можно сделать в любой момент, хотя разумнее — сразу при задании нумерации.
Указанная настройка уже сделана при последующем обсуждении.
Практическое применение
Разберем действия на примере текста с главами и параграфами, нумеруемыми с указанием первой цифрой номера главы (§ 6.7 — седьмой параграф шестой главы).
Возьмем абзац с названием первой главы и присвоим ему стиль «Заголовок 1».
Курсор находится в этом абзаце.
Доступ к этим материалам предоставляется только зарегистрированным пользователям!
Использование номеров заголовков для объектов
До этого места все красиво и правильно.
Но если вы захотите использовать номера глав в рисунках, колонтитулах и т.п., то у вас ничего не получится.
Для этого придется всё сделать иначе, создавая последовательности посредством поля SEQ.
По ссылке приведена подробная технология действий, существенно расширяющая возможности автоматизации.
Вставка пропущенного уровня заголовка
Проблема встречается, пусть и не часто. В процессе творческой работы выясняется, что необходимо введение уровня заголовка, объединяющего, пусть, существующий третий.
То есть, новый заголовок получит уровень 3, а текущий 3-й должен стать 4-м и т.д.
Решений может быть несколько.
Во многом они расписаны лишь для иллюстрации возможностей программы.
Эффективными следует считать два первых.
Доступ к этим материалам предоставляется только зарегистрированным пользователям!
Управление стилями
Имена стилей
Так как стиль можно выбрать с клавиатуры и его обозначение занимает некоторое место на экране, логично присваивать стилям краткие имена.
Кроме того, наибольшую важность имеют первые две-три буквы, легко вводимые с клавиатуры и легко читаемые в любом интерфейсе.
Но, краткость будет сестрой таланта только если имя остается достаточно понятным. В качестве
критерия правильности присвоения имен можно воспользоваться возможностью объяснения всей системы стороннему человеку.
Если он все поймет за несколько минут и в дальнейшем не будет ошибаться — придуман отличный вариант.
Присвоение
Вкладка Главная — наглядный, но далеко не самый удобный вариант.
Присвоение стиля может производиться через комбинированный список, что следует однозначно признать наилучшим для случая «правильного» их именования.
В Word 2003

Горячая клавиша для перехода к списку назначения стилей — Shift+Ctrl+S.
Создание стиля
Пока — на занятиях…. В качестве основы следует изучить алгоритм.
Доступ к этим материалам предоставляется только зарегистрированным пользователям!
Изменение стиля
Пока — в основном на занятиях.


Нажатие кнопки Формат (Format) раскроет список доступа к соответствующим диалогам программы, задающим перечисленные параметры.
Внимательная оценка дает понять, что здесь перечислены ВСЕ возможности программы, относящиеся к внешнему виду и свойствам как символов, так и абзацев.


В последних версиях список пополнился пунктом «Текстовые эффекты».

Связывание стилей с шаблоном (автообновление)
В случае необходимости, можно воспользоваться средством автоматизации работы, связанным с автообновлением.
Это означает, что при каждом открытии документа шаблон не только будет подключен к нему, но и произойдет считывание списка и параметров всех стилей, хранящихся в шаблоне.
Отсюда вытекает возможность централизованной смены стилей для множества документов.
Доступ к этим материалам предоставляется только зарегистрированным пользователям!
В качестве примера возьмем книгу, разбитую на файлы, содержащие по одной главе, где стиль «Заголовок 1» использован для названия главы.
Каждый файл изначально создан из шаблона «Book.dotx» или был подключен к нему позднее.
Для каждого файла включено автообновление стилей (указанный флажок включен).
Задача: сменить шрифт «Times New Roman» на «Arial» во всех главах книги.
Решение 1.
Доступ к этим материалам предоставляется только зарегистрированным пользователям!
При осуществлении этого решения потребуется несколько лишних действий, компенсируемых тем, что все они совершаются посредством диалогов, то есть требуют меньшей сосредоточенности.
Решение 2.
Доступ к этим материалам предоставляется только зарегистрированным пользователям!
Все приведенные варианты смело можно отнести к рутинной работе, потенциально способствующей совершению ошибки.
Поэтому логично создание соответствующих программ на VBA.
Одним из наиболее универсальных решений выглядит закрытие всех окон (файлов) с их сохранением (наиболее трудоемкая и предсказуемая часть действий).
Внимание! Связывание стилей с шаблоном Normal.dot никак нельзя считать разумным, если для этого нет реальных оснований!
Практические аспекты работы со стилями
С точки зрения применения, целесообразно выделить 4 основных варианта, по существу формирующих всё многообразие подходов к решению проблем.
- Стиль не присвоен или не использован.
По сути, речь идет о технологии работы подавляещего большинства пользователей во всех ситуациях.
Естественным будет вопрос о смысле обсуждения этого здесь, но очерчивание рамок допустимости реального подхода не может остаться без внимания.
Доступ к этим материалам предоставляется только зарегистрированным пользователям!
- Стиль применен и текст ему полностью соответствует — может рассматриваться только для примитивных текстов или их фрагментов.
В этой ситуации получается максимальная управляемость и доступ ко всем без исключения возможностям стилей, а также полное отсутствие противоречий.
Ещё хотелось бы повторно обратить дополнительное внимание на грамотное использование наследуемости свойств в стилях.
Если его изначально реализовать нелогично, то некоторые исправления займут довольно много времени и могут стать крайне неприятными.
Доступ к этим материалам предоставляется только зарегистрированным пользователям!
….
Проблема использования стилей
Она только одна и проявляется в процессе изменения стиля, но может не просто отравить жизнь, а уничтожить всю работу.
Обратите внимание! Описанная проблема решена (описано ниже), но может относиться к любой среде с использованием стилей и присутствует повсеместно.
Доступ к этим материалам предоставляется только зарегистрированным пользователям!