Содержание
- Добавляем одинаковые колонтитулы на каждую страницу
- Добавление готового колонтитула
- Добавление настраиваемого колонтитула
- Добавляем разные колонтитулы для первой и последующих страниц
- Добавление разных колонтитулов для нечетных и четных страниц
- Добавление разных колонтитулов на страницы документа, на которых еще нет колонтитулов
- Добавление разных колонтитулов на страницы документа, в которых уже есть колонтитулы
- Добавляем разные колонтитулы для разных глав и разделов
- Как найти разрыв в документе?
- Добавление и настройка разных колонтитулов с помощью разрывов разделов
- Добавление одинакового колонтитула сразу для нескольких разделов
- Изменяем содержимое колонтитулов
- Добавление номера страницы
- Добавление имени файла
- Добавление имя автора, названия и прочих свойств документа
- Добавление текущей даты
- Удаление колонтитулов
- Вопросы и ответы
Колонтитулы в MS Word — это область, расположенная вверху, снизу и по бокам каждой страницы текстового документа. В колонтитулах может содержаться текст или графические изображения, которые, к слову, при первой необходимости всегда можно изменить. Это та часть (части) страницы, куда можно включить нумерацию страниц, добавить дату и время, логотип компании, указать имя файла, автора, название документа или любые другие данные, необходимые в той или иной ситуации.
В этой статье мы расскажем о том, как вставить колонтитул в Ворде 2010 — 2016. Но, описанная ниже инструкция точно так же будет применима и к более ранним версиям офисного продукта от компании Microsoft
Добавляем одинаковые колонтитулы на каждую страницу
В текстовых документах Ворд имеются уже готовые колонтитулы, которые могут быть добавлены на страницы. Точно так же, можно изменить существующие или создать новые верхние и нижние колонтитулы. Воспользовавшись нижеизложенной инструкцией, вы сможете добавить в колонтитулы такие элементы, как имя файла, номера страниц, дату и время, название документа, данные об авторе, а также другую информацию.
Добавление готового колонтитула
1. Перейдите ко вкладке “Вставка”, в группе “Колонтитулы” выберите, какой колонтитул вы хотите добавить — верхний или нижний. Нажмите на соответствующую кнопку.
2. В развернувшемся меню вы можете выбрать готовый (шаблонный) колонтитул подходящего типа.
3. На страницы документа будет добавлен колонтитул.
- Совет: При необходимости вы всегда можете изменить форматирование текст, содержащего в колонтитуле. Делается это точно так же, как и с любым другим текстом в Word, с разницей лишь в том, что активной должно быть не основное содержимое документа, а область колонтитулов.
Добавление настраиваемого колонтитула
1. В группе “Колонтитулы” (вкладка “Вставка”), выберите, какой колонтитул вы хотите добавить — нижний или верхний. Нажмите на соответствующую кнопку на панели управления.
2. В развернувшемся меню выберите пункт “Изменить… колонтитул”.
3. На листе отобразится область колонтитула. В группе “Вставка”, которая находится во вкладке “Конструктор”, вы можете выбрать то, что хотите добавить в область колонтитула.
Помимо стандартного текста можно добавить следующее:
Примечание: Созданный вами колонтитул можно сохранить. Для этого выделите его содержимое и нажмите на панели управления кнопку “Сохранить выделенный фрагмент как новый… колонтитул” (предварительно нужно развернуть меню соответствующего колонтитула — верхнего или нижнего).
Урок: Как вставить изображение в Word
Добавляем разные колонтитулы для первой и последующих страниц
1. Дважды кликните по области колонтитула на первой странице.
2. В открывшемся разделе “Работа с колонтитулами” появится вкладка “Конструктор”, именно в ней, в группе “Параметры” возле пункта “Особый колонтитул для первой страницы” следует установить галочку.
Примечание: В случае, если эта галочка у вас уже была установлена, снимать ее не нужно. сразу перейдите к следующему действию.
3. Удалите содержимое области “Верхний колонтитул первой страницы” или “Нижний колонтитул первой страницы”.
Добавление разных колонтитулов для нечетных и четных страниц
В документах некоторого типа может возникнуть необходимость создания разных колонтитулов на нечетных и четных страницах. К примеру, на одних может быть указан заголовок документа, а на других — заголовок главы. Или же, например, для брошюр можно сделать так, чтобы на нечетных страницах номер располагался справа, а на четных — слева. Если такой документ распечатывать на обоих сторонах листа, номера страниц всегда будут расположены около краев.
Урок: Как сделать буклет в Ворде
Добавление разных колонтитулов на страницы документа, на которых еще нет колонтитулов
1. Кликните левой кнопкой мышки по нечетной странице документа (к примеру, первой).
2. Во вкладке “Вставка” выберите и нажмите “Верхний колонтитул” или “Нижний колонтитул”, расположенные в группе “Колонтитулы”.
3. Выберите один из подходящих вам макетов, в название которого присутствует фраза “Нечетный колонтитул”.
4. Во вкладке “Конструктор”, появившейся после выбора и добавления колонтитула, в группе “Параметры”, напротив пункта “Разные колонтитулы для четных и нечетных страниц” установите галочку.
5. Не покидая вкладки “Конструктор”, в группе “Переходы” нажмите “Вперед” (в старых версиях MS Word этот пункт называется “Следующий раздел”) — это переместит курсор в область колонтитула четной страницы.
6. Во вкладке “Конструктор” в группе “Колонтитулы” нажмите “Нижний колонтитул” или “Верхний колонтитул”.
7. В развернувшемся меню выберите макет колонтитула, в название которого содержится фраза “Четная страница”.
- Совет: Если это необходимо, вы всегда можете изменить формат текста, который содержится в колонтитуле. Для этого достаточно двойным кликом открыть для редактирования область колонтитула и воспользоваться стандартными инструментами форматирования, доступными в Ворде по умолчанию. Находятся они во вкладке “Главная”.
Урок: Форматирование в Word
Добавление разных колонтитулов на страницы документа, в которых уже есть колонтитулы
1. Дважды кликните левой кнопкой мышки по области колонтитула на листе.
2. Во вкладке “Конструктор” напротив пункта “Разные колонтитулы для четных и нечетных страниц” (группа “Параметры”) установите галочку.
Примечание: Существующий колонтитул теперь будет располагаться только на нечетных или только на четных страницах, в зависимости от того, с какой из них вы начали настройку.
3. Во вкладке “Конструктор”, группа “Переходы”, нажмите “Вперед” (или “Следующий раздел”), чтобы курсор переместился в колонтитул следующей (нечетной или четной) страницы. Создайте новый колонтитул для выбранной страницы.
Добавляем разные колонтитулы для разных глав и разделов
Документы с большим количеством страниц, коими могут быть научные диссертации, доклады, книги, зачастую разбиваются на разделы. Возможности программы MS Word позволяют делать для этих разделов разные колонтитулы с разным содержанием. Например, если документ, в котором вы работаете, разбит на главы разрывами разделов, то в области верхнего колонтитула каждой главы можно указать ее название.
Как найти разрыв в документе?
В некоторых случаях неизвестно, содержит ли документ разрывы. Если и вы этого не знаете, можно их поискать, для чего нужно выполнить следующее:
1. Перейдите ко вкладке “Вид” и включите режим просмотра “Черновик”.
Примечание: По умолчанию в программе открыт режим “Разметки страницы”.
2. Вернитесь во вкладку “Главная” и нажмите кнопку “Перейти”, расположенную в группе “Найти”.
Совет: Для выполнения этой команды также можно использовать клавиши “Ctrl+G”.
3. В открывшемся диалоговом окне, в группе “Объекты перехода” выберите “Раздел”.
4. Чтобы найти в документе разрывы разделов, просто нажмите кнопку “Далее”.
Примечание: Просмотр документа в режиме черновика заметно упрощает визуальный поиск и просмотр разрывов разделов, делая их более наглядными.
Если документ, с которым вы работаете, еще не разбит на разделы, но вы хотите сделать разные колонтитулы для каждой главы и/или раздела, добавить разрывы разделов можно вручную. О том, как это сделать, написано в статье по ссылке ниже.
Урок: Как в Ворде пронумеровать страницы
После добавления в документ разрывов раздела можно переходить к добавлению к ним соответствующих колонтитулов.
Добавление и настройка разных колонтитулов с помощью разрывов разделов
Разделы, на которые уже разбит документ, могут быть использованы для настройки колонтитулов.
1. Отсчитывая с начала документа, кликните на первый раздел, для которого требуется создать (внедрить) другой колонтитул. Это может быть, к примеру, второй или третий раздел документа, его первая страница.
2. Перейдите ко вкладке “Вставка”, где выберите верхний или нижний колонтитулы (группа “Колонтитулы”), просто нажав на одну из кнопок.
3. В развернувшемся меню выберите команду “Изменить… колонтитул”.
4. Во вкладке “Колонтитулы” найдите и нажмите “Как в предыдущем” (“Связать с предыдущим” в более старых версиях MS Word), которая расположена в группе “Переходы”. Это разорвет связь с колонтитулами текущего документа.
5. Теперь вы можете изменить текущий колонтитул или создать новый.
6. Во вкладке “Конструктор”, группа “Переходы”, в разворачивающемся меню нажмите “Вперед” (“Следующий раздел” — в более старых версиях). Это переместит курсор в область колонтитула следующего раздела.
7. Повторите шаг 4, чтобы разорвать связь колонтитулов этого раздела с предыдущим.
8. Измените колонтитул или создайте для данного раздела новый, если это необходимо.
7. Повторите шаги 6 — 8 для остальных разделов в документе, если таковые имеются.
Добавление одинакового колонтитула сразу для нескольких разделов
Выше мы рассказали о том, как сделать для разных разделов документа различные колонтитулы. Точно так же в Ворде можно проделать и противоположное — использовать одинаковый колонтитул в нескольких разных разделах.
1. Кликните дважды по колонтитулу, который хотите задействовать для нескольких разделов, чтобы открыть режим работы с ним.
2. Во вкладке “Колонтитулы”, группа “Переходы”, нажмите “Вперед” (“Следующий раздел”).
3. В открывшемся колонтитуле нажмите кнопку “Как в предыдущем разделе” (“Связать с предыдущим”).
Примечание: Если вы используете Microsoft Office Word 2007, перед вами появится запрос на удаление уже существующих колонтитулов и создание связи с теми, что принадлежат к предыдущему разделу. Подтвердите свои намерения, нажав кнопку “Да”.
Изменяем содержимое колонтитулов
1. Во вкладке “Вставка”, группа “Колонтитул”, выберите колонтитул, содержимое которого вы хотите изменить — верхний или нижний.
2. Нажмите на соответствующую колонтитулу кнопку и в развернувшемся меню выберите команду “Изменить… колонтитул”.
3. Выделите текст колонтитула и внесите в него необходимые изменения (шрифт, размер, форматирование), используя встроенные средства программы Ворд.
4. Завершив изменение колонтитула, дважды кликните по рабочей области листа, чтобы отключить режим редактирования.
5. Если это необходимо, точно таким же образом измените и другие колонтитулы.
Добавление номера страницы
С помощью колонтитулов в MS Word можно добавлять нумерацию страниц. О том, как это сделать, вы можете прочесть в статье по ссылке ниже:
Урок: Как в Ворде пронумеровать страницы
Добавление имени файла
1. Установите курсор в той части колонтитула, куда вы желаете добавить имя файла.
2. Перейдите во вкладку “Конструктор”, расположенную в разделе “Работа с колонтитулами”, после чего нажмите “Экспресс-блоки” (группа “Вставка”).
3. Выберите “Поле”.
4. В диалоговом окне, которое перед вами появится, в списке “Поля” выберите пункт “FileName”.
Если вы хотите включить в имя файла путь, нажмите на галочку “Добавить путь к имени файла”. Также вы можете выбрать формат колонтитула.
5. Имя файла будет указано в колонтитуле. Чтобы покинуть режим редактирования, дважды кликните по пустой области на листе.
Примечание: Коды полей может видеть каждый пользователь, поэтому прежде, чем добавлять в колонтитул что-то, кроме названия документа, убедитесь в том, что это не та информация, которую бы вы хотели скрыть от читателей.
Добавление имя автора, названия и прочих свойств документа
1. Установите курсор в том месте колонтитула, куда вы хотите добавить одно или несколько свойств документа.
2. Во вкладке “Конструктор” нажмите на “Экспресс-блоки”.
3. Выберите пункт “Свойства документа”, а в развернувшемся меню выберите, какое из представленных свойств вы хотите добавить.
4. Выберите и добавьте необходимую информацию.
5. Дважды кликните по рабочей области листа, чтобы покинуть режим редактирования колонтитулов.
Добавление текущей даты
1. Установите курсор в том месте колонтитула, куда вы желаете добавить текущую дату.
2. Во вкладке “Конструктор” нажмите кнопку “Дата и время”, расположенную в группе “Вставка”.
3. В появившемся списке “Доступные форматы” выберите необходимый формат написания даты.
Если это необходимо, можно указать еще и время.
4. Введенные вами данные появятся в колонтитуле.
5. Закройте режим редактирования, нажав на соответствующую кнопку на панели управления (вкладка “Конструктор”).
Удаление колонтитулов
Если вам не нужны колонтитулы в документе Microsoft Word, их всегда можно удалить. О том, как это сделать, вы можете прочесть в статье, представленной по ссылке ниже:
Урок: Как в Ворде убрать колонтитул
На этом все, теперь вы знаете, как добавлять колонтитулы в MS Word, как с ними работать и изменять их. Более того, теперь вы знаете о том, как можно добавить в область колонтитула практически любую информацию, начиная от имени автора и номеров страниц, заканчивая названием компаний и путем к папке, в которой этот документ хранится. Желаем вам продуктивной работы и только положительных результатов.
Вставка колонтитула
Совет. Видео не на вашем языке? Попробуйте выбрать Скрытые субтитры 
-
На вкладке Вставка нажмите кнопку Верхний колонтитул или Нижний колонтитул.
-
Выберите подходящий стиль колонтитула.
Совет: Некоторые встроенные макеты колонтитулов включают номера страниц.
-
Добавьте или измените текст колонтитула. Подробнее о том, что можно делать с верхними колонтитулами, см. в статье Изменение существующих колонтитулов. Чтобы изменить уже созданный колонтитул, дважды щелкните его.
-
Чтобы удалить колонтитул (например, если он не должен быть на титульной странице), выберите его и установите флажок Особый колонтитул для первой страницы.
-
Для выхода нажмите кнопку Закрыть окно колонтитулов или клавишу ESC.
Для удаления колонтитула выберите Вставка > Верхний колонтитул (или Нижний колонтитул) > Удалить верхний колонтитул (или Удалить нижний колонтитул).
Добавление стандартных или настроенных колонтитулов
-
На вкладке Вставка нажмите кнопку Верхний колонтитул или Нижний колонтитул.
-
Выберите в списке один из стандартных колонтитулов, перейдите к списку параметров Верхний колонтитул или Нижний колонтитул и выберите нужный колонтитул.
Вы также можете создать собственный колонтитул, выбрав Изменить верхний колонтитул или Изменив нижний колонтитул.
-
Завершив настройку, нажмите кнопку Закрыть окно колонтитулов или нажмите клавишу ESC.
Важно:
Microsoft Office для Mac 2011 больше не поддерживается. Перейдите на Microsoft 365, чтобы работать удаленно с любого устройства и продолжать получать поддержку.
Обновить
-
На вкладке Макет в группе Вид нажмите кнопку Разметка страницы.
-
На вкладке Макет в группе Параметры страницы нажмите кнопку Колонтитулы.
-
Выберите в списке один из стандартных колонтитулов: откройте контекстное меню Верхний колонтитул или Нижний колонтитул и щелкните нужный колонтитул.
Или создайте собственный колонтитул, нажав Настроить текст верхнего колонтитула или Настроить текст нижнего колонтитула и следуя инструкциям.
Примечание: В процессе настройки колонтитулов вы можете добавлять в них изображения, номера страниц, даты и время, названия листов, имена файлов и пути к ним, а также другие элементы.
-
Выберите Вставка > Колонтитулы.
-
Добавление или добавление текста в тексте.
-
Дополнительные настройки можно настроить с помощью меню Параметры.
-
Чтобы выйти из нее, нажмите кнопку Закрыть для области», а затем нажмите клавишу ESC.
-
Для удаления колонтитула выберите Вставка > Верхний колонтитул (или Нижний колонтитул) > Удалить верхний колонтитул (или Удалить нижний колонтитул).
Дополнительные сведения о колонтитулах см. в статье Верхние и нижние колонтитулы в Word.
Нужна дополнительная помощь?
Когда мой старший сын учился в 9 классе, я помогла ему
оформить и распечатать доклад по истории. Доклад благополучно выкрали и
получили пятёрку, а мой сын получил двойку. С тех пор у меня пиететное
отношение к колонтитулам.
По окончании урока вы сможете:
- Дать определение понятию «КОЛОНТИТУЛ» и перечислить виды колонтитулов
- Назвать два способа вхождения в режим колонтитулов
- Описать ленту «Конструктор»
- Задать:
- особый колонтитул для первой страницы
- одинаковые колонтитулы для остальных страниц
- Задать:
- особый колонтитул для первой страницы
- одинаковые разные колонтитулы для четных и нечетных страниц
1. Понятие «Колонтитул»
КОЛОНТИТУЛ (от
нем. kolumnentitel < kolumne ‒ колонка + titel ‒ титул) ‒
элемент структуры издания,
содержащий некоторые справочные
данные об издании,
напр., фамилию автора,
заглавие книги (журнала,
статьи), заголовок раздела,
начальные буквы или
заголовки статей в
словарях, помещаемые над текстом каждой
страницы (Словарь
«Реклама и полиграфия»).
Но
определение из Справочника технического переводчика мне нравится больше:
КОЛОНТИТУЛ ‒
Помещаемый на каждой
странице элемент аппарата
издания, помогающий читателю
ориентироваться в содержании
текста на странице.
| Понять и запомнить! |
Перевожу на русский язык: КОЛОНТИТУЛ – это некая информация, которая повторяется по всему документу или части документа. |
Колонтитул может быть совмещён с колонцифрой. Колонцифра ‒ элемент аппарата издания, представляющий собой
цифру, обозначающую порядковый
номер страницы или
столбца и помещаемую
на верхнем, нижнем
или боковом поле
страницы (Словарь
технического переводчика).
| Понять и запомнить! | То есть проще говоря, колонцифра ‒ номер страницы издания (в нашем случае – документа) |
Виды
колонтитулов
Колонтитул может быть:
- Постоянный («мёртвый»), одинаковым на всех страницах издания, или переменным, содержащим информацию о текущей главе, слове в словаре и т. д. Постоянный колонтитул имеет смысл применять в том случае, если есть большая вероятность утери обложки, или если предполагается, что из издания будут вырывать страницы;
- Рубрикационный, содержащим название издания, произведения, главы и т. д. или текстовый, описывающим тему страницы в произведении, не разбитом на главы;
- Прерывистый, меняющимся только при смене рубрики определённого уровня, либо Скользящий, меняющимся на каждой странице;
- Одно-, двух-, трёх-, и многоступенчатым — по количеству уровней заголовков. Часто в двух- и многоступенчатых колонтитулах колонтитулы чётных и нечётных страниц отображают заголовки разных уровней. Например, на левой странице может указываться название произведения, а на правой — название текущей главы.
2. Постоянный колонтитул
Скачайте документ тут. Откройте документ. Знакомый, правда? Мы с ним работали на уроке 37. Пробегитесь по страницам:
Есть подобие титульного листа, заголовки первого уровня
начинаются каждый с новой страницы, заголовки второго и третьего уровня не отрываются
от предыдущего абзаца. В нашем документе не хватает номеров страниц и
какой-нибудь справочной информации. Например, указания, кто же автор документа.
Но титульный лист, как правило, не нумеруют. Значит, нам надо исключить
колонтитулы на первой странице.
Войти в режим создания колонтитулов можно двумя способами.
Способ 1. Лента
Вставка → группа команд Колонтитулы → на выбор:
- Верхний колонтитул
- Нижний колонтитул
- Номер страницы
Выбираем «Верхний колонтитул»:
При выборе команды «Верхний колонтитул» (или «Нижний
колонтитул») появится перечень (библиотека) колонтитулов. Пройдитесь по полосе
прокрутки и удивитесь разнообразию оформления. Почему бы вам не использовать
один из экзотически оформленных колонтитулов, чтобы придать изюминку вашим документам?
Обратите внимание на нижнюю часть выпадающего меню:
- Возможность
обратиться к библиотеке готовых примеров колонтитулов на сайте Office.com - Изменить
колонтитул, что мы собственно можем сделать вручную - Удалить
колонтитул (можно командой Delete
с клавиатуры) - А
вот здесь внимание!
| Понять и запомнить! | Вы можете создать свой уникальный колонтитул и сохранить его в этом списке. А потом при создании других документов использовать своё уникальное творение. Вы можете использовать логотип вашей компании при оформлении колонтитула, фирменные цвета, чтобы создавать действительно фирменные документы! |
Как только вы щёлкаете ЛМ
по одному из предложенных колонтитулов, то вы сразу увидите результат:
Обратите внимание, что в списке стилей появился новый стиль абзаца «Верхний колонтитул». На уроке 15 я предупреждала, что это обязательно случится. Немного позже я научу вас избавляться от этой напасти.
А теперь, пожалуйста, отмените всё, что вы до этого делали.
А ещё лучше закройте документ без сохранения и снова откройте его. Рассмотрим…
Способ 2. Двойной щелчок ЛМ по верхней или нижней части любой страницы ближе к краю
Я предпочитаю второй способ. Как только мы вошли в режим
колонтитулов неважно каким способом, активируется лента «Работа с колонтитулом»
→
«Конструктор»:
Или в полноэкранном режиме:
Страница приобретает такой вид:
Весь текст документа становится бледно серым, что не
повлияет на печать – текст, как колонтитула, так и текст документа будут
черными при печати или того цвета, которым мы пожелаем покрасить текст.
Появляется пунктирная линия, которая определяет место, отведённое под
колонтитул (печататься не будет).
Текст колонтитула начинается на расстоянии 1 см от верхнего края печатного листа (мы задали это расстоянии на Уроке 3). Можно задать расстояние, равным 0, что встречается в некоторых документах. Но…
| Понять и запомнить! | Принтер начинает печатать на расстоянии 0,5 см от верхнего края листа – следовательно, колонтитул, находящийся под самой «крышей» страницы, не будет напечатан. Не ищите приключений себе на голову! |
3. Лента
«Работа с колонтитулами» → «Конструктор»
- Группа
команд «Колонтитулы» ‒ вызов библиотеки готовых
оформительских примеров колонтитулов и задание номера страницы - Очень
интересная группа команд «Вставка», пригодится, когда мы будем ваять свой единственный
и неповторимый колонтитул - Группа
команд «Переходы». Тут всё понятно – переходим от верхнего колонтитула к
нижнему и наоборот. В этой группе наиболее важна команда «Как в предыдущем
разделе». На следующих уроках разберём подробно принцип её работы
| Понять и запомнить! | Если вы поймёте принцип работы команды «Как в предыдущем разделе», то у вас никогда не будет проблем с колонтитулами! Но об этом позже. |
- Группа команд «Параметры». Вот здесь находится режим «Особый колонтитул для первой страницы». Перед нами проблема:
- Номер страницы – это тоже колонтитул и…
- На титуле номер страницы не ставится
Режим «Особый колонтитул для первой страницы» поможет нам
решить эту проблему.
- Группа команд «Положение» ‒ поможет определить положение колонтитула. Хотя это положение мы можем определить на ленте Главная → группа команд Параметры страницы → команда Поля → команда Настраиваемые поля → диалоговое окно Параметры страницы → третья закладка Источник бумаги (Урок 3). Помните, мы меняли шаблон Normal.dotm? Так что к группе команд «Положение» я никогда не обращаюсь. Хотя бывают ситуации…
- Закрыть окно колонтитулов
4. Постоянный
колонтитул. Практика
Шаг 1. Войдём в режим колонтитулов (двойной щелчок ЛМ по верхней части любой страницы, можно первой)
Шаг 2. Назначаем режим «Особый колонтитул
для первой страницы» (лента Конструктор →группа команд Параметры → команда
Параметры → отмечаем галочкой «Особый колонтитул для первой
страницы»):
Шаг 3. На верхнем колонтитуле первой
страницы набираем «Контора «Рога и Копыта»:
Шаг 4. На верхнем колонтитуле второй
страницы набираем свою фамилию и имя (или что вы там захотите):
Шаг 5. Переходим в нижний колонтитул
(простым щелчком в области нижнего колонтитула – это быстрее, чем разыскивать
команду на ленте).
Шаг 6. Вставляем номер страницы (лента Конструктор → группа команд Колонтитулы → команда Номер страницы → команда из выпадающего меню Внизу страницы → из перечня готовых оформительских шаблонов Простой номер 2):
Получили такую
картину:
Не спрашивайте меня:
почему выскакивает второй символ конца абзаца после номера. Не знаю!!! Я этот
символ просто удаляю клавишей Backspace
с клавиатуры:
Почему нельзя удалить
клавишей Delete, для меня загадка.
| Понять и запомнить! | Лишних символов конца абзаца быть не должно! |
Обратите внимание на
появление ещё одного встроенного стиля «Нижний колонтитул» в списке стилей.
Ничего, научимся с этим бороться!
Шаг 7. Выходим из режима «Колонтитулы»
(либо команда «Закрыть окно колонтитулов» на ленте «Конструктор», либо двойной
щелчок ЛМ в любом месте текста документа)
Всё получилось.
Усложняем задачу. Документ у нас будет двусторонним. То есть, с переплётом. В
таких документах очень выигрышно смотрятся различные колонтитулы к зеркальным
страницам.
5. Различные колонтитулы к чётным и нечётным страницам
Шаг 1. Создаём документ для двусторонней
печати, то есть с зеркальными полями (лента Разметка страницы →
группа команд Параметры страницы → команда Поля → из выпадающего меню
команда Настраиваемые поля → диалоговое окно Параметры страницы →
команда Зеркальные поля из выпадающего меню):
Получаем такую
картину:
Почему внутренние поля
больше чем наружные? Просто оставляем место под брошюровку.
Шаг 2. Задаем режим «Разные колонтитулы для
четных и нечетных страниц» (щелкаем ЛМ в области колонтитулов →
лента Конструктор → группа команд Параметры →
отмечаем галочкой режим «Разные колонтитулы для четных и нечетных страниц»):
Не знаю, как у вас, а
у меня на четных страницах исчезли мои замечательные колонтитулы:
Шаг 3. Входим в режим колонтитулов, лучше
всего войти в верхний колонтитул третьей страницы (просто для наглядности)
Шаг 4. Устанавливаем текстовый курсор после
текста и щелкаем ЛМ на горизонтальной линейке где-нибудь в районе числа
14:
Мы получили позицию
табуляции.
Шаг 5. Нажимаем клавишу Tab на
клавиатуре и набираем слово «Реферат»:
Вот появился непечатаемый символ Табулятор. На уроке 1 я дала такое определение: «Позиция табуляции ‒ отметка на горизонтальной линейке, указывающая величину отступа текста или место, с которого будет начинаться колонка текста)».
Часто приходится видеть, что неопытные пользователи нажимают
на клавишу Tab несколько раз, чтобы добиться
нужного расстояния.
| Понять и запомнить! | Проще подвинуть ЛМ один табулятор по горизонтальной линейке и получить точное расстояние, чем щёлкать неизвестно сколько раз клавишей Tab |
Шаг 6. Переходим к нижнему колонтитулу и
удаляем номер страницы.
Шаг 7. Устанавливаем номер в формате
«Вкладка 2» (лента Конструктор → группа команд Колонтитулы →
команда Номер страницы → команда Внизу страницы из выпадающего
меню → передвигаясь по перечню форматов номера страница выбрать Вкладка
2):
Получили такую
картину:
Вы догадались уже,
почему выбран такой формат номера? Хорошо, что номер страницы сдвинут к
наружному краю страницы, а не к внутреннему.
Теперь нам остаётся проделать эту операцию для
четной страницы. Делаем всё,
начиная с третьего шага
Шаг 3. Входим в режим колонтитулов в нижней части любой четной страницы (я работаю с 4 страницей)
Шаг 4. Устанавливаем текстовый курсора,
набираем слово «Реферат», щелкаем ЛМ на горизонтальной линейке
где-нибудь в районе числа 14 (повторяем, но в зеркальном отражении)
Шаг 5. Нажимаем клавишу Tab на
клавиатуре и набираем свою фамилию и имя (или что вы там захотите). У меня
сначала получилось так:
Но я нажатием ЛМ передвинула влево «Крючок» табулятора на горизонтальной линейке на нужное мне расстояние, в моём случае 13:
Шаг 6. Переходим к нижнему колонтитулу
Шаг 7. Устанавливаем номер в формате «Вкладка 1» (лента Конструктор → группа команд Колонтитулы → команда Номер страницы → команда Внизу страницы из выпадающего меню → передвигаясь по перечню форматов номера страница выбрать Вкладка 1):
Получили такую
картину:
Номер страницы сдвинут
к наружному краю страницы, а не к внутреннему.
При двусторонней
печати документ будет выглядеть так:
Так что если ваш
ценный документ украдут, то выдать его за свой будет проблематично.
Теперь вы сможете:
- Дать определение понятию «КОЛОНТИТУЛ» и перечислить виды колонтитулов
- Назвать два способа вхождения в режим колонтитулов
- Описать ленту «Конструктор»
- Задать:
- особый колонтитул для первой страницы
- одинаковые колонтитулы для остальных страниц
- Задать:
- особый колонтитул для первой страницы
- одинаковые разные колонтитулы для четных и нечетных страниц
В
Microsoft
Office
Word
2007 применить стиль к выделенному тексту
так же легко, как нажать кнопку в группе
«Экспресс-стили».
-
Выделите
текст, к которому требуется применить
стиль.
Например,
можно выделить текст, который будет
заголовком. Чтобы изменить стиль целого
абзаца, щелкните любое место в этом
абзаце.
-
На
вкладке Главная
в группе Стили
выберите
стиль. Если требуемый стиль не
отображается, нажмите кнопку Дополнительные
параметры
,
чтобы развернуть группу Экспресс-стили.
Например,
если требуется сделать выделенный текст
названием, в группе «Экспресс-стили»
выберите стиль с именем Название.
Примечание.
Чтобы
увидеть, как будет отображен выделенный
текст после применения к нему конкретного
стиля, задержите указатель на кнопке с
изображением этого стиля.
Примечание.
Если
в группе «Экспресс-стили» отсутствует
требуемый стиль, откройте область задач
Применить
стили,
нажав клавиши CTRL+SHIFT+S.
Затем в поле введите имя искомого стиля.
В списке указываются только те стили,
которые уже использовались в данном
документе, но ввести можно имя любого
стиля, определенного для документа.
Вставка
колонтитулов
Показать
все
Скрыть
все
Колонтитулами
называют области, расположенные в
верхнем, нижнем и боковом полях
(Поля. Пустое пространство на странице
за пределами области печати.)
каждой из страниц документа.
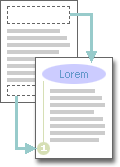
Колонтитулы
содержат текст и изображения, которые
можно изменять. Например, в колонтитулы
можно включать номера страниц, время,
дату, эмблему компании, название
документа, имя файла, а также фамилию
автора.
Если
необходимо изменить только что добавленный
колонтитул, воспользуйтесь дополнительными
параметрами, доступными на вкладке
Колонтитулы
в контекстных инструментах Работа
с колонтитулами.
В
коллекции не видно готовых вариантов
колонтитулов
Если
в коллекции не отображаются встроенные
варианты колонтитулов, надстройки
стандартных блоков могут быть недоступны.
Чтобы убедиться, что надстройки встроенных
вариантов отображаются во всех коллекциях
Microsoft
Office
Word
2007, выполните следующие действия:
-
Нажмите
кнопку Microsoft
Office,
а затем выберите пункт Параметры
Word. -
Щелкните
Надстройки. -
В
списке Управление
выделите пункт Отключенные
объекты,
а затем нажмите кнопку Перейти. -
Щелкните
Building
Blocks.dotx
и нажмите Включить. -
Перезапустите
Word.
Вставка
и изменение колонтитулов
В
документе можно использовать готовые
колонтитулы, которые легко поддаются
изменению. Кроме того, можно создать
собственные колонтитулы, содержащие
эмблему компании и имеющие уникальный
вид, а затем сохранить их в коллекции.
Добавление
одного колонтитула для всего документа
-
На
вкладке Вставка
в группе Колонтитулы
выберите команду Верхний
колонтитул
или Нижний
колонтитул. -
Щелкните
нужный вариант верхнего или нижнего
колонтитула.
Этот
колонтитул будет вставлен на каждой
странице документа.
Примечание.
При
необходимости можно изменить формат
текста колонтитула, выделив нужный
текст и воспользовавшись параметрами
форматирования, доступными на мини-панели
инструментов.
Вставка
в колонтитул текста или графики с
сохранением в коллекции
-
На
вкладке Вставка
в группе Колонтитулы
выберите команду Верхний
колонтитул
или Нижний
колонтитул. -
Выберите
команду Изменить
верхний колонтитул
или Изменить
нижний колонтитул. -
Вставьте
текст или рисунок. -
Для
сохранения созданного колонтитула в
коллекции параметров колонтитулов
выделите текст или изображения в
колонтитуле, а затем выберите команду
Сохранить
выделенный фрагмент как новый верхний
колонтитул
или Сохранить
выделенный фрагмент как новый нижний
колонтитул.
Удаление
колонтитулов с титульной страницы
-
На
вкладке Макет
страницы
нажмите кнопку запуска диалогового
окна Параметры
страницы,
а затем щелкните вкладку Макет. -
Установите
флажок первой
страницы
в группе Колонтитулы.
Колонтитулы
будут удалены с титульной страницы
Создание
разных колонтитулов для четных и нечетных
страниц
Иногда
в колонтитулах нечетных страниц
указывается заголовок документа, а в
колонтитулах четных страниц — заголовок
главы.
-
На
вкладке Макет
страницы
нажмите кнопку запуска диалогового
окна Параметры
страницы,
а затем щелкните вкладку Макет. -
Установите
флажок четных
и нечетных страниц.
Теперь
можно вставлять верхний или нижний
колонтитул для четных и нечетных страниц.
Удаление
колонтитулов
-
Щелкните
в любом месте документа. -
На
вкладке Вставка
в группе Колонтитулы
выберите команду Верхний
колонтитул
или Нижний
колонтитул.
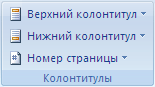
-
Выберите
команду Удалить
верхний колонтитул
или Удалить
нижний колонтитул.
Колонтитулы
будут удалены во всем документе.
Работа
с колонтитулами в документе с несколькими
разделами
В
документе, разбитом на разделы
(Раздел. Часть документа, имеющая заданные
параметры форматирования страницы.
Новый раздел создается при необходимости
изменения таких параметров, как нумерация
строк, число столбцов или колонтитулы.),
можно вставлять, изменять и удалять
колонтитулы отдельно для каждого
раздела. Кроме того, можно использовать
одинаковые колонтитулы для всех разделов.
Если неизвестно, имеются ли в документе
разделы, нажмите кнопку Черновик
в строке состояния. На вкладке Главная
в группе Поиск
нажмите кнопку Переход.
Выберите значение Раздел,
а затем нажмите кнопку Далее
для перехода к разрывам разделов в
документе.
Для
создания разрыва раздела щелкните в
документе место, где он должен будет
находиться. На вкладке Макет
страницы
в группе Параметры
страницы
выберите команду Разрывы.
Создание
разных колонтитулов для нескольких
разделов документа
-
Щелкните
раздел, для которого необходимо создать
другой колонтитул. -
На
вкладке Вставка
в группе Колонтитулы
выберите команду Верхний
колонтитул
или Нижний
колонтитул.
-
Выберите
команду Изменить
верхний колонтитул
или Изменить
нижний колонтитул. -
На
вкладке Колонтитулы
в группе Переходы
нажмите кнопку Связать
с предыдущим
для
разрыва связи между колонтитулами
текущего и предыдущего разделов.
В
Microsoft
Office
Word
2007 надпись Как
в предыдущем
в правом верхнем углу колонтитула не
отображается.
-
Измените
существующий колонтитул или создайте
новый колонтитул для данного раздела.
Использование
одинаковых колонтитулов во всех разделах
документа
-
Дважды
щелкните колонтитул, который необходимо
заменить колонтитулом предыдущего
раздела. -
На
вкладке Колонтитулы
в группе Переходы
нажмите кнопку Предыдущий
или
кнопку Следующий
для
перехода к колонтитулу, который требуется
изменить. -
Нажмите
кнопку Связать
с предыдущимдля
создания связи колонтитулов в текущем
разделе с колонтитулами, находящимися
в предыдущем разделе. -
В
Office
Word
2007 будет выведен запрос на удаление
текущих колонтитулов и создание связи
с колонтитулами в предыдущем разделе.
Нажмите
кнопку Да.
Создание
оглавления
Показать
все
Оглавление
можно создать, выбрав стили заголовков
— например, «Заголовок 1», «Заголовок
2» или «Заголовок 3», — которые требуется
включить в оглавление. Приложением Word
будет выполнен поиск заголовков,
соответствующих выбранным стилям. После
этого для каждого из элементов оглавления
будут заданы форматирование и отступ,
соответствующий стилю заголовка, а
затем оглавление будет размещено в
документе.
Microsoft
Office
Word
2007 включает коллекцию стилей заголовков.
Пометьте элементы оглавления и выберите
стиль оглавления из коллекции. Office
Word
2007 автоматически создает оглавление
из помеченных заголовков
Пометка
элементов оглавления
Наиболее
простым способом создать оглавление
является использование встроенных
стилей
заголовков
(Стиль заголовка. Оформление заголовка.
В Microsoft
Word
определены девять различных встроенных
стилей заголовков: «Заголовок 1» —
«Заголовок 9».).
Возможно создание оглавления при помощи
пользовательских стилей, примененных
к документу. Можно также присвоить
уровни элементов оглавления отдельным
фрагментам текста.
Пометка
элементов оглавления с применением
встроенных стилей заголовков
-
Выделите
заголовок, к которому необходимо
применить тот или иной стиль заголовка. -
На
вкладке Начальная
страница
в группе Стили
выберите необходимый стиль.
Например,
если выделен текст, к которому следует
применить стиль основного заголовка,
выберите в коллекции «Экспресс-стили»
стиль с именем Заголовок
1.
Пометка
отдельных фрагментов текста как элементов
оглавления
Если
элементами оглавления должны стать
фрагменты текста, к которым не был
применен стиль заголовка, то пометить
такие фрагменты как элементы оглавления
можно следующим образом.
-
Выделите
текст, который требуется включить в
оглавление. -
На
вкладке Ссылки
в группе Оглавление
и указатели
выберите команду Добавить
текст.
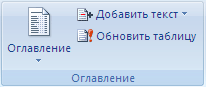
-
Выберите
уровень, к которому следует отнести
выделенный текст, например Уровень
1
для главного уровня оглавления. -
Повторяйте
шаги 1-3 до тех пор, пока не будет помечен
весь текст, который требуется включить
в оглавление.
К
началу страницы
Создание
оглавления
После
того как все элементы оглавления будут
помечены, можно приступить к сборке
оглавления.
Создание
оглавления при помощи встроенных стилей
заголовков
Данную
процедуру следует применять, если
документ был создан с использованием
стилей заголовков.
-
Щелкните
в документе место, куда будет вставлено
оглавление (обычно это начало документа). -
На
вкладке Ссылки
в группе Оглавление
и указатели
выберите Оглавление,
а затем щелкните необходимый стиль
оглавления.
Примечание.
Чтобы
воспользоваться дополнительными
параметрами, откройте диалоговое окно
Оглавление,
для этого нажмите кнопку Оглавление.
Создание
оглавления при помощи пользовательских
стилей, примененных к документу
Эту
процедуру следует применять, если к
заголовкам уже применены пользовательские
стили. При этом для Word
можно задать параметры стилей, которые
должны использоваться при сборке
оглавления.
-
Щелкните
в документе место, куда будет вставлено
оглавление. -
На
вкладке Ссылки
в группе Оглавление
и указатели
щелкните Оглавление,
а затем выберите в списке пункт Добавить
оглавление. -
Нажмите
кнопку Параметры. -
В
группе Доступные
стили
найдите стиль, примененный к заголовкам
в документе. -
Чтобы
указать уровень, который должен быть
представлен стилем заголовка, введите
целое число от 1 до 9 в поле группы
Уровень,
расположенное рядом с именем стиля.
Примечание.
Если
требуется применить только пользовательские
стили, удалите номера уровней «Уровень»
для встроенных стилей, например для
стиля «Заголовок 1».
-
Повторите
шаги 4 и 5 для каждого стиля заголовка,
который требуется включить в оглавление. -
Нажмите
кнопку ОК. -
Выберите
оглавление в соответствии с типом
документа:-
Бумажный
документ
При создании документа, который читатели
получат в печатном виде, следует
создавать оглавления таким образом,
чтобы каждый элемент состоял из
заголовка и номера страницы, на которой
расположен этот заголовок. В
этом случае читатели смогут обратиться
к нужной странице. -
Веб-документ
В документе, который читатели получат
по сети и будут читать в Word,
можно форматировать элементы оглавления
в виде гиперссылок, чтобы можно было
перейти к нужному заголовку, щелкнув
его в оглавлении.
-
-
Чтобы
воспользоваться одним из готовых
решений, выберите требуемый вариант в
поле Форматы. -
Задайте
любые другие необходимые параметры
оглавления.
Обновление
оглавления
Если
заголовки или другие элементы оглавления
были добавлены в документ или удалены
из него, обновить оглавление можно
простым способом.
-
На
вкладке Ссылки
в группе Оглавление
и указатели
выберите команду Обновить
таблицу.
-
Установите
переключатель в положение обновить
только номера страниц
или обновить
целиком.
Удаление
оглавления
-
На
вкладке Ссылки
в группе Оглавление
нажмите кнопку Оглавление.
-
Выберите
команду Удалить
оглавление.
Соседние файлы в предмете [НЕСОРТИРОВАННОЕ]
- #
- #
- #
- #
- #
- #
- #
- #
- #
- #
- #
Download Article
Download Article
This wikiHow teaches you how to create your own custom headers and footers in Microsoft Word. You can start with one of Word’s pre-made header and footer templates or start yours from scratch. Both headers and footers can include custom text, page numbers, images, and special formatting.
Things You Should Know
- Click Insert > Header or Footer > Edit Header or Edit Footer.
- Create your header. You can add page numbers, date, and logos. Then, hit Close Header & Footer to preview it on the document.
- Double click the header or footer to make edits or change the settings.
-
1
Click the Insert tab. It’s at the top of Word.
- If you’ve already inserted a header or footer and want to edit it, simply double-click it now.
-
2
Click Header or Footer. It’s in the «Header & Footer» panel at the top of Word. A menu will expand.
- On the menu, you’ll see different header and footer styles that you can use as a starting point—all are fully editable. You can select one of these now to add it to your document if you’d like. To edit the header or footer after placing it, just double-click it on the page.
- You can also browse more pre-made headers and footers by clicking More Headers from Office.com.
Advertisement
-
3
Click Edit Header or Edit Footer. Depending on the option you selected, you’ll see the link at the bottom of the menu. This opens a Design tab in the toolbar that’s specifically for creating custom headers and footers.
- Every time you double-click a header or footer to edit it, the Design tab (Windows) or Header & Footer tab (Mac) will automatically open.
-
4
Click Page Number to add page numbering. You can select from a number of numbering styles and locations from the menu.
- Click the Format Page Numbers menu to choose a different number format, such as roman numerals. You can also choose to add other numbering elements here, such as chapter numbers and headings.[1]
- Click the Format Page Numbers menu to choose a different number format, such as roman numerals. You can also choose to add other numbering elements here, such as chapter numbers and headings.[1]
-
5
Add text to the header or footer. If you’d like to add specific text, such as your name, to the header or footer, you can easily type it at the desired location. If you chose one of Word’s pre-made header or footer templates, you can edit the placeholder text by clicking the text and typing over it.
-
6
Insert other features into the header or footer. The «Insert» panel on the Design or Header & Footer tab contains a bunch of different features you can add to your header or footer:
- Date & Time: This allows you to select a date and/or time format to place in the header or footer.
-
Document Info: Use this option to include certain information about your document in the header or footer, such as the document’s title, author name, and file path.[2]
- Quick Parts: Quick Parts are reusable text and properties that you can add to any part of your document, including headers and footers.
-
Pictures or Online Pictures: You can use either of these options to place an image into your header or footer.[3]
For best results, stick to a small image, such as a decorative horizontal bar or logo.
-
7
Click Close Header & Footer. It’s the red-and-white «X» icon on the far right side of the Design tab. This closes the header and footer editor, which shows you how it will really look on your document.
- If you added a header and want to add a footer as well (or vice-versa), return to the Insert tab and select Header or Footer as necessary.
Advertisement
-
1
Double-click the header or footer. If you don’t want the header or footer you created to appear on the first page (or until a certain page you specify), use this method. Start by double-clicking the header or footer on the first page to open it for editing.
-
2
Check the box next to «Different First Page.» It’s in the Options panel on the Design tab (PC) or Header & Footer tab (Mac), which opens automatically. This removes the header or footer from the first page, making the second page of your document the new Page 1.
- If you’d like, you can select Different Odd & Even Pages to place different headers/footers on even and odd pages. For example, if you want odd pages to contain the title of your document and even pages to display a page number.
- The Show Document Text option just toggles the actual text of your document on or off so can see what the header or footer looks like without the document.
-
3
Click Close Header & Footer. It’s the red-and-white «X» icon on the far right side of the Design or Header & Footer tab. This saves your changes.
Advertisement
Add New Question
-
Question
How can I put my name in a footer on the left on every page and put the page number on the right, having it change on each page?
Malsha Ranawaka
Community Answer
There are pre-designed footers like this available. If this is not in your list, simply select a footer design that has two text fields on the left and right. Then go to «edit footer» mode and put the name on the left. Select the text field on the right. In the «Header & Footer Tools» tab, select «Quick Parts.» From the dropdown, select «Fields.» This will open a dialog box. Select «Page» from the field names list. Select a page number format and click «OK.» You will get an updating page number field on the right.
-
Question
How do I insert a line above the footer?
Malsha Ranawaka
Community Answer
Go to Edit Footer, and place your cursor somewhere in the first line of words you have in the footer. Select the «Home» tab. In the «Paragraph» section, select the «Borders» dropdown. From the dropdown menu, select «Top Border», and you will get a border above the footer.
-
Question
How do I edit a horizontal line in MS Word 2007?
Malsha Ranawaka
Community Answer
Double click on the line, or right click it and select «Format Horizontal Line» to get the dialog box with edit options.
See more answers
Ask a Question
200 characters left
Include your email address to get a message when this question is answered.
Submit
Advertisement
Video
-
Browse through Microsoft Word’s collection of templates before you start adding your own header and footer to documents. The pre-set templates can save you a lot of time.
Thanks for submitting a tip for review!
Advertisement
About This Article
Article SummaryX
1. Click the Insert tab.
2. Click Header or Footer.
3. Click a header or filter option, or select Edit Header/Footer to start from scatch.
4. Click Page Number to add automatic numbering.
5. Add text.
6. Insert dates, document info, quick parts, and/or images.
7. Click Close Header & Footer.
Did this summary help you?
Thanks to all authors for creating a page that has been read 324,648 times.
Is this article up to date?
Добавить колонтитул необходимо для указания номеров листов, названий документов и их отдельных частей. Часто этот процесс вызывает трудности. Хотя на самом деле ничего сложно нет — тем более что есть несколько способов, как сделать колонтитул в Ворде независимо от версии MS Office.
Создание колонтитулов на всех листах
Из-за того, что большая часть пользователей работает в современных версиях Ворд, основная часть инструкции касается ПО, выпущенного после 2007 года. То есть таких программ, у которых есть лента с панелями инструментов. Хотя самый простой способ создания колонтитулов в Word будет в этом случае таким же, как для версии 2003 — установка областей для всех страниц документа.
Пошаговая инструкция выглядит следующим образом:
- Переходим к меню «Вставка» и находим расположенное в правой части меню колонтитулов.
- Меню позволяет поставить верхний колонтитул в Ворде, нижний или сразу с номером страницы. Указываем подходящий вариант и кликаем по нему.
- При необходимости выбираем изменение соответствующего колонтитула.
- Если выполняется пункт 3 инструкции, указываем параметры области с помощью расположенных на отдельной вкладке команд и иконок. В том числе, ширину верхней и нижней части, формат текста и его расположение внутри области.
- Вместо пункта 3 можно выбрать уже готовый шаблон. Например, такой, который делит колонтитул на несколько колонок с помощью табуляции. Параметры готового шаблона тоже можно изменить в процессе его создания или позже.
После завершения редактирования характеристик области следует нажать на кнопку с крестом на красном фоне, закрывающую окно колонтитулов. Тогда область для текста, номеров страниц и другой информации окажется на каждом листе документа. Данные в ней будут одинаковыми — и при редактировании все параметры, от ширины до текста, изменятся для всех страниц.
Колонтитул для первого листа
Иногда пользователям нужно сделать отдельную область для ввода данных на первой странице. Или даже полностью ее убрать, если лист будет титульным. Инструкция, как добавить колонтитул в Ворде только на первую страницу, немного меняется и требует выполнения следующих действий:
- Переходим к вкладке «Вставка».
- Выбираем нужный колонтитул.
- Указываем необходимость изменения соответствующего колонтитула.
- При редактировании ставим галочку напротив надписи об особом колонтитуле для первой страницы. Здесь же можно отделить области для четных и нечетных страниц, но этим пунктом пользуются нечасто — например, при расстановке номеров страниц для книг.
Теперь у первого листа будет свой отдельный колонтитул и особые параметры для него. Область и ее параметры не будут повторяться на следующих листах. А, если не заполнить колонтитул текстом, на первой странице такого отступа не будет.
Установка отдельных колонтитулов для каждой страницы
Если вам необходимо установить на разных страницах колонтитулы, которые тоже будут отличаться друг от друга, то автоматическая настройка, как для первого листа, окажется невозможна. Документ придется вручную разбить на несколько разделов. Это работает не только для создания колонтитулов, но и чтобы сделать колонки в Ворде на отдельных листах.
Инструкция для создания отдельных колонок выглядит так:
- Включаем отображение скрытых символов, нажимая соответствующий значок. Это позволит определять места разрывов, чтобы было проще редактировать каждый раздел.
- Ставим номера страниц, если это требуется для документа. Для этого в меню вставки выбираем соответствующий пункт.
- В конце каждой страницы, которая заканчивает раздел, вставляем разрыв. Для этого устанавливаем курсор в нужном месте. Затем на вкладке «Макет» выбираем соответствующие пункты. Разрыв должен быть для «следующей страницы».
- Убеждаемся, что в конце появилась надпись, подтверждающая создание разрыва.
Теперь можно редактировать разделы, которые автоматически будут одинаковыми. Изменять их придется вручную, дважды кликнув по области и на вкладке колонтитулов сделав неактивной надпись «Как в предыдущем разделе». После этого изменения будут повторяться только в пределах одного раздела, не влияя на остальные.
Редактирование колонтитулов
Чтобы изменить колонтитул уже после его создания, придется выполнить такие действия:
- Выбираем нужную область и дважды кликаем по ней.
- Вносим изменения, набирая, вставляя или вырезая текст, настраивая ширину, добавляя изображения или блоки.
- Нажимаем на крест, закрывающий окно колонтитулов.
Обеспечить нумерацию страниц можно, добавляя при вставке пункт расстановки номеров. Но есть возможность сначала добавить нижний колонтитул или верхнюю область, а уже потом пронумеровать листы. При нумерации можно выбрать место расположения цифр, в том числе, на полях страницы.
Удаление колонтитулов
Для удаления колонтитульной области в Ворде можно кликнуть по ней, выделить все содержимое (Ctrl + A) и нажать Delete или Backspace. Колонтитул без данных автоматически удалится. Причем для всего раздела, в котором он был установлен.
Те же действия можно выполнить, перейдя на вкладку «Вставка», выбрав соответствующий колонтитул (верхний или нижний). Затем указать, что область нужно удалить. Поле автоматически исчезнет для всего раздела или документа, если он не был разделен.
Работа с колонтитулами в старых версиях Word
Принцип вставки колонтитула в Word 2003 и редактирования параметров области напоминает такие же действия для новых версий. Отличия — в том, что у старых офисных программ отсутствует продвинутый графический интерфейс. Потому перед тем, как добавить верхний колонтитул, следует перейти к меню «Вид» и открыть раздел для вставки колонтитульных областей.
По нажатию открывается подвижная панель, позволяющая выбрать шаблон, вставить автотекст и перемещаться между колонтитулами. После редактирования достаточно переместить курсор в любое место документа, кроме колонтитульной области. Но если она осталась незаполненной, колонтитул создан не будет.
При необходимости установки отдельной колонтитульной области на первой странице следует нажать на подвижной панели кнопку «Свойства страницы» и перейти к разделу «Источник бумаги». Здесь можно выбрать соответствующий пункт, а также настроить ширину области.
Для установки отдельных колонтитульных областей для каждой страницы, не считая первую, выполняют те же действия, как в Word 2007, 2009 и более поздних версиях. Для этого придется создать нужное количество разделов и настроить колонтитулы для каждого.
Для удаления области следует перейти к ней двойным кликом, выделить и полностью удалить все содержимое, как описано выше.
Читайте также:
- Почему телефон быстро разряжается и как это исправить: 5 советов
- Из чего состоит компьютер: познавательный гайд по комплектующим
Текстовый редактор Microsoft Word предназначен для решения различных задач в области работы с текстами. Вершиной мастерства в этом вопросе является верстка документа. Пользуясь функционалом редактора, можно без особого труда сверстать документ любой сложности самостоятельно, не обращаясь за помощью к профессионалам.
В этой статье поговорим про одну из интереснейших функций, которая называется колонтитулы.
- Колонтитулы в Microsoft Word. Зачем они нужны?
- Виды колонтитулов;
- Как вставить колонтитулы в Ворде:
- Работа с шаблонами колонтитулов;
- Настройка колонтитулов;
- Добавление колонтитула номера страницы;
- Как сделать нумерацию в колонтитулах;
- Как сделать разные колонтитулы на первую и последующие страницы;
- Добавление колонтитулов по четным и не четным страницам;
- Добавление колонтитулов для разных разделов.
- Как изменить колонтитул в Ворде;
- Как убрать колонтитулы в Ворде:
- Как убрать верхний колонтитул;
- Как убрать нижний колонтитул;
- Как удалить первый колонтитул.
Колонтитулы в Microsoft Word. Зачем они нужны?
Колонтитул получил свое название от французских слов, колонна и надпись. Перефразируя получается надпись над текстом.
Колонтитул добавляют в текст, для:
- расстановки номеров страниц;
- указания названия глав или разделов;
- добавления информации о первоисточнике;
- и другие задачи.
Виды колонтитулов
Колонтитулы бывают трех видов:
- Верхний колонтитул. Применяется для фиксации главы книги, названия произведения или раздела документа.
- Нижний колонтитул. Подходит для указания номера страницы.
- Боковой колонтитул.
Колонтитул может быть постоянным, т.е. одним на все произведение или рубрикационным, т.е изменяющимся с каждой новой главой.
Также используют многоуровневый колонтитул, он может содержать краткую информацию о тексте расположенном на данной странице.
Как вставить колонтитулы в Ворде
Из предыдущего раздела, должно быть ясно, что колонтитулы предназначаются для конкретных задач. Чтобы вставить колонтитул следует:
- Выбрать пункт меню «Вставка».
- В блоке команд «Колонтитулы» кликнуть на функцию «Верхний колонтитул» или «Нижний колонтитул».
- В открывшемся окне выбрать необходимый шаблон колонтитула.
Вследствие выполнения данного алгоритма в документе появится выбранный колонтитул, а в ленте меню активируется вкладка «Работа с колонтитулами».
Работа с шаблонами колонтитулов
Текстовый редактор MS Word предлагает использовать разнообразные шаблоны колонтитулов. Начиная от простого шаблона с одной надписью и заканчивая сложными многоуровневыми шаблонами, содержащими название документа, название раздела документа, дату, фамилию автора документа.
По умолчанию, Microsoft Word, содержит 20 встроенных шаблонов. На примере встроенных верхних колонтитулах, перечислим некоторые из них.
Пустой
Пустой верхний колонтитул.
Пустой (3 столбца)
Пустой верхний колонтитул, состоящий из трех столбцов, выровненных по левому, правому краю и центру.
Ion (светлый)
Выровненный по правому краю номер страницы с пространством для пользовательского содержимого, выравниваемого по левому краю и центру.
Интеграл
Затененный верхний колонтитул с заголовком документа.
Ретроспектива
Заголовок документа и дата в контрастном цветном блоке с двумя оттенками.
Настройка колонтитулов
По своей функциональности, область колонтитула ни чем не отличается от области документа. Поэтому если не устраивает ни один из шаблонов в библиотеке колонтитулов, существует возможность создать свой, уникальный колонтитул. Для этого:
- Выбрать шаблон колонтитула.
- Перейти в пункт меню «Вставка».
- Воспользуйтесь любой функцией создания дизайна, начиная от вставки картинки и закачивая вставкой декоративного текста или специального символа.
Если нужно использовать в дизайне колонтитула рамку или таблицу, то:
- Перейдите во вкладку «Вставка».
- В блоке «Таблица», выберите нужное количество ячеек.
- В ленте меню появится новый пункт «Работа с таблицами», пользуясь представленными здесь функциями, можно изменить стиль, ширину и тип будущей рамки, а также сделать заливку цветом.
Увеличить или уменьшить колонтитул, можно во вкладке «Работа с колонтитулами» блоке команд «Положение», где следует изменить существующие значение на большее или меньшее.
Добавление колонтитула номера страницы
Одной из основных функций колонтитула, является добавление номера страницы. Чтобы пронумеровать страницы следует:
- Выбрать пункт меню «Работа с колонтитулами».
- В блоке команд «Колонтитулы» выбрать функцию «Номера станиц».
- В открывшемся меню выбрать шаблон размещения номера страницы:
- Вверху страницы;
- Внизу страницы;
- На полях страницы;
- Текущей положение.
Здесь же, присутствуют еще два пункта, о которых поговорим позже, это:
- Формат номеров страниц. Применяется для создания особой нумерации в колонтитулах.
- Удалить номер страницы. По смыслу все ясно, эта команда удаляет номер страницы в колонтитуле.
Как сделать нумерацию в колонтитулах
Для того, чтобы сделать особую нумерацию в колонтитулах необходимо:
- Обратится к функции меню «Работа с колонтитулами».
- Выбрать пункт меню «Номера страниц».
- В выпавшем списке кликнуть левой клавишей мыши на функцию «Формат номеров страниц».
- В открывшемся окне в строке «Формат номера», выбрать из выпадающего списка нужный формат.
- Здесь же в блоке «Нумерация страниц» выбрать из двух вариантов: либо «Продолжить», либо «Начать с» и выбрать с какой страницы нужно начать нумерацию.
Вставив один раз нумерацию страниц в колонтитулах, они будут продолжаться автоматически, при создании новой страницы.
Как сделать разные колонтитулы на первую и последующие страницы
При верстке отдельных документов возникает необходимость добавить разные колонтитулы на первую и на последующее страницы. Для этого существует специальная команда. Чтобы ею воспользоваться необходимо:
- Обратится к меню «Работа с колонтитулами» (в некоторых версия «Конструктор»).
- Воспользоваться функцией «Параметры».
- Установить флажок в строке «Особый колонтитул для первой страницы».
Теперь, в колонтитуле на первой странице, можно добавить другую информацию. К примеру, на рисунке выше, добавлена дата создания документа.
Последующие страницы, в верхнем колонтитуле, будут содержать нумерацию страниц, начинающуюся с цифры «2» и тд по порядку.
Добавление колонтитулов по четным и не четным страницам
В книгах используются четные и не четные нумерации страниц. Что бы воспользоваться аналогичным форматированием в ворде, следует добавить два разных колонтитула для первой и второй страницы, с разными настройками.
- Обратится к функции «Работа с колонтитулами» (в некоторых версия «Конструктор»).
- Выбрать пункт меню «Параметры».
- В открывшемся окне поставить галочку в строке «Разные колонтитулы для четных и не четных страниц».
Выбираем первую страницу и:
- Переходим во вкладку «Вставку».
- Далее «Колонтитулы» → «Номер страницы» → «Внизу страницы» (выбрал вниз страницы, потому что так задумано, в вашем случае параметр может отличаться).
- Из выпадающего списка был выбран шаблон «Простой пример № 3», которой вставит колонтитул в правый угол.
Выбираем вторую страницу и:
- Переходим во вкладку «Вставку».
- Далее «Колонтитулы» → «Номер страницы» → «Внизу страницы» (выбрал вниз страницы, потому что так задумано, в вашем случае параметр может отличаться).
- Из выпадающего списка был выбран шаблон «Простой пример № 1», которой вставит колонтитул в левый угол.
После проделанной работы, мой документ стал выглядеть следующим образом:
Тем самым, получилось сделать разные колонтитулы на разных страницах. Поэкспериментируйте с добавлением шаблонов разных колонтитулов.
Добавление колонтитулов для разных разделов
В процессе работы над колонтитулами книги, статей или других содержательных работ, возникает необходимость использовать разные названия главы или дизайн всего колонтитула в целом.
Для автоматической реализации этого задания следует:
- Установить курсор мыши между главами книги.
- Открыть пункт меню «Вставка».
- Выбрать функцию «Разрыв страницы» и кликнуть по ней левой кнопкой мыши.
В результате этого, документ разделится на части.
После, следует задать колонтитулы отдельно для первой и последующими частями документа.
Как изменить колонтитул в Ворде
Не все документы следует создавать с «нуля». В интернете очень много образцов, так называемых «рыб», которыми вполне можно воспользоваться.
Как обычно бывает, в подобных документах установлено свое форматирование, которое не всегда будет подходить вам. В частности, добавленные определенным образом колонтитулы.
Изменить колонтитулы можно следующим образом:
- Выбрать в ленте функцию «Вставка».
- Кликнуть левой кнопкой мыши на пункт меню «Верхний колонтитул», если вы решили изменить именно его или «Нижний колонтитул», если требуется.
- В выпадающем списке выбрать функцию «Изменить верхний колонтитул» или, соответственно «Изменить нижний колонтитул».
После этого, откроется конструктор работы с колонтитулами и появится возможность изменить колонтитул по своему усмотрению.
В том случае, если колонтитул виден в документе визуально, можно воспользоваться более легким способом для его изменения.
Достаточно два раза щелкнуть на интересующий колонтитул, после чего активируются функции изменения колонтитулов.
Как убрать колонтитулы в Ворде
Не во всех случаях, наличие колонтитулов в документе, приветствуется.
Рассмотрим примеры, в которых разберемся как убрать верхний и нижний колонтитулы.
Как убрать верхний колонтитул
Если возникла необходимость удалить верхний колонтитул из документа, следует:
- В ленте команд перейти во вкладку «Вставка».
- Выбрать команду «Колонтитулы».
- В открывшемся наборе функций выбрать «Верхний колонтитул».
- В окне команд выбрать пункт меню «Удалить верхний колонтитул».
Как убрать нижний колонтитул
Нижний колонтитул удаляется идентично верхнему, с той разницей, что следует выбрать пункт меню «Нижний колонтитул».
- В ленте команд воспользоваться командой «Вставка».
- В открывшемся наборе функций выбрать «Нижний колонтитул».
- В окне команд выбрать пункт меню «Удалить нижний колонтитул».
Как удалить первый колонтитул
Рефераты, курсовые, дипломные или другие работы в которых присутствует титульный лист, не нуждаются в нумерации на первой странице. Возникает необходимость удалить первый колонтитул с номером страницы, тобишь тот, который установлен на титульном листе.
Убрать из документа первый колонтитул можно так:
- Выбрать пункт меню «Вставка».
- Обратится к функции «Верхний колонтитул», либо «Нижний колонтитул» (в зависимости от задачи).
- В открывшемся меню выбрать команду «Параметры».
- В выпадающем списке снять флажок со строки «Особый колонтитул для первой страницы».
Статья получилась очень обширная и включающая в себя огромное количество информации связанную с работой с колонтитулами в документе Word.
Потренируйтесь с добавлением различных вариантов колонтитулов в своих документах. Абсолютно точно, рано или поздно, полученные знания обязательно найдут свое применение.
Загрузить PDF
Загрузить PDF
Microsoft Word имеет множество готовых стилей верхних и нижних колонтитулов, которые вы можете вставлять в свой документ. При этом вы можете создать свой собственный колонтитул в документе Microsoft Word.
-
1
Нажмите вкладку «Вставка» или «Элементы документа» на панели инструментов вверху своего документа. Используйте «Вставка», если у вас компьютер с операционной системой Windows, и «Элементы документа» — если Mac.
-
2
Выберите «Верхний колонтитул» или «Нижний колонтитул». Из разворачивающегося списка выберите стиль формата области, которую вы хотите вставить в документ, и дважды щелкните на шаблоне.
-
3
Наберите нужный текст в области «Введите здесь текст» или просто внутри прямоугольника.
-
4
Закройте верхний или нижний колонтитул, когда закончите. Они автоматически появятся на каждой странице вашего документа.
Реклама
-
1
Выберите вкладку «Вставка» из верхней панели инструментов. Из разворачивающегося списка выберите «Верхний колонтитул» или «Нижний колонтитул».
-
2
Вставьте свой текст или изображение в нужное место.
-
3
Нажмите «Закрыть», чтобы сохранить свои изменения и продолжить редактировать документ. Верхний и нижний колонтитулы, которые вы только что создали, теперь будут на каждой странице вашего документа.
Реклама
-
1
Дважды нажмите на область колонтитула на первой странице.
-
2
Нажмите вкладку со стилями, которая появится после этого.
-
3
Выберите «Особый колонтитул первой страницы» в списке опций.
-
4
Внесите изменения в существующий колонтитул первой страницы. Если вы хотите, чтобы на первой странице не было верхнего или нижнего колонтитула, тогда просто удалите текст внутри области колонтитулов и выйдите из режима их редактирования.
Реклама
-
1
Нажмите на колонтитул, где вы бы хотели добавить номер страницы.
-
2
Поместите свой курсор там, где бы вы хотели, чтобы стоял номер страницы.
-
3
Выберите «Номер страницы» из вкладки «Вставка» внутри группы колонтитулов.
-
4
Выберите «Текущая позиция».
-
5
Выберите шаблон номера страницы из имеющихся стилей.
Реклама
Советы
- Просмотрите коллекцию шаблонов Microsoft Word, прежде чем вы начнете создавать свои собственные верхние или нижние колонтитулы к документу. Готовые шаблоны могут сэкономить вам уйму времени.
Реклама
Об этой статье
Эту страницу просматривали 22 847 раз.



































































































































