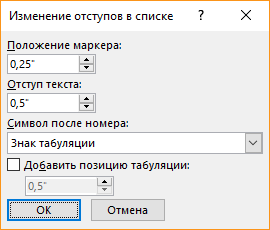Изменение положения маркеров в списке или интервалов между маркерами и текстом предполагает настройку отступов маркеров. Ниже рассказывается, как это сделать.
-
Чтобы выбрать маркер в списке, щелкните его. Текст не будет выбран.
-
Щелкните правой кнопкой мыши и выберите команду Изменение отступов в списке.
-
Измените расстояние отступа маркера от поля, щелкнув стрелки в поле Положение маркера, или измените расстояние между маркером и текстом, щелкнув стрелки в поле Отступ текста.
В поле Номер с помощью выберите знак табули, пробел или ничего.
-
Завершите внесение изменений и нажмите кнопку ОК.
Изменение отступа для одного маркера
-
Щелкните рядом с текстом маркера, который вы хотите изменить.
-
На вкладке Главная в группе Абзац выберите стрелку рядом с пунктом Многоуровневый список ивыберите изменить уровень списка.
-
Выберите уровень маркера. У каждого уровня свой стиль маркеров.
Дополнительные сведения
Настройка междустрок между маркерами в списке
Изменение стиля маркеров
Если вы создали документ в клиенте Word для настольных компьютеров, Word в Интернете сохранит все, что вы сделали, включая выравнивание маркеров. К сожалению, настроить выравнивание маркеров в Word в Интернете.
Если у вас уже есть настольная версия Word, вы можете использовать ее для точной настройки выравнивания маркеров. Если нет, вы можете попробовать или приобрести последнюю версию Office сейчас.
У вас есть предложения для этой возможности?
С удовольствием вас выслушаем! Дайте нам знать, что работает хорошо, есть ли проблемы с Word или у вас есть идеи о новых функциях, которые улучшат ваш опыт.
Оставить отзыв по Microsoft Office
Список по умолчанию
В документах очень часто встречаются списки. Маркированный список по умолчанию имеет маркер в виде кружка. Может быть в других странах маркер-кружок допустим в официальных документах, но у нас желательно, чтобы список по умолчанию имел маркер-тире.
Я сейчас пробежалась по урокам, которые уже были опубликованы, и поняла, что к этому времени вы научились:
- Корректировать шаблон документа – Урок 3
- Изменение границ печатного поля
- Изменение шрифта для стиля Обычный
- Изменять стиль текста – Урок 7
- Понимать разницу между встроенными и пользовательскими стилями – Урок 9 и Урок 13
- Настраивать параметры отображения области задач «Стили» – Урок 14
- Настраивать программу Word – Урок 17
- Устанавливать панель быстрого доступа – Урок 18
- Работать с диалоговым окном «Изменение отступов в списке» – Урок 21
- Назначать стиль «Обычный» для списка в окне «Параметры» — Урок 20
То есть когда вы открываете новый документ, то видите такую картину:
- Шрифт Times New Roman, размер 12 пунктов
- Границы печатного поля: верхнее – 2 см, левое – 2,5 см, правое – 1,5 см, нижнее – 2 см.
- В рабочем окне отображаются два стиля: Заголовок 1 и Обычный
На прошлом уроке 34 мы научились открывать для редактирования шаблон Normal. Начиная с этого урока мы будем потихоньку создавать такой шаблон, который минимизирует время на оформление документа. Не думайте, что за один-два урока я смогу объяснить вам все тонкости создания удобного шаблона. Ведь я шла к этому 20 лет. Но, перекрестясь, приступим.
По окончании урока вы сможете:
- Показать различные способы оформления списков
- Задать отступы на маркированный список и переопределить встроенный стиль
- Сохранить изменения в шаблоне Normal
В уроке 9 я подробно говорила о том, как создаются собственные стили. Кстати один из примеров был посвящён созданию стиля «Список_тире». Но ведь на каждый вид списка не создашь свой собственный стиль, иначе список стилей превысит все разумные пределы. В одном из документов у меня встретилось пять видов маркированных списков. А в моих уроках подсчитайте сколько видов списков встречается. Следовательно стоит задача: создать такой стиль списка по умолчанию, который наиболее полно устраивал нас по оформлению, а уж потом на базе этого списка создавать собственные стили списков.
Вообще все списки создаются на основе встроенного стиля «Абзац списка». Если помните, то на уроке 20 мы благополучно назначили всем спискам по умолчанию стиль «Обычный».
1. Различные способы оформления списков
Шаг 1. Открыть для редактирования шаблон Normal (пройти путь C:UsersИмя пользователяAppDataRoamingMicrosoftШаблоны → ПМ по файлу «Normal» → контекстное меню → команда Открыть):
Шаг 2. Открыть диалоговое окно «Параметры» (лента Главная → группа команд Стили → кнопка группы → рабочее окно Стили → кнопка Параметры):
Шаг 3. Показать в рабочем окне «Параметры области стилей» Рекомендованные стили (диалоговое окно Параметры области стилей → кнопка выпадающего меню Отображаемые стили → Рекомендованные стили):
Шаг 4. Назначить маркированный список (лента Главная → группа команд Абзац → кнопка Маркированный список):
На Уроке 20 мы с вами в окне «Параметры Word» назначили стиль «Обычный» для списка. Как видите в области задач Стили стиль «Обычный» подсветился синей рамкой.
Шаг 5. Вызвать диалоговое окно «Изменение отступов в списке» (ПМ по абзацу маркированного списка → контекстное меню → команда Изменить отступы в списке):
Увидели диалоговое окно «Изменения отступов в списке»?
Собственно говоря, это мы уже делали на уроке 21. Я ещё обращала ваше внимание на числовые значения в полях:
- Положение маркера: 0,63 – это одна четвёртая (¼) дюйма.
- Отступ текста: 1,27 – это одна вторая (½) дюйма
Поскольку в России принята десятичная мера, то расстояние в четверть дюйма нам ничего не скажет. Мы всё-таки привыкли мерять расстояния в миллиметрах, сантиметрах, метрах.
А вот теперь давайте решим, какие отступы наиболее часто будут встречаться в нашем будущем документе.
2. Способы оформления маркированного списка
Способ 1.
- Красная строка: 1 см
(Это установила я, потому что категорически отказываюсь считать в дюймах). - Положение маркера: 0,63 – это одна четвёртая (¼) дюйма.
- Отступ текста списка: 1,27 – это одна вторая (½) дюйма
(Такие значения по умолчанию предлагают нам разработчики)
Если вы посмотрите значение красной строки по умолчанию (открыв диалоговое окно Абзац), то вы увидите там значение 1,25 см (это приблизительно половина дюйма):
Отступ текста в списке 1,27 см, а красная строка – 1,25 см. Где логика?
Способ 2.
- Красная строка: 1 см
- Положение номера: 1 см.
- Отступ первой строки текста списка: 1,27 – это одна вторая (½) дюйма
(Такие значения по умолчанию предлагают нам разработчик, пока мы не решимся это поправить. Как видите, разница расстояний (a) и (c) в 0,27 см весьма заметна) - Отступ остального текста списка: 0 см
Согласить, это уже лучше. Ведь мы не просто изучаем возможности Word’а, но учимся делать красивые документы.
Способ 3.
- Красная строка: 1 см
- Положение маркера: 0,5 см.
- Отступ первой строки текста списка: 1см
(текст первой строки списка выравнен по красной строе простого текста) - Отступ остальных строк текста списка: 0 см
Способ 4.
- Красная строка: 1 см
- Положение маркера: 0,5 см.
- Отступ всего текста списка: 1см
Я могу привести ещё несколько способов взаимного расположения текста, маркера и списка. Но давайте остановимся на 4 способе. Именно этот способ оформления списка применяют все уважающие себя полиграфисты. К сожалению, мы до сих пор под гнетом наследия печатных машинок. Тогда как оформленные по 4 способу списки дают нам так называемые точки излома (см. Д3. Свойства восприятия) ‒ эти точки наиболее важны для распознавания визуальной информации.
Хорошо бы, чтобы все списки по умолчанию выглядели бы так! Давайте делать!
3. Маркированный список по умолчанию
Шаг 1. Вызвать диалоговое окно «Изменение отступов в списке» (ПМ по абзацу маркированного списка → контекстное меню → команда Изменить отступы в списке).
Шаг 2. Задать отступы маркированного списка:
- Положение маркера 0,5 см
- Отступ текста – 1 см
- Символ после номера – знак табуляции
- Добавить позицию табуляции ‒ 1 см
- ОК
Шаг 3. Поменять маркер с кружка на тире (лента Главная → группа команд Абзац → кнопка Маркированный список → маркер «ТИРЕ»):
Увидели после тире стрелочку? Это непечатаемый символ «Знак табуляции». Не обращаем на него внимание.
Шаг 4. Обновить стиль Абзац списка:
- Выводим курсор на полосу выделения, пока курсор не повернётся на право (Урок 2).
- Щёлкаем ЛМ, так, чтобы выделился и символ конца абзаца – это очень важно!
- Отводим курсор в рабочее окно «Стили»
- Ведём курсор к названию стиля «Абзац списка» (стиль сразу подсвечивается синей рамкой и на названии стиля появляется кнопка выпадающего меню)
- Щёлкаем ЛМ по кнопке выпадающего меню
- В появившемся выпадающем меню выбираем команду «Обновить “Абзац списка” в соответствии с выбранным фрагментом»
Если в вашей организации приняты другие отступы, то установите именно их. Но я вам советую убедить ваше начальство, что именно четвёртый способ оформления маркированных списков соответствует особенностям зрительного восприятия информации человеком.
4. Сохранение шаблона
Шаг 1. Открыть диалоговое окно «Параметры» (лента Главная → группа команд Стили → кнопка группы → рабочее окно Стили → кнопка Параметры):
Шаг 2. Показать в рабочем окне «Параметры области стилей» В текущем документе (диалоговое окно Параметры области стилей → кнопка выпадающего меню Отображаемые стили → Рекомендованные стили) и отметить кнопку Во всех новых документах, использующих этот шаблон:
Шаг 3. Сохранить шаблон.
Теперь вы сможете:
- Показать различные способы оформления списков
- Задать отступы на маркированный список и переопределить встроенный стиль
- Сохранить изменения в шаблоне Normal
Общий совет: Вы можете изменить формат только одного или нескольких маркеров или числовых стилей в списке. Поместите курсор в начало строки, которую вы хотите изменить, прежде чем открывать диалоговое окно «Маркеры и нумерация». Ваши изменения будут применены только к выбранным строкам.
Сочетание клавиш для маркированного списка: нажмите клавиши CTRL + SHIFT + L, чтобы применить маркеры по умолчанию к списку. Нажмите CTRL + SHIFT + N, чтобы удалить маркеры.
Чтобы настроить сочетание клавиш для нумерованного списка, перейдите в « Параметры Word» . Нажмите на ленту и выберите « Настроить ленту» во всплывающем меню. Вы также можете открыть Параметры Word в меню «Файл»> «Параметры»> «Настроить ленту» .
Нажмите кнопку « Настроить» для сочетаний клавиш.
Выберите Все команды в списке категорий. Прокрутите вниз список справа и выберите FormatNumberDefault .
Поместите курсор в поле Нажмите новую комбинацию клавиш и нажмите комбинацию клавиш, которую вы хотите использовать для создания нумерованного списка. Например, вы можете использовать Alt + N, потому что он не назначен чему-либо еще в Word. Нажмите Назначить .
Новое сочетание клавиш добавлено в список «Текущие клавиши».
Нажмите кнопку ОК, чтобы закрыть диалоговое окно и проверить новый ярлык. Нажатие «Alt + N» создает нумерованный список. Повторное нажатие возвращает его обратно к тексту абзаца.
Совет общего характера: хотите пропустить нумерацию элемента списка и преобразовать его в абзац в середине списка? Выберите определенный элемент списка и используйте сочетание клавиш Alt + N, чтобы отключить нумерацию.
3. Измените формат нумерованного списка по умолчанию
Вы можете изменить, отредактировать или создать новый нумерованный список по своему усмотрению. Вы можете выбрать один из четырех форматов нумерованного списка. Но что, если вы хотите использовать свой собственный формат, отличный от букв или римских цифр, и он недоступен? Идите вперед и создайте свой собственный в несколько простых шагов.
Перейдите в раздел Домашняя страница> Группа абзацев > Нумерация . Нажмите стрелку вниз. Выберите « Определить новый числовой формат» .
Выберите любой хронологический формат. Чтобы изменить размер, стиль и цвет шрифта , нажмите « Шрифт» и выберите параметр на вкладке «Шрифт» или «Дополнительно».
Если вы хотите добавить к числу тире, скобки или другое значение, например знак решетки, введите его в поле « Формат числа» . Небольшой предварительный просмотр отображает изменения. На скриншоте ниже я добавил две квадратные скобки для списка, который вы можете отметить.
Чтобы изменить выравнивание номера, выберите «По левому краю», «По центру» или «Вправо» в разделе « Выравнивание» . По умолчанию установлено выравнивание по левому краю.
Нажмите ОК.
Новый числовой формат применяется к любому выбранному тексту в вашем документе.
Общий совет: Вы можете даже добавить к нумерованным спискам описательный текст, например, «Участник 1», «Участник 2», «Участник 3» и т. Д.
4. Измените формат списка по умолчанию
Как и нумерованный список, вы также можете изменить внешний вид любого маркированного списка по умолчанию. Визуально привлекательные маркеры (кроме скучных черных сплошных точек) помогают вашим документам выделиться из обыденного.
Выберите текст, для которого вы хотите маркированный список, и выполните следующие действия.
Перейдите в раздел Домашняя страница> Группа абзацев . Нажмите на стрелку рядом с пулями .
Когда нужного маркера нет в библиотеке, нажмите « Определить новый маркер» .
Откроется диалоговое окно «Определение новой марки». Под Bullet Character выберите Symbol .
Откроется другое диалоговое окно, в котором вы сможете выбрать соответствующие символы из установленных шрифтов.
Шрифты Wingdings лучше всего подходят для стилизованных списков. Как и любой другой шрифт, вы можете изменить цвет, размер, стиль и другие характеристики выбранного шрифта. Нажмите кнопку « Шрифт» в разделе « Символ маркера », чтобы открыть диалоговое окно «Шрифт».
Общий совет: используйте открытое окно (Open box) или трехмерное поле (3D box) из палитры символов Wingdings, чтобы создать документ Word с аккуратными флажками.
5. Используйте картинку вместо маркера
Иногда все мистические символы в Webdings могут быть недостаточно. Вы также можете использовать собственную графику многократного использования для обозначения маркеров. Хотя я признаю, что на слайде PowerPoint это выглядит еще лучше, но использование их в Word работает так же хорошо.
Выберите маркированный список, для которого вы хотите изменить маркеры на изображения. Перейдите на вкладку «Главная»> « Группа абзацев », нажмите кнопку « Пули» и выберите « Определить новый маркер» в раскрывающемся меню. В диалоговом окне «Определение новой марки» нажмите « Изображение» .
В диалоговом окне « Вставка изображений » отображаются различные варианты исходного файла. Вы можете вставить изображение из файла на вашем ПК или в локальной сети, из поиска Bing Image или из своей учетной записи OneDrive .
Перейдите к местоположению вашего исходного файла и нажмите « Вставить» . Окно предварительного просмотра показывает выбор.
Общий совет: вы можете выбрать изображение, которое соответствует «теме» вашего списка. Например, отобразить банан в качестве изображения для списка фруктов. Убедитесь, что изображения прозрачны и имеют хороший фон. По моему опыту, простая графика работает лучше всего.
6. Выстроить числа в список
Иногда самые маленькие изменения могут иметь большое визуальное значение. Обратите внимание на скриншот слева внизу, который показывает нумерованный список с выравниванием Word по умолчанию. Как только список достигает двузначных чисел, выравнивание по умолчанию по левому краю кажется немного искаженным, поскольку десятичные точки не выстраиваются аккуратно. Microsoft Word позволяет вам управлять этим выравниванием и сбрасывать двузначные числа вправо.
Создайте свой нумерованный список. Выберите элементы списка. Word также может управлять выравниванием нескольких выбранных элементов.
Перейти на главную> Пункт . Нажмите на стрелку раскрывающегося списка Нумерованный список.
Нажмите Определить новый числовой формат . Выберите Правое выравнивание из выпадающего списка. Нажмите ОК .
Совет общего характера: даже если десятичной дроби нет, желательно, чтобы они были выровнены по правому краю числа. Попробуйте с помощью скобок.
7. Отрегулируйте отступ в Microsoft Word.
Каждый список Word поставляется с автоматическим отступом. В зависимости от визуального вида вы можете настроить пространство.
Дважды щелкните любой номер в списке, чтобы выбрать все номера в списке.
Щелкните правой кнопкой мыши выделение и выберите « Настроить отступы списка» в контекстном меню.
Измените расстояние отступа от маркера с помощью поля Положение числа . Измените расстояние между маркером и текстом в поле « Отступ» .
Нажмите ОК .
8. Примените форматирование к одному номеру или маркировке в списке.
Бывают случаи, когда вы хотите применить форматирование (изменение стиля маркера, цвета или размера) к одному маркеру или номеру в списке, не затрагивая текст в списке или любые другие последующие маркеры или числа. Вот простой способ.
Отобразите метки форматирования, нажав « Домой»> «Показать / Скрыть» .
В конце выберите маркер абзаца для элемента списка, маркер или номер которого вы хотите изменить. Примените любое форматирование. Форматирование влияет только на марку или номер; текст в элементе списка сохраняет свой первоначальный формат.
Новые маркированные или пронумерованные элементы в списке, следующие за этим, также будут отражать это. Текст в новом элементе списка будет иметь те же характеристики шрифта, что и предыдущий текст, а новый маркер / номер будет иметь те же характеристики шрифта, что и предыдущий маркер / номер.
9. Создайте многоуровневый нумерованный список
Многоуровневый список может состоять из цифр, алфавитов и маркеров, расположенных на разных уровнях, как показано ниже. Вы можете использовать многоуровневые списки, чтобы разбить список на его иерархии или подпункты. Такое выравнивание также используется для создания контуров. Word 2016 предоставляет нам специальную кнопку на ленте для создания многоуровневого списка.
Нажмите кнопку «Многоуровневый список» и введите список.
Нажмите клавишу Tab, чтобы сделать отступ и создать подуровень. Нажмите Shift + Tab, чтобы удалить отступ и переместить элемент на более высокий уровень.
Общий совет: Вы также можете написать весь список заранее. Выберите его, а затем нажмите кнопку «Многоуровневый список», чтобы выровнять его, используя клавиши Tab и Shift + Tab для упорядочивания тем. Вы также можете использовать команды « Увеличить» или « Уменьшить отступ» на ленте.
10. Создание многоразовых стилей для многоуровневых списков
Как и любой другой тип списка, вы можете изменить стиль, цвет и выравнивание маркеров, букв или цифр. Сохраните эти изменения как новый стиль и используйте его снова и снова.
Перейдите на Лента> Главная> щелкните стрелку рядом с Многоуровневым списком> Определить новый многоуровневый список .
Нажмите « Еще», чтобы расширить параметры.
Для настройки любого из уровней щелкните номер уровня, который вы хотите изменить. 1 является значением по умолчанию.
Используйте предоставленные параметры, чтобы изменить внешний вид списка. Например:
- В Числовом стиле для этого уровня введите (1), если вы хотите оформить числа в скобках, или (A), чтобы оформить буквы в скобках.
- В поле Начать с выберите номер, букву или маркер, с которого вы хотите начать список.
Когда вы закончите настройку, присвойте списку имя под именем списка ListNum . Это имя будет появляться везде, где вы видите поле ListNum.
Выберите стиль в разделе « Уровень привязки к стилю» . Это позволяет использовать существующий стиль в Word для каждого уровня в списке.
Выберите место, где вы хотите применить свои изменения, нажав « Применить изменения» и выбрав « Выбранный текст», «Весь список» или « Этот момент вперед» .
Это видео представляет собой краткий визуальный обзор основного процесса:
11. Преобразовать список в таблицу
Сначала выберите список. Перейти на главную> Вставить . Выберите опцию Таблица в группе Таблицы.
Выберите « Преобразовать текст в таблицу» из выпадающего списка.
Microsoft Word оценивает структуру таблицы на основе содержимого списка. Word создает столбцы на основе разделителей между элементами в списке.
Если Word не работает правильно, вам нужно изменить настройки и упростить преобразование списка в Word. После того, как таблица была создана, вы можете использовать инструменты дизайна таблицы для форматирования внешнего вида.
Общий совет: в большинстве случаев результаты не идеальны. Лучший способ — удалить нумерацию или маркеры, а затем создать таблицу из списка элементов. Серийные номера могут быть легко добавлены в таблицу позже.
12. Продолжайте нумерацию, когда абзац сокращается
Иногда параграфу текста необходимо прервать последовательность списка. Чтобы продолжить список после абзаца в том же числовом формате, выполните следующие действия.
Введите остальную часть вашего нумерованного списка после абзаца и отформатируйте его. Список начинается с 1 снова. Щелкните правой кнопкой мыши по списку, который идет после абзаца. Выберите « Продолжить нумерацию» в контекстном меню. Список изменяется мгновенно.
Нумерация списка продолжается с того места, где его разорвал абзац.
Важность списков — уважаете ли вы это?
Как я уже говорил, списки скучны. Но они экономят время, когда документ должен быть упражнением в экономике. Списки мгновенно становятся немного менее скучными, чем блоки текста.
Вы будете сталкиваться со списками в Microsoft Word почти ежедневно — от использования Word для быстрого мозгового штурма о расширенных функциях Mail Merge. другого. Или вам может просто понадобиться продемонстрировать список своих достижений в изготовленном Microsoft Word резюме
Я смею называть списки организационной основой документа. Вот почему каждый совет, который помогает нам форматировать и управлять списками в Microsoft Word, помогает. Это где вы входите.
Расскажите нам о любом достойном упоминания списке. Расскажите нам свои главные раздражения, когда речь заходит о создании списков. Давайте решать это вместе в комментариях.
В рамках данного занятия будут рассмотрены уровни стилей (абзацев) их применение, основные правила при построении стилей, а также отличия команд «Определение нового многоуровневого списка» и «Создание нового стиля списка» для многоуровневых списков
Из предыдущих занятий мы уже знаем, что стиль в MS Word представляет собой набор определенных форматов, которые применяются к части документа. Также, мы умеем создавать простые стили, их модифицировать и применять на участках документа.
В этом вопросе данного занятия мы рассмотрим уровни стилей, зачем они нужны и как ими пользоваться.
Вообще-то, ответить на вопрос о предназначении уровней стилей можно уже сейчас – они нужны для создания структуры документа, именно видимой структуры, разделения документа на разделы и подразделы. Зачастую структура документа отображена в его оглавлении.
Здесь сделаем два небольших пояснения. Первое касается использование словосочетания «уровни стилей». На самом деле, более правильно говорить «уровень абзаца», поскольку настройка уровня относится к абзацу, да и выставляется она в диалоговом окне «Абзац», но использование данной настройки без использования стиля есть ОЧЕНЬ большая глупость, которая делает невозможным дальнейшее управление текстом. Поэтому, несмотря на то, что настройка относится к абзацу, мы ее будем называть как «уровень стилей».
Второе пояснение относится к слову «раздел». Синонимом для слова «раздел», в контексте рассматриваемого вопроса, будем употреблять слово «глава», хотя, возможно, это не совсем правильно. Также, в предыдущем занятии мы рассматривали разрывы разделов, но там разделы использовались для применения индивидуального форматирования к различным частям макета документа. Сейчас мы будем рассматривать разделы документа в контексте логического изложения материала, названия разделов будут вынесены в оглавление документа, соответственно, данные типы разделов никоем образом не соотносятся с разделами из предыдущего занятия. Таким образом, одна глава документа может содержать несколько разделов оформления макета страницы, так само как один раздел макета страницы может содержать несколько глав документа.
Перейдем непосредственно к уровням стилей
Уровень стиля выставляется в диалоговом окне «Абзац»
Выставляя стилю определенный уровень следует понимать следующее: во-первых, текст, оформленный таким стилем, будет отображаться в структуре документа, а, во-вторых — этот же текст будет использоваться для создания оглавления. Таким образом, выставление уровней применяется к таким стилям, как «Заголовок», а эти стили, в свою очередь, используются для создания разделов структурированного текста.
Максимально можно создать девять уровней вложенности, но, как показывает практика, такое количество уровней даже избыточно, т.к. в профессиональных текстах редко используются заголовки более трех уровней вложенности, а во-вторых, никто не запрещает создавать несколько стилей одного уровня. Более того, если нужно применить разное форматирование к названиям подразделов документа, создать несколько стилей одного уровня просто придется.
Создание структурированного документа
В качестве заголовков разделов документа возьмем названия первых пяти занятий, а подразделами выступят названия вопросов. Соответственно структура будет следующей:
-
- Представление MS Word 2013
- Основные элементы интерфейса. Настройка панели быстрого доступа.
- Создание и сохранение документа.
- Работа с шаблонами, предпросмотр и отправка на печать.
- Базовые возможности по редактированию в MS Word 2013
- Настройка представления документа.
- Навигация и поиск по документу.
- Поиск, замена, вырезка, вставка текста. Удаление пустых абзацев.
- Изменение информации о документе.
- Базовые возможности форматирования текста в MS Word 2013
- Форматирование текста вручную и с помощью инструмента «Формат по образцу»
- Использование простых стилей при форматировании текста.
- Использование инструмента WordArt.
- Очистка текста от форматирования.
- Форматирование абзацев
- Форматирование абзацев.
- Работа с одноуровневыми списками.
- Работа с многоуровневыми списками.
- Табуляция.
- Управление потоком текста
- Работа с макетом страницы.
- Базовые навыки работы с разрывами.
- Разбивка текста на несколько колонок.
- Представление MS Word 2013
Для организации документа подобной структуры понадобится два уровня стилей. Лучшем решением, при создании заголовков, будет переопределение (при необходимости) настроек существующих стилей «Заголовок». Просто выделим необходимый текст и отформатируем его соответствующим образом.
Результат проделанной работы можно увидеть, если открыть область навигации на вкладке «Заголовки».
Вставим пустую страницу в начале документа и создадим там оглавление. Вкладка «Ссылки», группа «Оглавление», команда «Оглавление», «Настраиваемое оглавление…» в диалоговом окне «Оглавление» не будем менять параметры, а просто нажмем клавишу «Ок».
Все, таким образом, мы построили простое оглавление, его можно подписать или отформатировать. Форматировать оглавление лучше через настройку стиля оглавления, тогда при последующем обновлении форматирование сохранится.
В этом занятии мы детально изучим иерархическое устройство стилей и выведем для себя основные правила построения стилей. Несмотря на то, что все сказанное в данном вопросе, в полной мере относится как к стилям абзаца или связанных стилей (абзац + знак), так и к стилям знака, рассматривать здесь будем только стили абзаца и связанного стиля.
Иерархию устройства стилей схематически можно представить следующим рисунком.
В свете предыдущего вопроса, в котором мы рассматривали уровни абзаца и называли их уровнями стилей, следует дать небольшое пояснение относительно уровней стилей.
Иерархия стилей в документе никак не соотносится со структурой самого документа, которая была рассмотрена в предыдущем вопросе.
Отдаленную аналогию можно провести с подрядчиком, который выполняет, к примеру, строительство спортивного комплекса. Для ясности: подрядчик – стили, которые используются для оформления текста; спорткомплекс – документ со своей структурой.
Так вот, спортсменов, которые будут тренироваться в спорткомплексе, больше будет заботить то, что, к примеру, при кривой планировке, путь в бассейн, лежит через женскую раздевалку, а не то, что конструкторское подразделение не подчиняется отделу строительства у подрядчика. Другими словами, пользователю, который читает документ абсолютно не важно на каком уровне иерархии стилей находится стиль, которым оформлены примечания в документе.
Более того, если говорить о стилях по умолчанию (стили, которые находятся в шаблоне normal.dotx), то их иерархия, следующая:
При этом стиль «Обычный» не имеет уровня абзаца, стиль «Заголовок 1» имеет первый уровень, стиль «Заголовок 2» имеет второй уровень, остальные стили, как правило, тоже без уровня.
Как узнать уровень стиля в иерархии стилей в документе?
Узнать уровень стиля в иерархии стилей в один шаг можно только для стиля верхнего уровня или корневого стиля, с увеличением уровня аналогично будет увеличиваться необходимое количество шагов для определения этого самого уровня. Для того, чтобы узнать местоположение стиля в иерархии необходимо открыть окно изменения стиля и посмотреть на параметр «Основан на стиле».
Стиль «Обычный» находится на верхнем уровне иерархии, поскольку он не основан ни на одном из стилей. В тоже время, если открыть окно настройки абзаца для данного стиля, то можно видеть, что данный стиль уровня «Основной текст», другими словами, в структуре документе у него нет уровня. А теперь посмотрим на аналогичные настройки стиля «Заголовок 1» и «Заголовок 2».
Стиль «Заголовок 1»
Стиль «Заголовок 2»
Что же мы видим? Во-первых, они имеют соответствующие настройки уровня Абзаца, поэтому прекрасно подходят для построения самой структуры документа и последующего оглавления, а, во-вторых, оба эти уровня основаны на стиле «Обычный», а стиль «Обычный», как мы уже знаем, находится на верхнем уровне иерархии, соответственно и стиль «Заголовок 1» и стиль «Заголовок 2» находятся в одном шаге от верхнего уровня иерархии, т.е. на втором уровне иерархии.
Что означает иерархия стиля для документа?
Для содержимого документа ровным счетом НИЧЕГО! Читателю документа, просматривающего, допустим, рисунок 5, подраздела 3.1 абсолютно неважно, что подпись к этому рисунку выполнена стилем, который был основан на стиле «Обычный» и находится на втором уровне иерархии.
А вот для форматирования документа – ОЧЕНЬ МНОГОЕ. Сейчас самое время вернуться к первому рисунку в данном вопросе. Иерархия стилей в MS Word построена таким образом, что каждый нижний стиль в иерархии добавляет какие-то свои уникальные настройки к предыдущему.
Что это значит?
Это значит то, что если в стиле более высокого уровня сделать изменения, то они будут отображены в стилях более низкого уровня, но только если стиль более низкого уровня уже не включает в себя аналогичные изменения. Например, если создать пустой документе в Word и написать часть текста стилями Заголовок 1, Заголовок 2, добавить текст стилем «Основной текст», а потом построить оглавление, то изменив цвет шрифта стиля «Обычный» (заметьте этот стиль не использовался в оформлении документа) на красный, можно увидеть, что цвет изменился у основного текста и оглавления, а цвет стилей заголовков остался прежним. Это произошло потому, что хотя все стили, использованные в документе, и построены на стиле «Обычный», стили «Заголовок 1-2» уже включат в себя изменение цвета. Если в настройках стиля «Заголовок 1» изменить цвет шрифта на цвет по умолчанию (черный), то он будет наследовать цвет стиля «Обычный» и станет красным.
Аналогичную картину можно наблюдать, если изменить сам шрифт у стиля обычный, изменений в шрифтах заголовков не было, поскольку они используют другой шрифт.
Правила построения стилей
Теперь, когда разобрались с иерархическим устройством стилей, самое время поговорить о правилах построения стилей и ограничениях. Часть правил пользователь просто не в силах нарушить, а часть дана в качестве рекомендации.
Первое правило – имена стилей уникальны. Здесь нельзя ничего поделать, если вы хотите создать стиль, а программа выдает предупреждение, что такой стиль уже есть, либо данное имя носит встроенный стиль, то есть два пути: первый просто изменить настройки существующего стиля и использовать его, а второй – создать стиль с несколько видоизмененным названием, например, вместо «Основной текст» создать «Основной_текст» (с нижним знаком подчеркивания), либо сильнее изменить, сохранив смысл стиля, например, «Обычный текст» и т.д.
Второе правило – стили устроены иерархически. Если вы беспорядочно использовали стили в документе, а потом, преднамеренно или нет, неважно, изменили цвет родительского стиля, например, стиля «Обычный», то не стоит удивляться, что весь текст перекрасился. Здесь тоже ничего поделать нельзя, можно только использовать это в свою пользу. Именно по умению пользоваться стилями в Word можно провести первую границу между пользователями, которые умеют работать в текстовом процессоре MS Word и пользователями, которые думают, что они умеют работать в MS Word.
Для пользователей, которые не полностью разобрались с иерархическим устройством стилей, есть два пути. Первый – это использовать схему, заложенную в Word изначально, а именно, иметь только один родительский стиль «Обычный», а все остальные стили делать на его основе. При этом очень ВАЖНО понимать, что сам стиль «Обычный» использовать в документе нельзя, для оформления простого текста есть зарезервированный стиль «Основной текст», который полностью повторяет родительский стиль. Но изменения в стиле «Основной текст» не повлекут за собой изменения в других стилях.
Более того, автор, профессионально оформив не один десяток текстов, очень редко пользовался вторым уровнем вложенности в иерархии стилей. В 99% случаев схема была такой: один родительский стиль «Обычный», который был раз настроен и нигде не использовался в документе.
Есть и второй способ его лучше не использовать, т.к. он тупиковый в развитии. Можно просто создавать стили на верхнем уровне иерархии и пользоваться ими не боясь, что изменения в одном повлекут изменения в другом. Но у этого способа есть один недостаток, который легко понять, если рассмотреть следующий пример.
Допустим вы соискатель, который настроил для себя стили и сохранил их в качестве шаблона. Всего, при оформлении стандартного научного текста, 20-40 стилей является далеко не заоблачным числом, но возьмем, к примеру, 30 стилей, которые будут использоваться при оформлении текста. В этом шаблоне есть стили на все случаи жизни: оформление текста, цитат, выделение, оформление таблиц, рисунков, текста в таблице и т.д. Но все эти стили объединяет одно – они используют один шрифт, да с разными размерами символов, с разным начертанием, но шрифт один, как правило, это Times New Roman, но не суть важно какой.
Если вы встретите издание, которое попросит оформить текст другим шрифтом?
Что нужно сделать, если пользоваться схемой стиль «Обычный» главный, но не используется в документе, а все остальные на основе стиля «Обычный»? Нужно просто изменить шрифт в одном единственном стиле, в стиле «Обычный» и шрифт измениться во всех стилях.
Что нужно будет сделать, если создавать все стили, как независимые? Придется изменить шрифт в каждом отдельно взятом стиле.
Если уж совсем на чистоту
На самом деле, можно быстро изменить шрифт, даже, если стили не связаны иерархией, делается это с использованием шрифтов темы. Объяснение шрифтам темы будет дано в следующих занятиях, здесь все сделаем небольшое упрощение.
Вернемся к рассмотрению правил. Первые два правила не зависели от пользователя, он мог только принять их и использовать с выгодой для себя, остальные будут носить рекомендательный характер, соблюдать их, или нет, личное дело каждого.
Третье правило – если создается стиль, то он должен носить осмысленное название («Для рисунка», «Для подписи рисунка», «Основной текста», «Для таблицы», «Заголовки таблицы», «Название таблицы» и т.д.), это упрощает использование стилей в дальнейшем. Если создать стили с именами «Стиль 1, 2,3…», уже на следующий день вы начнете путаться, а через неделю проще будет создать новые стили.
Правило четвертое – не стоит создавать стили двойники, т.е. стили с одинаковыми настройками для одних и тех же целей. Если Word не дает создать стиль с одинаковым именем, то создать стиль с разными именами, но одинаковыми настройками можно. Два одинаковых стиля с разными названиями прозрачности оформлению текста точно не добавят. Естественно это не касается стилей, которые могут использоваться для оформления разных объектов документа. Например, можно и нужно создать стиль «Для текста в таблице», который может в точности повторять стиль «Основной текст», но вот создавать стили одинаковой функциональной направленности точно не стоит.
Правило пятое – не стоит скупиться на стили. Если есть необходимость создать стиль выделения текста, который будет отличаться от основного текста, только выделением, тогда создайте его. Каждое форматирование должно иметь свой стиль, этот основа в автоматизации оформления текста.
Мы поверхностно уже рассматривали многоуровневые списки, но тема многоуровневых списков настолько интересная с точки зрения возможностей, которые она предоставляет пользователям при оформлении документов, что мы вернемся к ней не только в этом вопросе, а еще и на следующем занятии.
Итак, многоуровневый список, настройка основных параметров нам знакома, а вот такие команды выпадающего меню многоуровневого списка как: «Определить новый многоуровневый список…» и «Определить новый стиль списка…» мы пока не рассматривали.
Если провести аналогию со стилями абзацев, то команду «Определить новый многоуровневый список…» можно сравнить с ручным форматированием, а команда «Определить новый стиль списка…» позволит не только качественно настроить список, но и быстро модифицировать все экземпляры списков в документе. Также, используя команду «Определить новый стиль списка…», можно настроить несколько стилей списка, сохранить их в шаблоне документа, а потом использовать в новых документах, без необходимости повторных настроек.
Разницу легче всего увидеть на реальном примере. Создадим три одинаковых списка, однотипно отформатируем скопированные списки, используя команду «Определить новый многоуровневый список…». Для того, чтобы форматирование было применено ко всем спискам можно их выделить и произвести настройки, можно отформатировать один список и воспользоваться командой «Формат по образцу», а можно выделить список и применить соответствующие настройки списка из выпадающего меню многоуровневого списка.
Теперь, если попытаться произвести настройки нашего списка, например, изменить номер, маркер или отступы, то изменить одновременно настройки всех списков не получится. Придется снова пользоваться командой «Формат по образцу» либо индивидуально настраивать изменения для каждого списка в отдельности.
Другое дело команда «Определить новый стиль списка…» первоначальная настройка отличается от варианта, рассмотренного ранее лишь тем, что нужно дать имя создаваемому стилю, а потом уже перейти к настройкам нумерации.
После создания списка, можно заметить, что в выпадающем меню появилась дополнительный раздел «Список стилей». Применение стиля многоуровневого списка ничем не отличается от такового для абзаца списка, достаточно установить курсор на абзац, который должен быть списком и выбрать соответствующий стиль списка.
Самое интересное – это внесение изменений в уже созданные списки, если первоначальное форматирование было произведено правильно, и каждый список имеет свой стиль, то для внесения изменений не нужно ничего выделять, не нужно искать сами многоуровневые списки в документе, достаточно просто внести изменения в соответствующий стиль списка и удостоверится, что исправления коснулись необходимых экземпляров списка.
В качестве резюме для данного вопроса можно сказать, что для списков в документе тоже следует создавать свои стили. В этом случае не только упростится последующие редактирование списков в документе, но появится возможность сохранить настройки в шаблоне документа.
В практической части вы найдете задания по прошедшему занятию. Задание расписано по пунктам, поэтому выполнение не должно составить большого труда. После выполнения у вас есть возможность сравнить свой вариант с подготовленным лектором ответом. Настоятельно рекомендуется смотреть решение только после того, как вы выполнили задание самостоятельно.
Задание 1. Создание стилей с уровнями.
Задание 2. Создание стилей многоуровневых списков.
Вы не вошли. Пожалуйста, войдите или зарегистрируйтесь.
Страницы 1
Чтобы отправить ответ, вы должны войти или зарегистрироваться
Сообщений [ 11 ]
1 20.03.2015 12:26:08
- Alex_Gur
- Модератор
- Неактивен
- Откуда: Москва
- Зарегистрирован: 28.07.2011
- Сообщений: 2,758
- Поблагодарили: 492
Тема: Стили в Word
Заинтересовался пользовательскими стилями в Word и решил попробовать описать их более комплексно.
Итак, в Word имеются, по крайней мере, пять типов стилей:
— Стиль знака.
— Стиль абзаца.
— Стиль связанный (абзац и знак).
— Стиль таблицы.
— Стиль списка.
Стили знака, абзаца и связанный могут быть сформированы и назначены тексту с использованием окна Стили (Ctrl+Alt+Shift+S).
Про данные стили есть хорошая статья «Основные сведения о стиле в приложении Word» (внешняя ссылка).
Стили таблицы и списка формируются и назначаются иначе (об этом постараюсь рассказать далее).
Для изучения стилей таблиц можно порекомендовать статью «Стили, оформление таблиц в Word» (внешняя ссылка).
Для изучения стилей списков может быть полезна статья с нашего сайта «Стили списков в редакторе Word 2007» (http://wordexpert.ru/page/stili-spiskov … -word-2007).
Удобной и приятной работы в Word!
Перевести спасибо на Яндекс кошелёк — 41001162202962; на WebMoney — R581830807057.
2 Ответ от Alex_Gur 20.03.2015 12:41:37
- Alex_Gur
- Модератор
- Неактивен
- Откуда: Москва
- Зарегистрирован: 28.07.2011
- Сообщений: 2,758
- Поблагодарили: 492
Re: Стили в Word
Стиль знака
Для формирования стиля знака в окне Создание стиля должно быть указано:
Стиль: Знака.
В окне Стили стили знака отображаются буквой а.
Стили этого типа определяют параметры, отображаемые в диалоговом окне Шрифт:
• Шрифт
• Начертание
• Размер
• Цвет
• Подчеркивание
• Видоизменение
• Межзнаковый интервал и т.д.
В упомянутой статье «Основные сведения о стиле в приложении Word» (внешняя ссылка) про стили знака написано:
Стили знаков содержат параметры форматирования, которые можно применять к тексту, например, имя шрифта, размер, цвет, курсив, полужирное или подчеркнутое начертание, границы и заливка.
Стили знаков не включают форматирование, которое влияет на параметры абзацев, например, междустрочный интервал, выравнивание текста, отступы и позиции табуляции.
Удобной и приятной работы в Word!
Перевести спасибо на Яндекс кошелёк — 41001162202962; на WebMoney — R581830807057.
3 Ответ от Alex_Gur 20.03.2015 12:49:17
- Alex_Gur
- Модератор
- Неактивен
- Откуда: Москва
- Зарегистрирован: 28.07.2011
- Сообщений: 2,758
- Поблагодарили: 492
Re: Стили в Word
Стиль абзаца
Для формирования стиля абзаца в окне Создание стиля должно быть указано:
Стиль: Абзац.
В окне Стили стили абзаца отображаются значком абзаца.
Стили абзаца определяют параметры знака (см. выше), а также параметры, отображаемые в диалоговом окне Абзац:
• Выравнивание
• Уровень
• Отступ
• Интервал
• Разбивка на страницы
• Исключения форматирования
• Обтекание по контуру и т.д.
В статье «Основные сведения о стиле в приложении Word» (внешняя ссылка) про стили абзаца говорится:
Стиль абзацев включает все, что содержит стиль знаков, но он также определяет все параметры оформления абзаца, например, выравнивание текста, позиции табуляции, междустрочный интервал и границы.
Удобной и приятной работы в Word!
Перевести спасибо на Яндекс кошелёк — 41001162202962; на WebMoney — R581830807057.
4 Ответ от Alex_Gur 20.03.2015 12:59:05
- Alex_Gur
- Модератор
- Неактивен
- Откуда: Москва
- Зарегистрирован: 28.07.2011
- Сообщений: 2,758
- Поблагодарили: 492
Re: Стили в Word
Связанный стиль
Связанный стиль именуется также стилем типа Абзац и знак.
Для формирования связанного стиля абзаца в окне Создание стиля должно быть указано:
Стиль: Связанный (абзац и знак) .
В окне Стили стили абзаца отображаются значком абзаца и буквой а.
Если связанный стиль применяется к знакам, слову или фразе, то он действует как стиль знака. Если же он применяется к абзацам, то он действует как стиль абзаца.
В статье «Основные сведения о стиле в приложении Word» (внешняя ссылка) про связанные стили говорится:
В зависимости от выбора связанный стиль ведет себя либо как стиль знаков, либо как стиль абзацев.
Если щелкнуть в любом месте абзаца или выбрать абзац и применить к нему связанный стиль, примененный стиль действует как стиль абзацев. Но при выборе слова или фразы в абзаце и применении к ним связанного стиля примененный стиль действует как стиль знаков, не затрагивая абзац в целом.
Удобной и приятной работы в Word!
Перевести спасибо на Яндекс кошелёк — 41001162202962; на WebMoney — R581830807057.
5 Ответ от Alex_Gur 20.03.2015 13:07:31
- Alex_Gur
- Модератор
- Неактивен
- Откуда: Москва
- Зарегистрирован: 28.07.2011
- Сообщений: 2,758
- Поблагодарили: 492
Re: Стили в Word
Применение стилей знака, абзаца и связанных стилей
Для применения указанных стилей выделите часть текста и в окне Стили выберите нужный стиль.
Подробнее об окне Стили см., например, статью «Использование стилей» (внешняя ссылка).
Удобной и приятной работы в Word!
Перевести спасибо на Яндекс кошелёк — 41001162202962; на WebMoney — R581830807057.
6 Ответ от Alex_Gur 20.03.2015 14:39:06
- Alex_Gur
- Модератор
- Неактивен
- Откуда: Москва
- Зарегистрирован: 28.07.2011
- Сообщений: 2,758
- Поблагодарили: 492
Re: Стили в Word
Прямое форматирование
Прямое форматирование – это форматирование без использования стиля или поверх стиля.
На основании прямого форматирования различными способами можно формировать новые стили.
При наложении прямого форматирования поверх стиля знака, абзаца и связанного стиля прямое форматирование отображается в окне Инспектор стилей в разделе Плюс (см. прилагаемый рисунок).
Post’s attachments
Инспектор стилей 1.jpg
Инспектор стилей 1.jpg 24.79 Кб, файл не был скачан.
You don’t have the permssions to download the attachments of this post.
Удобной и приятной работы в Word!
Перевести спасибо на Яндекс кошелёк — 41001162202962; на WebMoney — R581830807057.
7 Ответ от Alex_Gur 20.03.2015 15:34:59
- Alex_Gur
- Модератор
- Неактивен
- Откуда: Москва
- Зарегистрирован: 28.07.2011
- Сообщений: 2,758
- Поблагодарили: 492
Re: Стили в Word
Стиль таблицы
Стиль таблицы формируется на вкладке Работа с таблицами: Конструктор (Работа с таблицами: Конструктор – Стили таблиц – Создать стиль таблицы).
Индивидуальные особенности стиля таблицы настраиваются обычным образом.
Параметры, сохраняемые, стилем таблицы, отображаются на вкладках Работа с таблицами: Конструктор и Работа с таблицами: Макет. Также в стиле таблицы могут сохраниться и заданные индивидуальные особенности.
Для применения пользовательского стиля таблицы создайте таблицу, выполните команду Работа с таблицами: Конструктор – Стили таблиц и в области Пользовательские выберите нужный стиль.
Для очистки таблицы от стиля таблицы выполните команду Работа с таблицами: Конструктор – Стили таблиц – Очистить.
После очистки таблицы могут остаться еще заданные пользователем индивидуальные особенности стиля таблицы, которые можно удалить с помощью Инспектора стилей.
Стиль таблицы обычно хорошо сочетается с прямым форматированием, но могут наблюдаться конфликты между этим стилем и стилями знака, абзаца и т.д.
Таким образом, если используются стили таблицы совместно со стилями знака, абзаца и т.д., я бы порекомендовал использовать что-то одно из них.
Удобной и приятной работы в Word!
Перевести спасибо на Яндекс кошелёк — 41001162202962; на WebMoney — R581830807057.
8 Ответ от Alex_Gur 20.03.2015 15:53:34
- Alex_Gur
- Модератор
- Неактивен
- Откуда: Москва
- Зарегистрирован: 28.07.2011
- Сообщений: 2,758
- Поблагодарили: 492
Re: Стили в Word
Стиль списка
Для создания пользовательского стиля списка выполните команду:
Главная – группа Абзац – Многоуровневый список – Определить новый стиль списка.
Индивидуальные особенности стиля списка настраиваются обычным образом.
Параметры, сохраняемые, стилем списка, отображаются в окне Определение нового многоуровневого списка. Также в стиле списка могут сохраниться и заданные индивидуальные особенности.
Для применения пользовательского стиля списка создайте таблицу, выполните команду Главная – группа Абзац – Многоуровневый список и выберите нужный стиль.
Для очистки текста от стиля списка выделите текст и выполните команду Удалить все форматирование.
Стиль списка обычно хорошо сочетается с прямым форматированием, но могут наблюдаться конфликты между этим стилем и стилями знака, абзаца и т.д.
Таким образом, если используются стили списка совместно со стилями знака, абзаца и т.д., я бы порекомендовал использовать что-то одно из них.
Удобной и приятной работы в Word!
Перевести спасибо на Яндекс кошелёк — 41001162202962; на WebMoney — R581830807057.
9 Ответ от Alex_Gur 20.03.2015 16:07:28
- Alex_Gur
- Модератор
- Неактивен
- Откуда: Москва
- Зарегистрирован: 28.07.2011
- Сообщений: 2,758
- Поблагодарили: 492
Re: Стили в Word
Возможные конфликты между стилями
В случае применения к одному тексту нескольких стилей и прямого форматирования обычно используется принцип приоритета более позднего применения стиля перед более ранним.
Однако в ряде случаев (например, при обновлении шаблона при установленном флажке Автоматически обновлять стили) возможно нарушение порядка применения стилей и прямого форматирования. В этом случае возможны существенные искажения первоначального форматирования.
Также опасен случай, когда у нескольких пользователей используются стили с одинаковым названием и различным содержанием. В этом случае при открытии файла на другом компьютере также может наблюдаться некорректность форматирования.
Как отмечалось выше, могут вступить в противоречие стили таблицы и списка со стилями знака, абзаца и т.д.
В связи с этим для снижения вероятности искажения форматирования в связи с конфликтами стилей можно дать следующие рекомендации:
— По возможности, избегать наложения стилей на один текст.
— Использование прямого форматирования совместно с пользовательскими стилями свести до минимума.
— Названия используемых стилей должны быть уникальными в пределах организации (при использовании корпоративных шаблонов все стили с одинаковым наименованием у всех пользователей должны быть идентичными).
Удобной и приятной работы в Word!
Перевести спасибо на Яндекс кошелёк — 41001162202962; на WebMoney — R581830807057.
10 Ответ от Alex_Gur 03.04.2015 12:53:34
- Alex_Gur
- Модератор
- Неактивен
- Откуда: Москва
- Зарегистрирован: 28.07.2011
- Сообщений: 2,758
- Поблагодарили: 492
Re: Стили в Word
Наследование стилей
Важной чертой является принцип наследования стилей. Он состоит в том, что любой стиль может быть основан на каком-то из существующих стилей. Это позволяет, во-первых, сократить до минимума настройку стиля, сосредоточившись только на его отличиях от базового, а во-вторых, обеспечить принцип единства оформления всего документа в целом.
Если стиль основан на другом стиле, то он наследует параметры этого стиля + накладывает свои собственные параметры…
Например (см. прилагаемый файл), мы создали два стиля типа Абзац: Стиль 01 и Стиль 02, основанный на Стиле 01.
В Стиле 01 установлен размер шрифта 20 пт.
В Стиле 02 в добавление к этому установлен отступ первой строки.
Изменим в Стиле 01 размер шрифта с 20 до 72 пт.
В результате размер текста, имеющего стиль Стиль 02, также изменился до 72 пт.
Источники: внешняя ссылка; внешняя ссылка
Post’s attachments
Пример — Основание на другом стиле и наследование.docx 12.42 Кб, 2 скачиваний с 2015-04-03
You don’t have the permssions to download the attachments of this post.
Удобной и приятной работы в Word!
Перевести спасибо на Яндекс кошелёк — 41001162202962; на WebMoney — R581830807057.
11 Ответ от Alex_Gur 03.04.2015 14:24:25
- Alex_Gur
- Модератор
- Неактивен
- Откуда: Москва
- Зарегистрирован: 28.07.2011
- Сообщений: 2,758
- Поблагодарили: 492
Re: Стили в Word
В добавление к созданным ранее Стилям 01 и 02 сформируем новый Стиль 03, также основанный на Стиле 01.
Параметры Стиля 03:
— размер 10;
— полужирный;
— выступ первой строки.
Снова изменим размер шрифта Стиля 01 с 20 до 36 пт., установим начертание Курсив, межстрочное расстояние – Двойной.
[Применим изменения к Стилю 01].
В результате у текста в Стиле 03 добавилось начертание Курсив и межстрочное расстояние – Двойной.
Размер шрифта у текста в Стиле 03 не изменился, так как этот размер был установлен для Стиля 03 «индивидуально», поверх основания, а параметры стиля, установленные поверх основания, имеют приоритет перед параметрами, переходящими по наследству от основания.
Post’s attachments
Пример — Три стиля.docx 13.28 Кб, 2 скачиваний с 2015-04-03
You don’t have the permssions to download the attachments of this post.
Удобной и приятной работы в Word!
Перевести спасибо на Яндекс кошелёк — 41001162202962; на WebMoney — R581830807057.
Сообщений [ 11 ]
Страницы 1
Чтобы отправить ответ, вы должны войти или зарегистрироваться
Похожие темы
- как устроены стили в Word
- Пользовательские стили таблиц в группе «Стили таблиц»
- Стили списков
- Испорченные стили?!
- Мистические стили
- Стили списков …
- Удаляем не нужные стили
- многоуровневый список и стили
Стили в Word
Из всех текстовых редакторов самой большой популярностью заслуженно пользуется Ворд. Это с одной стороны очень простая программа, работу в которой легко освоит любой, а с другой стороны необыкновенно сложный инструмент, о многих функциях и возможностях которого большинство пользователей имеет слабое представление. На портале о Microsoft Office Word вы узнаете про: как удалить ms word.
На форуме сайта Ворд Эксперт вам помогут восполнить этот пробел. Здесь обсуждается все, связанное с Вордом: настройки программы, создание и форматирование документов, назначения горячих клавиш, способы автоматизации (создание шаблонов, написание макросов) и многое другое. На портале о Microsoft Office Word вы узнаете про: как сделать текст с интернета по ширине.
На форме можно также оставить заявку или найти готовое решение.