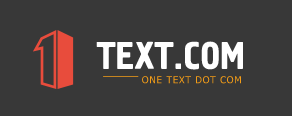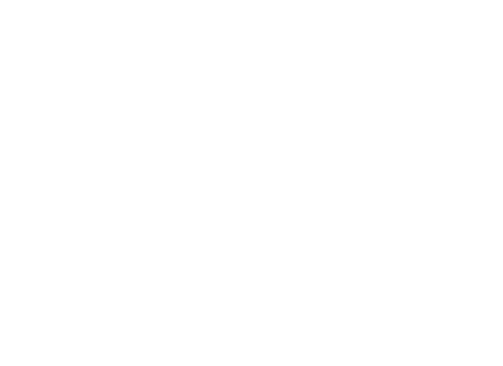World’s simplest online word frequency calculator for web developers and programmers. Just paste your text in the form below, press the Calculate Word Frequency button, and you’ll get individual word statistics. Press a button – get the word count. No ads, nonsense, or garbage.
Announcement: We just launched DEVURLS – a neat developer news aggregator. Check it out!
Using a Word Frequency Calculator in Cross-browser Testing
A word frequency counter can be useful if you’re doing cross-browser testing. For example, if you have made a web application that accepts user comments, you may want to prevent users from repeating the same words in the comments too many times. You can use this utility to write test cases for catching comments with many repeated words. Also, this program can be useful if you’re doing statistical text analysis or optimizing the text for SEO. Additionally, you can use this program to tell which language the given text is written in. Each language has some words appearing more often than others and this distribution of words is unique to each language.
Pro tip: You can use ?input=text query argument to pass text to tools.
Service description
1Text.com Word Count is totally unique without any equivalents on the Web. Highlighting watery fragments, keyword density areas, and keywords in a text make the analysis interactive and easy to interpret.
Word Count includes:
Word count, character count in your text online
The online service count words and characters in your text, including or excluding spaces.
Analysis of keywords and semantic core of a text
Finding keywords and detection of theiк number is extremely useful for writing new texts and improving existing ones. The service arranges keywords in groups and by frequency for fast and simple search. It will also show keyword forms when you click on it.
Detection of watery in the text
Shows the exact percentage of stop-words, idioms and conjunctions it the text. A small percentage of watery in the text is natural, but:
- to 15% — average amount of watery;
- from 15% to 30% — exceeded amount;
- from 30% — high amount of watery in the text.
Detection of keywords density of the text
Keyword density shows a number of keywords in a text. The more the keywords, the higher the keyword density:
- to 30% — absence or average number of keywords in a text;
- from 30% to 60% — SEO-optimized text. Search engines consider such texts relevant to the keywords they include in most cases.
- from 60% — too optimized text with high keyword density.
Search for words with swapped letters
The parameter finds words consisting of letters from different alphabets: for example, the English word «table», where an «a» is taken from the Cyrillic alphabet. Some copywriters swap letters in the texts to pass Plagiarism Check successfully and raise the percentage of originality. Word Count 1Text.com will detect such words easily.
What is a word frequency analyzer?
learn more about this tool
This online program analyzes the frequency of words in the given plaintext or ciphertext. It counts how many times each word appears in the textual data and prints the word counts to the screen. The word counts can be printed as a single number, a fraction of the total word count, or a percentage of the total word count. The output statistics can be sorted by the frequency of word occurrences or alphabetically by words. The information of how often certain words appear in the text can help you determine the language that the text is written in. In all written languages in the world, certain words are used most often than others. For example, in English, the most popular word is «the», in Dutch, it’s the word «de», and in French, the word «le». The most popular words also roughly give you an idea of what the text is about. For example, if there are many sports-related words, such as «touchdown», «player», and «punt», then it’s most likely text about football. Our algorithm can also calculate the frequency of word combinations. Combinations of 2 words are called «bigrams», combinations of 3 words are called «trigrams», and combinations of more words are called «multigrams». To find the distribution of all word pairs in the text, use the options and enter «2» in the word group length field, to find the distribution of word triples, set the word group length to «3», and so on. When counting groups of words, they are created in the linear order they appear in the text. By default, the algorithm respects sentence boundaries and doesn’t combine words from adjacent sentences in the same group. If you disable the «Stop at the End of a Sentence» option, then the last word of the current sentence will be merged with the first word of the next sentence. To extract all words from the input text, the tool splits it on whitespace characters. If there are any punctuation marks in the words that you don’t want to include in the analysis, then you can use the «Exclude Punctuation» option. For example, if you have an apostrophe in the contraction «it’s», then you can enter this character in the «punctuation marks to remove» field and the word «it’s» will become «its». Similarly, the other field «punctuation marks to replace with space» lets you split words with punctuation marks into multiple words. For example, if you have the word «thirty-two», and you enter a dash in this field, then this word will become two words – «thirty» and «two». With these two options, you can also remove or replace with a space any other punctuation characters. Before the analysis, the entire text is converted to lowercase. This way, words with different letter cases (such as words at the beginning of sentences and middle of sentences) are counted as the same word. If the letter case is important to you, then you can disable the «Case-insensitive Analysis» option. Cryptabulous!
WordCounter analyzes your text and tells you the most common words and phrases.
This tool helps you count words, bigrams, and trigrams in plain text. This is often the first step in quantitative text analysis.
Компьютер плюс
Как посчитать количество символов, слов и другой статистики любого текста может быть просто любопытно. Но чаще это нужно тем людям, которые зарабатывают на этом деньги. Для них количество знаков (читай символов), из которых состоит текст, имеет большое значение, так как чем больше символов, тем выше оплата. Для заказчика текста также важно не просто количество символов, но и количество их без учета пробелов. Конечно, определяющее значение имеет качество самого текста. Как же узнать много ли букв в тексте?
Как открыть статистику текста
В Word эта информация представлена вот в таком окошке.

Как видим, здесь есть данные не только о количестве знаков, но и количестве слов, абзацев и даже страниц на которых написан текст. Найти в программе Ворд, а, как правило, все текстовые материалы формируют в этой программе, очень просто. Нужно только пройти во вкладку рецензирование и найти раздел правописание. Там и располагается кнопка, открывающая это окно.

Можно сделать еще проще: кликнуть мышкой на строку, которая расположена под страницей с текстом. Как правило, такая область есть и в ней написано: «число слов: и указано количество.

Как узнать статистику фрагмента текста
Вы уже, наверное, догадались, что определить количество нужных элементов можно не только во всем документе, но и в отдельно взятом абзаце, а точнее, в любом выделенном фрагменте. Для этого просто выделяем фрагмент и открываем окно с информацией одним из указанных выше способов.

На первом рисунке видно, что из расчета количества слов и символов можно исключить знаки, из которых состоят сноски и подписи рисунков.
Таким образом, всю информацию о количестве символов можно узнать, не выходя из окна Ворда и сэкономить на этом некоторое время.
2 мысли о “Как узнать количество символов в Word”

Доступно и понятно, спасибо. Информация нужная, не обращал на это внимание, но теперь буду знать, как это посмотреть)

Подсчет количества слов в документе Microsoft Word
Способ 1: Строка состояния
Майкрософт Ворд считает количество слов во всем текстовом документе в фоновом режиме, по мере их ввода. Эта информация отображается в строке состояния, доступной к просмотру из любой вкладки программы, и имеет следующий вид: «Число слов: N», где N – текущее значение.
Нажатие на данную надпись открывает окно «Статистика», в котором указывается количество следующих элементов:
- Страниц;
- Слов;
- Знаков (без пробелов);
- Знаков (с пробелами);
- Абзацев;
- Строк.
Дополнительно можно определить, будет ли Word «Учитывать надписи и сноски». Если в текстовом файле, с которым вы работаете, есть такие элементы и их нужно или, наоборот, не нужно учитывать при подсчете общего количества слов/символов, установите или, наоборот, снимите галочку напротив этого пункта.
Читайте также: Как добавить / удалить сноски в Ворде
После ознакомления с информацией окно «Статистика» можно закрыть.
Важно! Если «Число слов» не отображается, то есть такой надписи в принципе нет в строке состояния, кликните по ней правой кнопкой мышки и отметьте галочкой соответствующий пункт в контекстном меню.
Способ 2: Средства рецензирования
Еще один вариант просмотра информации о количестве слов в текстовом файле Word заключается в использовании средств рецензирования, посредством которых тоже можно вызвать рассмотренное выше окно «Статистика».
- Перейдите во вкладку «Рецензирование».
Нажмите на кнопку «Статистика», расположенную в группе инструментов «Правописание».
Ознакомьтесь с информацией о количество слов (и не только их) в документе.
Добавление информации о количестве слов в документ
Информацию о числе слов в документе можно вывести на любую его страницу, в любое удобное место, например, для того чтобы она отображалась в печатной версии. Логичнее всего добавлять ее в начало или конец.
- Установите указатель курсора (каретку) в то место текстового файла, где хотите видеть информацию о числе слов в нем, и перейдите во вкладку «Вставка».
В группе инструментов «Текст» разверните меню кнопки «Экспресс-блоки» и выберите пункт «Поле…».
В открывшемся окне в блоке «Поля» выберите «NumWords». Если есть такая необходимость, определите «Свойства поля», а именно его «Формат» и «Числовой формат». Сделав это, установите галочку напротив пункта «Сохранять формат при обновлении». Нажмите на кнопку «ОК» для подтверждения.
В выбранном вами месте файла появится информация о количестве слов в нем – небольшое поле с числом. Обратите внимание на то, что указанные данные могут отличаться от тех, что отображаются в строке состояния. В первую очередь это связано с тем, что программой это поле воспринимается как еще одно слово.
Причиной более крупных расхождений является то, что в фоновом режиме эти сведения не обновляются, то есть по мере ввода и/или редактирования текста они не будут изменяться. Для того чтобы актуализировать информацию, нажмите правой кнопкой мышки на этот блок и выберите пункт «Обновить поле». Также имеется возможность «Изменить поле» — это действие вызывает окно, через которое мы его добавляли.
Можно сделать и так, чтобы Word автоматически обновлял сведения в данном блоке перед печатью. Для этого через меню «Файл» программы перейдите в ее «Параметры», откройте вкладку «Отображение» и в блоке «Параметры печати» установите отметку напротив пункта «Обновлять поля перед печатью». Для подтверждения и закрытия окна нажмите «ОК».
Мы рады, что смогли помочь Вам в решении проблемы.
Помимо этой статьи, на сайте еще 11905 инструкций.
Добавьте сайт Lumpics.ru в закладки (CTRL+D) и мы точно еще пригодимся вам.
Отблагодарите автора, поделитесь статьей в социальных сетях.
Опишите, что у вас не получилось. Наши специалисты постараются ответить максимально быстро.
Статьи из блога
Артур задал вопрос:
Скажите, а где в версии Word-2007 «Статистика»? Или в нем количество знаков в тексте с пробелами или без них определяется по другому?
В редакторе Word 2007 статистика конечно же есть. Она отображается в одном из полей строки состояния в виде количества слов, вот так:
Если у вас не отображается эта панель, то щелкните правой кнопкой мыши на строке состояния и в открывшемся меню установите флажок на параметре Число слов , вот так:
А если щелкнуть дважды на поле Число слов , то откроется стандартное окно со статистикой:
Вы можете помочь в развитии сайта, сделав пожертвование:
—> Или помочь сайту популярной криптовалютой:
BTC Адрес: 1Pi3a4c6sJPbfF2sSYR2noy61DMBkncSTQ
ETH Адрес: 0x7d046a6eaa1bd712f7a6937b042e9eee4998f634
LTC Адрес: LUyT9HtGjtDyLDyEbLJZ8WZWGYUr537qbZ
USDT (ERC-20) Адрес: 0x7d046a6eaa1bd712f7a6937b042e9eee4998f634
Яндекс Деньги: 410013576807538
А тут весь список наших разных крипто адресов, может какой добрый человек пожертвует немного монет или токенов — получит плюсик в карму от нас 🙂 Благо Дарим, за любую помощь! —>