Windows во время загрузки запускает программы и открывает документы, находящиеся в папке Автозагрузка. Точно так же Word и Excel при запуске открывают документы и шаблоны, запускают макросы и надстройки, находящиеся в папках автозагрузки отдельных программ или пакета в целом. Именно этот механизм использует множество программ, “встраивающих” свою функциональность в программы семейства Office (чаще всего — в Word). Они помещают в папки автозагрузки специальные файлы с макросами, шаблонами или библиотеками, и Word или Excel подключают их как свои собственные модули.
Основные папки автозагрузки Office находятся в папке, где расположены файлы Office: обычно это C:Program FilesMicrosoft OfficeOffice. Word использует расположенную там папку Startup, а Excel — Xlstart. Кроме того, эти программы имеют свои дополнительные папки автозагрузки (в Word её расположение можно увидеть в настройках программы). По умолчанию в последних версиях Office эти папки имеют следующие адреса:
— для Word
в Windows 2000/XP
C:Documents and Settingsимя пользователяApplication DataMicrosoftWordStartup;
в Windows 95/98/Ме, если профили пользователей отключены:
C:WindowsApplication DataMicrosoftWordStartup;
в Windows NT 4.0 и в Windows 95/98/Ме, если профили пользователей включены:
C:Windowsимя пользователяApplication DataMicrosoftWordStartup;
— Excel использует папки, отличающиеся окончанием: ExcelXlstart вместо WordStartup.
Хотя в большинстве случаев папки автозагрузки используются сторонними программами, вы тоже можете применить их для автоматической загрузки документов, макросов и пр. Только имейте в виду, что вместо самих документов в папки целесообразно помещать их ярлыки. Особенно если включен режим создания резервных копий. Ведь тогда резервная копия окажется в той же самой папке автозагрузки и при запуске программы будет открыта вместе с основным документом. Если вы решите воспользоваться папкой автозагрузки, то целесообразно изменить её расположение на более легкодоступное и запоминающееся (это можно сделать в Word) или создать на Рабочем столе ярлык к ней.
Можно пропустить автозагрузку файлов, если при запуске Word или Excel удерживать нажатой клавишу SHIFT.
Отключение альтернативного ввода данных
В составе MS Office XP есть компонент “Альтернативный ввод данных”, при установке которого штатный для Windows 98/Me/NT/2000 переключатель раскладки клавиатуры Internat заменяется на программу Ctfmon, активирующую свою языковую панель вместо стандартного индикатора языка на системной панели. Довольно часто с отображением этой языковой панели возникают проблемы в вышеперечисленных операционных системах (для Windows XP программа Ctfmon является штатной). Кроме того, Ctfmon потребляет больше системных ресурсов, чем Internat, так как обеспечивает дополнительные функции. Поэтому, если вам не нужен голосовой и рукописный ввод данных, я советую отказаться от установки компонента “Альтернативный ввод данных” при инсталляции Office XP, а если он уже установлен, то корректно отключить Ctfmon:
1. Удаление компонента “Альтернативный ввод данных”.
Закройте все приложения Microsoft Office. Из Панели управления запустите элемент “Установка и удаление программ”, выберите Microsoft Office XP и для компонента “Альтернативный ввод данных” (в группе “Общие средства Office”) установите значение “Компонент недоступен”. Если установлено несколько продуктов Office XP (например, Office XP Professional и Publisher 2002), то компонент “Альтернативный ввод данных” необходимо удалить для каждого из них.
2. Удаление служб альтернативного ввода данных из состава текстовых служб.
Из Панели управления запустите “Службы текстового ввода” и в разделе “Установленные службы” по очереди удалите все компоненты, кроме “Английский (США) — Клавиатура США”.
3. Отмена регистрации динамических библиотек Msimtf.dll и Msctf.dll.
Нажмите Пуск — Выполнить и введите по очереди команды
regsvr32.exe /u msimtf.dll
regsvr32.exe /u msctf.dll
4. Перезагрузите компьютер.
После перезагрузки должна запуститься программа Internat вместо Ctfmon (можно проверить в диспетчере задач). Если индикатор языка клавиатуры не появился на системной панели, то из Панели управления запустите элемент “Клавиатура” и поставьте флажок “Отображать индикатор языка на панели задач”.
Отключение системы индексирования файлов MS Office
После установки MS Office рекомендую удалять из автозагрузки программы “Быстрый запуск MS Office” и “Быстрый поиск файлов”.
Программа установки MS Office 2000 добавляет в Панель управления элемент “Поиск файлов”. При загрузке компьютера программа “Microsoft Office”, расположенная в папке “Автозагрузка”, автоматически запускает “Поиск файлов”. В процессе работы программа “Поиск файлов” создаёт скрытый индекс на каждом из жёстких дисков на вашем компьютере. Эти индексы содержат слова, заголовки и свойства OLE для каждого файла на диске. Наличие индексов позволяет использовать преимущества быстрого поиска и открытия файлов в диалоговых окнах “Открыть” Microsoft Office.
При попытке отключить “Поиск файлов” путём удаления программы “Microsoft Office” из автозагрузки могут возникнуть следующие проблемы:
1. Индексные файлы не удаляются с жёсткого диска. Их размер зависит от количества и размера документов и файлов, сохранённых на вашем компьютере.
2. Программы MS Office будут продолжать использовать существующие индексные файлы каждый раз, когда вы выбираете из меню “Файл” команду “Открыть”. После удаления программы “Microsoft Office” из автозагрузки индексные файлы не обновляются автоматически при изменении документов. Это может помешать вам найти существующие файлы или вызывать дополнительные задержки при открытии файлов.
Поэтому для отмены индексирования выполните следующие действия:
1. Откройте в Панели управления элемент “Поиск файлов”.
2. Выберите первый элемент в списке.
3. В меню “Индекс” запустите команду “Удалить индекс”. В диалоговом окне “Удаление индекса” нажмите кнопку “ОК”. В окне запроса на подтверждение удаления индекса нажмите кнопку “ОК”.
4. Повторите шаги 2 и 3 для всех индексов в списке.
5. В меню “Индекс” снимите флажок “Запускать при загрузке”.
6. В меню “Индекс” запустите команду “Закрыть и остановить”.
Для удаления в Панели управления элемента “Поиск файлов” выполните следующие действия:
1. Откройте в Панели управления элемент “Установка и удаление программ”.
2. Выберите из списка “Microsoft Office 2000″ и нажмите кнопку “Добавить/Удалить” (в Windows 2000 — “Изменить”).
3. В окне “Режим сопровождения Microsoft Office 2000″ нажмите кнопку “Добавить или удалить компоненты”.
4. В окне “Microsoft Office 2000: обновление компонентов” разверните группу “Средства Office”. Для компонента “Поиск файлов” выберите режим установки “Элемент недоступен” и нажмите кнопку “Обновить”.
Для MS Office XP.
Выключение службы индексирования:
1. Запустите приложение из пакета Office XP (например Word или Excel).
2. В меню “Файл” выберите пункт “Найти”.
3. Выберите команду “Параметры поиска”, находящуюся под надписью “Быстрый поиск включен” раздела “Другие параметры поиска”. Если надпись “Быстрый поиск включен” не появилась, то это обозначает, что быстрый поиск не был установлен и служба индексирования отключена.
4. Чтобы выключить службу индексирования и при этом удалить каталог файлов индексов, нажмите кнопку “Дополнительно”, выполните команду “Удалить” для каталога файлов и нажмите кнопку “Да”. В Windows 2000 команда “Удалить” находится в меню “Действие”.
Удаление компонента “Поддержка быстрого поиска” в Windows 98/Me/NT:
1. Закройте все приложения MS Office.
2. Откройте в Панели управления элемент “Установка и удаление программ”.
3. Выберите из списка “Microsoft Office XP” и нажмите кнопку “Добавить/Удалить” (в Windows 2000 — “Изменить”).
4. В окне “Параметры режима сопровождения” выберите параметр “Добавить/удалить компоненты” и нажмите кнопку “Далее”.
5. В окне “Выбрать параметры установки для всех приложений и средств Office” разверните группу “Средства Office”. Для компонента “Поддержка быстрого поиска” выберите параметр установки “Компонент недоступен” и нажмите кнопку “Обновить”.
Поиск файлов, содержащих заданный текст
При поиске файлов, содержащих заданный текст, Windows 95/98 не находит текст, записанный в кодировке Юникод. В этом формате обычно сохраняются документы программ семейства Office 97 (кроме программы Access, которая использует этот формат, начиная с Access 2000) и некоторых других. Вместо средств Windows 95/98 в таких случаях следует использовать средства поиска файлов, входящие в состав семейства Office (в окне “Открытие файла” щёлкните на кнопке “Отбор” и задайте необходимые параметры поиска).
Расположение папки Мои документы
MS Office после своей инсталляции обожает создавать в корневом каталоге диска, на который он установлен, каталог “Мои документы” (т.е. его, оффисовские документы :). После этого многие программы начинают предлагать юзеру сохранять свои документы именно там. Полное имя каталога хранится в разделе реестра
HKEY_CURRENT_USERSoftwareMicrosoftWindowsCurrentVersionExplorerUser Shell Folders
в строковом параметре “Personal”.
Надеюсь, сами догадаетесь, что делать дальше…
Решение проблемы с нечитаемыми русскими именами файлов в окне Открытие документа
Если при выполнении операции “Файл” — “Открыть” из приложений MS Office 97 русские имена папок и файлов в стандартном окне “Открытие документа” не читаемы, то откройте Панель управления, выберите элемент “Язык и Стандарты”, на вкладке “Регион и язык” выберите из раскрывающегося списка “Английский (США)”, нажмите кнопку “ОК” и перезагрузите компьютер. Затем опять откройте Панель управления и установите язык “Русский” на той же вкладке “Регион и язык”.
Если проблема не решилась, воспользуйтесь вторым способом. Откройте файл win.ini с помощью любого текстового редактора (например, Notepad.exe) и добавьте в раздел [FontSubstitutes] следующую строку:
Tahoma,0=Tahoma,204
Сохраните файл win.ini и перезагрузите компьютер.
05.06.2008
The Word STARTUP folder is the folder Word uses by default to store global templates and add-ins. When you start Word, the program automatically loads all Word files in the STARTUP folder that are in .dot, .dotx or .dotm format so they are ready for use in Word.
The Word add-ins provided by DocTools must be placed in the folder that is defined as the Word STARTUP folder. This article explains how you can find the STARTUP folder on your computer. By default, the folder is named STARTUP in English versions of Microsoft Word. However, the default name depends on your language version of Word. For example, the default name in a Danish version of Word is START.
Standard location of the Word STARTUP folder
- Microsoft Windows 11, WIndows 10, Windows 8, Windows 7, Windows Vista
C:Users[User name]AppDataRoamingMicrosoftWordSTARTUP - Microsoft Windows XP
C:Documents and Settings[User name]Application DataMicrosoftWordSTARTUP
You can find the location of the Microsoft Word STARTUP folder on your computer using METHOD 1 or METHOD 2 below. Once you have found the STARTUP folder, it is practical to add it to the list of favorite locations. This will make it easy to always find the folder.
Note that some people use the term directory for folder, e.i. startup directory instead of startup folder.
If you cannot see the STARTUP folder
By default, some files and folders are hidden. That is true for the Word STARTUP folder. If you cannot see the folder when you follow the procedures below, you must change a setting. See How to make hidden files and folders visible.
METHOD 1 – find the STARTUP folder via the macro editor
This method is most likely faster than METHOD 2.
- In Word, press Alt+F11 to open the macro editor, VBE.
- In the VBE window, press Ctrl+G to go to the Immediate window.
- In the Immediate window, type: ?Application.StartupPath
- Press Enter.
The path to the STARTUP folder is now shown below the line you typed as illustrated in Figure 1 below. You can copy the path and paste it into the address field in Windows Explorer and press Enter to go directly to the STARTUP folder.
METHOD 2 – find the STARTUP folder via Word Options
- Start Microsoft Word.
- Follow the relevant bullet below to open the File Locations dialog box:
- Note down the path to the STARTUP folder.
- Close the opened dialog box(es) – click OK if you have changed settings, otherwise you can just click Cancel.
If you change the name or location of the STARTUP folder
Note that you can specify any folder with any name as the STARTUP folder. However, do not change the default name or location unless there are important reasons to do so. The default STARTUP folder is specified as a trusted location. If you specify another folder as the STARTUP folder, make sure to add it to trusted locations. Otherwise, you may have problems with functionality in add-ins being blocked. Trusted locations can be added via Trust Center below Word Options.
Как быстро получить доступ к папке автозагрузки в Word? В этом руководстве представлены два метода поиска и открытия папки автозагрузки в Word.
Найдите или откройте расположение папки автозагрузки вручную
Найдите или откройте папку автозагрузки с помощью Kutool for Word
 Найдите или откройте расположение папки автозагрузки вручную
Найдите или откройте расположение папки автозагрузки вручную
Удивительный! Используйте эффективные вкладки в Word (Office), например Chrome, Firefox и New Internet Explorer!
Подробнее Скачать бесплатно
Метод 1:
Когда мы хотим открыть расположение папки автозагрузки, нам может потребоваться сначала узнать, где находится папка автозагрузки.
Шаг 1: откройте редактор VBA (Alt-F11) в слове.
Шаг 2: в редакторе VBA, открыв немедленное окно (Ctrl-G)
Шаг 3: ввод Приложение Msgbox.StartupPath >> попадание Enter чтобы открыть диалог ниже
Шаг 4: Затем вы можете открыть папку автозагрузки в соответствии с ее путем к файлу.
Способ 2 :
Кроме того, вы можете получить путь к расположению папки автозагрузки и найти или открыть папку автозагрузки следующим образом:
Шаг 1: нажмите Файл > Опции > Дополнительно (в Word 2010) или щелкните Кнопка управления > параметры Word > Дополнительно (в Word 2007).
Шаг 2: нажмите Расположение файлов воспитывать Расположение файлов диалог. В списке типов файлов выберите Стартап.
Шаг 3: нажмите Изменить (даже если вы ничего не будете изменять), чтобы отобразить диалоговое окно «Изменить местоположение». Выберите и скопируйте путь к папке автозагрузки в Заглянуть выпадающий список в верхней части диалога
Шаг 4: нажмите Файл > Откройте, затем вставьте папку автозагрузки в адресную строку в верхней части диалогового окна и нажмите кнопку Enter, чтобы открыть папку автозагрузки.
Примечание. В раскрывающемся списке типа файла выберите Все файлы.
 Найдите или откройте папку автозагрузки с помощью Kutool for Word
Найдите или откройте папку автозагрузки с помощью Kutool for Word
Для Местоположение запуска Word Kutool for Word, вы можете открыть место запуска одним щелчком мыши.
Kutools for Word, удобная надстройка, включает группы инструментов, облегчающих вашу работу и расширяющих ваши возможности обработки текстовых документов. Бесплатная пробная версия на 45 дней! Get It Now!
Нажмите Дополнительно > Открыть папку > Местоположение запуска Word в группе Файл см. снимок экрана
Для получения более подробной информации о Папка автозагрузки Word of Kutools for Word, посетите: описание папки автозагрузки Word.
Рекомендуемые инструменты для повышения производительности Word
Kutools For Word — Более 100 расширенных функций для Word, сэкономьте 50% времени
- Сложные и повторяющиеся операции можно производить разово за секунды.
- Вставляйте сразу несколько изображений из папок в документ Word.
- Объединяйте и объединяйте несколько файлов Word из папок в одну в желаемом порядке.
- Разделите текущий документ на отдельные документы в соответствии с заголовком, разрывом раздела или другими критериями.
- Преобразование файлов между Doc и Docx, Docx и PDF, набор инструментов для общих преобразований и выбора и т. Д.
Комментарии (0)
Оценок пока нет. Оцените первым!
На чтение 3 мин. Просмотров 31 Опубликовано 28.05.2021
Как быстро получить доступ к папке автозагрузки в Word? Это руководство познакомит вас с двумя способами поиска и открытия местоположения папки автозагрузки в Word.
Найти или открыть местоположение папки автозагрузки вручную
Найдите или откройте расположение папки автозагрузки с помощью Kutool for Word
Содержание
- Рекомендуемые инструменты повышения производительности для Word
- Найти или открыть автозагрузку расположение папки вручную
- Найдите или откройте папку автозагрузки с помощью Kutool for Word
- Рекомендуемые инструменты для работы с Word
- Kutools For Word – Более 100 расширенных функций для Word, сэкономьте ваше время на 50%
Рекомендуемые инструменты повышения производительности для Word
Подробнее Более 100 мощных расширенных функций для Word, сэкономьте 50% вашего времени. Бесплатная загрузка
Редактирование и просмотр с вкладками в Office (включая Word), гораздо более мощный, чем вкладки браузера. Бесплатная загрузка
 Найти или открыть автозагрузку расположение папки вручную
Найти или открыть автозагрузку расположение папки вручную

Потрясающе! Используйте эффективные вкладки в Word (Office), например в Chrome, Firefox и новом Internet Explorer!

Подробнее Бесплатная загрузка
Метод 1:
Когда мы хотим открыть расположение папки автозагрузки, нам может потребоваться сначала узнать, где находится папка автозагрузки.
Шаг 1: откройте редактор VBA ( Alt-F11 ) в Word.
Шаг 2. В редакторе VBA, открытие немедленного окна ( Ctrl-G )
Шаг 3. Введите Msgbox Application.StartupPath >>, нажав Enter , чтобы открыть диалог ниже

Шаг 4: Затем вы можете перейти к откройте папку автозагрузки в соответствии с ее путем к файлу.
Метод 2 :
В качестве альтернативы вы можете получить путь к автозагрузке расположение папки и найдите или откройте папку автозагрузки следующим образом:
Ste p1: нажмите Файл > Параметры > Advanced (в Word 2010) или нажмите кнопку Office > Параметры Word > Advanced (в Word 2007).
Шаг 2. Щелкните Расположение файлов , чтобы открыть Расположение файлов диалог. В списке типов файлов выберите Startup .

Шаг 3. Нажмите кнопку Изменить (даже если вы ничего не будете изменять), чтобы отобразить диалоговое окно «Изменить местоположение». Выберите и скопируйте путь к папке автозагрузки в раскрывающемся списке Look In вверху диалогового окна

Шаг 4. Щелкните File > Open , затем вставьте Startup в адресной строке вверху диалогового окна и нажмите кнопку Enter, чтобы открыть папку для запуска..

Примечание. В раскрывающемся списке типов файлов выберите Все файлы .
 Найдите или откройте папку автозагрузки с помощью Kutool for Word
Найдите или откройте папку автозагрузки с помощью Kutool for Word
С помощью Word Startup Location в Kutool for Word вы можете открыть папку автозагрузки одним щелчком мыши.
Kutools for Word , удобная надстройка, включает в себя группы инструментов, облегчающих вашу работу и расширяющих ваши возможности обработка текстового документа. Бесплатная пробная версия на 45 дней! Получите прямо сейчас!
Нажмите Advance > Открыть папку > Местоположение запуска Word в группе файлов, см. снимок экрана

Для получения более подробной информации о папке автозагрузки Word Kutools for Word, пожалуйста, посетите: Описание папки автозагрузки Word.
Рекомендуемые инструменты для работы с Word


Kutools For Word – Более 100 расширенных функций для Word, сэкономьте ваше время на 50%
- Сложные и повторяющиеся операции могут быть выполнены единовременно за секунды.
- Вставить сразу несколько изображений из папок в документ Word.
- Объединить и объединить несколько файлов Word из папок в o ne в желаемом порядке.
- Разделите текущий документ на отдельные документы в соответствии с заголовком, разрывом раздела или другими критериями.
- Преобразование файлов между Doc и Docx, Docx и PDF, набор инструментов для общих преобразований и выбора и так далее …
Подробнее Загрузить сейчас Купить
Excel для Microsoft 365 Word для Microsoft 365 Outlook для Microsoft 365 PowerPoint для Microsoft 365 Access для Microsoft 365 Классический клиент Project Online Publisher для Microsoft 365 Visio, план 2 Excel 2021 Word 2021 Outlook 2021 PowerPoint 2021 Access 2021 Project профессиональный 2021 Project стандартный 2021 Publisher 2021 Visio профессиональный 2021 Visio стандартный 2021 Excel 2019 Word 2019 Outlook 2019 PowerPoint 2019 Access 2019 Project профессиональный 2019 Project стандартный 2019 Publisher 2019 Visio профессиональный 2019 Visio стандартный 2019 Excel 2016 Word 2016 Outlook 2016 PowerPoint 2016 Access 2016 OneNote 2016 Project профессиональный 2016 Project стандартный 2016 Publisher 2016 Visio профессиональный 2016 Visio стандартный 2016 Excel 2013 Word 2013 Outlook 2013 PowerPoint 2013 Access 2013 OneNote 2013 Project профессиональный 2013 Project стандартный 2013 Publisher 2013 Visio профессиональный 2013 Visio 2013 Конструктор панели мониторинга PerformancePoint Excel 2010 Word 2010 Outlook 2010 PowerPoint 2010 Access 2010 OneNote 2010 Project 2010 Project стандартный 2010 Publisher 2010 Visio 2010 Visio стандартный 2010 InfoPath 2010 InfoPath 2013 Еще…Меньше
Чтобы приложение Office, которое используется ежедневно, запускалось автоматически, добавьте ярлык в папку автозагрузки Windows.
Windows 10 или 8
-
Откройте диалоговое Windows выполнить (Windows клавиши +R).
-
Скопируйте следующий путь в диалоговое окно Выполнить и нажмите ввод.
%AppData%MicrosoftWindowsStart MenuProgramsStartup
-
Откройте начальный экран, щелкните правой кнопкой мыши нужное приложение Office и выберите пункт Открыть расположение файла. Это может быть подменю Дополнительные.
Совет: Если программа отсутствует в списке, щелкните начальный экран правой кнопкой мыши и выберите пункт Все приложения.
-
Скопируйте (CTRL+C) ярлык программы и вложите его (CTRL+V) в папку «Запуск», открытую на шаге 2.
Приложение автоматически запустится при следующем запуске компьютера. Если потребуется удалить программу из автозагрузки, удалите ярлык из папки «Автозагрузка» (этапы 1 и 2).
Windows 7
-
Нажмите кнопку
> все программы >Microsoft Office.
-
Щелкните правой кнопкой мыши значок программы, которую требуется запускать автоматически, и выберите команду Копировать (или нажмите клавиши CTRL+C).
-
В списке Все программы щелкните правой кнопкой мыши папку Автозагрузка и выберите команду Проводник.
-
Нажмите Упорядочить > Вставить (или нажмите клавиши CTRL+V), чтобы вставить ярлык приложения в папку «Автозагрузка».


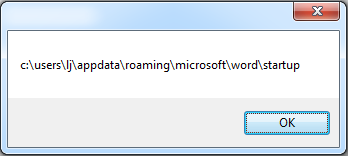


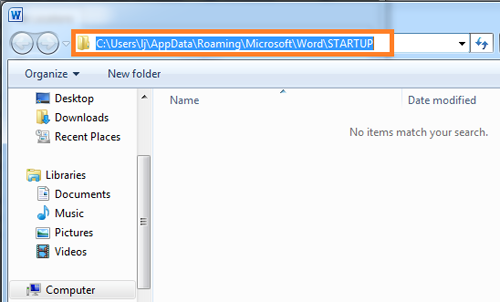




 Найти или открыть автозагрузку расположение папки вручную
Найти или открыть автозагрузку расположение папки вручную 
 > все программы >Microsoft Office.
> все программы >Microsoft Office.