Remove the page number from the first page
-
Go to Insert > Header or Footer > Edit Header or Edit Footer.
-
Select Different First Page.
Note:
Different first page can be applied to the first page of any section in your document, not just the very first page. -
In the header or footer area, you should see a label on the first page that says First Page Header. Select the page number and press Delete.
-
Select Close Header and Footer or press Esc to exit.
Tip: If you want your second page to start at 1 rather than 2, go to Insert > Page Number > Format Page Numbers, and set Start at under Page Numbering to 0, rather than 1.
Start page numbering on Page 3 — double-sided printing
If the first page of your document is a cover page, the second page is a table of contents, and you want the third page to show “Page 1”, see Start page numbering on Page 3 — double-sided printing.
Choose the scenario that most closely matches what you want to do:
You don’t want a page number to appear on your title page, but you want the second page to show «Page 2.»
-
Go to Insert > Header or Footer > Edit Header or Edit Footer.
-
Select Different First Page.
Note:
Different first page can be applied to the first page of any section in your document, not just the very first page. -
In the header or footer area, you should see a label on the first page that says First Page Header. Select the page number to highlight it and press Delete.
-
Select Close Header and Footer or press Esc to exit.
Start page numbering on Page 3 — double-sided printing
If the first page of your document is a cover page, the second page is a table of contents, and you want the third page to show “Page 1”, see Start page numbering on Page 3 — double-sided printing.
Remove the page number from the first page
-
Go to Insert > Header & Footer.
-
SelectOptions on the right side, and then select Different First Page.
-
Select Options again, and then select Remove Page Numbers.
-
To see your page numbers and confirm deletion of the number from the first page, go to View > Reading View.
-
If all page numbers are deleted, go to Insert > Header & Footer and select Other Pages on the left side,. Go to Insert > Page Number and choose a number placement.
I need to find words in a string that start with number(i.e digit)
In following string:
1st 2nd 3rd a56b 5th 6th ***7th
The words 1st 2nd 3rd 5th 6th should be returned.
I tried with the regex:
(b[^ a-zA-Z ^ *]+(th|rd|st|nd))+
But this regex returns the words not starting with alphabets but can’t handle the cases when word starts with special characters.
asked Feb 22, 2018 at 13:37
0
For the current string, you may use a pattern like
(?<!S)d+(?:th|rd|st|nd)b
See the regex demo
The pattern matches:
(?<!S)— a location at the start of a string or after a whitespaced+— 1 or more digits(?:th|rd|st|nd)— one of the four alternativesb— a word boundary.
If you plan to match any 0+ non-whitespace chars after a digit that is preceded with a whitespace or is at the start of a string, use
(?<!S)dS*
where S* will match any 0+ non-whitespace chars.
See this regex demo.
NOTE: In case the lookbehind is not supported, replace (?<!S) with (?:^|s) and also wrap the rest of the pattern with a capturing group to access the latter later:
(?:^|s)(dS*)
and the value will be in Group 1.
answered Feb 22, 2018 at 13:55
Wiktor StribiżewWiktor Stribiżew
601k37 gold badges427 silver badges539 bronze badges
2
To get word which is starting with number/digit and ending with th/st/nd/rd you can try this.
((?<!S)(d+)(th|rd|nd|st))
(?<!S) detects the word’s starting position
d+ matches 1 or more digits
th|rd|st|nd matches one among those 4.
You can check it here
answered Feb 23, 2018 at 12:38
You can tell Word to start from any number you prefer, restart numbering from 1, or continue numbering.
On the Home tab, in the Paragraph group, click Numbering or from the popup menu
(for more details see Creating numbered
lists) and then choose Set Numbering Value…:
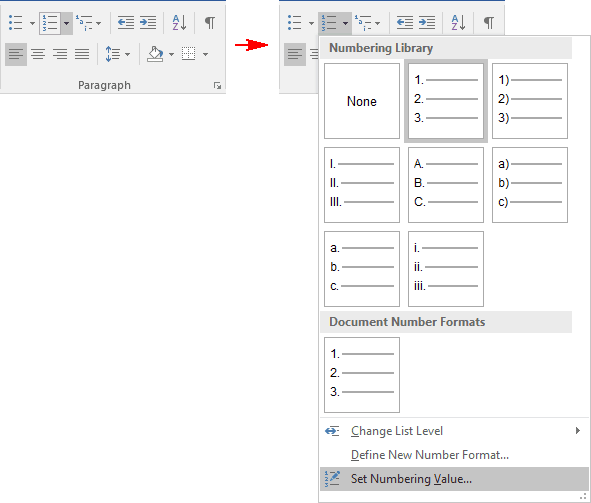
When you open the box while the list is selected, these option buttons are enabled and one is selected:
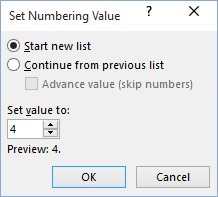
- Start new list: Starts the numbering sequence over from 1. You might use this to place two
numbered lists one after the other. Word will want to continue the second list with the next number
in sequence from the previous list; this option tells it not to. - Continue from previous list: Tells Word you want to begin your list where the last one left
off. For instance, you may want to create a very long procedural description, with paragraphs of
unnumbered text within the list. This allows you to create lots of individual numbered lists, but
link them all together. - Set value to: You can start or continue list this any value that you want.
Another way to use these commands is to right-click on the first entry in the list and select from the
pop-up menu Restart at 1 or Continue Numbering:
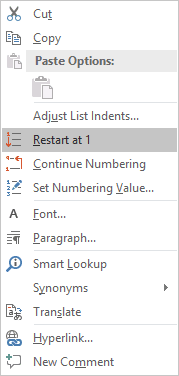
Note: More details are available
in the Numbered lists section
in the Work with bulleted, numbered and multi-level lists lesson
of the Create basic documents free course.
See also this tip in French:
Comment créer une liste en redémarrant et en continuant la numérotation.
Please, disable AdBlock and reload the page to continue
Today, 30% of our visitors use Ad-Block to block ads.We understand your pain with ads, but without ads, we won’t be able to provide you with free content soon. If you need our content for work or study, please support our efforts and disable AdBlock for our site. As you will see, we have a lot of helpful information to share.
Home » Word: How to start page numbering on page 3
Advertisement: Article contains Affiliate Links marked with “*”
If you would like to start page numbering on page 3 of a Microsoft Office Word* document, you need to split up your document into sections. The following steps provide you with screenshots to lead you through the process.
Step 1: Separate your MS Word document into sections
In order to insert page numbers from page 3 onwards, you need to split up your document into sections.
- Set the cursor to the end of the text on the second page.
- Click on the tab named “Layout”. You will find the button “Breaks” and “Section Breaks” in the drop-down list. Chose “Next Page”.
- Now go to page 3 and open the footer. The tab “Design” will appear in the menu.
- Deactivate the option “Link To Previous”.
Step 2: Insert page numbers
Time needed: 2 minutes.
After you separated your MS Word document into sections you have to insert the page numbers
- Put the cursor in the footer of page 3
- Go to the tab “Insert” and click on the button “Page Number”
How to insert a page number (c) Screenshot
- Choose your preferred design
By default, MS Word inserts page number 3. If you want to start page numbering with 1, proceed with the following steps.
- Click on “Format Page Numbers”
Click on “Format Page Numbers” in the drop-down menu of the button “Page Number”.
Change the “start at” page number to whatever number you like (c) Screenshot
- Choose “Start at”
Choose “Start at” and insert the page number you want to start at.
If you want to start page numbering on page 2 follow the instructions and set the cursor to the end of the text on the first page.
Asked
7 years, 5 months ago
Viewed
95k times
I want to start the Figure number with «Figure 102» but every time I insert caption, it starts with «Figure 1»
fixer1234
26.9k61 gold badges72 silver badges116 bronze badges
asked Nov 12, 2015 at 21:55
You can use Word’s numbering field «restart» feature to accomplish this…
Based on the MS’ KB WD: How to Modify the Start Number for Caption Numbering:
- Select the number in the caption you want to start the custom numbering at.
- Right-click and choose «Edit Field…«.
- Click the Options button.
- Choose the Field Specific Switches tab.
- Select the
rswitch, and click Add To Field. - Type the number desired to restart the caption numbering after the
r. - Click OK, and then click OK again.
So in the end (depending on you locale and language) the Field Codes box should say SEQ Figure * ARABIC r 102.
Example:
answered Nov 12, 2015 at 22:37
Ƭᴇcʜιᴇ007Ƭᴇcʜιᴇ007
111k19 gold badges199 silver badges264 bronze badges
3






 How to insert a page number (c) Screenshot
How to insert a page number (c) Screenshot Change the “start at” page number to whatever number you like (c) Screenshot
Change the “start at” page number to whatever number you like (c) Screenshot